- 公開日:
iPadでペンを使ってPDFに書き込みできる無料ソフト
iPadとペンを使ってPDFファイルに直接書き込むことができれば、手書きのメモを加えることが簡単になり、資料の注釈付けや図の挿入がスムーズになります。
これからご紹介するiPad用のPDF編集アプリでは、無料で制限なくPDFに書き込みができます。
Apple Pencilや他のスタイラスペンを使用して、早速書き込みをしてみましょう。
iLovePDFの基本情報

iLovePDF
日本語: 〇
オンライン(インストール不要): 〇
オフライン(インストール型): 〇
iLovePDFを使ってiPadでペンを使ってPDFに書き込みする方法
iLovePDFには「PDFの編集」機能があり、書き込みであれば制限なく使用できます。
ただし、無料で使用できるのは「ペン」のみです。マーカーなどの特殊なペンは有料版限定となります。
詳しい使い方は以下の通りです。
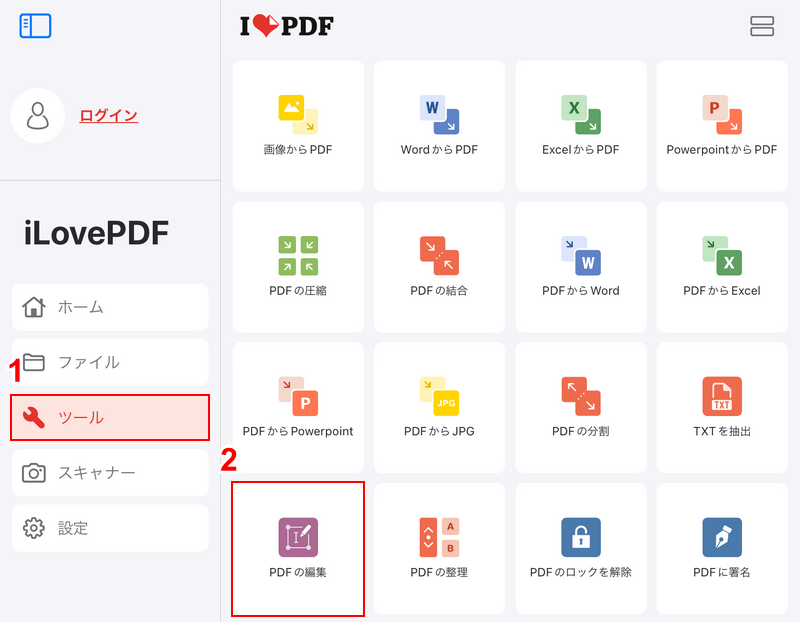
iLovePDFを開き、①「ツール」、②「PDFの編集」の順に選択します。
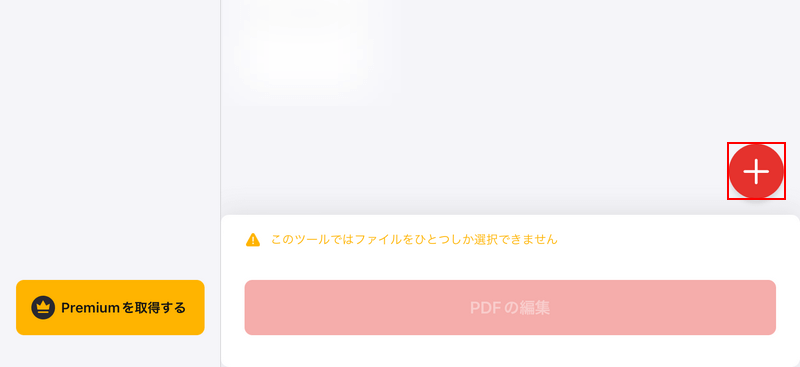
「+」ボタンを押します。
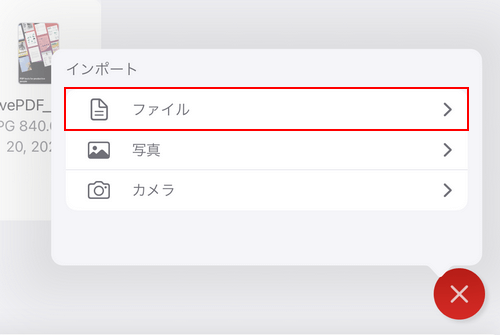
「ファイル」を選択します。
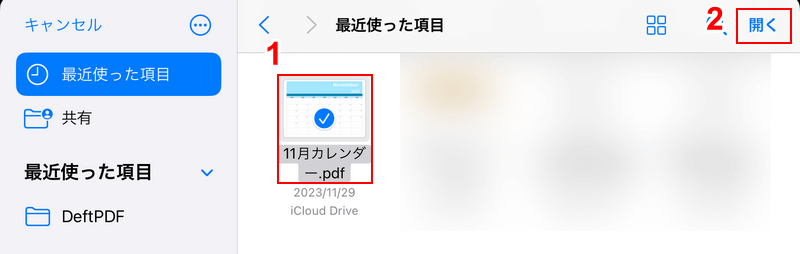
①ペンで書き込みしたいPDF(例:11月カレンダー.pdf)、②「開く」の順に選択します。
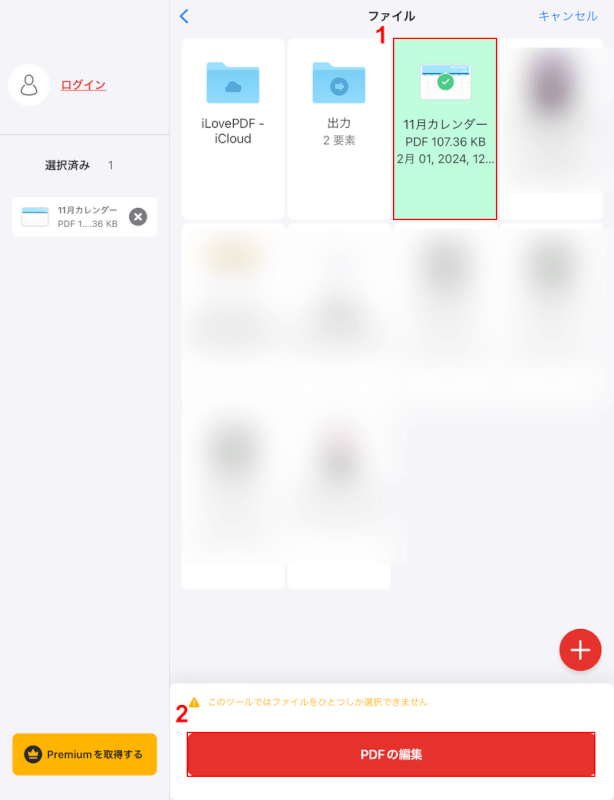
①アップロードしたPDFを選択し、②「PDFの編集」ボタンを押します。
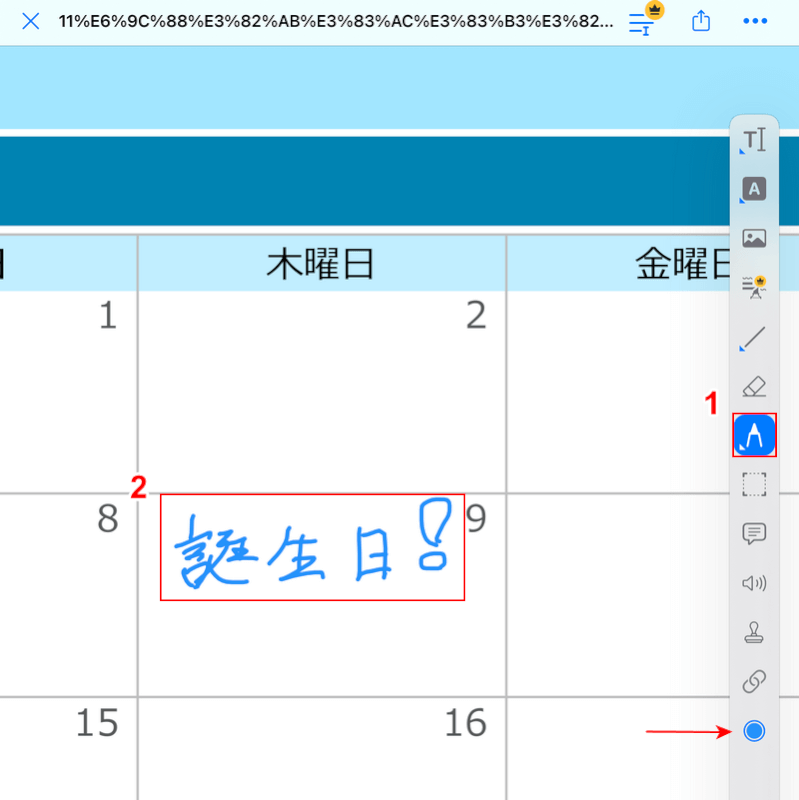
①ペンアイコンを選択し、②ペンを使って書き込みをします。
文字色や太さを変更したい場合は、右側の描画アイコンを選択し、変更してください。
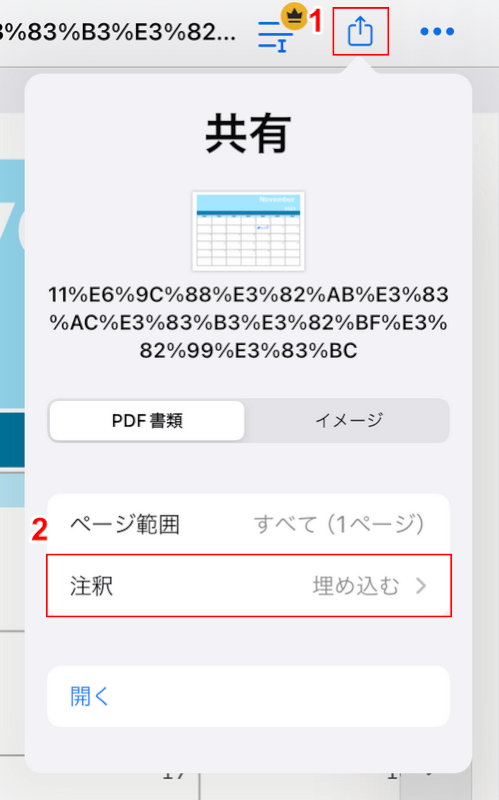
書き込みできたら、①共有アイコン、②「注釈」の順に選択します。
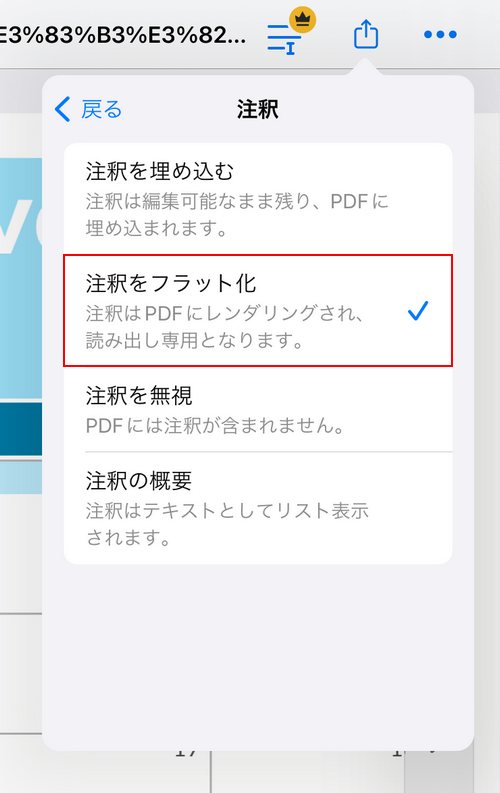
通常、書き込んだ文字(注釈)は編集可能な状態で保存されます。
今後文字は編集しない/文字を編集されたくない場合は、注釈をフラット化を選択しておきましょう。
ここでは例として、「注釈をフラット化」を選択します。
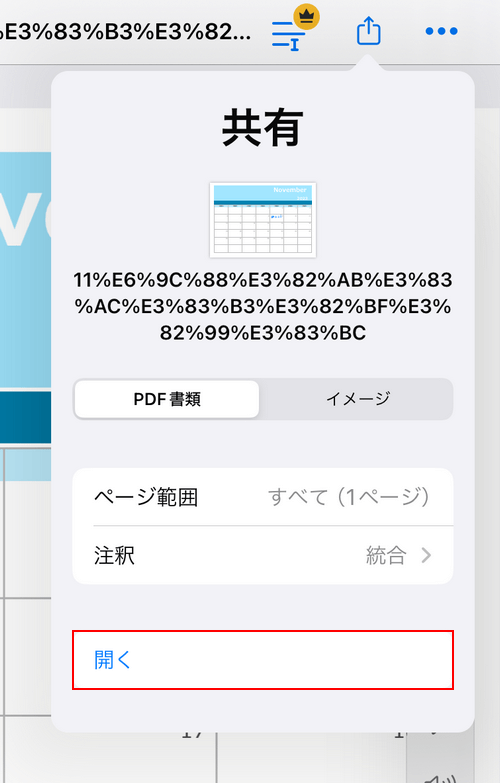
「開く」を選択します。
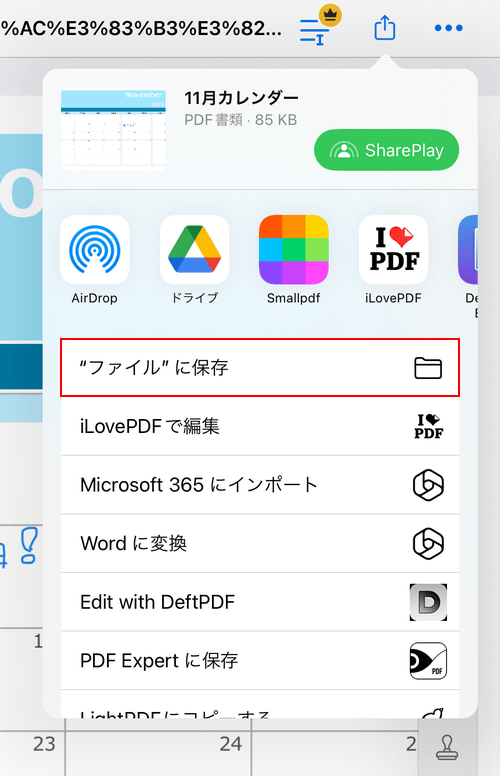
「"ファイル"に保存」を選択します。
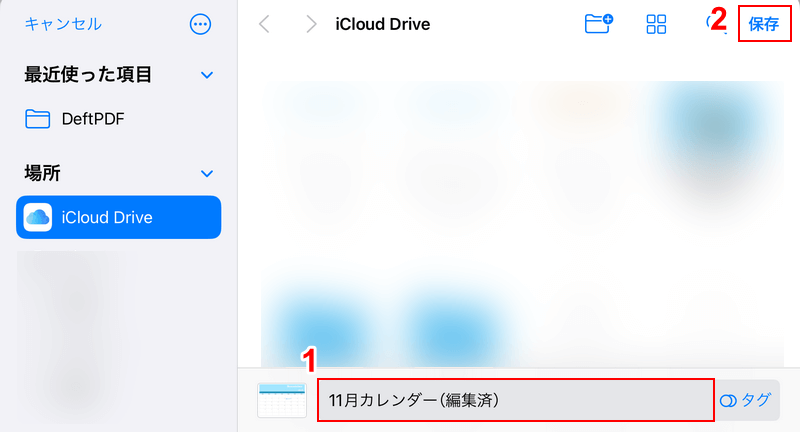
①任意のファイル名(例:11月カレンダー(編集済))を入力し、②「保存」を選択します。
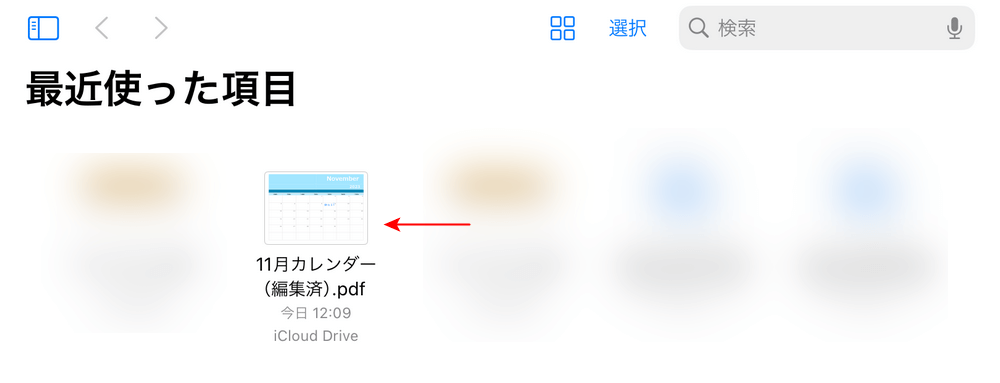
iPadのファイルアプリを開くと、先ほど保存したPDFを確認できます。
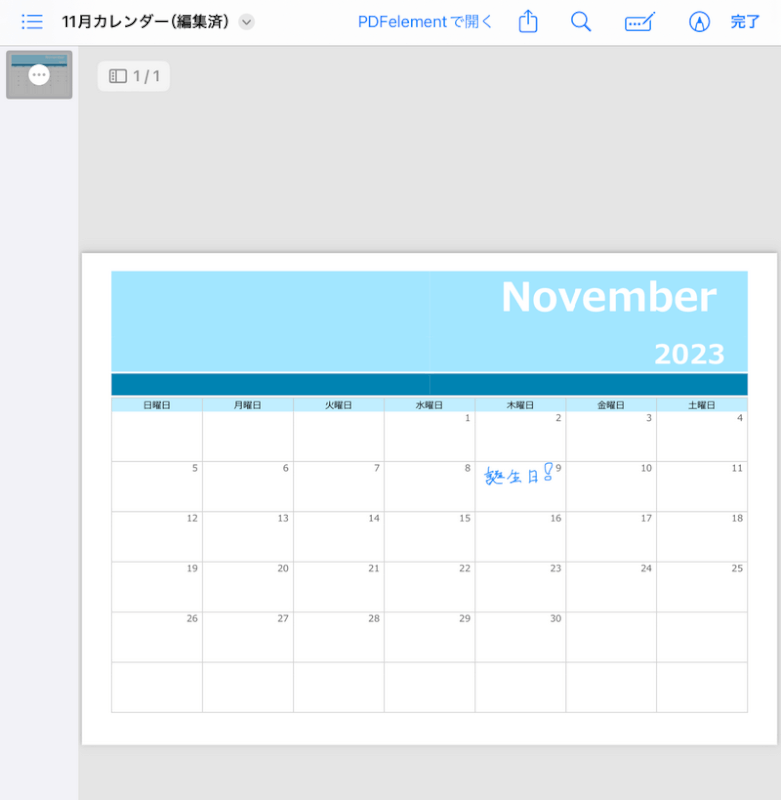
試しにPDFを開いてみました。ペンで書き込んだ文字も問題なく表示されていることが分かります。
問題は解決できましたか?
記事を読んでも問題が解決できなかった場合は、無料でAIに質問することができます。回答の精度は高めなので試してみましょう。
- 質問例1
- PDFを結合する方法を教えて
- 質問例2
- iLovePDFでできることを教えて

コメント
この記事へのコメントをお寄せ下さい。