- 公開日:
Surfaceでペンを使ってPDFに書き込みできるフリーソフト3選
Surfaceでペンを使ってPDFに書き込みできるフリーソフトを3つご紹介します。
Surfaceは画面に直接タッチして文字の書き込みができるため、非常に魅力的です。まるで紙にペンで書くかのように、自然な操作でメモや書き込みができます。
PDFの編集画面から「鉛筆」が選べるソフトを厳選しているので、PDFに手書きで書き込みたい場合にお役立てください。
PDF24 Creatorの基本情報

日本語: 〇
オンライン(インストール不要): 〇
オフライン(インストール型): 〇
PDF24 Creatorを使ってSurfaceでペンを使ってPDFに書き込みする方法
PDF24 Creatorは完全無料で利用できるPDF変換ソフトです。オンライン版とデスクトップ版、Chrome拡張機能版があります。
「フリー描画」という機能があるので、そこから簡単にペンの書き込みができます。
今回はWindows 11を使って、デスクトップ版のPDF24 Creatorでペンを使ってPDFに書き込みする方法をご紹介します。なお、Surface Laptop 2を使用しています。
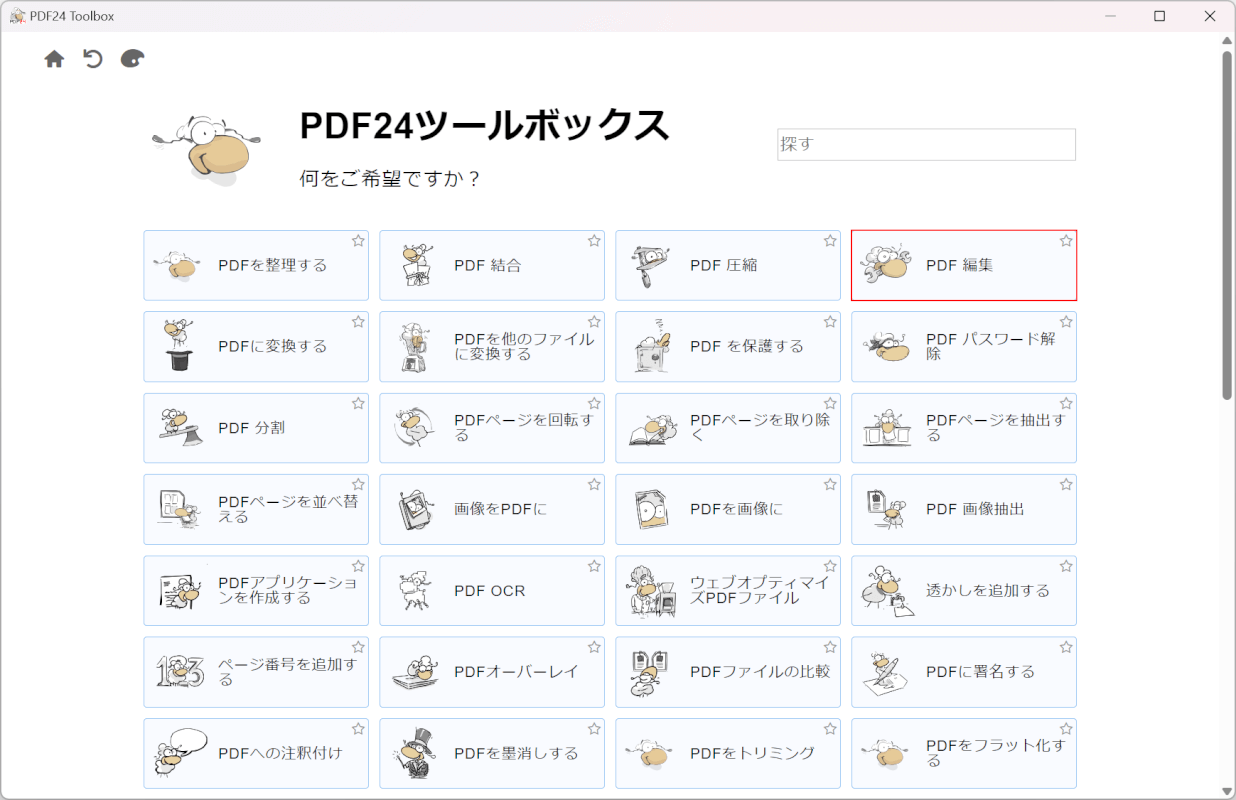
PDF24 Creatorを起動します。
「PDF 編集」を選択します。
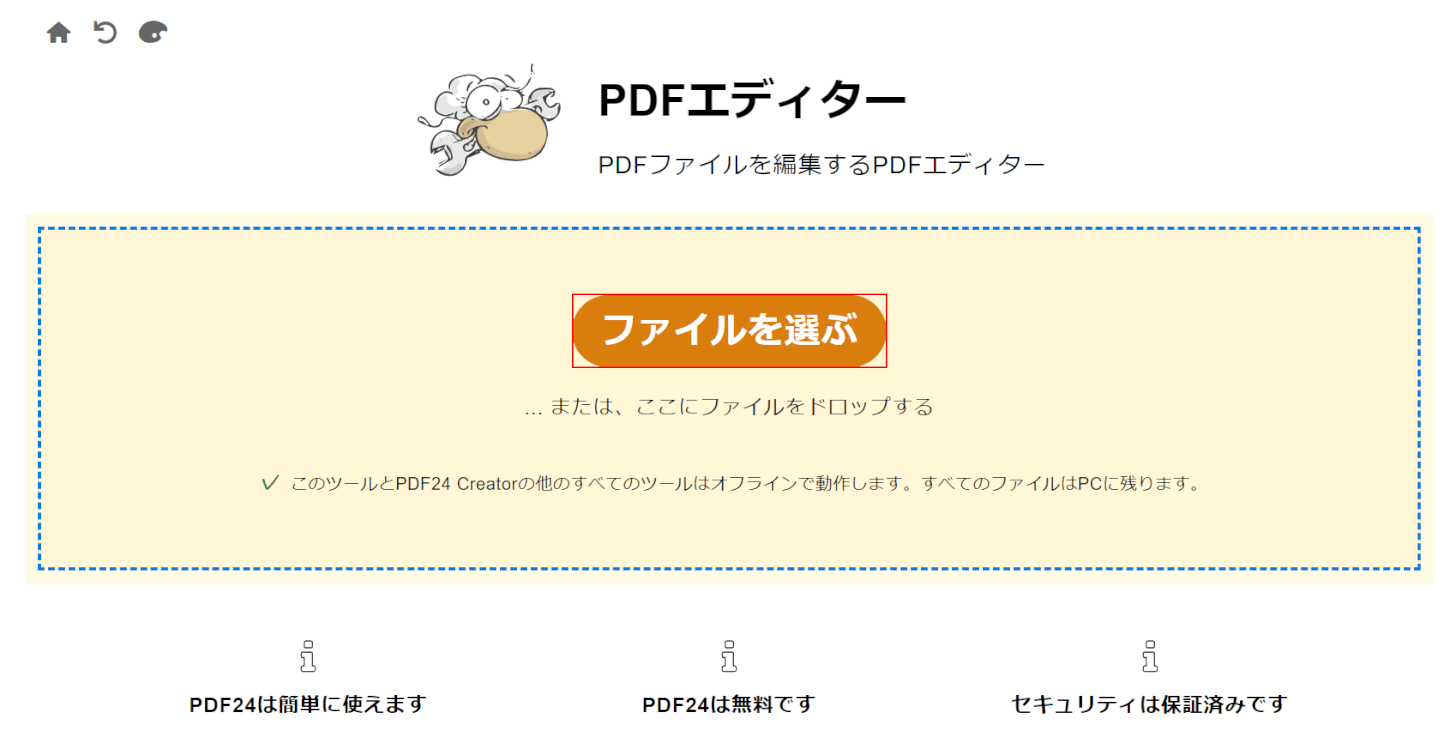
編集ツールが開きます。
画面中央の「ファイルを選ぶ」ボタンを押します。
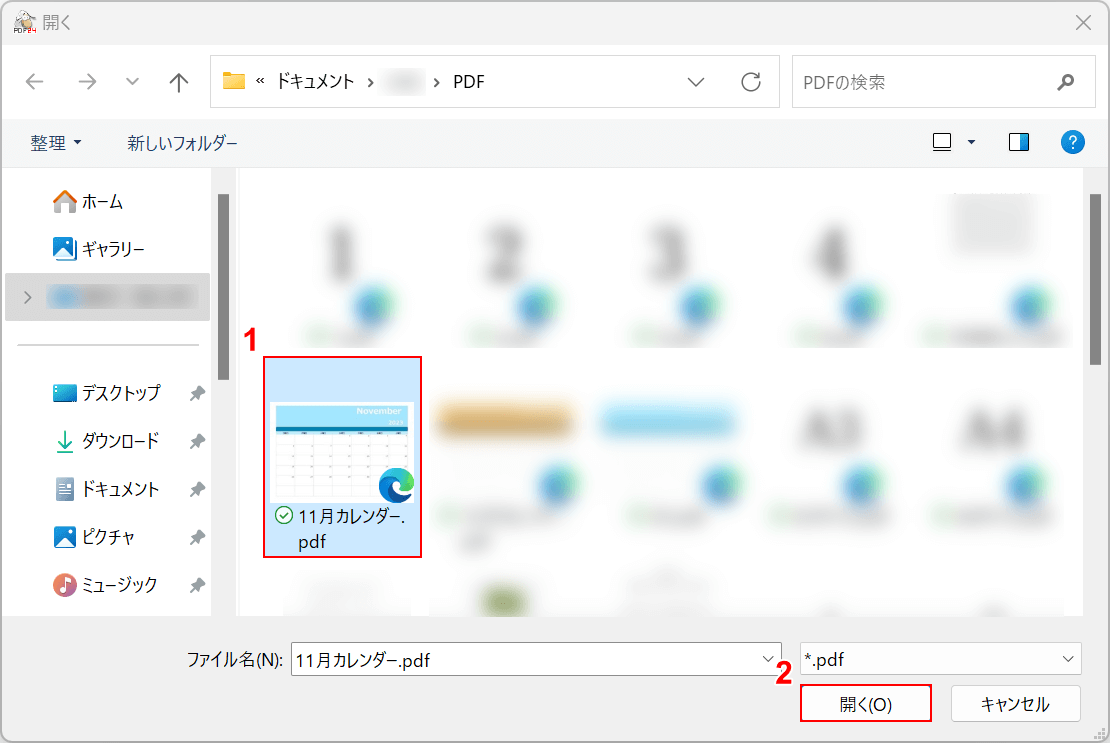
「開く」ダイアログボックスが表示されます。
①任意のファイル(例:11月カレンダー.pdf)を選択し、②「開く」ボタンを押します。
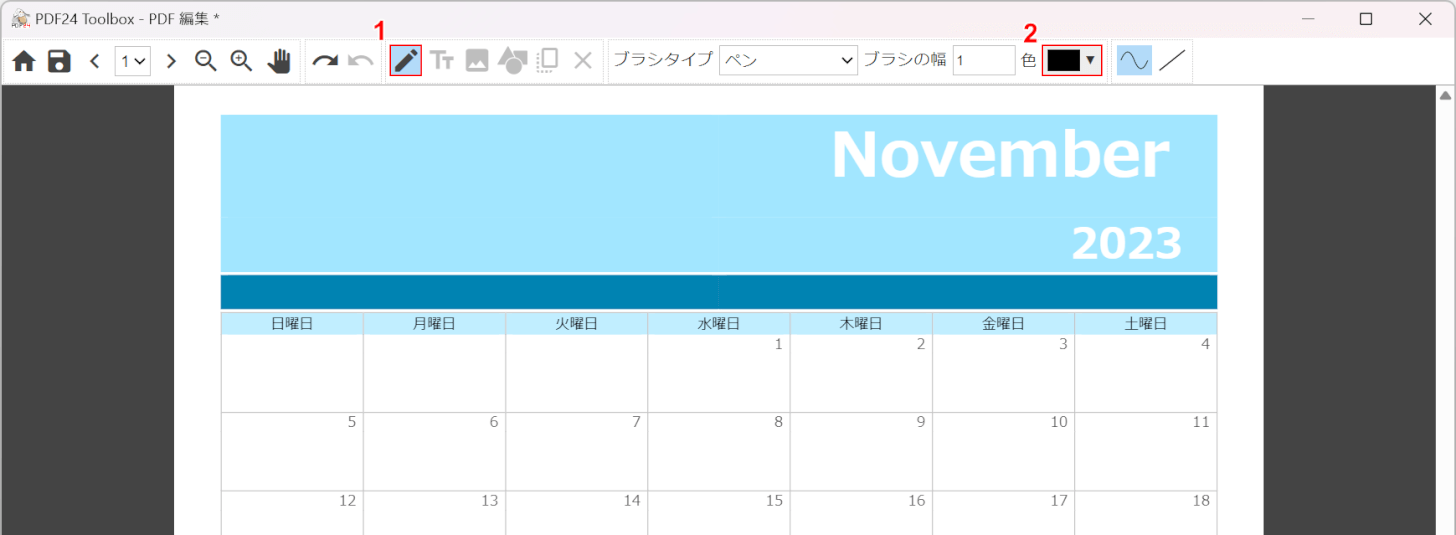
選択したファイルがPDF24 Creatorに読み込まれます。
①画面上部にある「フリー描画」、②任意の文字色(例:黒)の順に選択します。
ペンの種類や文字の幅などはお好みで調整してください。
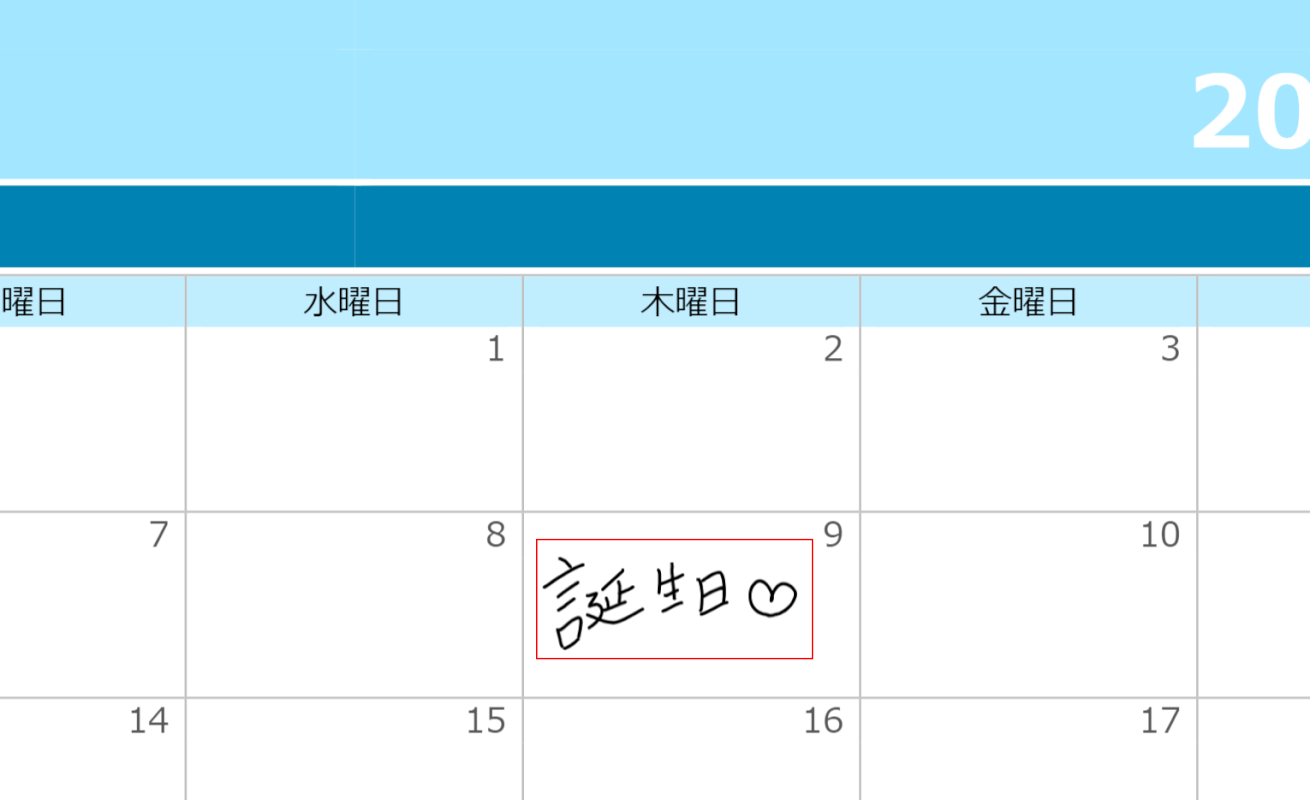
ペンを使って書き込みをします。
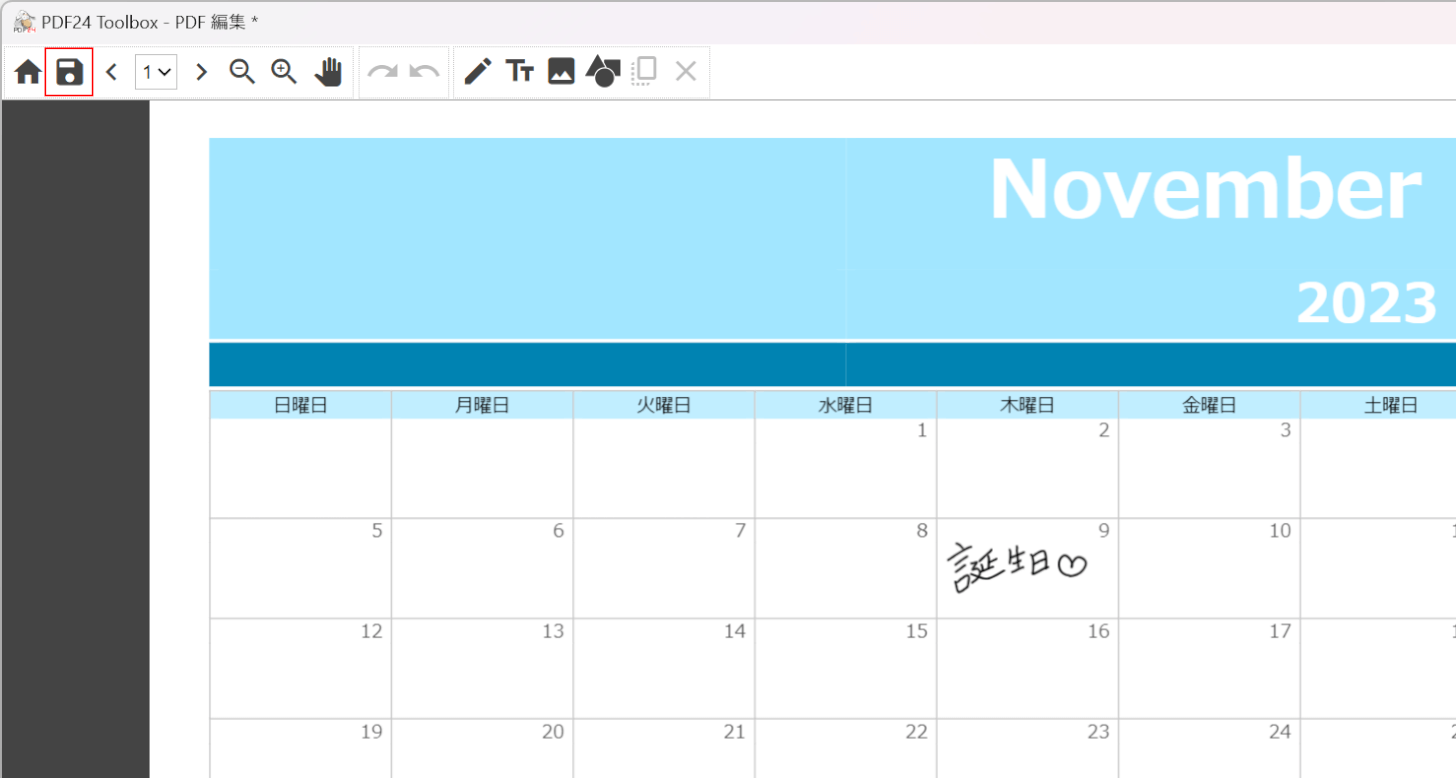
書き込みできたら、次にファイルを保存します。
画面左上の「保存」マークを選択します。
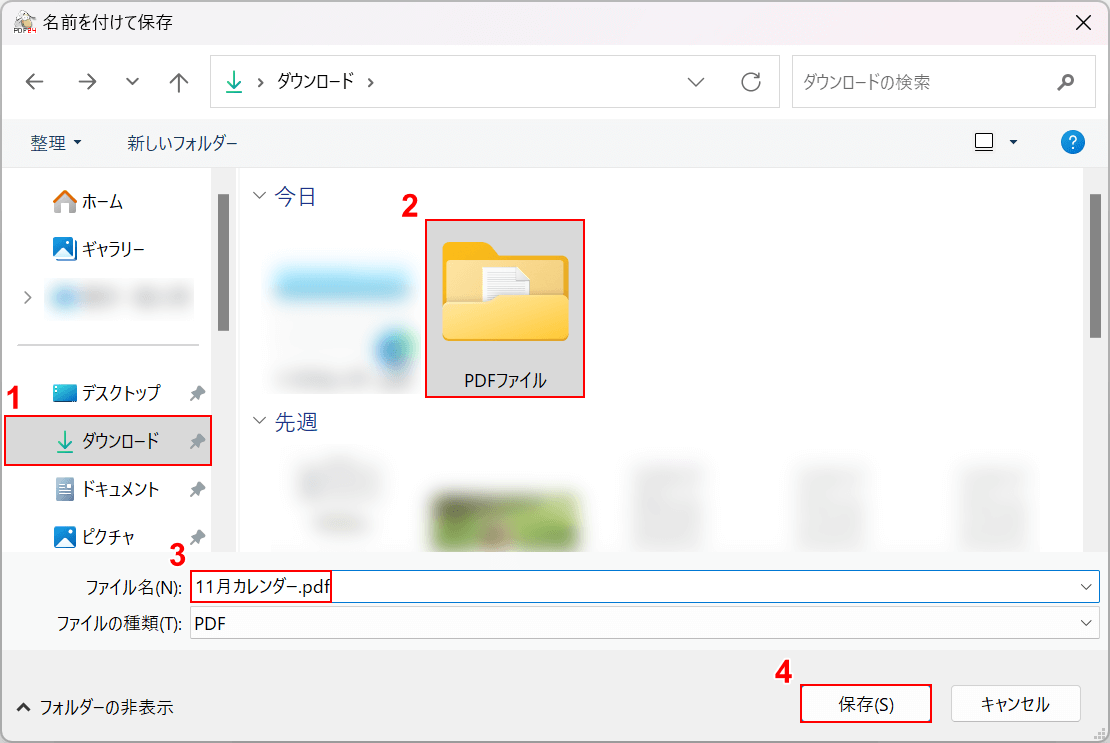
「名前を付けて保存」ダイアログボックスが表示されます。
①任意の保存先(例:ダウンロード)、②保存先のフォルダ(例:PDFファイル)の順に選択します。
③ファイル名(例:11月カレンダー.pdf)を入力し、④「保存」ボタンを押します。
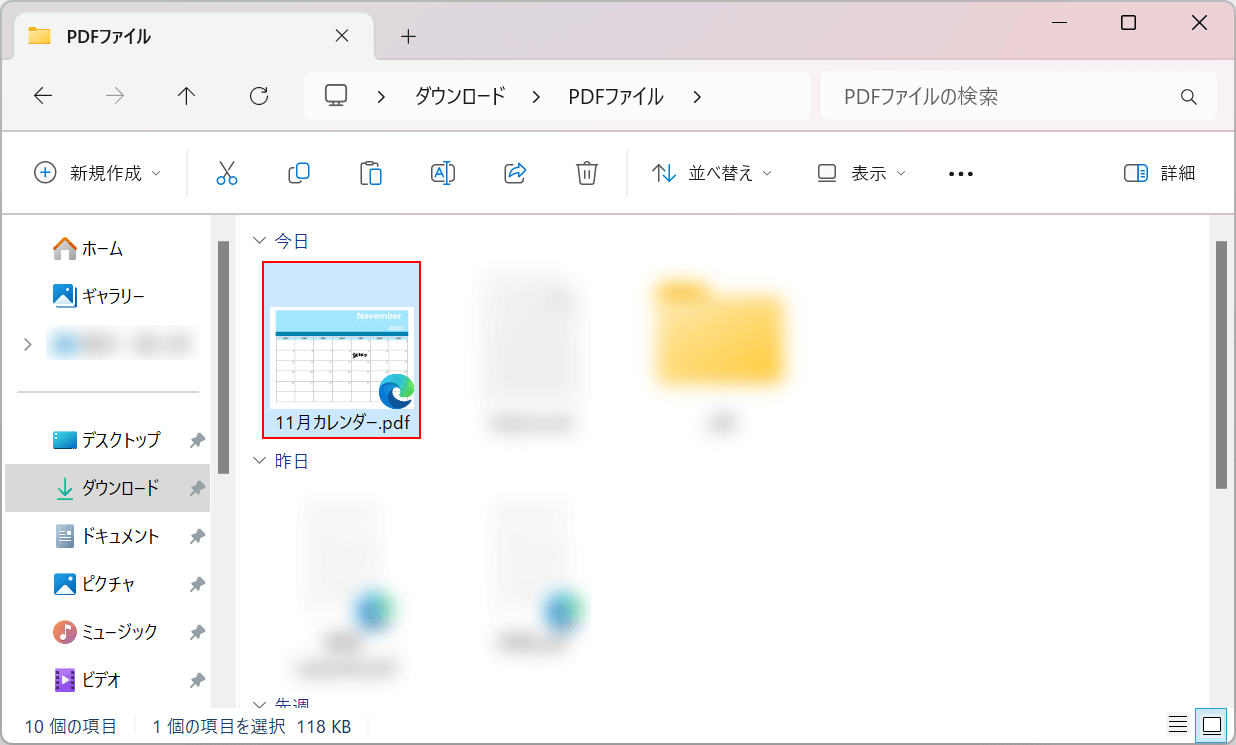
保存が完了しました。
書き込んだ文字が表示されているか確認するために、ファイルを選択します。
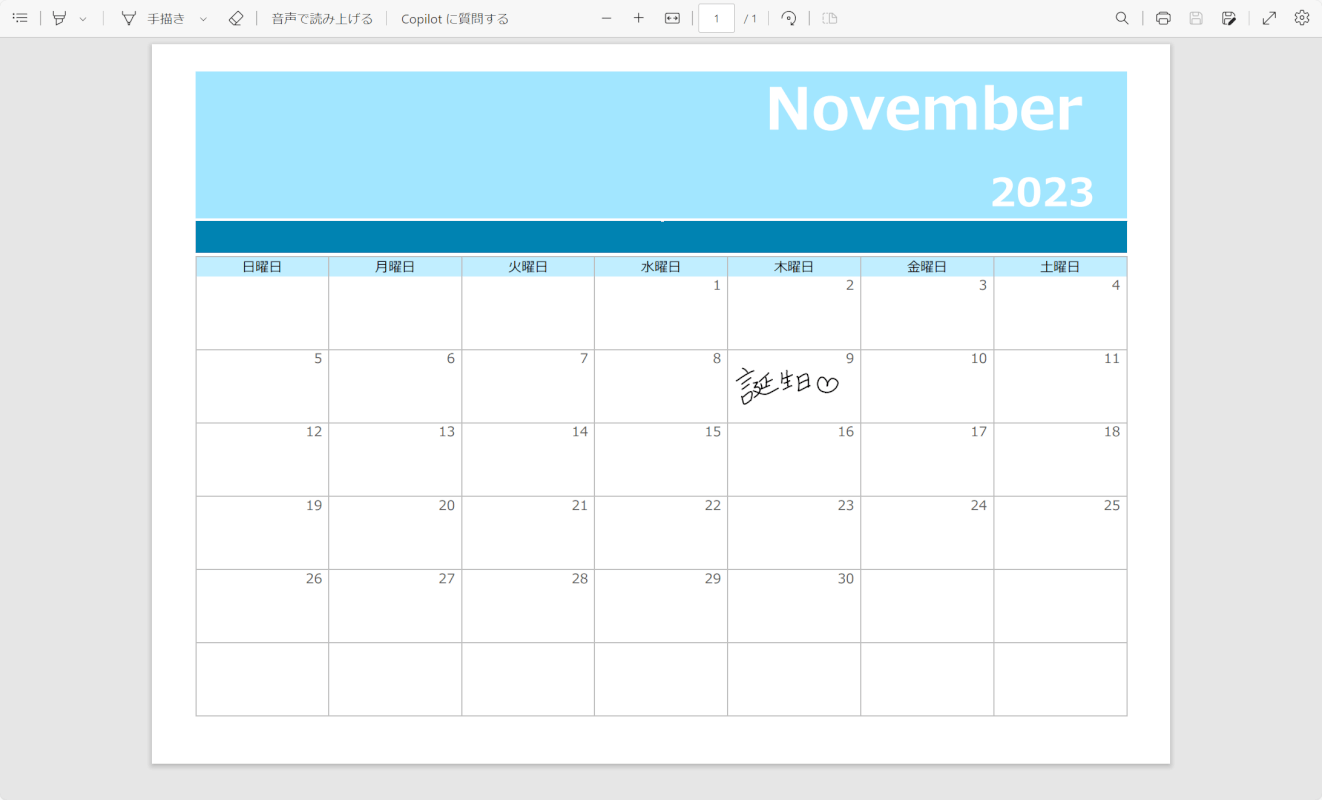
PDFが開きます。
書き込んだ文字が表示されていれば、正しくペンを使ってPDFに書き込みできています。
Foxit PDF Readerの基本情報
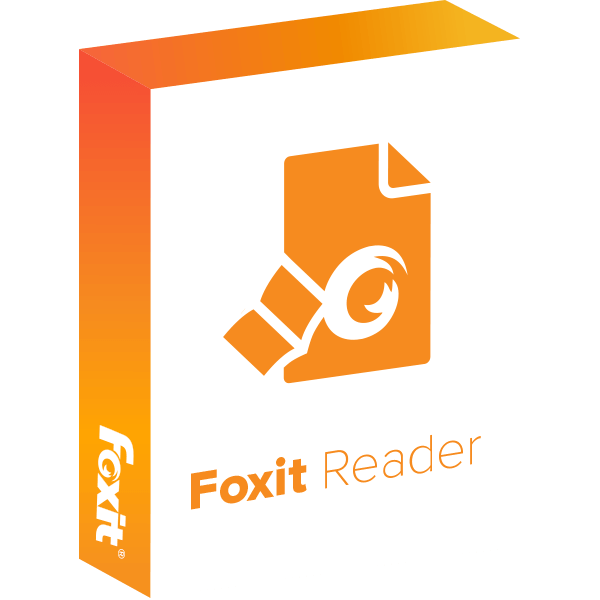
Foxit PDF Reader
日本語: 〇
オンライン(インストール不要): ×
オフライン(インストール型): 〇
Foxit PDF Readerを使ってSurfaceでペンを使ってPDFに書き込みする方法
Foxit PDF Readerは完全に無料で使えるPDF編集ソフトです。利用には申し込みが必要ですが、クレジットカード登録の必要はありません。
「鉛筆」機能が備わっているので、簡単にPDFに書き込みができます。
今回はWindows 11を使って、ペンを使ってPDFに書き込みする方法をご紹介します。なお、Surface Laptop 2を使用しています。
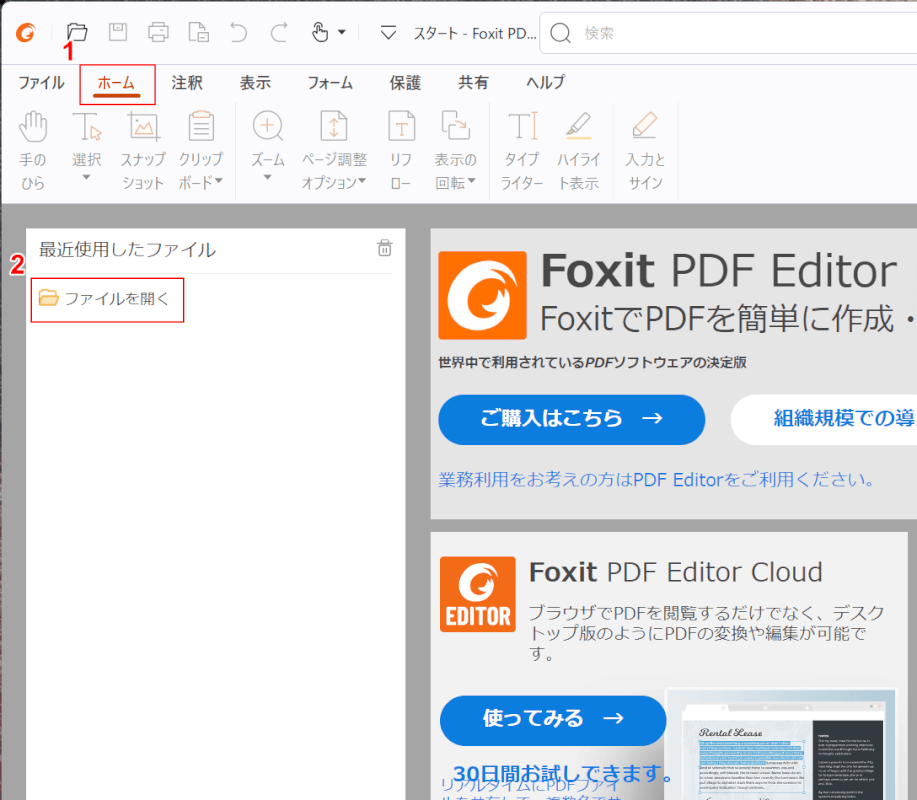
Foxit PDF Readerを起動します。
①「ホーム」タブ、②「ファイルを開く」の順に選択します。
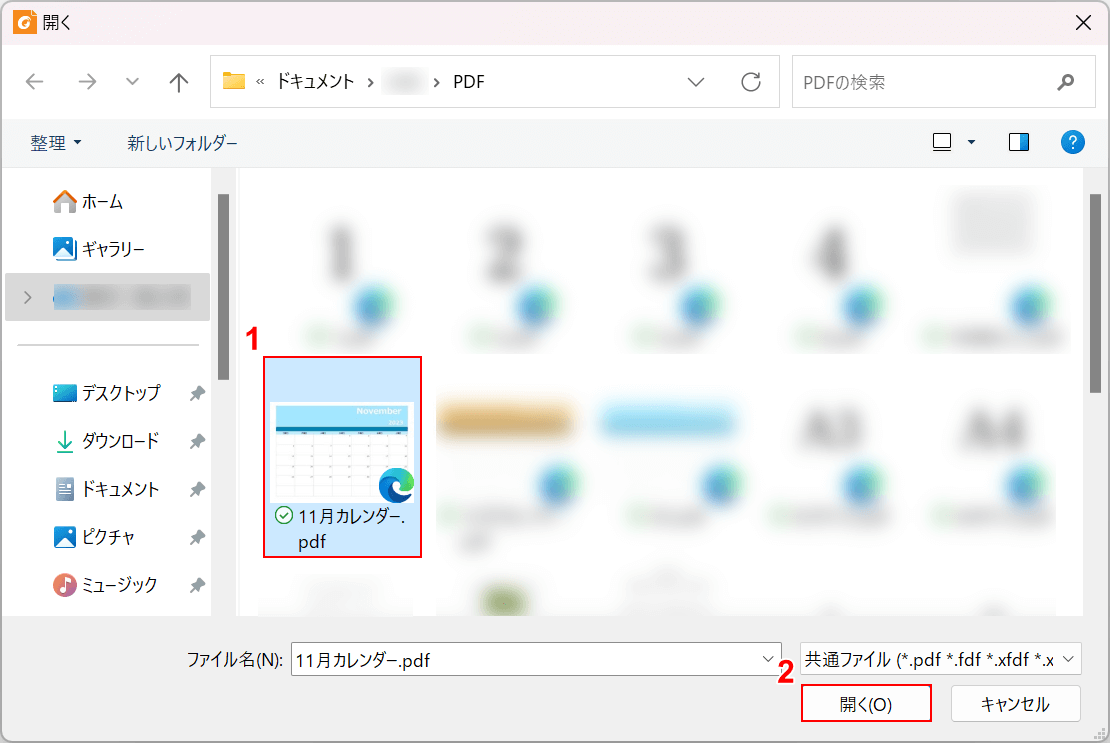
「開く」ダイアログボックスが表示されます。
①任意のファイル(例:11月カレンダー.pdf)を選択し、②「開く」ボタンを押します。
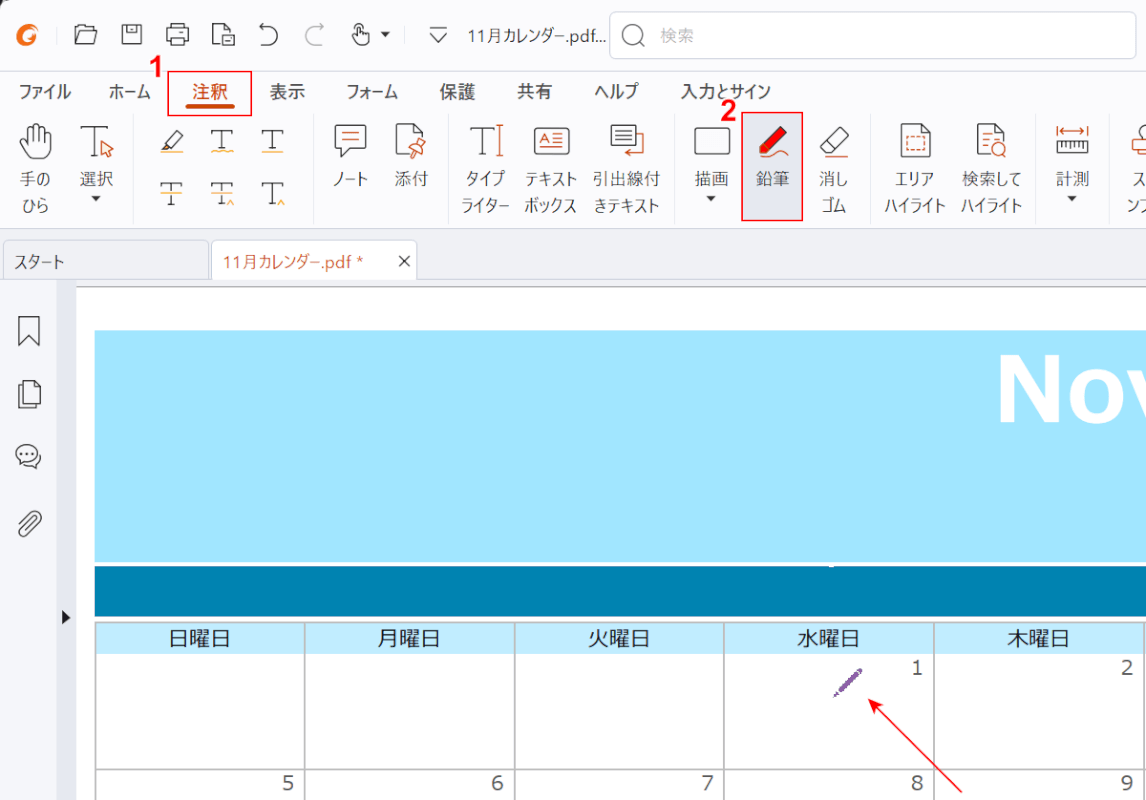
選択したファイルがFoxit PDF Readerに読み込まれます。
①「注釈」タブ、②「鉛筆」の順に選択すると、マウスポインターがペンに変わるので書き込みができます。
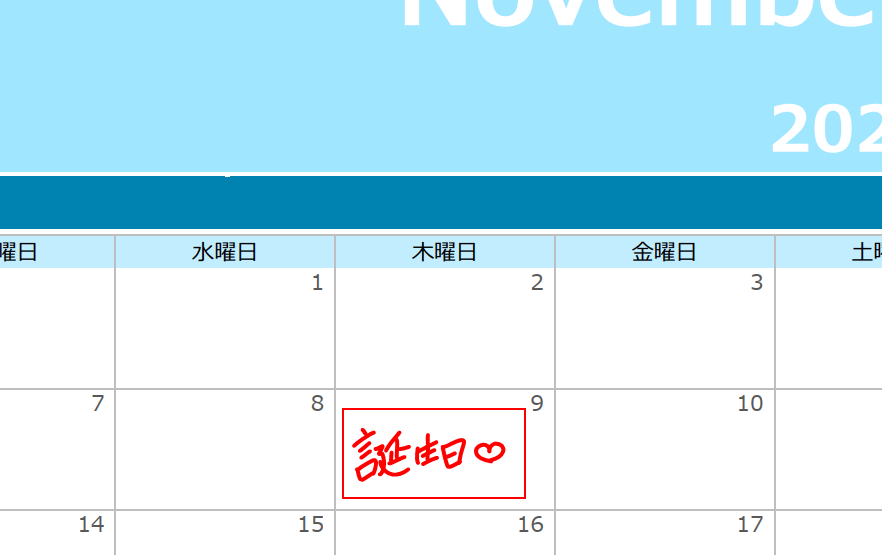
ペンを使って書き込みをします。
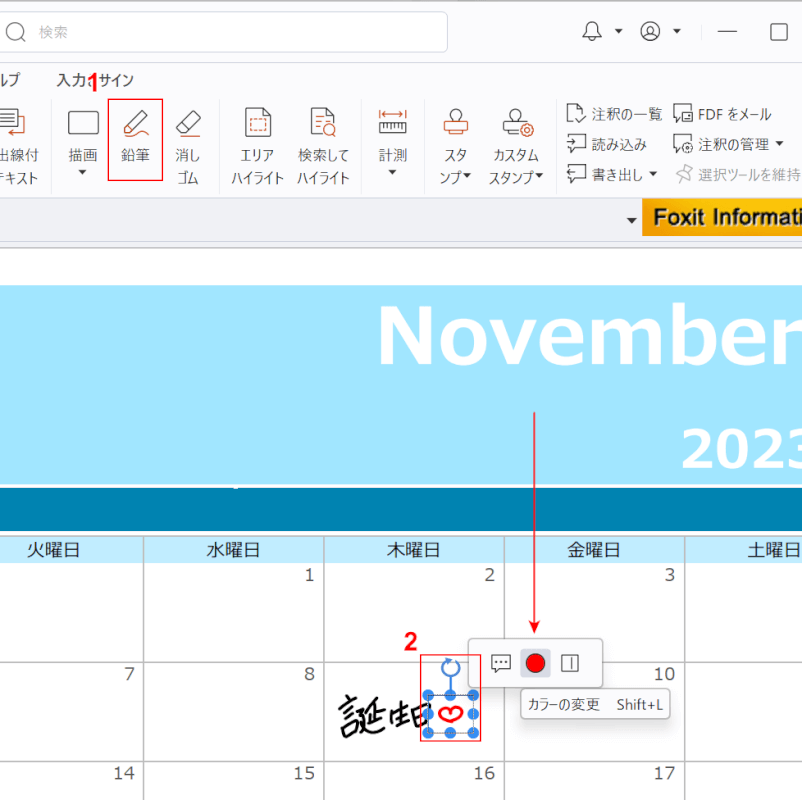
文字色を変更したい場合、①「鉛筆」、②任意の文字の順に選択するとカラーの変更ができます。
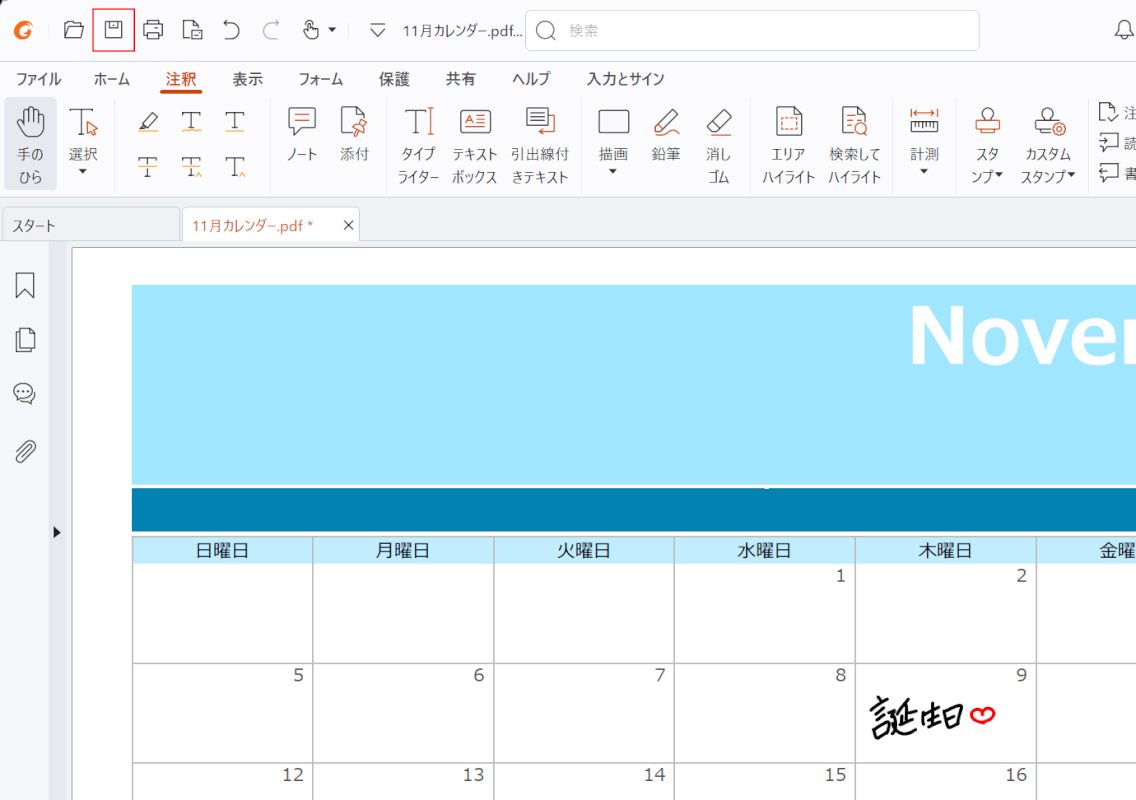
書き込みできたら、次にファイルを保存します。
画面左上の「保存」マークを選択します。
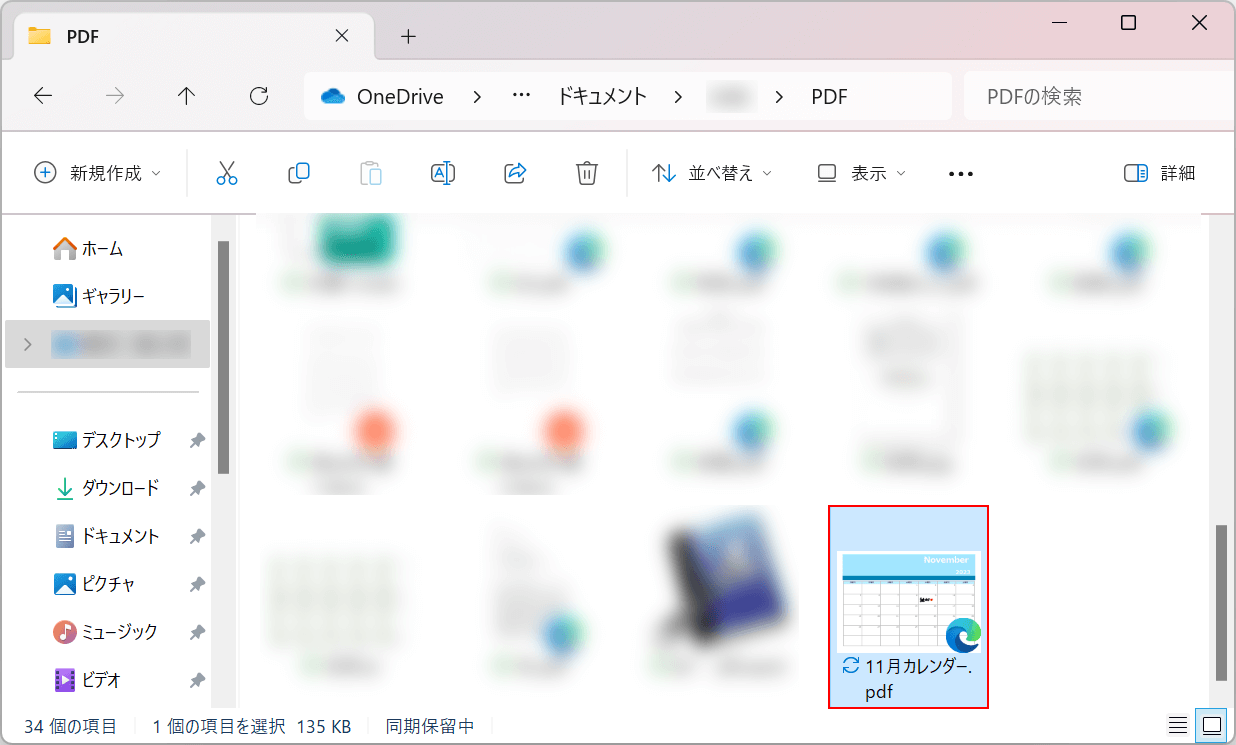
ファイルが上書き保存されます。
書き込んだ文字が表示されているか確認するために、ファイルを選択します。
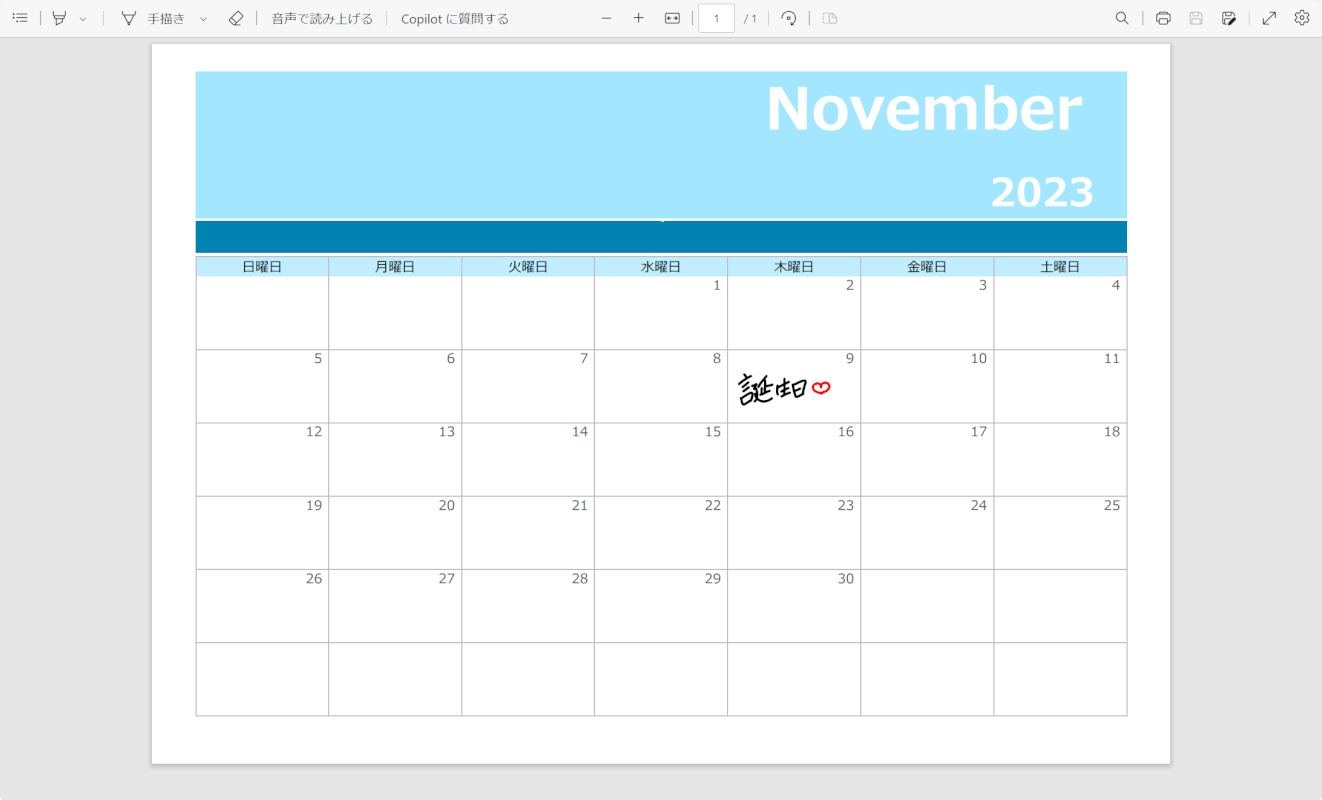
PDFが開きます。
書き込んだ文字が表示されていれば、正しくペンを使ってPDFに書き込みできています。
Smallpdfの基本情報

Smallpdf
日本語: 〇
オンライン(インストール不要): 〇
オフライン(インストール型): 〇
Smallpdfを使ってSurfaceでペンを使ってPDFに書き込みする方法
Smallpdfはオンライン版、デスクトップ版、アプリ版などさまざまなOSやデバイスから利用可能です。
ペンで書き込みするには、PDFの編集画面から「鉛筆」機能を使って操作できます。
今回はWindows 11を使って、デスクトップ版のSmallpdfでペンを使ってPDFに書き込みする方法をご紹介します。なお、Surface Laptop 2を使用しています。
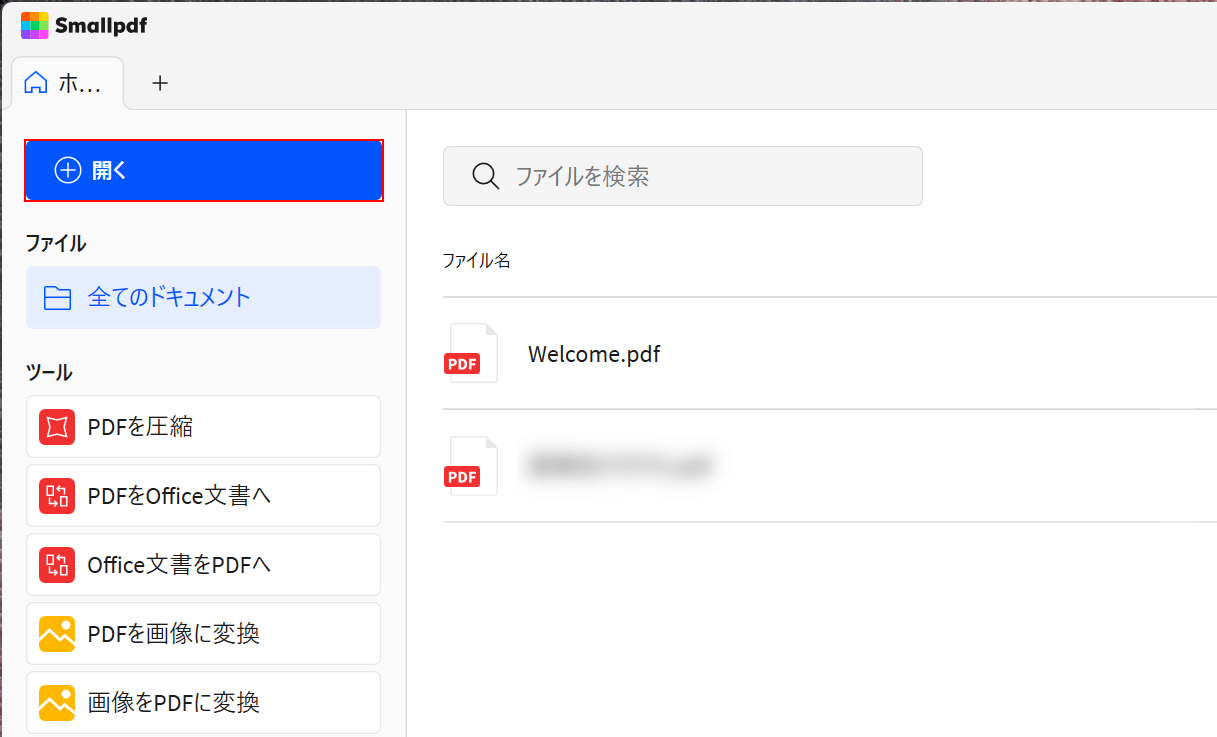
Smallpdfを起動します。
画面左上の「開く」ボタンを押します。
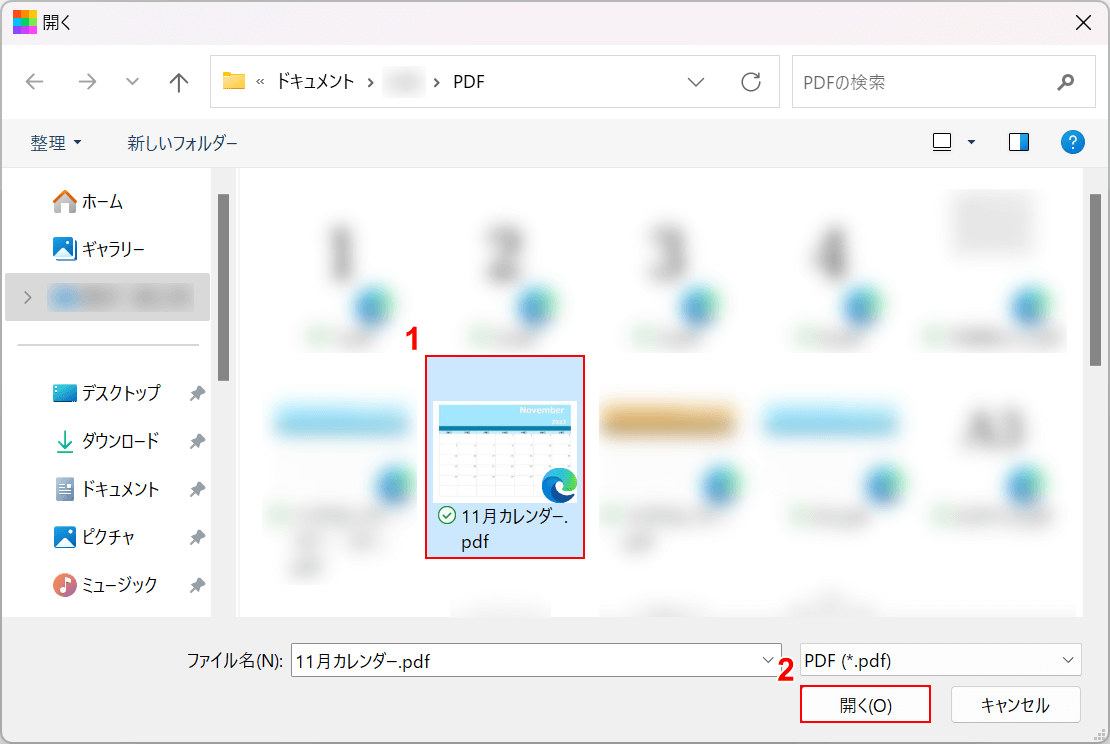
「開く」ダイアログボックスが表示されます。
①任意のファイル(例:11月カレンダー.pdf)を選択し、②「開く」ボタンを押します。
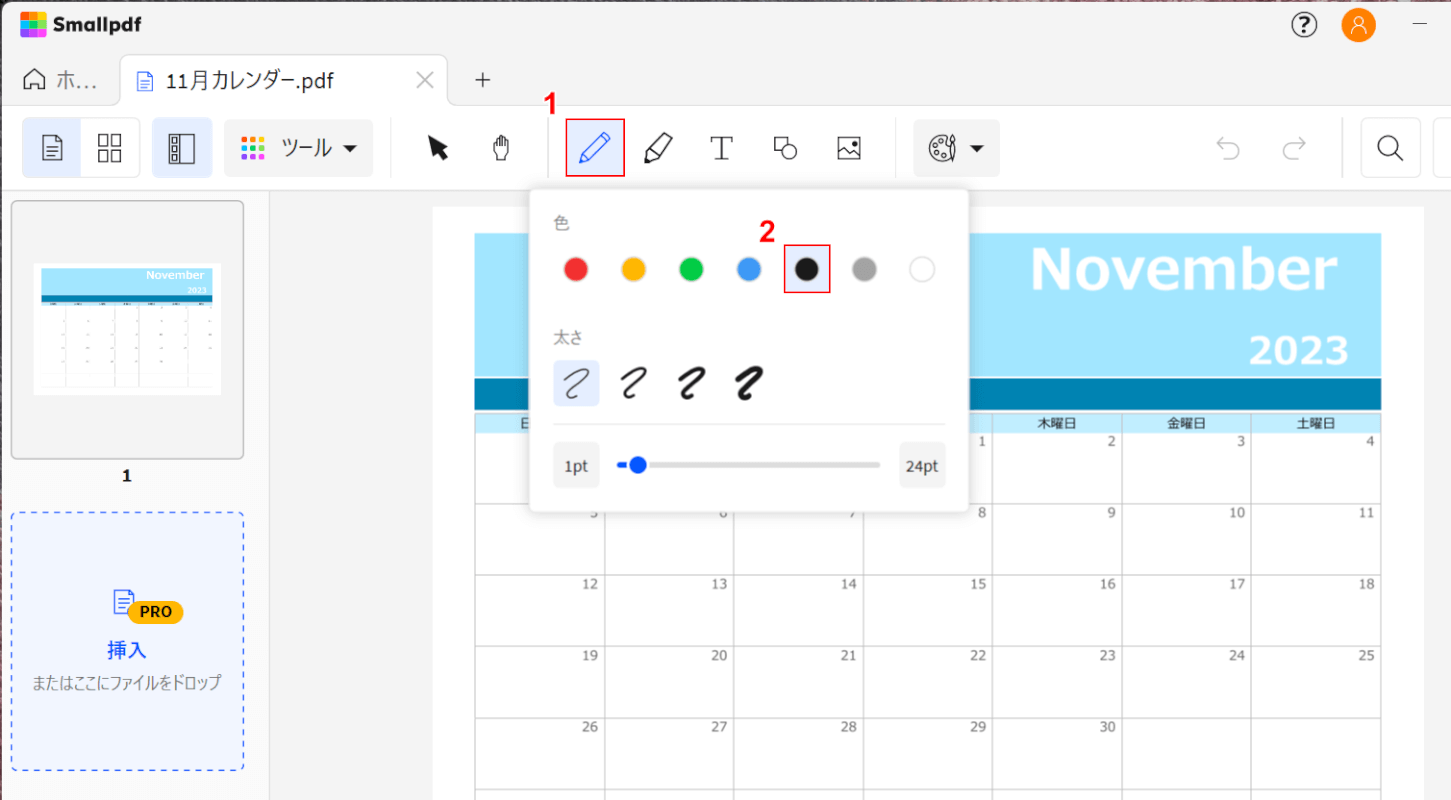
選択したファイルがSmallpdfに読み込まれます。
①画面上部の「鉛筆」を選択し、②任意の文字色(例:黒)を選択します。
文字の太さ、フォントサイズはお好みで調整してください。
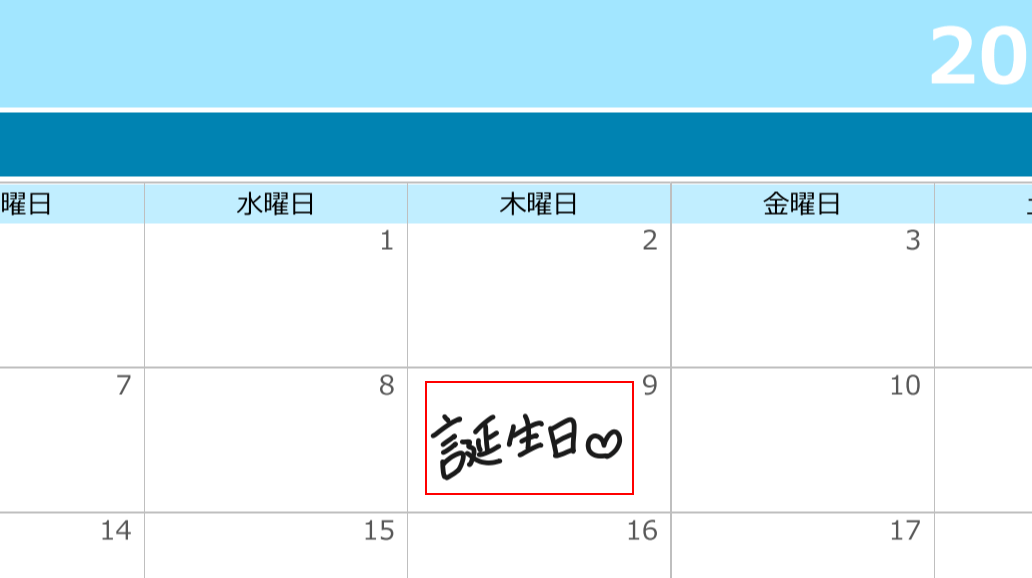
ペンを使って書き込みをします。
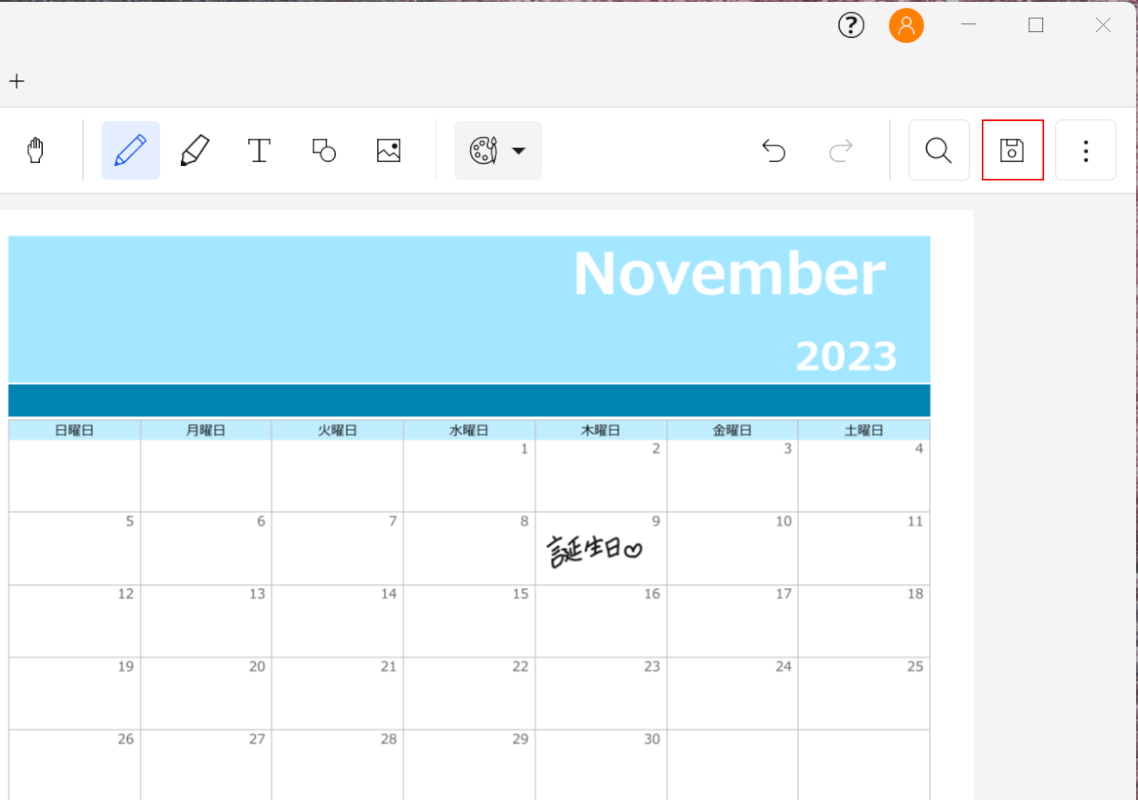
書き込みできたら、次にファイルを保存します。
画面右上の「ファイルを保存」を選択します。
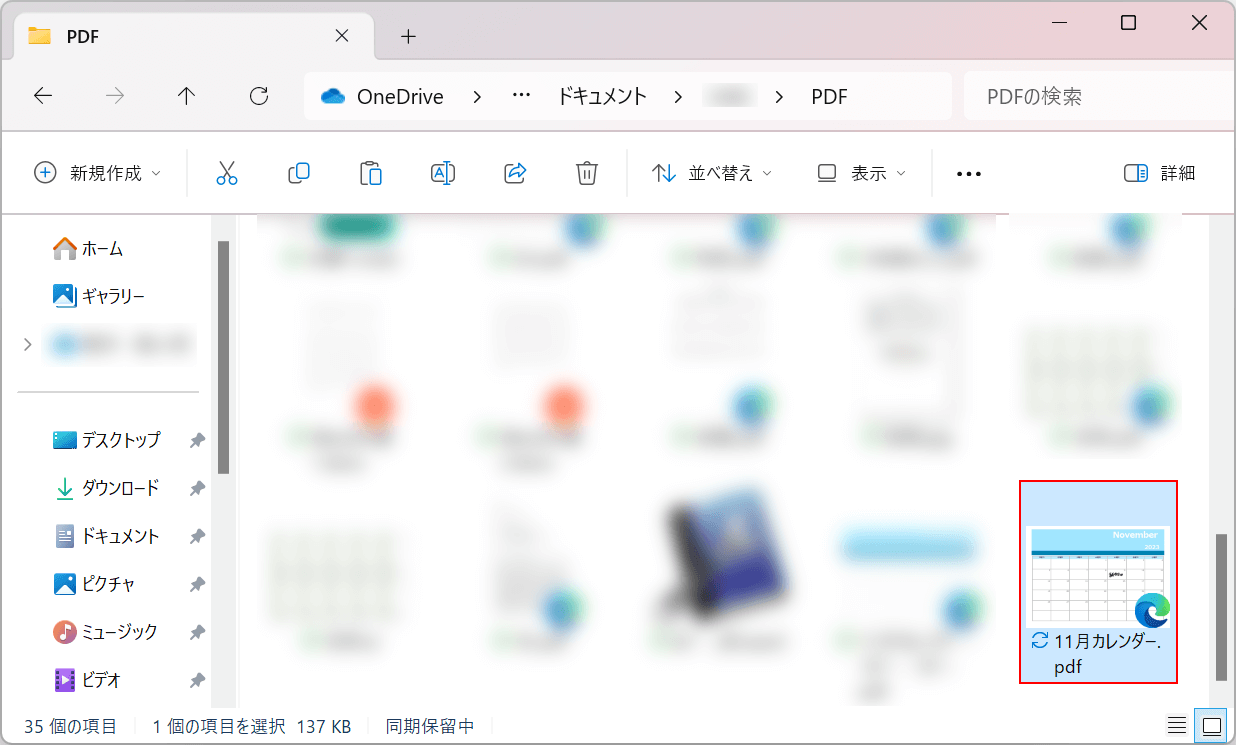
ファイルが上書き保存されます。
書き込んだ文字が表示されているか確認するために、ファイルを選択します。
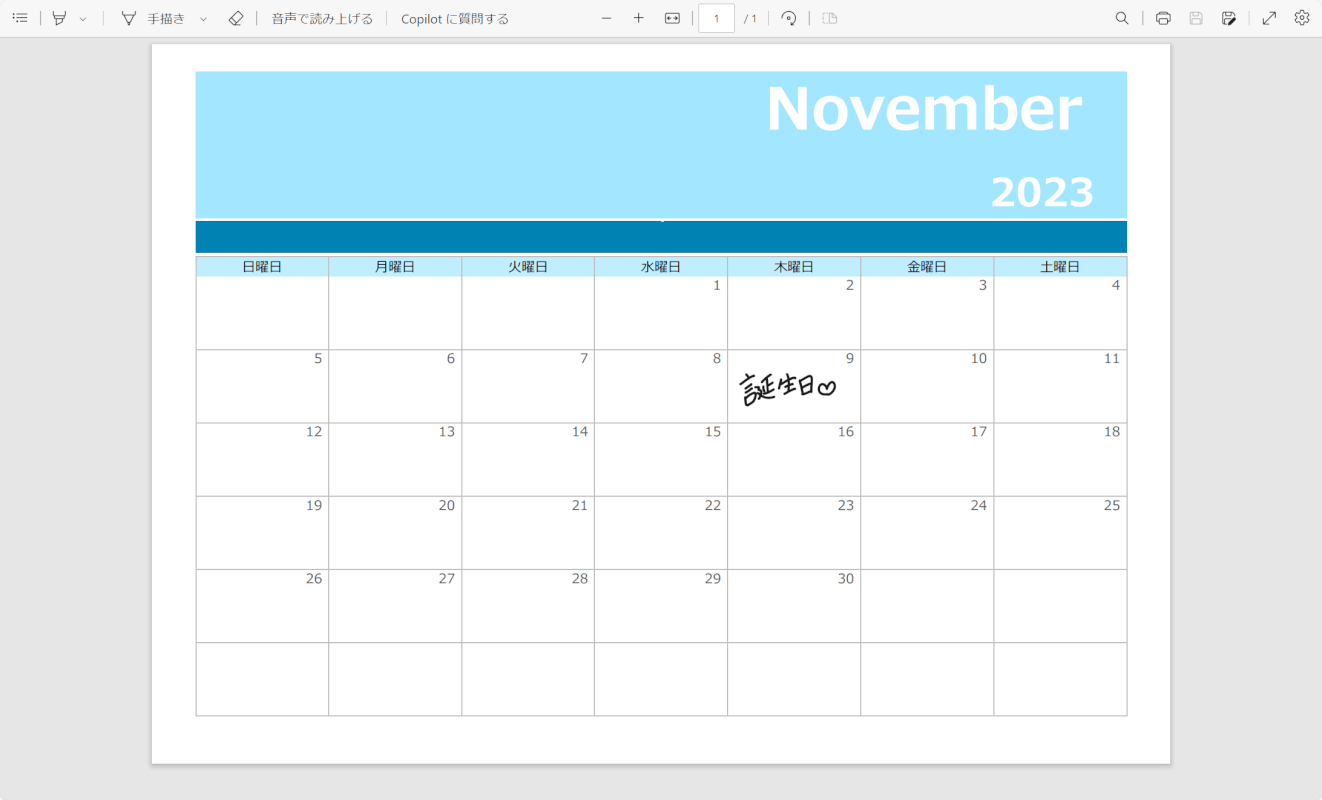
PDFが開きます。
書き込んだ文字が表示されていれば、正しくペンを使ってPDFに書き込みできています。
問題は解決できましたか?
記事を読んでも問題が解決できなかった場合は、無料でAIに質問することができます。回答の精度は高めなので試してみましょう。
- 質問例1
- PDFを結合する方法を教えて
- 質問例2
- iLovePDFでできることを教えて

コメント
この記事へのコメントをお寄せ下さい。