- 公開日:
ダウンロードしたPDFに書き込むことができる無料ソフト3選
ダウンロードしたPDFに必要事項や追記したい文言を書き込みしたい場合があります。
このような場合、ダウンロードしたPDFにテキストなどを書き込めるフリーソフトが便利です。
いずれも無料で利用できるソフトをご紹介しています。
PDF24 Creatorの基本情報

日本語: 〇
オンライン(インストール不要): 〇
オフライン(インストール型): 〇
PDF24 CreatorでダウンロードしたPDFに書き込む方法
PDF24 CreatorでダウンロードしたPDFに書き込む方法をご紹介します。
PDF24 Creatorは有料版はなく、すべて完全に無料で利用できます。
無料で利用する際の制限もありません。また、PDFのフラット化やオーバーレイなどの高度な操作が利用できるツールも無料で使えます。
今回はWindows 11を使って、PDF24 Creatorのデスクトップ版でダウンロードしたPDFに書き込む方法をご紹介します。
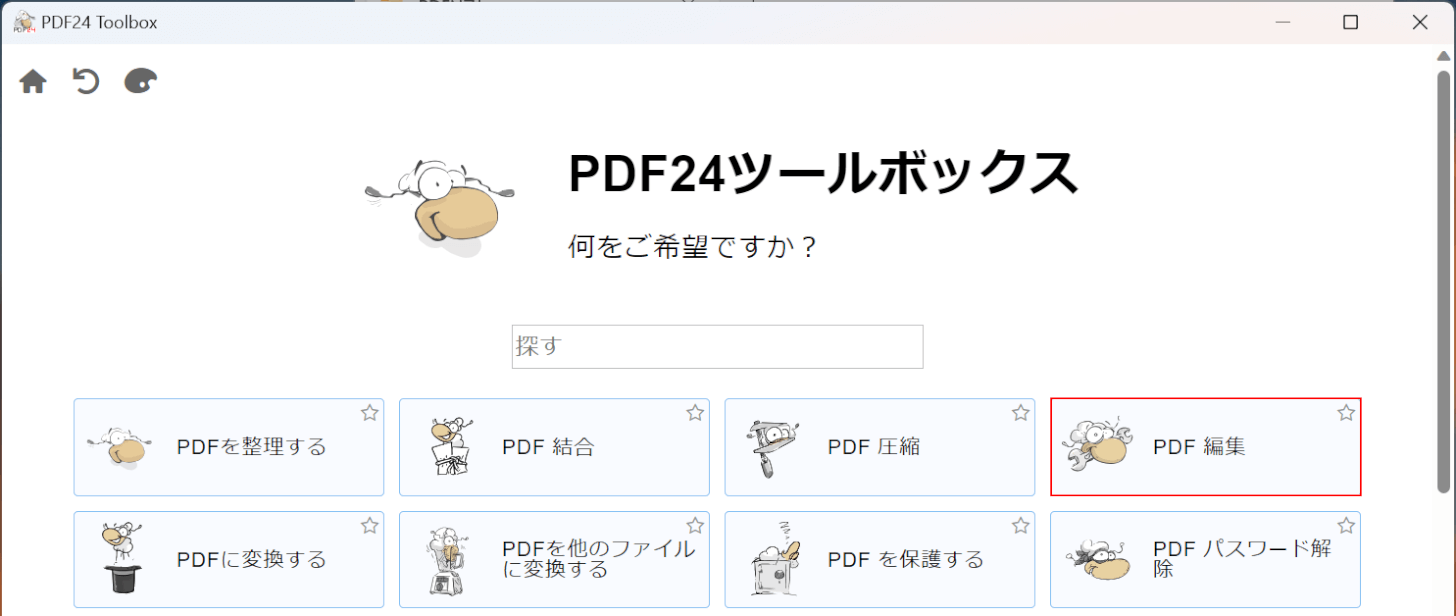
PDF24 Creatorを起動します。
「PDF 編集」を選択します。
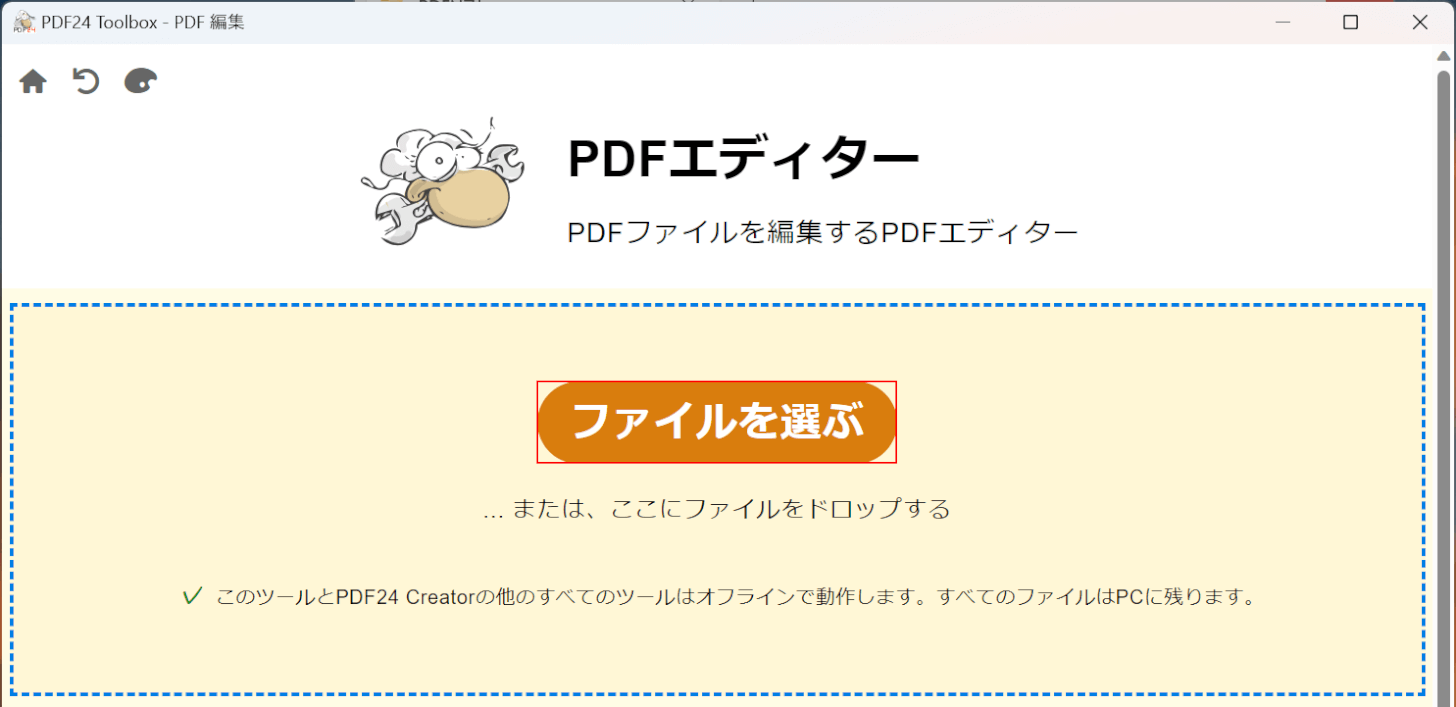
「ファイルを選択」ボタンを押します。
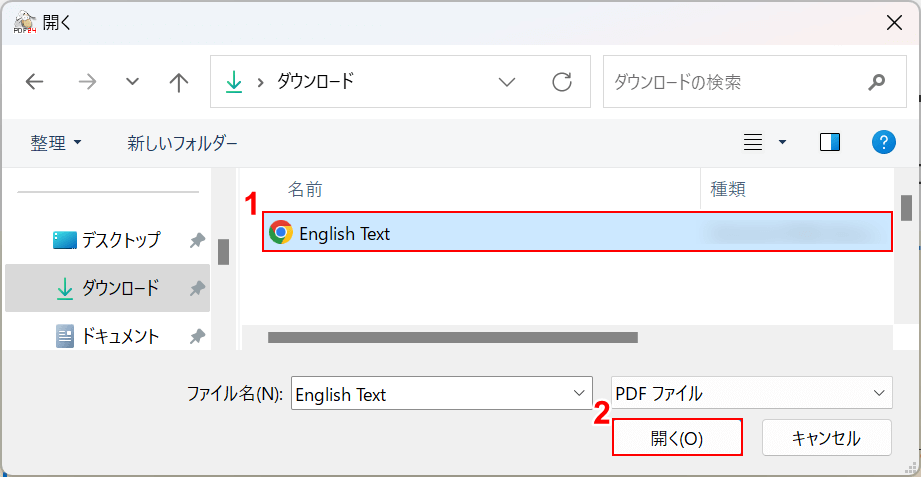
①書き込みしたいダウンロードPDFファイル(例:English Text)を選択し、②「開く」ボタンを押します。
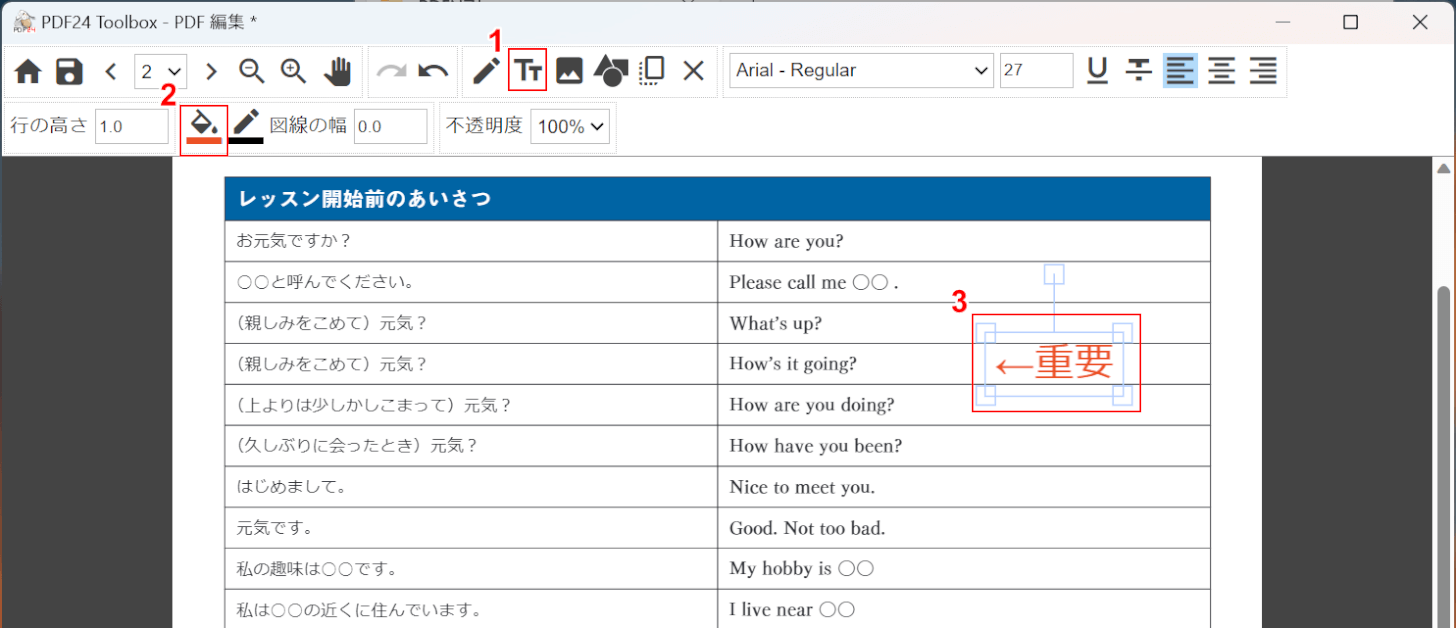
選択したファイルがアップロードされます。
①「テキストを追加」を選択します。②「カラー」を選択し、任意の色に変更します。
③任意の場所を選択し、テキストを入力します。
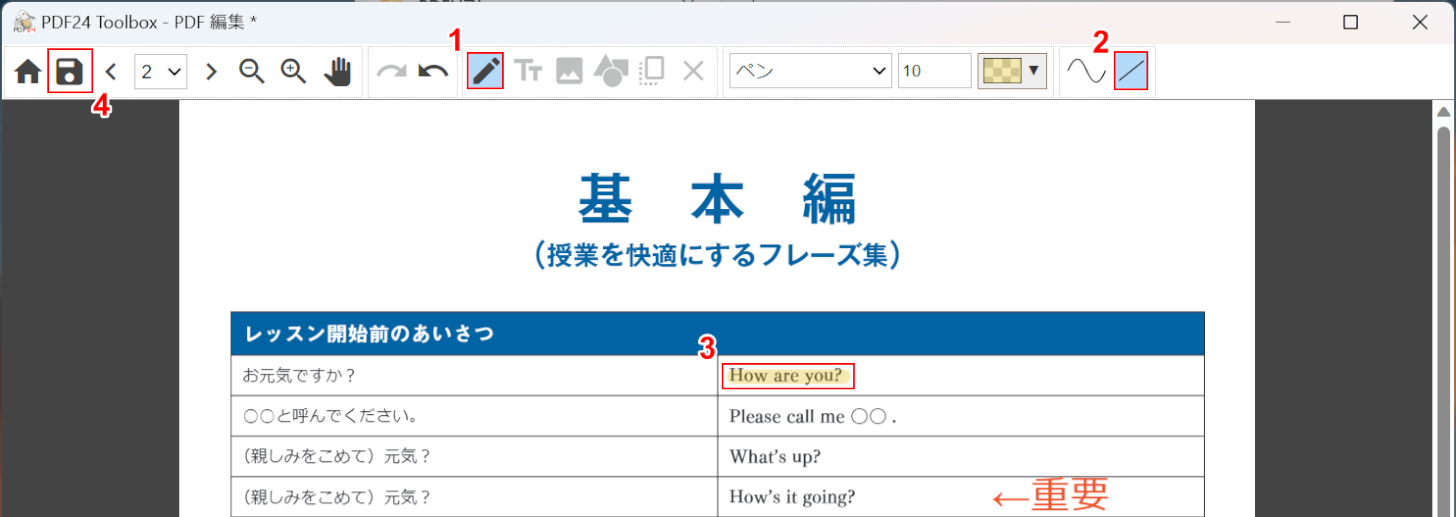
①「フリー描画」、②「直線描画モード」の順に選択します。
③任意の箇所をドラッグしてハイライトを挿入します。
④編集が完了したら「PDFを保存」を選択します。
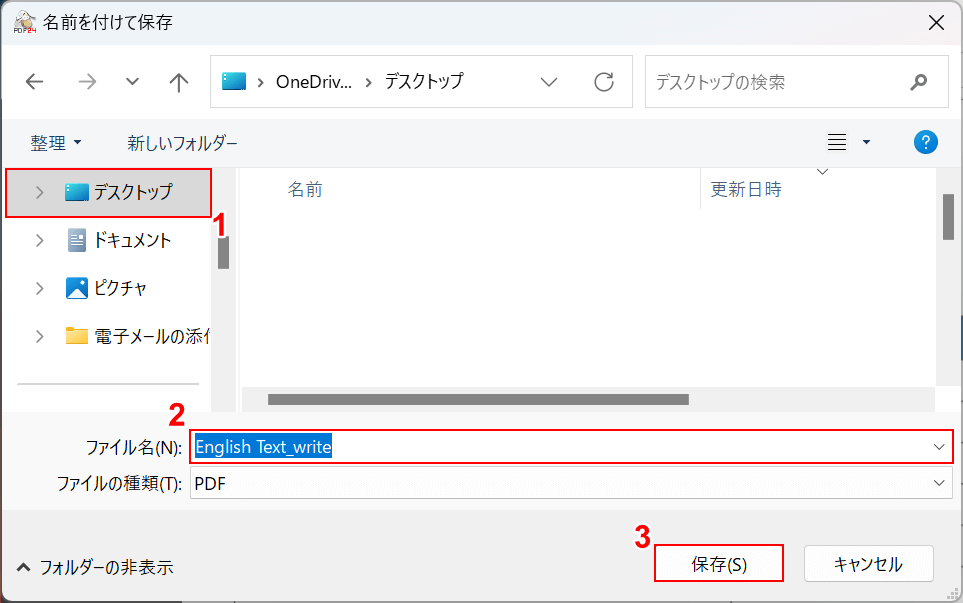
「名前を付けて保存」ダイアログボックスが表示されます。
①任意の格納場所(例:デスクトップ)を選択し、②任意のファイル名(例:English Text_write)を入力します。
③「保存」ボタンを押します。
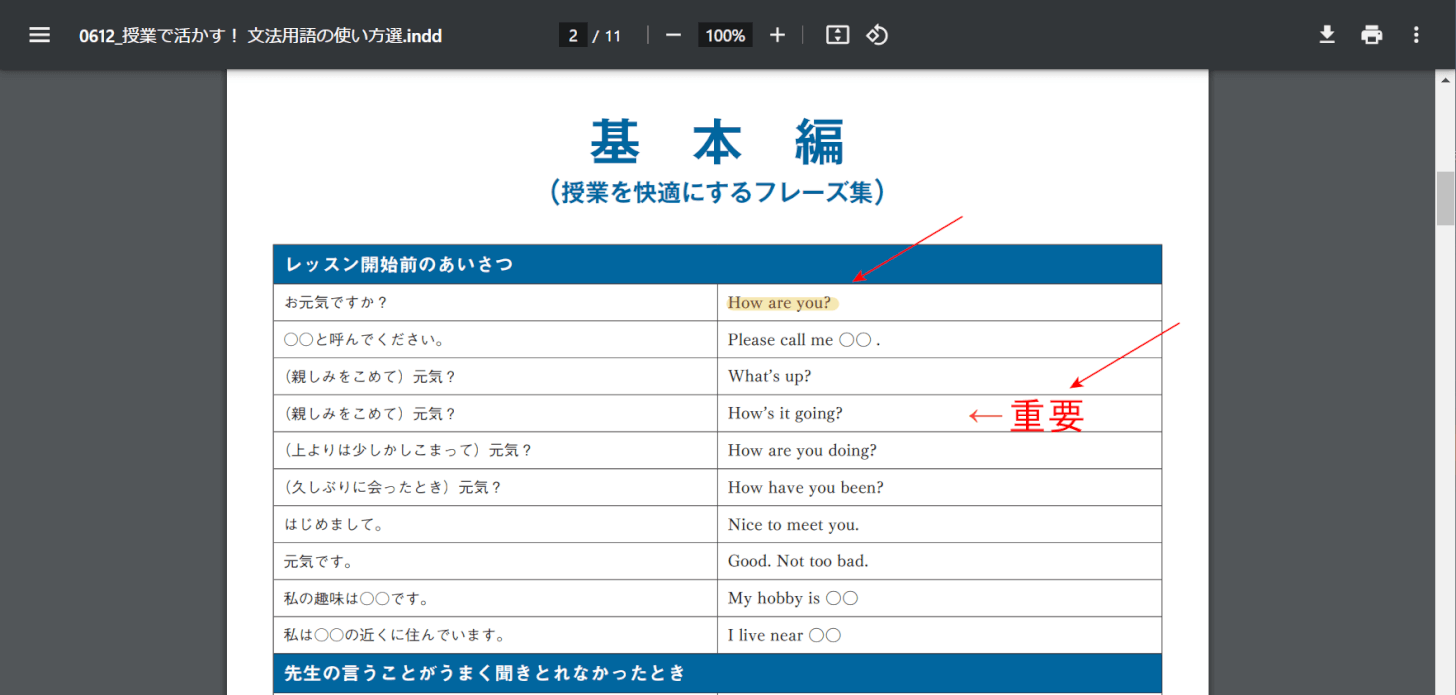
保存したファイルを開いて確認します。上の画像はChromeで開いたものです。
赤矢印で示す通り、ダウンロードしたPDFにテキストや強調線を挿入し、書き込むことができました。
Sejdaの基本情報

Sejda
日本語: 〇
オンライン(インストール不要): 〇
オフライン(インストール型): 〇
SejdaでダウンロードしたPDFに書き込む方法
SejdaでダウンロードしたPDFに書き込む方法をご紹介します。
無料版はファイルサイズやファイル数に制限はありますが、有料版のすべての機能を使用することができます。
また、アカウント登録やクレジットカードの登録など不要でインストール後はすぐ利用できます。
今回はWindows 11を使って、Sejdaのデスクトップ版でダウンロードしたPDFに書き込む方法をご紹介します。
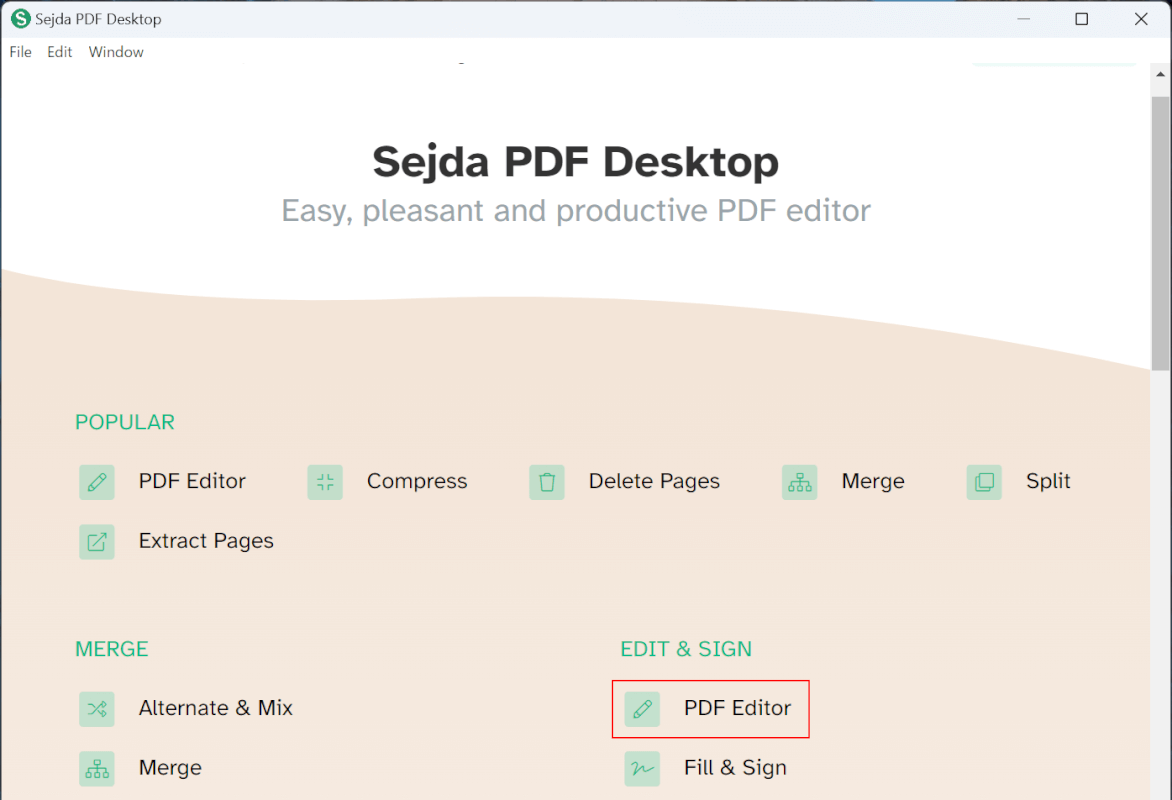
Sejdaを起動します。
「PDF Editor」を選択します。
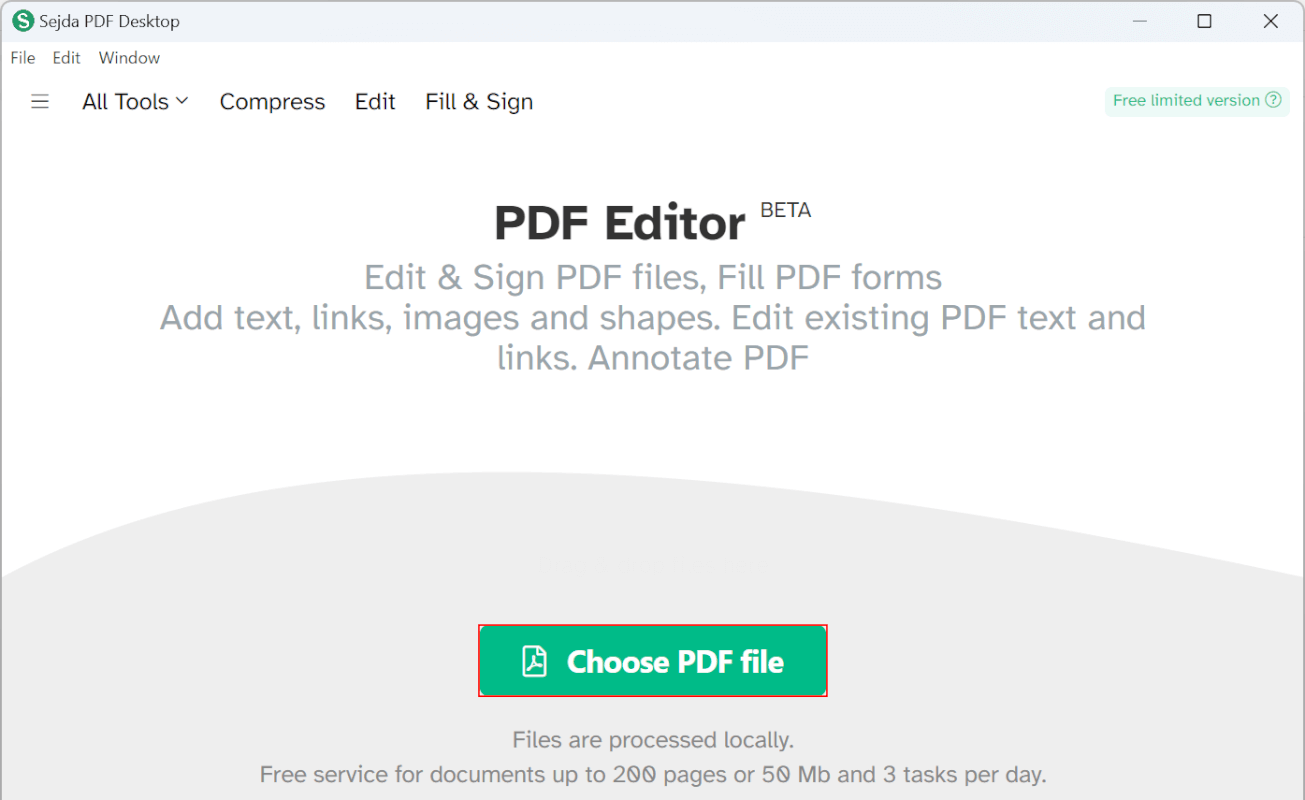
「Choose PDF file」ボタンを押します。
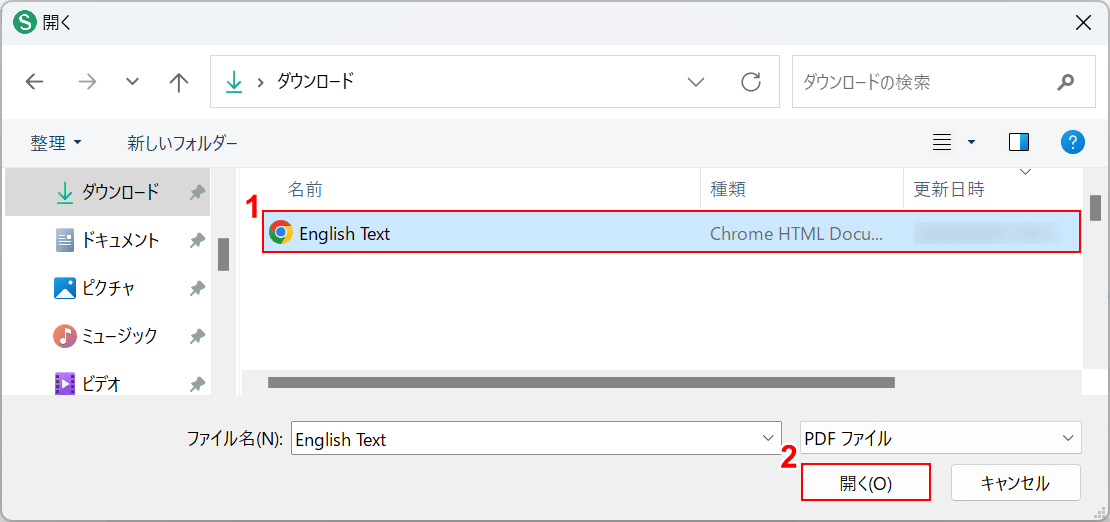
「開く」ダイアログボックスが表示されます。
①書き込みしたいダウンロードPDFファイル(例:English Text)を選択し、②「開く」ボタンを押します。
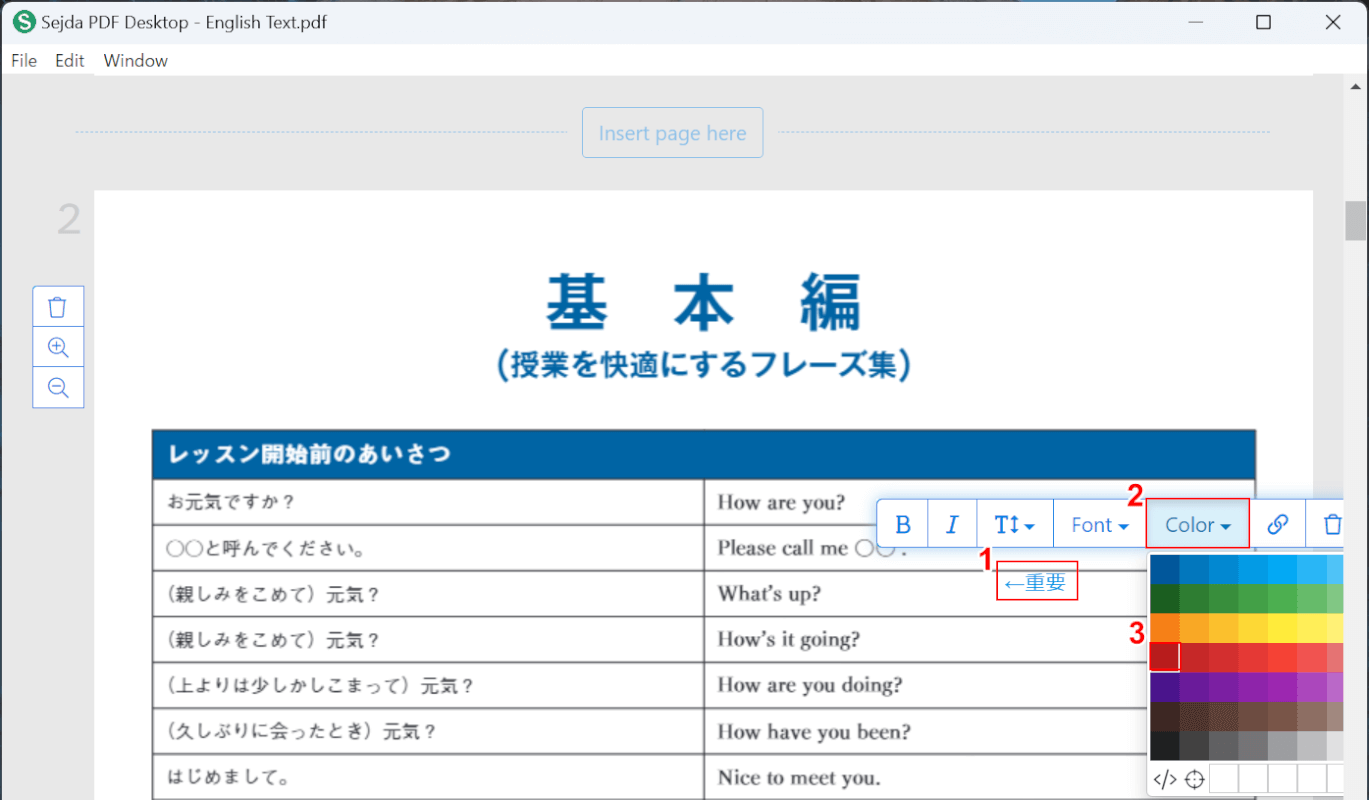
選択したファイルが表示されます。
①任意の位置を選択し、テキストを入力します。
②テキストの色を変更したい場合、テキスト上部に表示される「Color」、③任意の色の順に選択します。
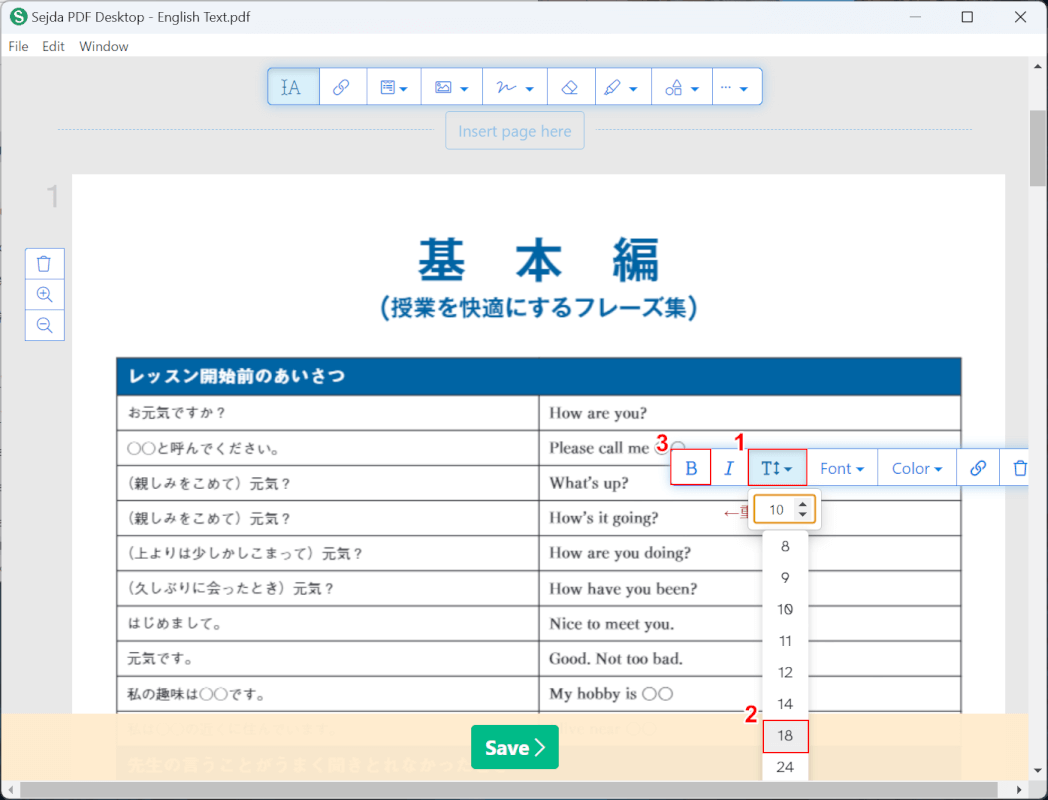
①「Text size」、②任意のテキストサイズ(例:18)の順に選択します。
③テキストを太字にしたい場合は、「Bold」を選択します。
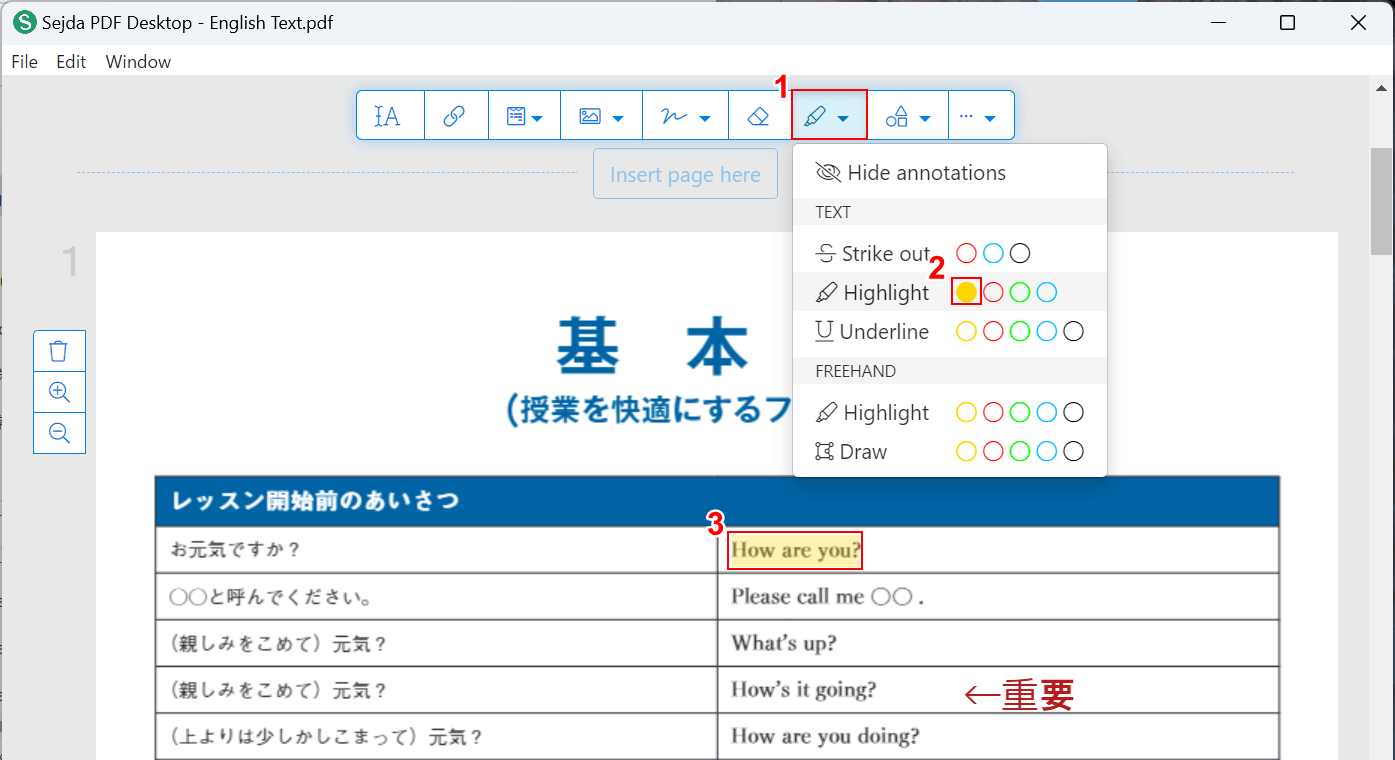
①ハイライトを挿入したい場合、「Highlight」、②「Highlight」で任意の色(例:黄色)の順に選択します。
③任意の位置をドラッグし、ハイライトを挿入します。
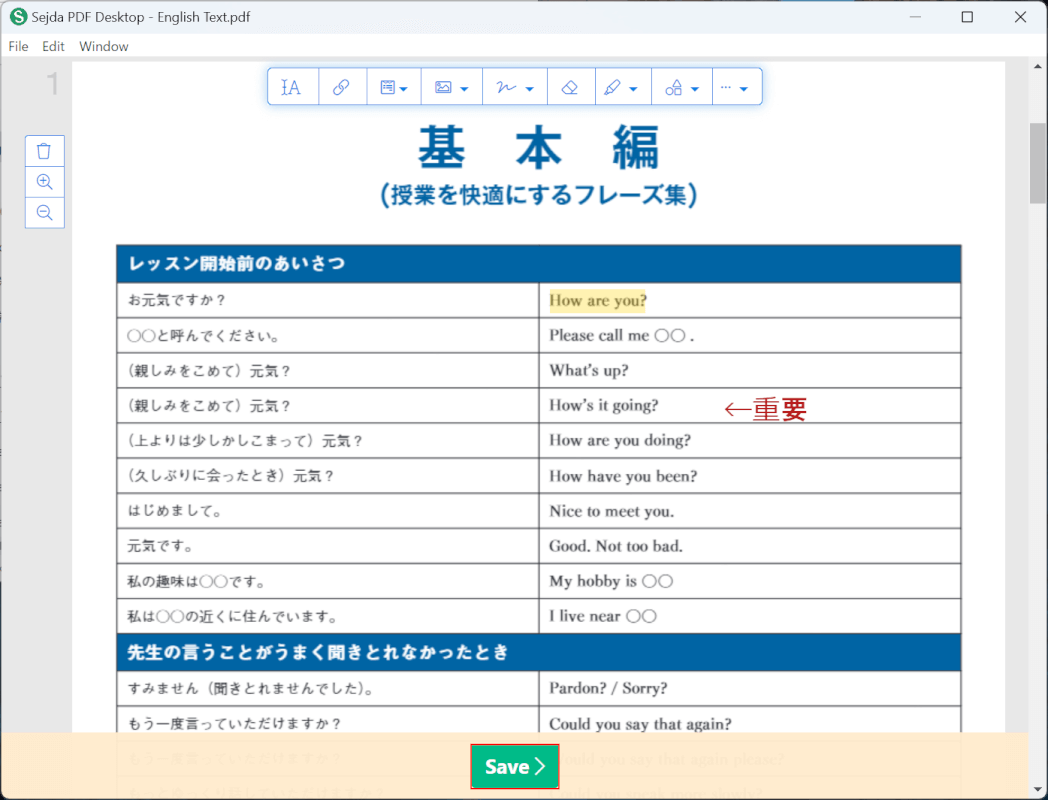
編集が完了したら「Save」ボタンを押します。
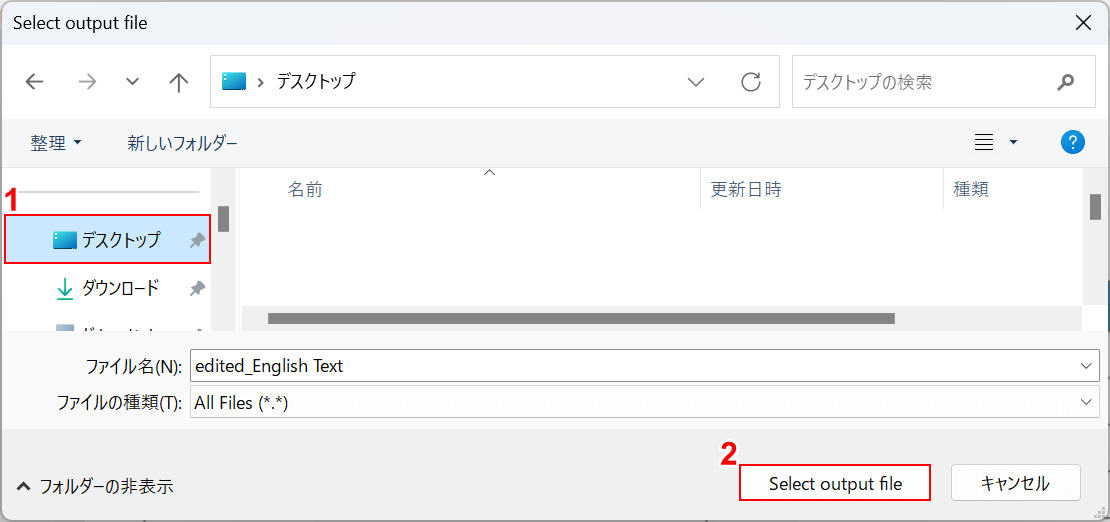
「Select output file」ダイアログボックスが表示されます。
①任意の格納場所(例:デスクトップ)を選択し、②「Select output file」ボタンを押します。
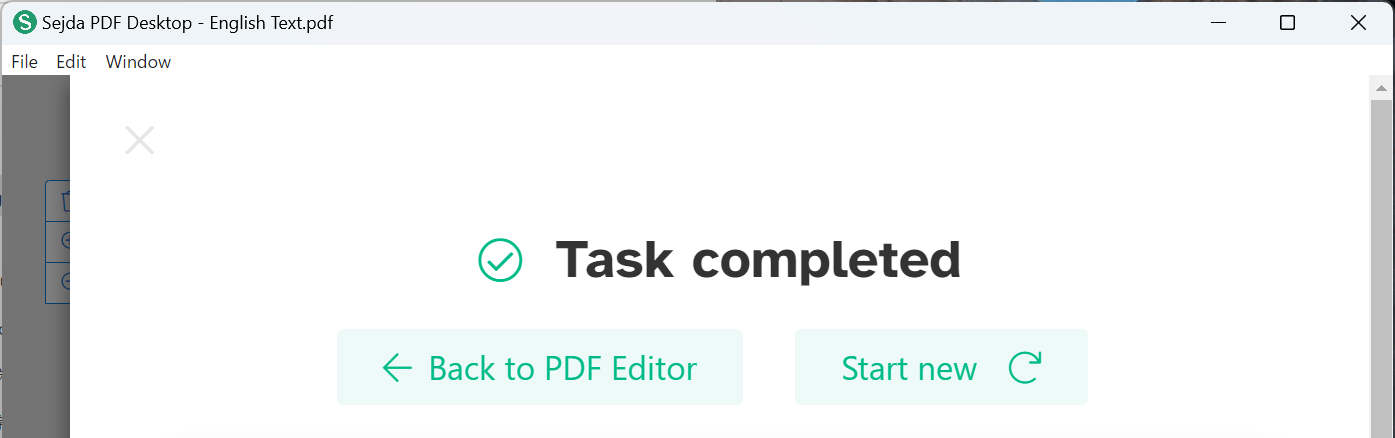
保存が完了すると上記の画面が表示されます。
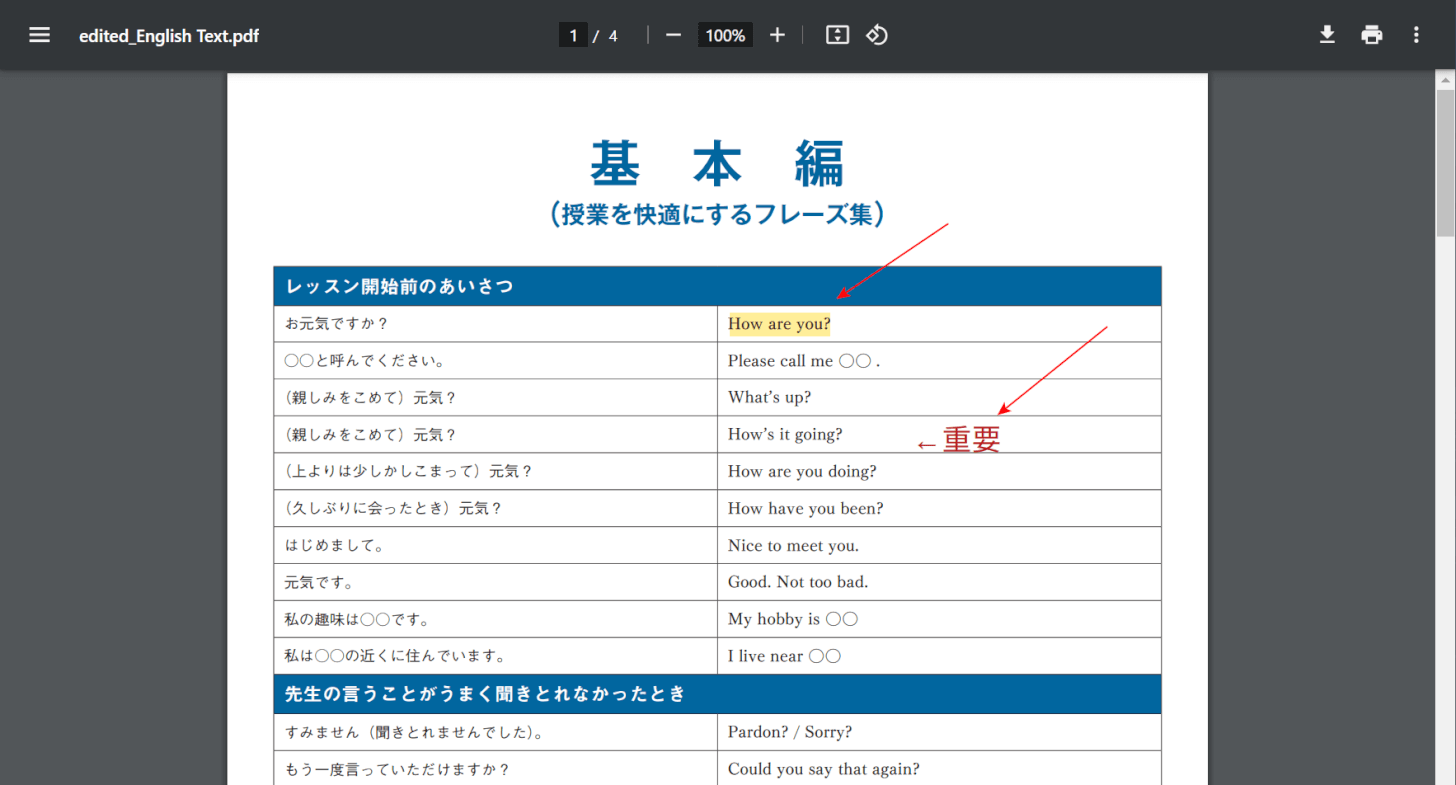
保存したファイルを開いて確認します。上の画像はChromeで開いたものです。
赤矢印で示す通り、ダウンロードしたPDFにテキストや強調線を挿入し、書き込むことができました。
Foxit PDF Readerの基本情報
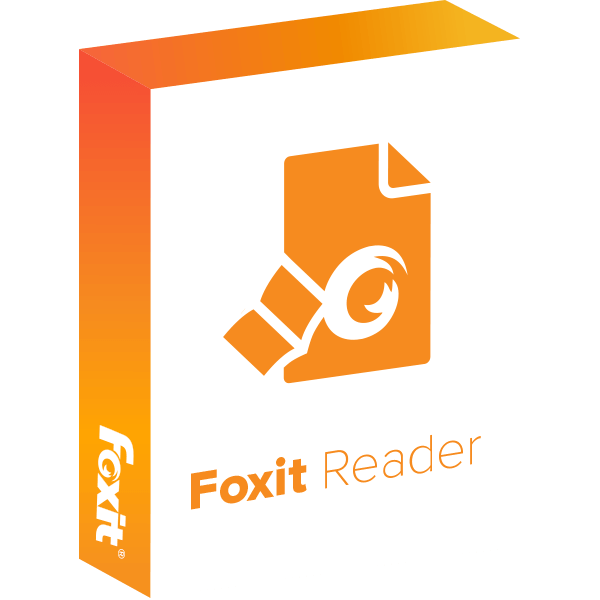
Foxit PDF Reader
日本語: 〇
オンライン(インストール不要): ×
オフライン(インストール型): 〇
Foxit PDF ReaderでダウンロードしたPDFに書き込む方法
Foxit PDF ReaderでダウンロードしたPDFに書き込む方法をご紹介します。
完全に無料で利用でき、PDFに描画機能を使って直接文字を書いたり、カスタムスタンプを使って押印したりなどざまざまな機能が使えます。
なお、個人向けの製品のため商用利用することはできません。企業や団体で利用する場合は姉妹製品「Foxit PDF Editor」を利用しましょう。
今回はWindows 11を使って、Foxit PDF Readerのデスクトップ版でダウンロードしたPDFに書き込む方法をご紹介します。
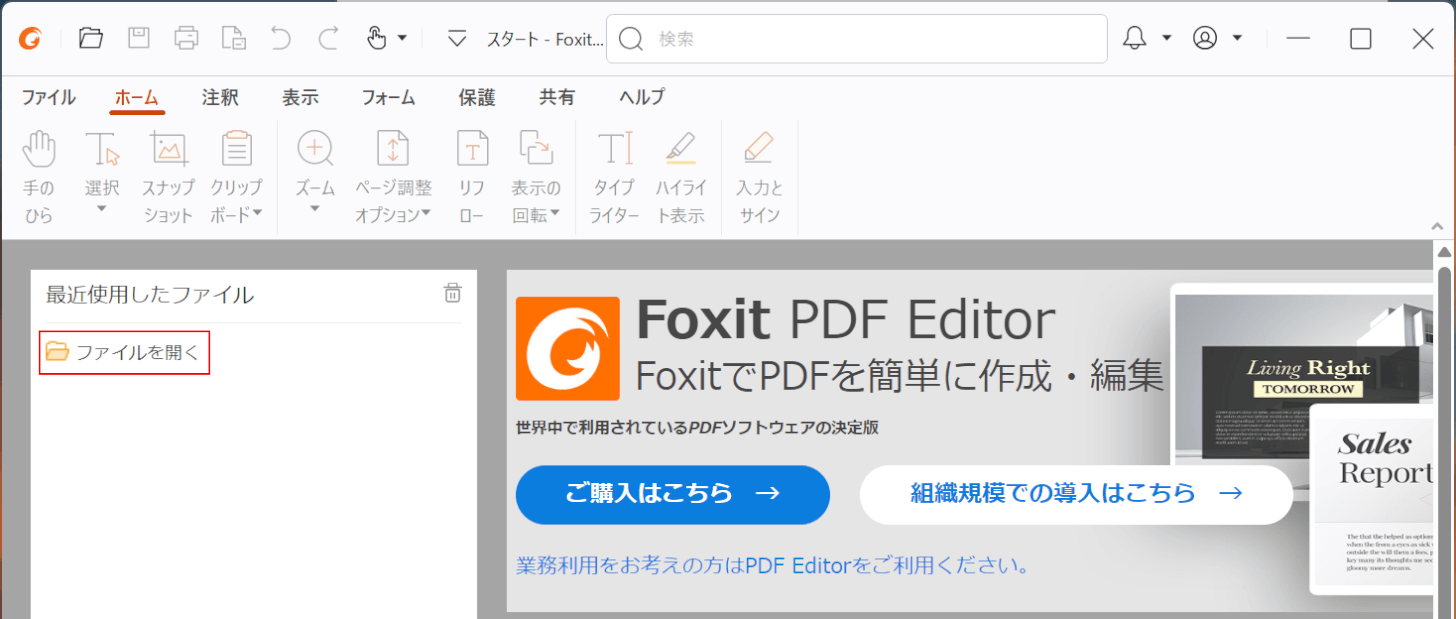
Foxit PDF Readerを起動します。
「ファイルを開く」を選択します。
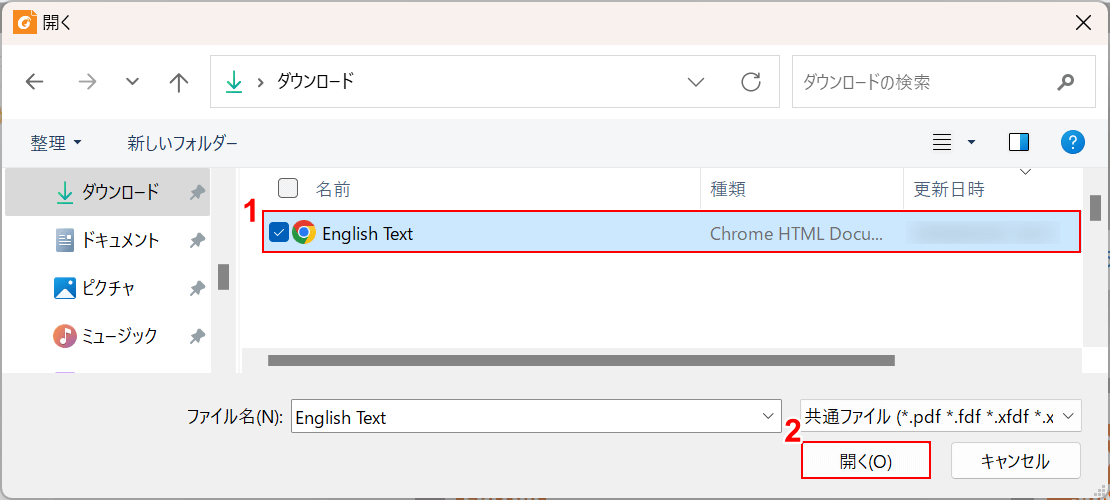
「開く」ダイアログボックスが表示されます。
①書き込みしたいダウンロードPDFファイル(例:English Text)を選択し、②「開く」ボタンを押します。
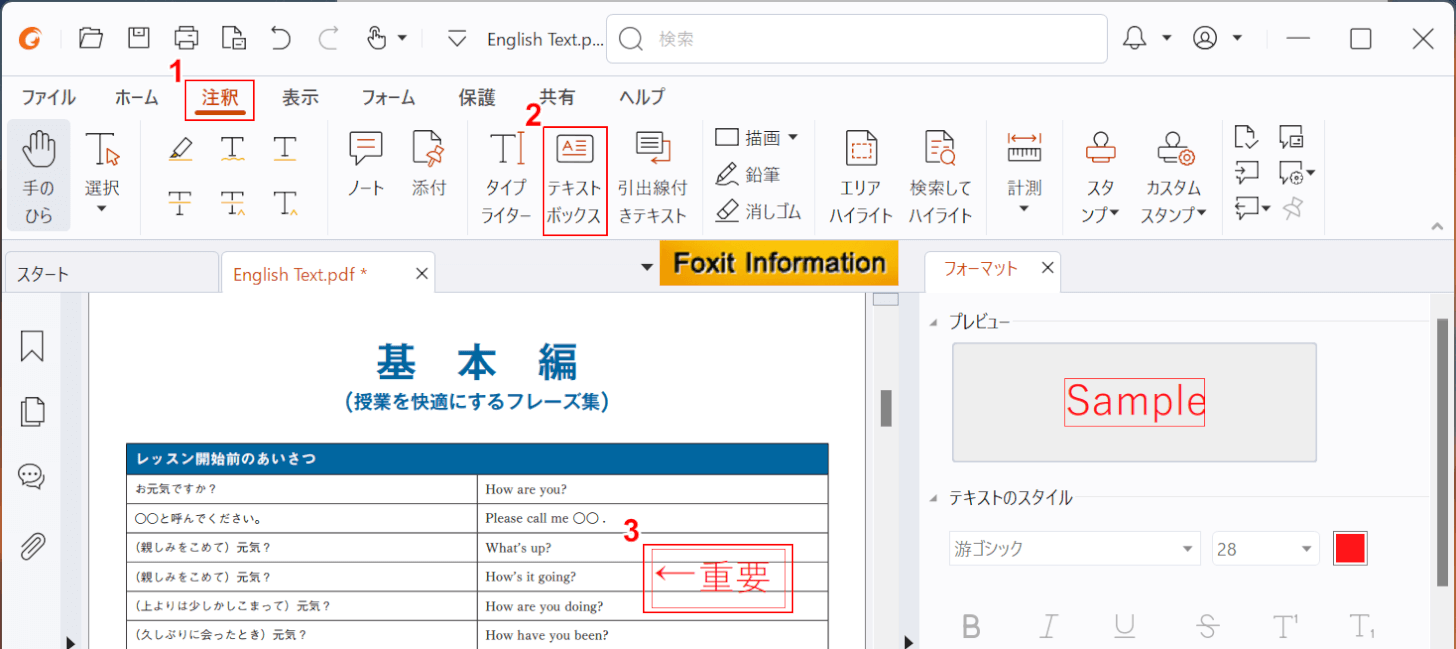
選択したファイルが表示されます。
①「注釈」タブ、②「テキストボックス」の順に選択します。
③任意の位置を選択し、テキストを入力します。
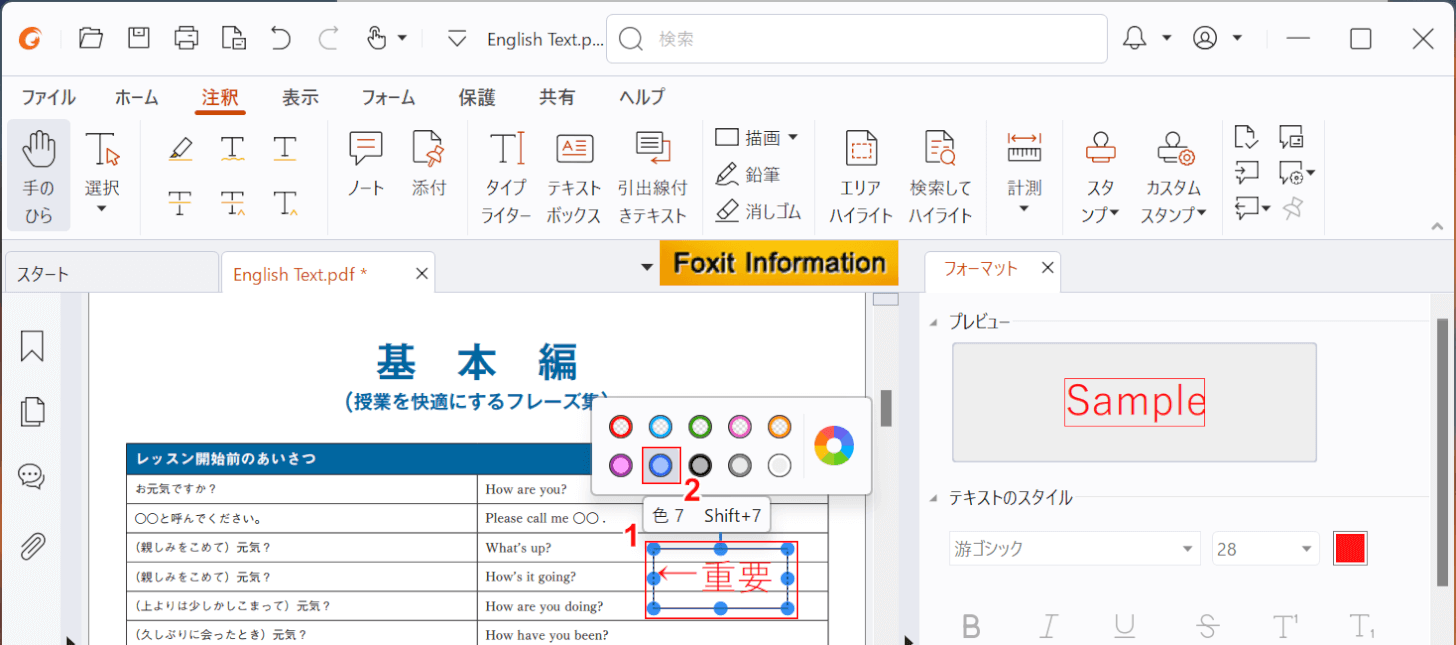
①テキストボックスを選択すると、上部にスタイル一覧が表示されます。
②任意のスタイルデザインを選択します。
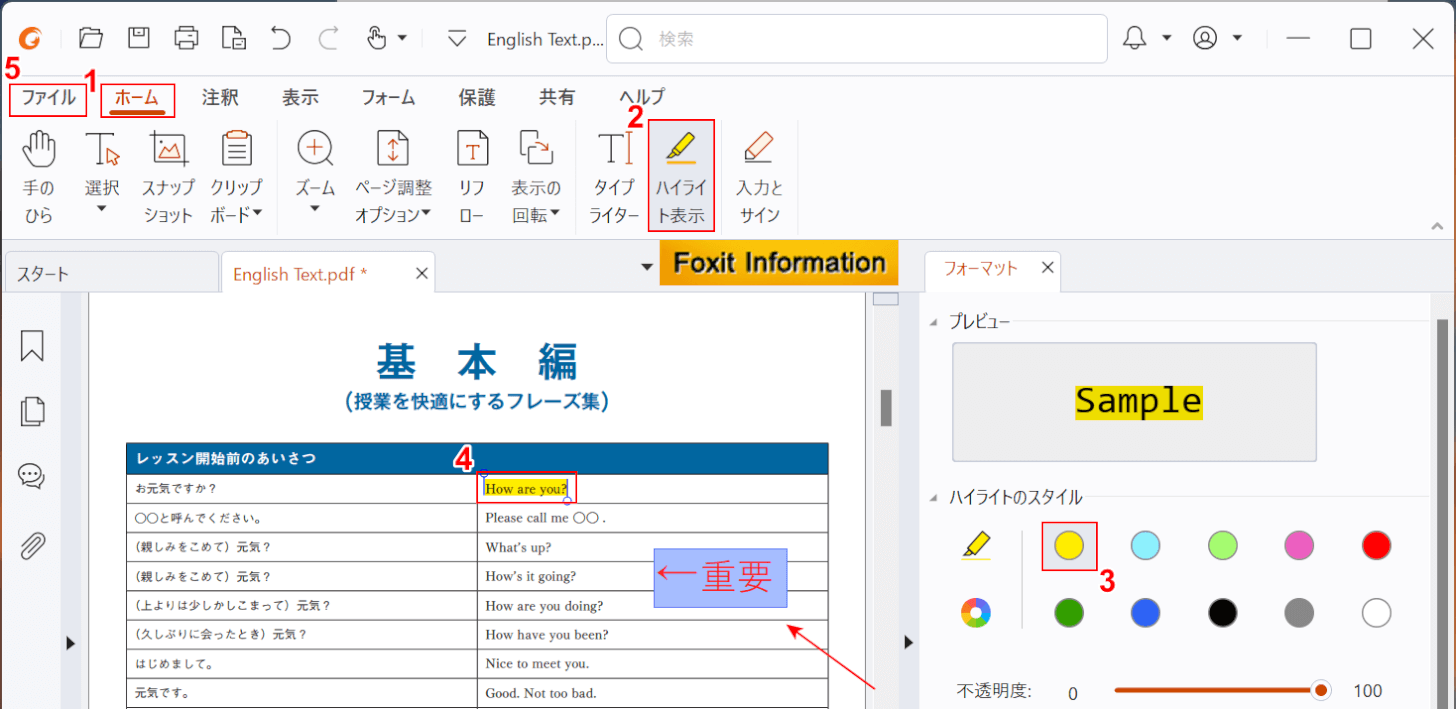
赤矢印で示す通り、テキストボックスのスタイルデザインが変更されました。
①ハイライトを挿入したい場合、「ホーム」タブ、②「ハイライト表示」の順に選択します。
③右側の「ハイライトのスタイル」から任意の色を選択し、④任意の位置をドラッグしてハイライトを挿入します。
⑤編集が完了したら「ファイル」タブを選択します。
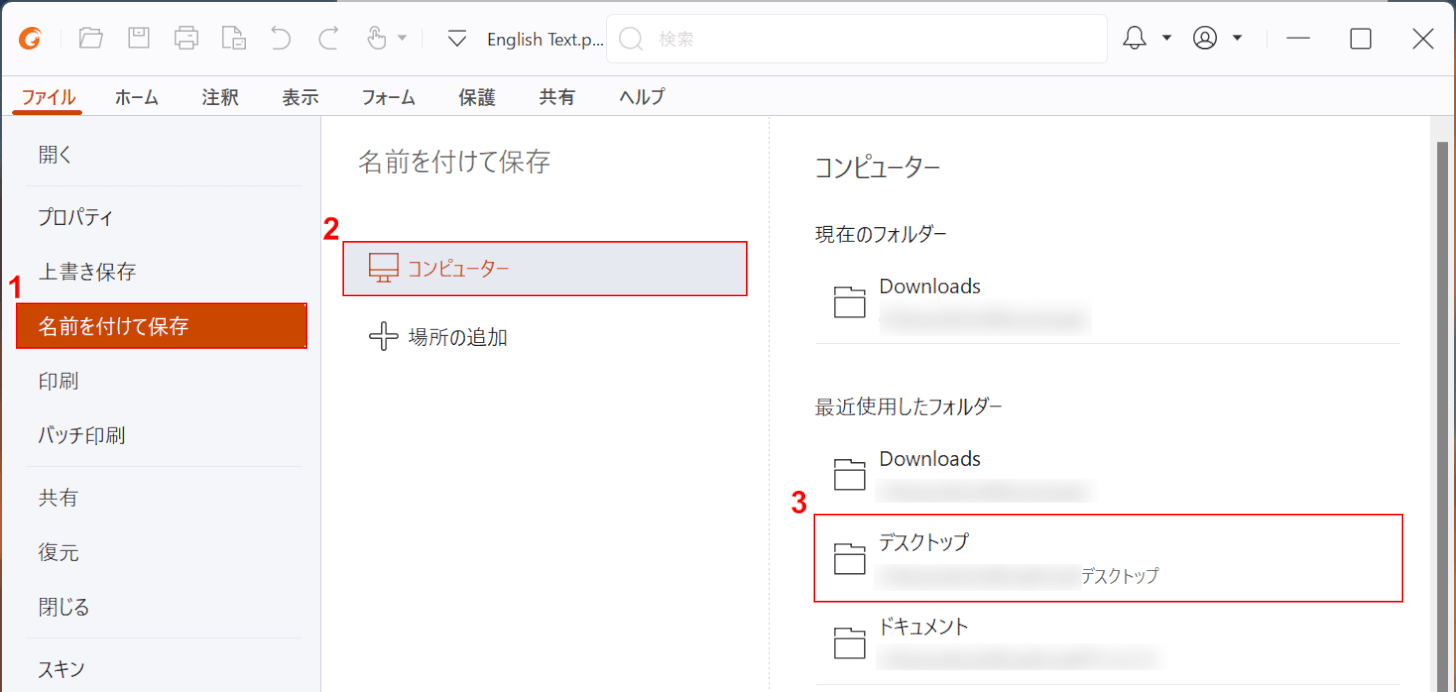
①「名前を付けて保存」、②「コンピューター」、③任意の格納場所(例:デスクトップ)の順に選択します。

「名前を付けて保存」ダイアログボックスが表示されます。
①任意のファイル名(例:English Text_write)を入力し、②「保存」ボタンを押します。
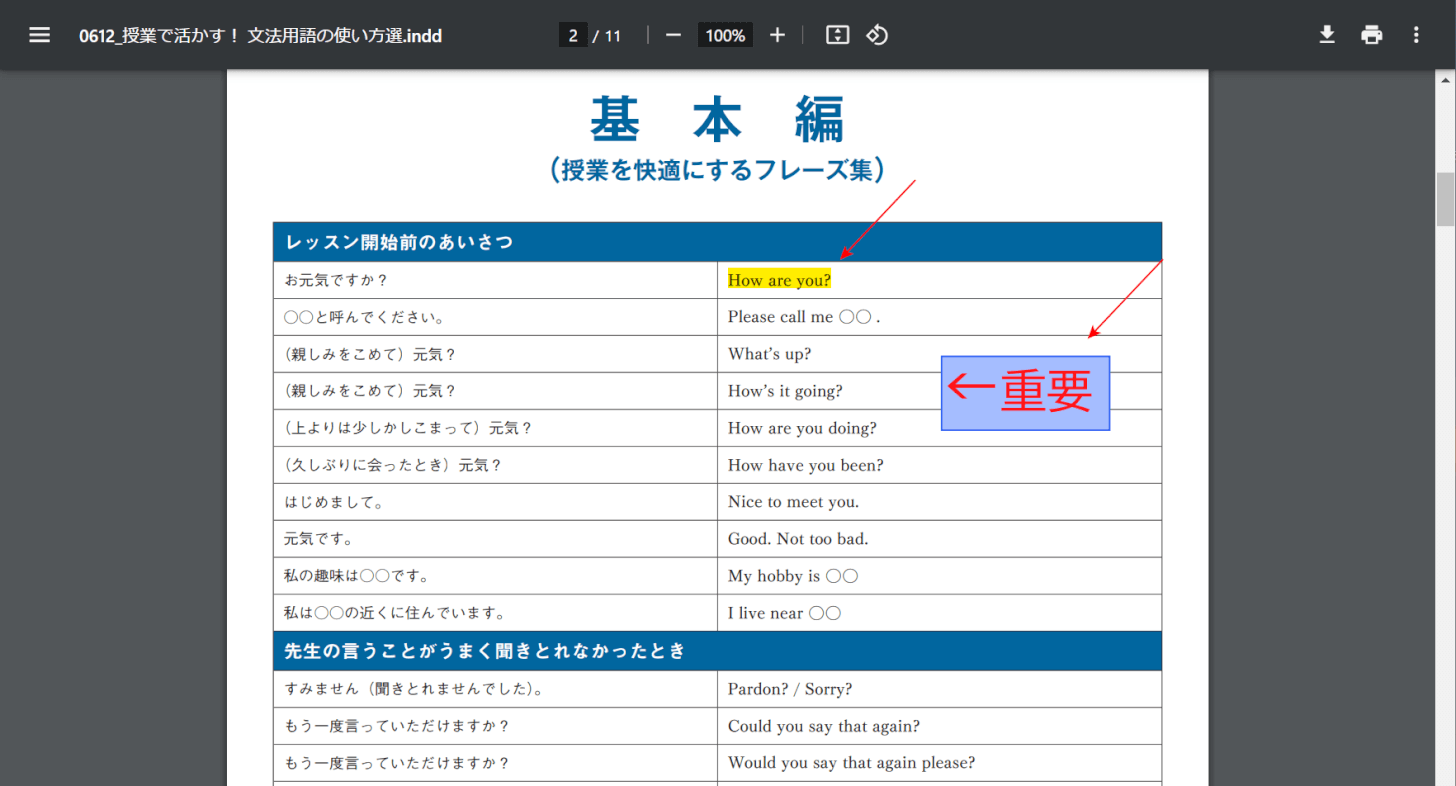
保存したファイルを開いて確認します。上の画像はChromeで開いたものです。
赤矢印で示す通り、ダウンロードしたPDFにテキストや強調線を挿入し、書き込むことができました。
問題は解決できましたか?
記事を読んでも問題が解決できなかった場合は、無料でAIに質問することができます。回答の精度は高めなので試してみましょう。
- 質問例1
- PDFを結合する方法を教えて
- 質問例2
- iLovePDFでできることを教えて

コメント
この記事へのコメントをお寄せ下さい。