- 公開日:
PassFab for PDFをダウンロード・インストールする方法
PassFab for PDFは、PDFのパスワード解析に特化したツールです。
この記事では、PassFab for PDFのダウンロード・インストールする方法をご紹介します。
PassFab for PDFはパソコンにインストールして使うため、ネットワーク上にPDFをアップロードする必要がなく情報漏洩のリスクを最小限に抑えることができます。
PassFab for PDFのダウンロード方法
PassFab for PDFのデスクトップ版は以下のOSにダウンロードできます。
- Windows XP
- Windows Vista
- Windows 7
- Windows 8
- Windows 10
今回は「passfab-for-pdf.exe」というインストーラーをWindows 11のPCにダウンロードしました。ブラウザは「Google Chrome」を使ってご紹介します。
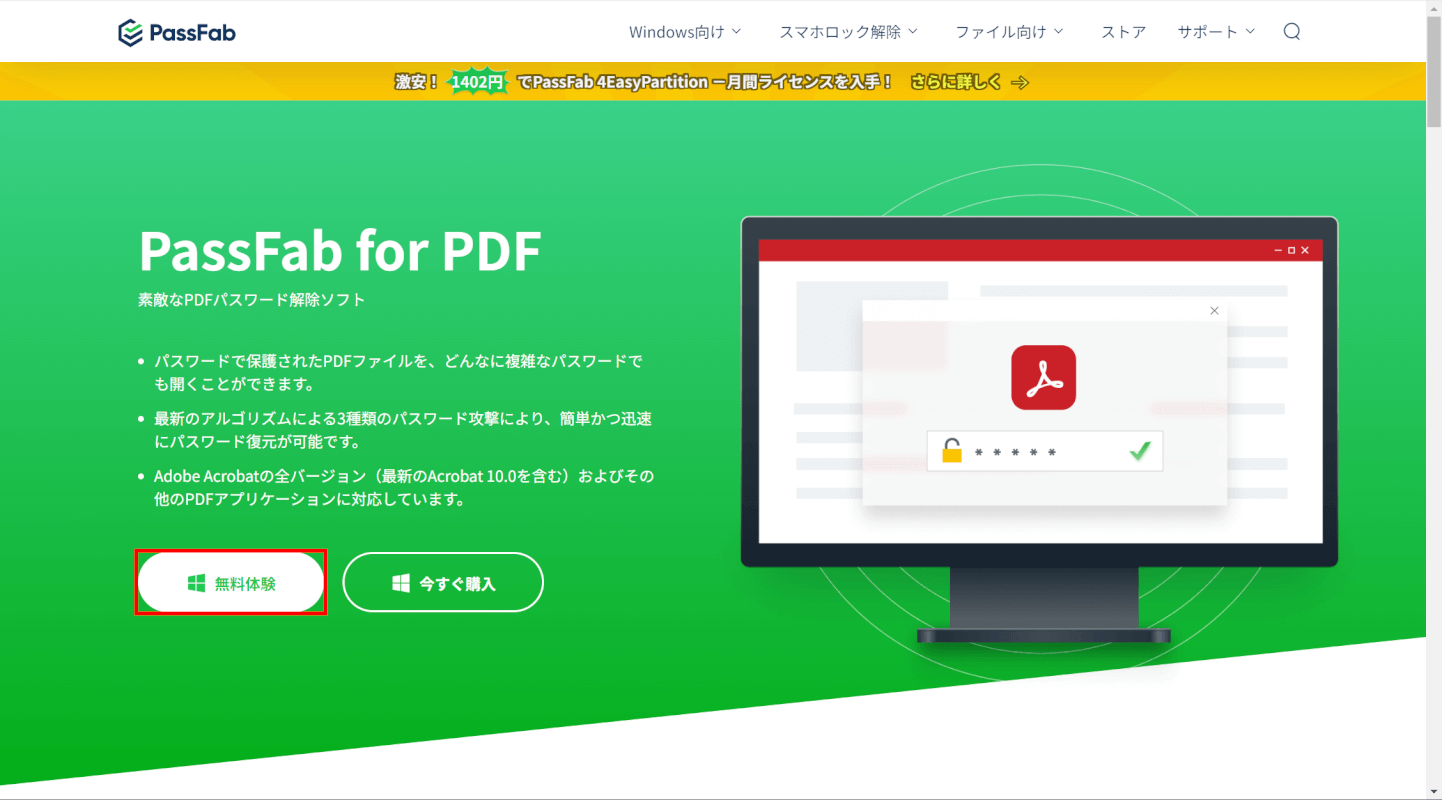
PassFab for PDFの公式サイトにアクセスします。
「無料体験」ボタンを押します。
ダウンロードする際は必ず公式サイトから行うようにしましょう。公式サイト以外からダウンロードするとパソコンがウイルス等に感染してしまう可能性があります。
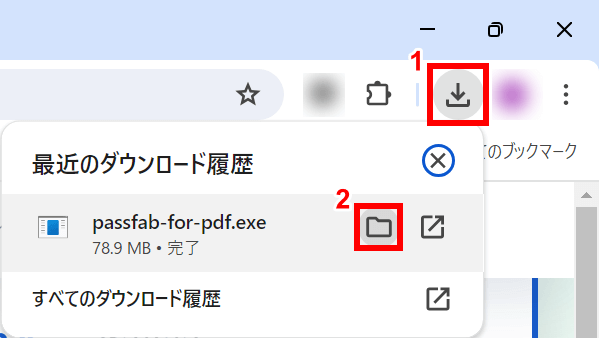
ダウンロードが完了したら、①ブラウザの「ダウンロード」、②passfab-for-pdf.exeの「フォルダを開く」の順に選択します。
ダウンロードファイルの場所は、お使いのブラウザによって異なるためご注意ください。
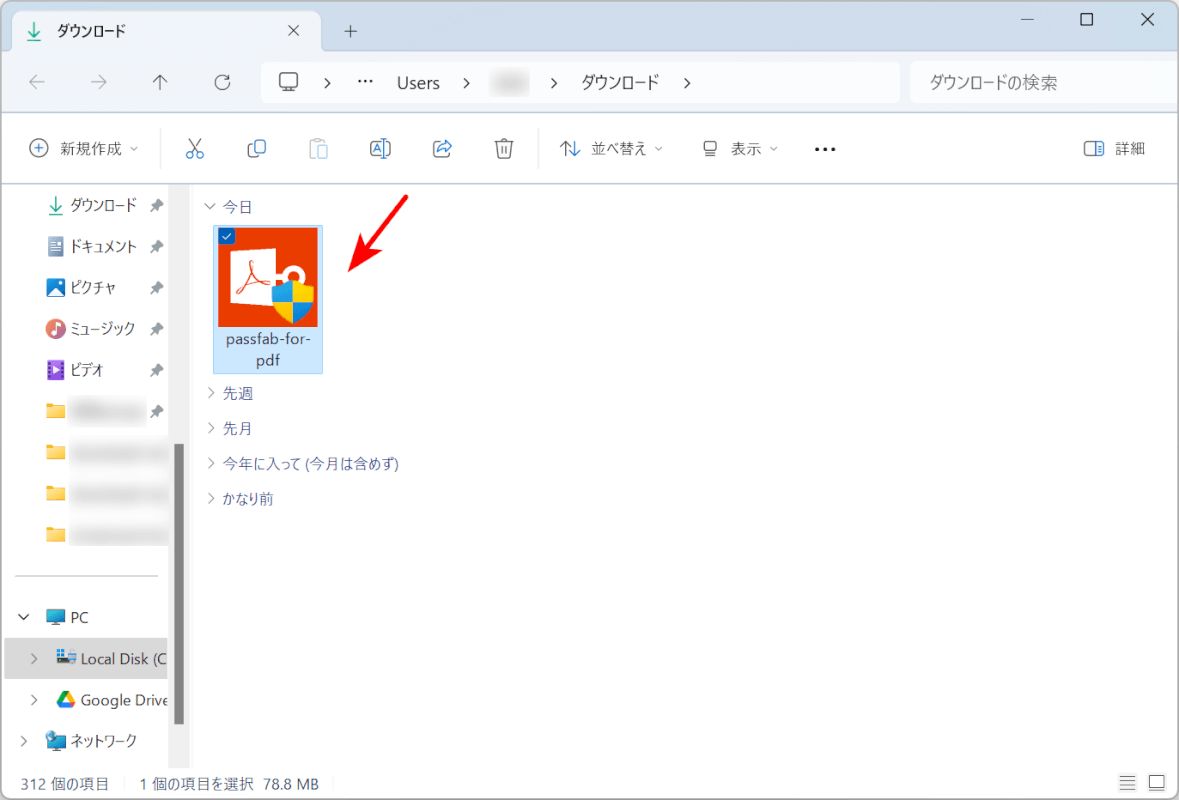
「ダウンロード」ダイアログボックスが表示されます。
「passfab-for-pdf」が確認できれば、問題なくインストーラーをダウンロードできています。
PassFab for PDFのインストール方法
PassFab for PDFのインストール方法をご紹介します。
実際にインストールしたところ、不要なソフトや悪質な広告が表示されるソフトなどをダウンロードすることはありませんでした(2024年5月現在)。
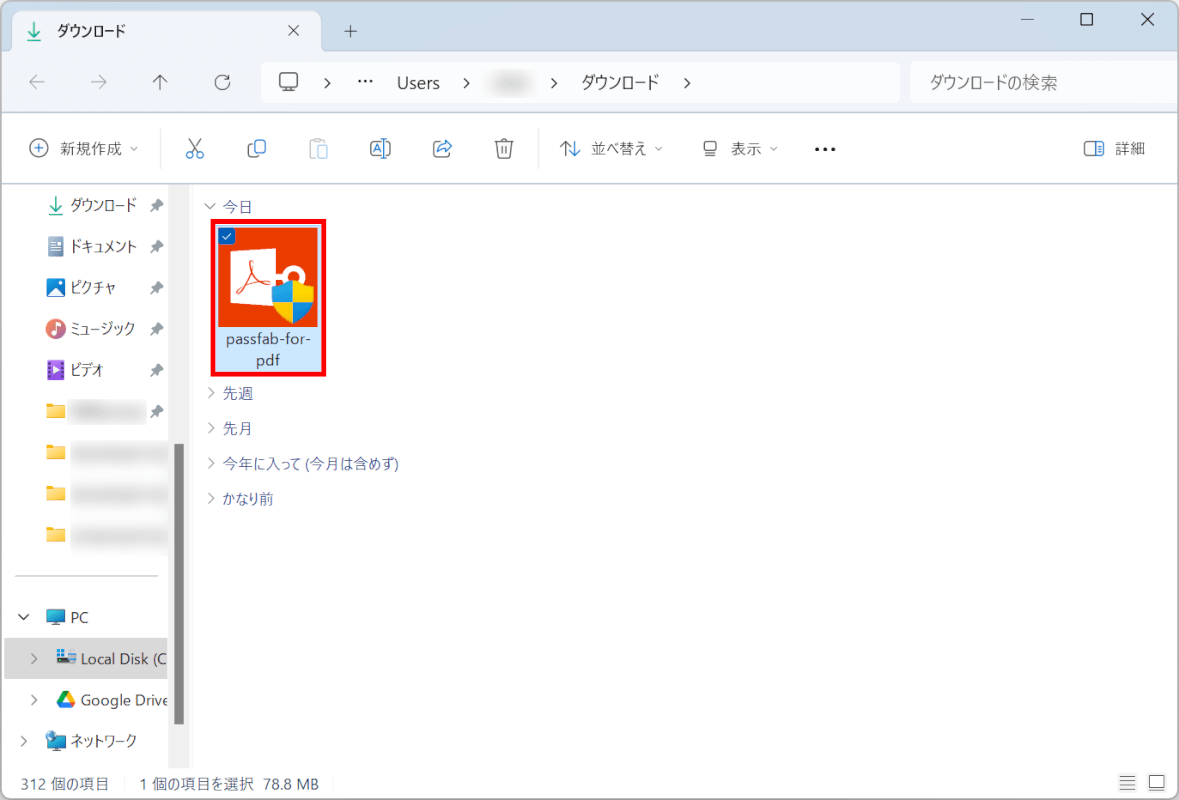
インストーラーの保存場所を開きます。
「passfab-for-pdf」をダブルクリックして開きます。
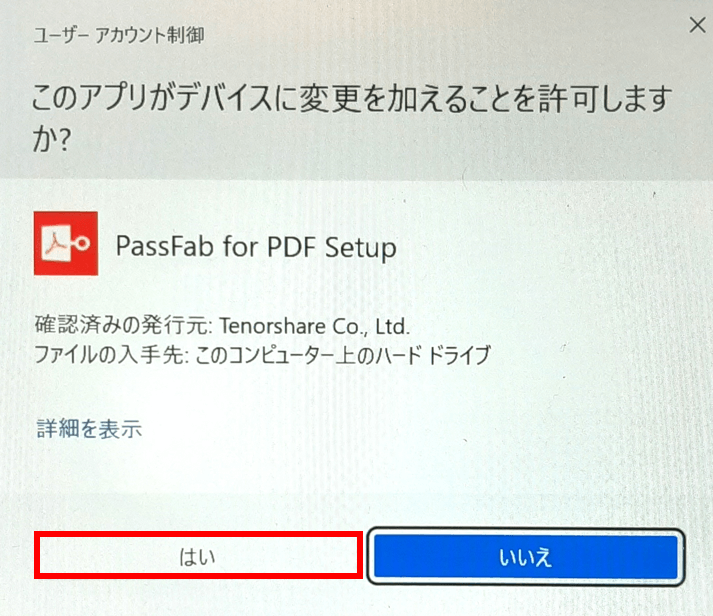
「ユーザー アカウント制御」ダイアログボックスが表示されます。
「はい」ボタンを押します。
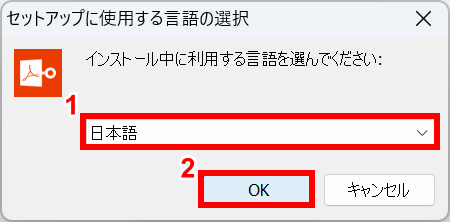
インストーラーが起動します。
「日本語」を選択して、「OK」ボタンを押します。
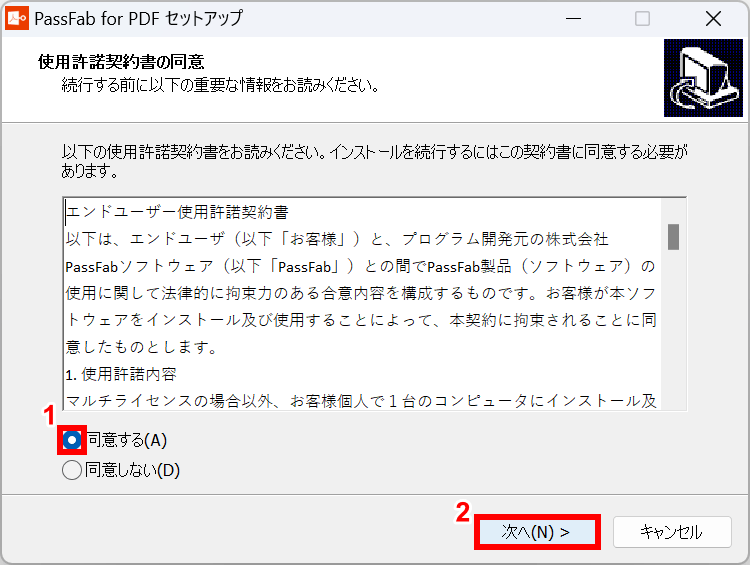
「使用許諾契約書の同意」の確認画面が表示されます。
①「同意する」にチェックマークを入れて、②「次へ」ボタンを押します。
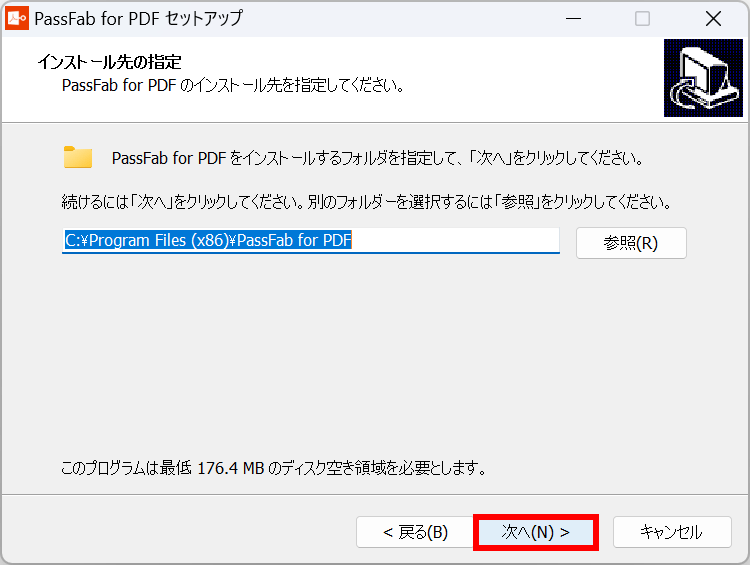
「インストール先の指定」の確認画面が表示されます。
インストール先のフォルダを確認して、「次へ」ボタンを押します。
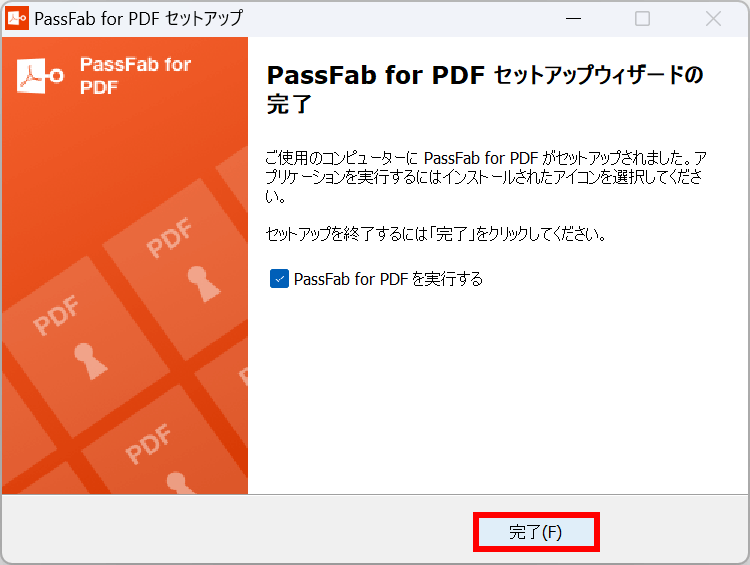
「PassFab for PDF セットアップウィザードの完了」という画面が表示されたら、問題なくPassFab for PDFをインストールできています。
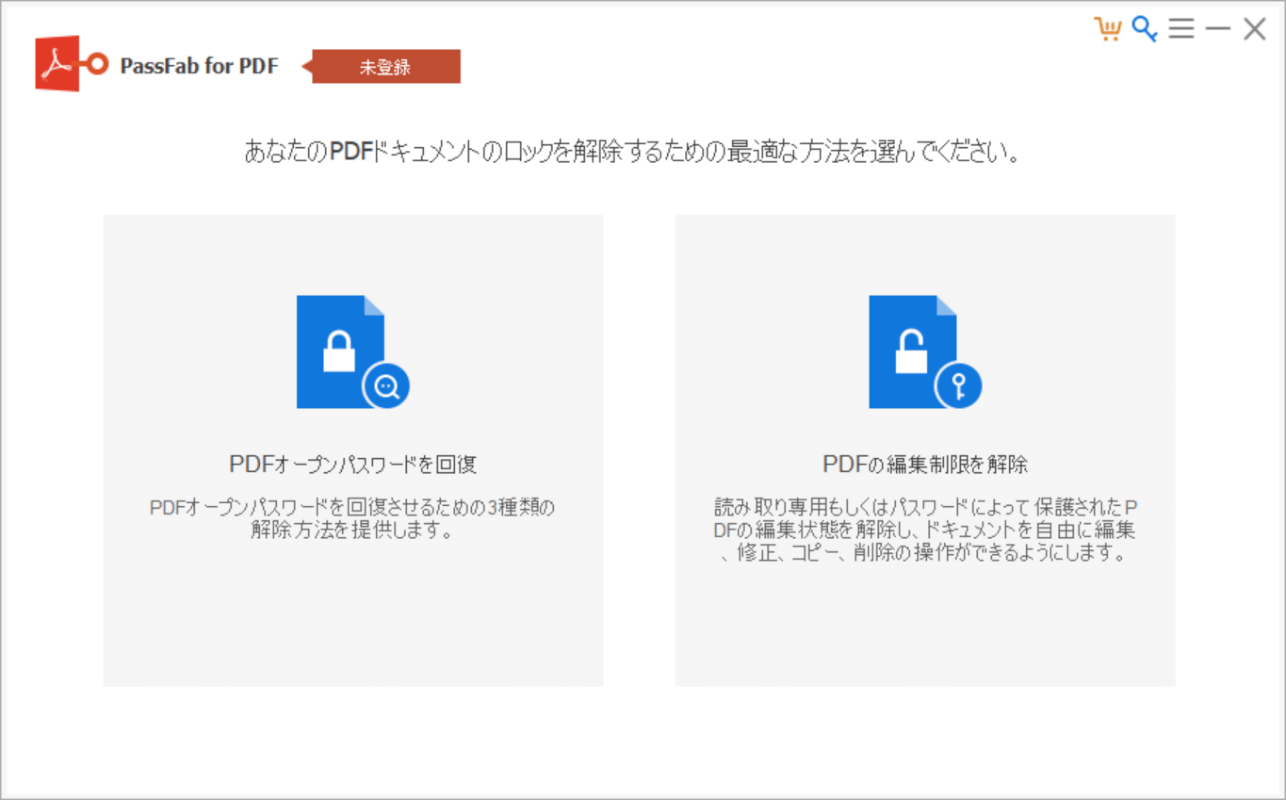
以上で、PassFab for PDFをダウンロードできました。
PassFab for PDFをアンインストールする方法
PassFab for PDFをアンインストールする方法をご紹介します。
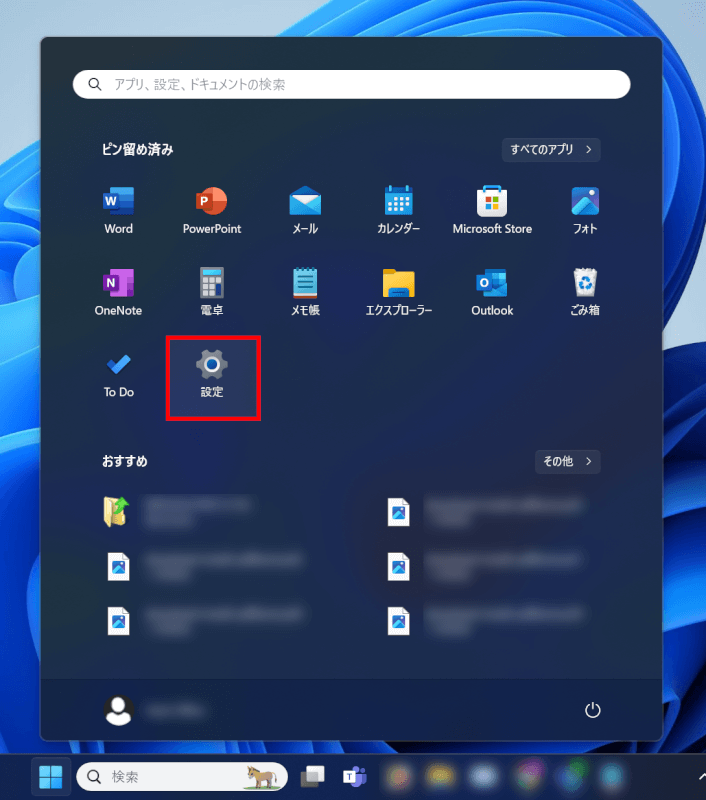
①「スタート」、②「設定」の順に選択します。
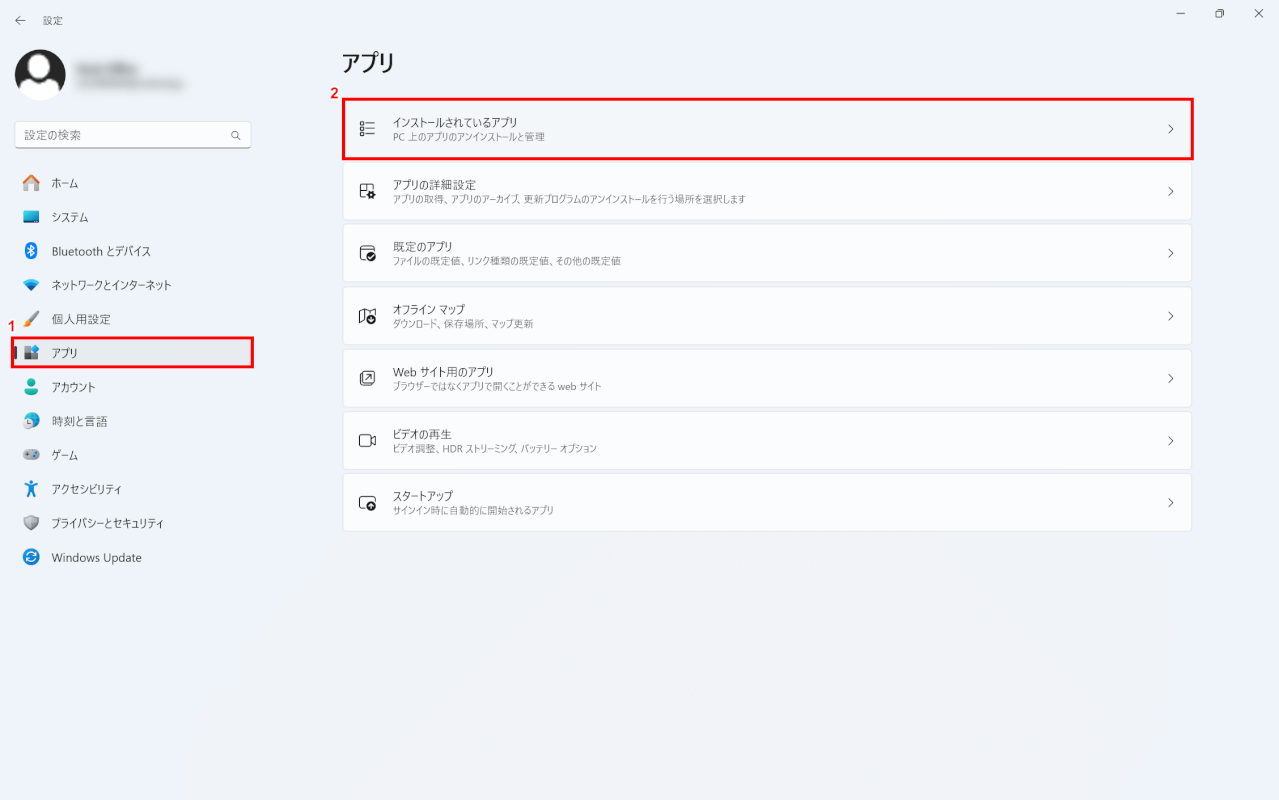
「設定」ダイアログボックスが表示されます。
①「アプリ」、②「インストールされているアプリ」の順に選択します。
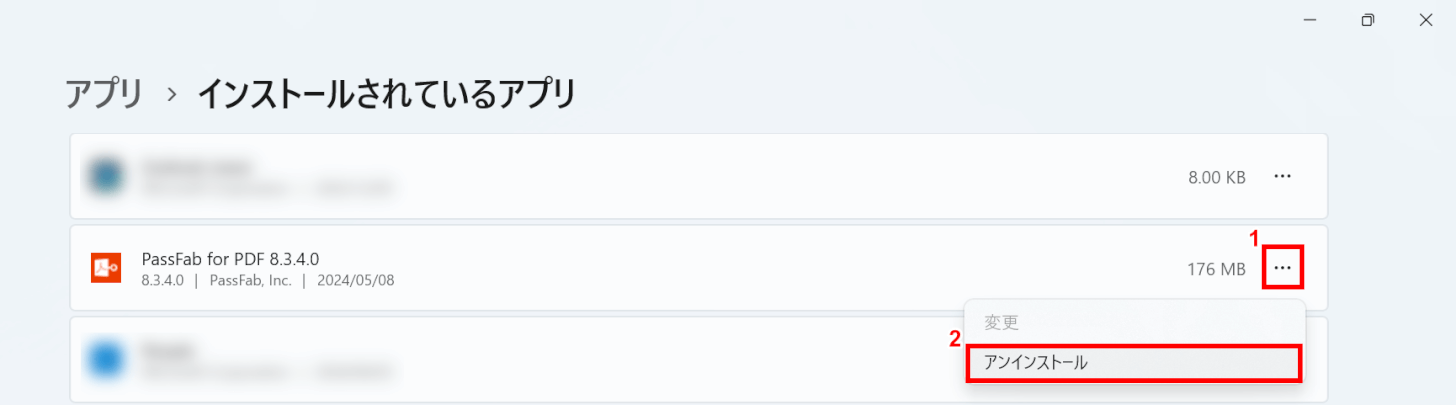
インストールされているアプリが一覧で表示されます。
①PassFab for PDFの「…」、②「アンインストール」の順に選択します。
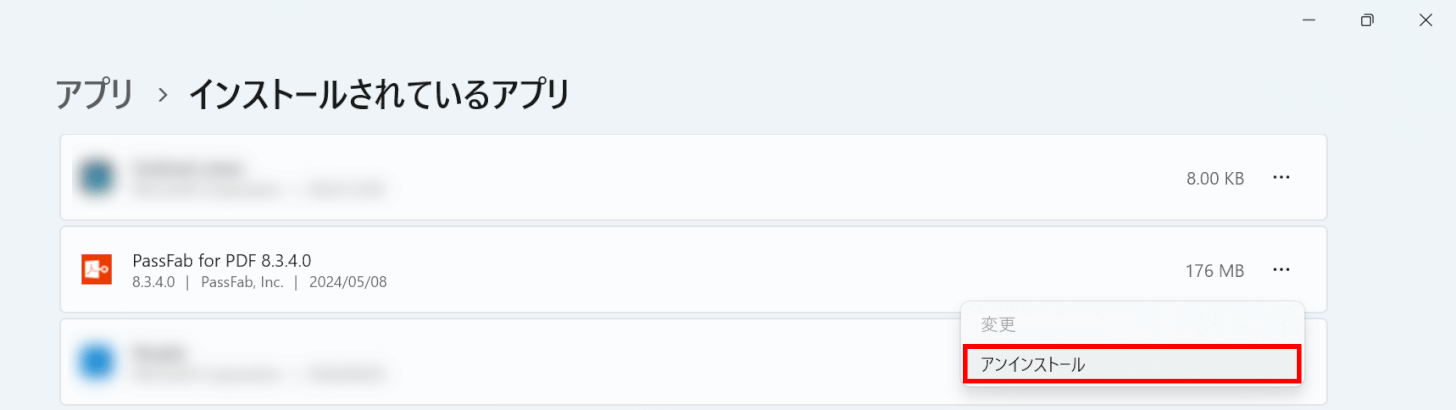
「アンインストール」を選択します。
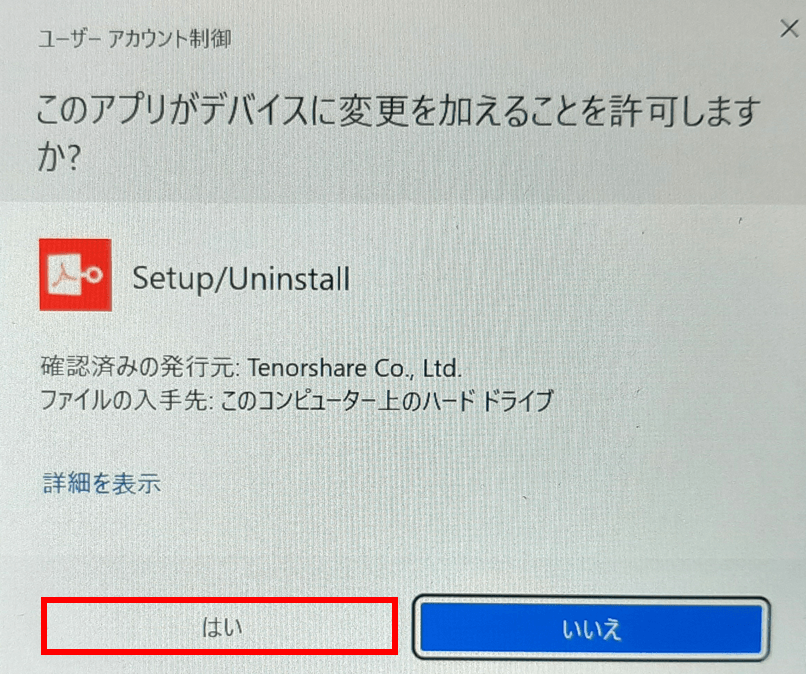
「ユーザー アカウント制御」ダイアログボックスが表示されます。
「はい」ボタンを押します。
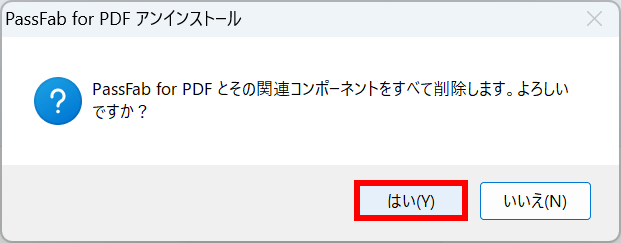
「はい」ボタンを押します。
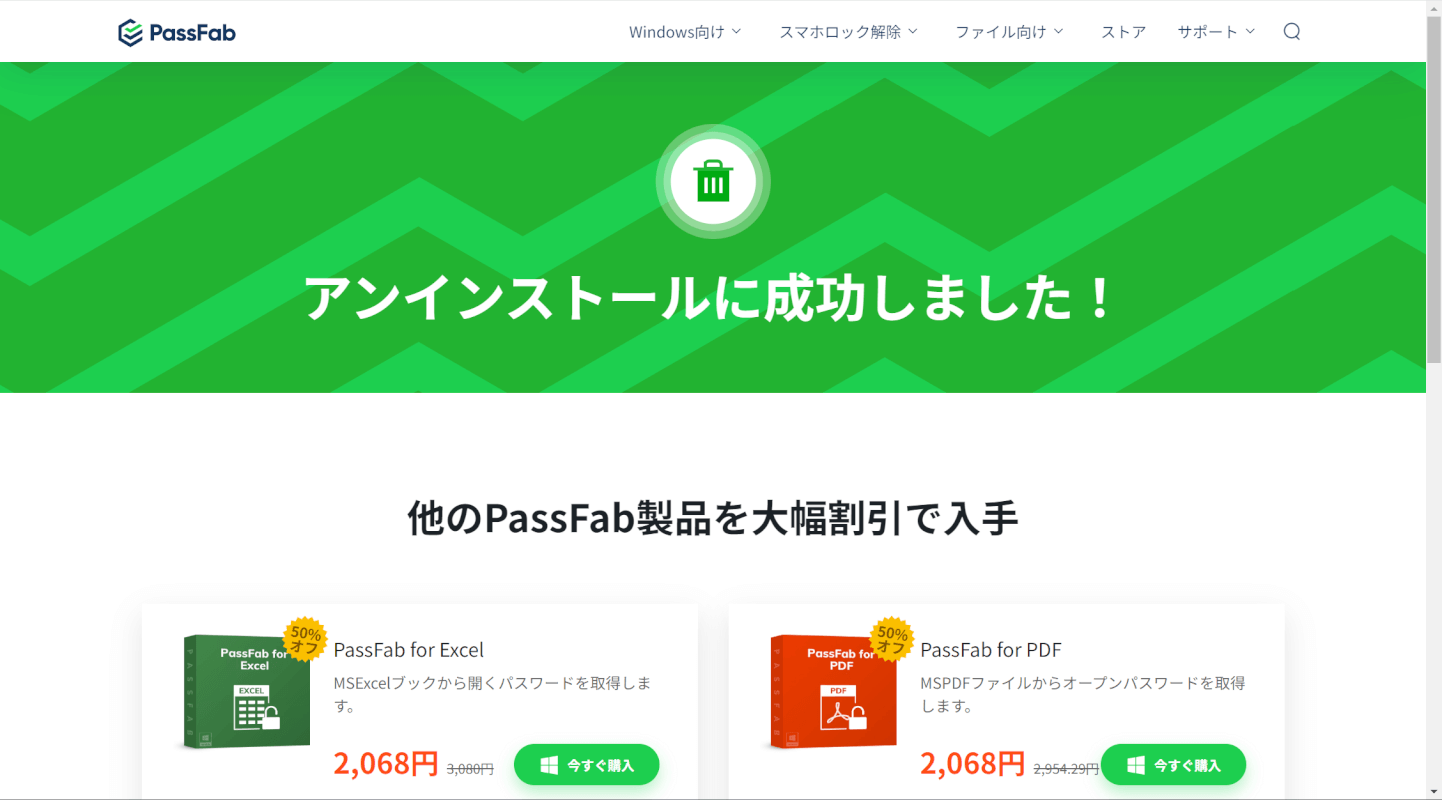
「アンインストールに成功しました!」というメッセージが表示されたら、問題なく「PassFab for PDF」をアンインストールできています。
問題は解決できましたか?
記事を読んでも問題が解決できなかった場合は、無料でAIに質問することができます。回答の精度は高めなので試してみましょう。
- 質問例1
- PDFを結合する方法を教えて
- 質問例2
- iLovePDFでできることを教えて

コメント
この記事へのコメントをお寄せ下さい。