- 公開日:
PDFCreatorをダウンロード・インストールする方法
PDFCreatorは、文書や画像などのさまざまなファイル形式をPDF形式に変換するためのソフトウェアです。
このツールを使用することで、ファイルを結合したり、ファイルのセキュリティを向上させるためにパスワード保護を設定したりすることが可能です。
ダウンロード・インストール方法は簡単ですので、この機会にしっかり覚えておきましょう。
PDFCreatorのダウンロード方法
PDFCreatorは、以下の動作環境で使用できます。
- Windows 7以降
- macOS
2024年5月現時点での最新バージョンは「5.2.1」となります。PDFCreatorの最新バージョンを入手したい場合は、Windows 7以降にアップデートしましょう。
今回はWindows 11のPCにダウンロードしました。ブラウザはGoogle Chromeを使ってご説明します。
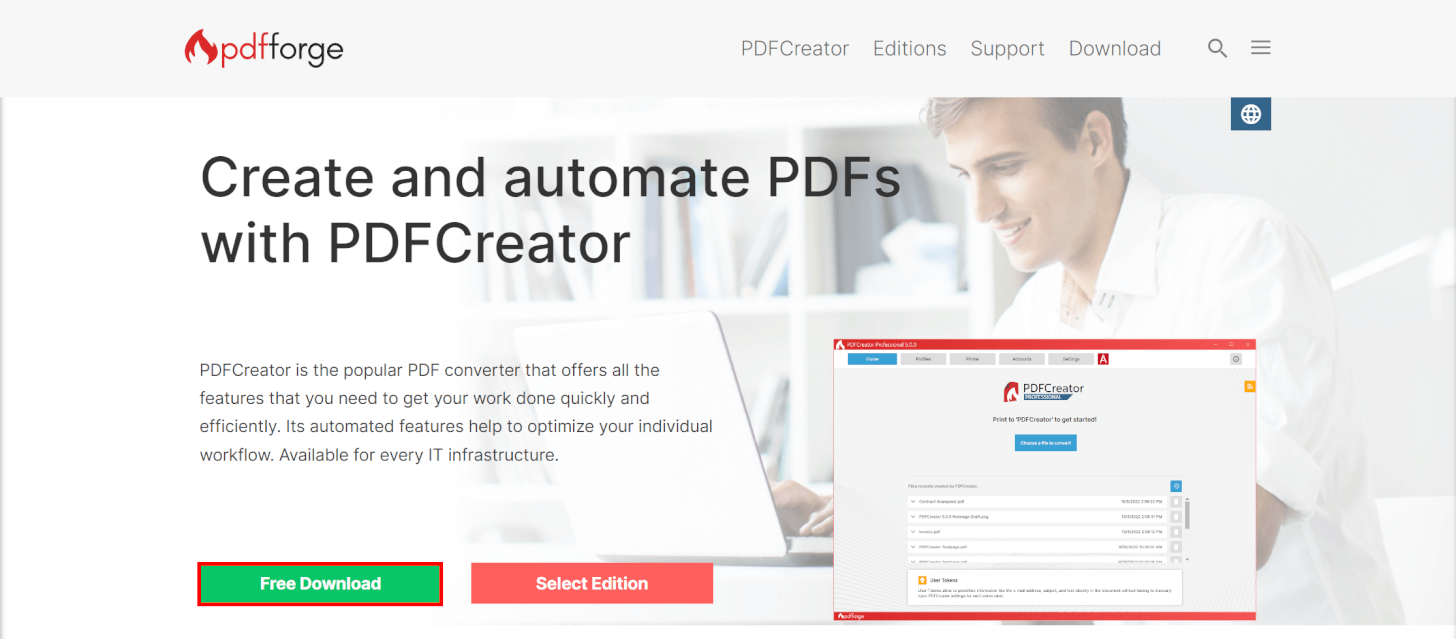
pdfforgeにアクセスし、「Free Download」ボタンを押します。
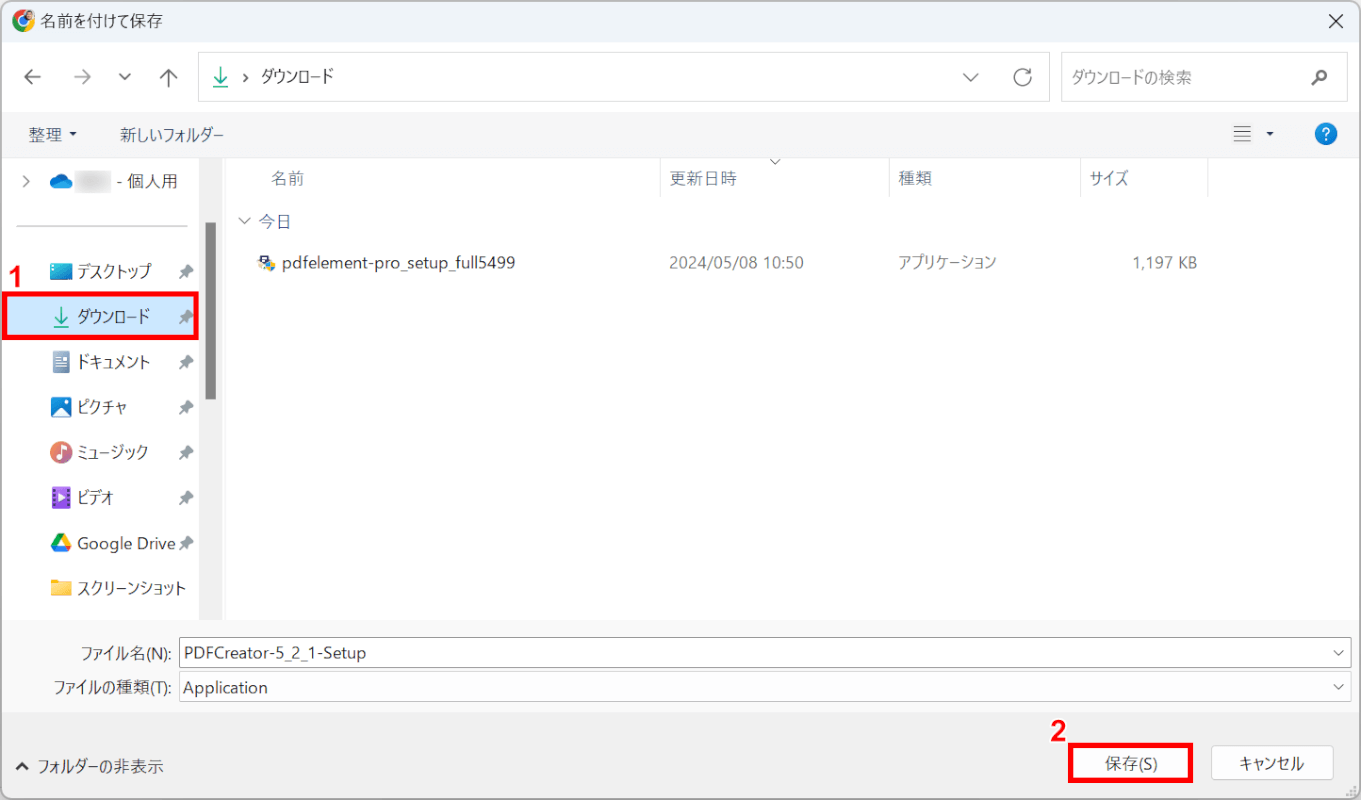
自動でエクスプローラーが開かれます。
①保存したいフォルダー(例: ダウンロード)を選択し、②「保存」ボタンを押します。
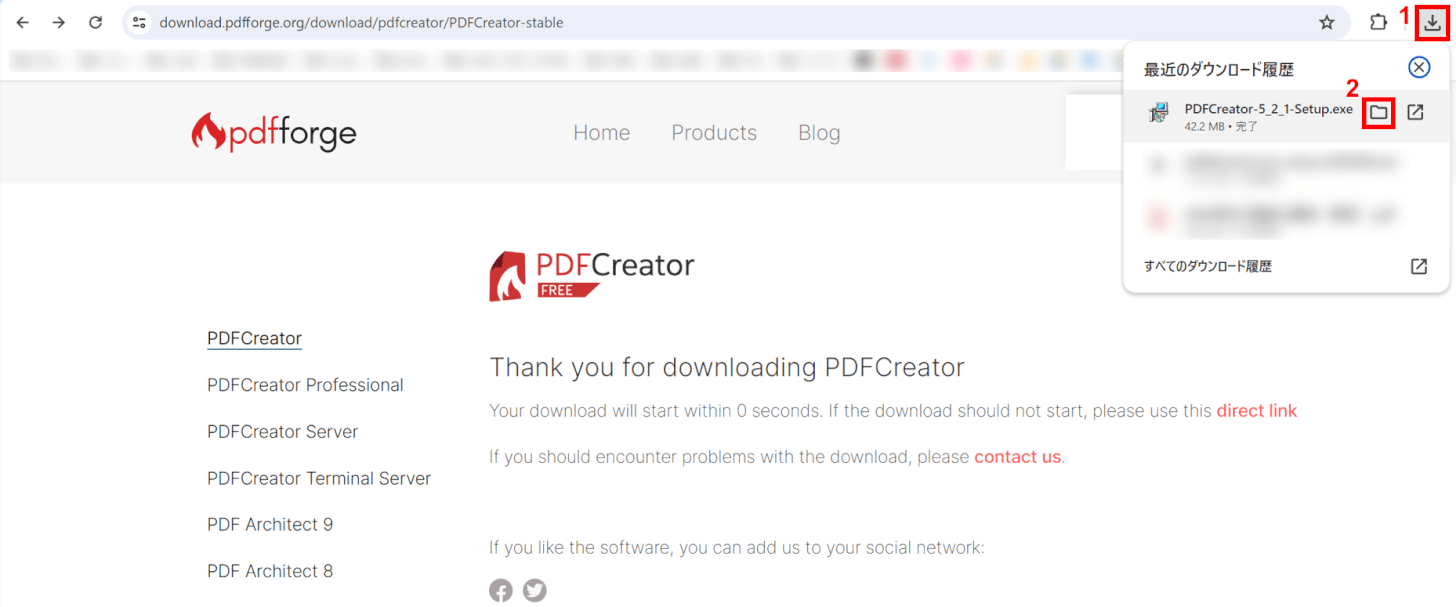
①ブラウザの「ダウンロード」、②PDFCreater-5_2_1-Setup.exeの「フォルダを開く」の順に選択します。
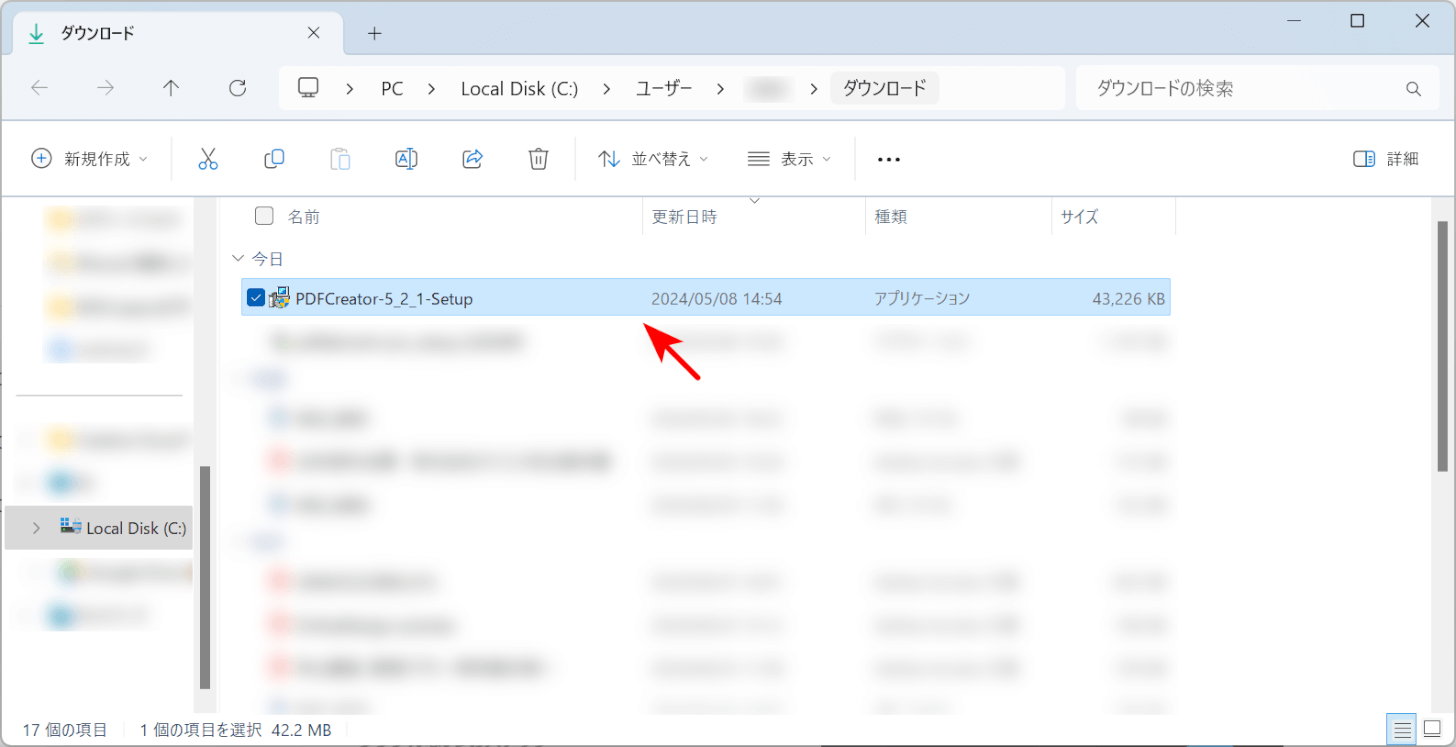
自動でエクスプローラーが開かれます。
PDFCreaterのインストーラーが表示されていれば、ダウンロード完了です。
PDFCreatorのインストール方法
PDFCreatorのインストール方法については、以下の通りです。
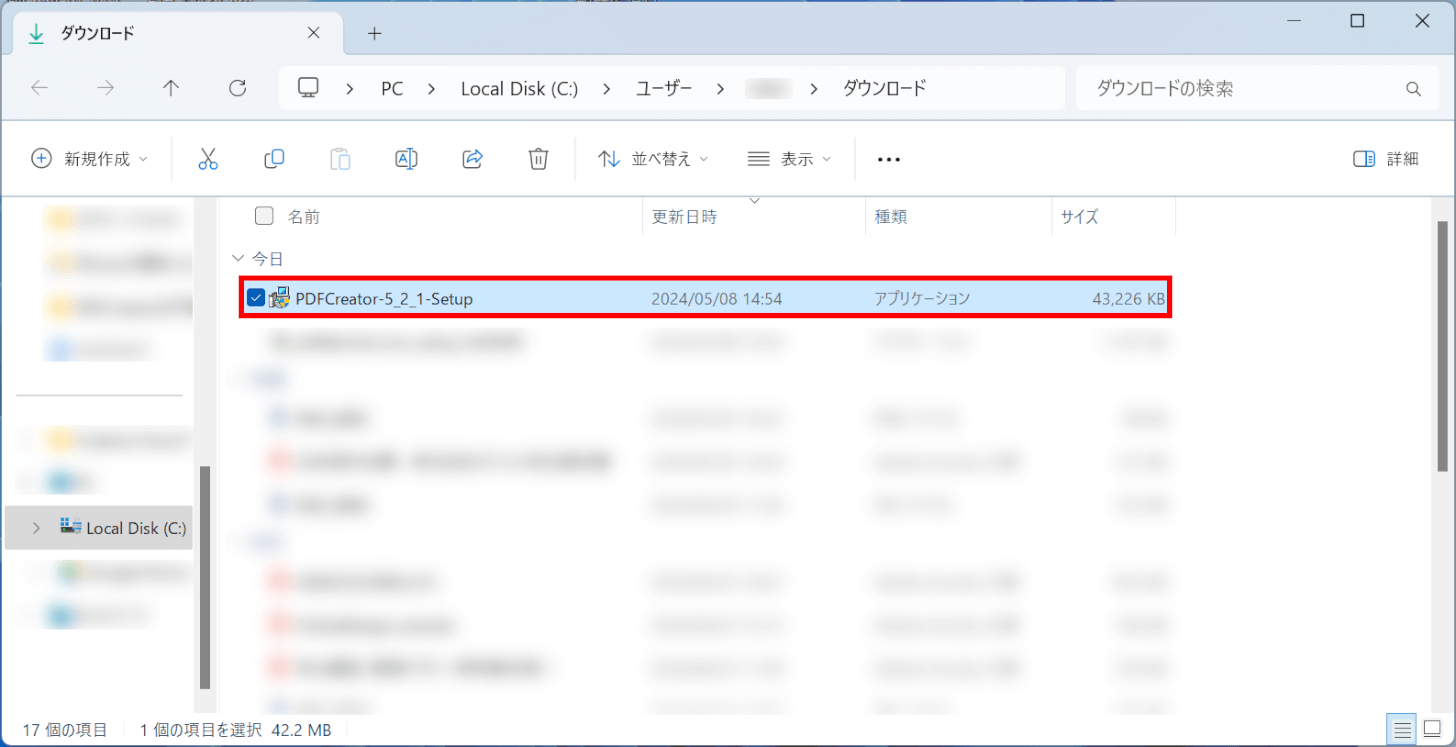
ダウンロードしたインストーラー「PDFCreater-5_2_1-Setup.exe」を選択します。
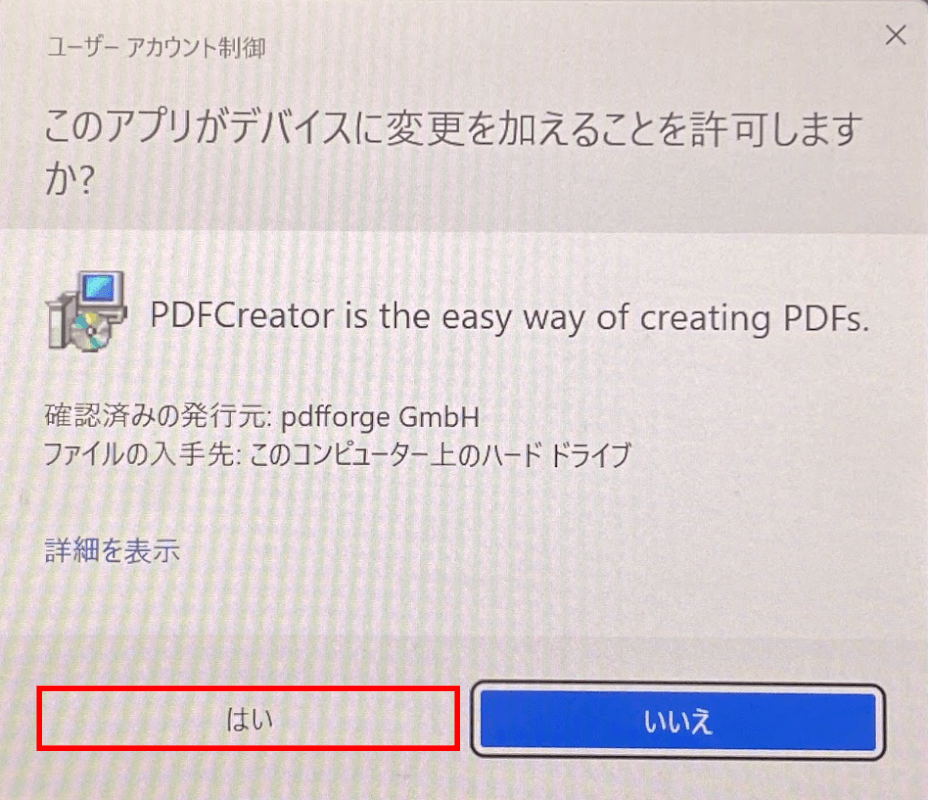
「ユーザーアカウント制御」ダイアログボックスが表示されました。
「はい」ボタンを押します。
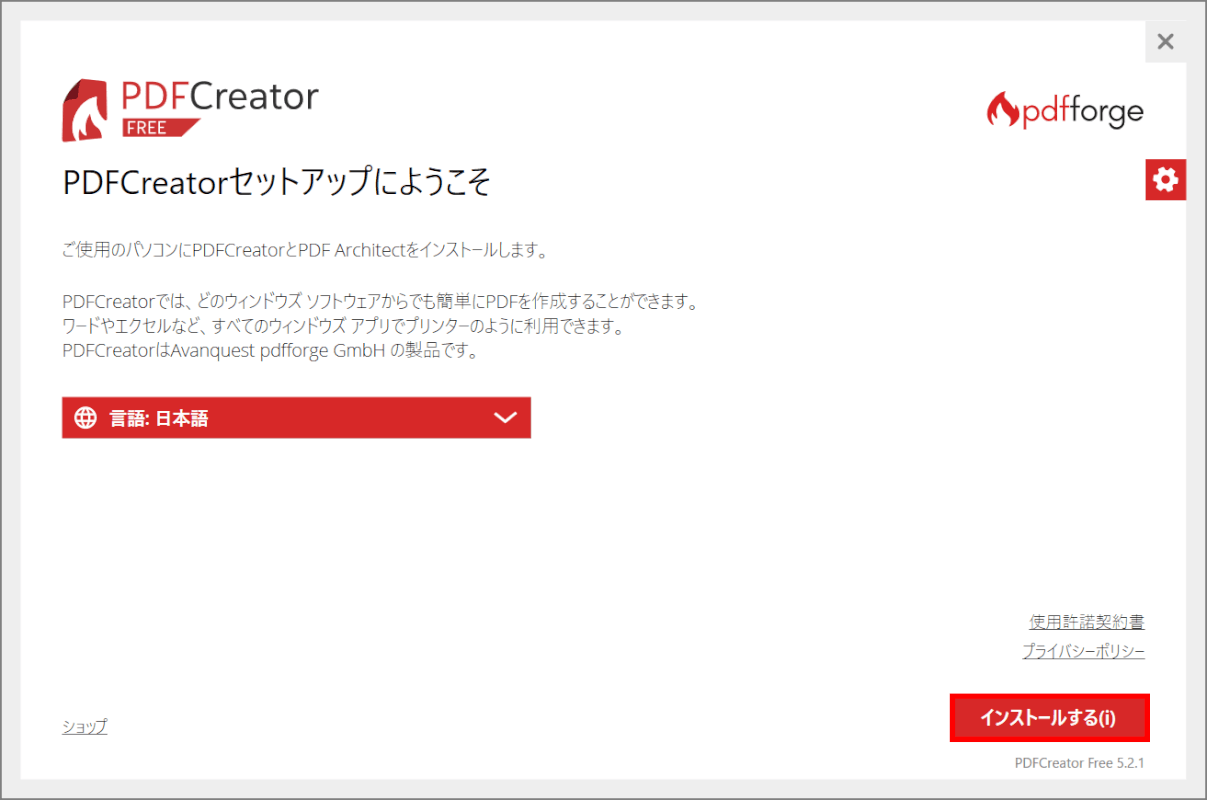
「PDFCreaterセットアップにようこそ」ダイアログボックスが表示されます。
「インストールする」ボタンを押します。
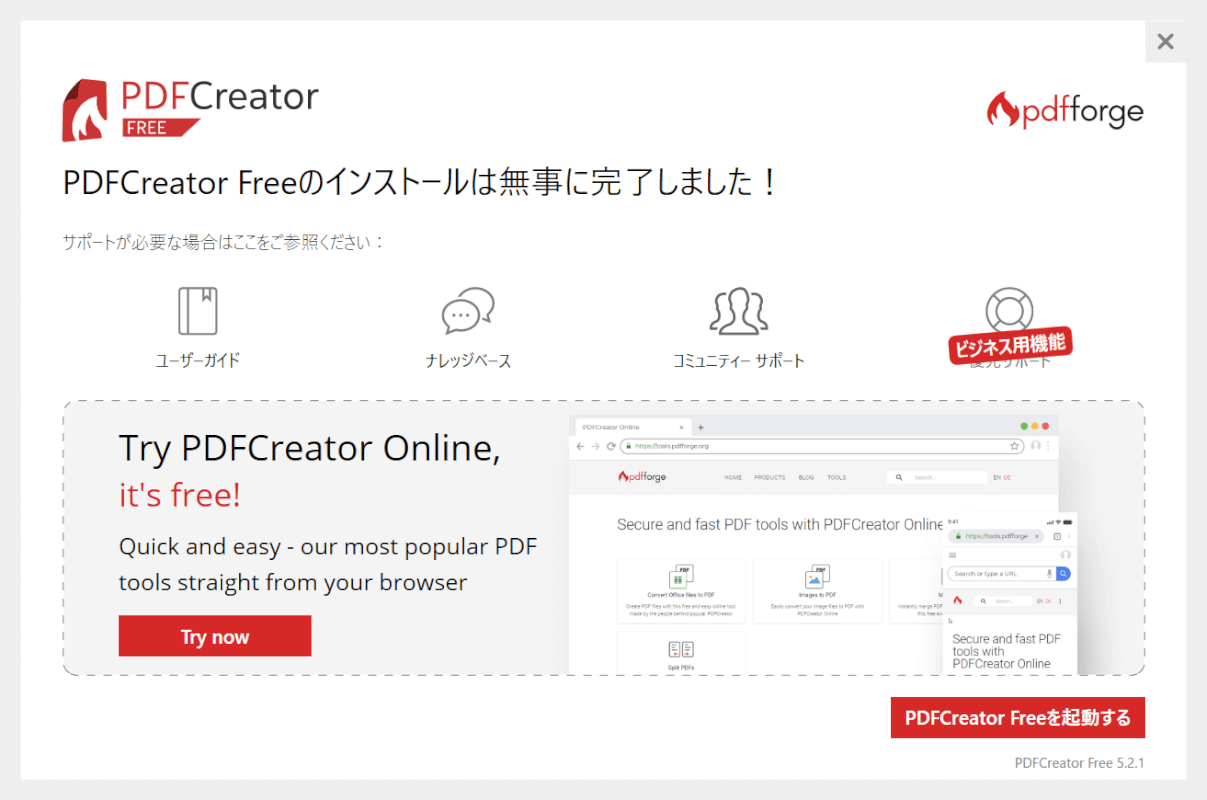
「PDF Creator Freeのインストールは無事に完了しました!」という画面が表示されたら、問題なくPDFCreaterをインストールできています。
PDFCreatorをアンインストールする方法
PDFCreatorをアンインストールしたくなった場合は、以下の手順を参考にしてください。
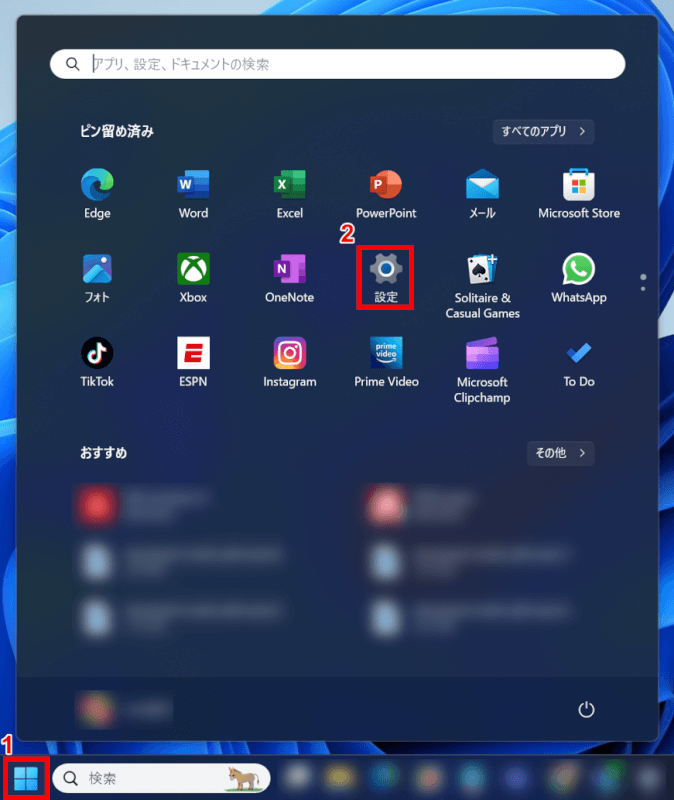
①「スタート」、②「設定」の順に選択します。
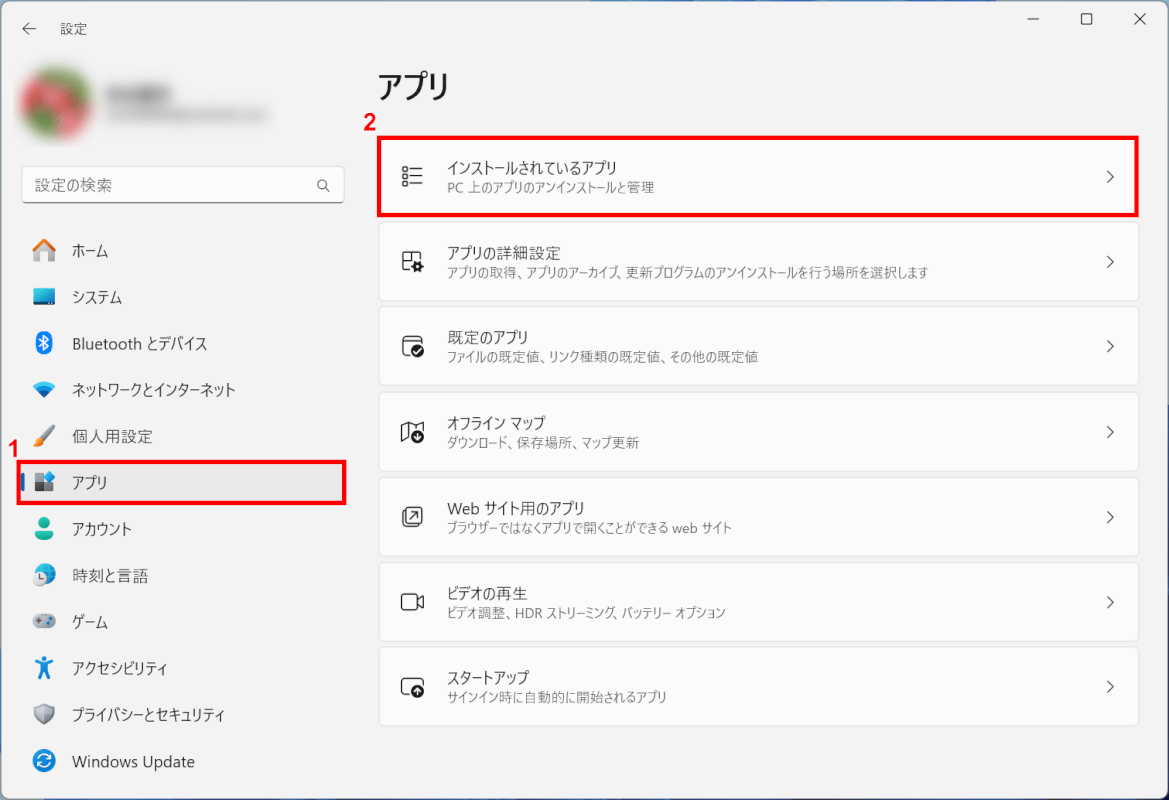
Windowsの設定画面が開かれます。
①「アプリ」、②「インストールされているアプリ」の順に選択します。
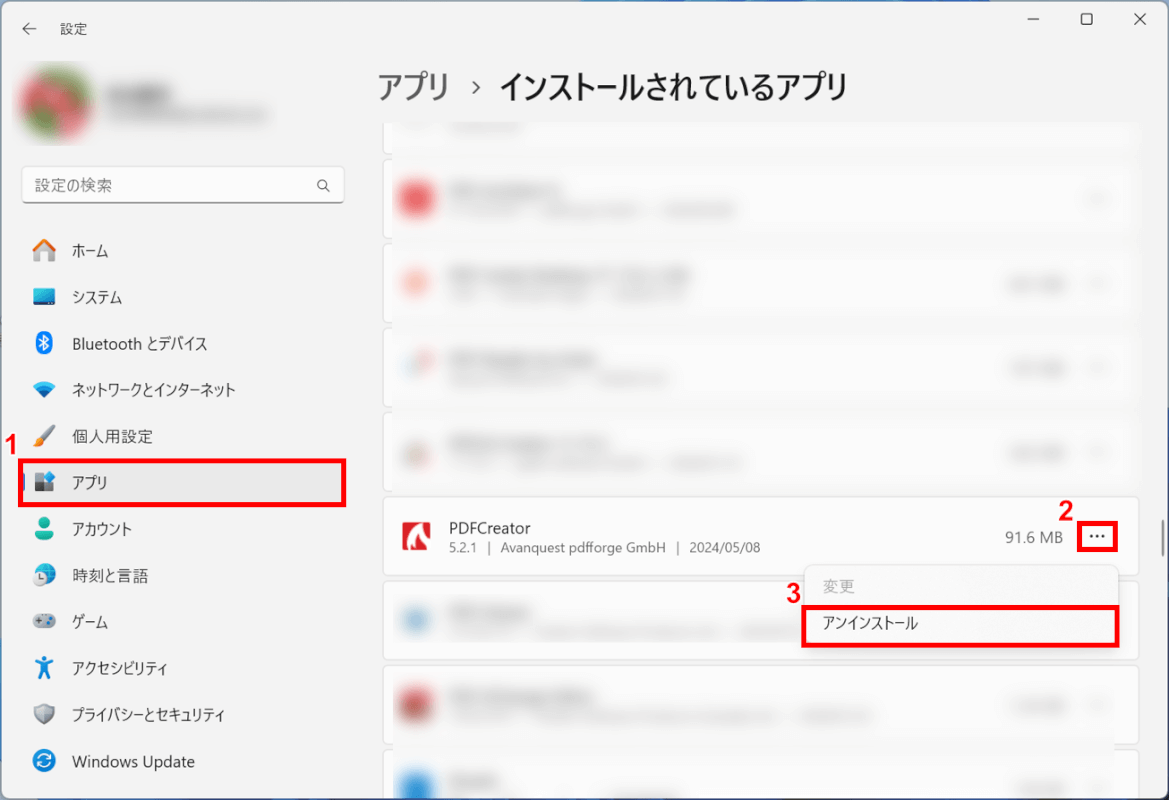
①アプリ、②PDFCreaterの「…」、③「アンインストール」の順に選択します。
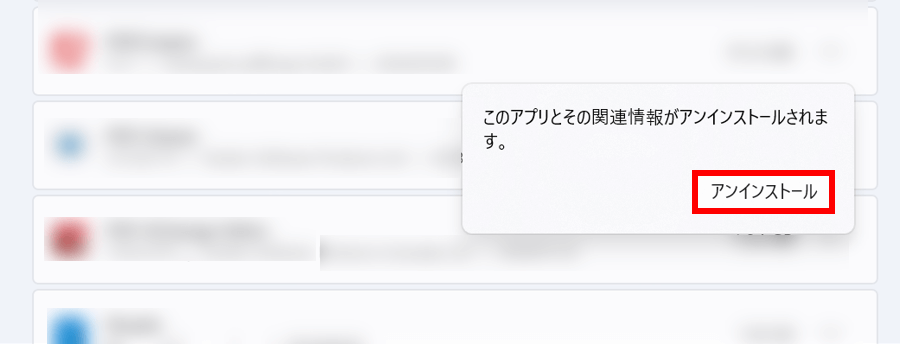
「アンインストール」ボタンを押します。
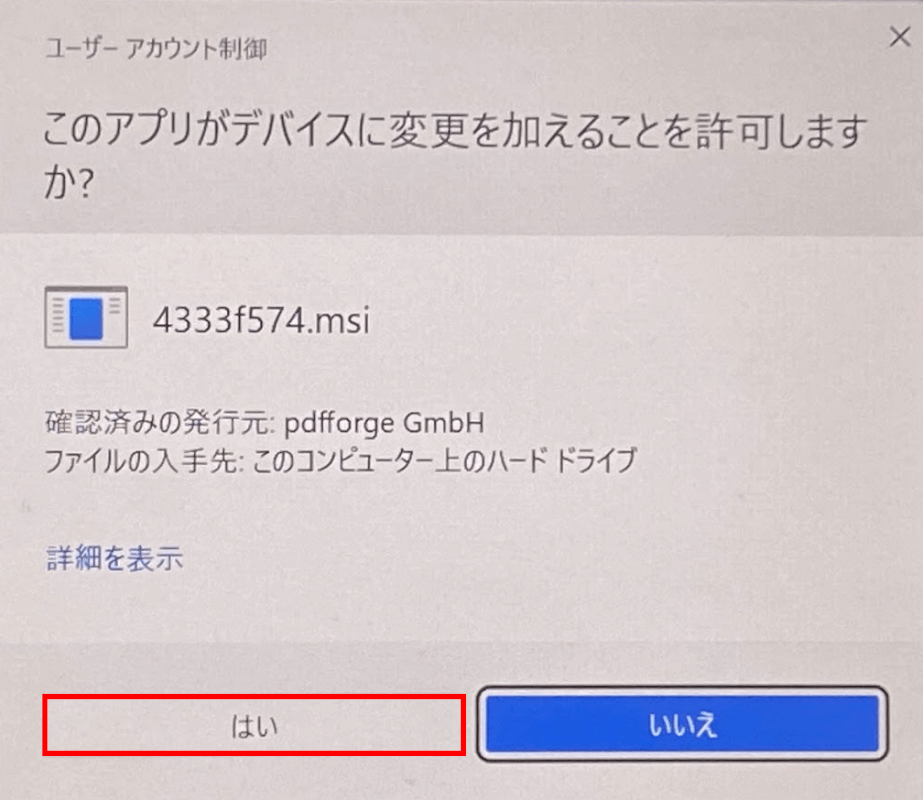
「ユーザーアカウント制御」ダイアログボックスが表示されました。
「はい」ボタンを押します。
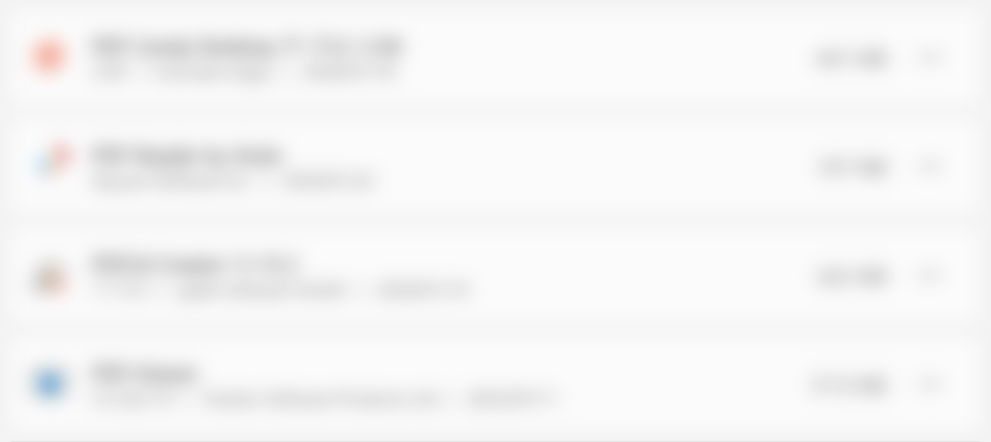
アプリの一覧からPDFCreaterが削除されれば、アンインストール完了です。
問題は解決できましたか?
記事を読んでも問題が解決できなかった場合は、無料でAIに質問することができます。回答の精度は高めなので試してみましょう。
- 質問例1
- PDFを結合する方法を教えて
- 質問例2
- iLovePDFでできることを教えて

コメント
この記事へのコメントをお寄せ下さい。