- 公開日:
pdfFactoryをダウンロード・インストールする方法
pdfFactoryは、無料体験が可能な有料のPDF編集ツールです。無料版でも有料版と同じ機能を利用でき、結合や分割、編集などさまざまなツールを使用できます。
この記事では、pdfFactoryのダウンロード・インストールする方法をご紹介します。
pdfFactoryはパソコンにインストールして使うため、ネットワーク上にPDFをアップロードする必要がなく情報漏洩のリスクを最小限に抑えることができます。
pdfFactoryのダウンロード方法
pdfFactoryのデスクトップ版は以下のOSにダウンロードできます。
- Windows Vista
- Windows 7
- Windows 8
- Windows 10
- Windows 11
今回はインストーラーをWindows 11のPCにダウンロードしました。ブラウザは「Google Chrome」を使ってご紹介します。
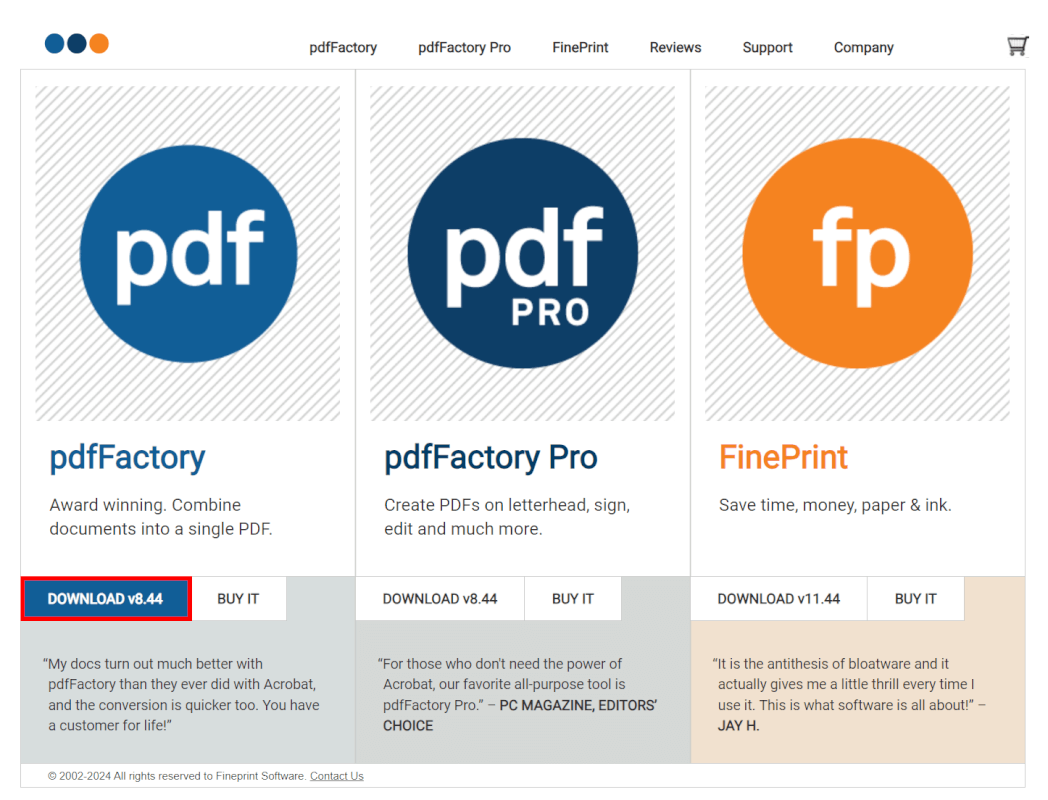
pdfFactoryの公式サイトにアクセスします。
「DOWNLOAD v8.44」ボタンを押します。
ダウンロードする際は必ず公式サイトから行うようにしましょう。公式サイト以外からダウンロードするとパソコンがウイルス等に感染してしまう可能性があります。
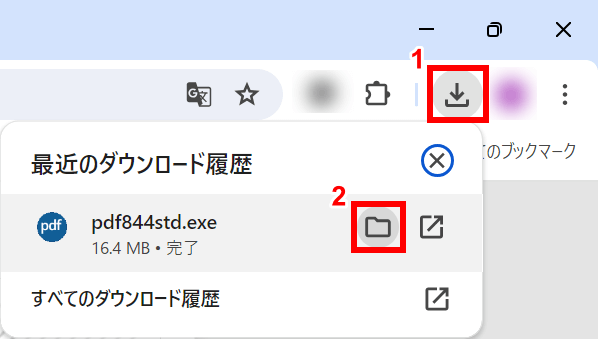
ダウンロードが完了したら、①ブラウザの「ダウンロード」、②pdf844std.exeの「フォルダを開く」の順に選択します。
ダウンロードファイルの場所は、お使いのブラウザによって異なるためご注意ください。
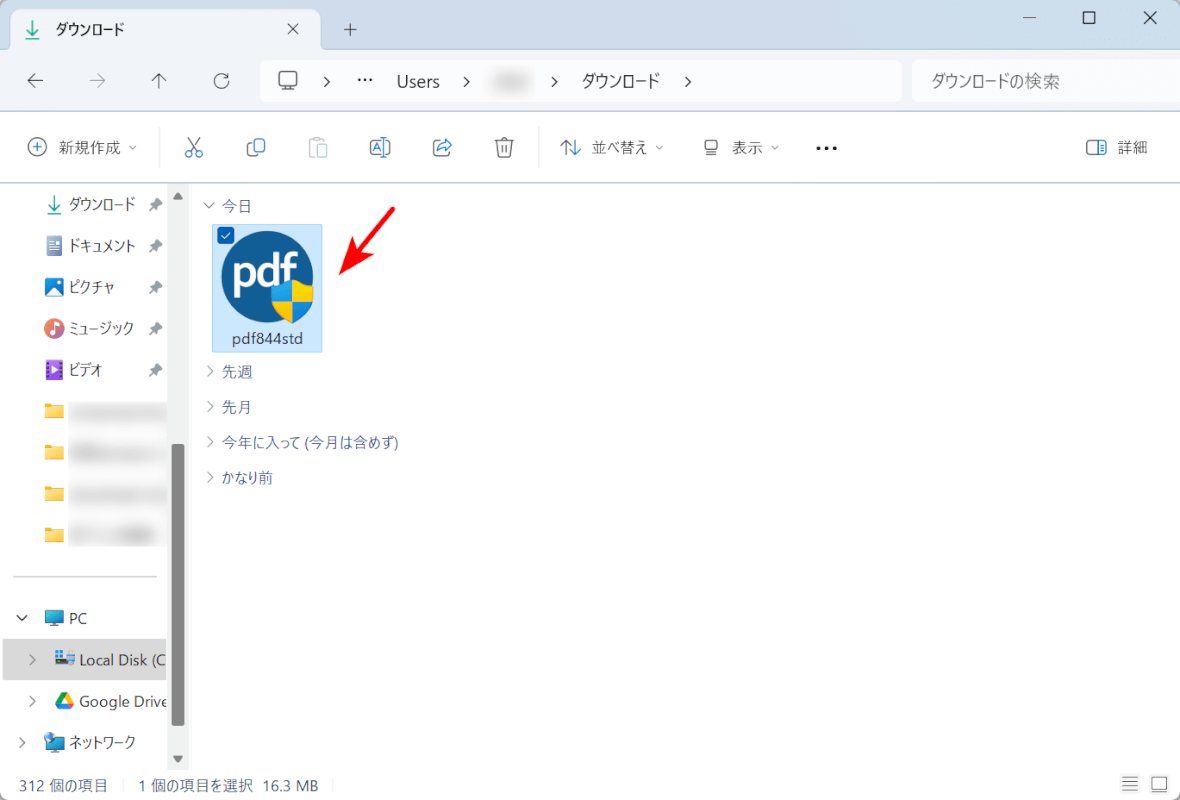
「ダウンロード」ダイアログボックスが表示されます。
「pdf844std」が確認できれば、問題なくインストーラーをダウンロードできています。
pdfFactoryのインストール方法
pdfFactoryのインストール方法をご紹介します。
実際にインストールしたところ、不要なソフトや悪質な広告が表示されるソフトなどをダウンロードすることはありませんでした(2024年5月現在)。
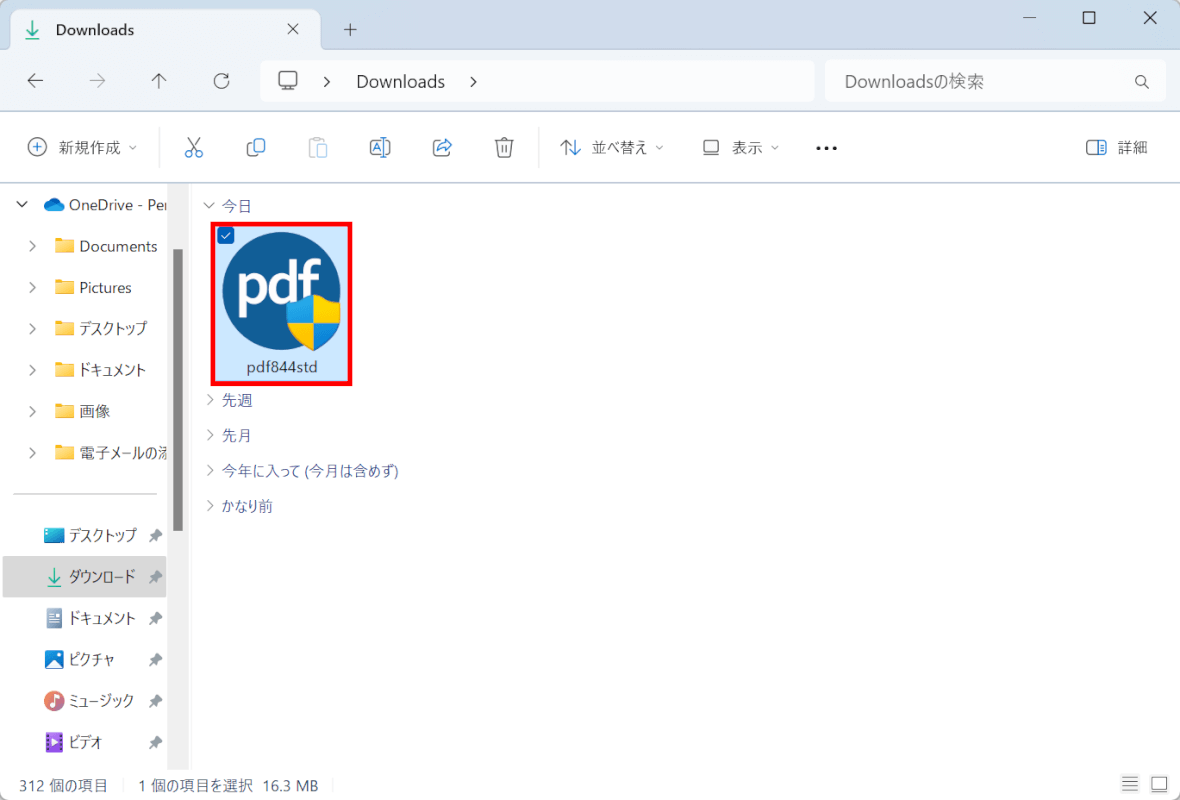
インストーラーの保存場所を開きます。
「pdf844std」をダブルクリックして開きます。
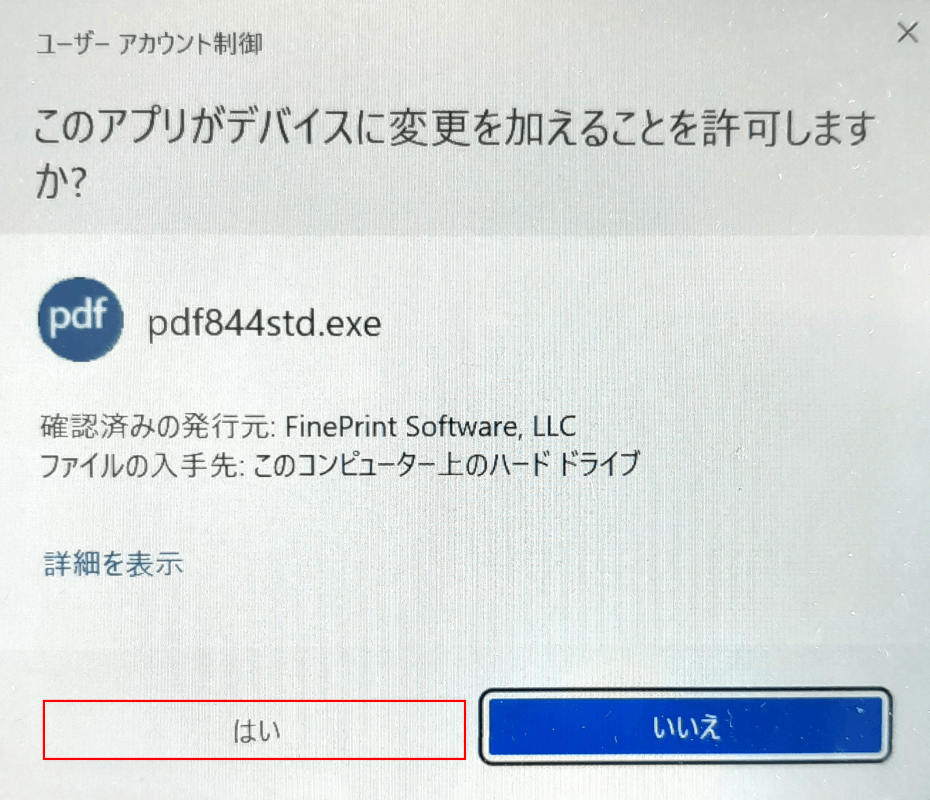
「ユーザー アカウント制御」ダイアログボックスが表示されます。
「はい」ボタンを押します。
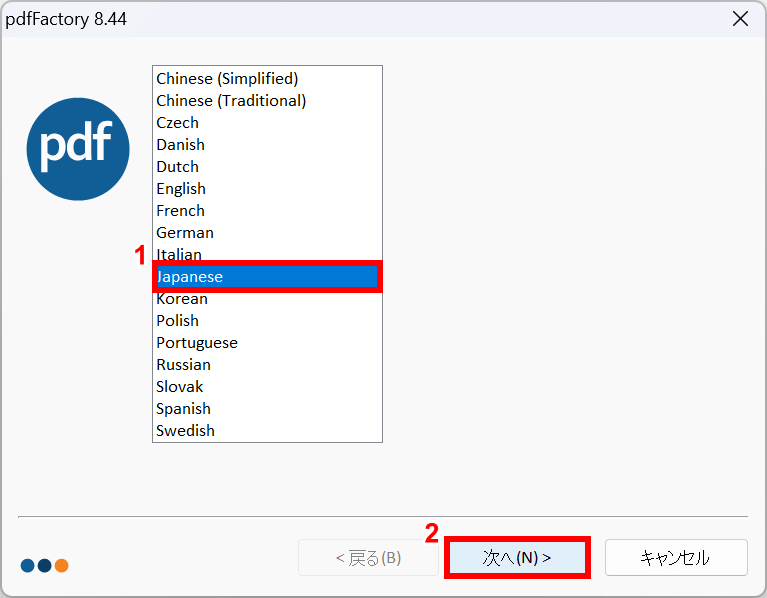
インストーラーが起動します。
①「Japanese」を選択して、②「次へ」ボタンを押します。
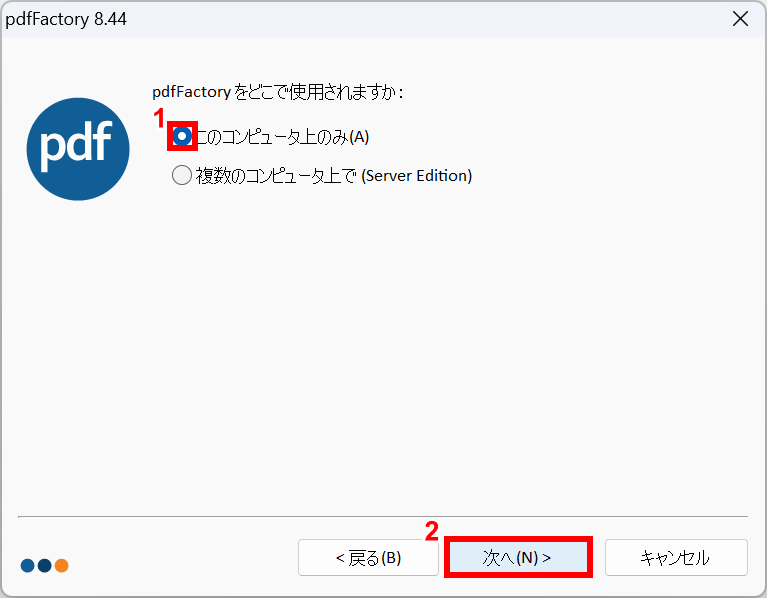
「pdfFactoryをどこで使用されますか」という確認画面が表示されます。
試用版をダウンロードする場合は、①「このコンピュータ上のみ」を選択して②「次へ」ボタンを押します。
pdfFactoryのサーバー版を購入した場合は、「複数のコンピュター上で(Server Edition)」を選択しましょう。
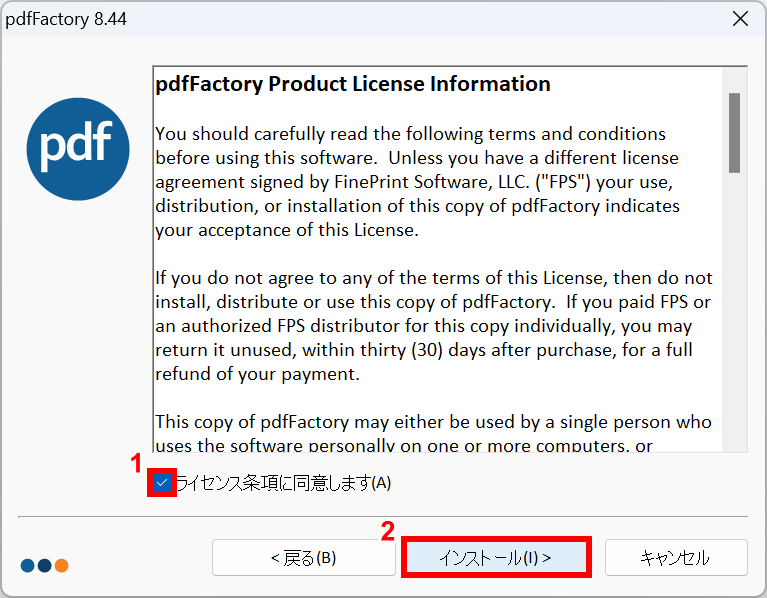
「ライセンス使用許諾契約」の確認画面が表示されます。
①「ライセンス条項に同意します」にチェックマークを入れて、②「インストール」ボタンを押します。
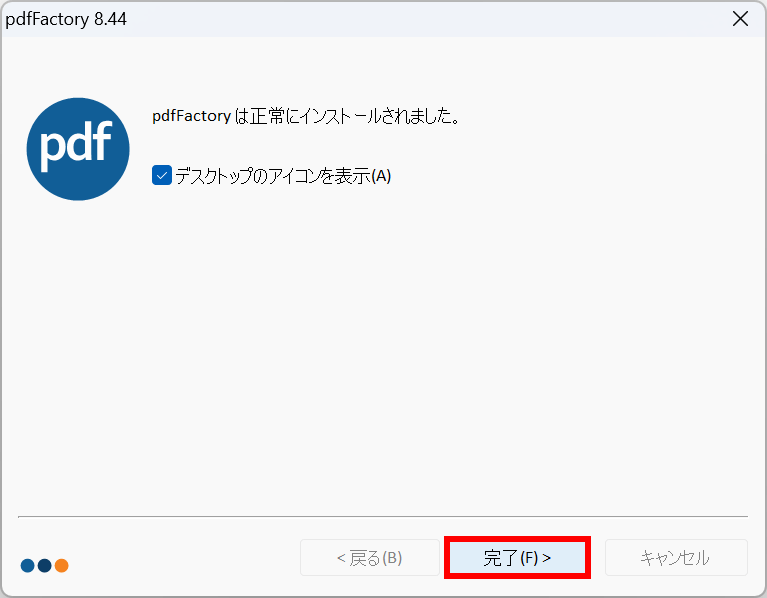
「pdfFactoryは正常にインストールされました。」という画面が表示されたら、正しくインストールできています。
「完了」ボタンを押します。
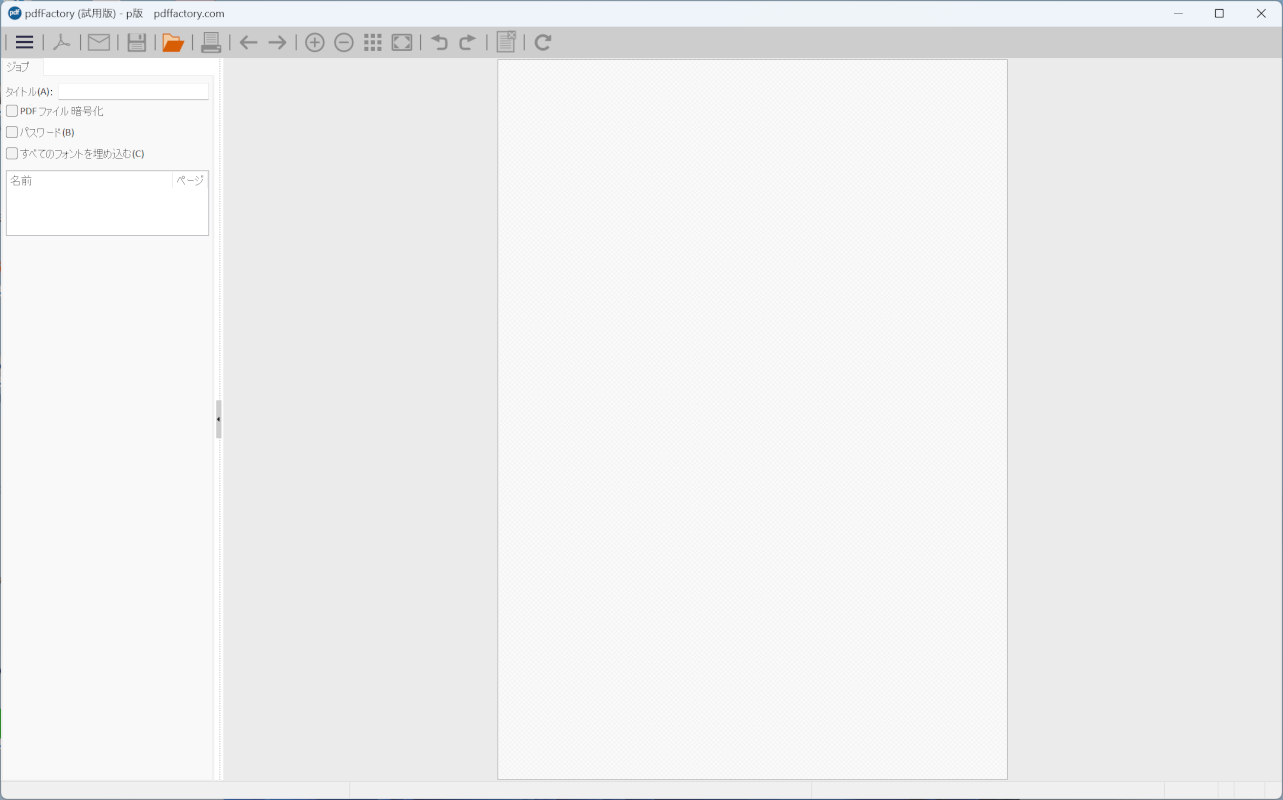
以上で、pdfFactoryをダウンロードできました。
pdfFactoryをアンインストールする方法
pdfFactoryをアンインストールする方法をご紹介します。
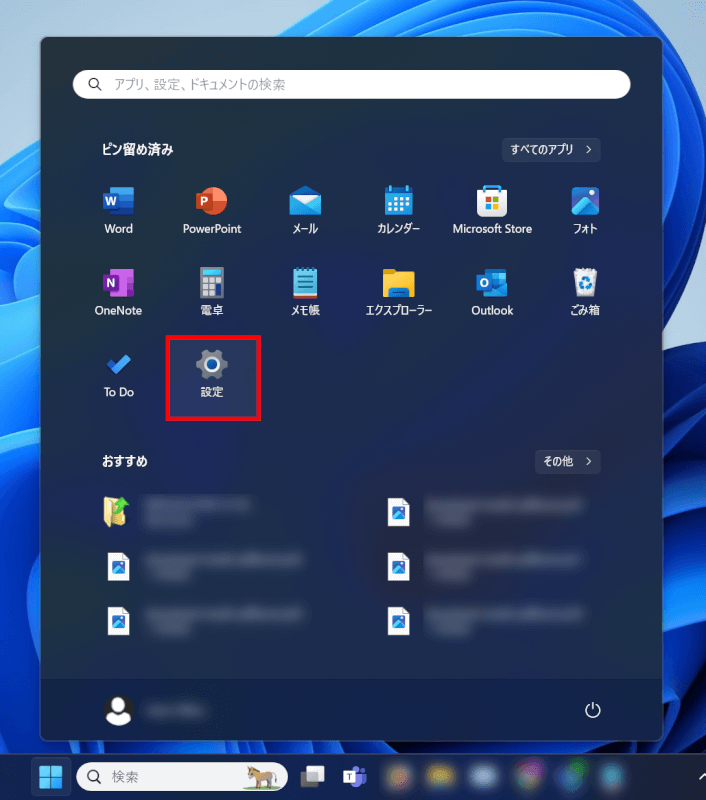
①「スタート」、②「設定」の順に選択します。
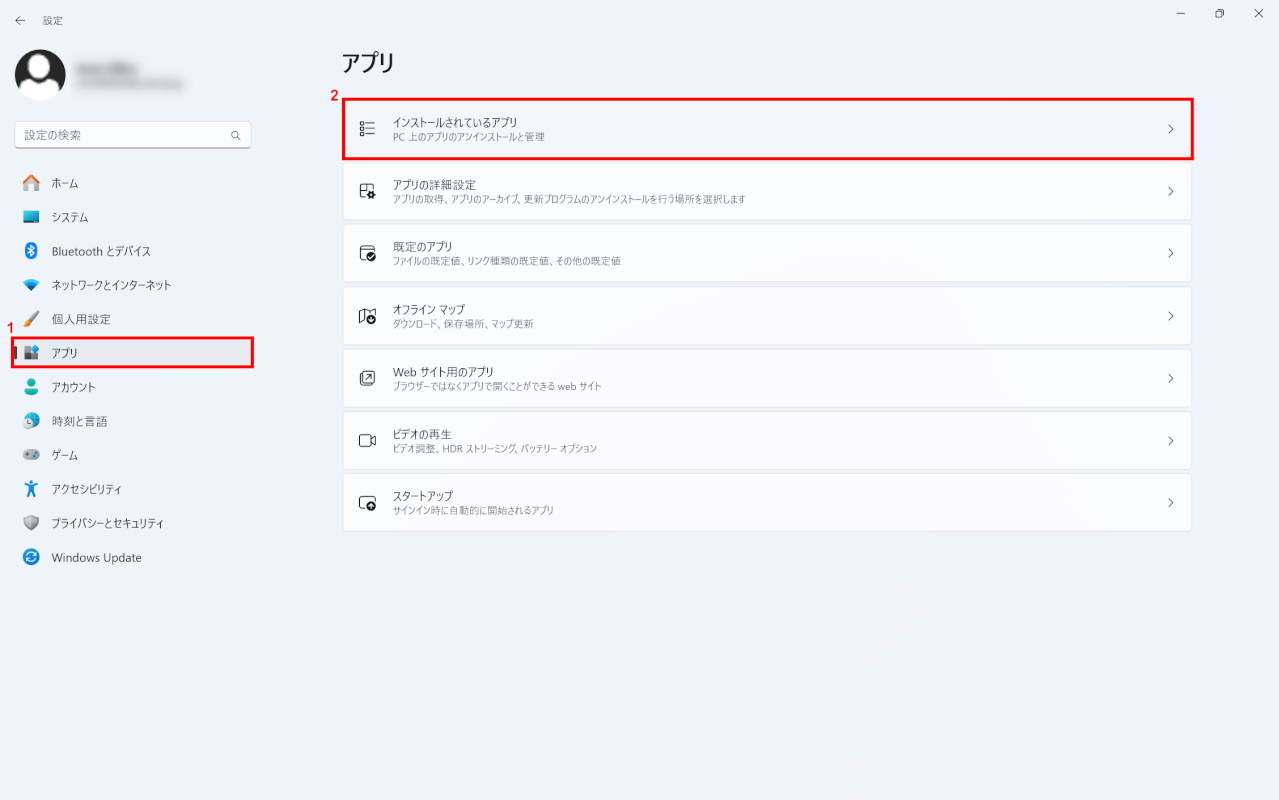
「設定」ダイアログボックスが表示されます。
①「アプリ」、②「インストールされているアプリ」の順に選択します。
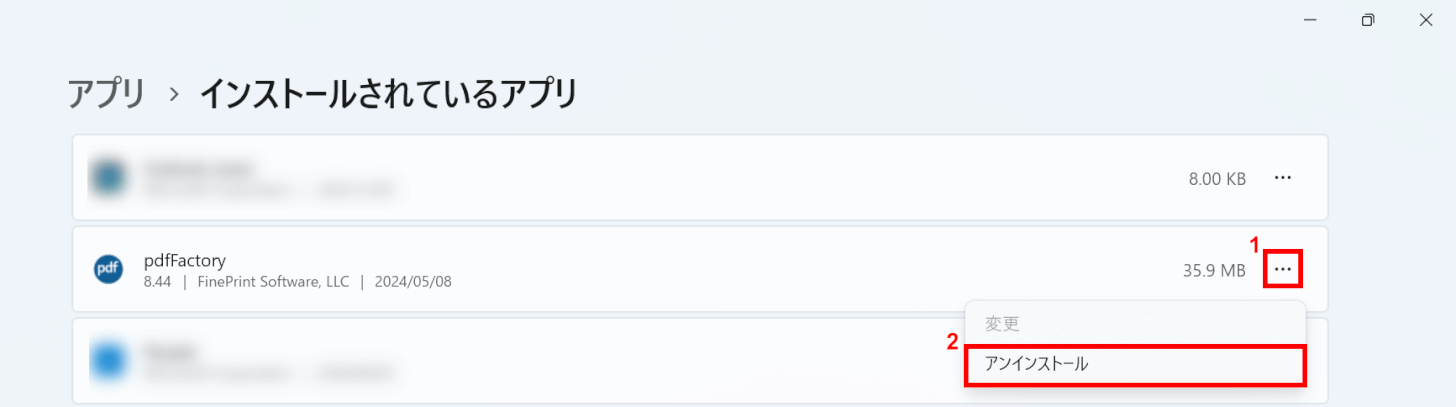
インストールされているアプリが一覧で表示されます。
①pdfFactoryの「…」、②「アンインストール」の順に選択します。
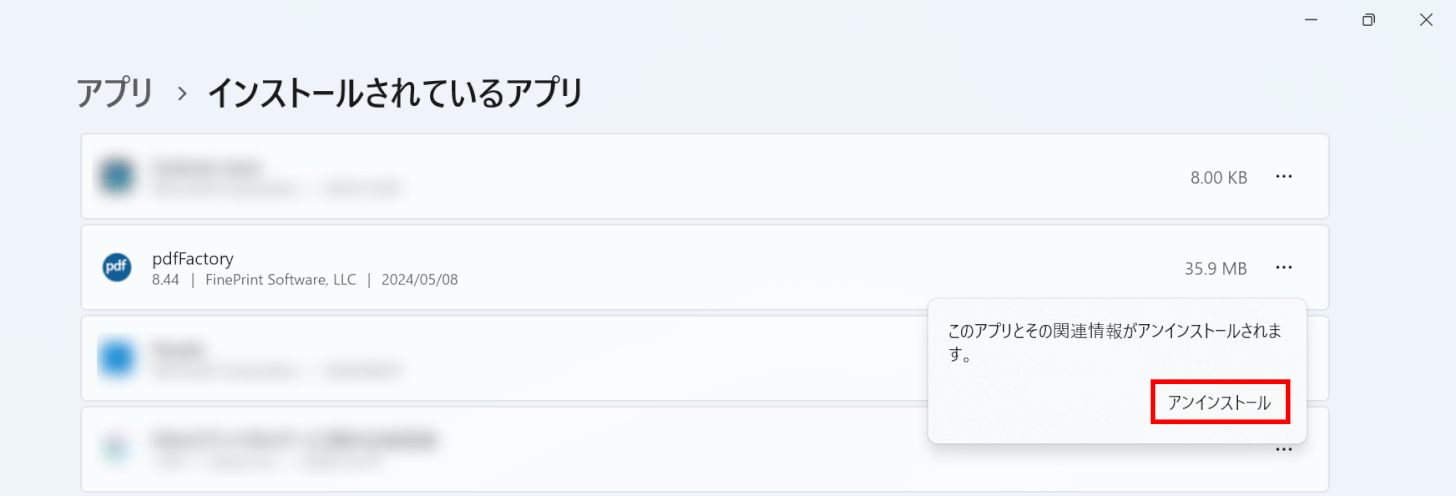
「アンインストール」を選択します。
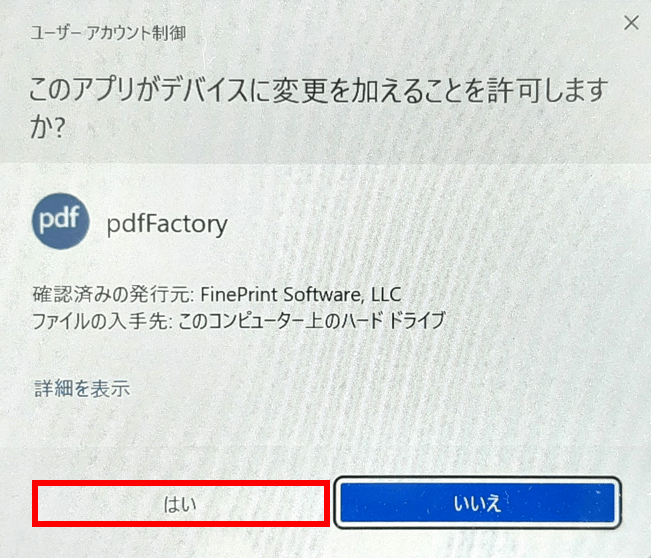
「ユーザー アカウント制御」ダイアログボックスが表示されます。
「はい」ボタンを押します。
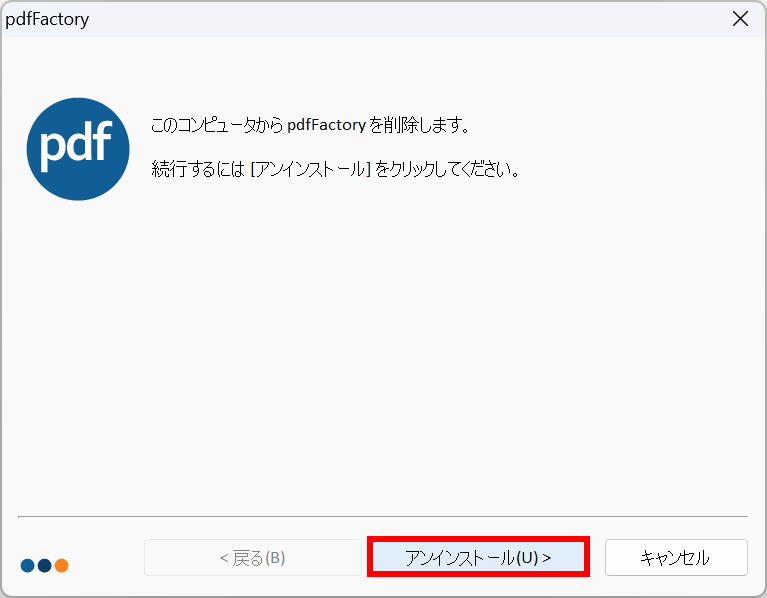
「pdfFactory」ダイアログボックスが表示されます。
「アンインストール」ボタンを押します。
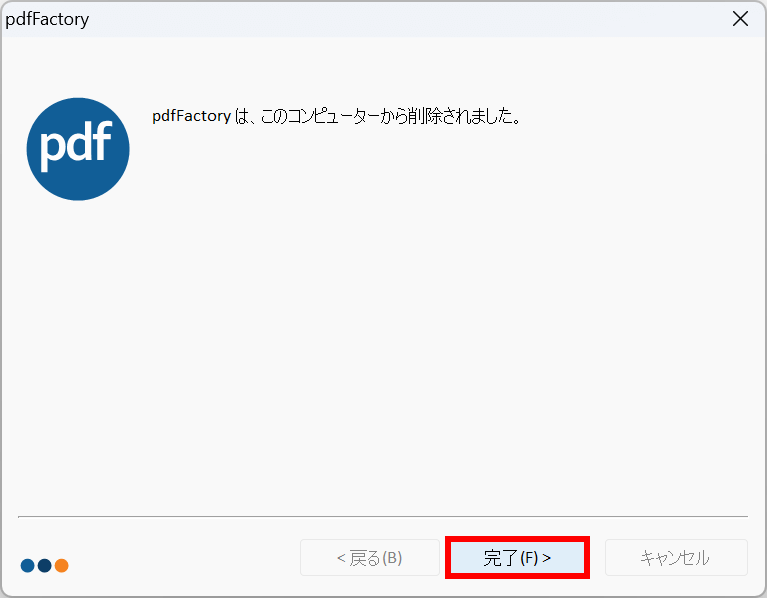
「pdfFactoryは、このコンピューターから削除されました。 」というメッセージが表示されたら、問題なく「pdfFactory」をアンインストールできています。
「完了」ボタンを押して、画面を閉じます。
問題は解決できましたか?
記事を読んでも問題が解決できなかった場合は、無料でAIに質問することができます。回答の精度は高めなので試してみましょう。
- 質問例1
- PDFを結合する方法を教えて
- 質問例2
- iLovePDFでできることを教えて

コメント
この記事へのコメントをお寄せ下さい。