- 公開日:
iPadで写真をPDF化する無料ソフト3選
iPadで写真をPDFに変換できるアプリは、写真を文書として整理したり、印刷用の資料を作成したりする際に大変役立ちます。
そこで今回は、写真をPDFに変換できるiPad用の無料アプリを3つ選定しました。
数タップで写真をPDFに変換し、高品質なファイルを作成できます。文書の整理やプレゼンテーション資料の作成が、アプリによって一層効率的になるでしょう。
DeftPDFの基本情報

DeftPDF
- it's so good
日本語: 〇
オンライン(インストール不要): 〇
オフライン(インストール型): 〇
DeftPDFを使ってiPadで写真をPDF化する方法
DeftPDFには「PDFに変換」という機能があり、写真アプリ/ファイルアプリ/Google Drive/Dropboxにある写真をPDFに変換できます。
使用回数については明記されていませんが、検証で20回以上変換しても制限がかかることはありませんでした。
詳しい使い方は以下の通りです。
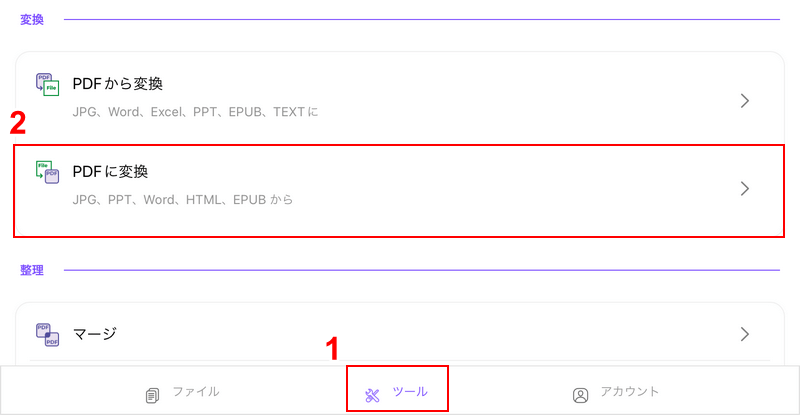
DeftPDFを開き、①「ツール」、②「PDFに変換」の順に選択します。
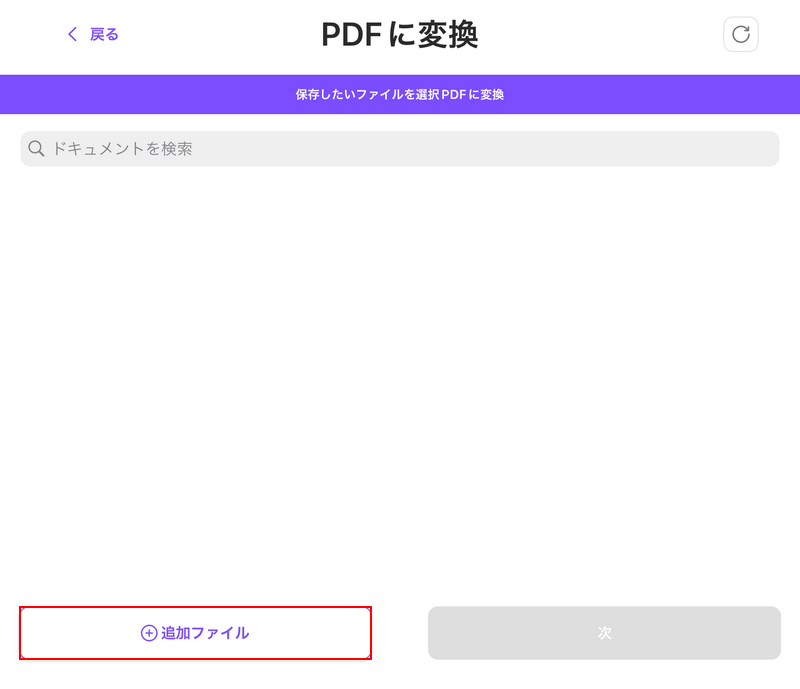
「追加ファイル」ボタンを押します。
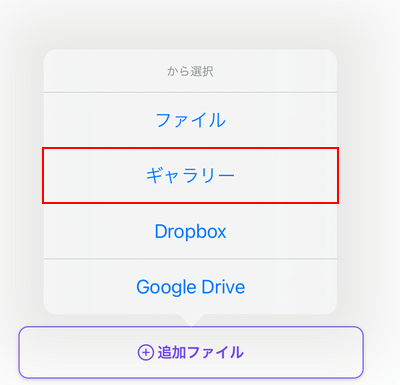
任意のアップロード方法(例:ギャラリー)を選択します。
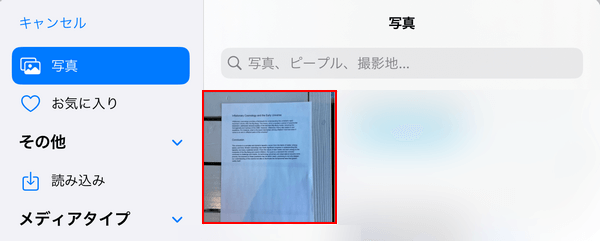
PDFに変換したい写真を選択します。
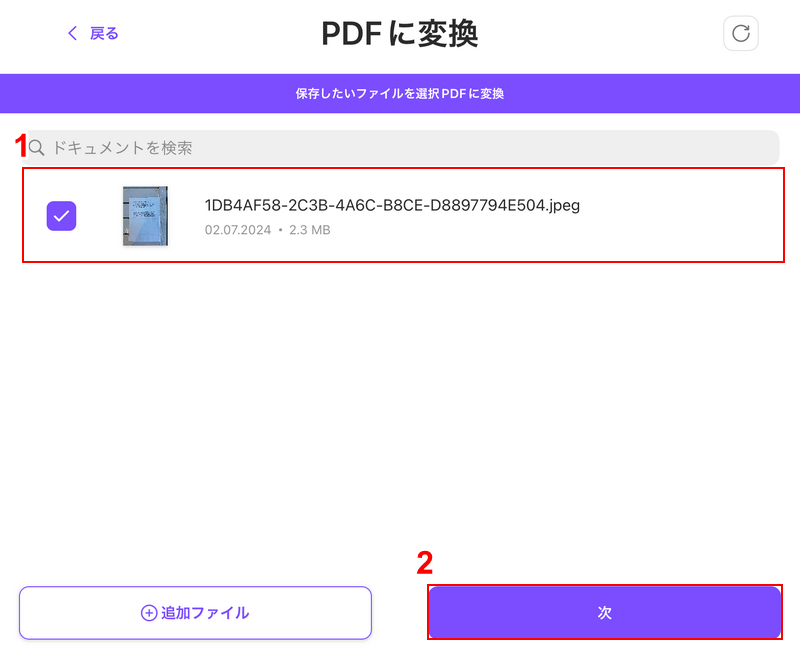
①アップロードした写真を選択し、②「次」ボタンを押します。
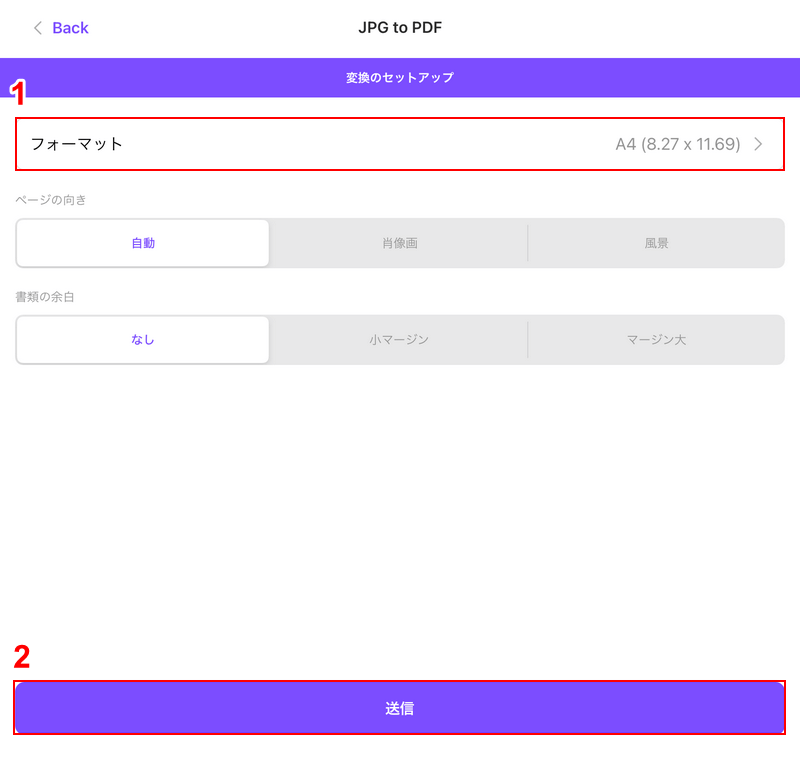
①フォーマット(例:A4)を指定します。ページの向き、余白などは任意で設定してください。
設定できたら、②「送信」ボタンを押します。
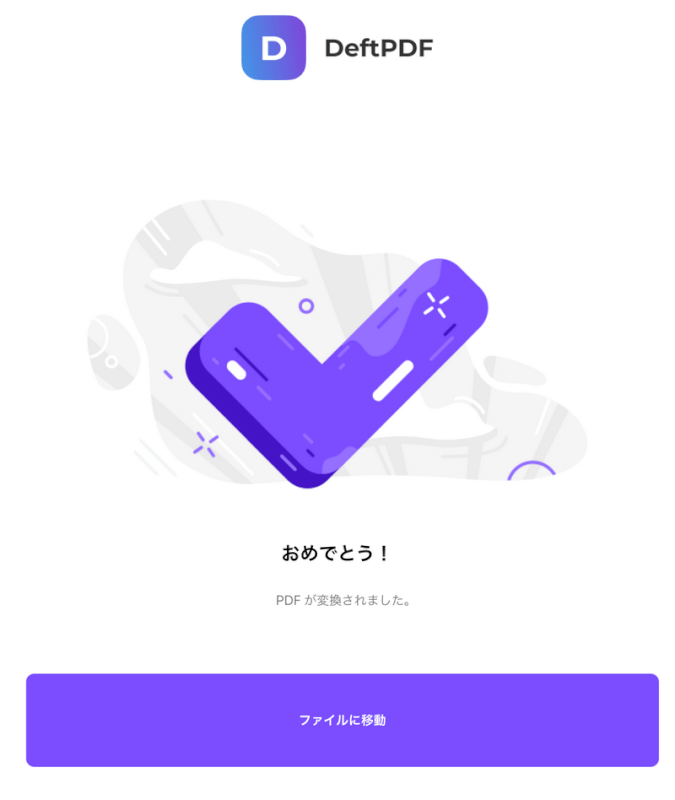
「おめでとう!」という画面が表示されたら、変換は完了です。
iPad内に変換後のPDFが保存されているか確認してみましょう。
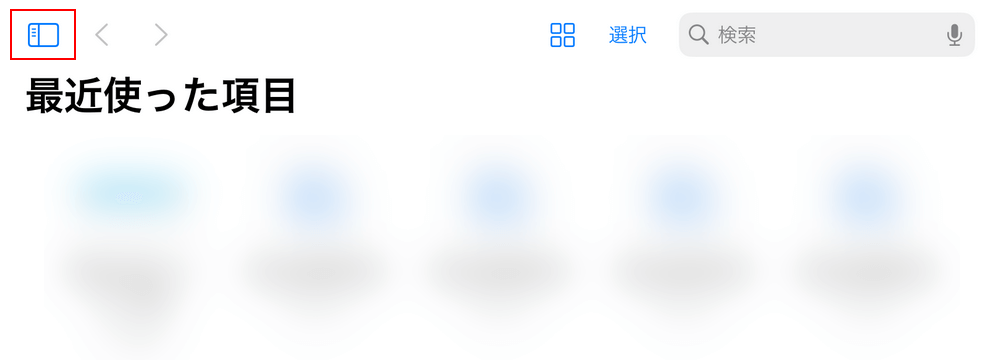
iPadのファイルアプリを開き、画面左上の四角いアイコンを選択します。
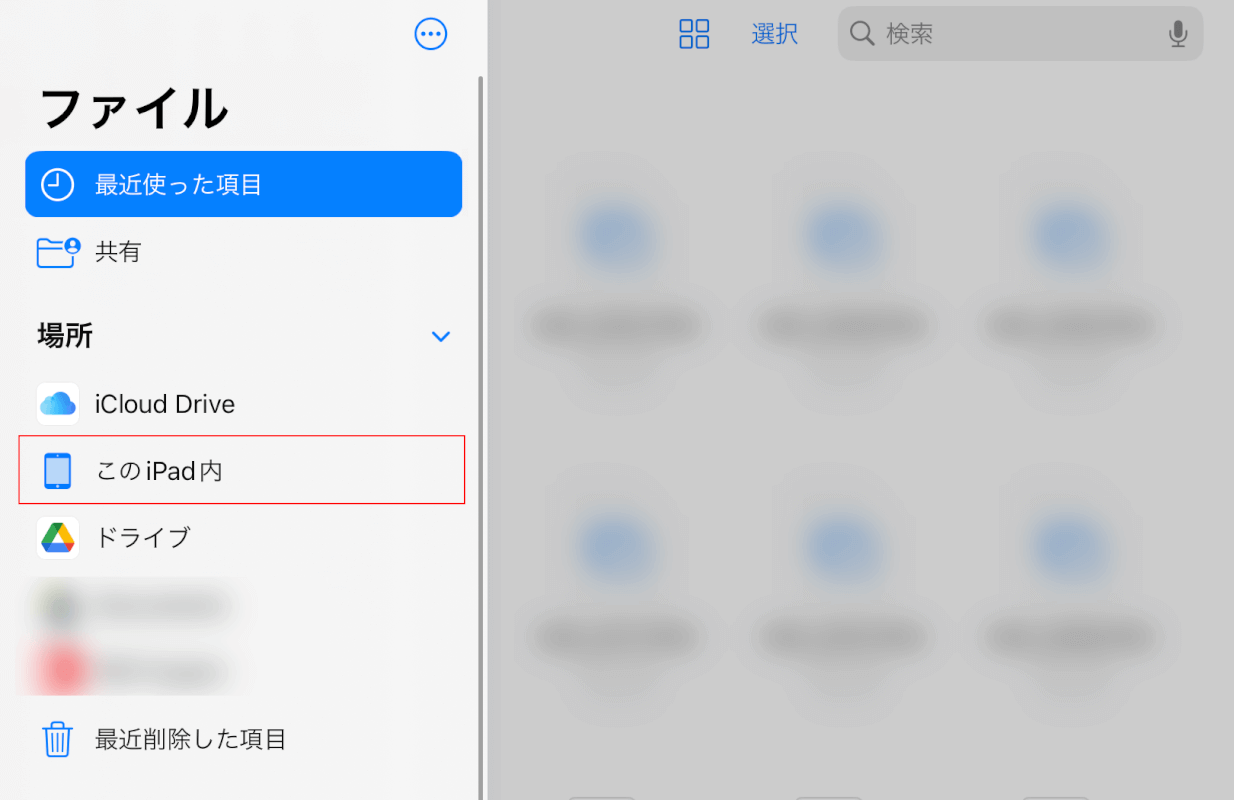
「このiPad内」を選択します。
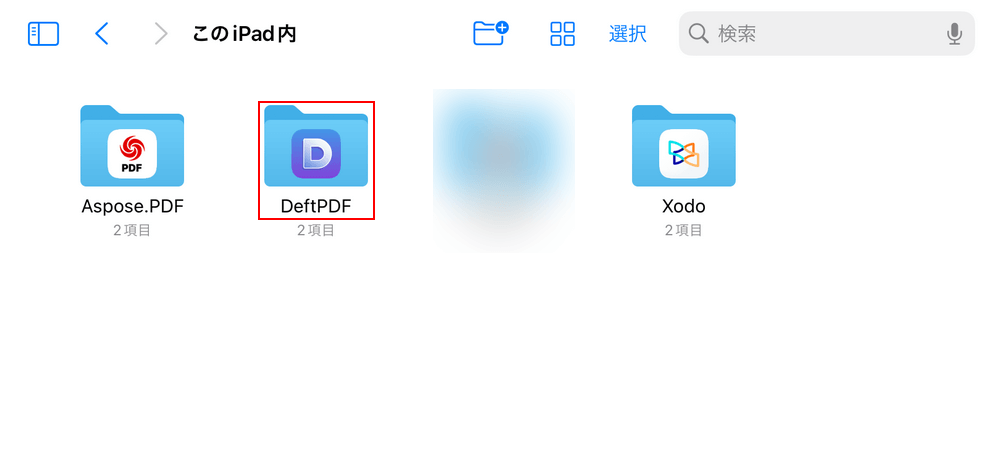
「DeftPDF」フォルダを選択します。
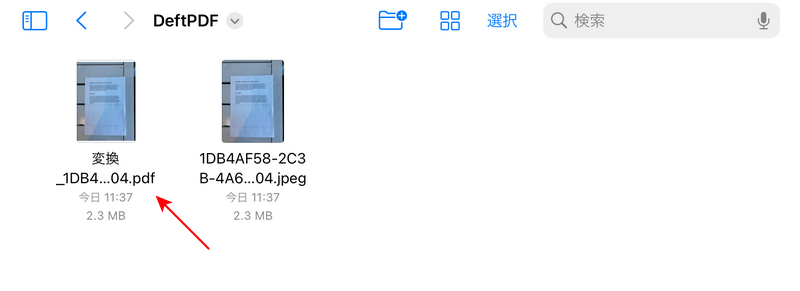
DeftPDFで変換されたPDFは「変換_[ファイル名]」という名前で保存されます。
上記のようなファイル名のPDFがあれば、変換完了です。
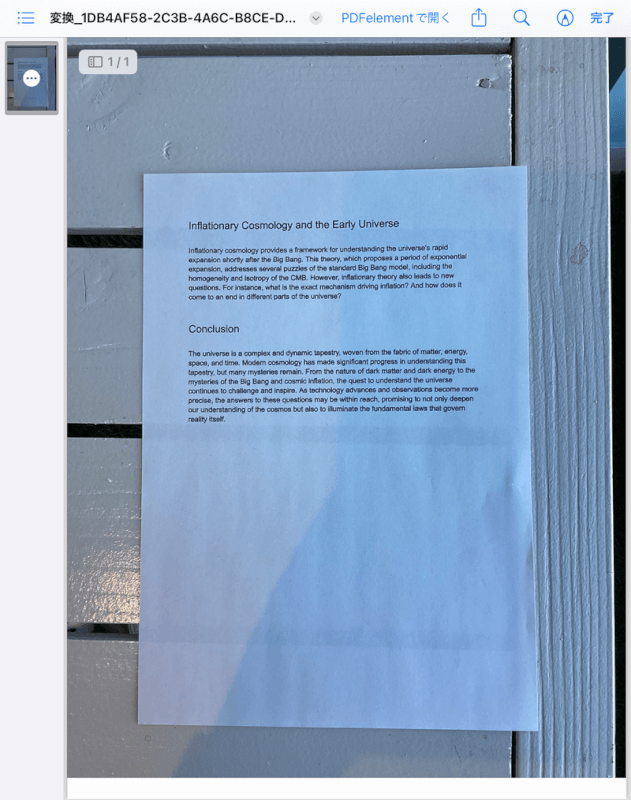
試しにPDFを開いてみました。写真が綺麗に出力されていることが分かります。
今回はページの向きも変更せず、余白も設定していないためこのような表示になりましたが、各設定を変更することで出力後のPDFに反映されます。
Smallpdfの基本情報

Smallpdf
日本語: 〇
オンライン(インストール不要): 〇
オフライン(インストール型): 〇
Smallpdfを使ってiPadで写真をPDF化する方法
Smallpdfには「PDFに変換」という機能があり、ファイルアプリ内にあるJPGやPNGなどの写真ファイルをPDFに変換できます。
無料で使用できるのは「1日に2回まで」です。一括変換が可能なので、なるべく1回で複数の写真を変換することをおすすめします。
詳しい使い方は以下の通りです。
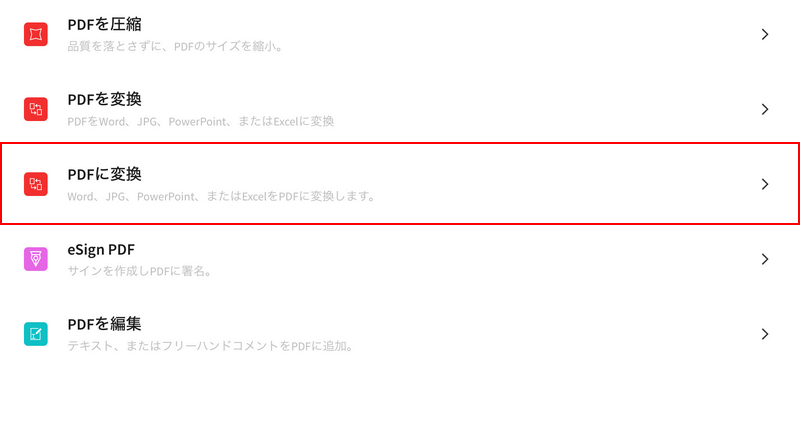
Smallpdfを開き、「PDFに変換」を選択します。
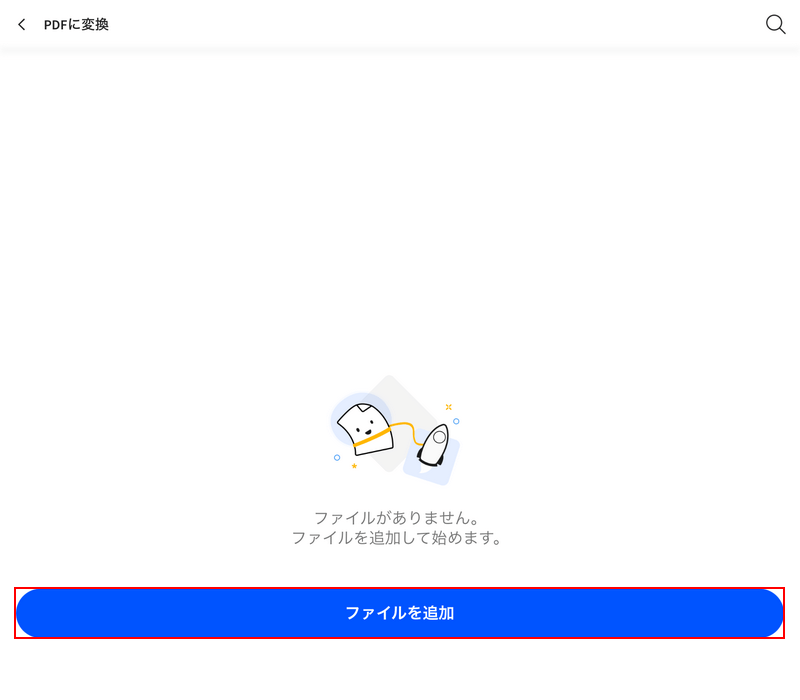
「ファイルを追加」ボタンを押します。
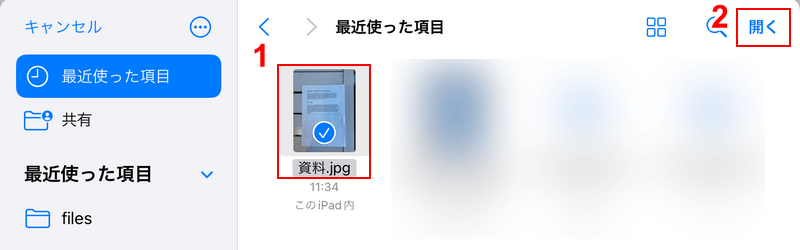
Smallpdfでは、写真アプリ内にある写真は選ぶことができません。
iPadのファイルアプリ内にあるJPG、PNG等の写真ファイルはアップロードできます。
①PDFに変換したい写真、②「開く」の順に選択します。
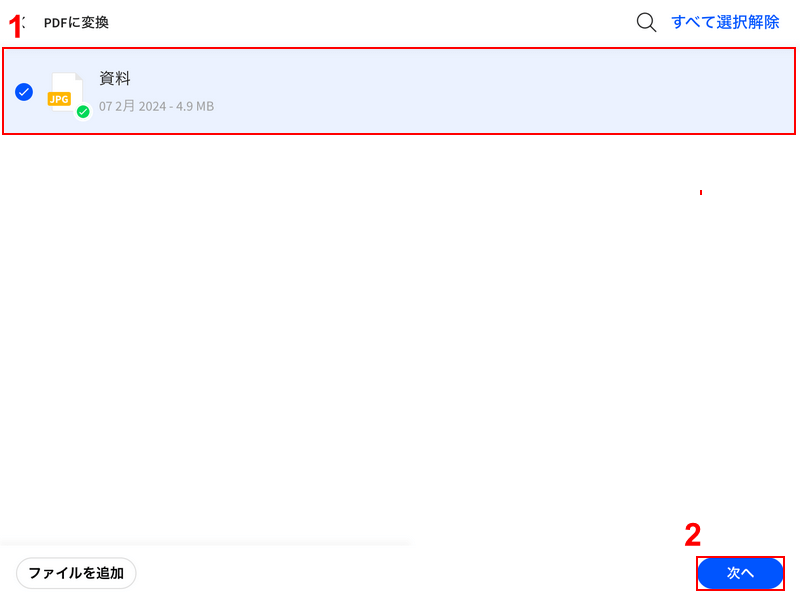
①アップロードした写真を選択し、②「次へ」ボタンを押します。
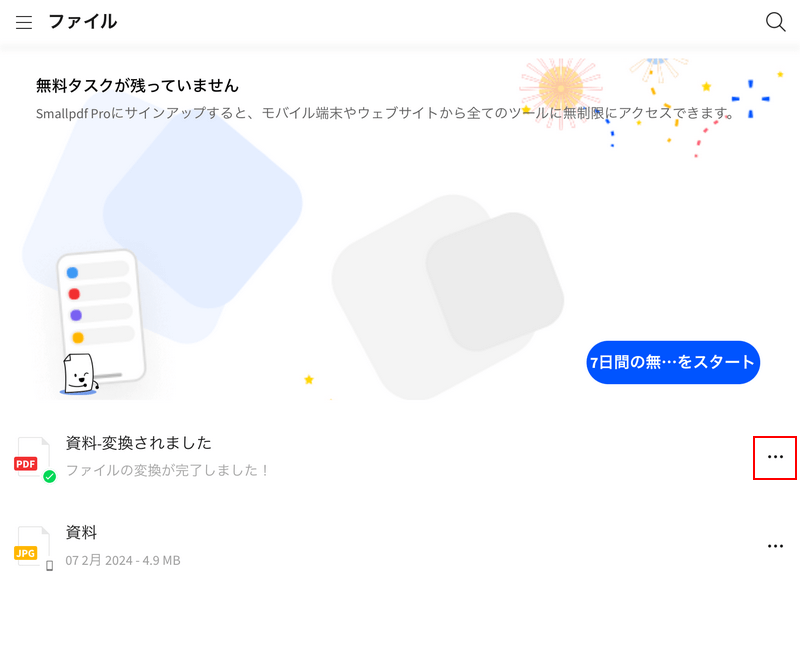
変換が完了すると、自動的にファイル一覧の画面に移りますので、変換後のファイルの横にある「…」を選択します。
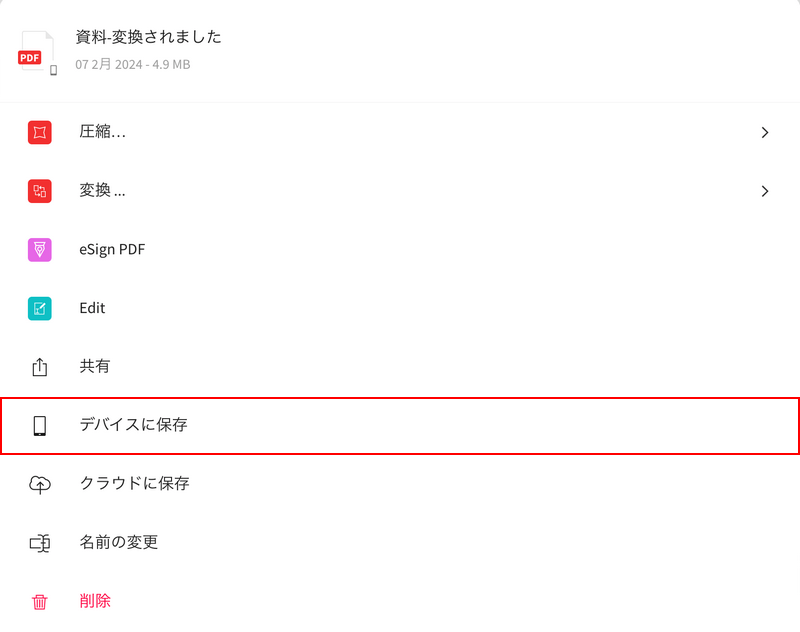
「デバイスに保存」を選択します。
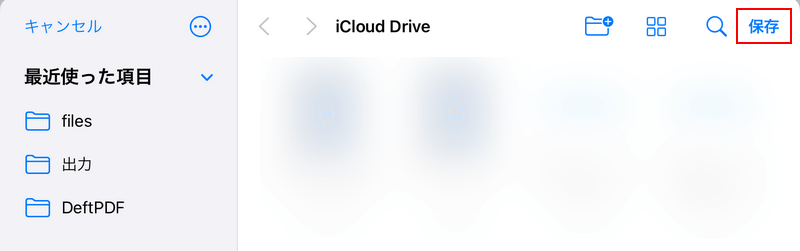
「保存」を選択します。
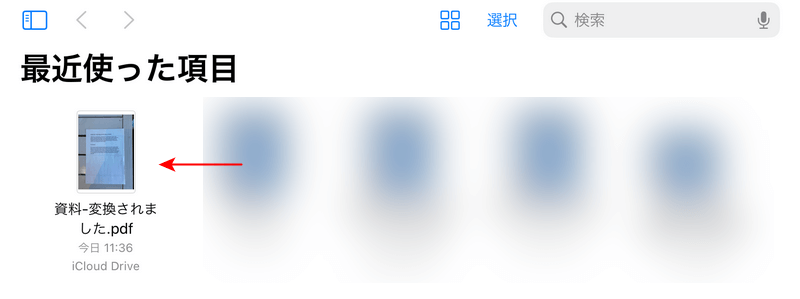
iPadのファイルアプリを開くと、Smallpdfで変換されたPDFを確認できます。
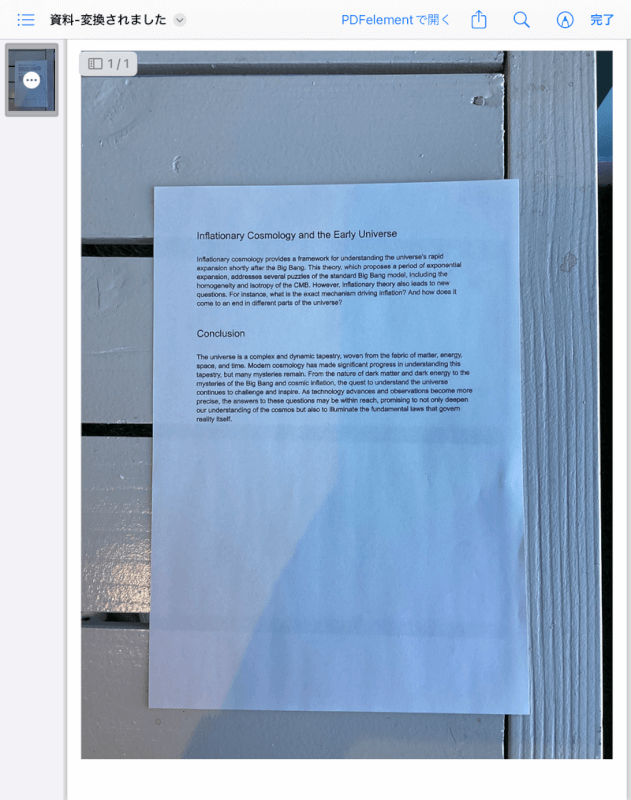
試しにPDFを開いてみました。
写真の向きも問題なく出力されています。Smallpdfの場合、写真の上下左右に若干余白が入ります。
Aspose.PDFの基本情報

Aspose.PDF
- おっせえ
日本語: 〇
オンライン(インストール不要): 〇
オフライン(インストール型): 〇
Aspose.PDFを使ってiPadで写真をPDF化する方法
Aspose.PDFには「Image to PDF」という機能があり、写真をアップロードするだけで簡単にPDFへと変換できます。
無料かつ無制限で使用できるため、多くの写真を変換したいときも安心です。
詳しい使い方は以下の通りです。
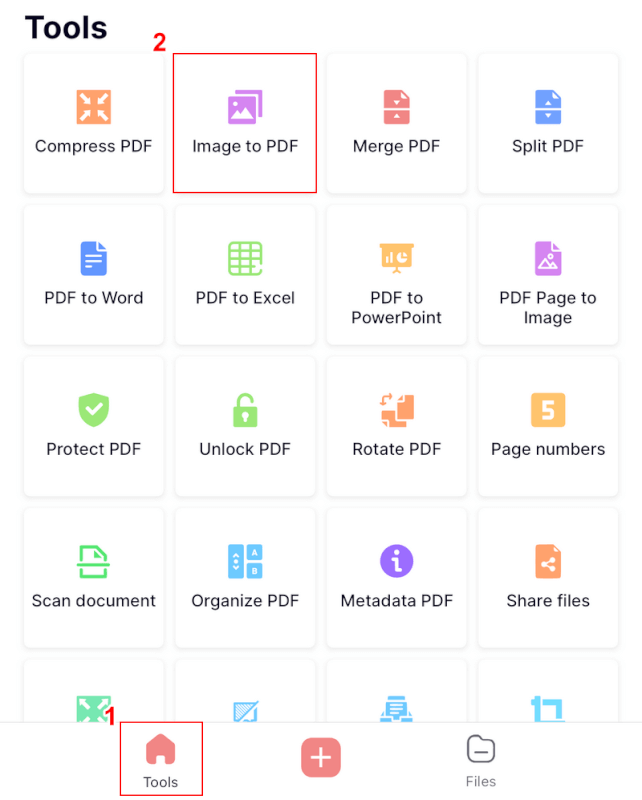
Aspose.PDFを開き、①「Tools」、②「Image to PDF」の順に選択します。
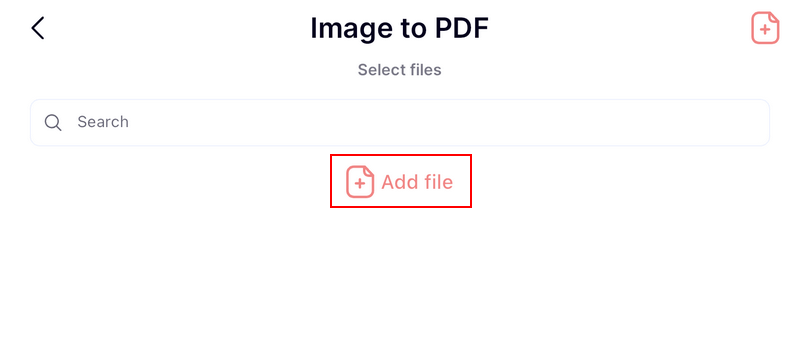
「Add file」を選択します。
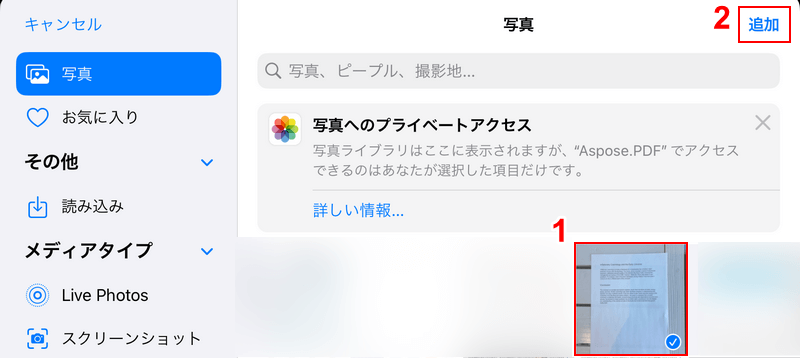
①PDFに変換したい写真、②「追加」の順に選択します。
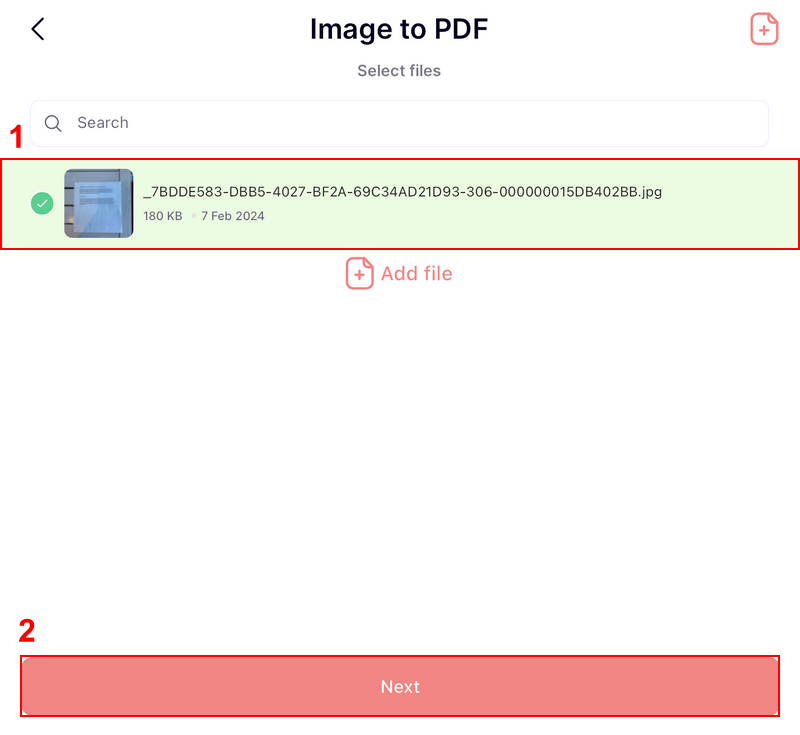
①アップロードした写真を選択し、②「Next」ボタンを押します。
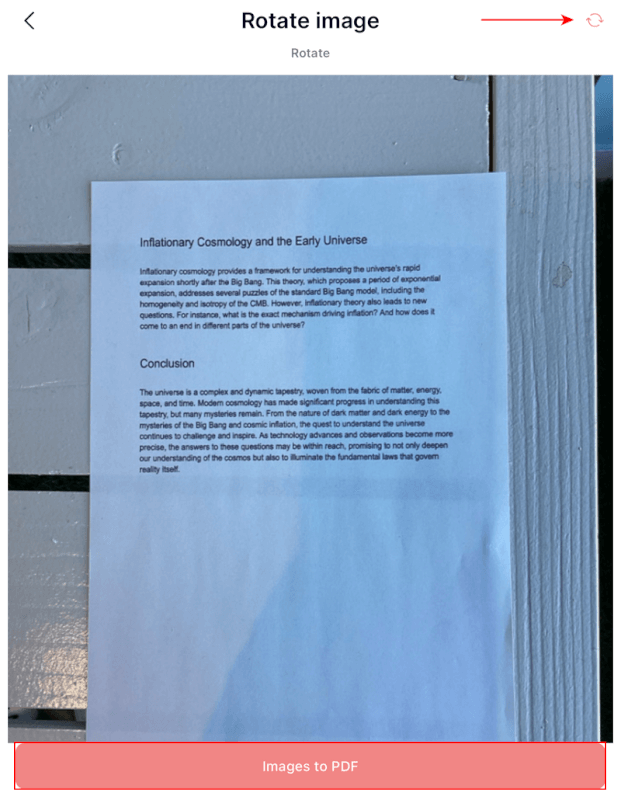
「Rotate Image」という画面が表示されます。
右上にある回転マークを選択することで、写真の向きを変更できます。
問題なければ、「Images to PDF」ボタンを押します。
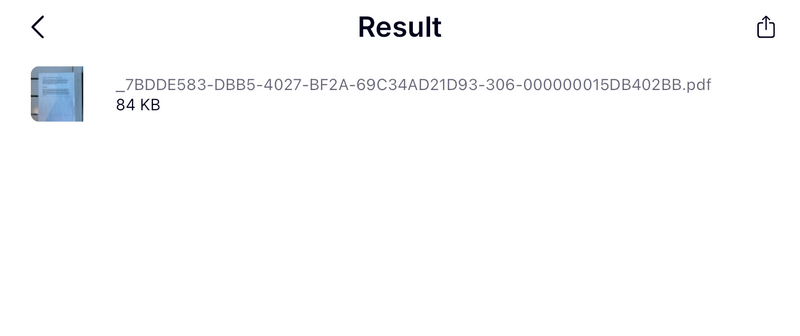
「Result」という画面が表示されたら、変換完了です。
iPadに変換後のPDFが保存されているか確認してみましょう。
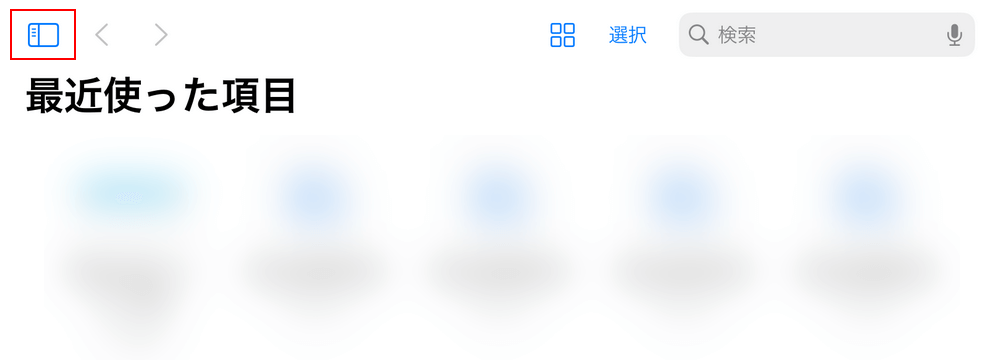
iPadのファイルアプリを開き、画面左上の四角いアイコンを選択します。
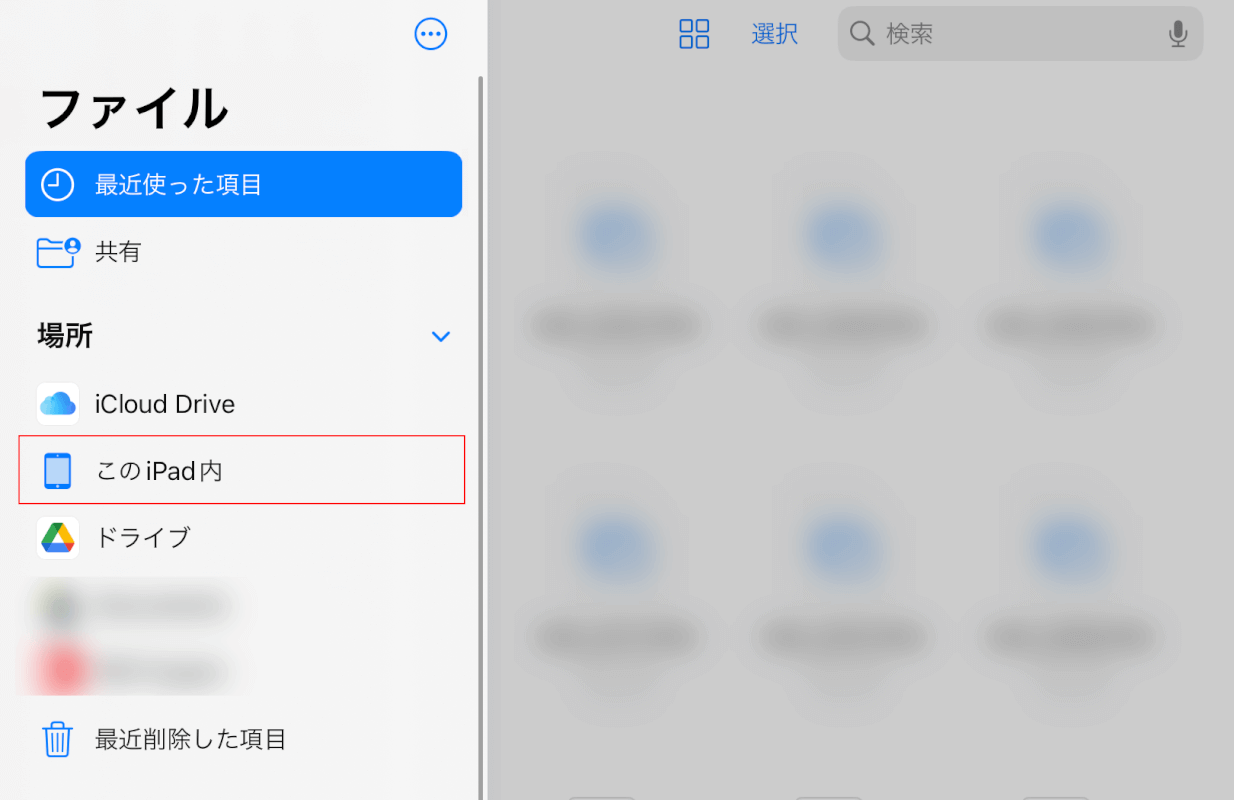
「このiPad内」を選択します。
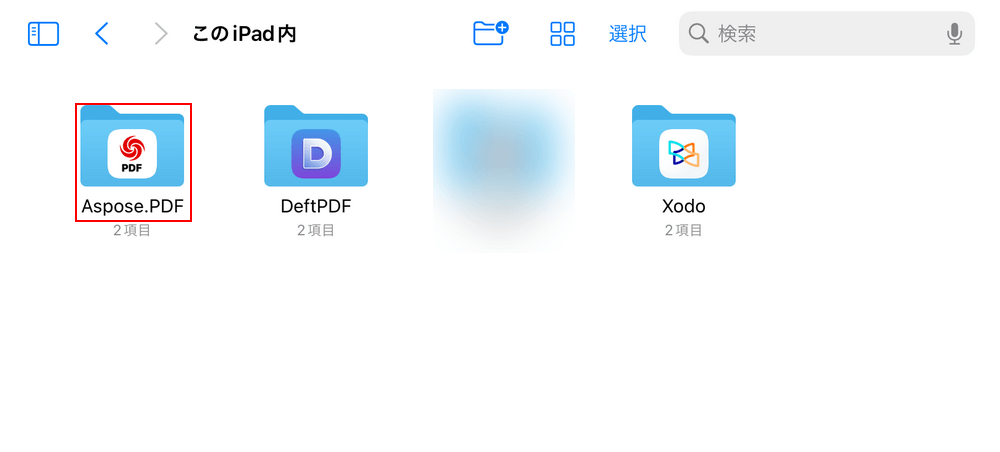
「Aspose.PDF」フォルダを選択します。
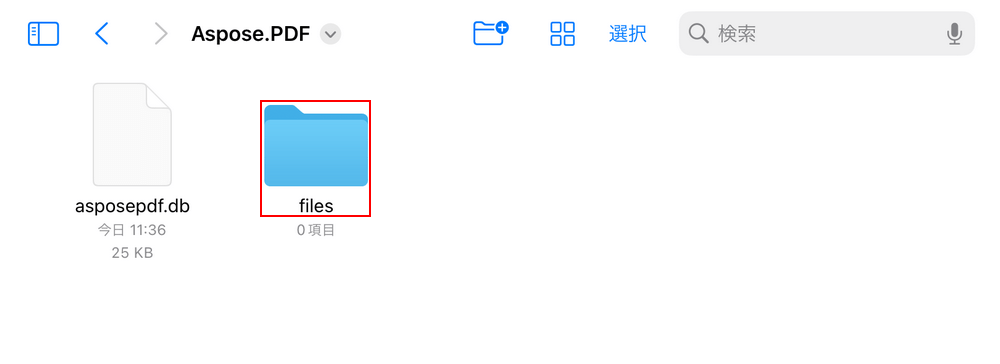
「files」フォルダを選択します。
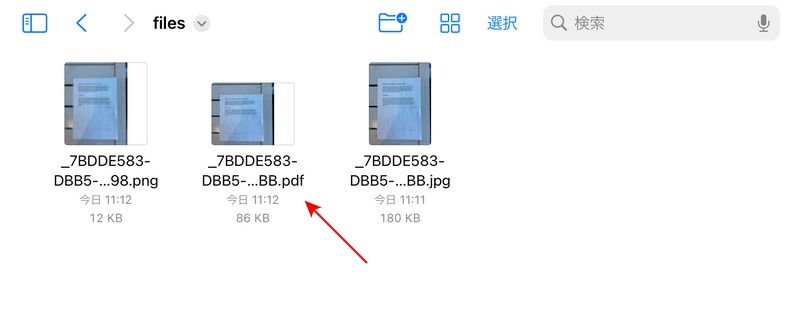
Aspose.PDFで写真をPDFに変換すると、ファイル名はそのままの状態でファイル形式がPDFに変わります。
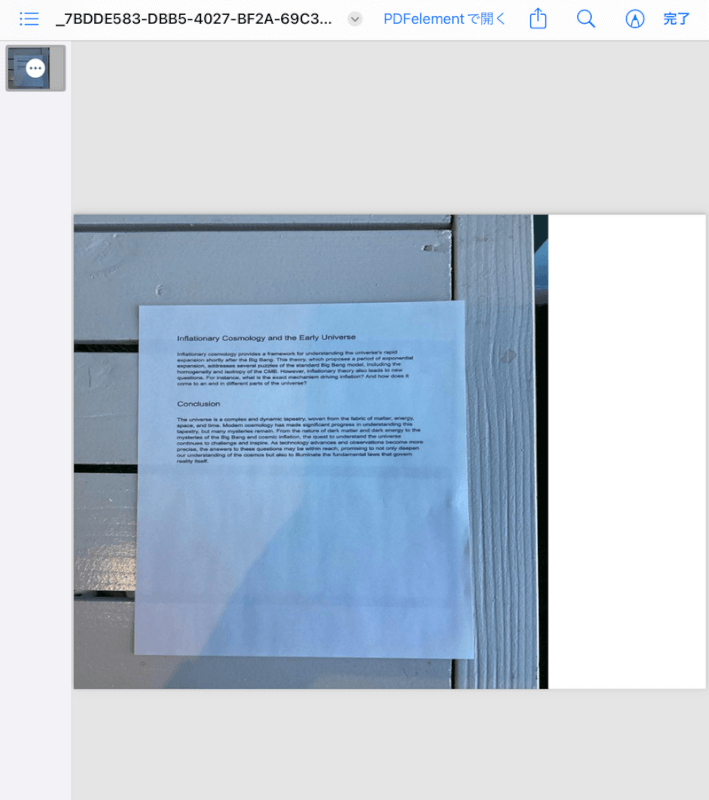
試しにPDFを開いてみました。
変換前に写真の向きは縦にしたはずですが、なぜか出力後はPDFが横向きになり、写真は縮んでしまっています。
無料で何度でも使えるため便利ですが、まれに出力後のレイアウトが崩れることがありますので、出力後は必ず確認するようにしてください。
問題は解決できましたか?
記事を読んでも問題が解決できなかった場合は、無料でAIに質問することができます。回答の精度は高めなので試してみましょう。
- 質問例1
- PDFを結合する方法を教えて
- 質問例2
- iLovePDFでできることを教えて

コメント
この記事へのコメントをお寄せ下さい。