- 公開日:
iPadでPDFを編集する無料ソフト
iPadでPDFに直接テキストを追加したり、画像を挿入したり、ページを並び替えたりできると、作業の効率が大幅に向上します。しかし、機能性と使いやすさを兼ね備えたアプリを見つけるのは一苦労です。
そこで、簡単な操作でPDF編集が可能な、iPad用の無料アプリを厳選しました。
ご紹介するアプリを使用することで、より見やすい資料の作成や、内容の整理に役立ちます。
Smallpdfの基本情報

Smallpdf
日本語: 〇
オンライン(インストール不要): 〇
オフライン(インストール型): 〇
Smallpdfを使ってiPadでPDFを編集する方法
Smallpdfには「PDFを編集」という機能があり、手書きでのメモや画像の挿入などができます。
無料で使用できるのは「1日に2回まで」ですので、編集したいPDFが複数ある場合は上限を超えないよう、日を分けるなどして調整してください。
詳しい使い方は以下の通りです。
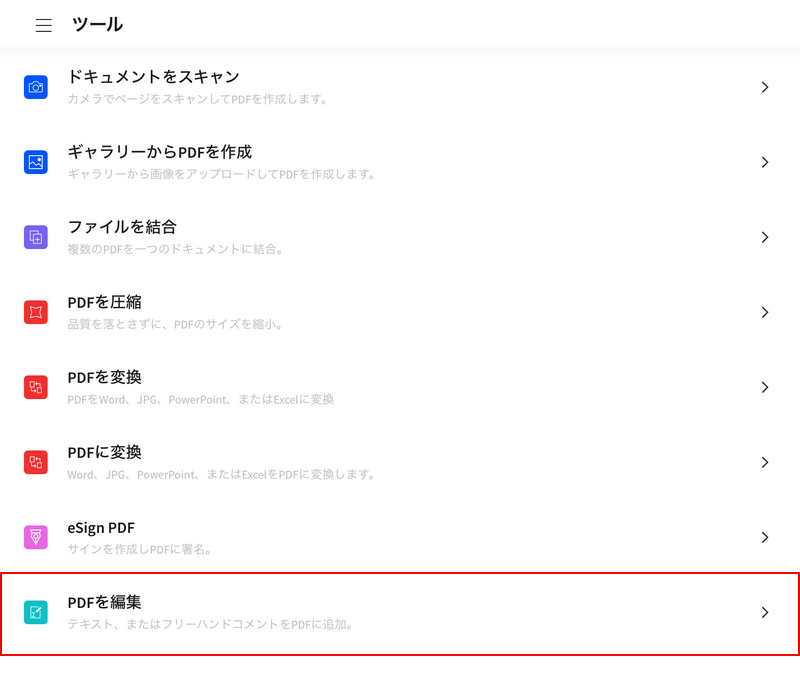
Smallpdfを開き、「PDFを編集」を選択します。
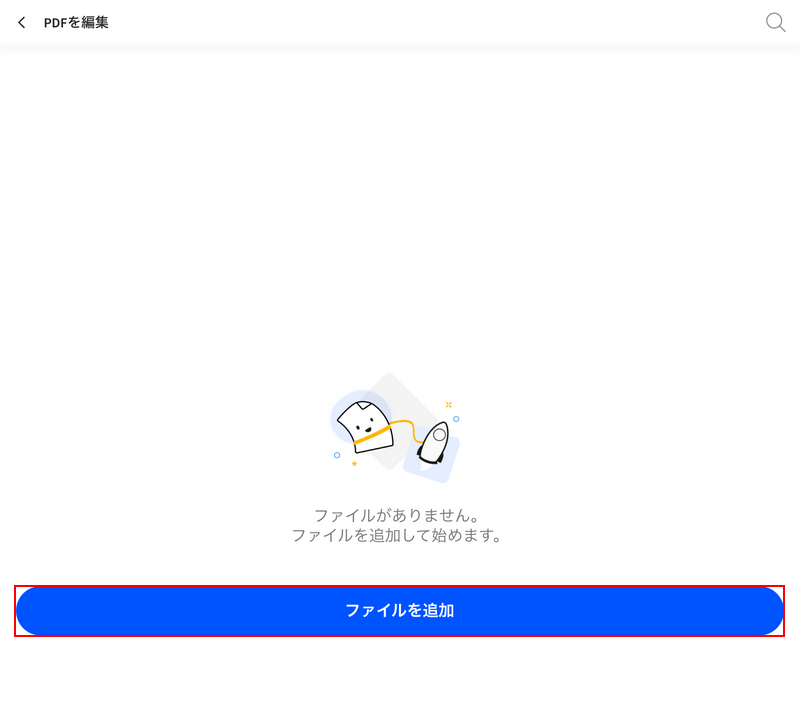
「ファイルを追加」ボタンを押します。
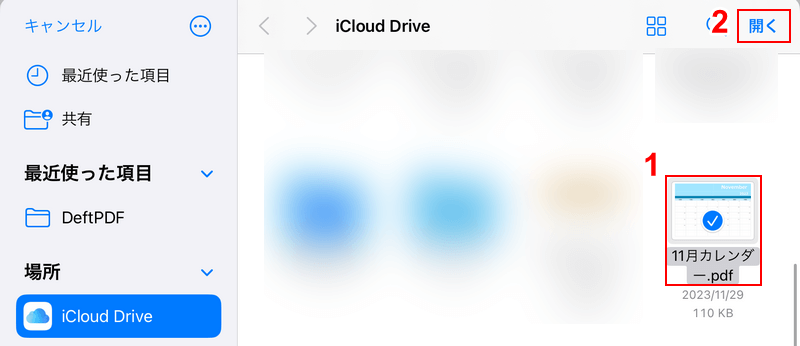
①編集したいPDF(例:11月カレンダー.pdf)、②「開く」の順に選択します。
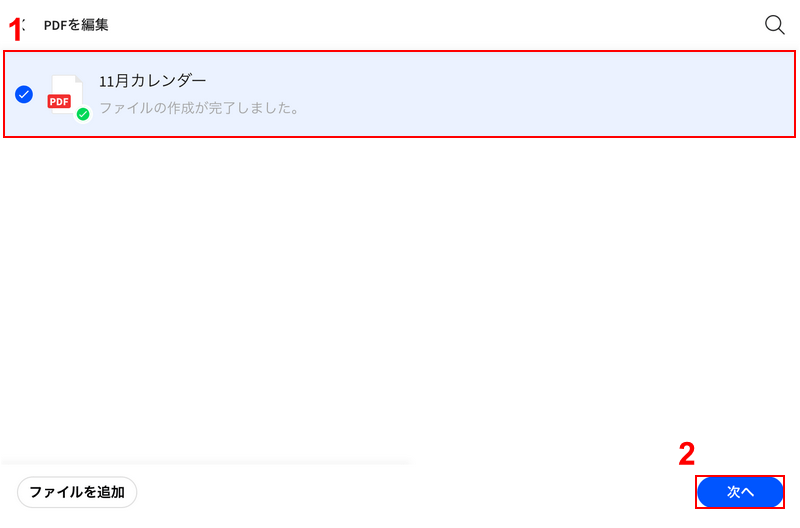
①アップロードしたPDFを選択し、②「次へ」ボタンを押します。
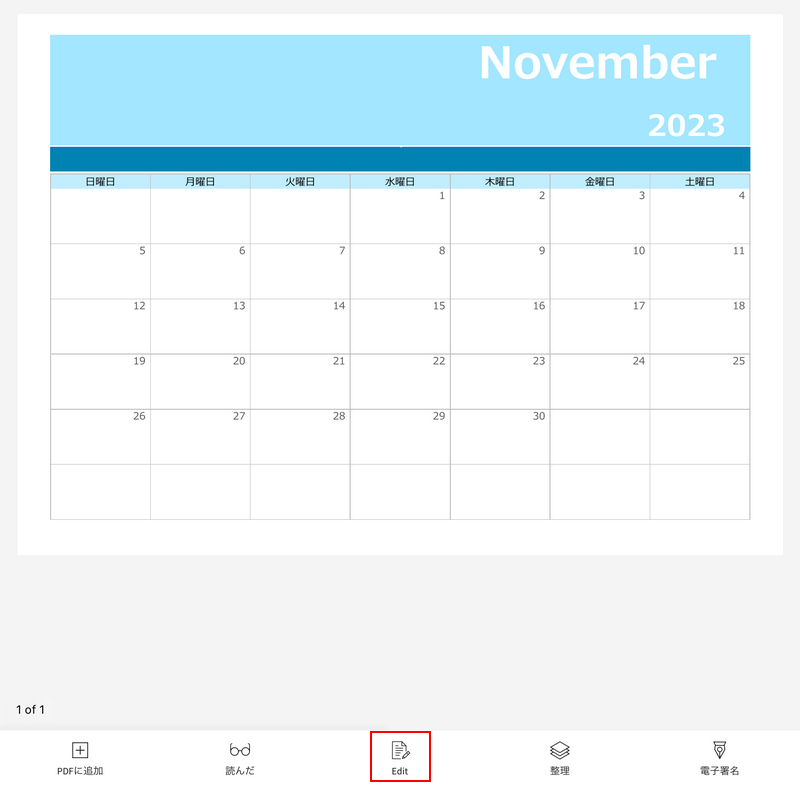
PDFが開かれますので、「Edit」を選択します。
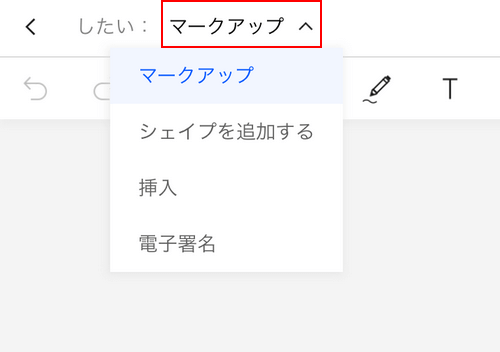
エディターが表示されます。画面上部にあるプルダウンを選択すると、編集方法を切り替えられます。
参考までに、Smallpdfでは以下のような編集ができます。
- マークアップ(手書きでの書き込み、テキストの追加など)
- シェイプを追加する(図形の追加)
- 挿入(画像やリンクの挿入)
- 電子署名
任意の編集方法を選択し、編集を行ってください。
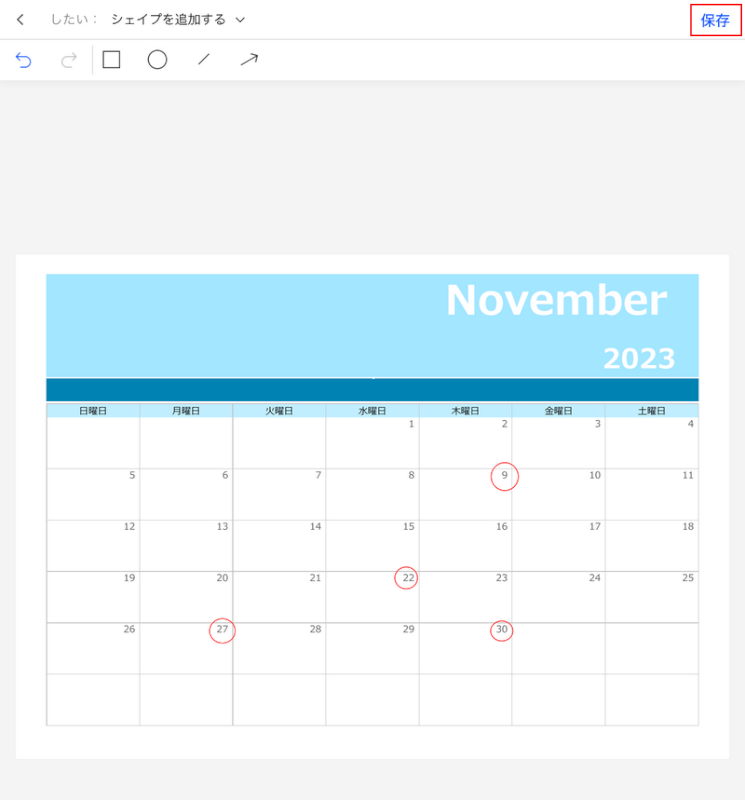
ここでは例として、丸い図形を描画する機能を使い、日付に印を付けてみました。
編集できたら、「保存」を選択します。
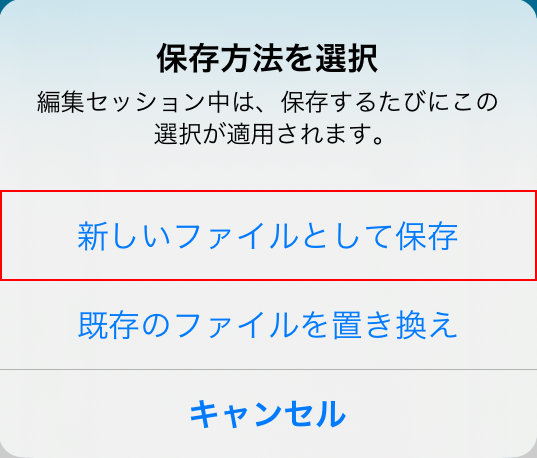
「保存方法を選択」ダイアログボックスが表示されます。
任意の保存方法(例:新しいファイルとして保存)を選択します。
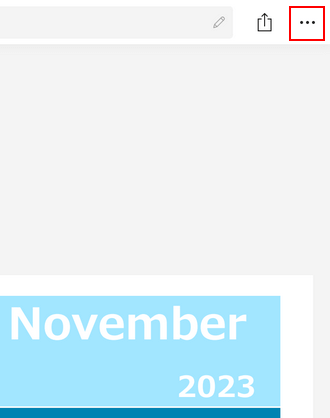
PDFを保存するため、「…」を選択します。
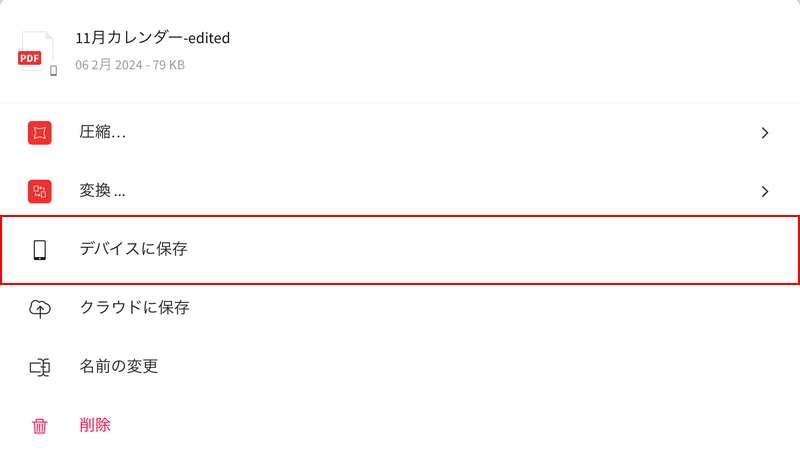
「デバイスに保存」を選択します。
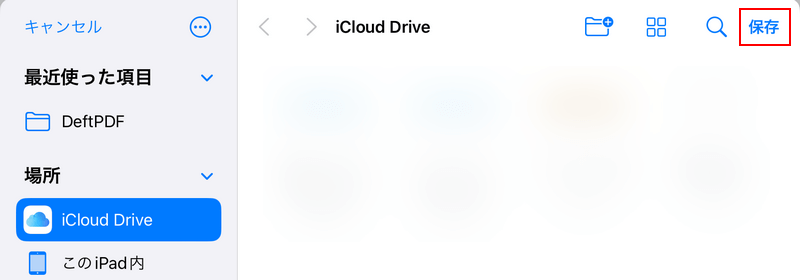
「保存」を選択します。
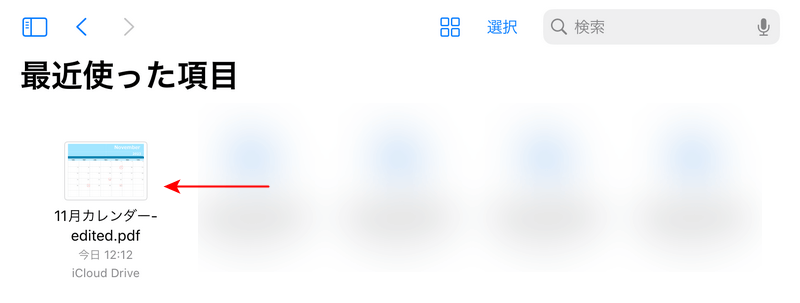
iPadのファイルアプリを開くと、Smallpdfで編集したPDFが保存されていることを確認できます。
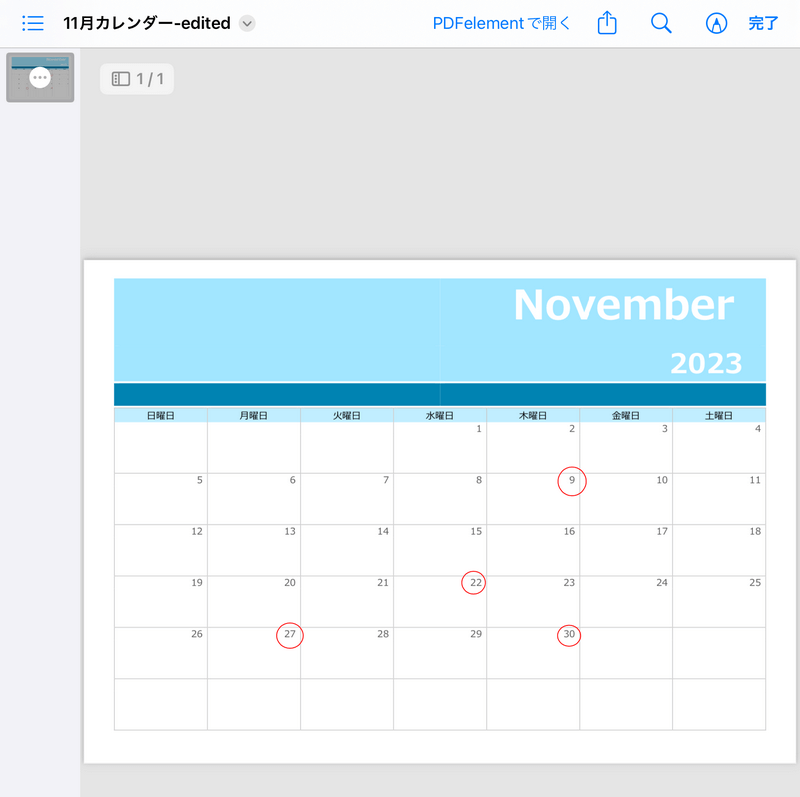
試しにPDFを開いてみました。
編集した箇所も問題なく出力されていることが確認できます。
問題は解決できましたか?
記事を読んでも問題が解決できなかった場合は、無料でAIに質問することができます。回答の精度は高めなので試してみましょう。
- 質問例1
- PDFを結合する方法を教えて
- 質問例2
- iLovePDFでできることを教えて

コメント
この記事へのコメントをお寄せ下さい。