- 公開日:
iPadでPDFをトリミングする無料ソフト3選
iPadでPDFをトリミングする作業は、プレゼンテーションや資料作成において非常に便利です。しかし、どのアプリを使えば良いのか迷うこともあるでしょう。
そこで、使い勝手が良い無料のPDFトリミングソフトを3つピックアップしました。
直感的な操作で、PDFの不要な部分を簡単に削除できます。iPad1つで外出先でも効率的に作業を進めたい方にぴったりのツールです。
Xodo PDF Reader & Editorの基本情報

Xodo PDF Reader & Editor
日本語: 〇
オンライン(インストール不要): 〇
オフライン(インストール型): 〇
Xodo PDF Reader & Editorを使ってiPadでPDFをトリミングする方法
Xodoには「View & Edit PDF」という高性能なエディター機能があり、直感的な操作でPDFの不要な部分を取り除くことができます。
ただし、Xodoは無料で「24時間に1回まで」しか使えませんので注意してください。
詳しい使い方は以下の通りです。
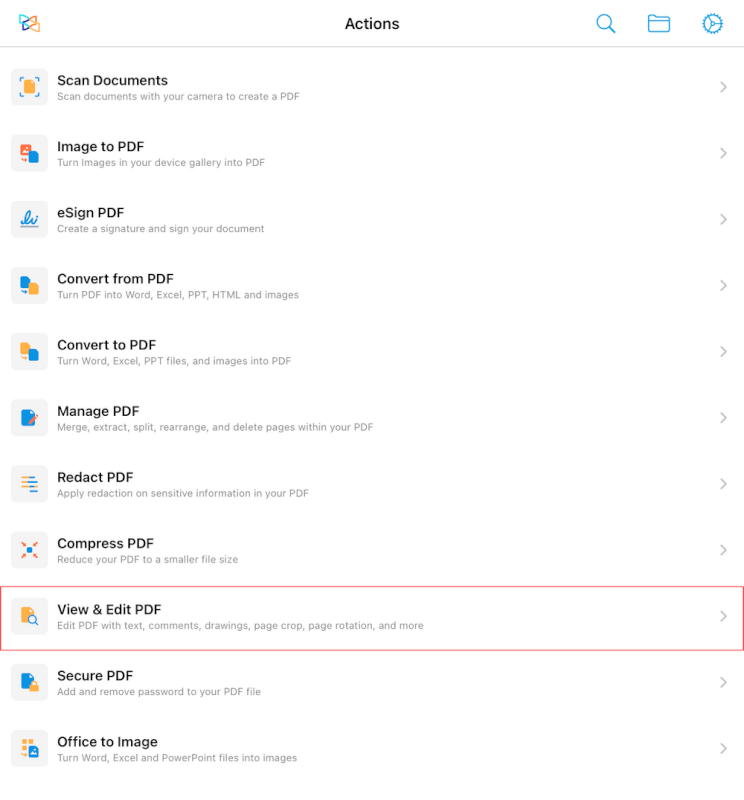
Xodoを起動し、「View & Edit PDF」を選択します。
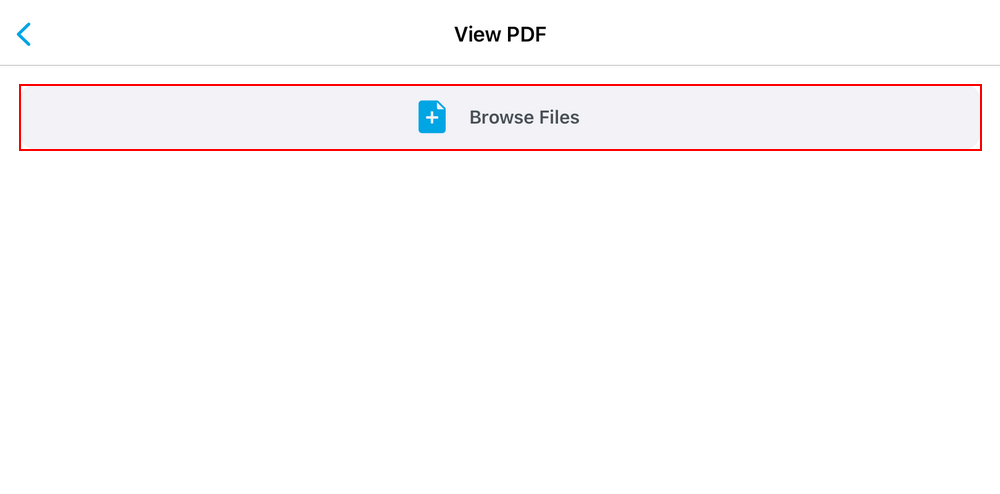
「Browse Files」ボタンを押します。
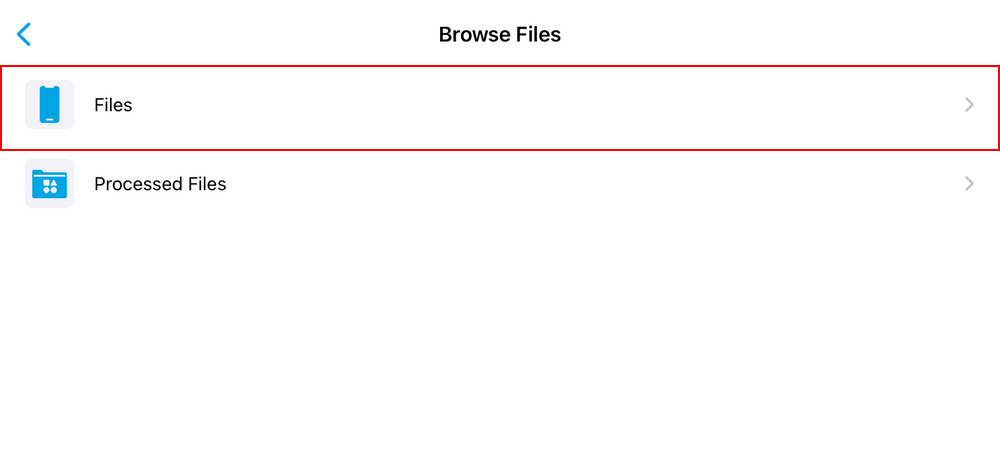
「Files」を選択します。
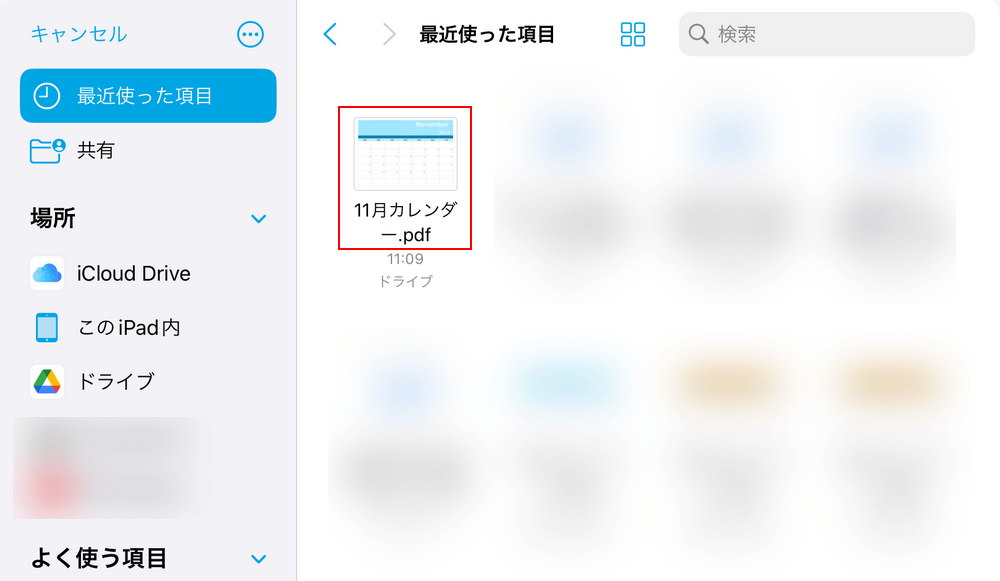
トリミングしたいPDF(例:11月カレンダー.pdf)を選択します。
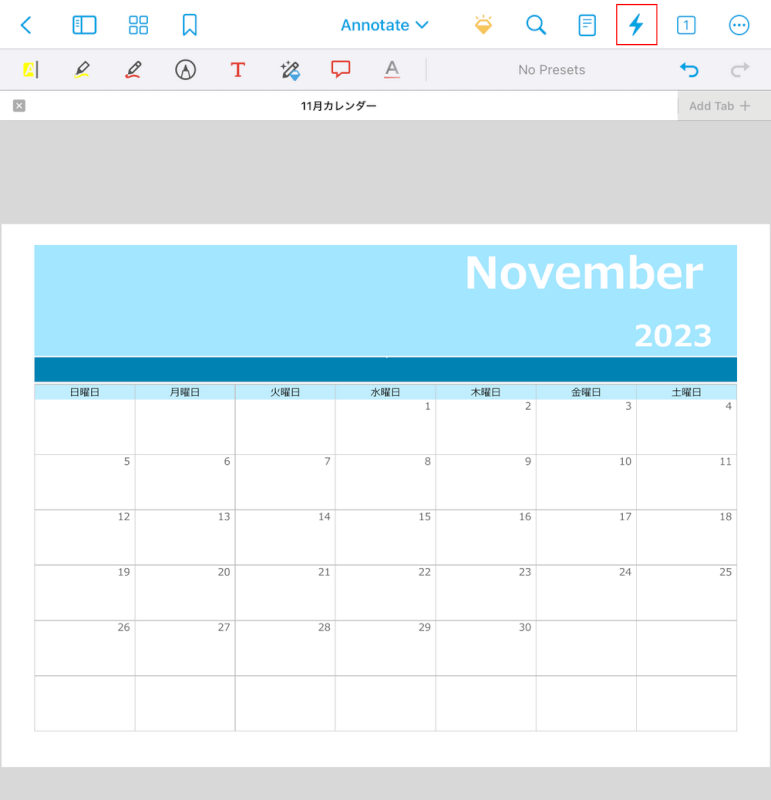
エディターが表示されます。画面上部の雷アイコンを選択します。
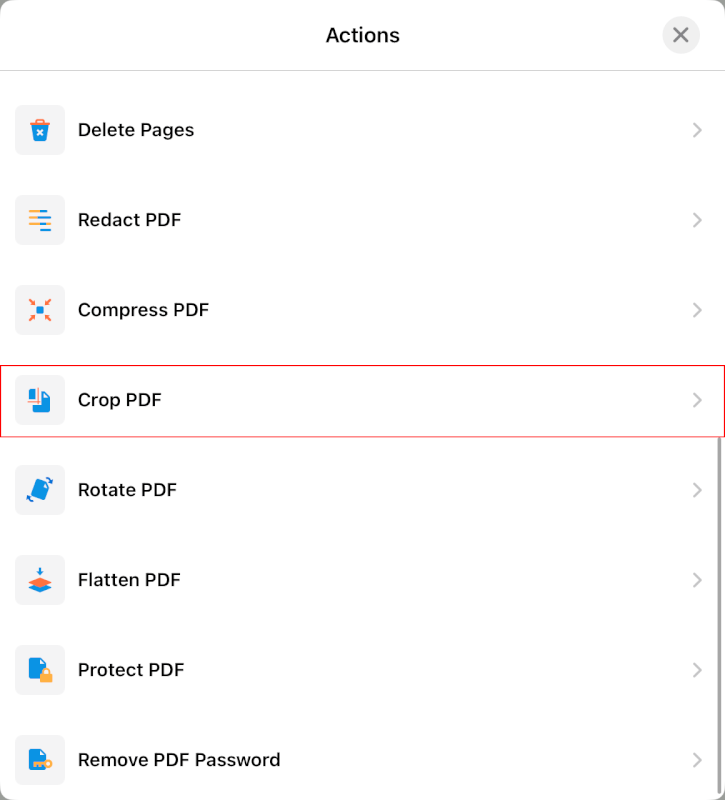
「Actions」ダイアログボックスが表示されます。
「Crop PDF」を選択します。
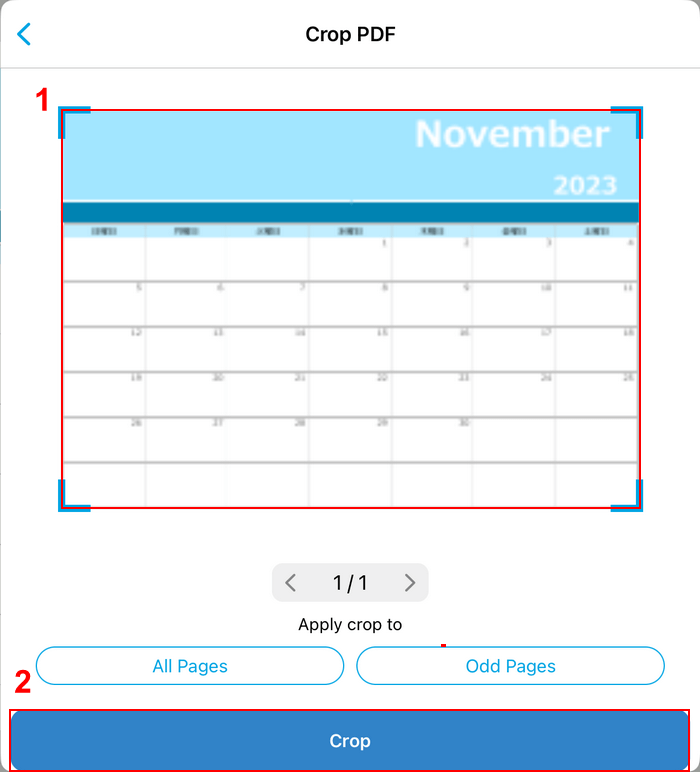
「Crop PDF」ダイアログボックスが表示されます。
①枠をドラッグし、トリミングしたい範囲を指定します。枠の内側にある部分が残ります。
指定できたら、②「Crop」ボタンを押します。
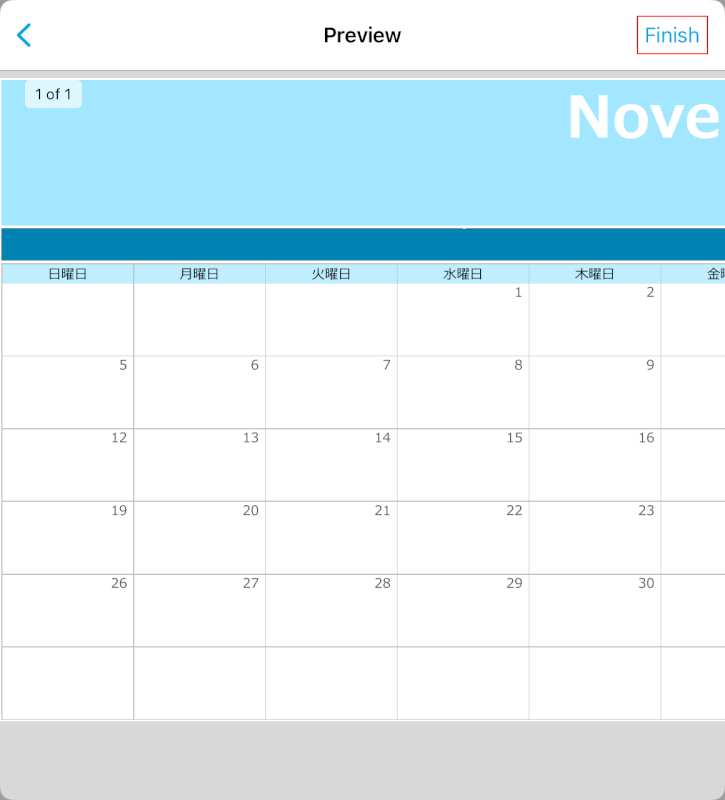
「Preview」ダイアログボックスが表示されます。
トリミング後のPDFをプレビューで確認し、「Finish」を選択します。
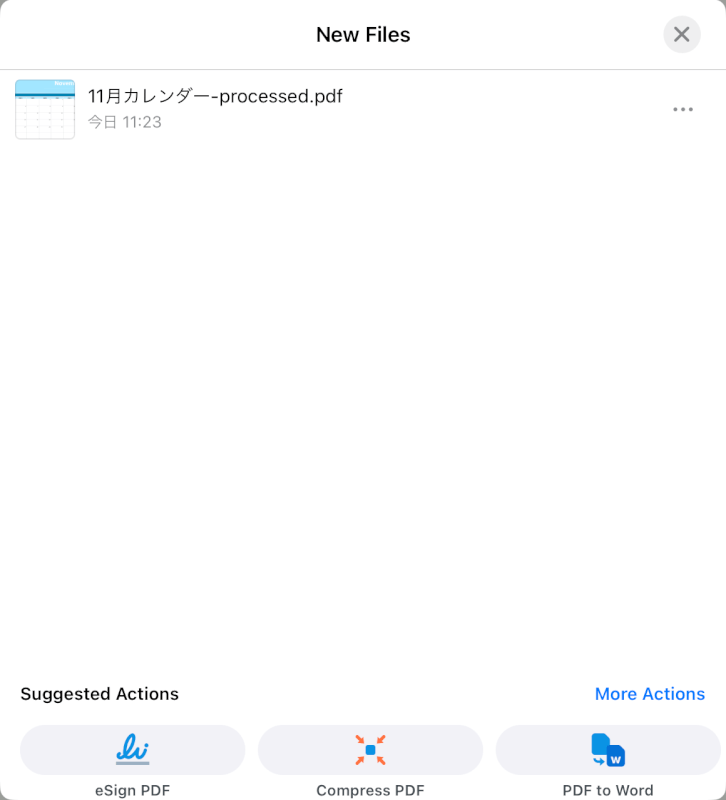
「New Files」ダイアログボックスが表示され、PDFが表示されればトリミング完了です。
iPadにPDFが保存されているか確認してみましょう。
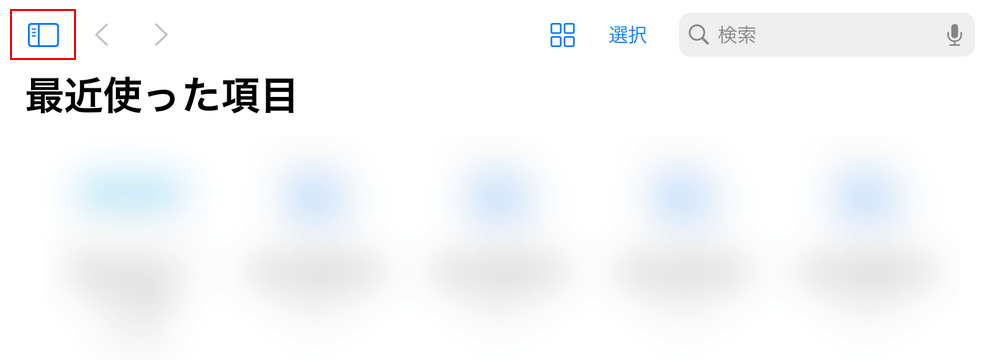
iPadのファイルアプリを開き、画面左上の四角いアイコンを選択します。
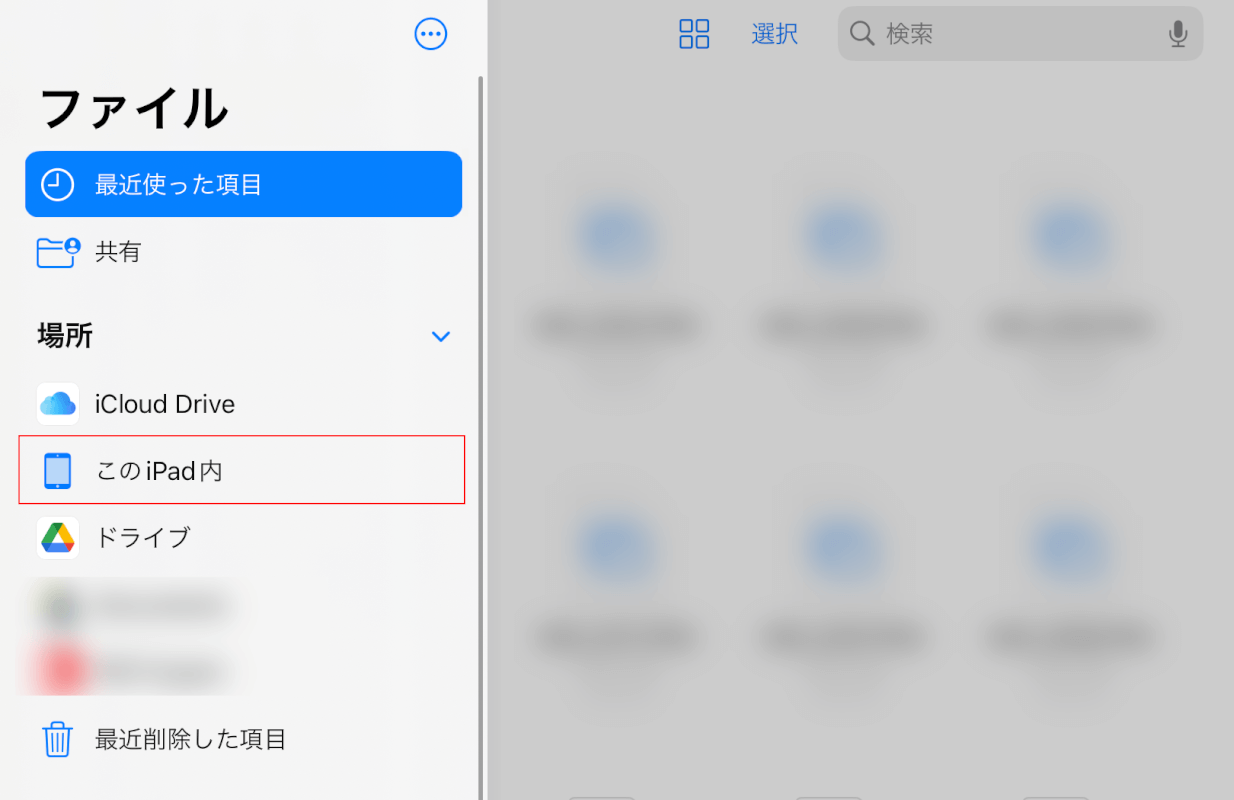
「このiPad内」を選択します。
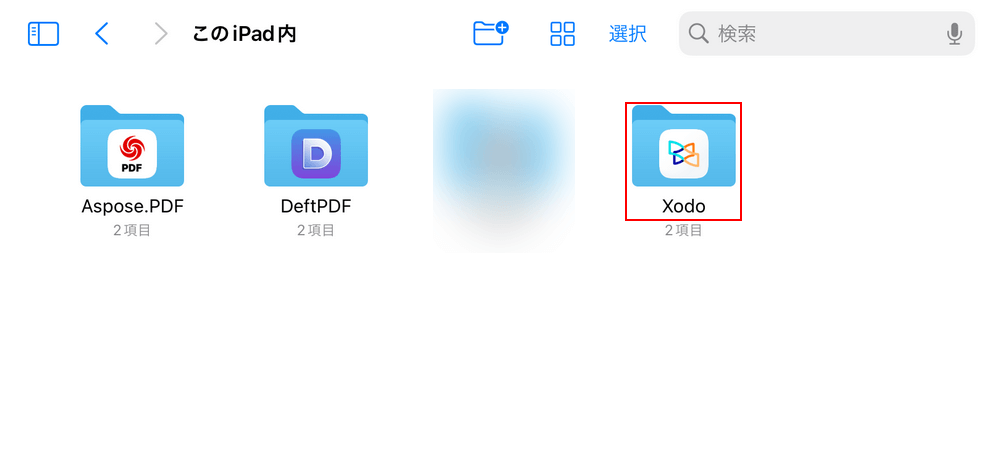
「Xodo」フォルダを選択します。
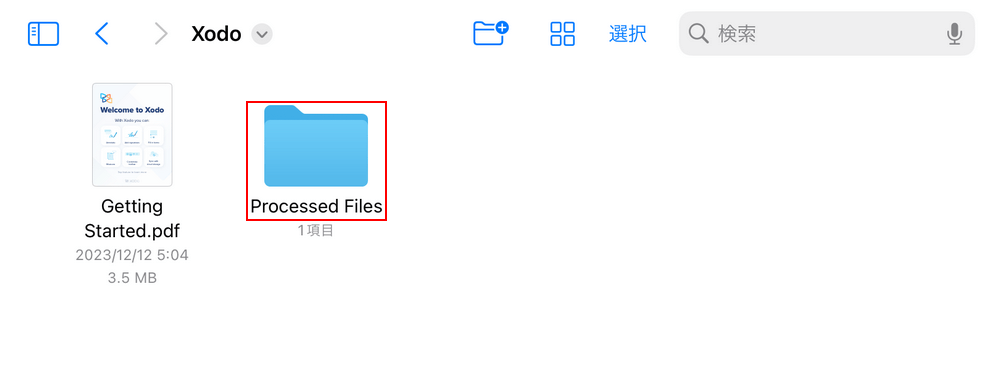
「Processed Files」フォルダを選択します。
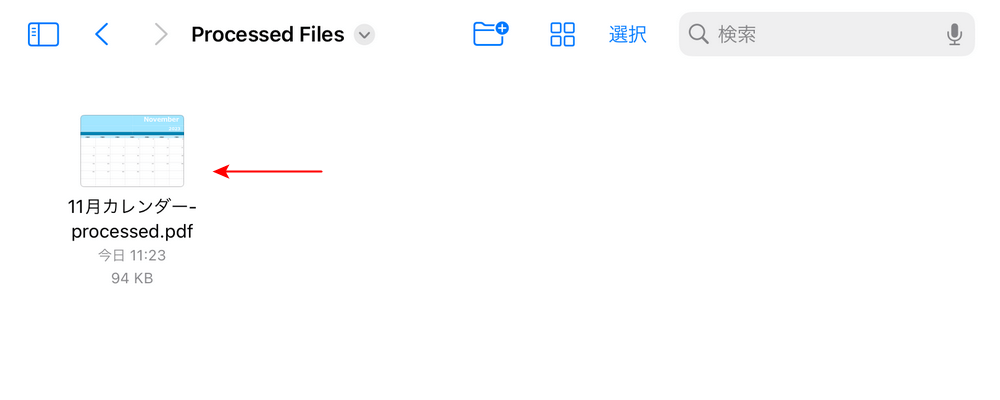
トリミングしたPDFは「[ファイル名]-processed.pdf」という名前で保存されます。
PDFが表示されていれば、トリミング完了です。
DeftPDFの基本情報

DeftPDF
- it's so good
日本語: 〇
オンライン(インストール不要): 〇
オフライン(インストール型): 〇
DeftPDFを使ってiPadでPDFをトリミングする方法
DeftPDFには「作物(Crop)」機能があり、PDFを手軽にトリミングできます。
Cropはトリミングを意味しますが、作物/収穫という意味もあるため、アプリ内では「作物」というように表示されてしまっています。
機能は問題なく使えるうえに、使用制限もないため一度使用してみてください。
詳しい使い方は以下の通りです。
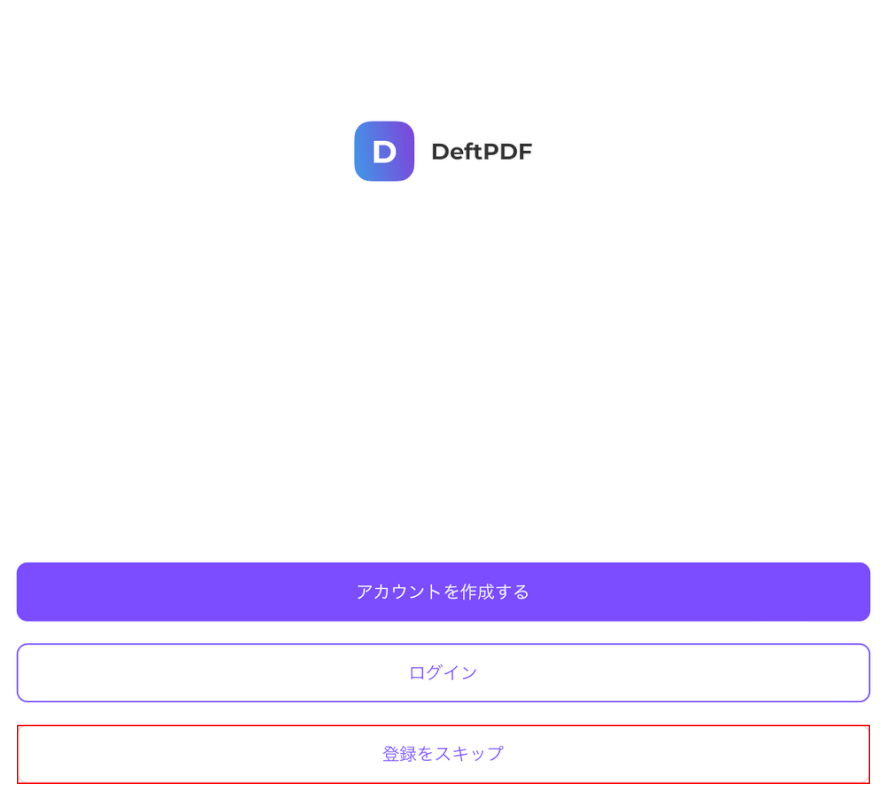
DeftPDFを開きます。
ログインしていない場合、アカウントを作成するか、ログインするかどうかを選択する画面が表示されます。
トリミング自体はアカウント作成をしなくても使用できるため、今回は「登録をスキップ」ボタンを押します。
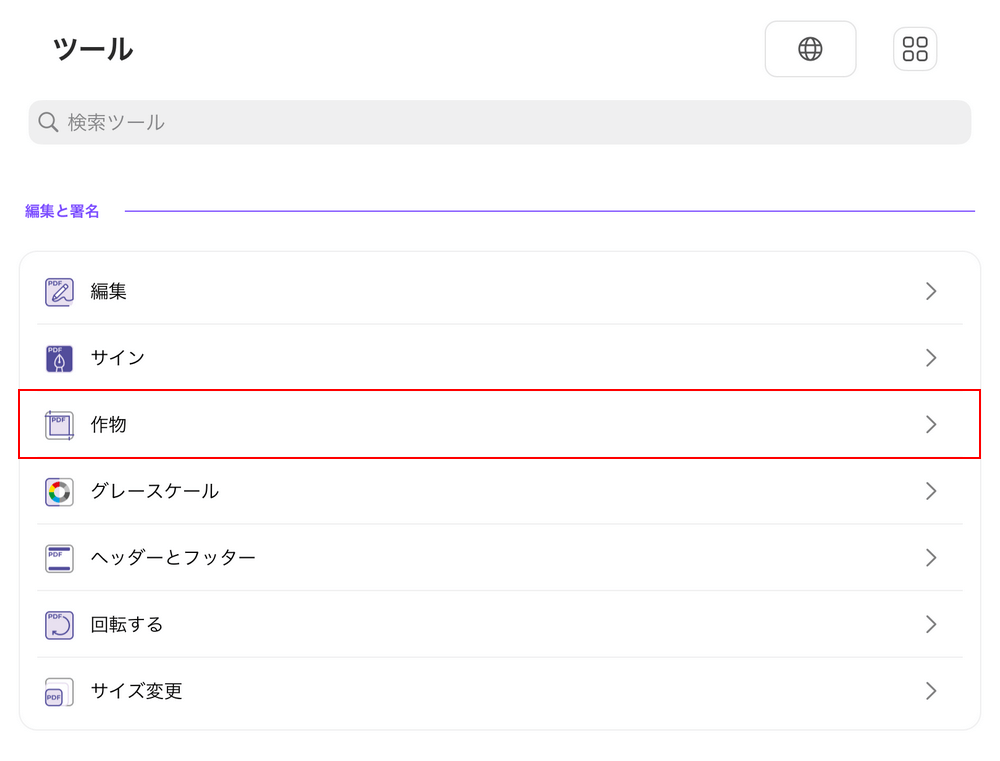
「作物」を選択します。
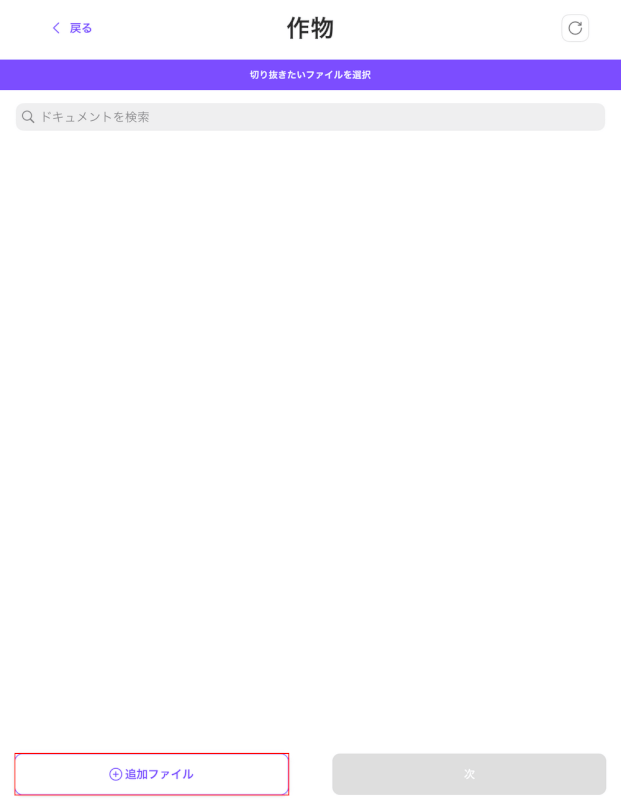
「追加ファイル」ボタンを押します。
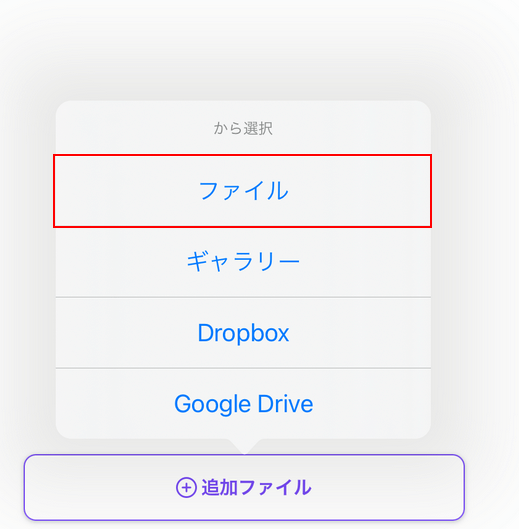
PDFをどこからアップロードするのか(例:ファイル)を任意で選択します。
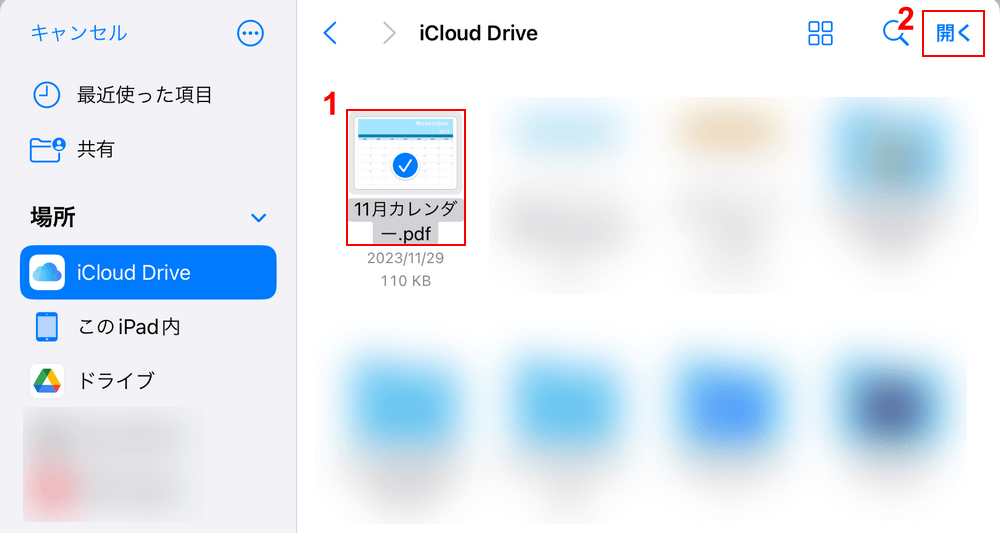
①トリミングしたいPDF(例:11月カレンダー.pdf)、②「開く」の順に選択します。
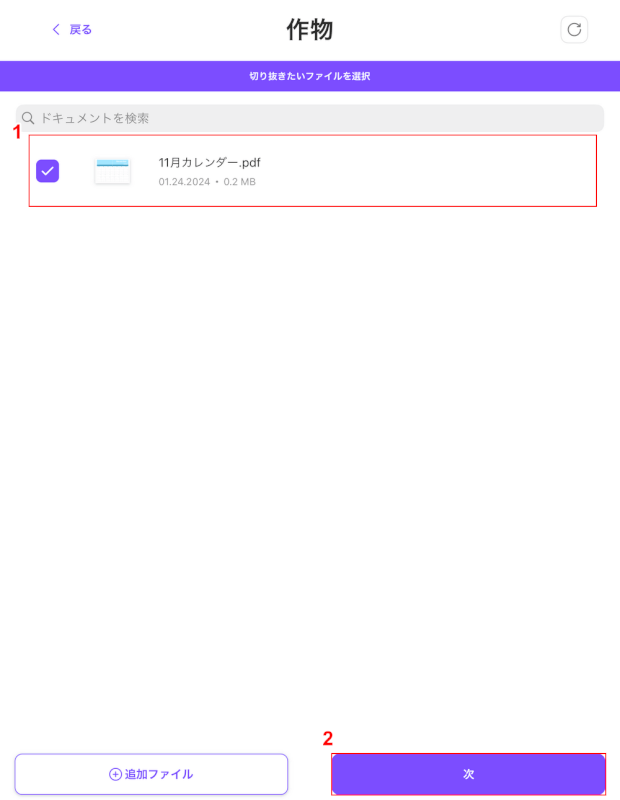
①アップロードしたPDFを選択し、②「次」ボタンを押します。
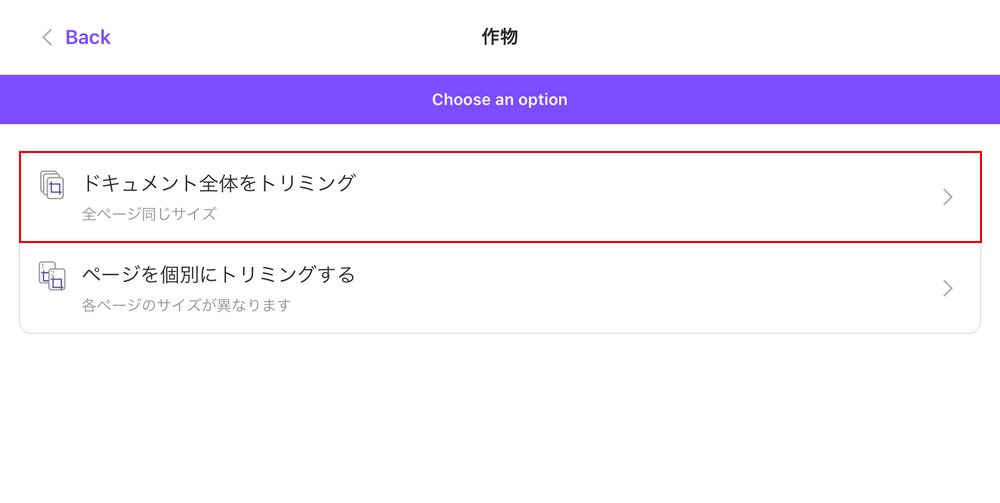
PDFの全ページをトリミングするか、個別にトリミングするかを選択できます。
ここでは例として「ドキュメント全体をトリミング」を選択しました。
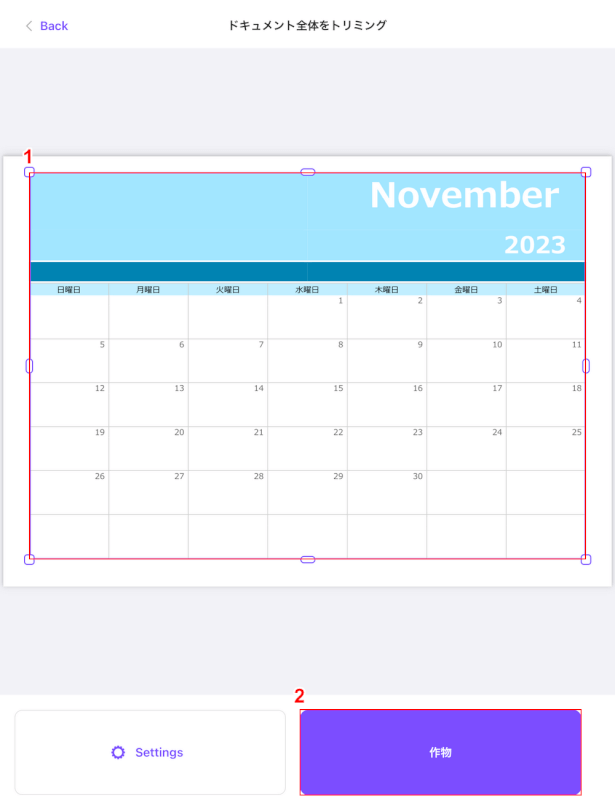
①枠をドラッグして動かし、トリミングしたい範囲を指定します。枠の内側にある部分は残ります。
指定できたら、②「作物」ボタンを押します。
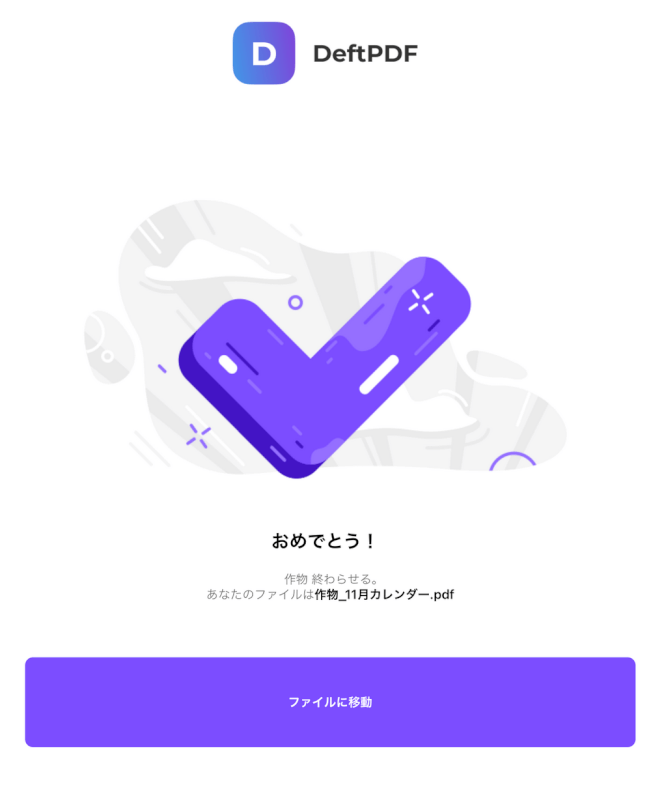
「おめでとう!」と表示されたら、トリミング完了です。
iPadにPDFが保存されているか確認してみましょう。
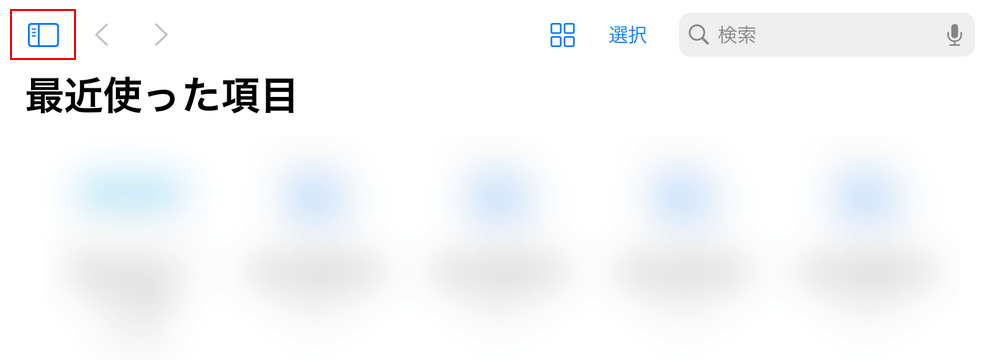
iPadのファイルアプリを開き、画面左上の四角いアイコンを選択します。
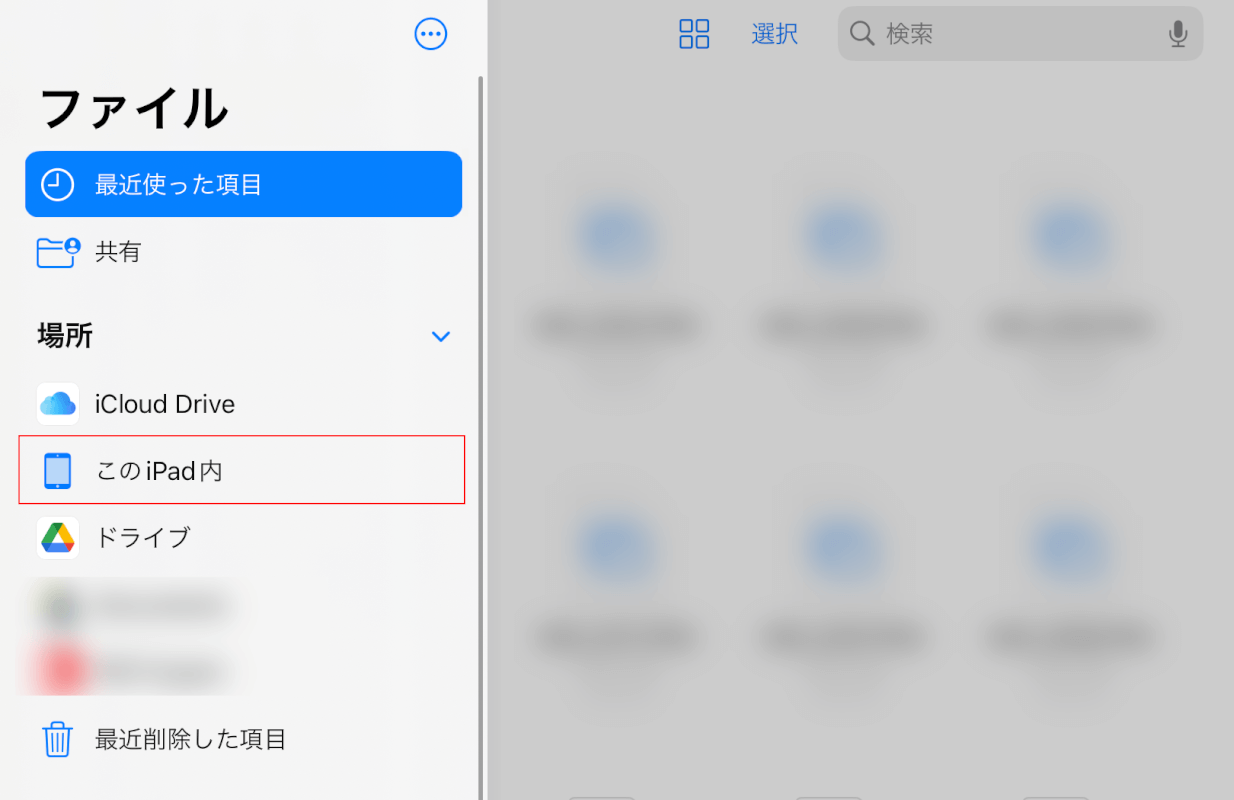
「このiPad内」を選択します。
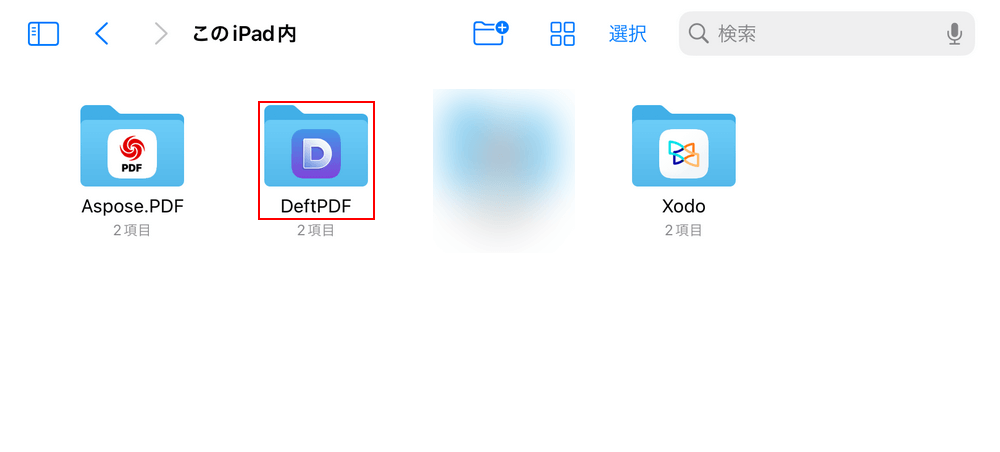
「DeftPDF」フォルダを選択します。
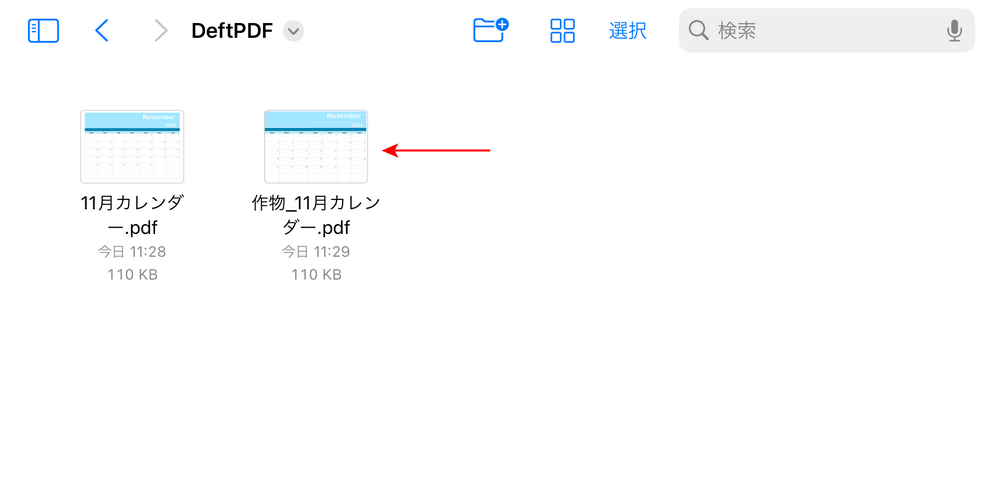
トリミングしたPDFは「作物_[ファイル名].pdf」という名前で保存されます。
PDFが表示されていれば、トリミング完了です。
Aspose.PDFの基本情報

Aspose.PDF
- おっせえ
日本語: 〇
オンライン(インストール不要): 〇
オフライン(インストール型): 〇
Aspose.PDFを使ってiPadでPDFをトリミングする方法
Aspose.PDFには「Crop PDF」機能があり、PDFのトリミングもできます。
Aspose.PDFは無料かつ無制限で使用できますので、iPadでの作業が多いのであればぜひおすすめしたいアプリです。
詳しい使い方は以下の通りです。
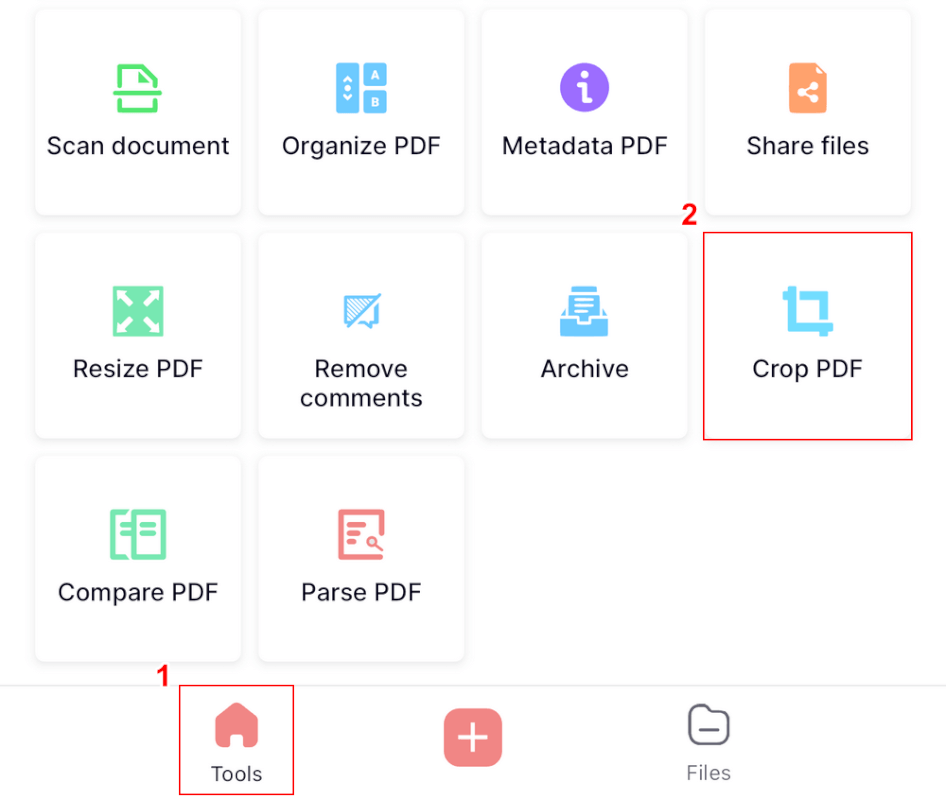
Aspose.PDFを開き、①「Tools」、②「Crop PDF」の順に選択します。
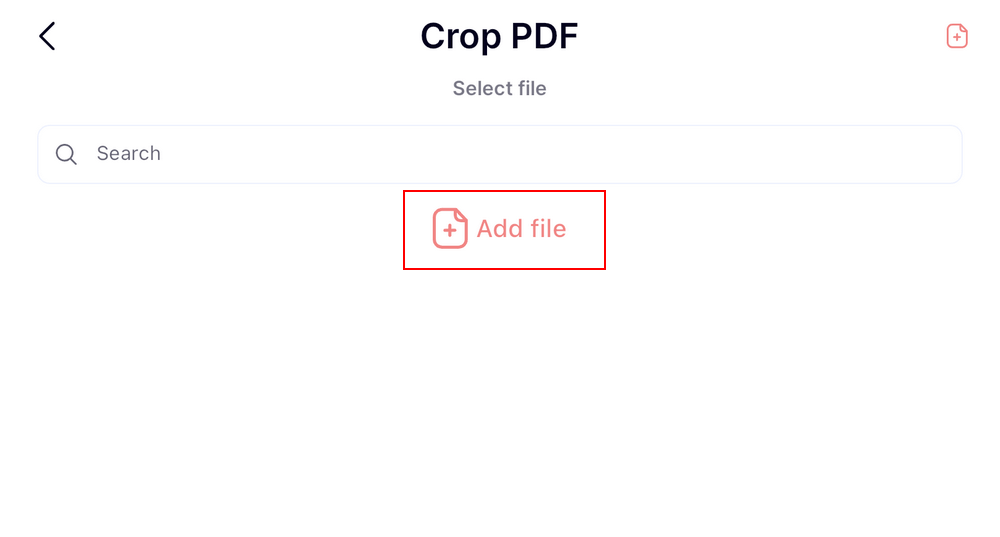
「Add file」を選択します。
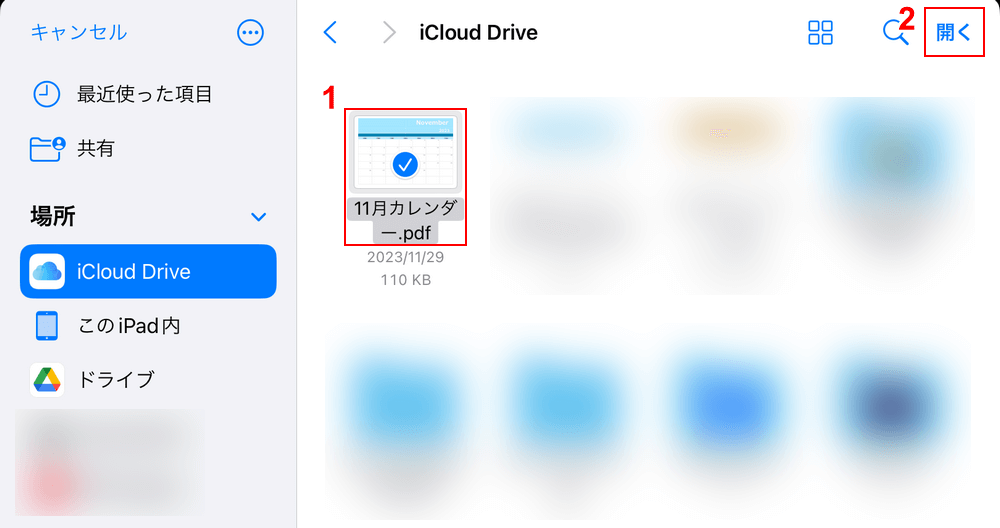
①トリミングしたいPDF(例:11月カレンダー.pdf)、②「開く」の順に選択します。
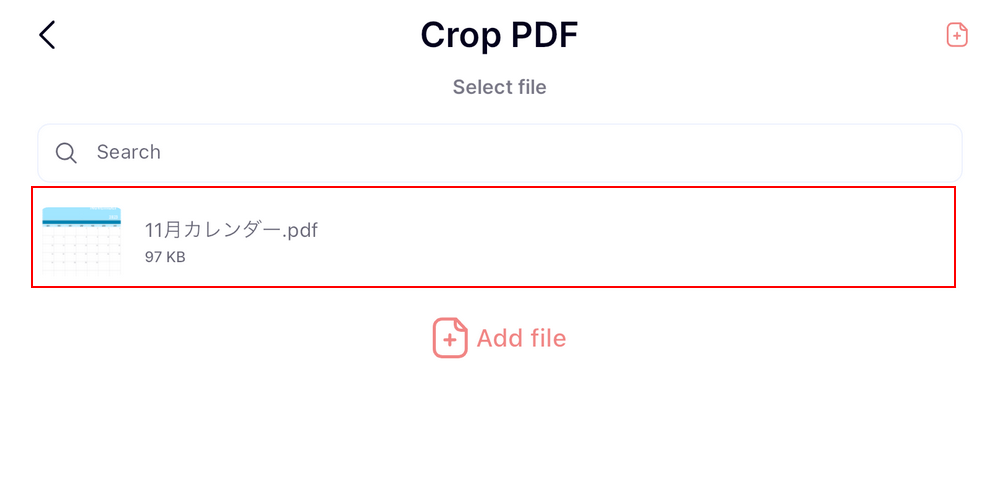
アップロードしたPDFを選択します。
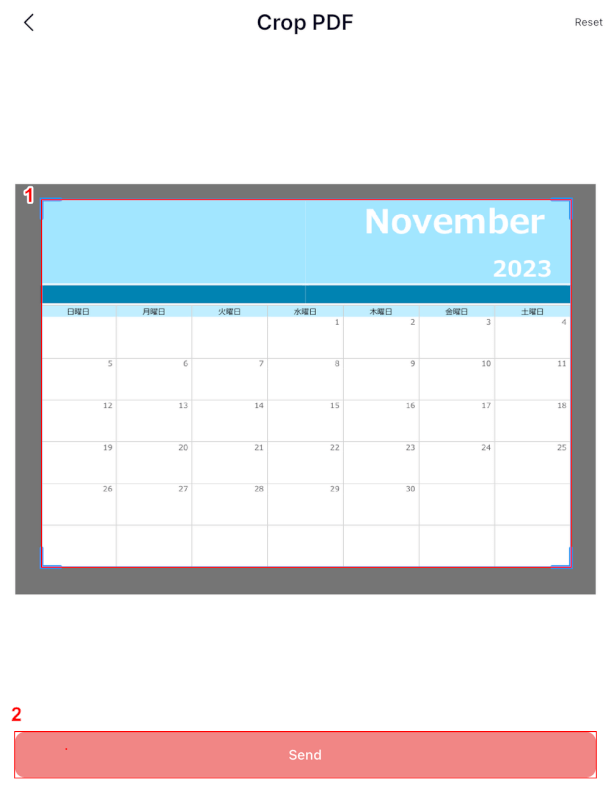
①枠を動かして、トリミングする範囲を指定します。灰色になっている部分が取り除かれます。
指定できたら、②「Send」ボタンを押します。
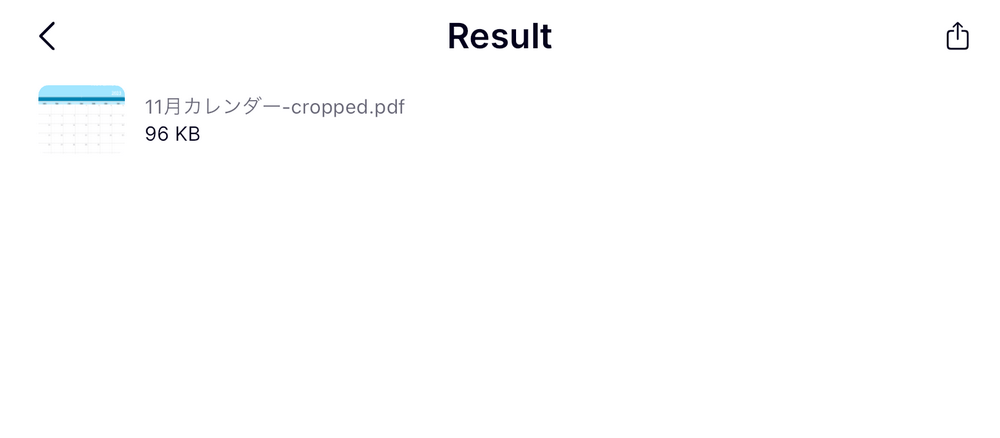
「Result」の画面が表示されれば、トリミング完了です。
PDFがiPad内に保存されているか確認しましょう。
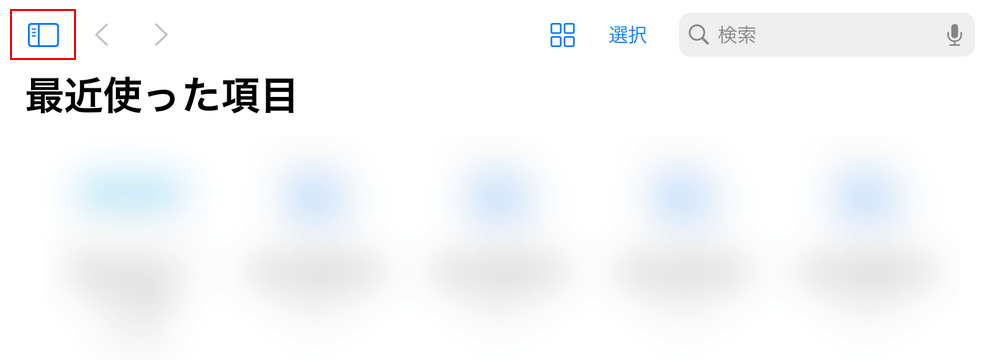
iPadのファイルアプリを開き、画面左上の四角いアイコンを選択します。
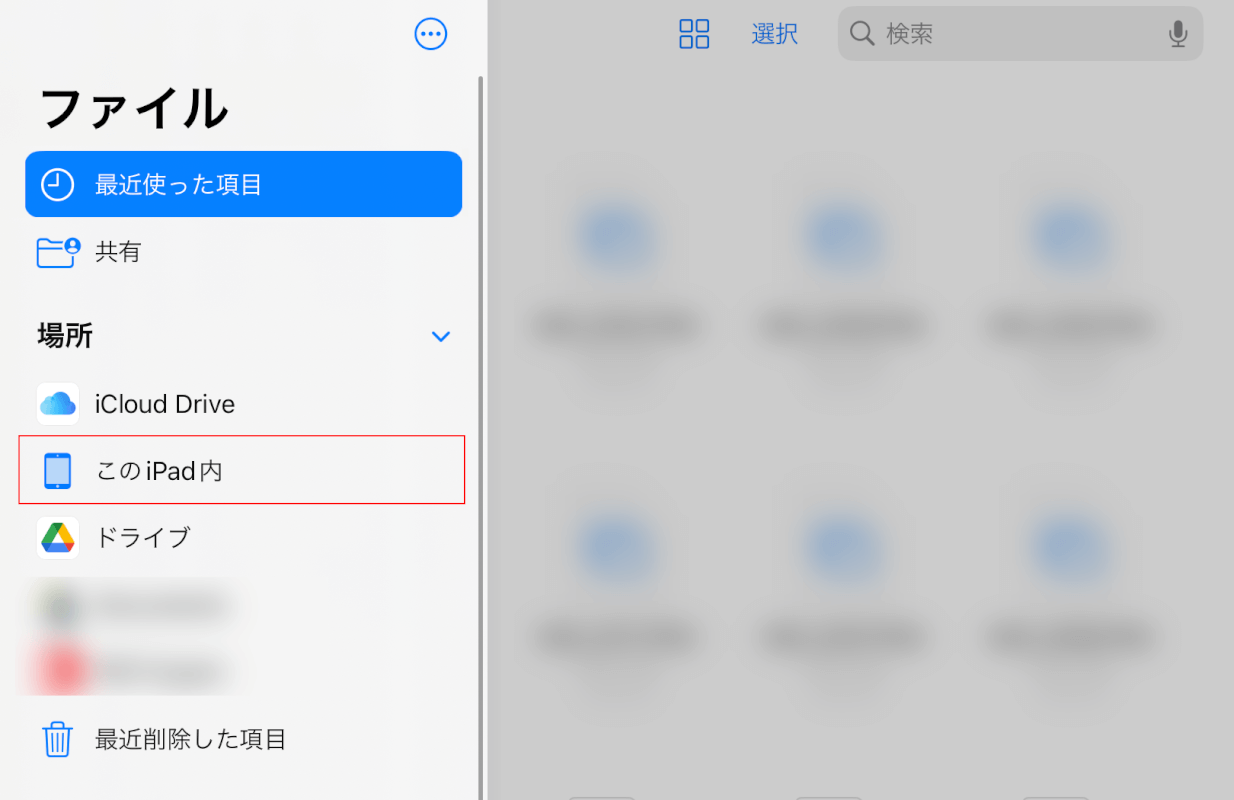
「このiPad内」を選択します。
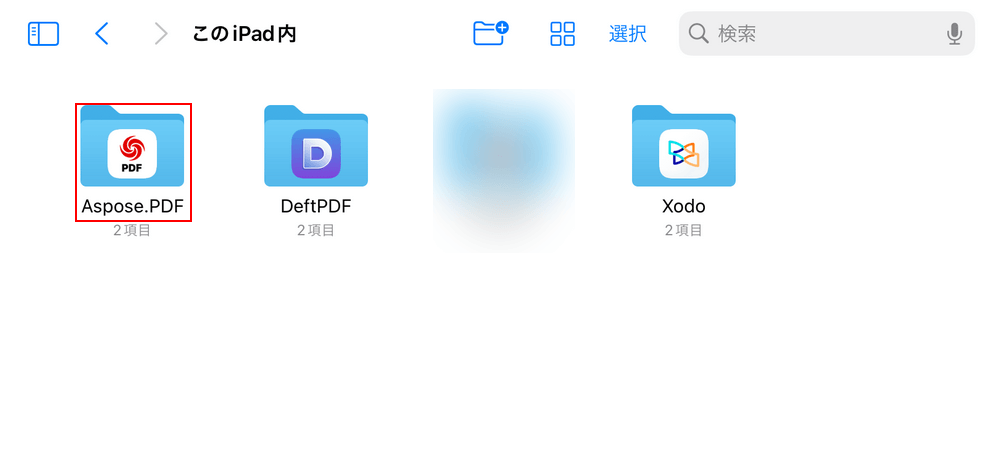
「Aspose.PDF」フォルダを選択します。
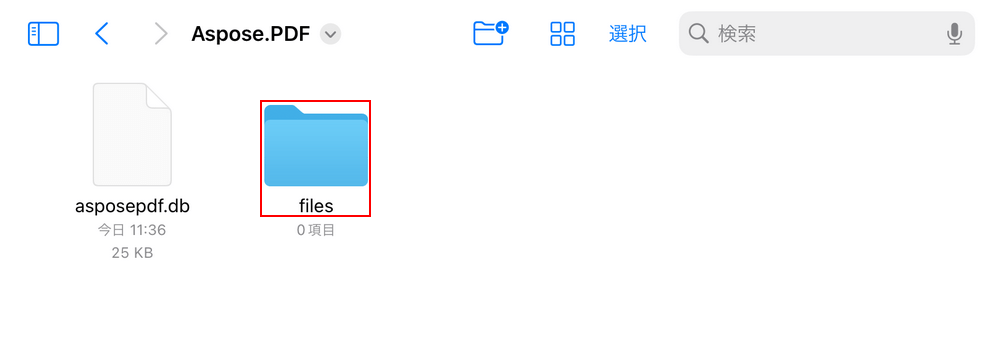
「files」フォルダを選択します。
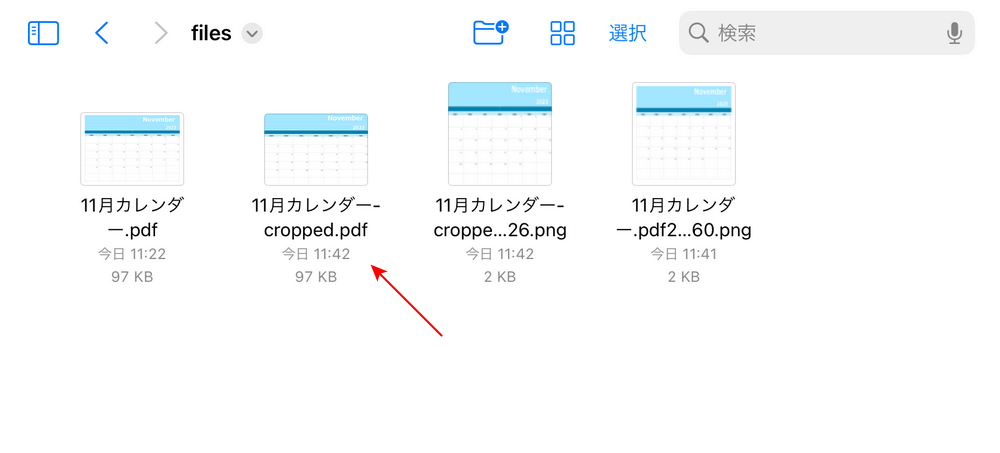
トリミングされたPDFは「[ファイル名]-cropped.pdf」という名前で保存されます。
PDFが表示されていれば、トリミング完了です。
問題は解決できましたか?
記事を読んでも問題が解決できなかった場合は、無料でAIに質問することができます。回答の精度は高めなので試してみましょう。
- 質問例1
- PDFを結合する方法を教えて
- 質問例2
- iLovePDFでできることを教えて

コメント
この記事へのコメントをお寄せ下さい。