- 公開日:
iPadでPDFを回転させる無料ソフト
iPadでPDFのページを回転させたいとき、手軽で使い勝手の良いアプリがあると非常に便利です。
特に、資料を読む際やプレゼンテーションの準備をする際に、ページの向きが適切でないと作業効率が大きく下がってしまいます。
そこで今回は、直感的な操作で簡単にPDFの向きを変えられる、iPad用の無料PDF回転アプリを紹介します。
Smallpdfの基本情報

Smallpdf
日本語: 〇
オンライン(インストール不要): 〇
オフライン(インストール型): 〇
Smallpdfを使ってiPadでPDFを回転させる方法
Smallpdfには「PDFの編集」機能があり、PDFを読み込ませるだけで簡単にPDFを回転できます。
回転後のプレビュー画面もあり、向きを確認しながら回転させることができます。
ただし、無料で使用できるのは「1日2回まで」です。使用回数を超えると有料版への加入を勧められます。
詳しい使い方は以下の通りです。
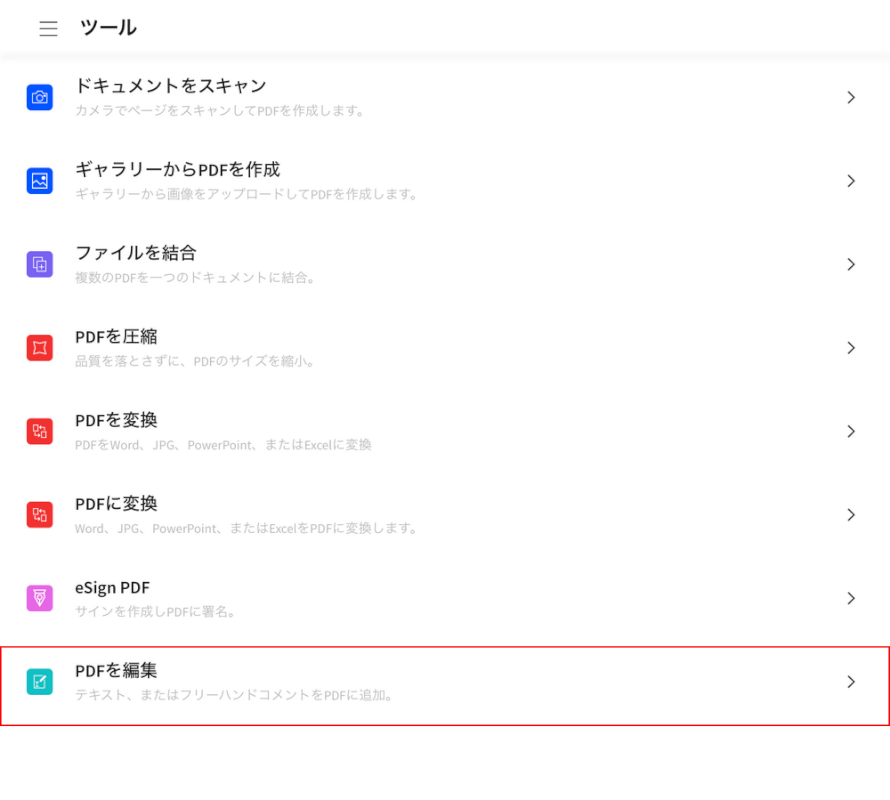
Smallpdfを開き、「PDFを編集」を選択します。
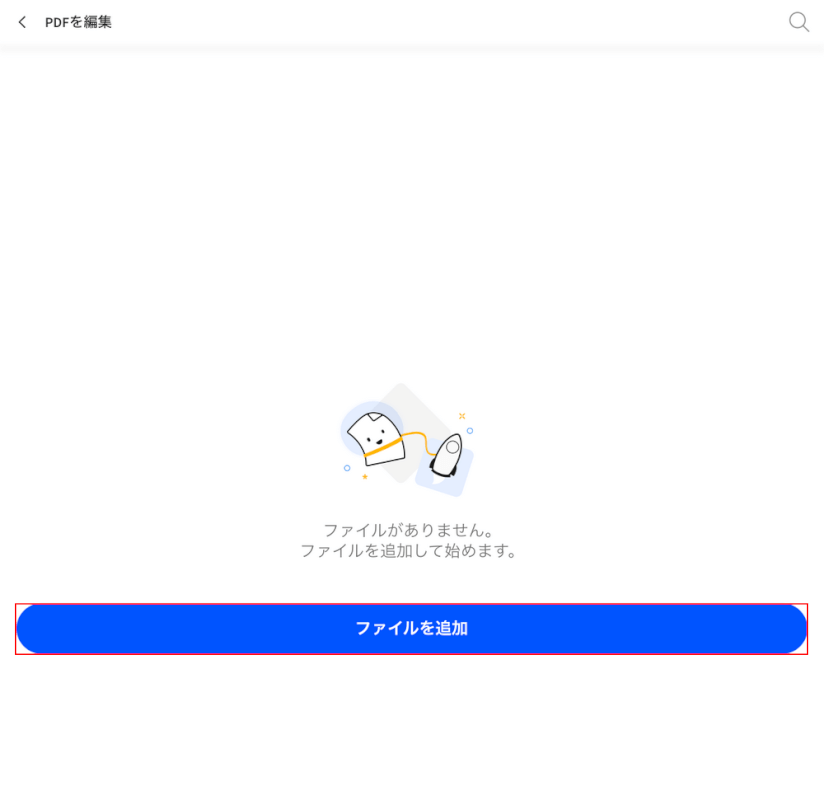
「ファイルを追加」ボタンを押します。
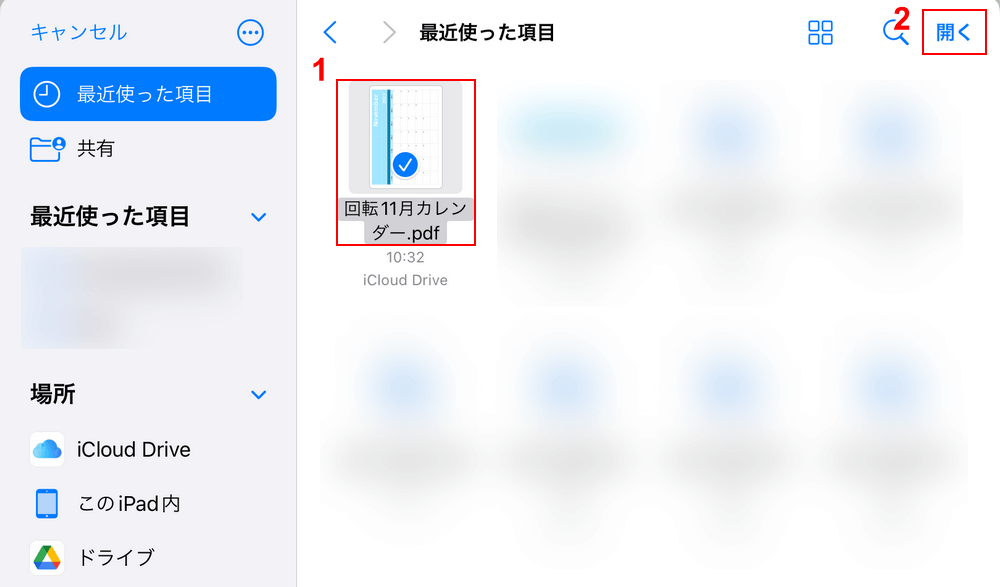
①回転させたいPDF(例:回転11月カレンダー.pdf)、②「開く」の順に選択します。
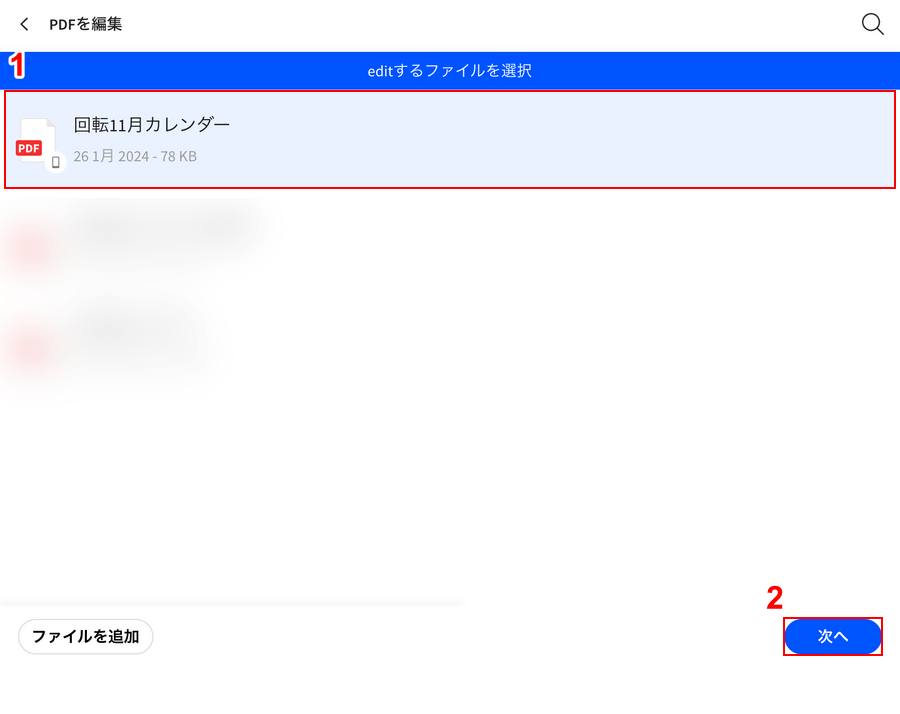
①アップロードしたPDFを選択し、、②「次へ」ボタンを押します。
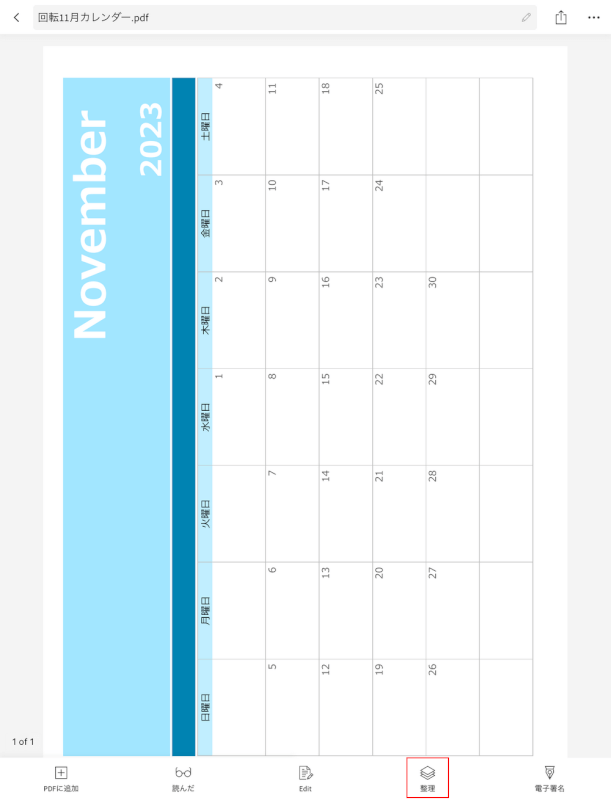
エディターが表示されますので、「整理」を選択します。
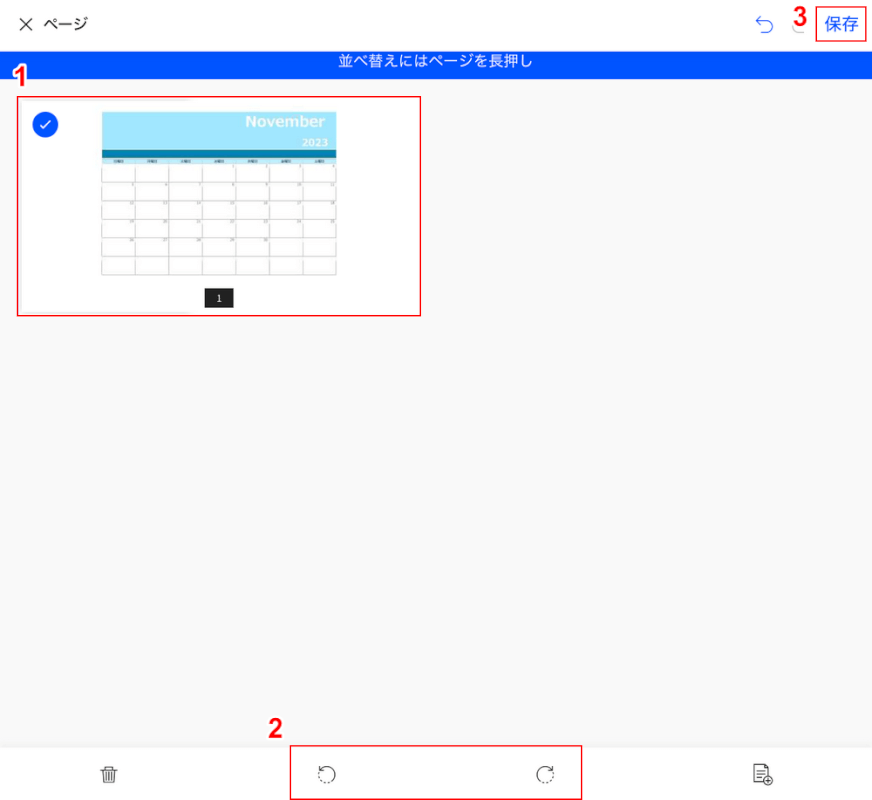
①回転させたいページを選択し、②画面下部の回転アイコンを選択して左または右に回転させます。
回転できたら、③「保存」を選択します。
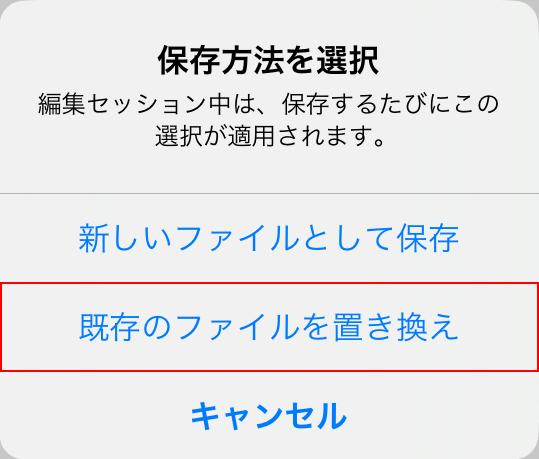
「保存方法を選択」ダイアログボックスが表示されます。
任意の保存方法(例:既存のファイルを置き換え)を選択します。
ここで言う保存方法とは、Smallpdf内での保存方法を指します。
iPad内に保存することではないため、基本的にはどちらを選んでも構いません。
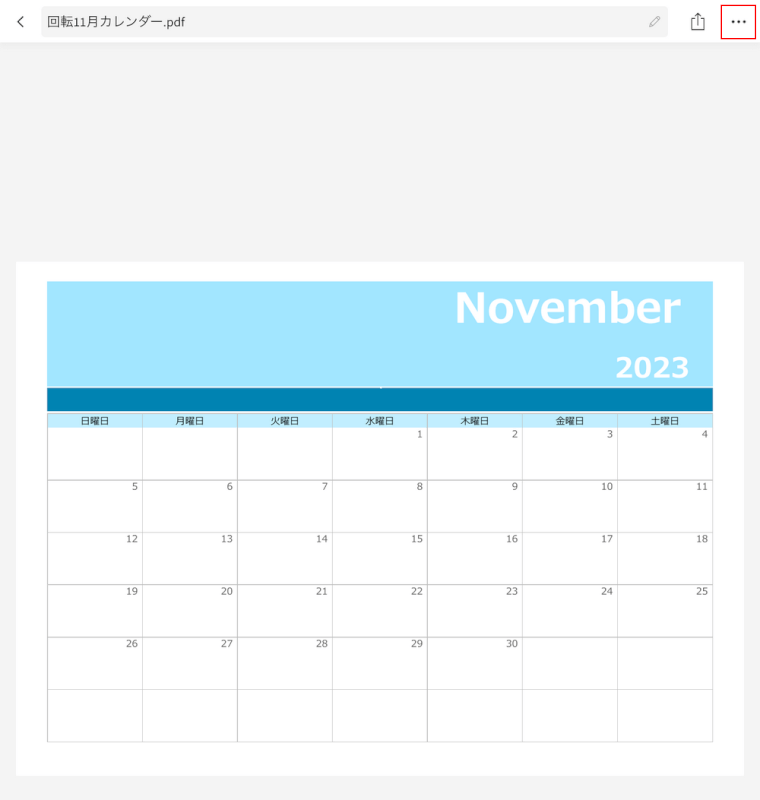
SmallpdfにPDFを保存できたら、画面右上の「…」を選択します。
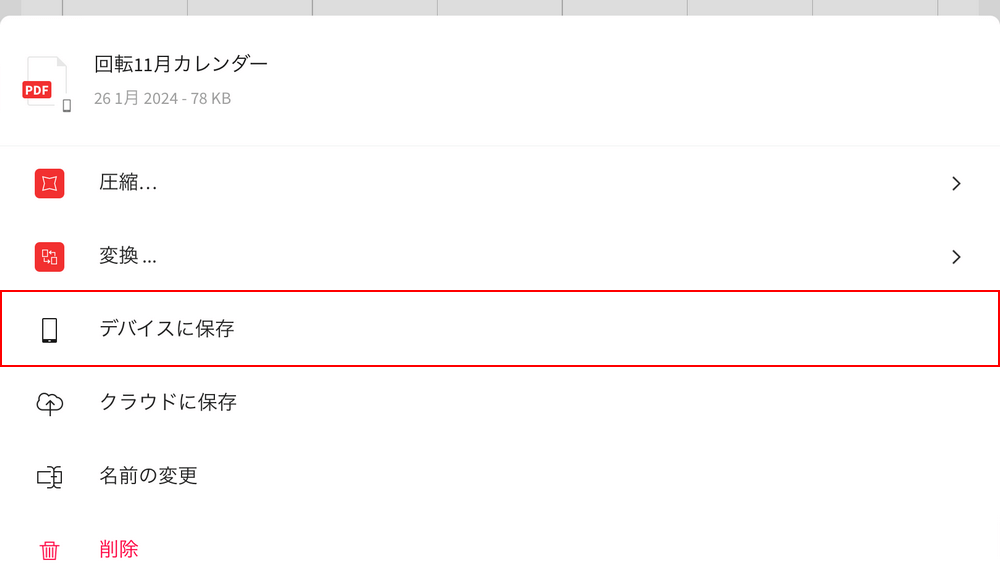
「デバイスに保存」を選択します。
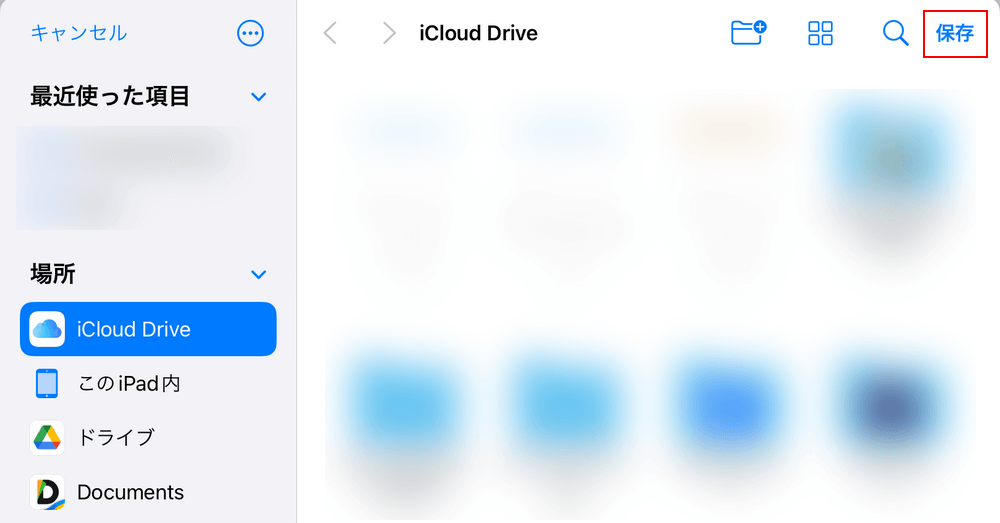
「保存」を選択します。
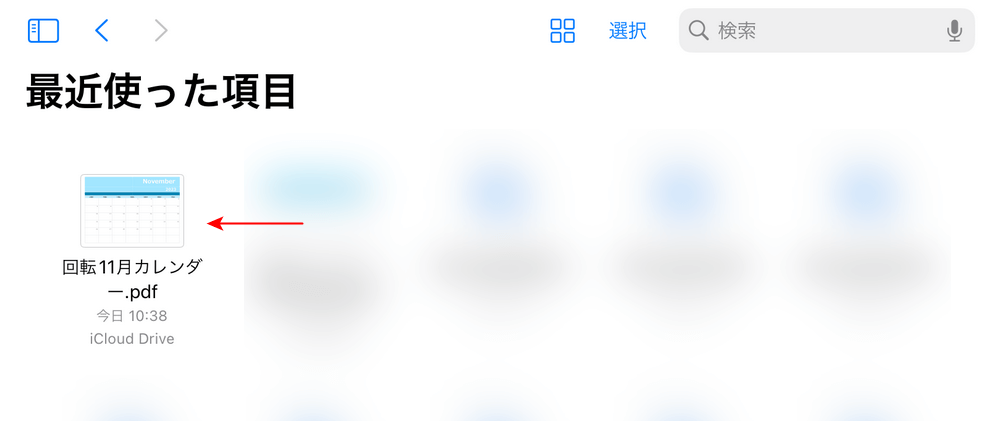
iPadのファイルアプリを開いてみましょう。回転されたPDFが表示されていれば、手順は完了です。
問題は解決できましたか?
記事を読んでも問題が解決できなかった場合は、無料でAIに質問することができます。回答の精度は高めなので試してみましょう。
- 質問例1
- PDFを結合する方法を教えて
- 質問例2
- iLovePDFでできることを教えて

コメント
この記事へのコメントをお寄せ下さい。