- 公開日:
PDFのページを1ページだけ削除する無料ソフト3選
PDFのページを削除したい場合には、基本的に一度WordやExcelなどの編集可能なファイル形式に変換する必要があり、面倒な手間がかかってしまいます。
しかし無料で提供されている様々なツールを使用することで、PDF形式のまま簡単にページを削除することができます。
「書類テンプレートに自分には必要のないページが含まれていた」「送付予定のPDFに不要なページが挿入されている」などの場合に、以下でご紹介するツールをぜひご活用ください。
CubePDF Utilityの基本情報

CubePDF Utility
日本語: 〇
オンライン(インストール不要): ×
オフライン(インストール型): 〇
CubePDF Utilityで1ページだけ削除する方法
CubePDF Utilityで1ページだけ削除する方法をご紹介します。
CubePDF UtilityはPDFの結合やページの挿入、削除などが行えるWindows向けソフトです。
またCubePDF Utilityは、日本の企業である株式会社キューブ・ソフトが運営しているソフトであり、公式サイトなどが日本語表記となっているため、情報の取得がしやすく安全性を重視する方にお勧めです。
以下ではWindows 11を使って、CubePDF Utilityで1ページだけ削除する方法をご説明します。
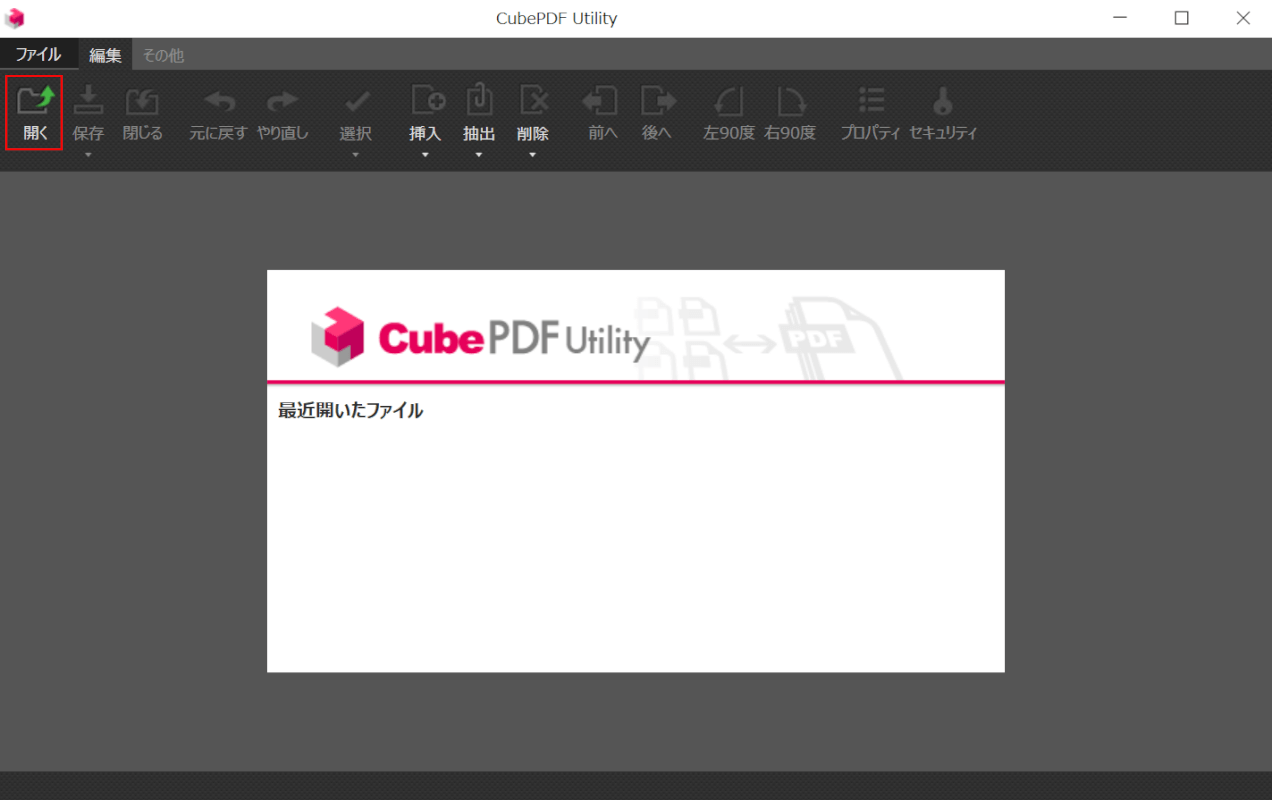
CubePDF Utilityを起動します。
画面左上の「開く」ボタンを押します。
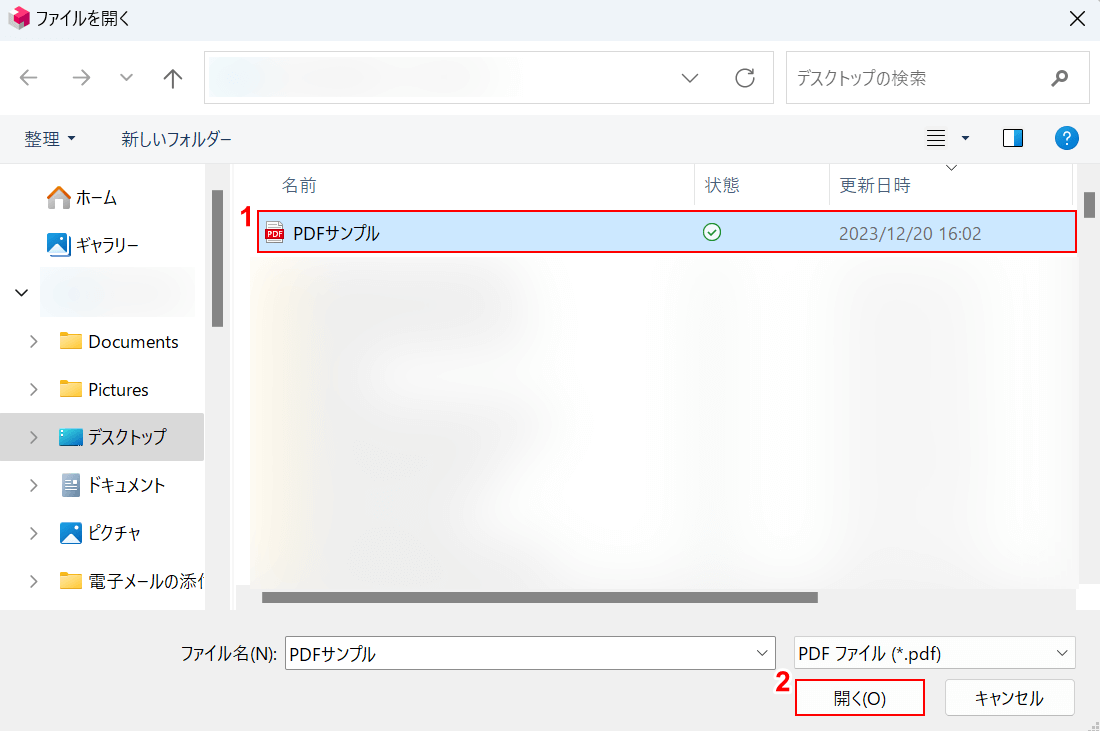
「ファイルを開く」ダイアログボックスが表示されました。
①ページを削除したいPDF(例:PDFサンプル)を選択し、②「開く」ボタンを押します。
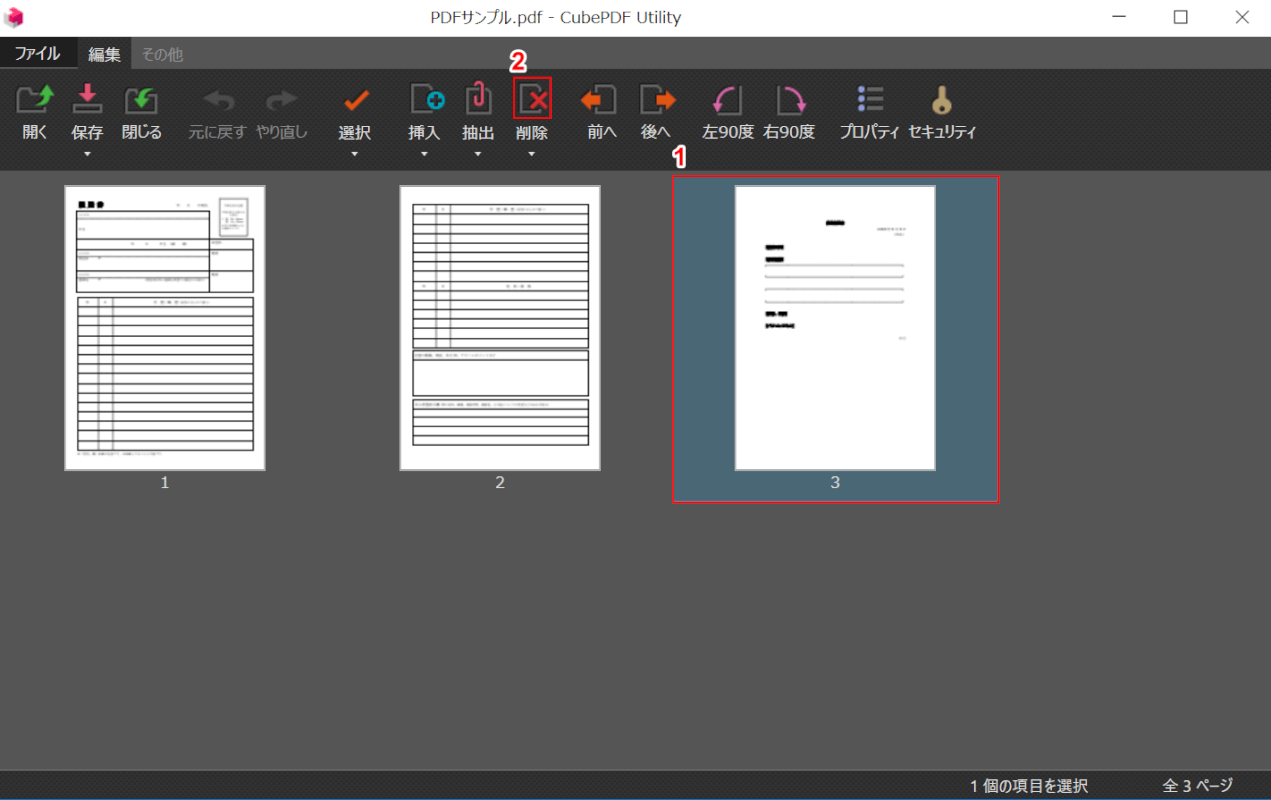
編集画面に選択したPDFが表示されました。
①削除したいページを選択し、②「削除」ボタンを押します。
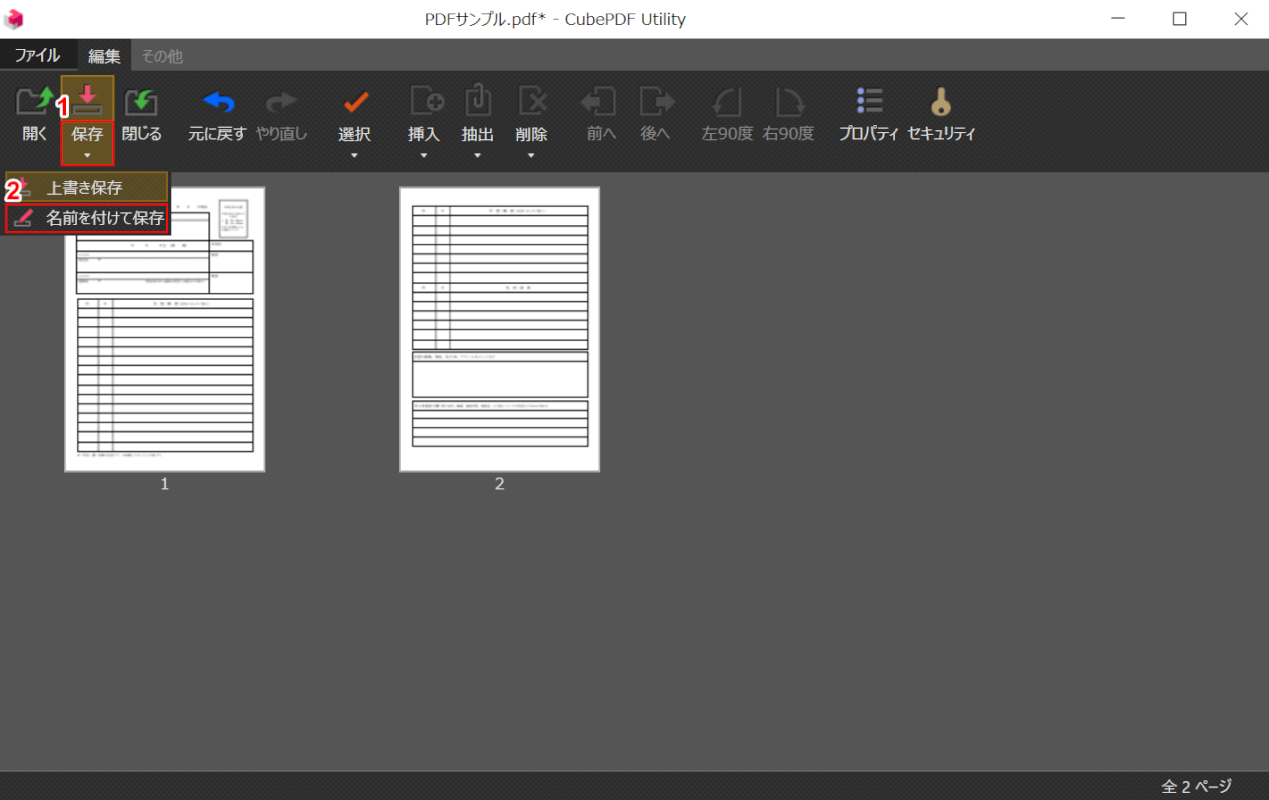
選択したページを削除できました。
次に、ファイルを保存します。①保存の「▽」ボタンを押し、②「名前を付けて保存」を選択します。
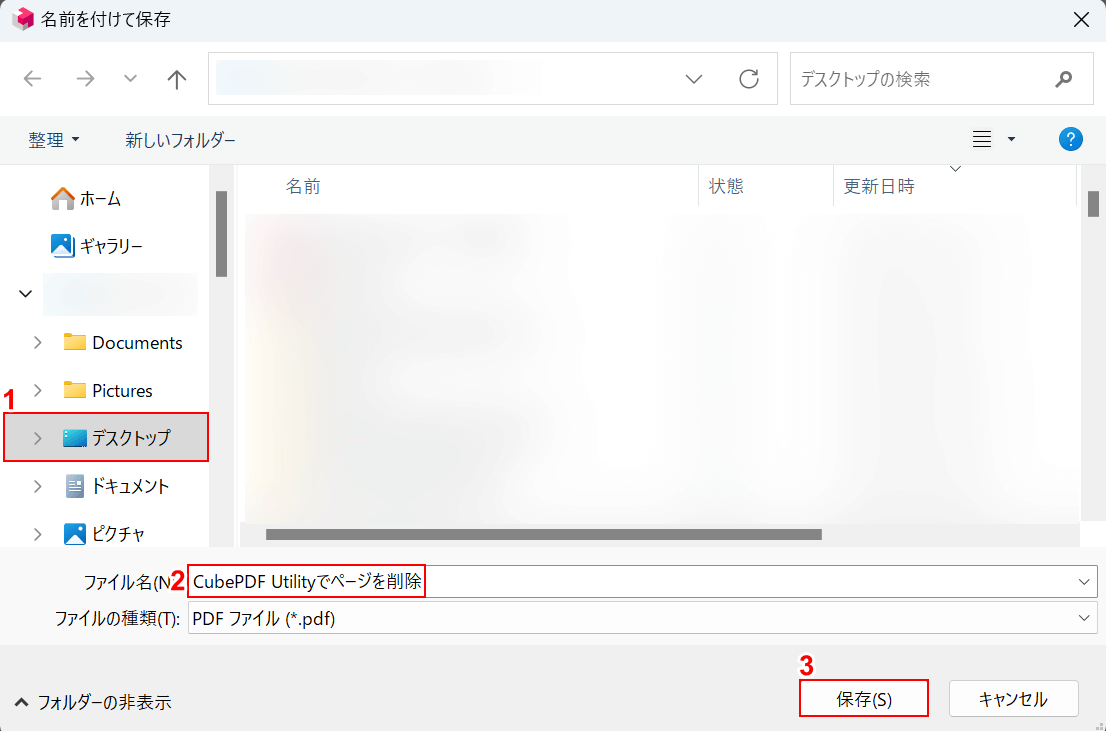
「名前を付けて保存」ダイアログボックスが表示されました。
①任意の保存先(例:デスクトップ)を選択し、②ファイル名(例:CubePDF Utilityでページを削除)を入力します。③「保存」ボタンを押します。
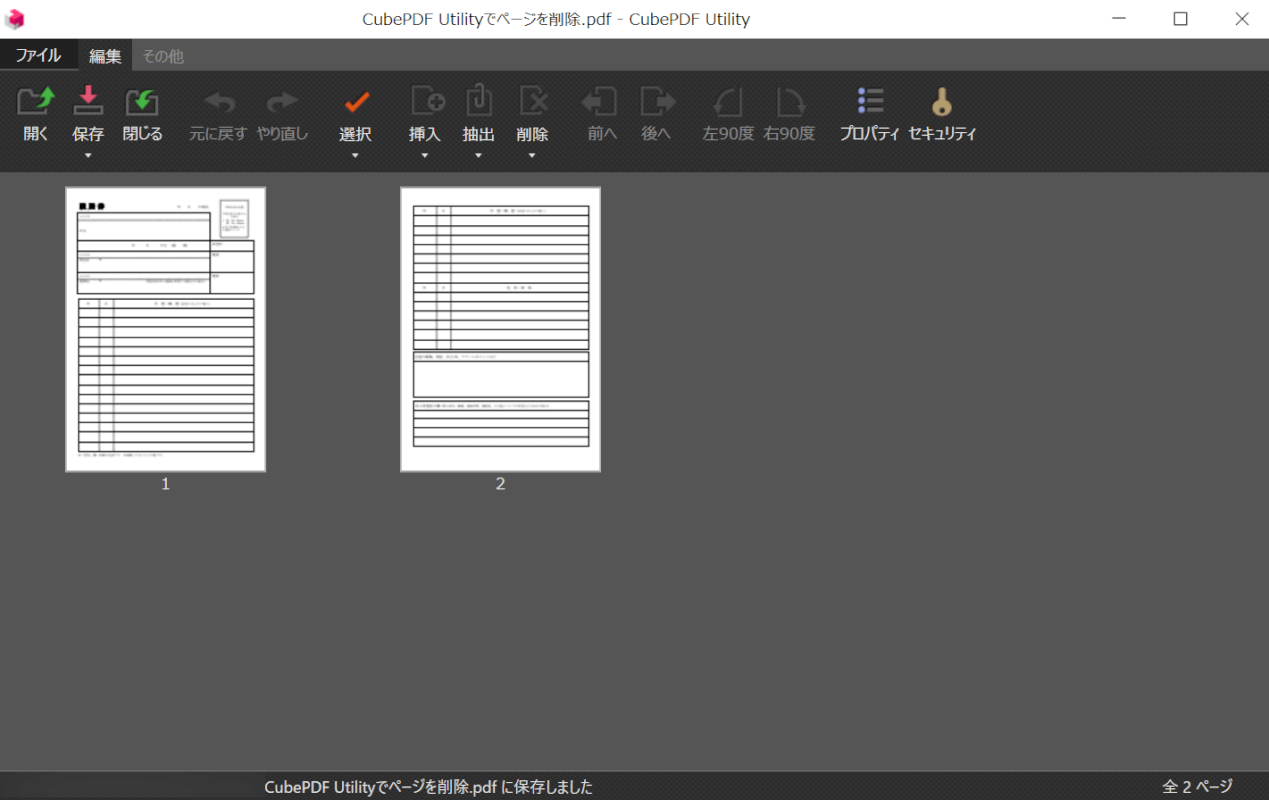
PDFを保存できました。次に、ページを正しく削除できているか確認します。
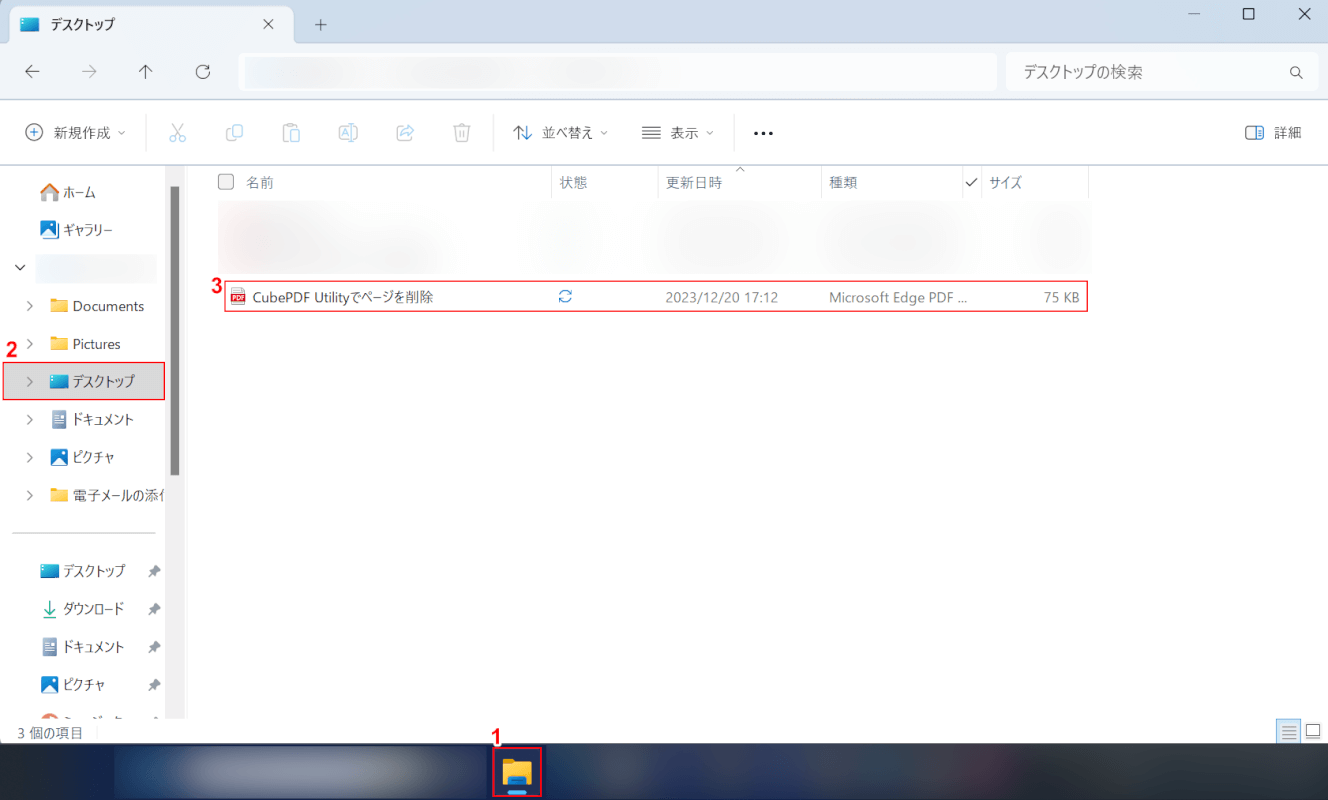
①「エクスプローラー」、②指定した保存先(例:デスクトップ)の順に開きます。
③先ほど保存したPDF(例:CubePDF Utilityでページを削除)をダブルクリックします。
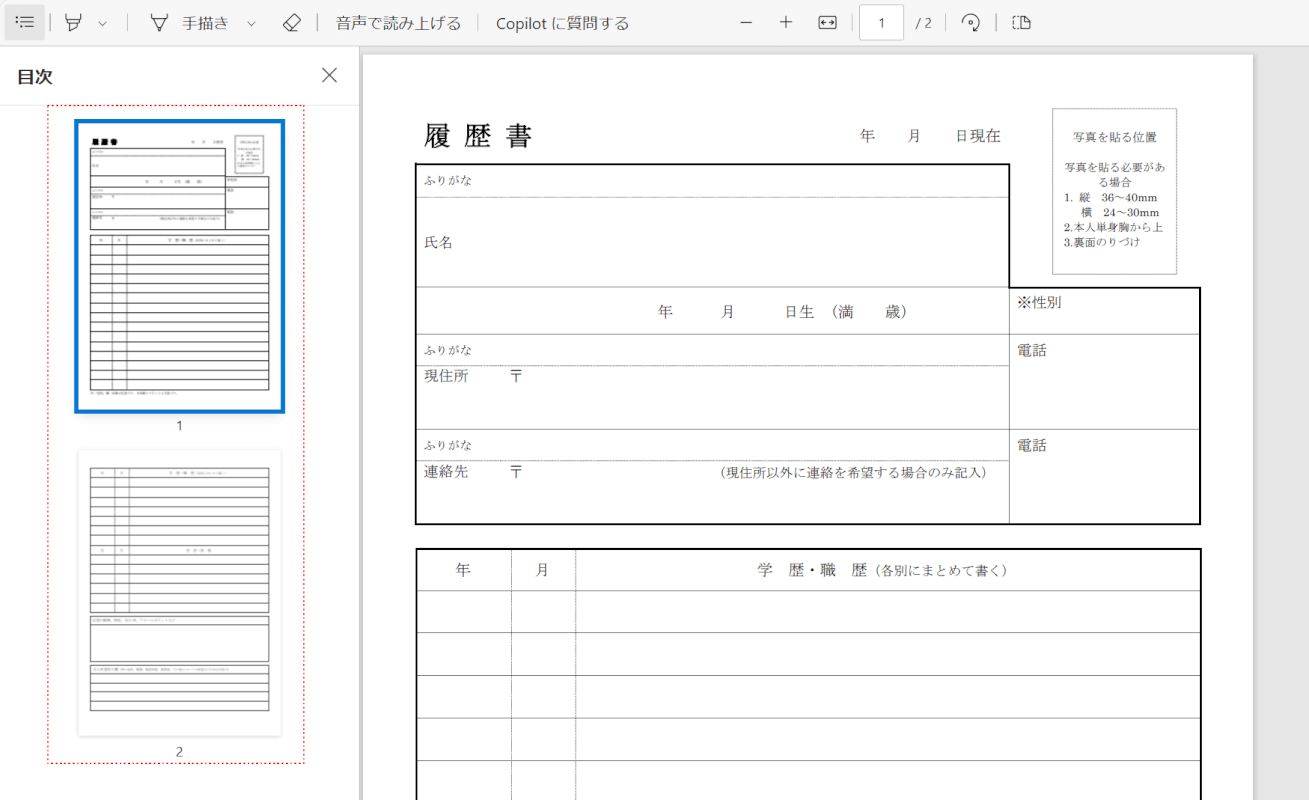
PDFが表示され、ページが削除されていることを確認できました。
AvePDFの基本情報

AvePDF
- 会員登録なしでPDFのメタデータを消すために使用。 改定する際、制限が少しきついが、このようなオンラインサービスは他にはないので高評価。 制限も、一回きりであればお得
日本語: 〇
オンライン(インストール不要): 〇
オフライン(インストール型): ×
AvePDFで1ページだけ削除する方法
AvePDFで1ページだけ削除する方法をご紹介します。
AvePDFはブラウザ上で使用することができるPDF変換/編集ツールです。
Google ChromeやMicrosoft Edge、Safariなど、基本的にどのブラウザからでもアクセス可能となっているため、ご自身が使いやすい端末を使ってPDFの編集をすることができます。
以下ではGoogle ChromeからAvePDFにアクセスして、1ページだけ削除する方法をご説明します。
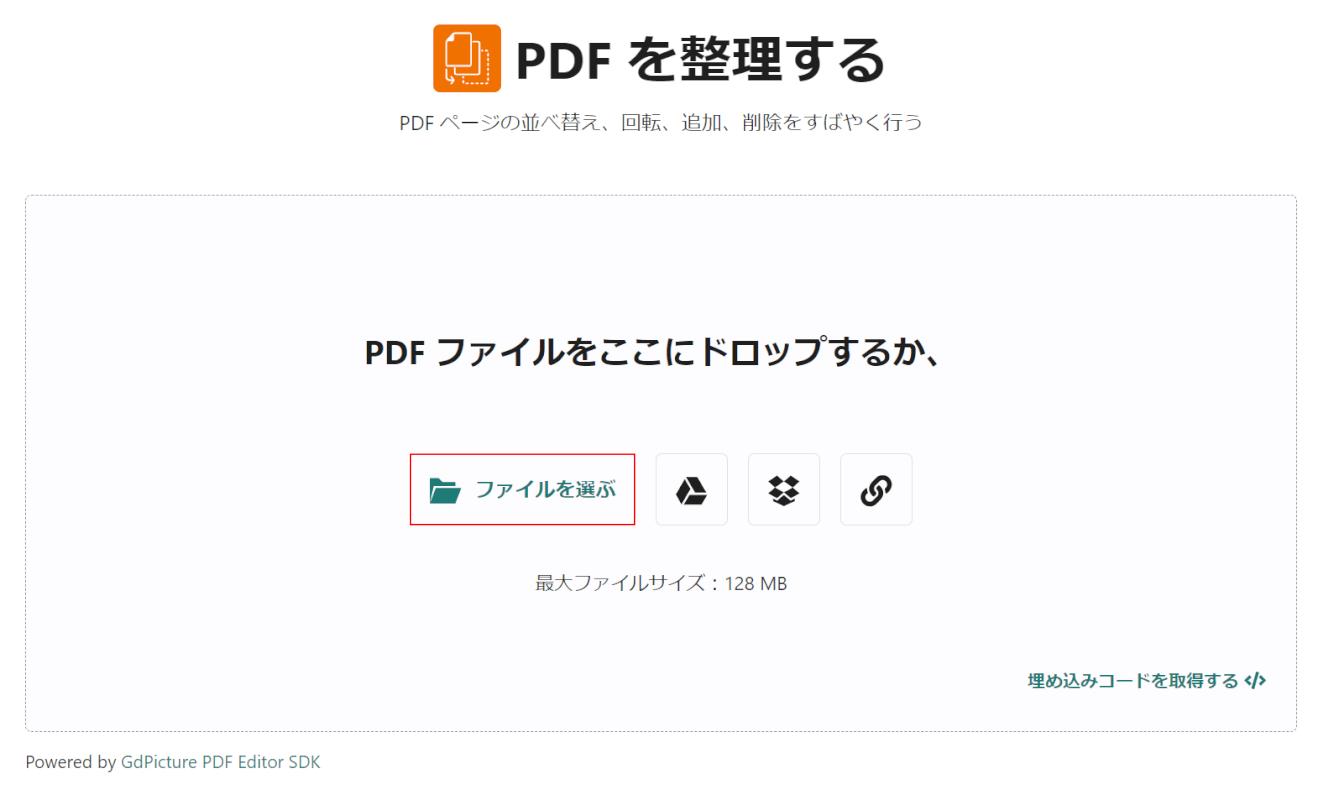
「ファイルを選ぶ」ボタンを押します。
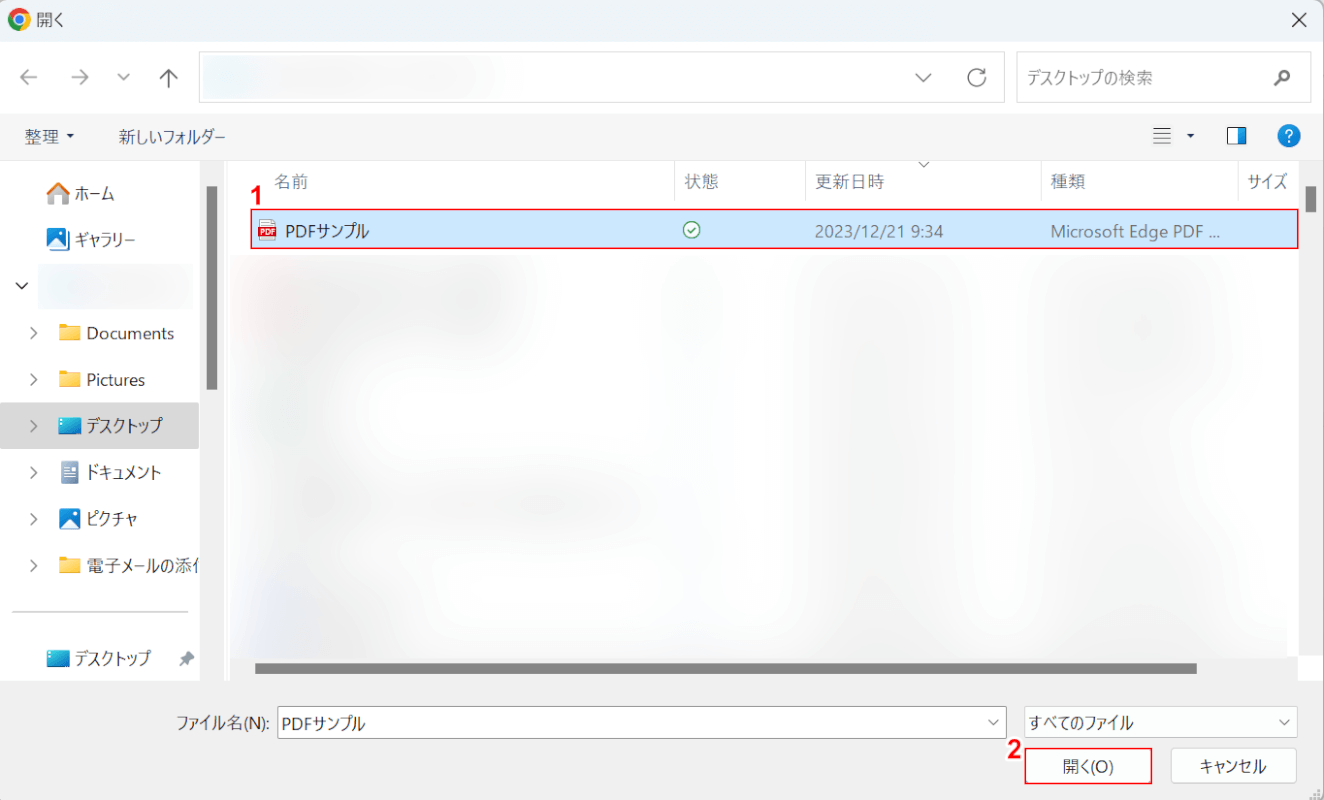
「開く」ダイアログボックスが表示されました。
①ページを削除したいPDF(例:PDFサンプル)を選択し、②「開く」ボタンを押します。
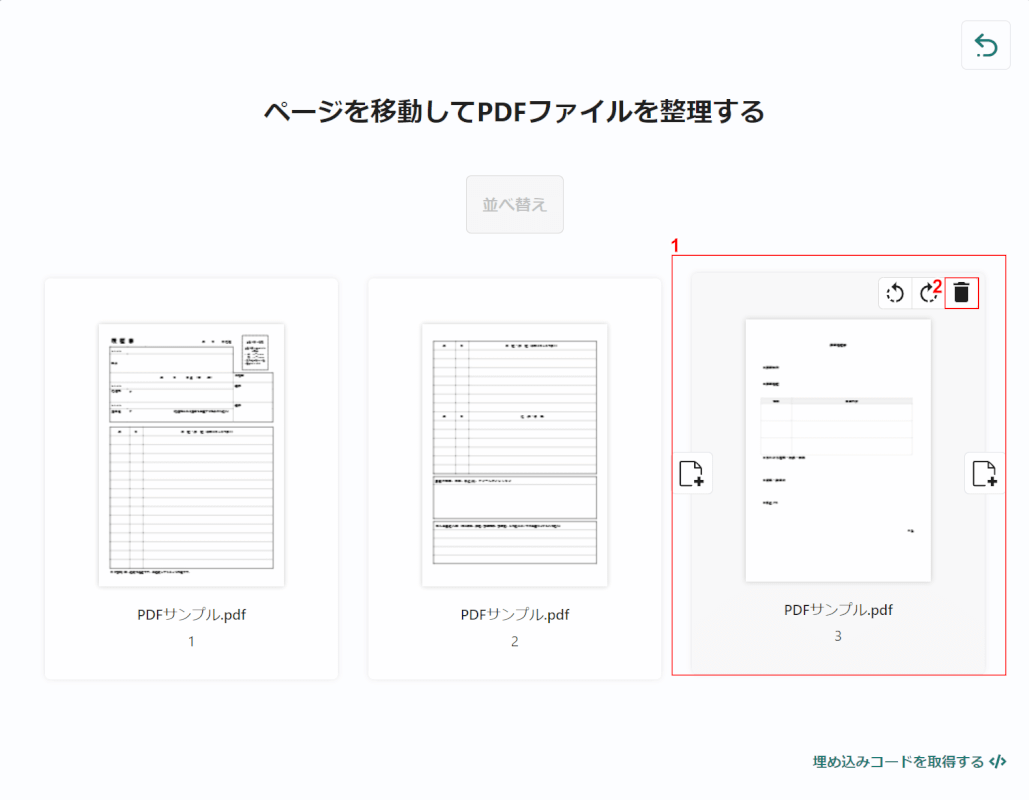
選択したPDFが表示されました。①削除したいページにカーソルを合わせ、②「削除」ボタンを押します。
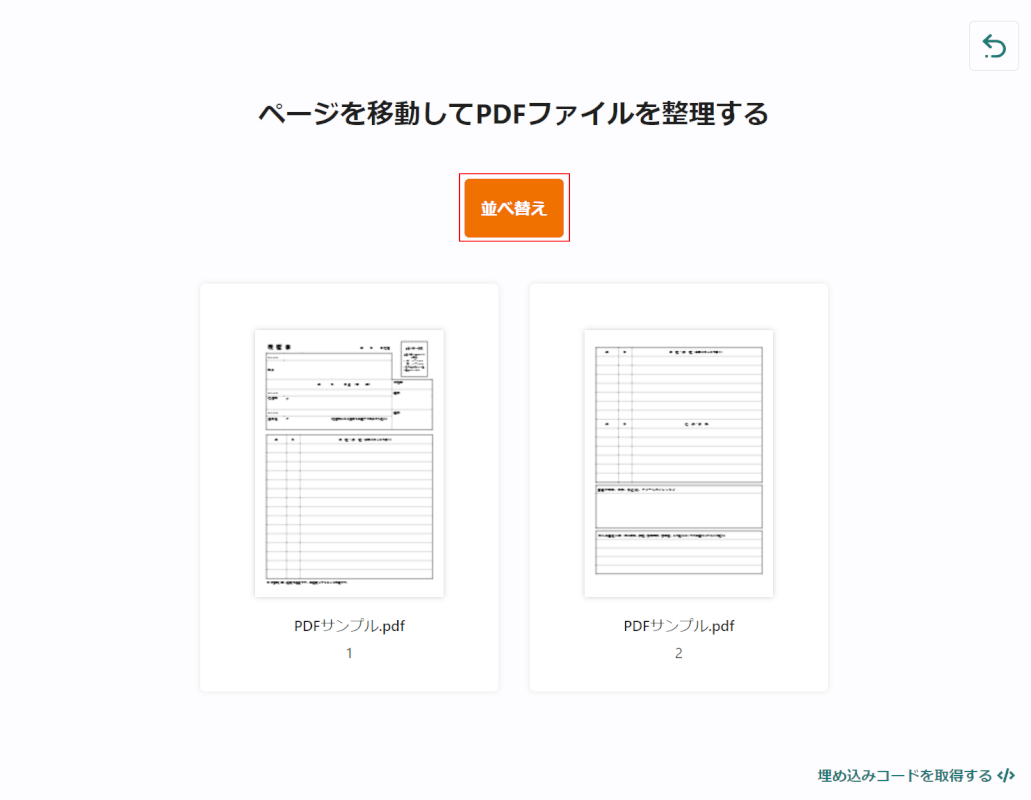
選択したページを削除できました。「並べ替え」ボタンを押します。
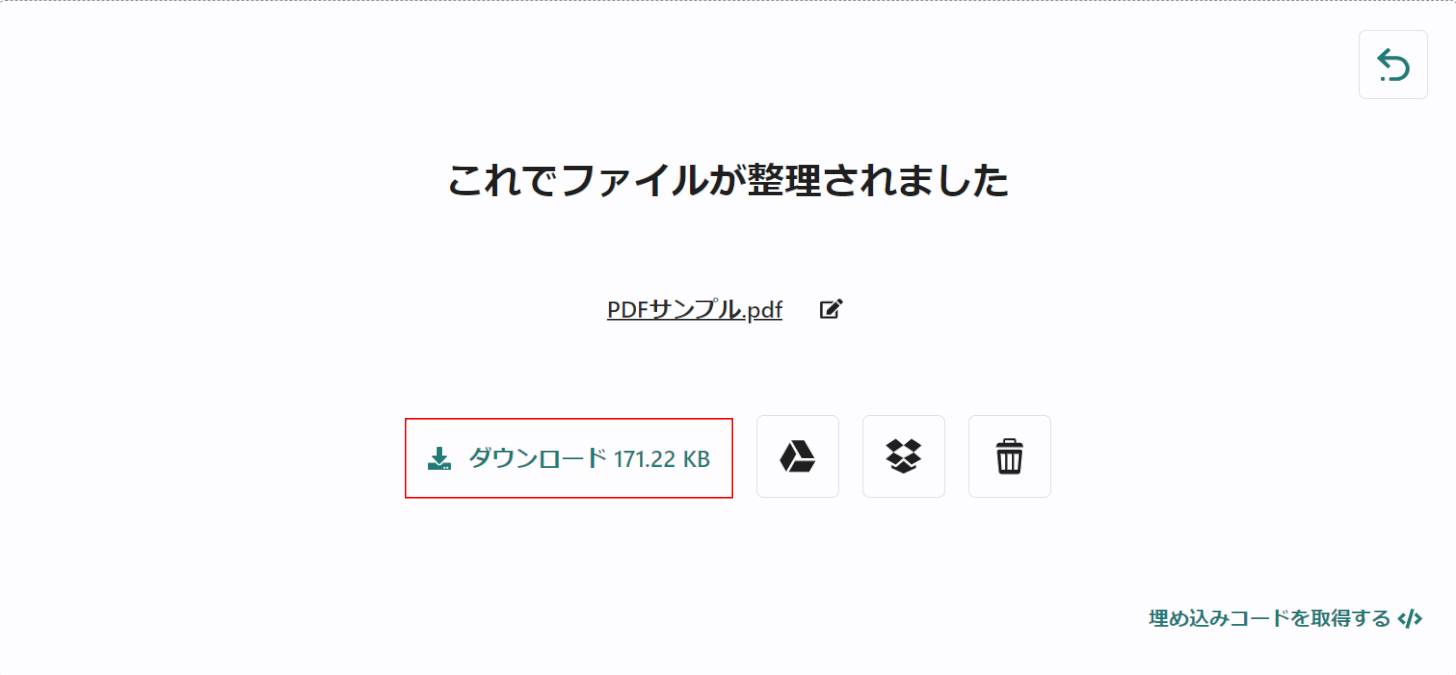
画面に「これでファイルが整理されました」と表示されました。「ダウンロード」ボタンを押します。
以上の操作でページが削除されたPDFのダウンロードが開始します。
次に、ページを正しく削除できているか確認します。
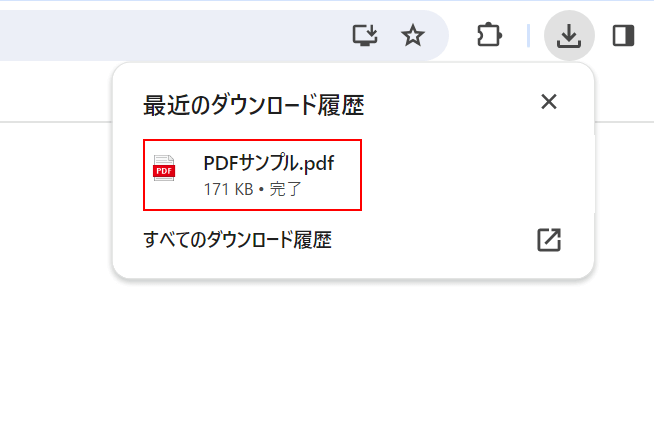
ダウンロードが完了すると、画面右上に「最近のダウンロード履歴」が表示されます。
ダウンロードしたPDFをクリックします。
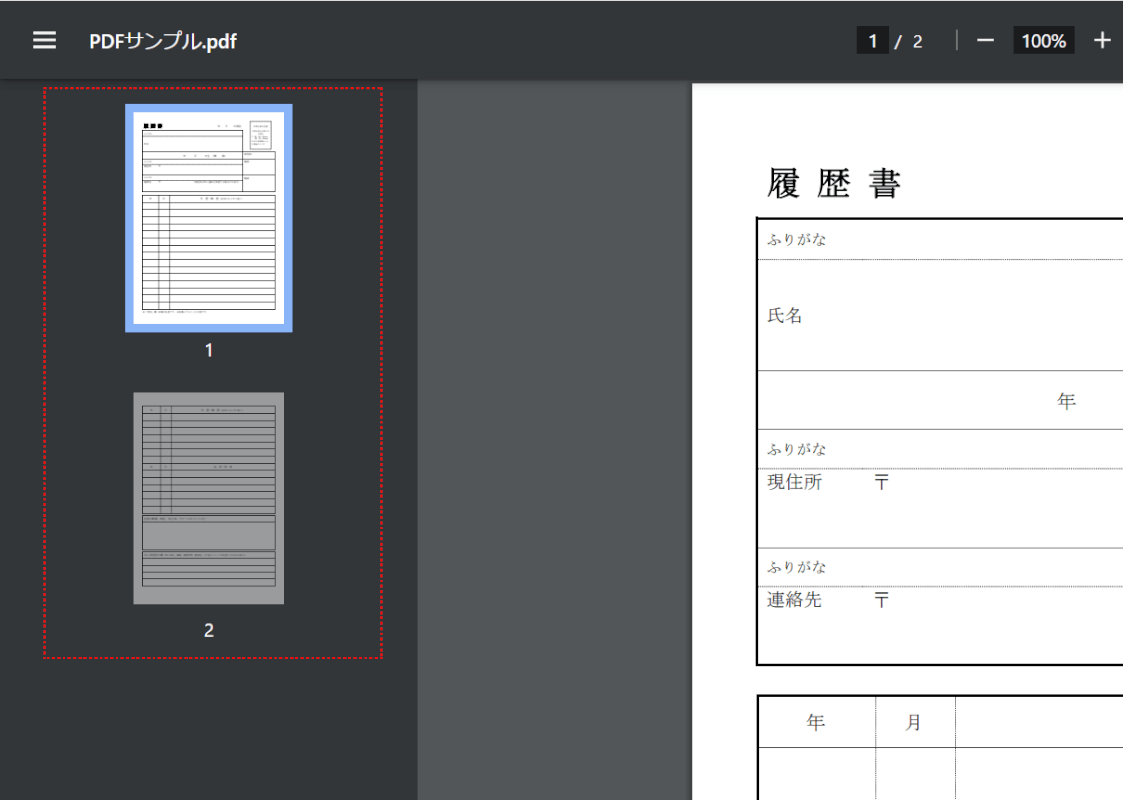
PDFが表示され、ページが削除されていることを確認できました。
PDF24 Creatorの基本情報

日本語: 〇
オンライン(インストール不要): 〇
オフライン(インストール型): 〇
PDF24 Creatorで1ページだけ削除する方法
PDF24 Creatorで1ページだけ削除する方法をご紹介します。
PDF24 CreatorはWindows向けに提供されているPDF変換ソフトです。
完全無料で回数や期間などの制限なく、豊富な編集機能も使用することができるため、非常に使い勝手の良いソフトとなっています。普段からPDFファイルを使う機会が多い方はぜひお試しください。
以下ではWindows 11を使って、PDF24 Creatorで1ページだけ削除する方法をご説明します。
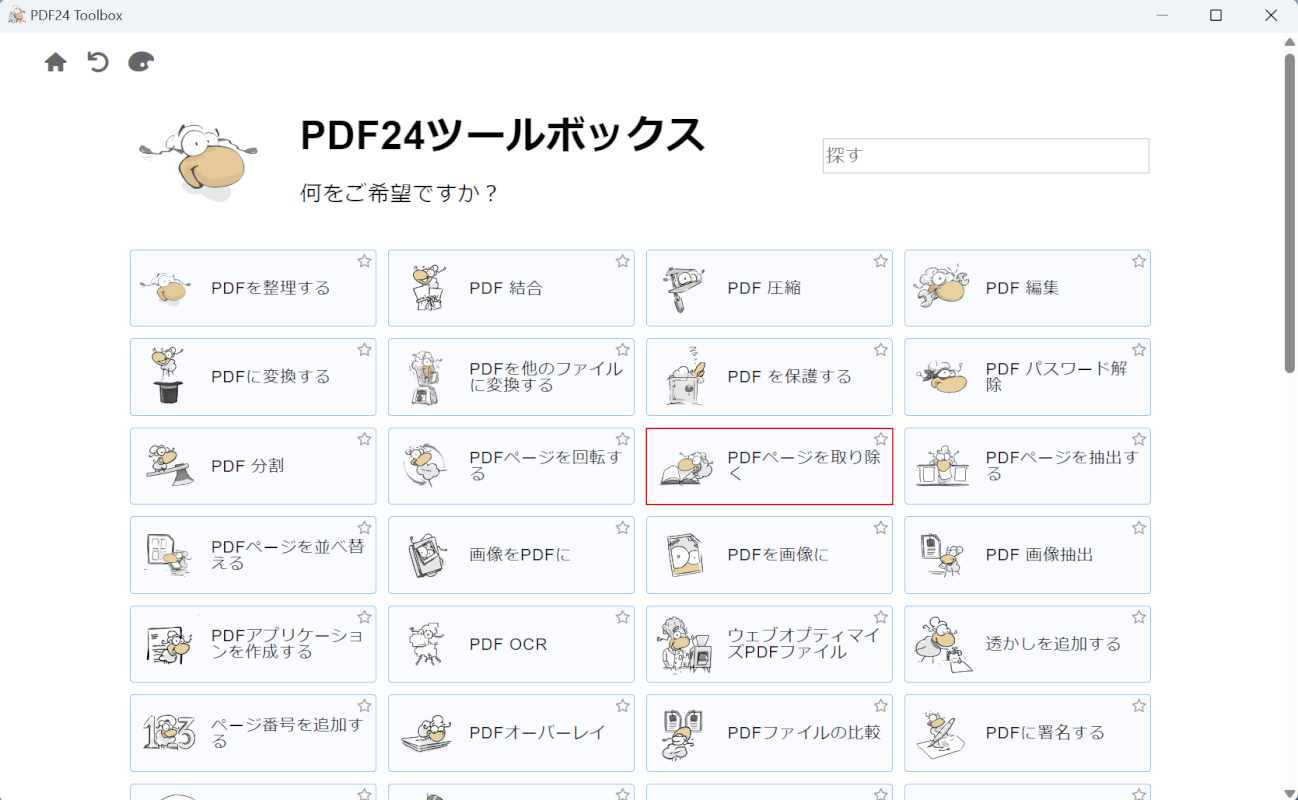
PDF24 Creatorを起動します。
一覧で表示されている項目の中から、「PDFページを取り除く」を選択します。
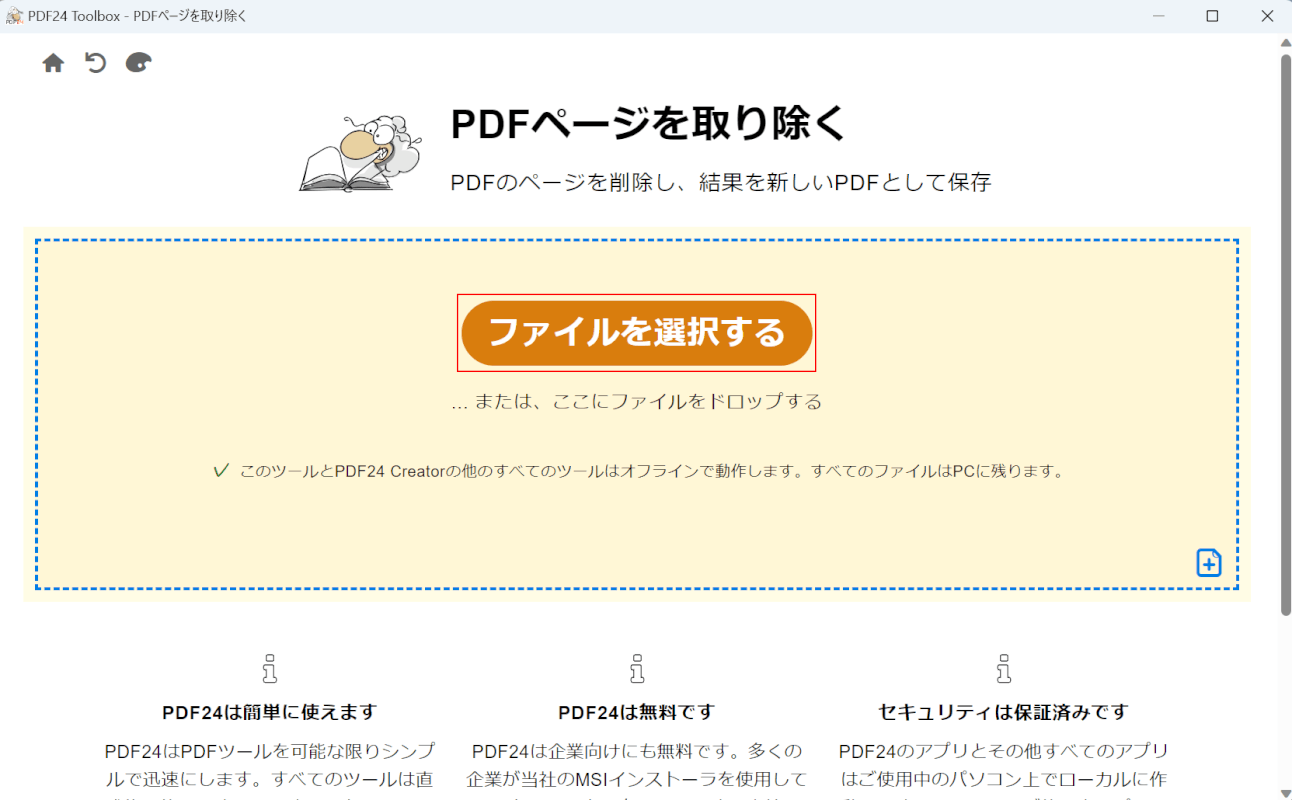
「ファイルを選択する」ボタンを押します。
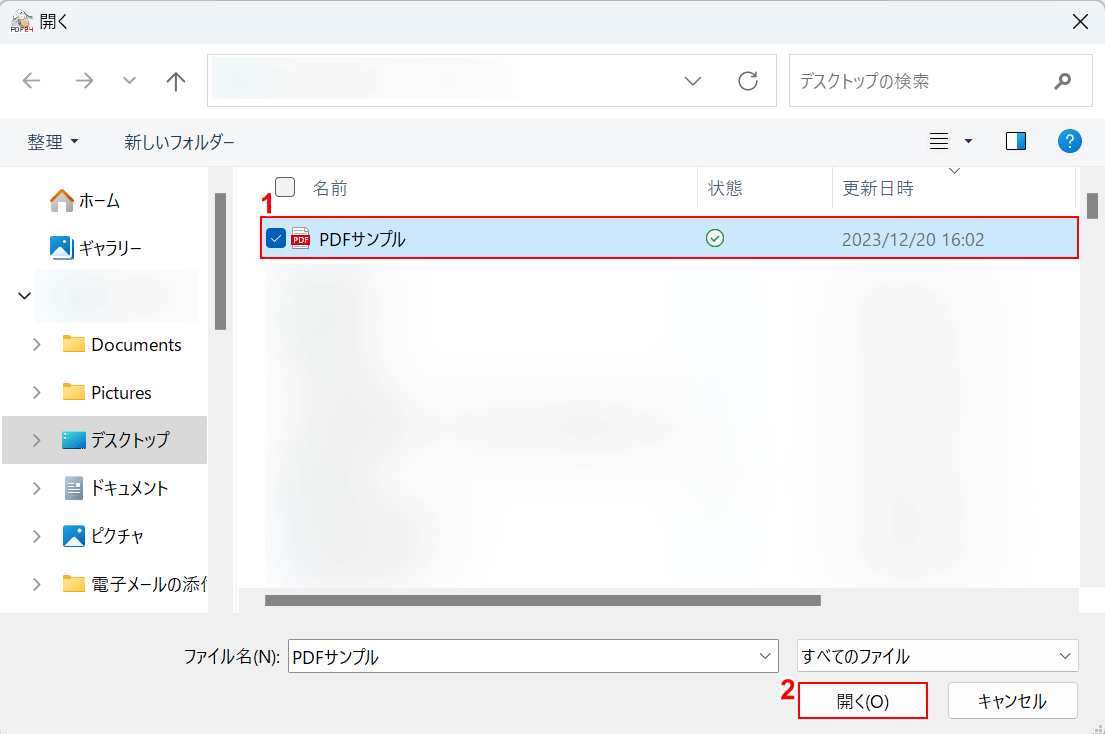
「開く」ダイアログボックスが表示されました。
①ページを削除したいPDF(例:PDFサンプル)を選択し、②「開く」ボタンを押します。
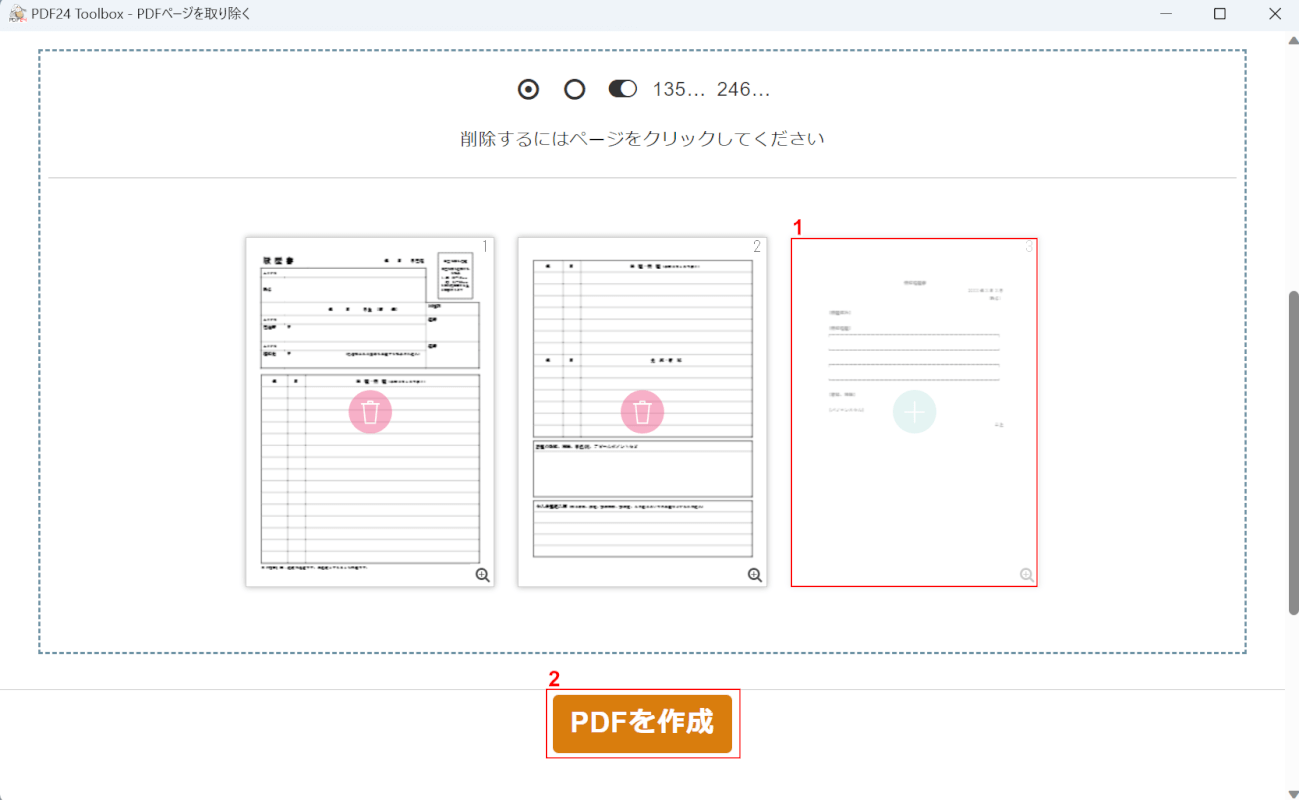
選択したPDFが表示されました。
①削除したいページを選択し、②「PDFを作成」ボタンを押します。
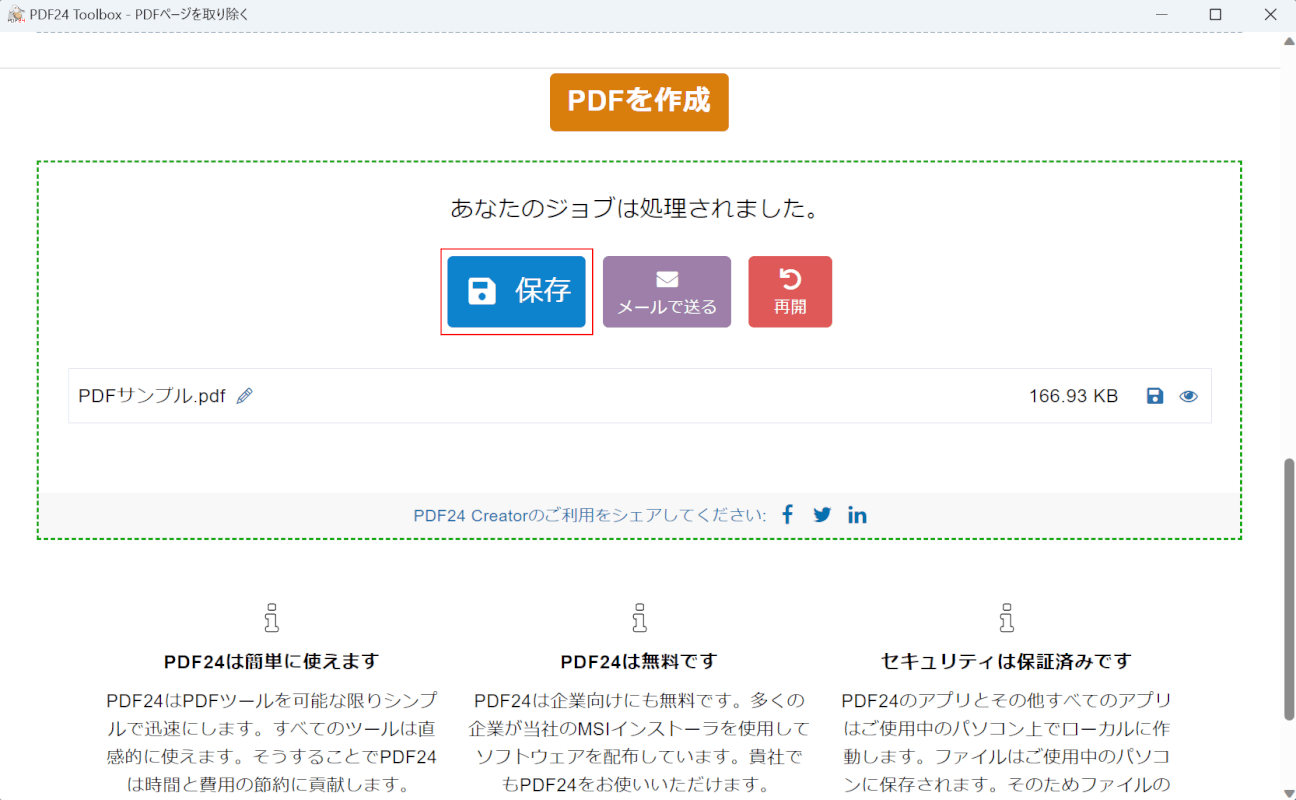
画面に「あなたのジョブは処理されました。」と、表示されました。
「保存」ボタンを押します。
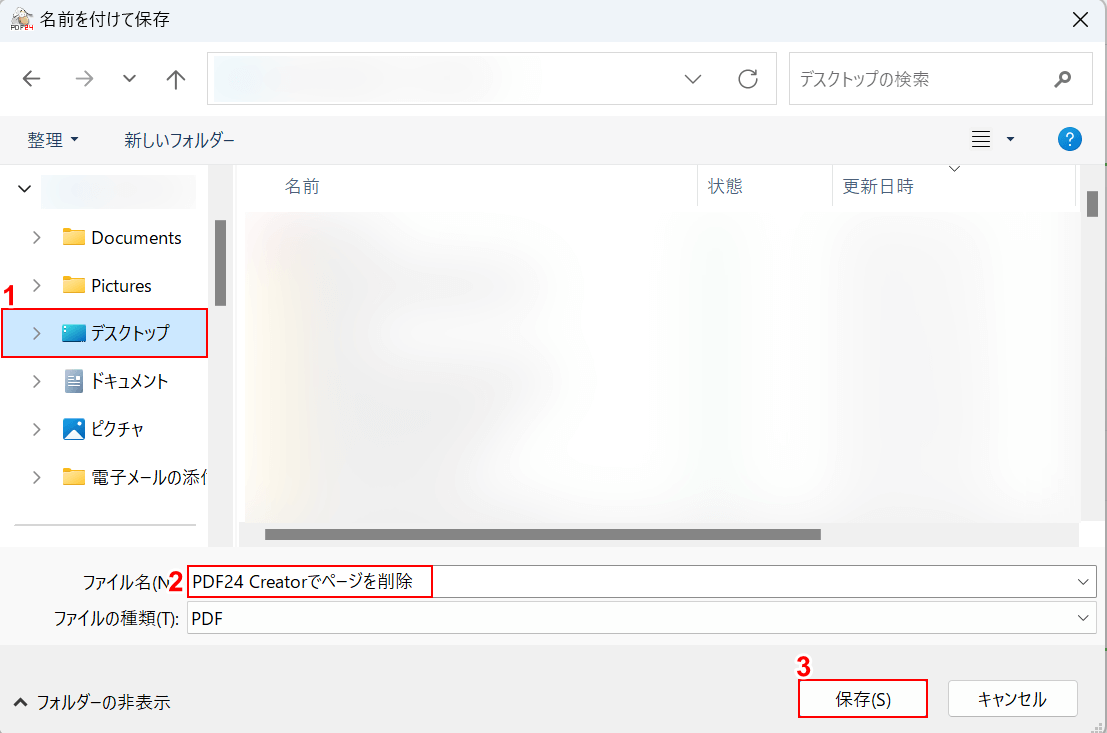
「名前を付けて保存」ダイアログボックスが表示されました。
①任意の保存先(例:デスクトップ)を選択し、②ファイル名(例:PDF24 Creatorでページを削除)を入力します。③「保存」ボタンを押します。
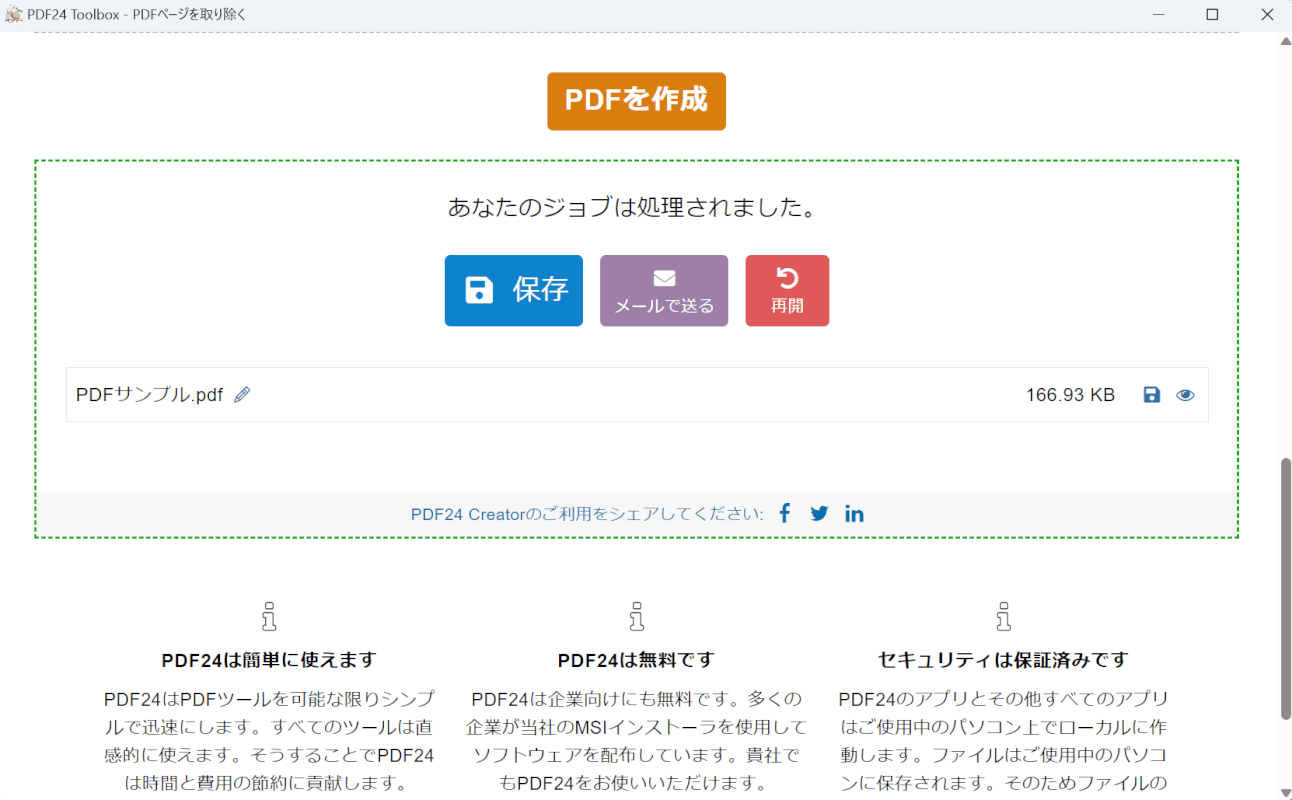
PDFを保存できました。次に、ページを正しく削除できているか確認します。
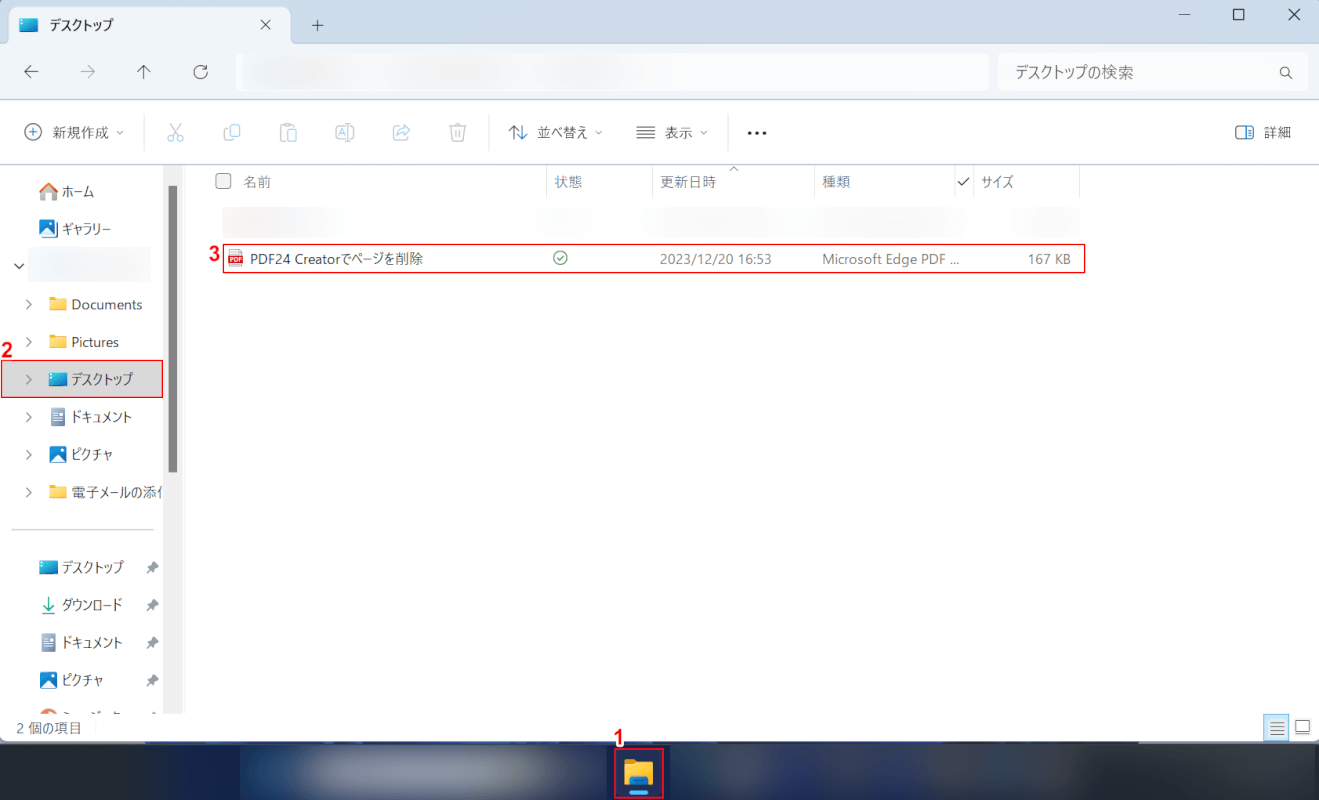
①「エクスプローラー」、②指定した保存先(例:デスクトップ)の順に開きます。
③先ほど保存したPDF(例:PDF24 Creatorでページを削除)をダブルクリックします。
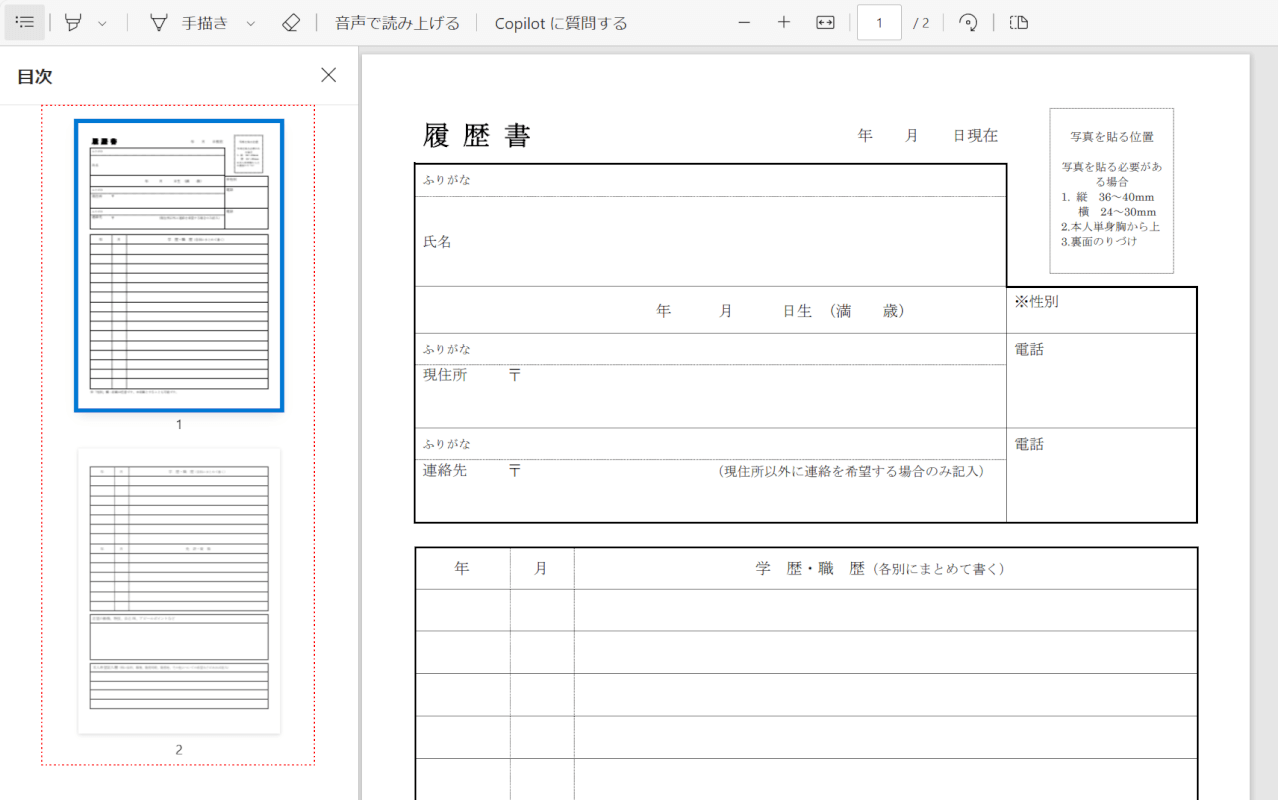
PDFが表示され、ページが削除されていることを確認できました。
問題は解決できましたか?
記事を読んでも問題が解決できなかった場合は、無料でAIに質問することができます。回答の精度は高めなので試してみましょう。
- 質問例1
- PDFを結合する方法を教えて
- 質問例2
- iLovePDFでできることを教えて

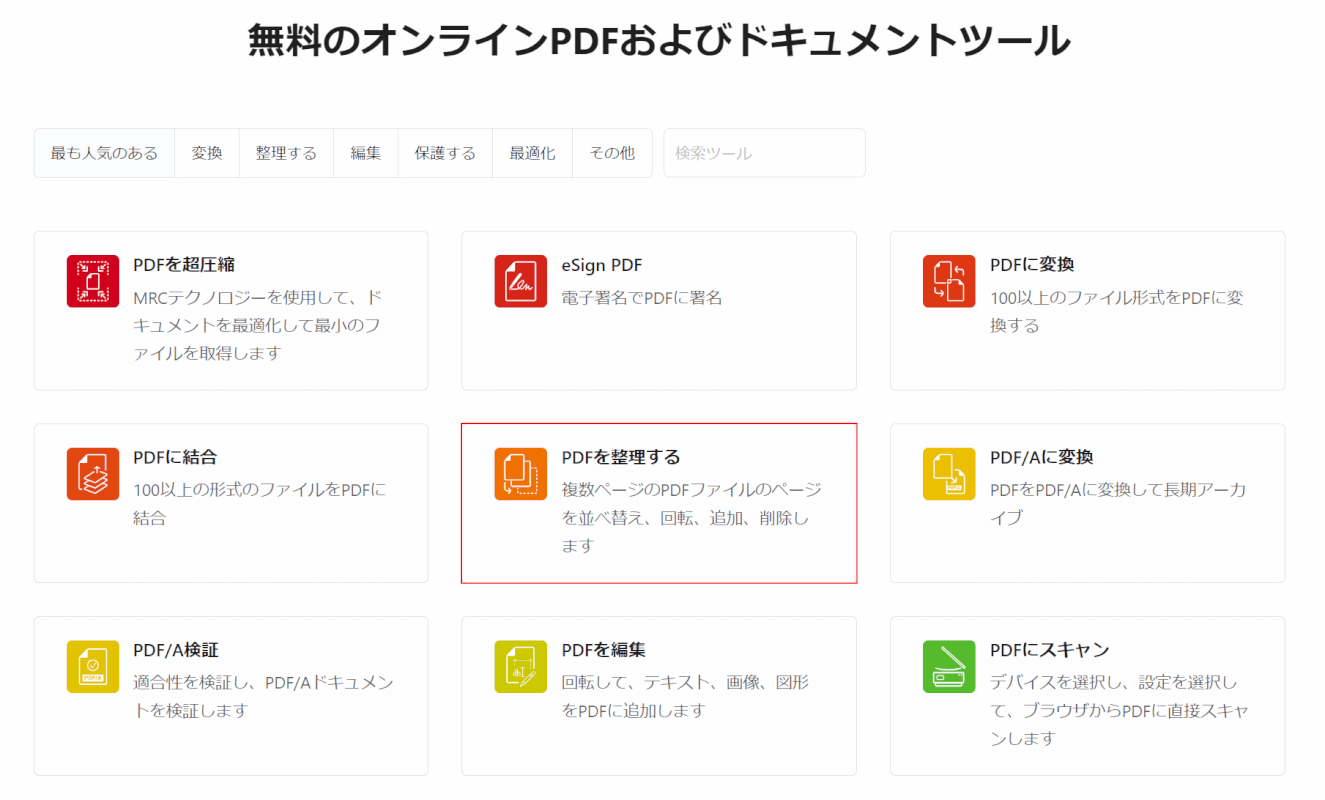
コメント
この記事へのコメントをお寄せ下さい。