- 公開日:
スキャンしたPDFをワードに変換する無料ソフト
スキャンしたPDFをワードに変換する無料ソフトをご紹介します。
スキャンしてPDFをワードに変換するには、一般的には「スキャンをするためソフト」と「変換をするためのソフト」の2つが必要になります。
しかし、このソフトを使えば「スキャンから変換まで」のプロセスを1つで完結させることができます。
CamScannerの基本情報
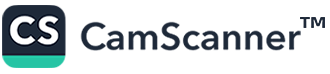
CamScanner
- 無料のお試しを押したら12000円決済になってしまった。
日本語: ×
オンライン(インストール不要): 〇
オフライン(インストール型): 〇
CamScannerでスキャンしたPDFをワードに変換する方法
CamScannerは、紙の資料をPDF化する「スキャン機能」と、さまざまな形式をPDFにする「変換機能」を主に提供しているサービスです。
CamScannerにはアプリ版があり、スマホでスキャンしたデータをPCに送信しPDFとして保存できます。そのPDFをデスクトップ版(またはオンライン版)を使ってワードに変換できます。
今回はスマホ(iPhone)を使ってスキャンし、Windows 11を使ってPDFをワードに変換する方法をご紹介します。
なお、CamScannerのデスクトップ版、アプリ版にログインする必要がありますので、事前にログインしておいてください。
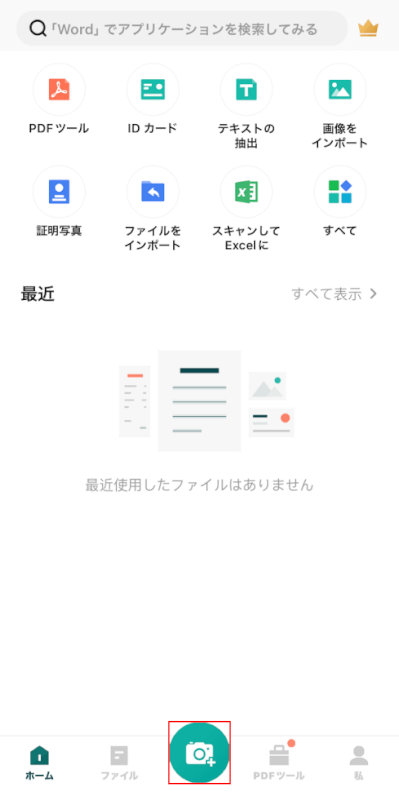
CamScannerアプリを開きます。
画面下部のカメラアイコンを選択します。
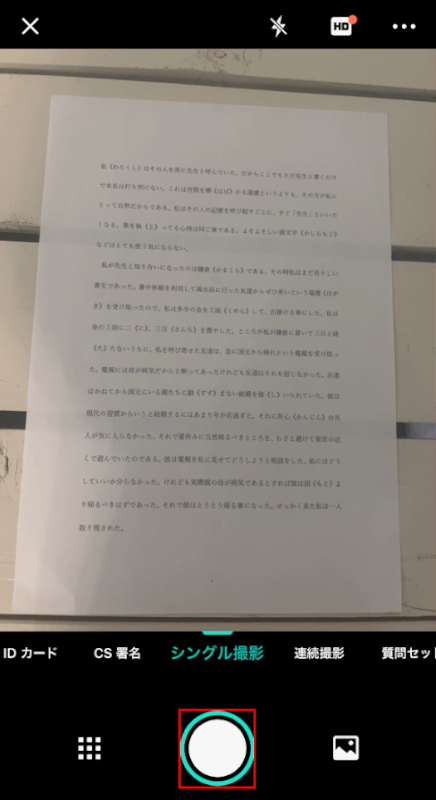
資料をカメラの枠内に収めたら、カメラのシャッターボタンを押します。
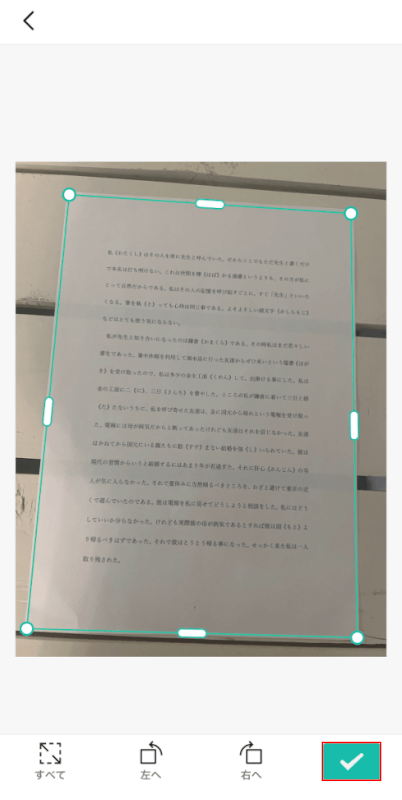
資料が緑色になって認識されたら、「✓」ボタンを押します。
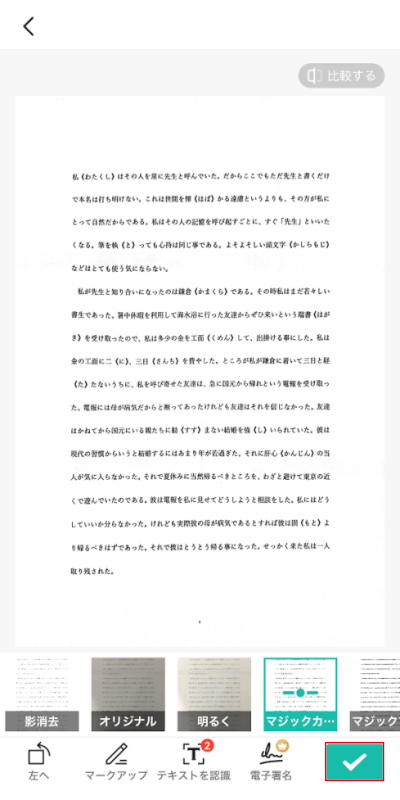
スキャン後の資料が表示されれば、スキャン完了です。
再び「✓」ボタンを押します。
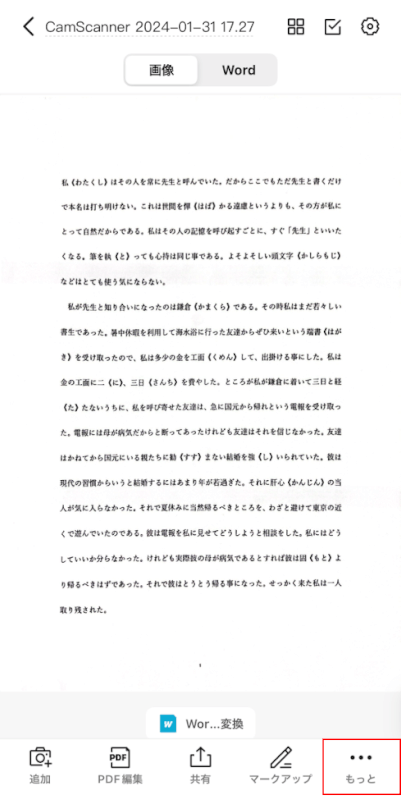
次に、PCに送信します。
「…」を選択します。
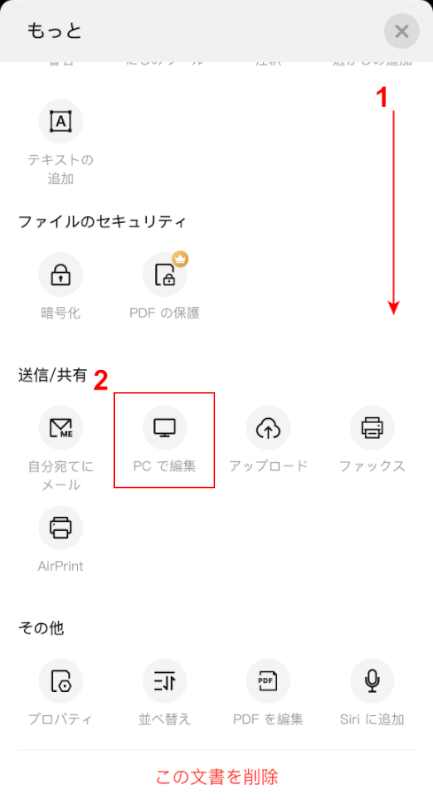
「もっと」画面が表示されます。
①画面を下にスクロールし、②「PCで編集」を選択します。
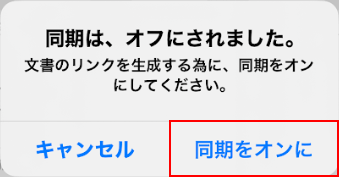
「同期は、オフにされました。」ダイアログボックスが表示されます。
「同期をオンに」ボタンを押します。
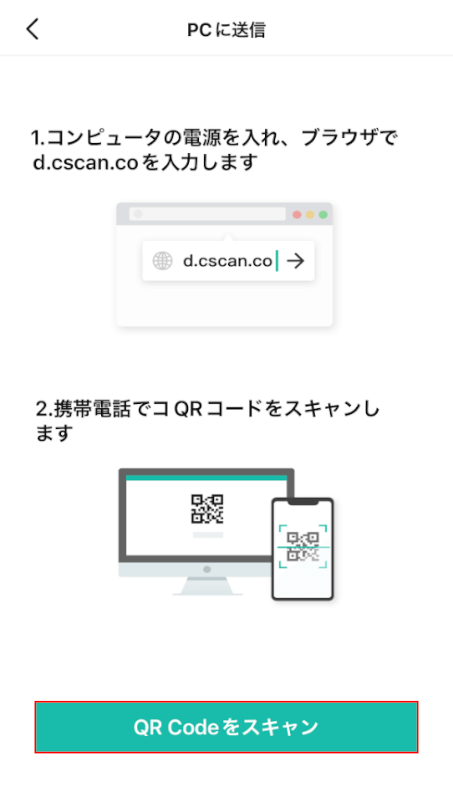
「PCに送信」画面が表示されます。
画面に従ってPCのブラウザで「d.cscan.co」と入力するとORコードが表示されます。
「OR Codeをスキャン」ボタンを押します。
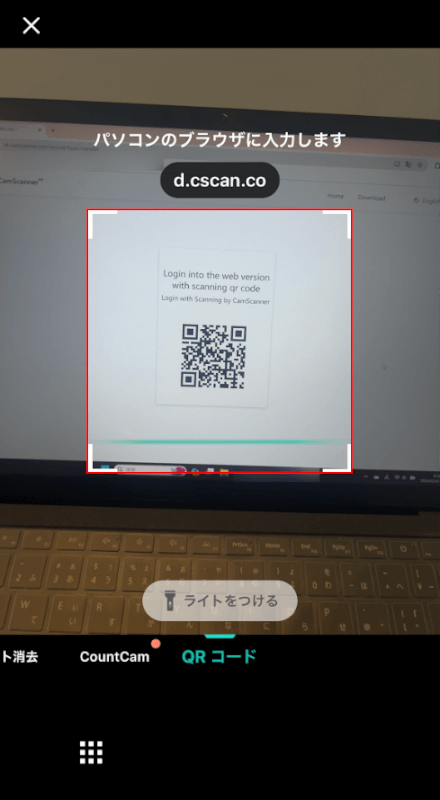
PC画面に表示されているQRコードをカメラの枠内に収めると、自動的に読み込まれます。
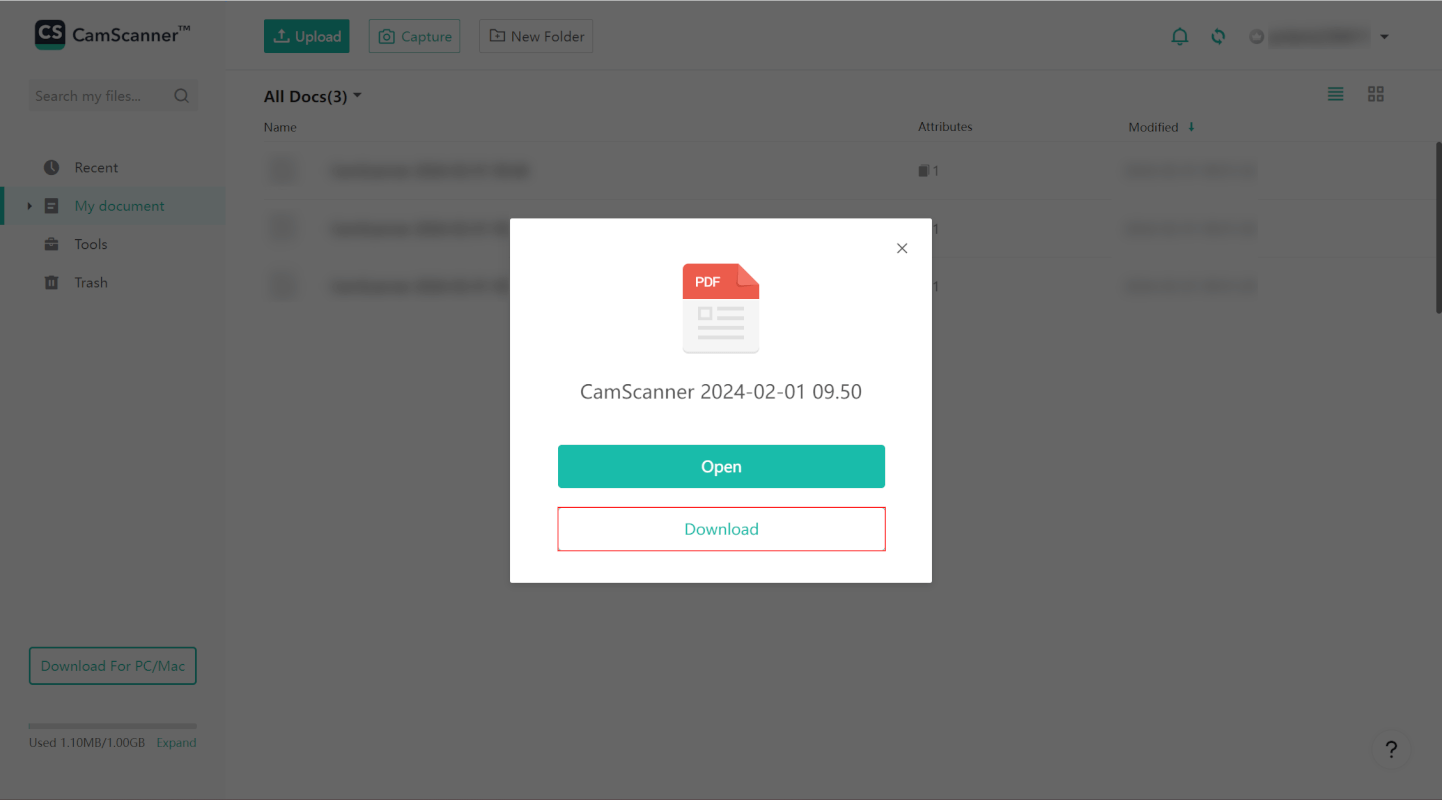
PCでファイルのダウンロード画面が表示されたら、送信完了です。
「Download」ボタンを押します。
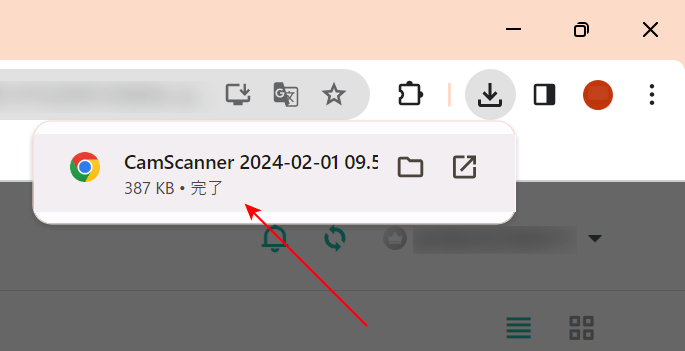
「完了」と表示されたので、ダウンロードが完了しました。
なお、ファイルはダウンロードフォルダに保存されます。
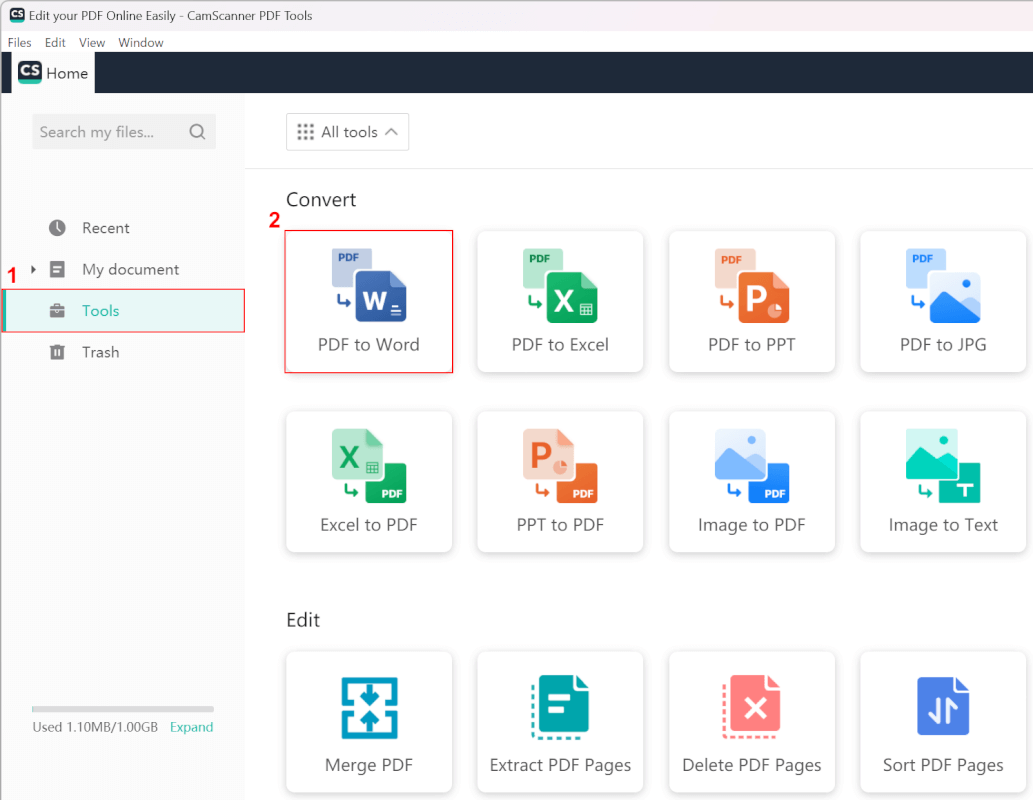
次に、PDFをワードに変換します。
ここではデスクトップ版のCamScannerを起動します。
①「Tools」、②「PDF to Word」の順に選択します。
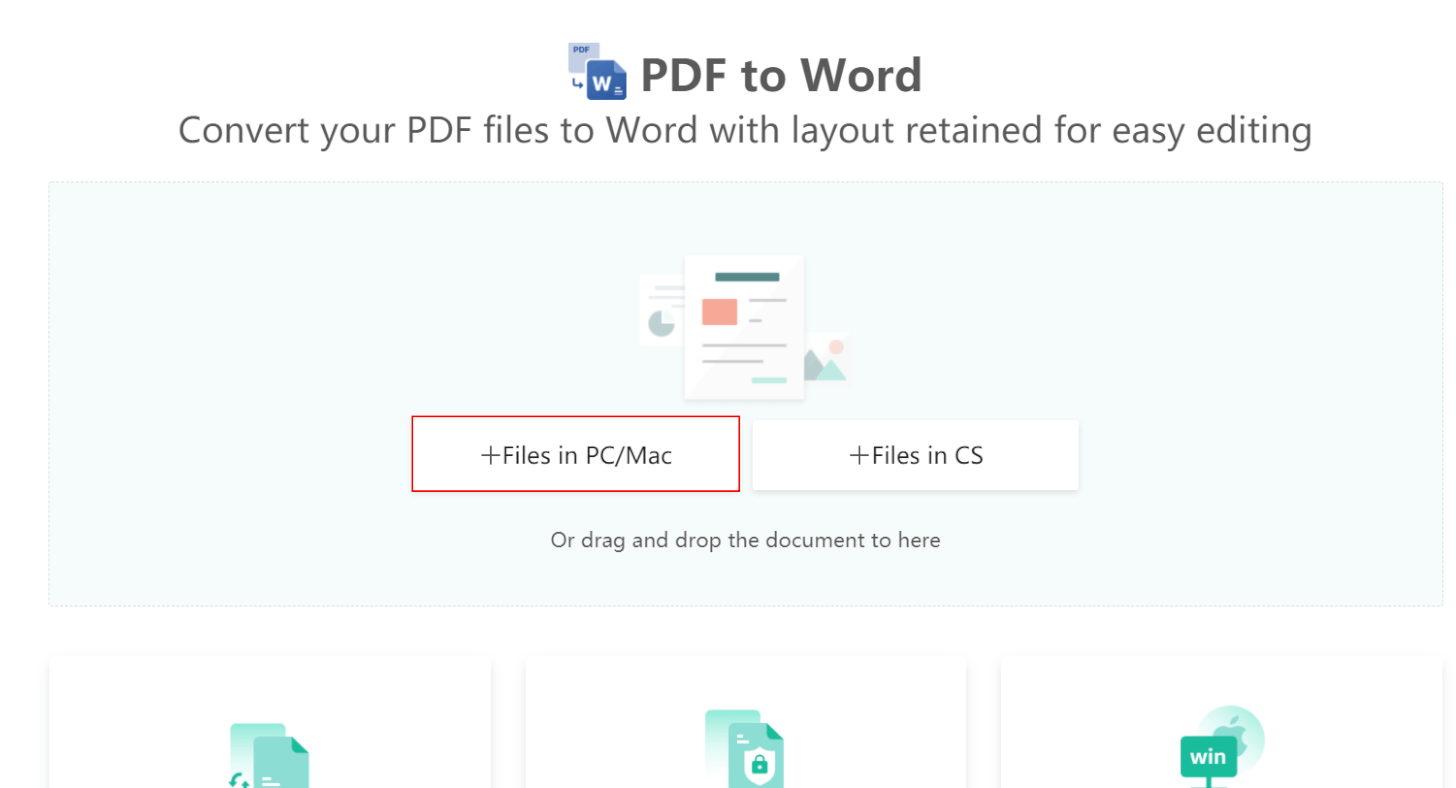
変換ツールが表示されます。
「+Files in PC/Mac」ボタンを押します。
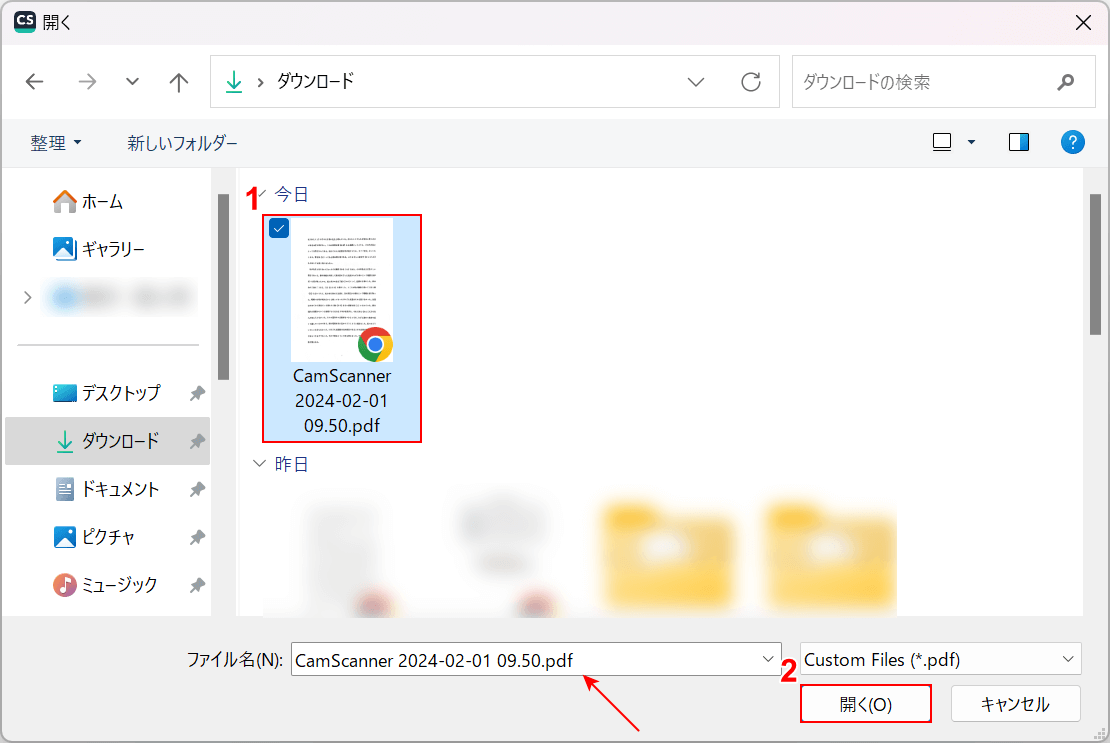
「開く」ダイアログボックスが表示されます。
①ワードに変換したいPDF(CamScanner 2024-02-01 09.50.pdf)を選択し、②「開く」ボタンを押します。
ファイルの拡張子が「.pdf」になっているので、ダウンロードの時点でPDFとして保存されています。
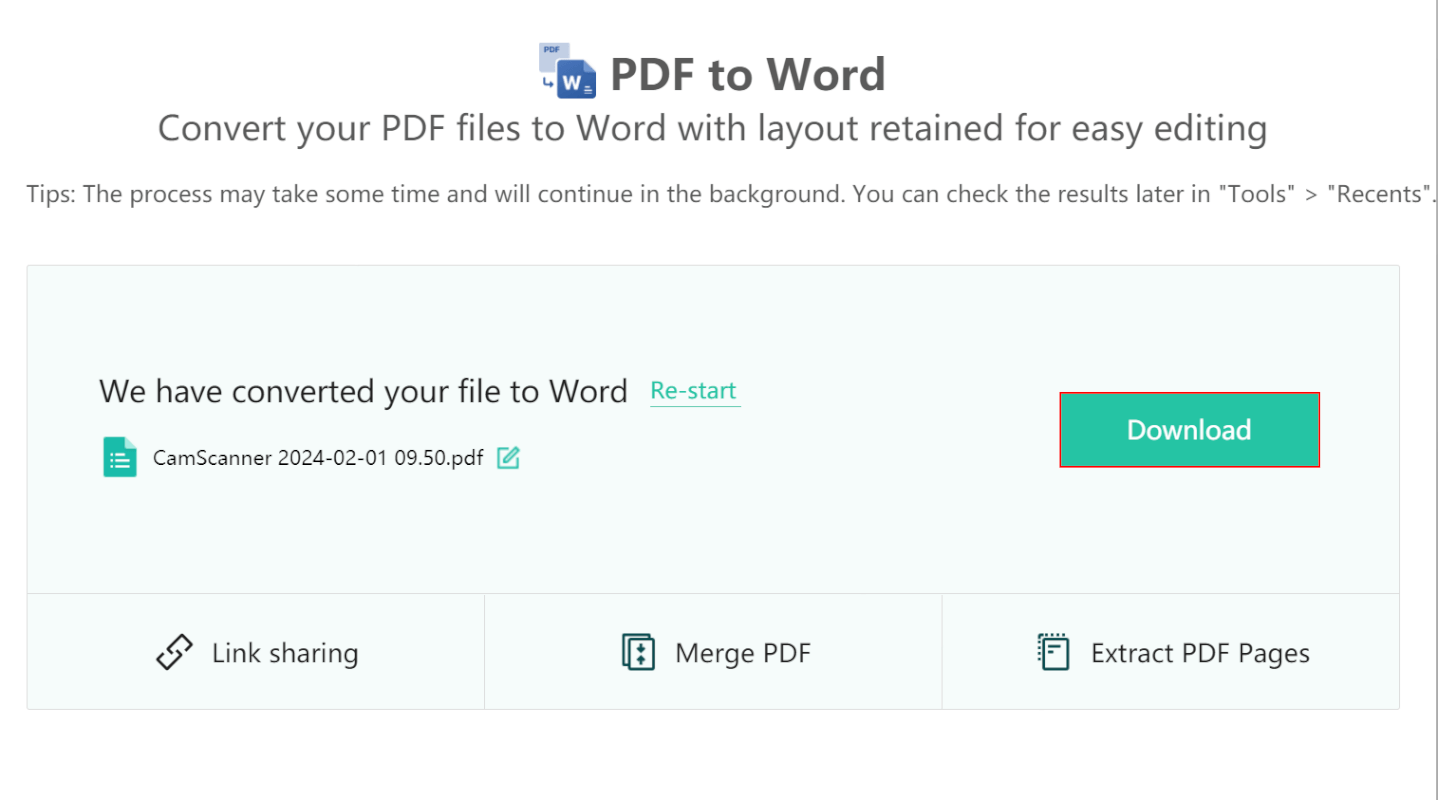
選択したPDFがCamScannerに読み込まれると同時に、ワードに変換されます。
「Download」ボタンを押して、ファイルを保存します。
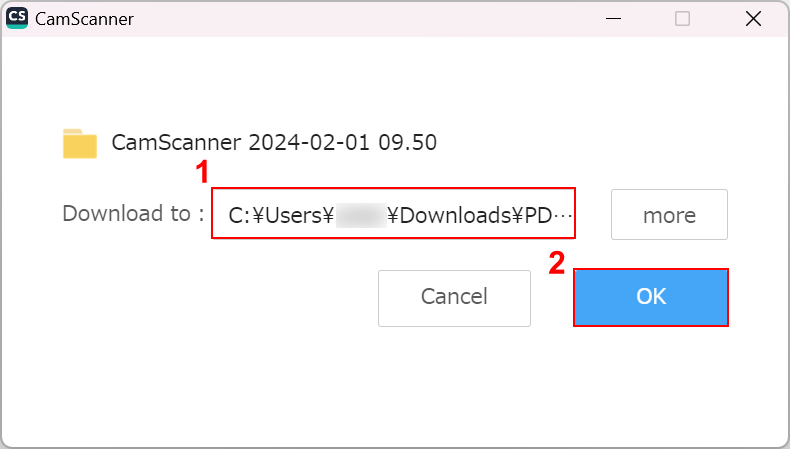
「CamScanner」ダイアログボックスが表示されます。
①任意の保存先を入力し、②「OK」ボタンを押します。
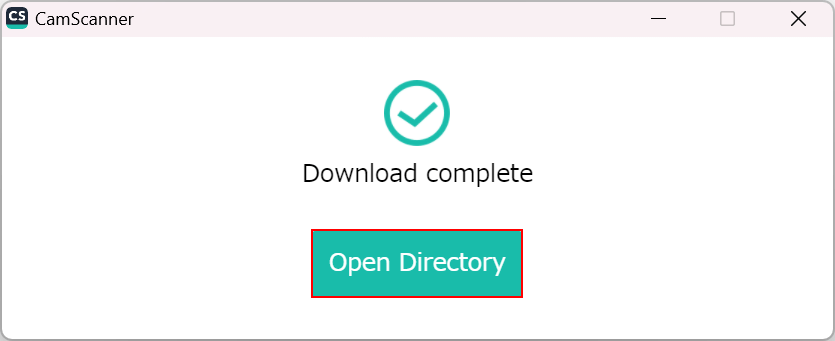
保存ができました。
「Open Directory」ボタンを押して、フォルダを開きます。
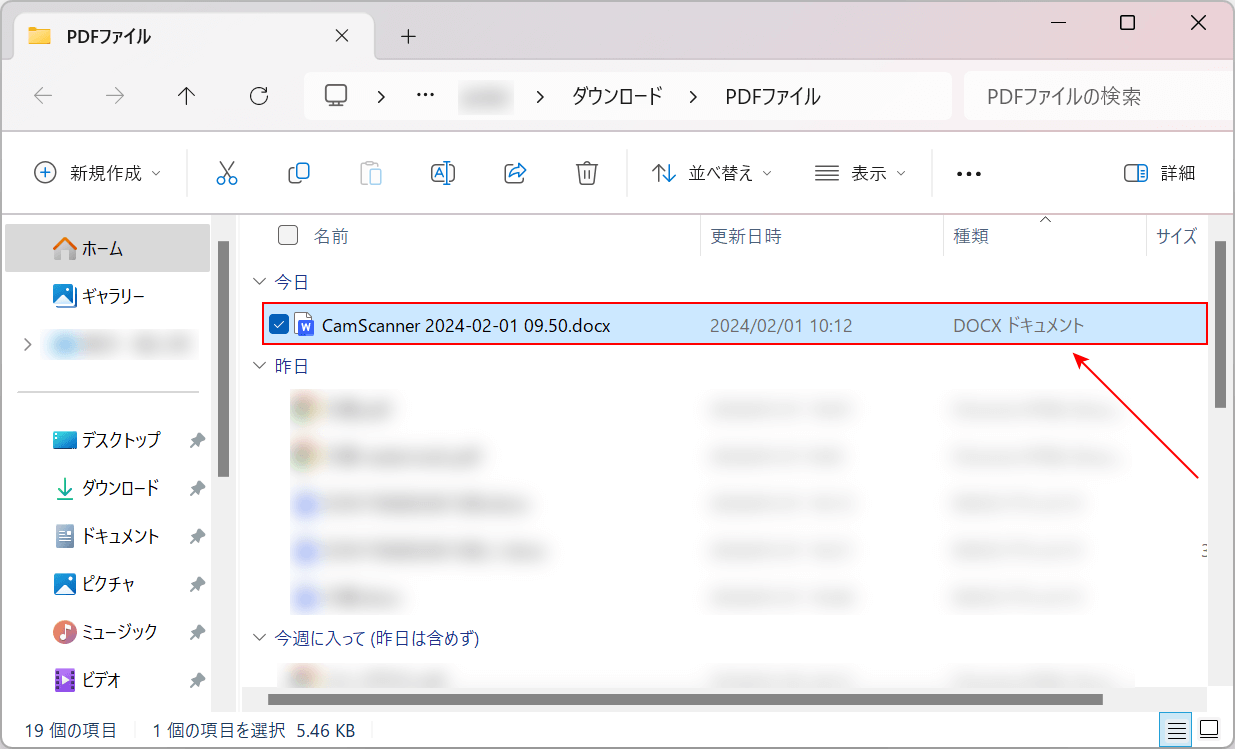
保存先のフォルダにファイルが保存されています。
ファイルの種類に「DOCX ドキュメント」と表示されているので、正しくワードに変換できています。
ファイルをダブルクリックして開いてみます。
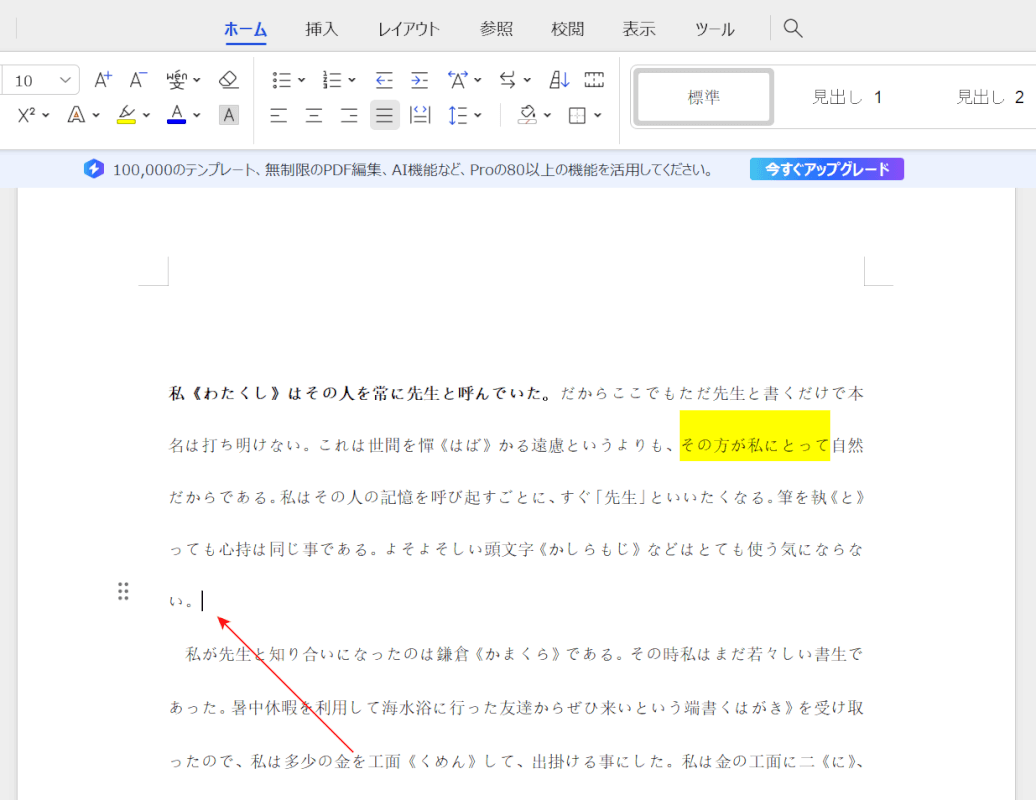
カーソルが置けたり文字を太くしたりできるため、ワード文書として編集ができます。
問題は解決できましたか?
記事を読んでも問題が解決できなかった場合は、無料でAIに質問することができます。回答の精度は高めなので試してみましょう。
- 質問例1
- PDFを結合する方法を教えて
- 質問例2
- iLovePDFでできることを教えて

コメント
この記事へのコメントをお寄せ下さい。