- 公開日:
PDFを1ページずつ分割して保存する無料ソフト3選
PDFで1ページずつ分割して保存できる無料ソフトを3つご紹介します。
PDFを1ページずつ分割することで、必要な情報だけを使用できるようになったり、特定のデータにアクセスしやすくなるなどのメリットが生まれます。
「年間カレンダーを月ごとに分割したい」「様々な書類のひな形が1つのファイルにまとまっている」などの場合にぜひご活用ください。
PDF24 Creatorの基本情報

日本語: 〇
オンライン(インストール不要): 〇
オフライン(インストール型): 〇
PDF24 Creatorで1ページずつ分割して保存する方法
PDF24 Creatorで1ページずつ分割して保存する方法をご紹介します。
PDF24 Creatorは、完全無料で使用できるWindows向けPDF編集ソフトです。
ページごとの分割をはじめとする様々な編集機能を制限なく利用できるため、普段からPDFファイルを使用する機会が多い方はぜひご活用ください。
以下ではWindows 11を使って、PDF24 Creatorで1ページずつ分割して保存する方法をご説明します。
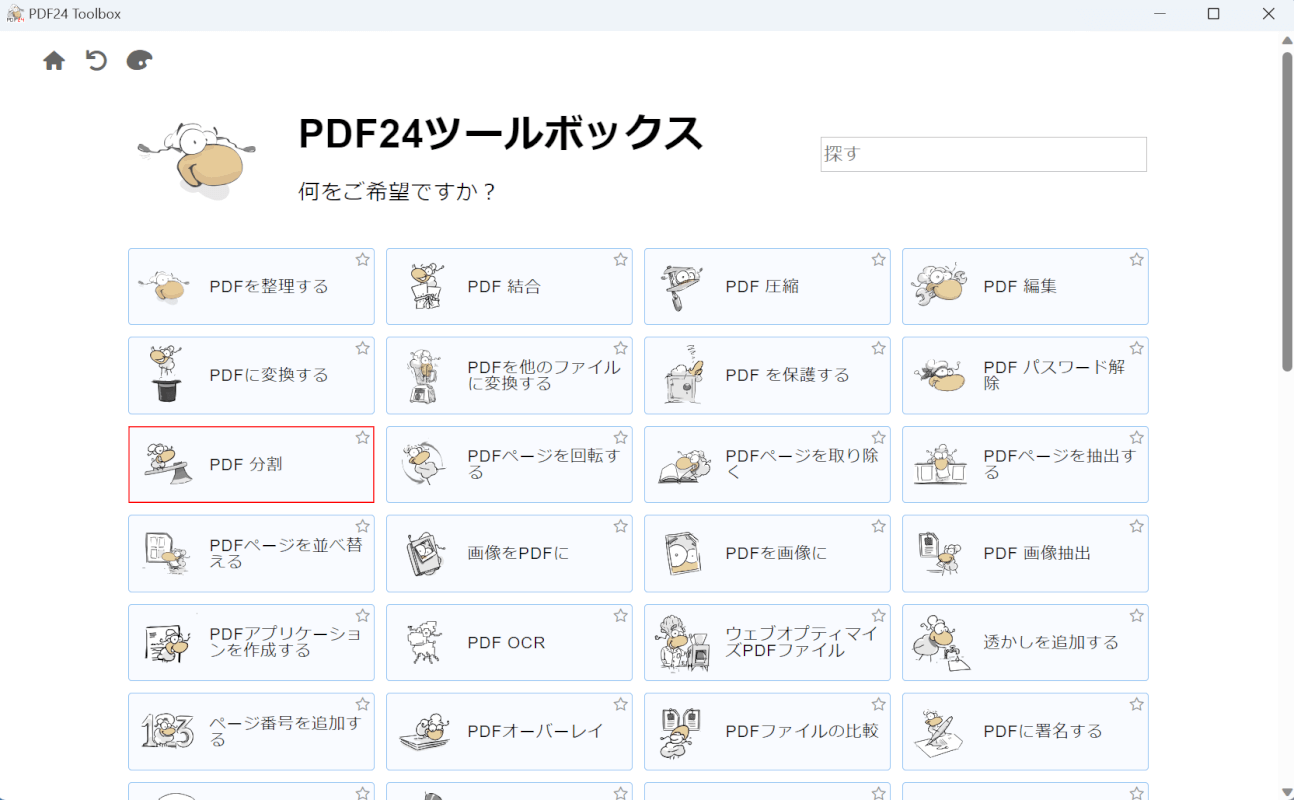
PDF24 Creatorを起動します。
一覧で表示されている項目の中から、「PDF 分割」を選択します。
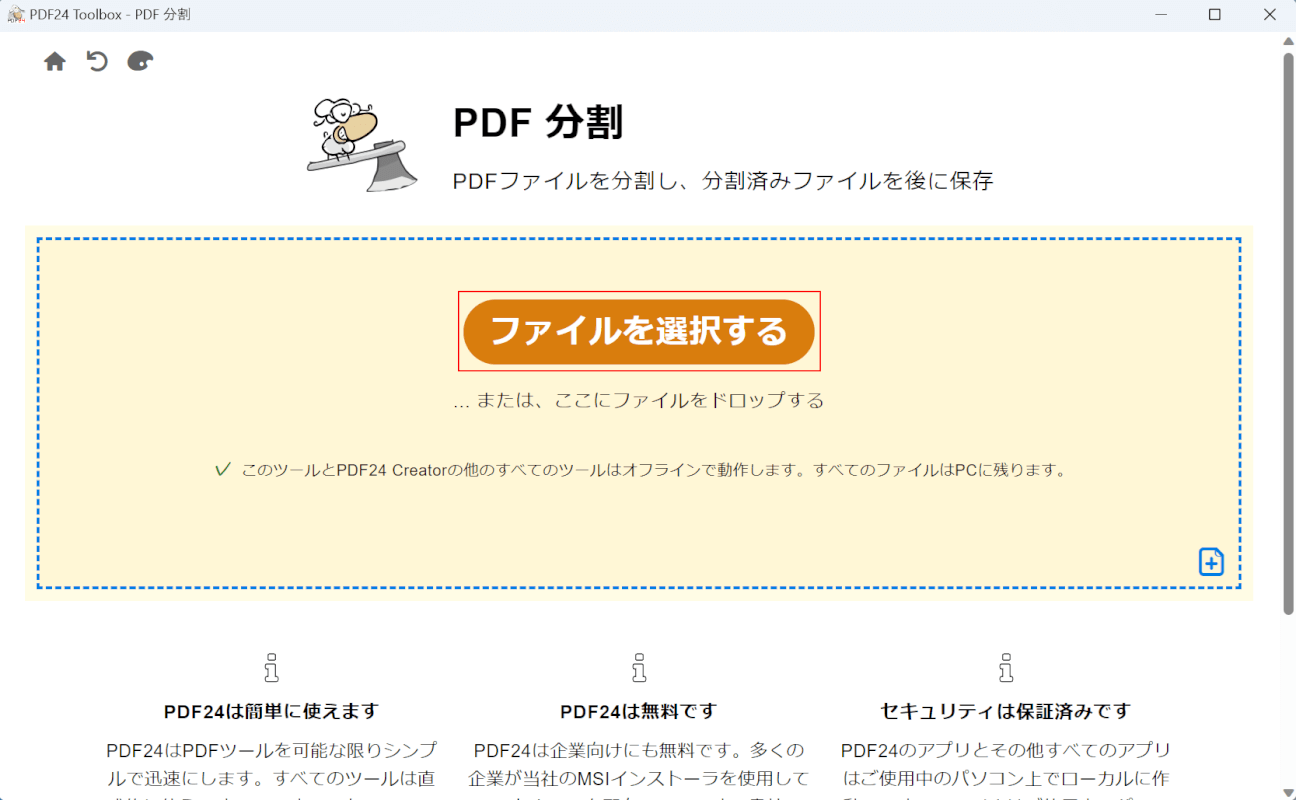
「ファイルを選択する」ボタンを押します。
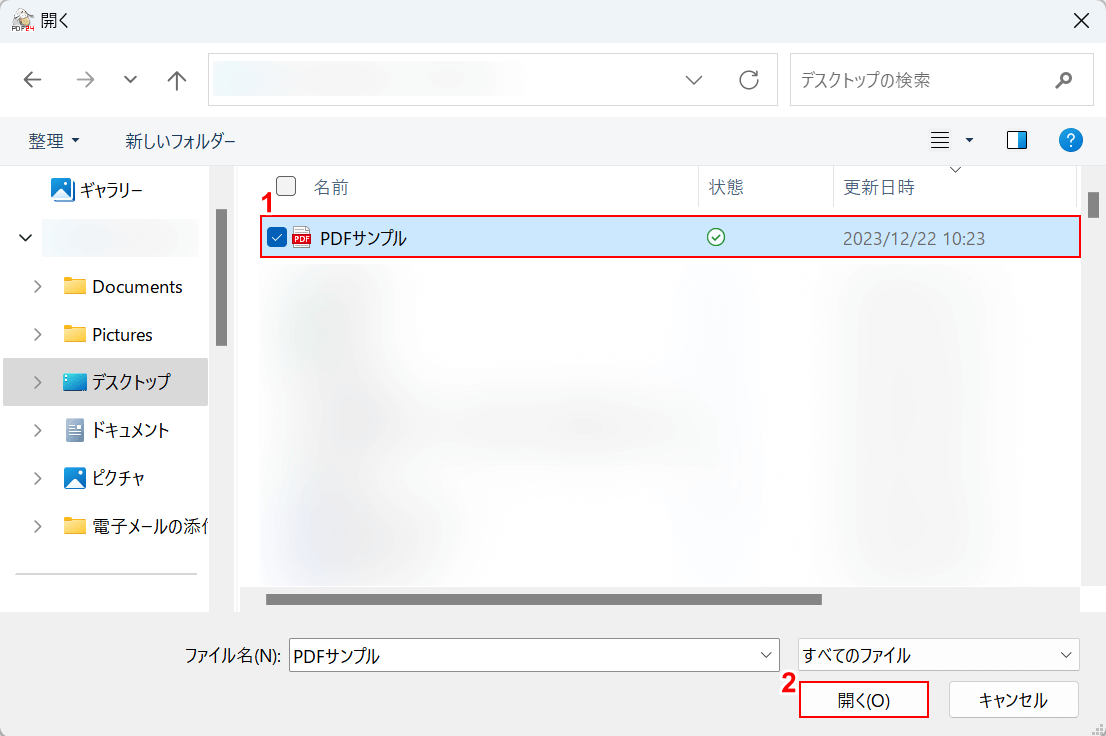
「開く」ダイアログボックスが表示されました。
①分割したいPDF(例:PDFサンプル)を選択し、②「開く」ボタンを押します。
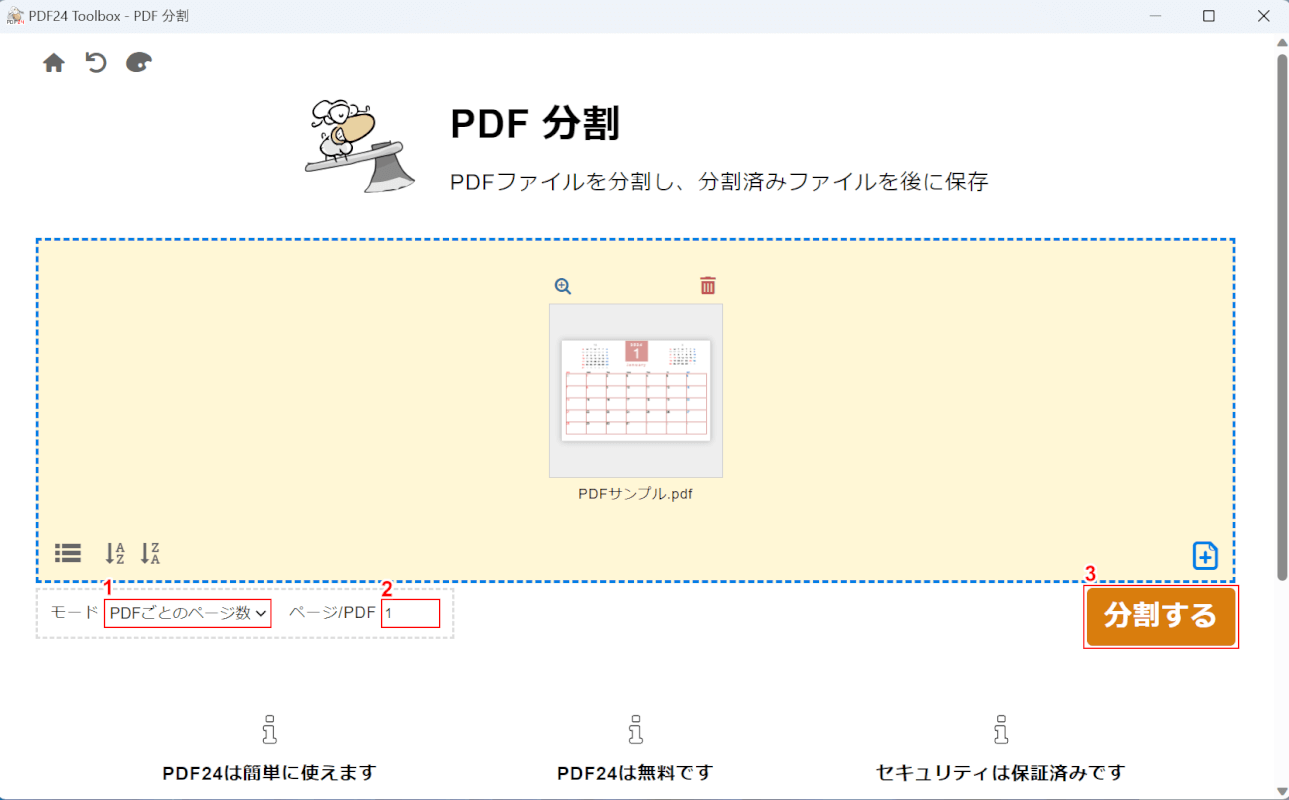
選択したPDFが表示されました。
①モードのプルダウンから「PDFごとのページ数」を選択し、②ページ/PDFに「1」を入力します。③「分割する」ボタンを押します。
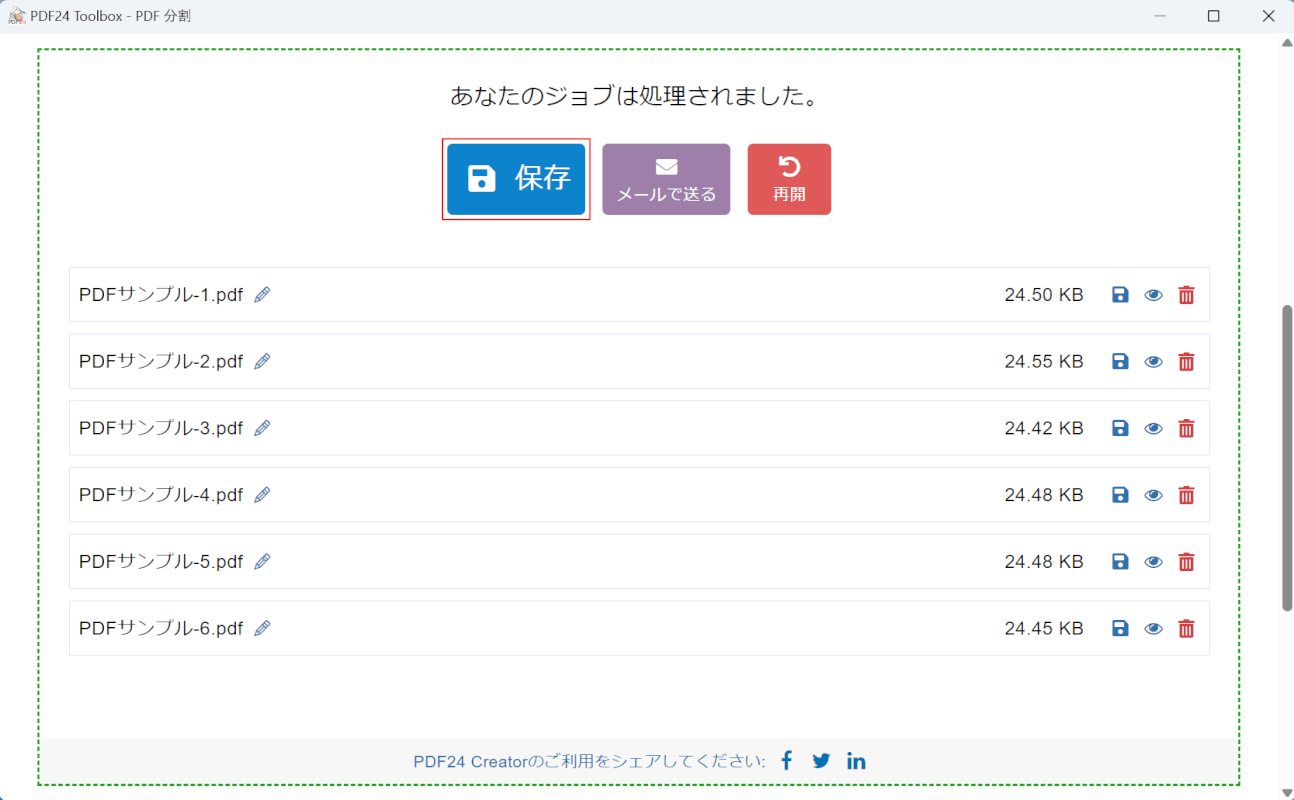
画面に「あなたのジョブは処理されました。」と、表示されました。
「保存」ボタンを押します。
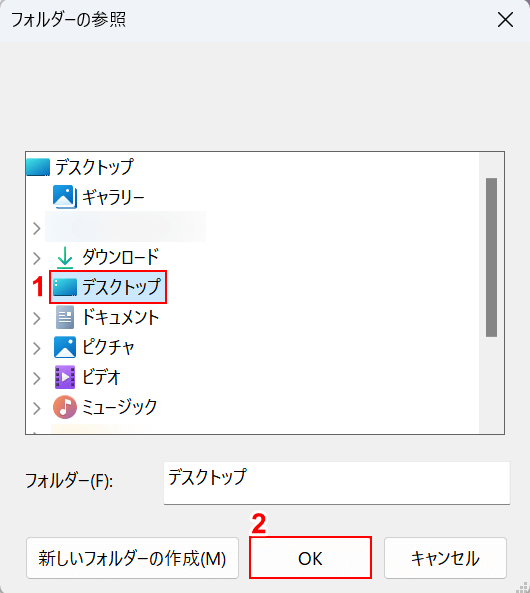
「フォルダーの参照」ダイアログボックスが表示されました。
①任意の保存先(例:デスクトップ)を選択し、②「OK」ボタンを押します。
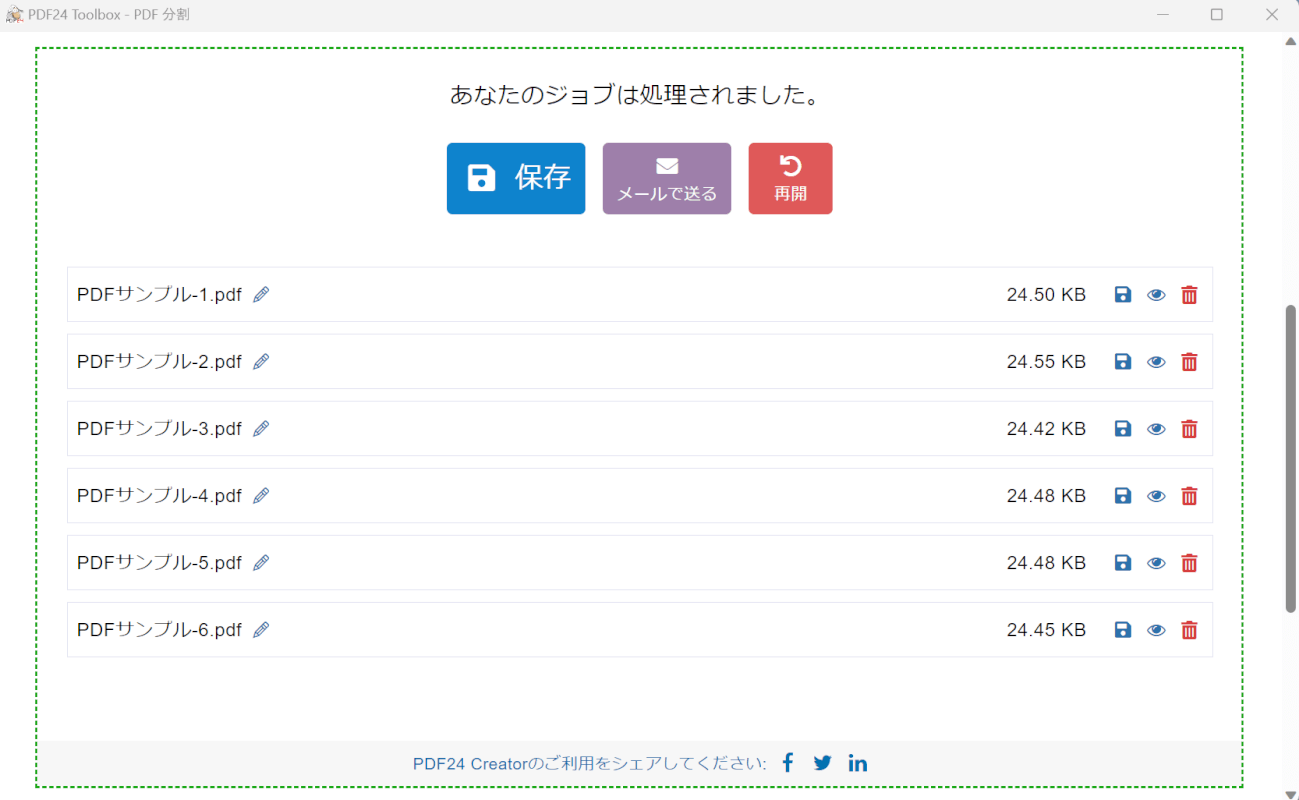
PDFが1ページずつ分割保存されました。次に、正しく分割が行われているか確認します。
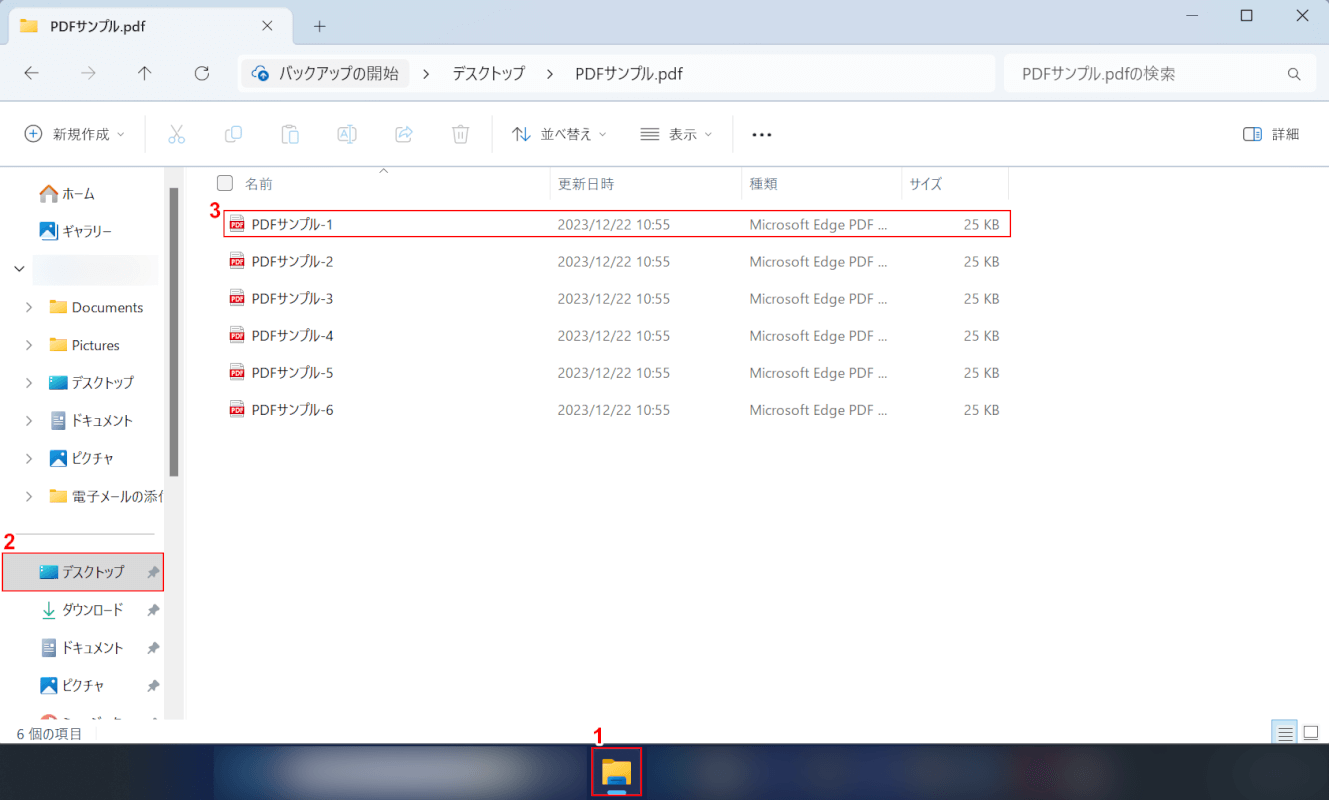
①「エクスプローラー」、②指定した保存先(例:デスクトップ)の順に開きます。
③分割保存された1ページ目のPDF(例:PDFサンプル-1)をダブルクリックします。
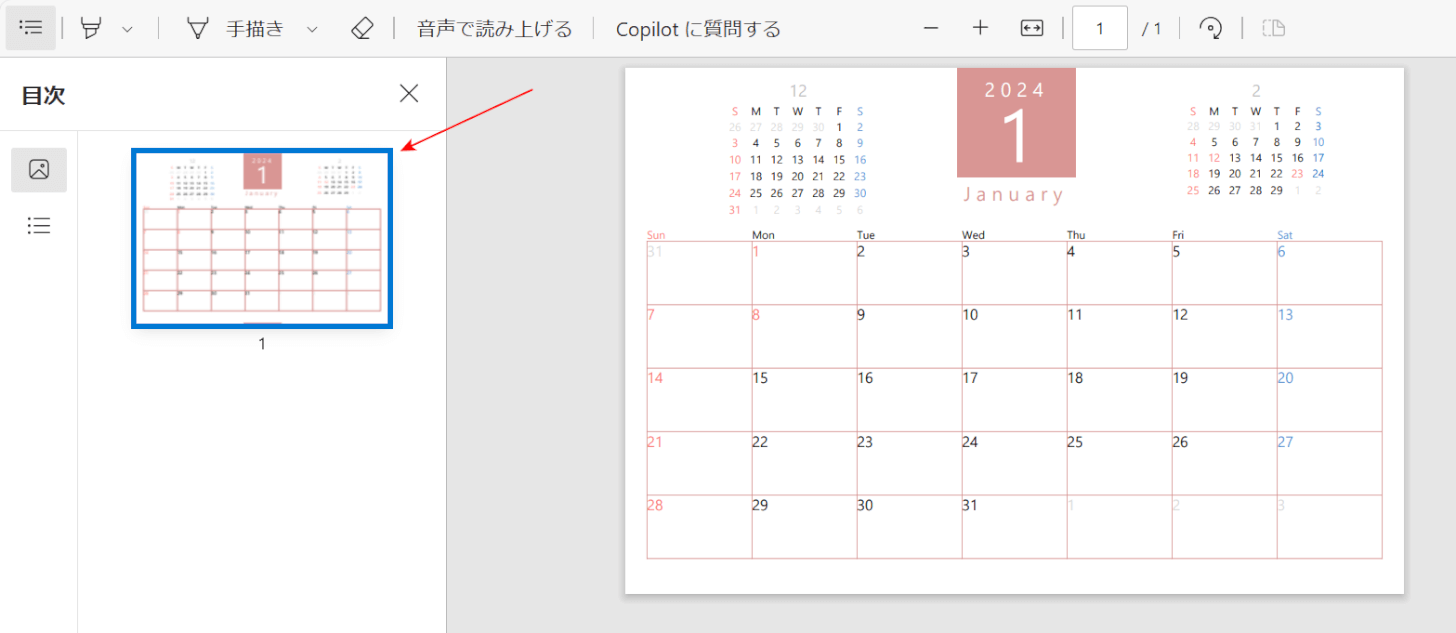
1ページ目のみが表示されているため、分割が正しく行われました。
その他の分割保存されたPDFも同じように確認しましょう。
Smallpdfの基本情報

Smallpdf
日本語: 〇
オンライン(インストール不要): 〇
オフライン(インストール型): 〇
Smallpdfで1ページずつ分割して保存する方法
Smallpdfで1ページずつ分割して保存する方法をご紹介します。
Smallpdfは結合や変換などが行えるPDF編集ツールとして、デスクトップ版、アプリ版、オンライン版など、様々な形式で提供がされています。
また、情報セキュリティの管理に関する国際規格「ISO27001」の認証済みなど、信頼できる要素が豊富に公開されているツールのため、安全面を重視する方はぜひお試しください。
以下ではWindows 11を使って、Smallpdfで1ページずつ分割して保存する方法をご説明します。
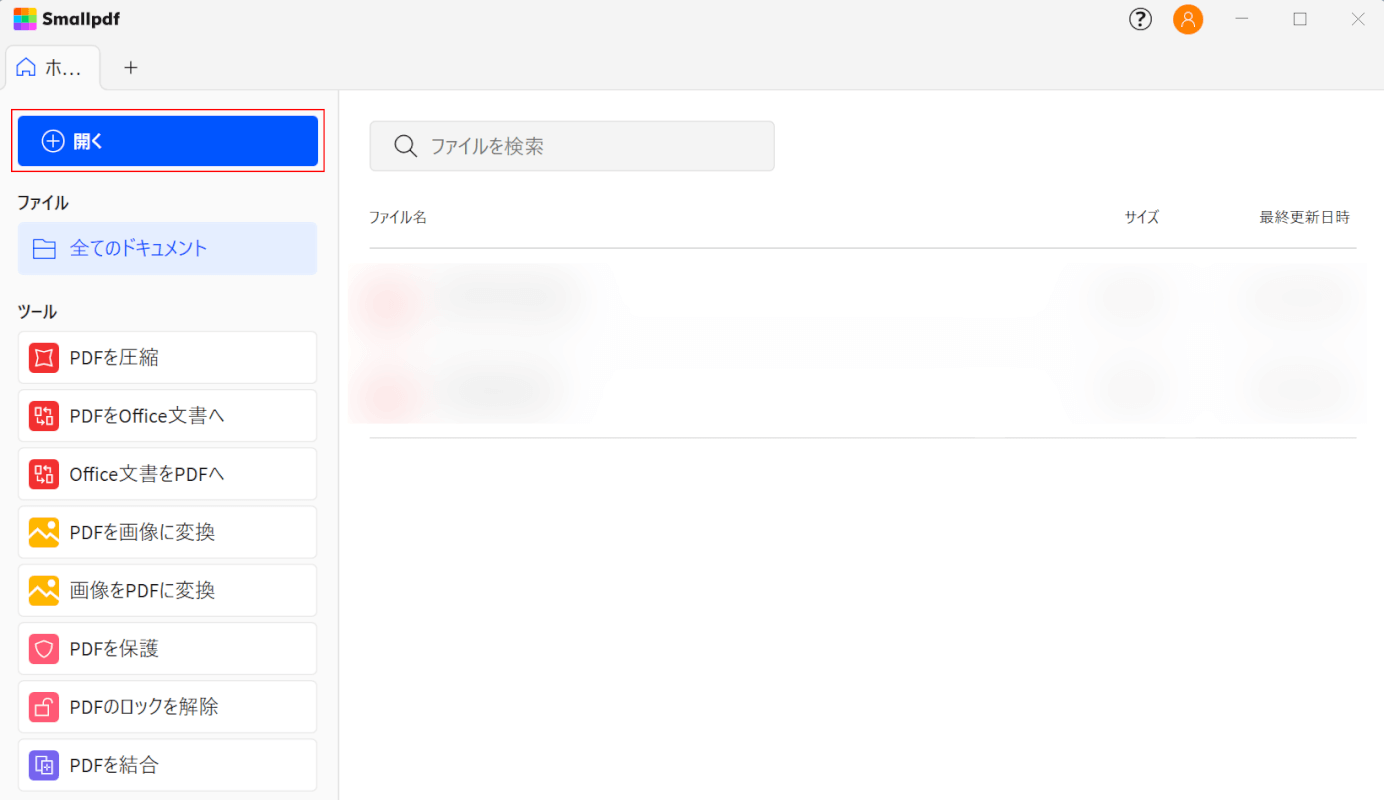
Smallpdfを起動します。
画面左上の「開く」ボタンを押します。
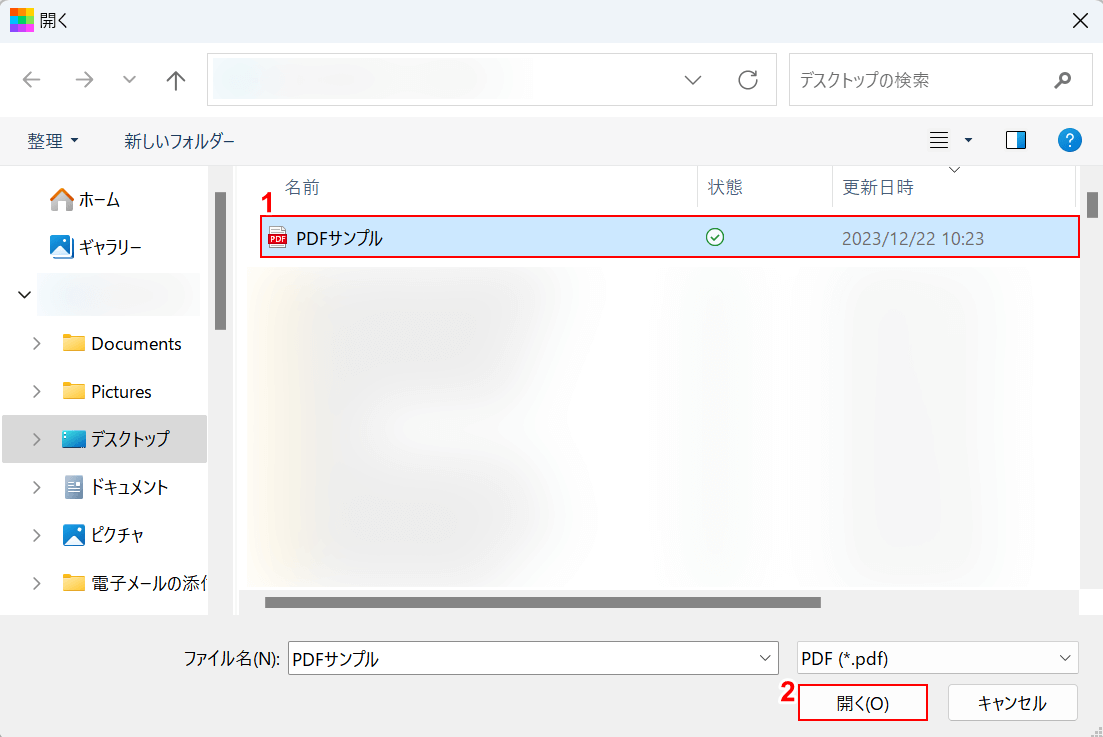
「開く」ダイアログボックスが表示されました。
①分割したいPDFファイル(例:PDFサンプル)を選択し、②「開く」ボタンを押します。
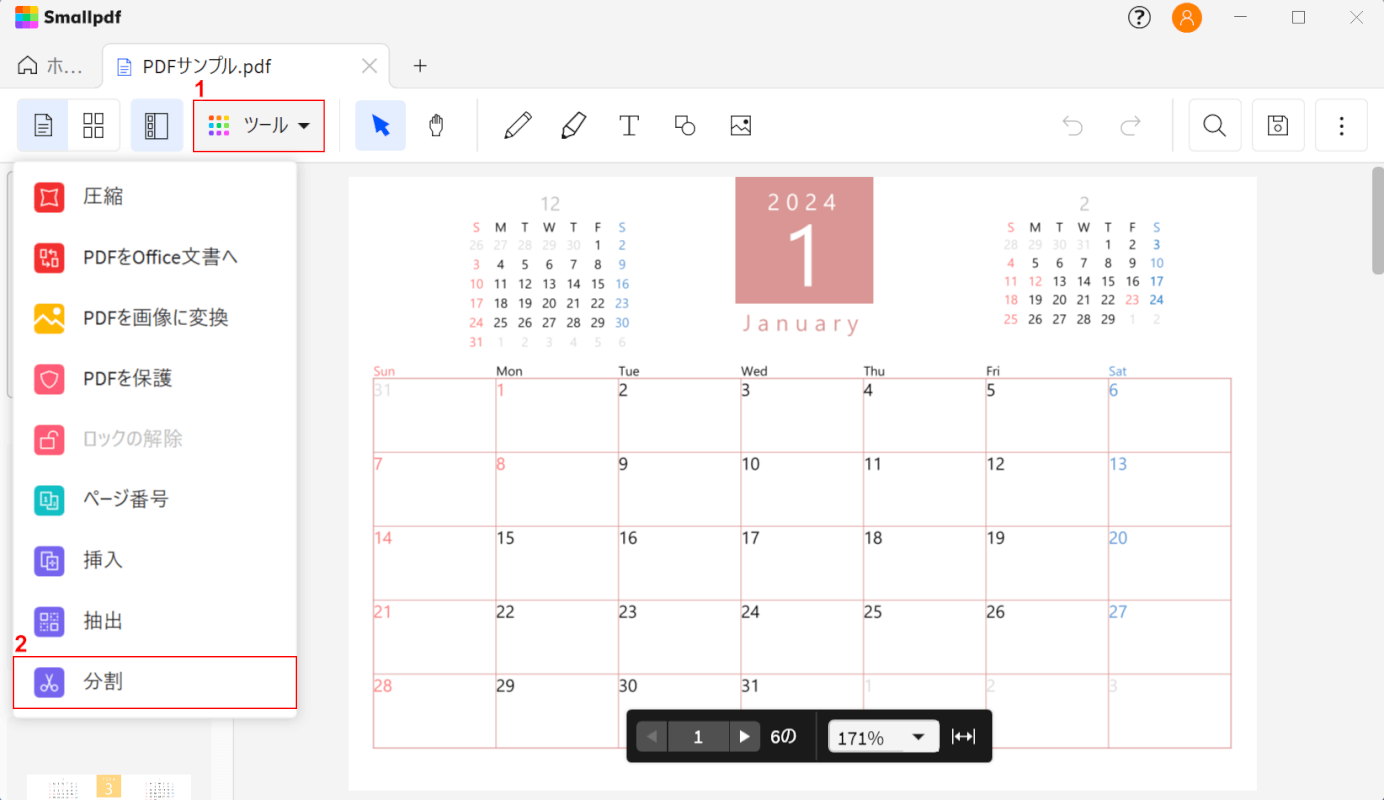
選択したPDFが表示されました。
①「ツール」、②「分割」の順に選択します。
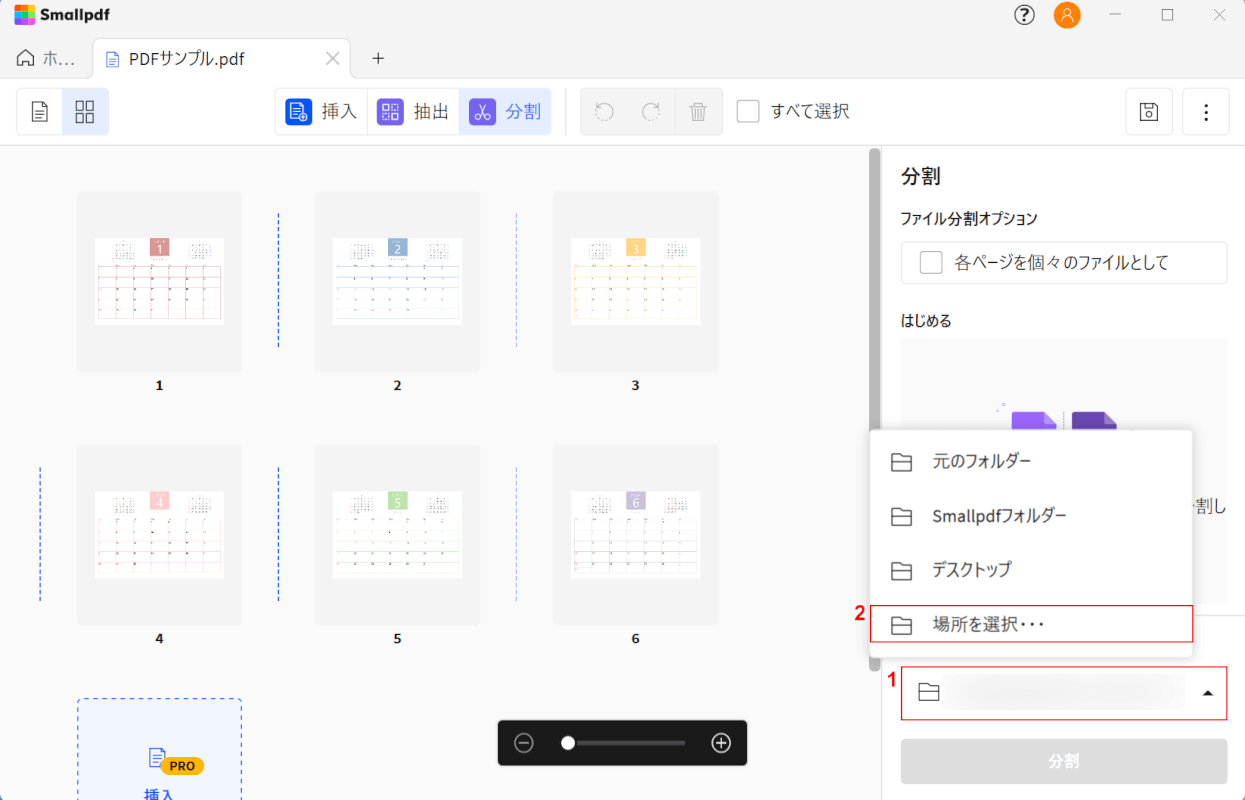
次に、保存先を指定します。
①「ファイルの場所」のプルダウンを開き、②「場所の選択」を選択します。
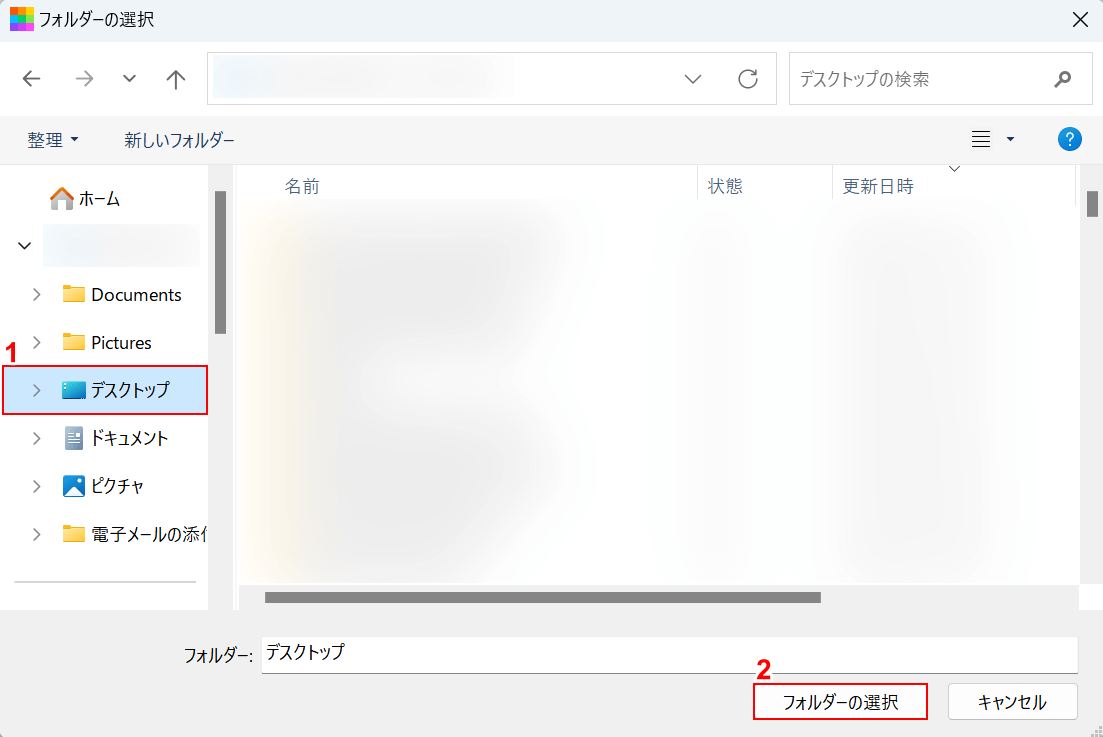
「フィルダーの選択」ダイアログボックスが表示されました。
①任意の保存先を(例:デスクトップ)を選択し、②「フィルダーの選択」ボタンを押します。
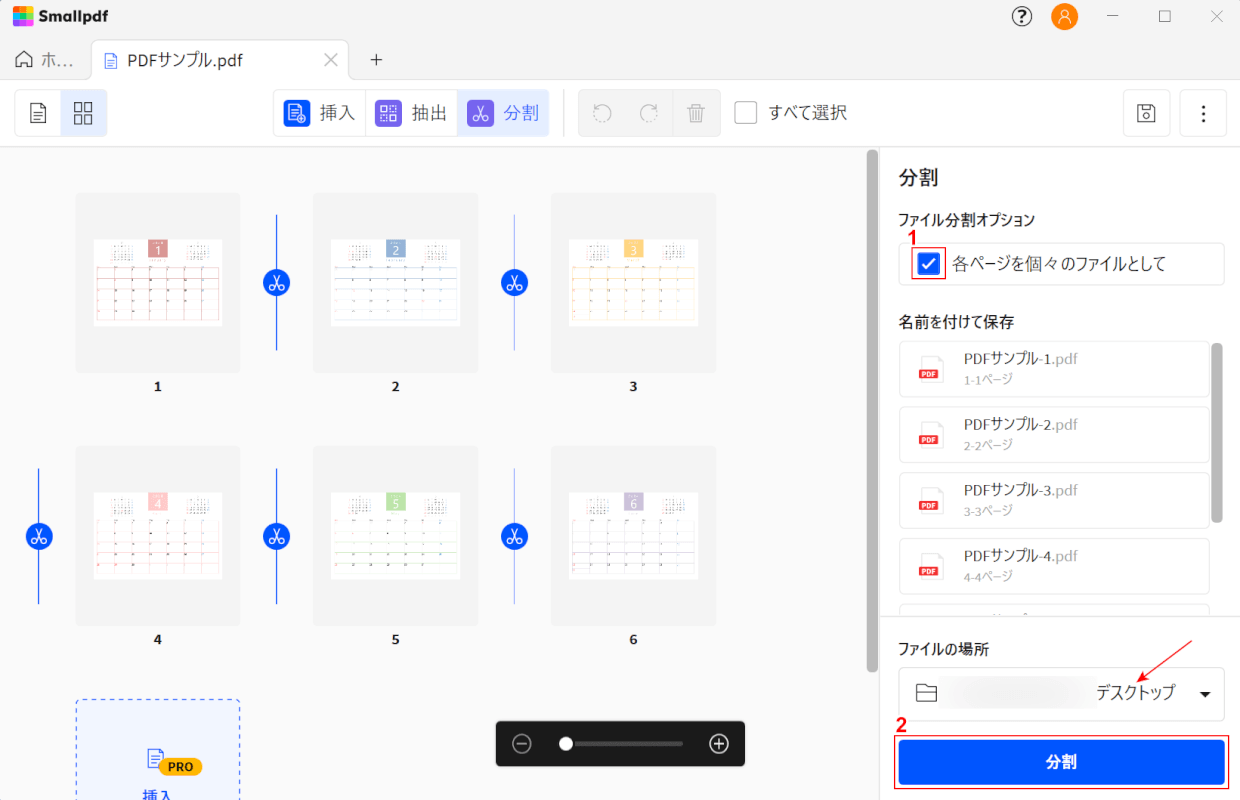
保存先を指定できました。「ファイルの場所」に指定した保存先が正しく記載されていることを確認してください。
①「各ページを個々のファイルとして」にチェックマークを付け、②「分割」ボタンを押します。
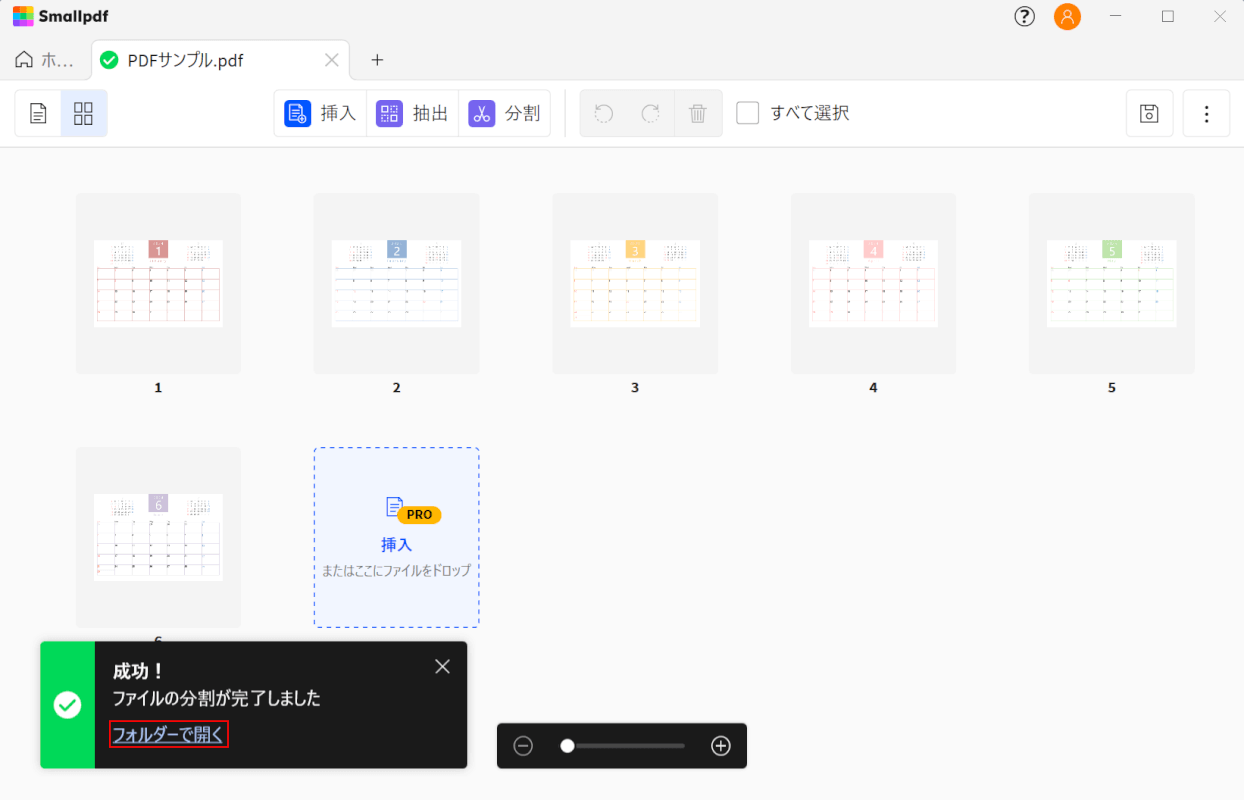
PDFが1ページごとに分割保存され、画面左下に「ファイルの分割が完了しました」と表示されました。
次に、正しく分割が行われている確認します。「フォルダーで開く」を選択します。
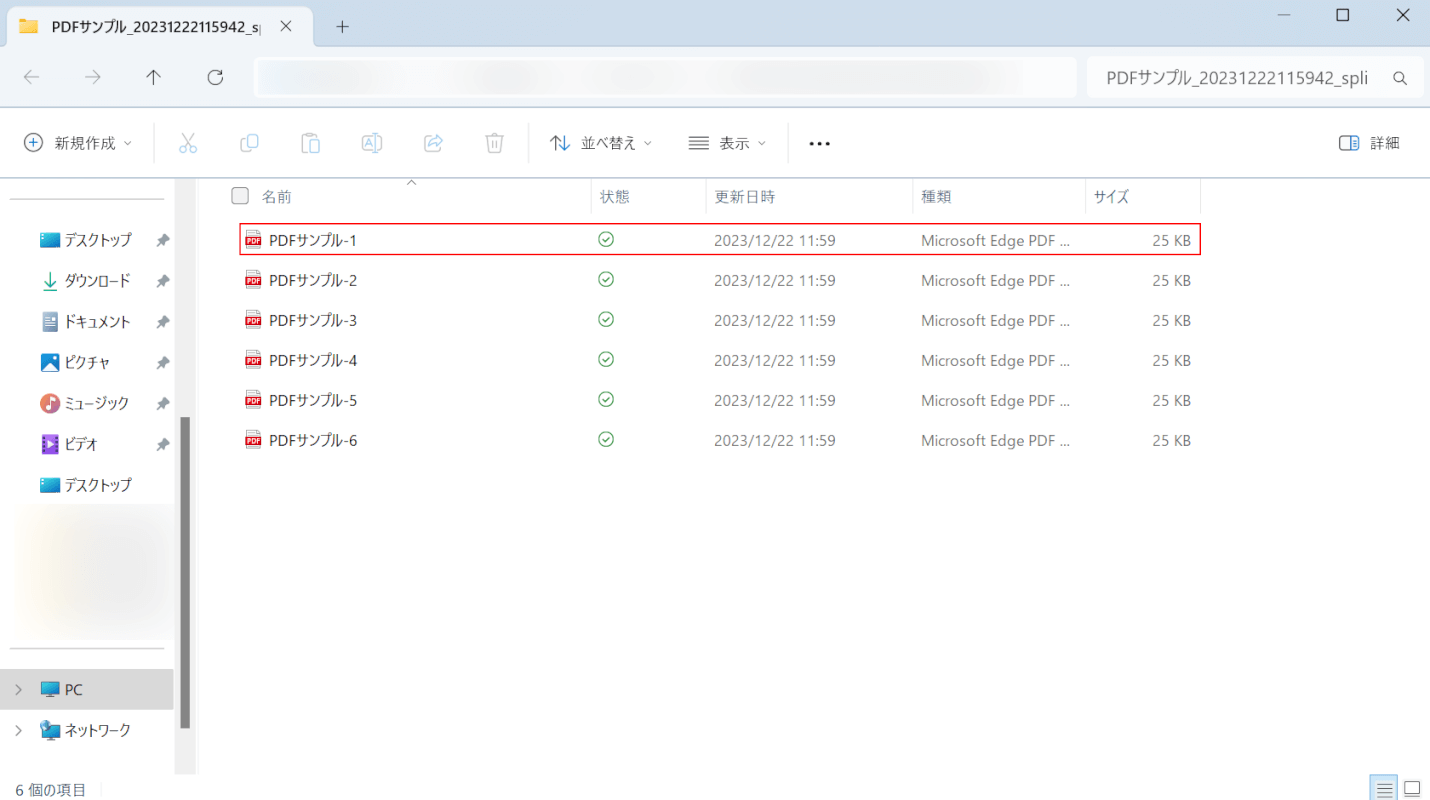
指定した保存先が自動で開き、分割保存されたPDFが一覧で表示されています。
分割保存された1ページ目のPDF(例:PDFサンプル-1)をダブルクリックします。
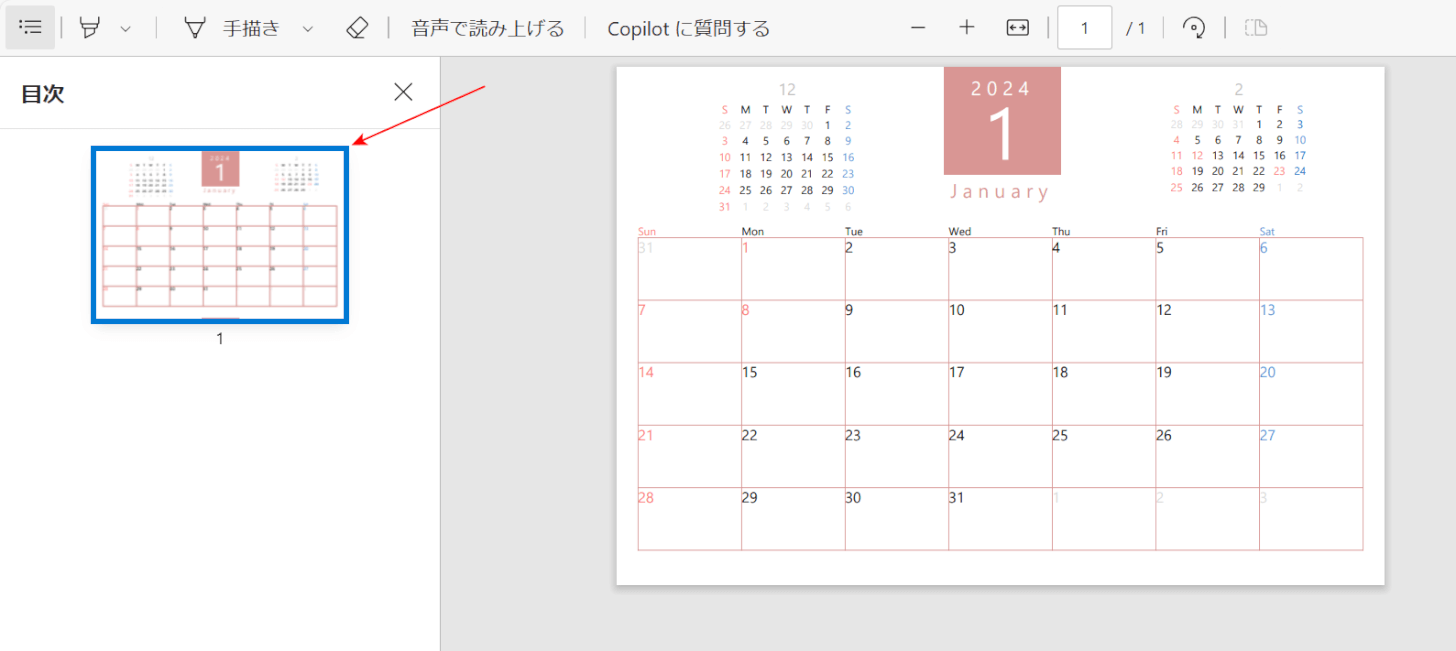
1ページ目のみが表示されているため、分割が正しく行われました。
その他の分割保存されたPDFも同じように確認しましょう。
CubePDF Pageの基本情報

CubePDF Page
日本語: 〇
オンライン(インストール不要): ×
オフライン(インストール型): 〇
CubePDF Pageで1ページずつ分割して保存する方法
CubePDF Pageで1ページずつ分割して保存する方法をご紹介します。
CubePDF PageはPDFの結合や分割に特化したWindows向けの無料編集ソフトです。
シンプルで分かりやすい編集画面となっており、起動などの動作もスムーズなのでストレスなくソフトを使用することができます。
以下ではWindows 11を使って、CubePDF Pageで1ページずつ分割して保存する方法をご説明します。
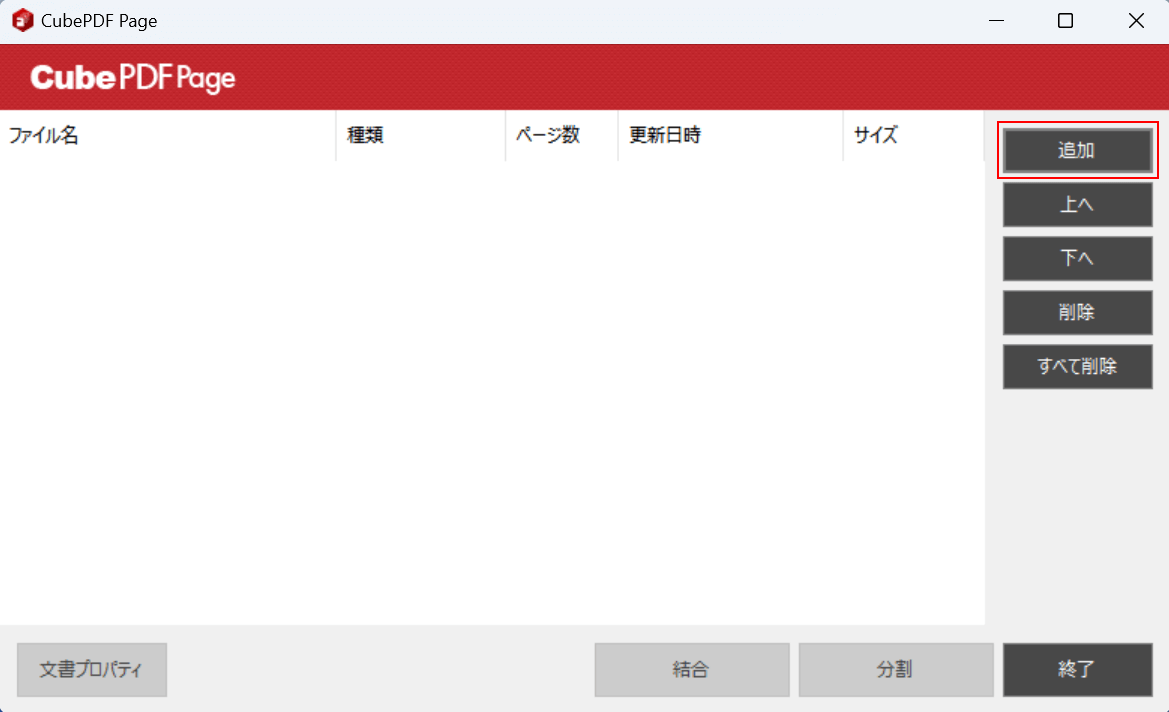
CubePDF Pageを起動します。
画面右側の「追加」ボタンを押します。
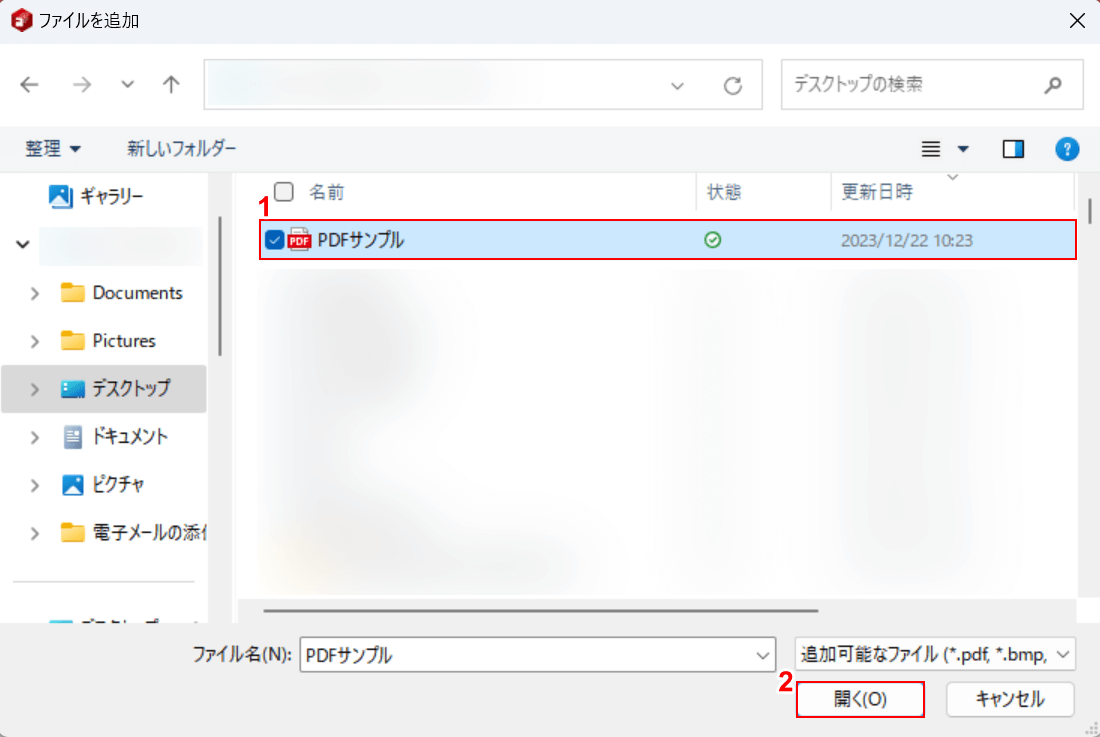
「ファイルを追加」ダイアログボックスが表示されました。
①分割したいPDF(例:PDFサンプル)を選択し、②「開く」ボタンを押します。
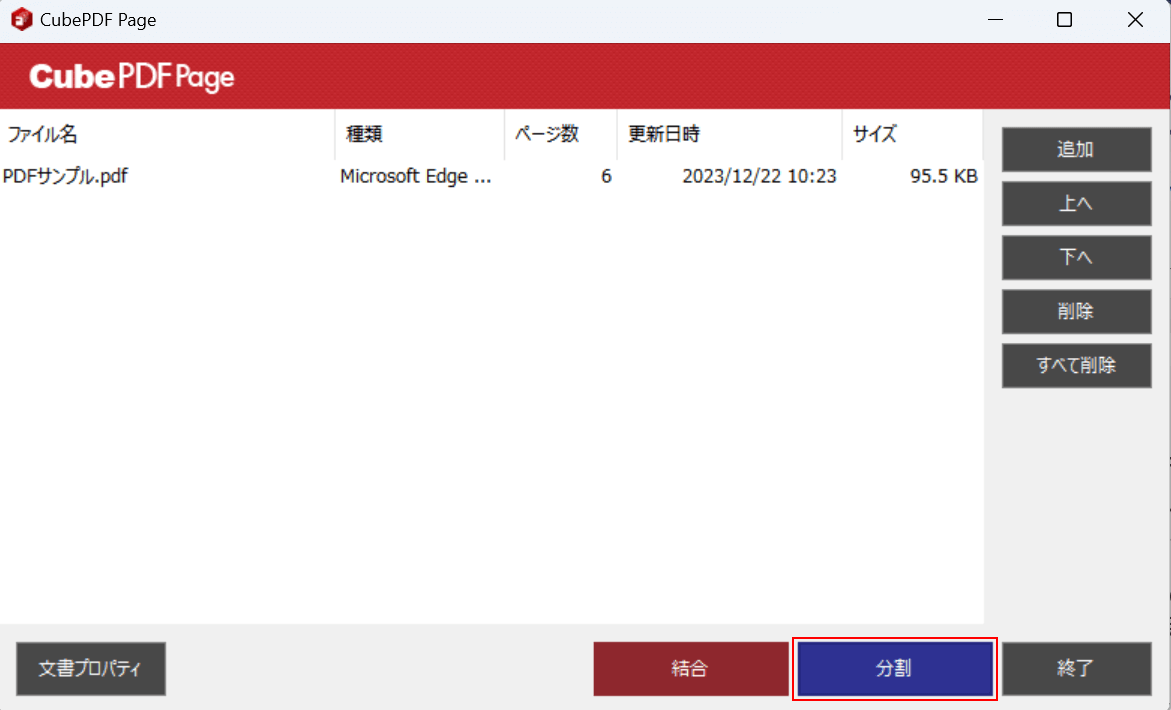
選択したPDFのタイトルが表示されました。画面右下の「分割」ボタンを押します。
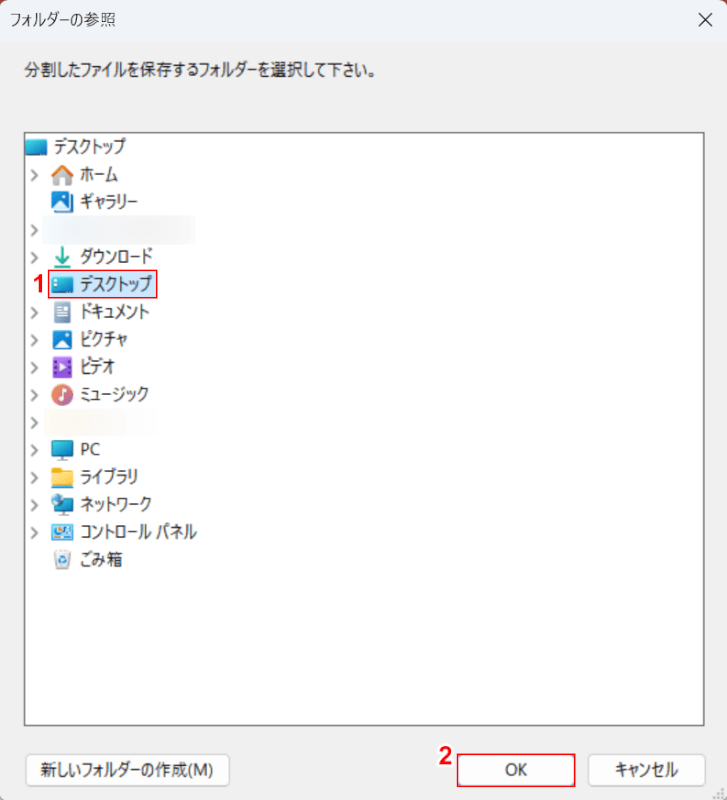
「フォルダーの参照」ダイアログボックスが表示されました。
①任意の保存先(例:デスクトップ)を選択し、②「OK」ボタンを押します。
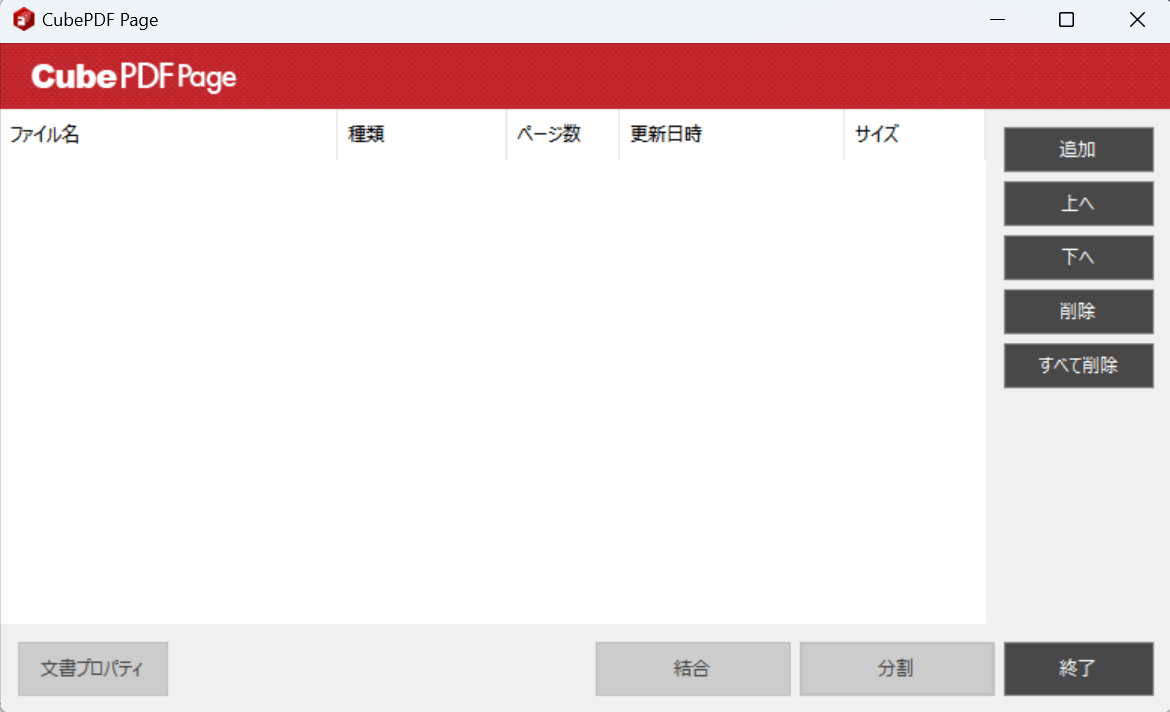
PDFが1ページずつ分割保存されました。次に、正しく分割が行われている確認します。
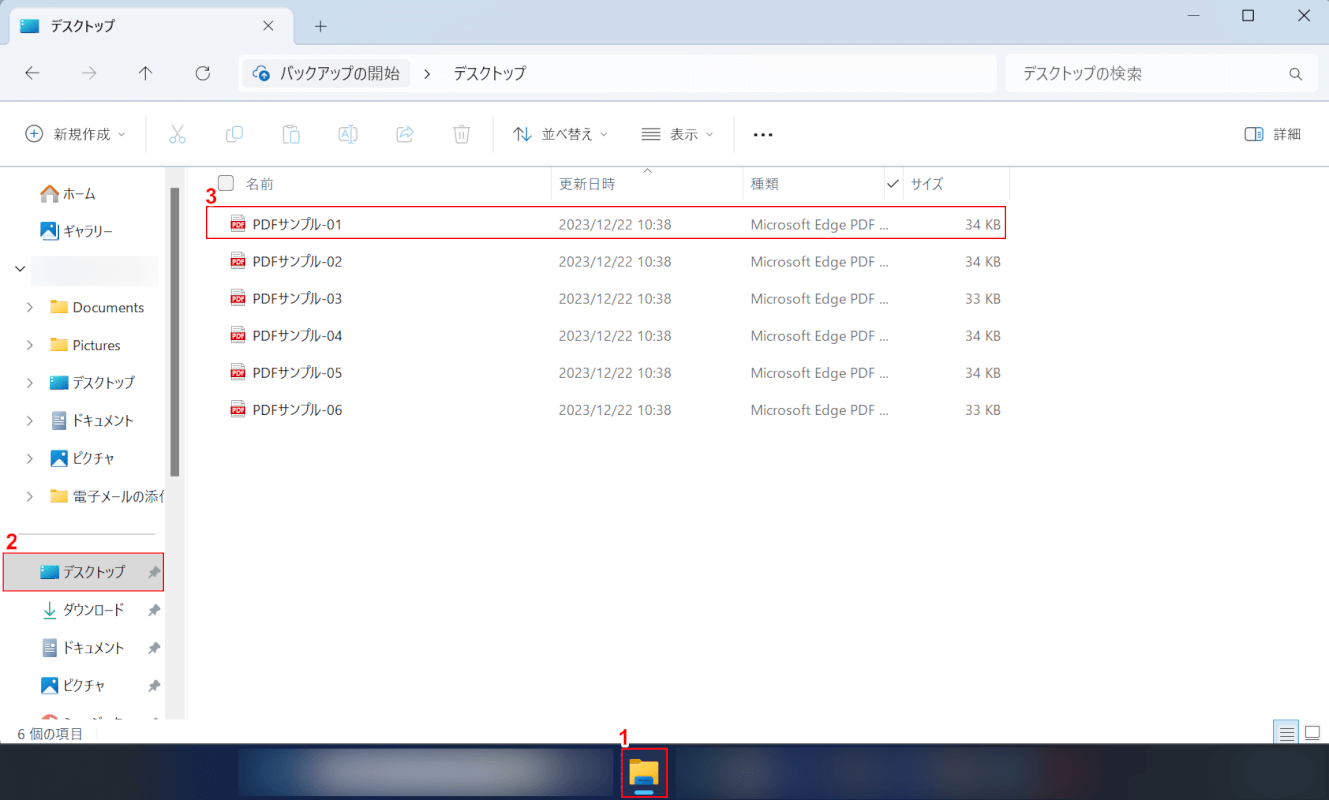
①「エクスプローラー」、②指定した保存先(例:デスクトップ)の順に開きます。
③分割保存された1ページ目のPDF(例:PDFサンプル-01)をダブルクリックします。
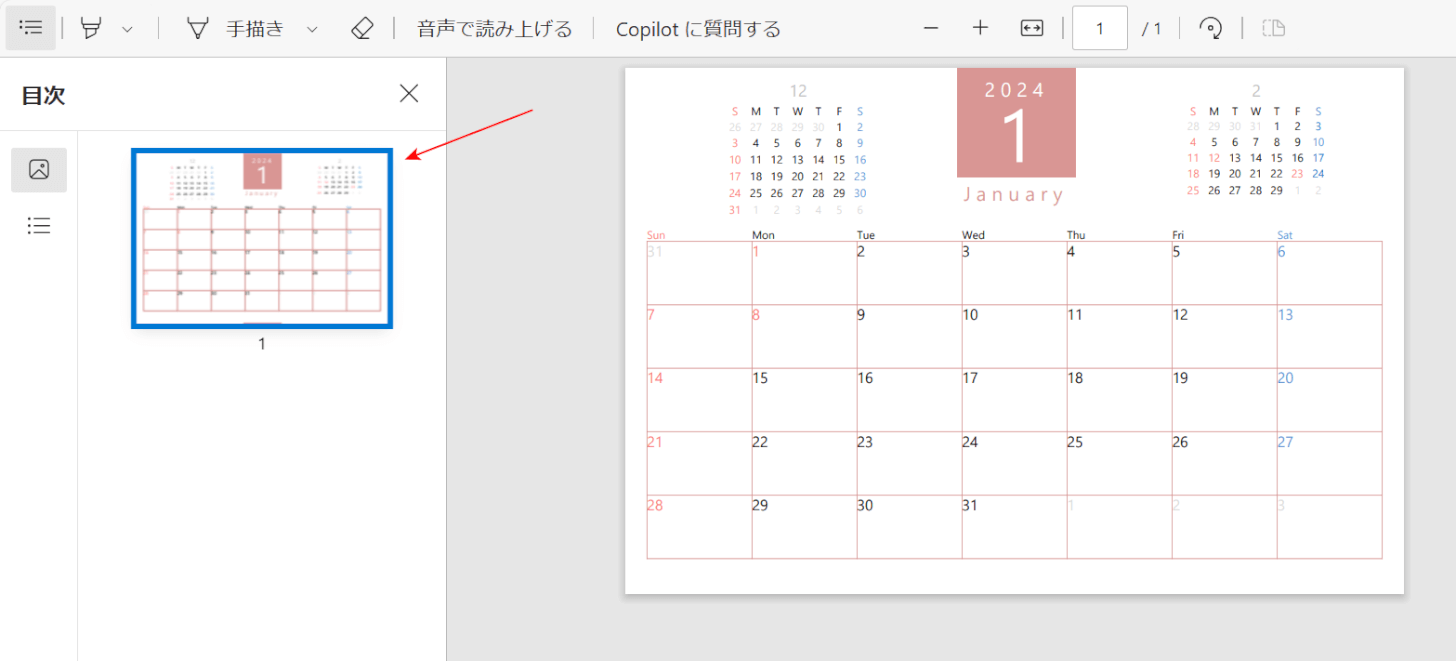
1ページ目のみが表示されているため、分割が正しく行われました。
その他の分割保存されたPDFも同じように確認しましょう。
問題は解決できましたか?
記事を読んでも問題が解決できなかった場合は、無料でAIに質問することができます。回答の精度は高めなので試してみましょう。
- 質問例1
- PDFを結合する方法を教えて
- 質問例2
- iLovePDFでできることを教えて

コメント
この記事へのコメントをお寄せ下さい。