- 公開日:
PDF内の1ページだけ回転させる無料ソフト3選
誤った設定などの影響で特定のページだけ逆向きでPDF保存されてしまった場合、ファイル形式を変更し直して修正するとなると、面倒な手間がかかってしまいます。
以下でご紹介しているソフトを活用すれば、PDF形式のまま特定の1ページだけを回転させることが可能です。
どのソフトも操作が単純で分かりやすいものとなっていますので、編集ソフトに不慣れな方も安心してお使いください。
WPS PDFの基本情報

WPS PDF
日本語: 〇
オンライン(インストール不要): ×
オフライン(インストール型): 〇
WPS PDFで1ページだけ回転させる方法
WPS PDFで1ページだけ回転させる方法をご紹介します。
WPS OfficeのコンポーネントであるWPS PDFはPDFの操作に特化した編集ツールです。
無料版では、ページの挿入や削除、コメントの追加などの基本的な機能を利用することができます。
以下ではWindows 11を使って、WPS PDFで1ページだけ回転させる方法をご説明します。
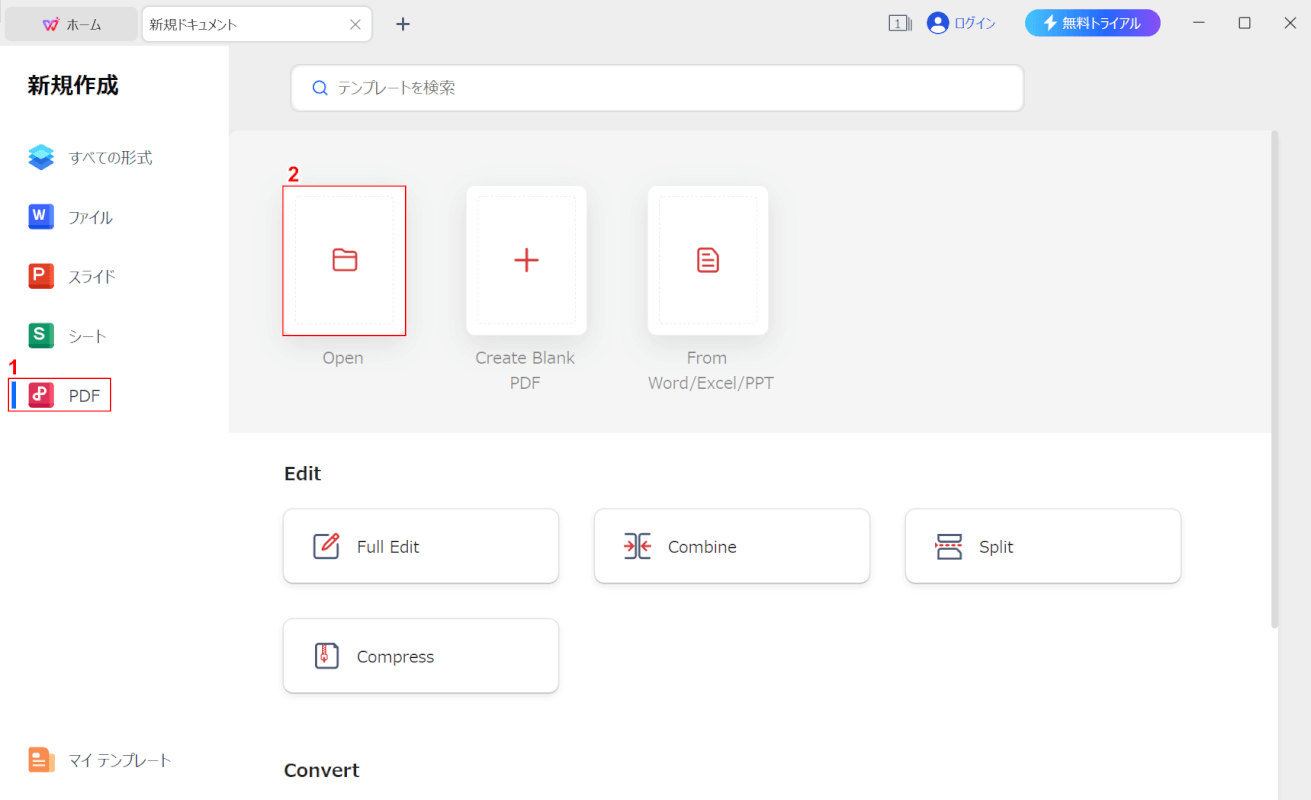
WPS PDFを起動します。
①「PDF」、②「Open」の順に選択します。
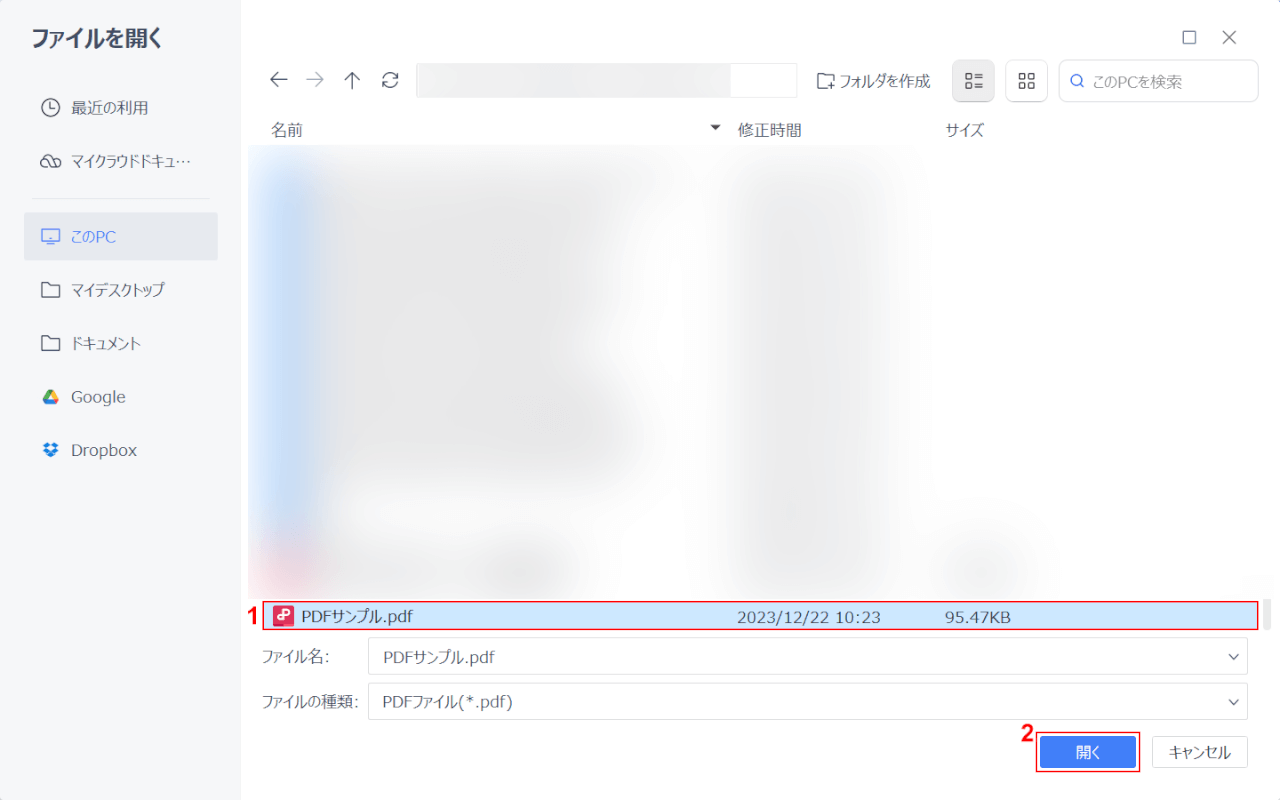
「ファイルを開く」ダイアログボックスが表示されました。
①1ページだけ回転させたいPDF(例:PDFサンプル)を選択し、②「開く」ボタンを押します。
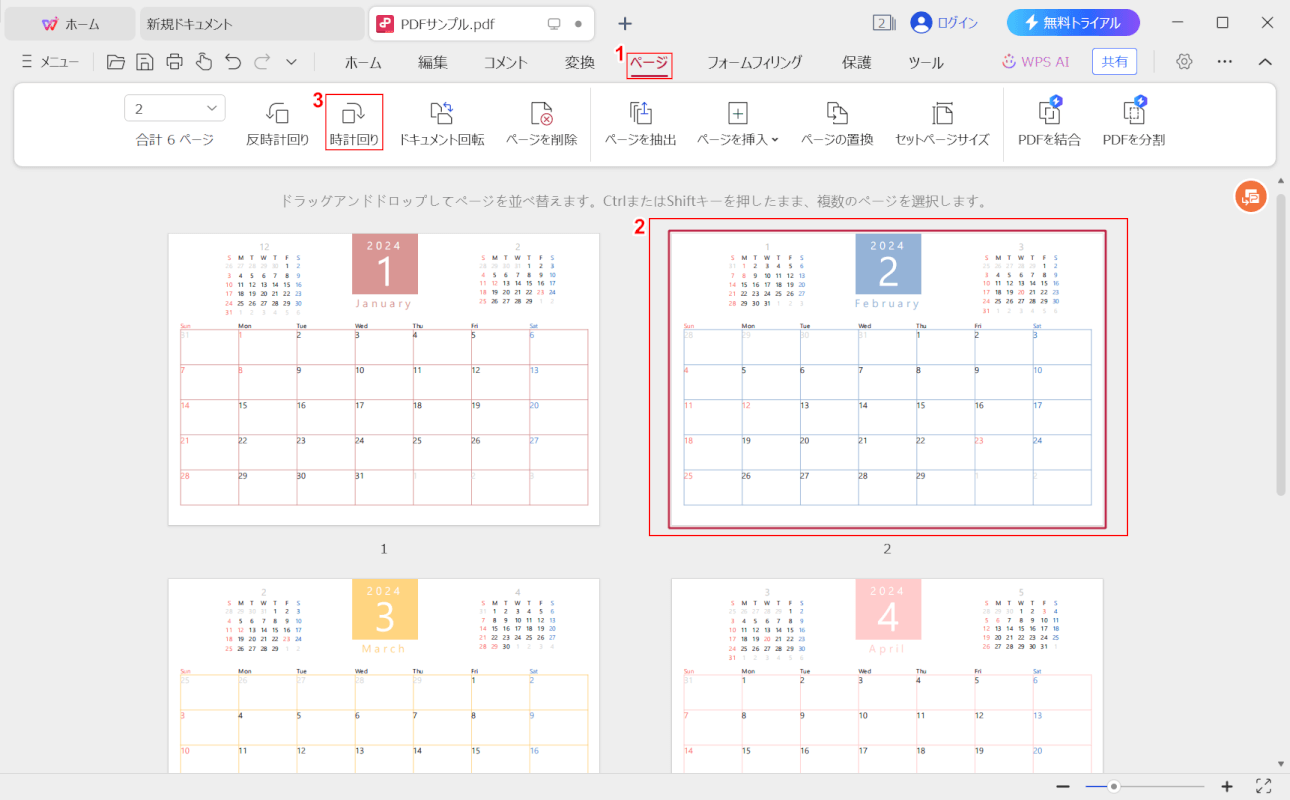
選択したPDFが表示されました。
①「ページ」タブ、②回転させたいページの順に選択し、③「時計回り」ボタンを2回押します。
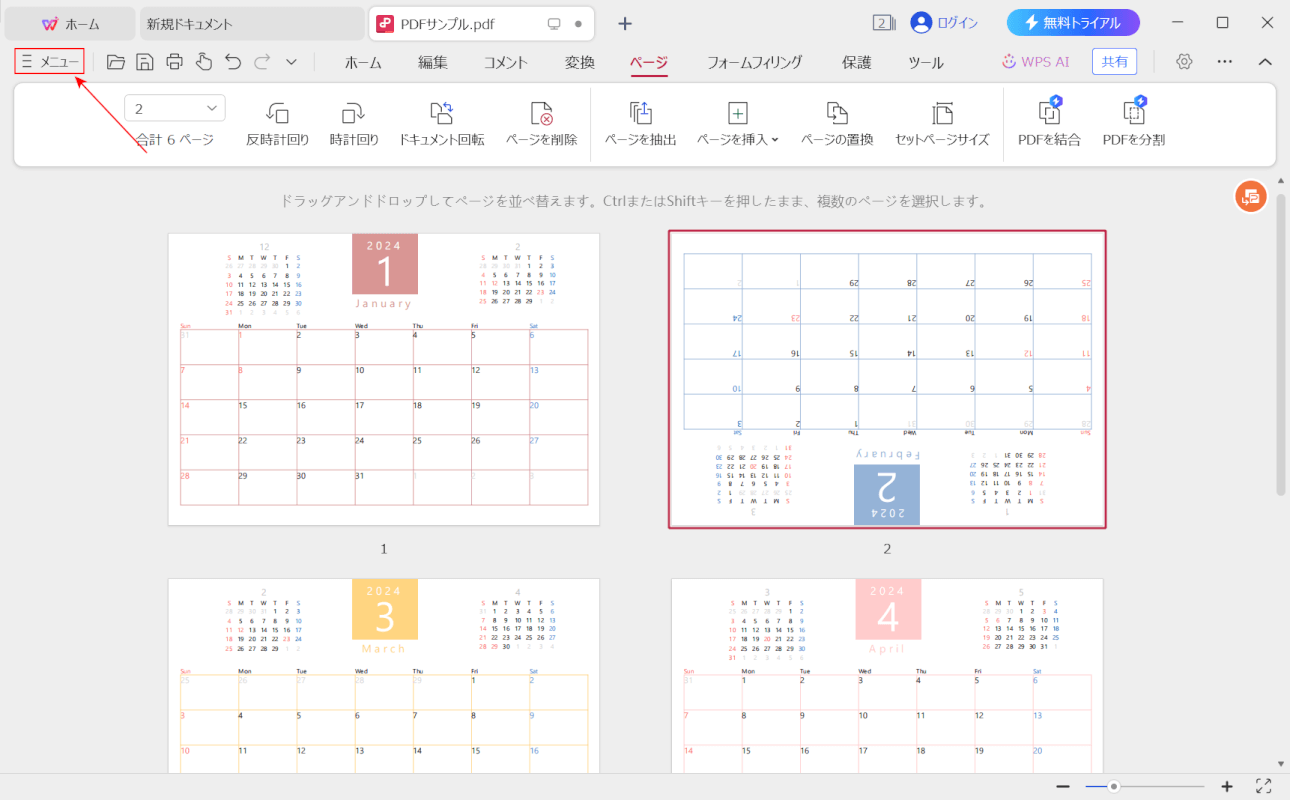
1ページだけが回転しました。
次に、PDFを保存します。画面左上の「メニュー」ボタンを押します。
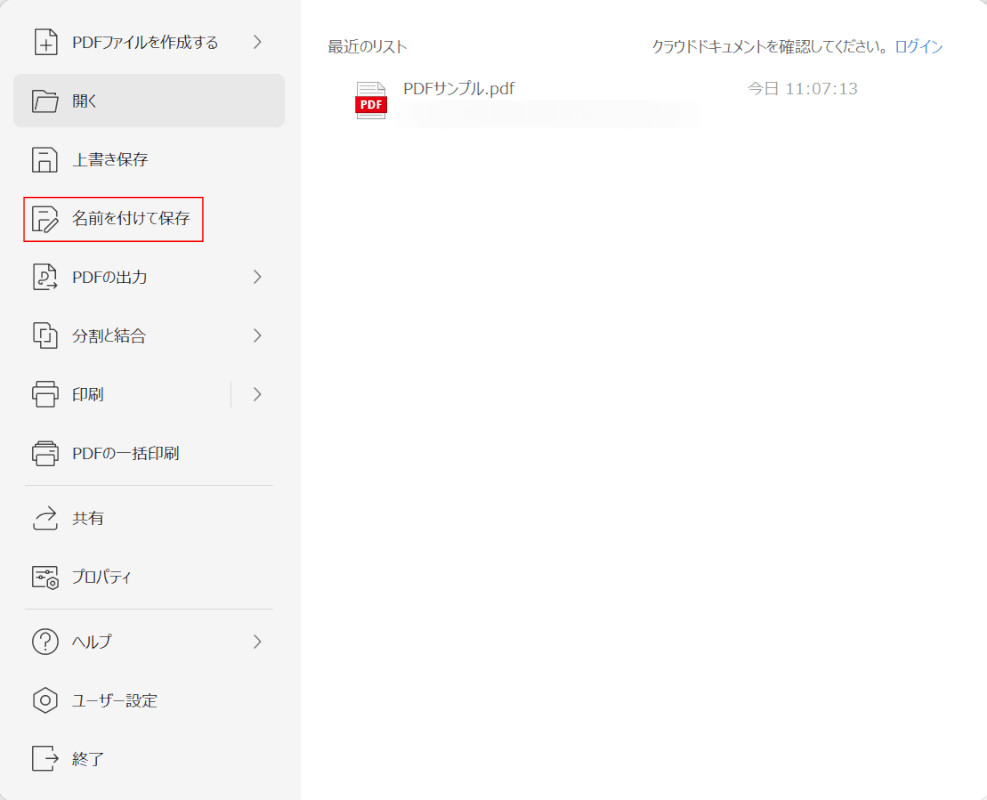
「名前を付けて保存」を選択します。
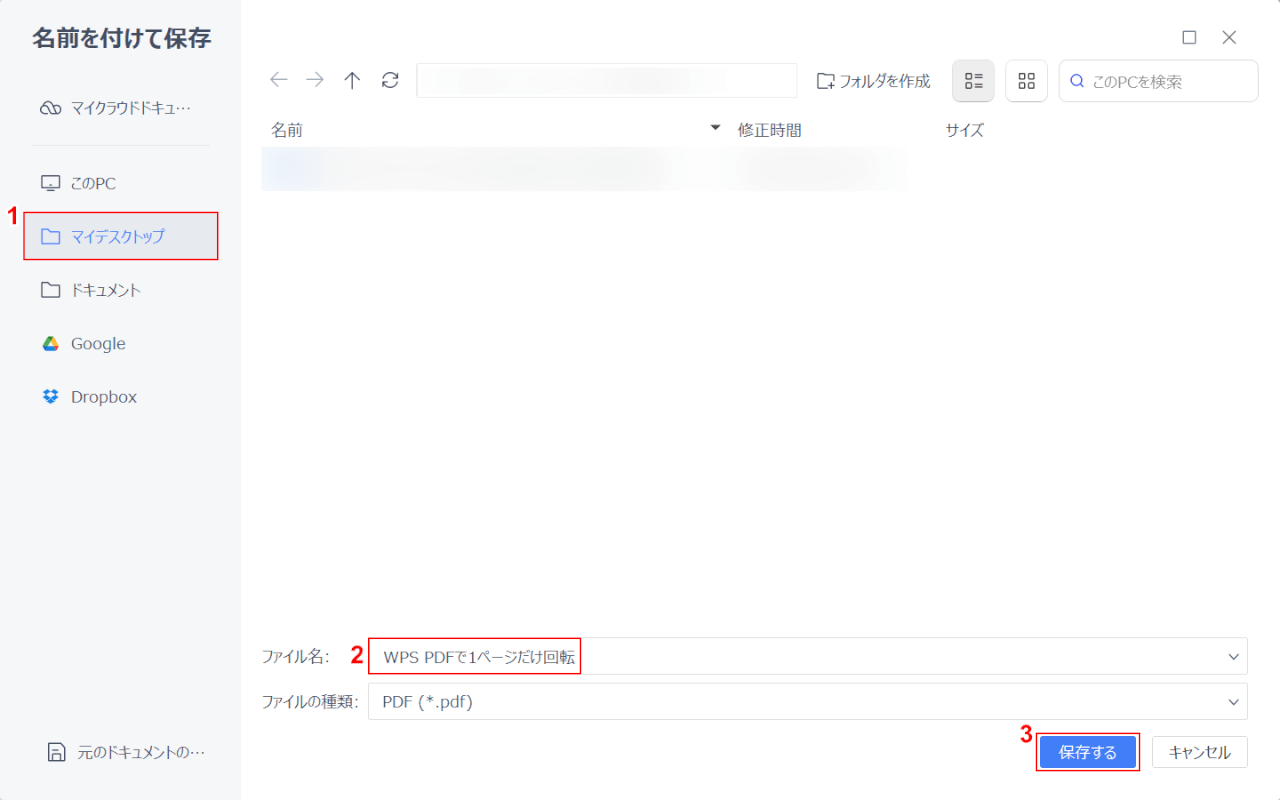
「名前を付けて保存」ダイアログボックスが表示されました。
①任意の保存先(例:マイデスクトップ)を選択し、②ファイル名(例:WPS PDFで1ページだけ回転)を入力します。③「保存する」ボタンを押します。
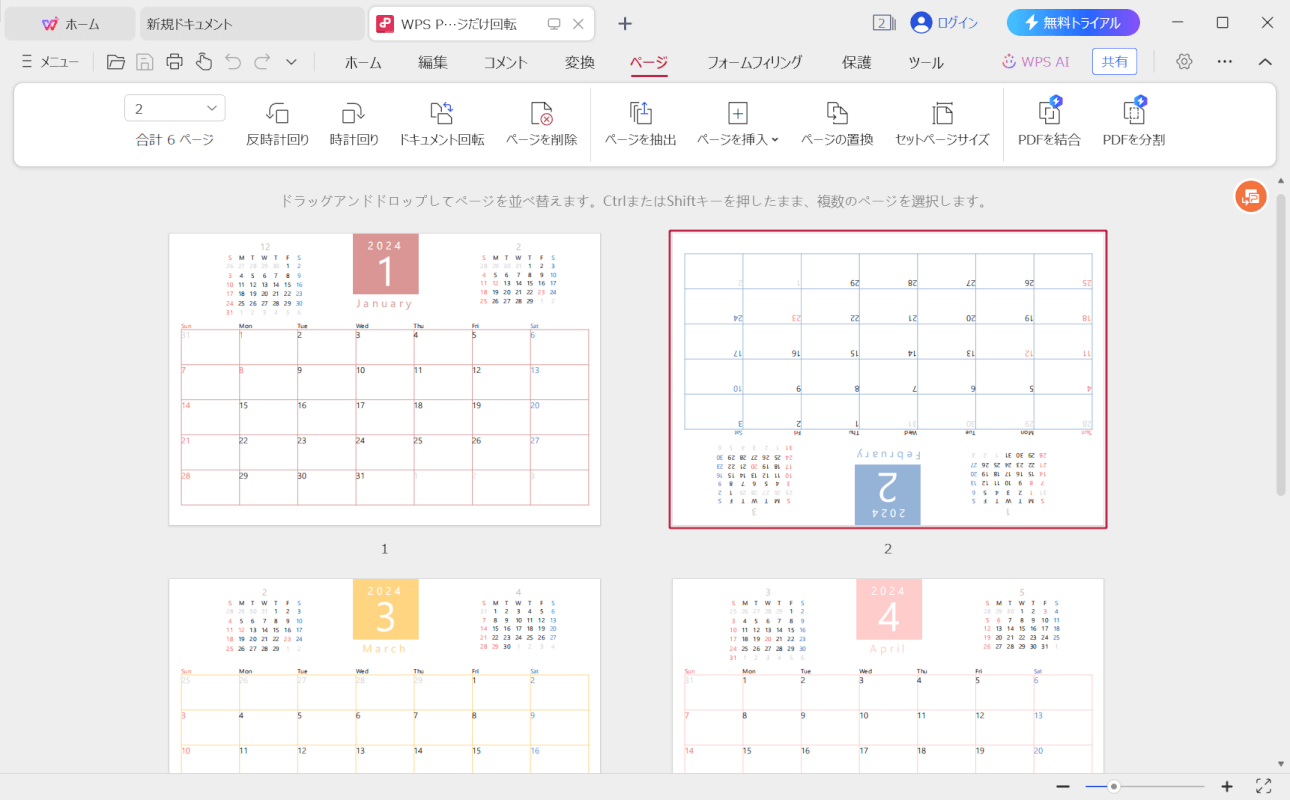
PDFが保存されました。次に、1ページだけが正しく回転しているか確認します。
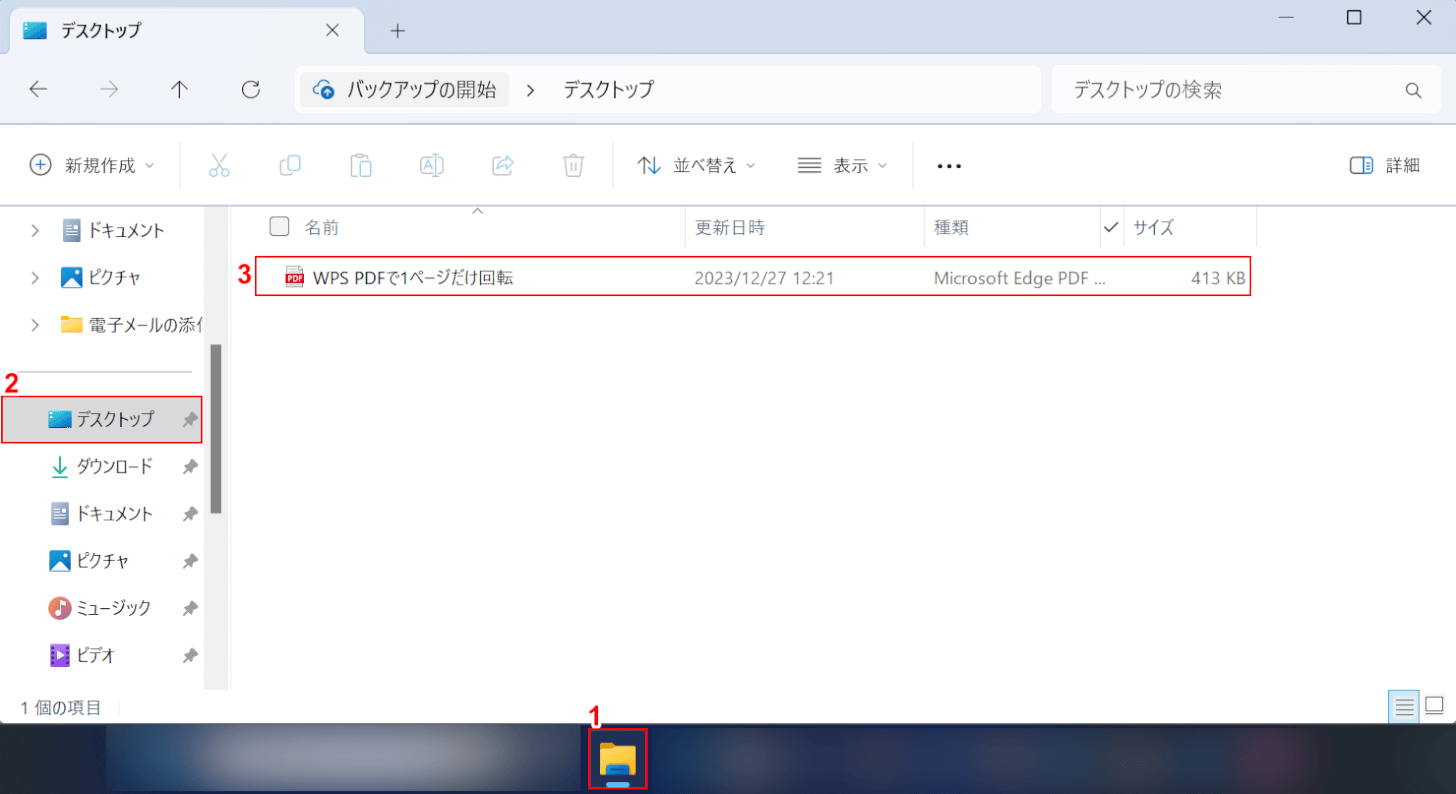
①「エクスプローラー」、②指定した保存先(例:デスクトップ)の順に開きます。
③先ほど保存したPDF(例:WPS PDFで1ページだけ回転)をダブルクリックします。
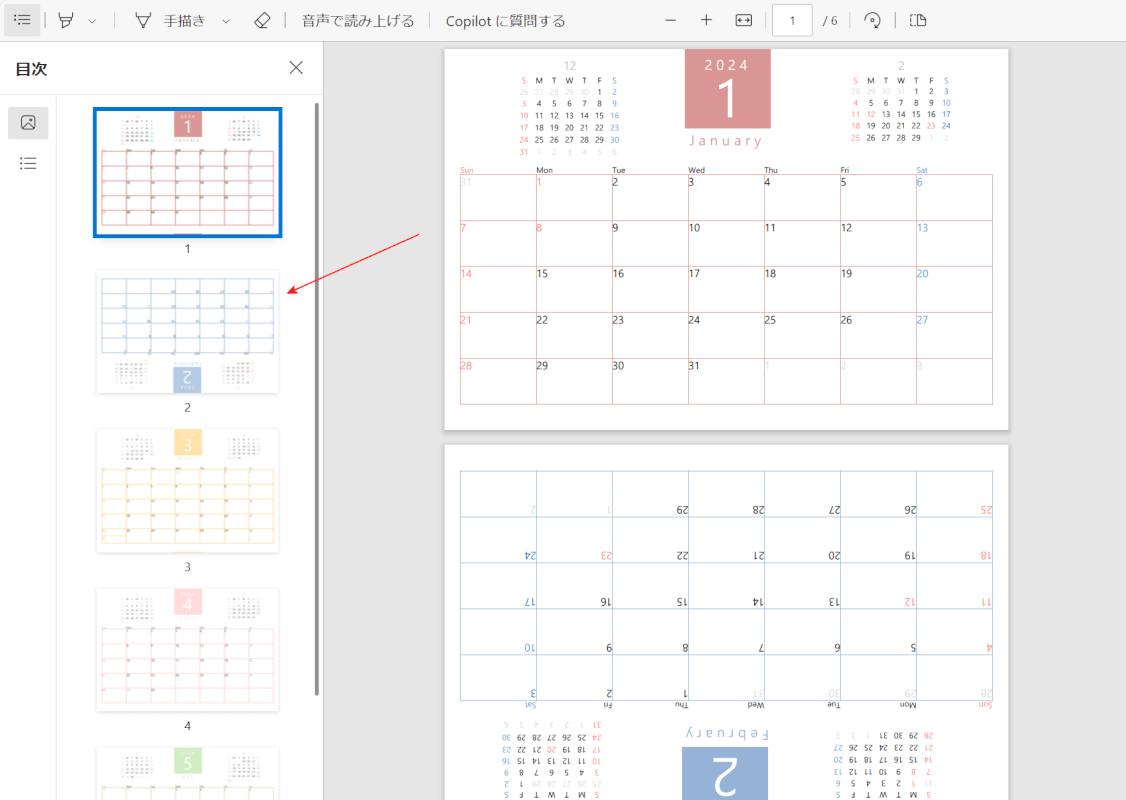
PDFが表示され、1ページだけが回転していることを確認できました。
PDF24 Creatorの基本情報

PDF24 Creator
- いろいろな機能が使えて便利です
日本語: 〇
オンライン(インストール不要): 〇
オフライン(インストール型): 〇
PDF24 Creatorで1ページだけ回転させる方法
PDF24 Creatorで1ページだけ回転させる方法をご紹介します。
PDF24 Creatorは、会員登録などの必要がなく完全無料で使用することができるWindows専用のPDF変換/編集ソフトです。
ページの挿入や削除、回転などの基本的なものからオーバーレイやフラット化などの高度な編集機能を搭載されているため、様々な場面で活用できるソフトとなっています。
以下ではWindows 11を使って、PDF24 Creatorで1ページだけ回転させる方法をご説明します。
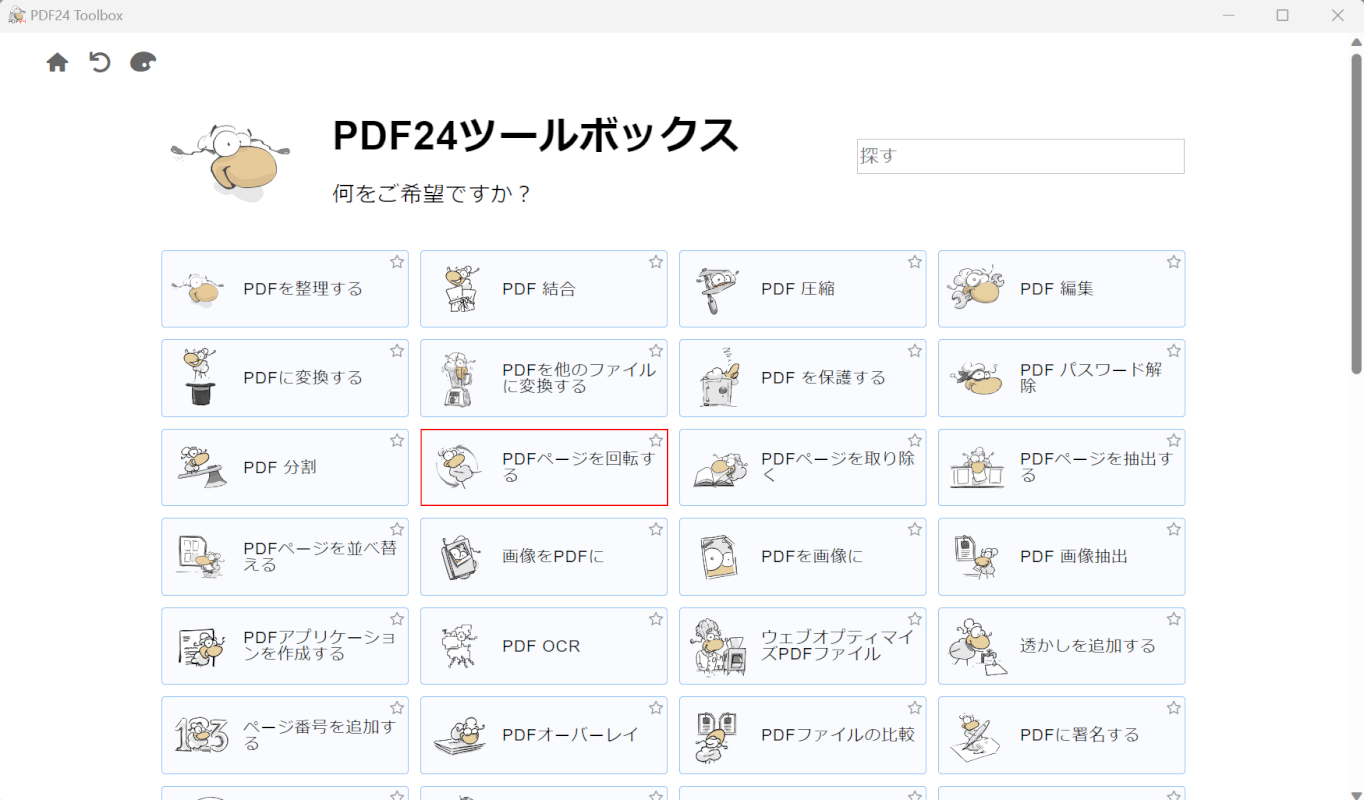
PDF24 Creatorを起動します。
一覧で表示されている項目の中から、「PDFページを回転する」を選択します。
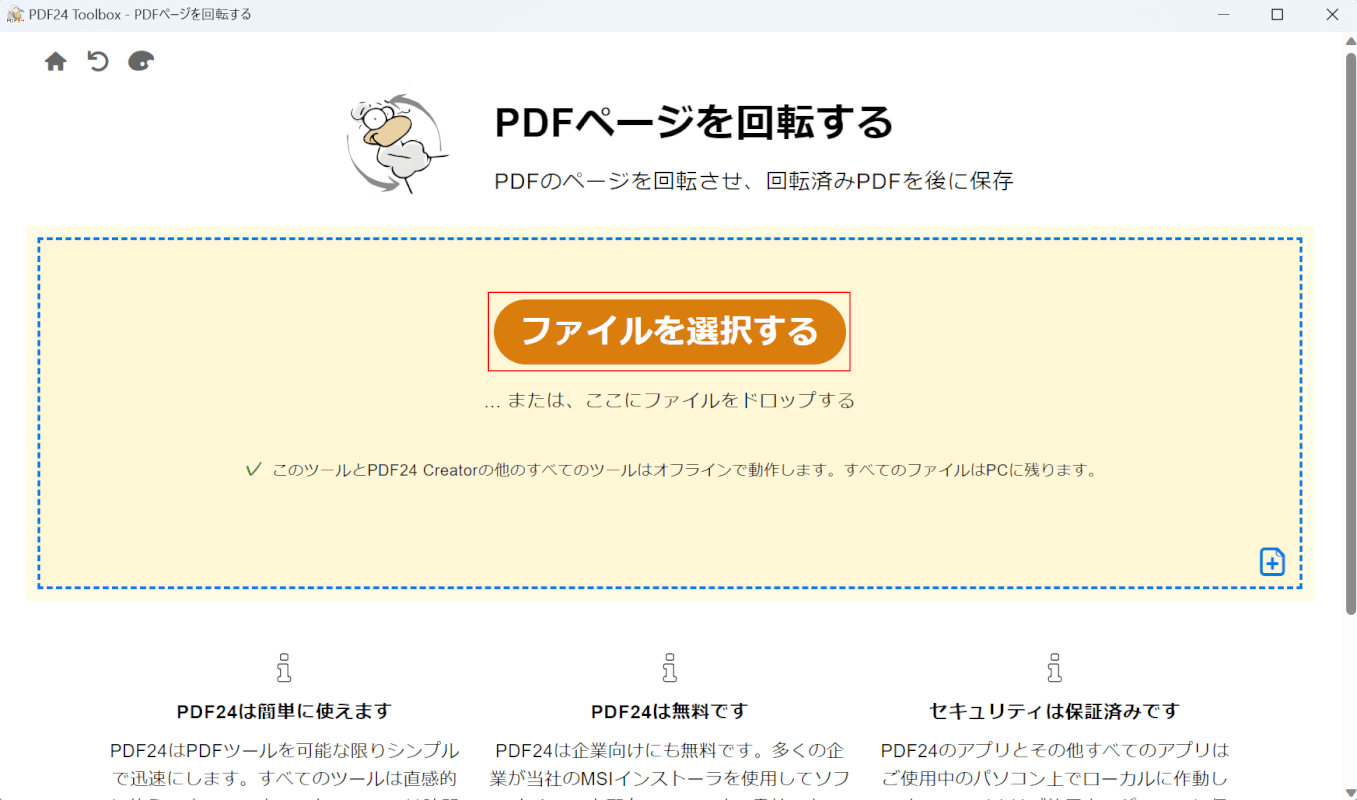
「ファイルを選択する」ボタンを押します。
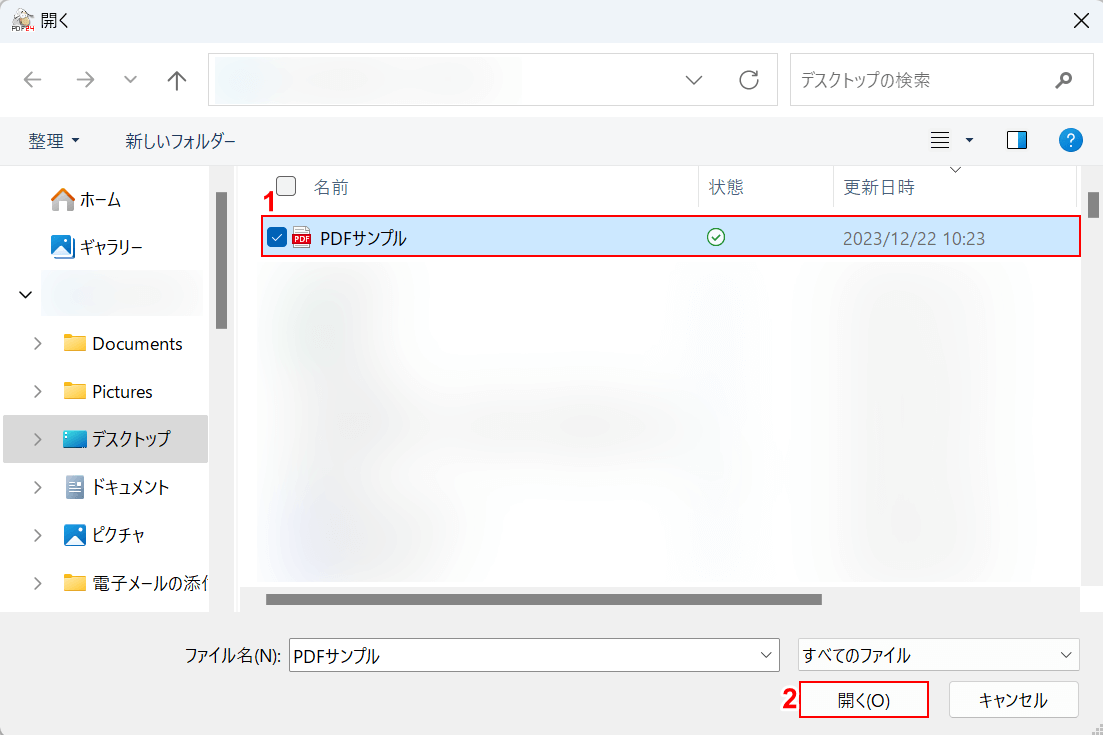
「開く」ダイアログボックスが表示されました。
①1ページだけ回転させたいPDF(例:PDFサンプル)を選択し、②「開く」ボタンを押します。
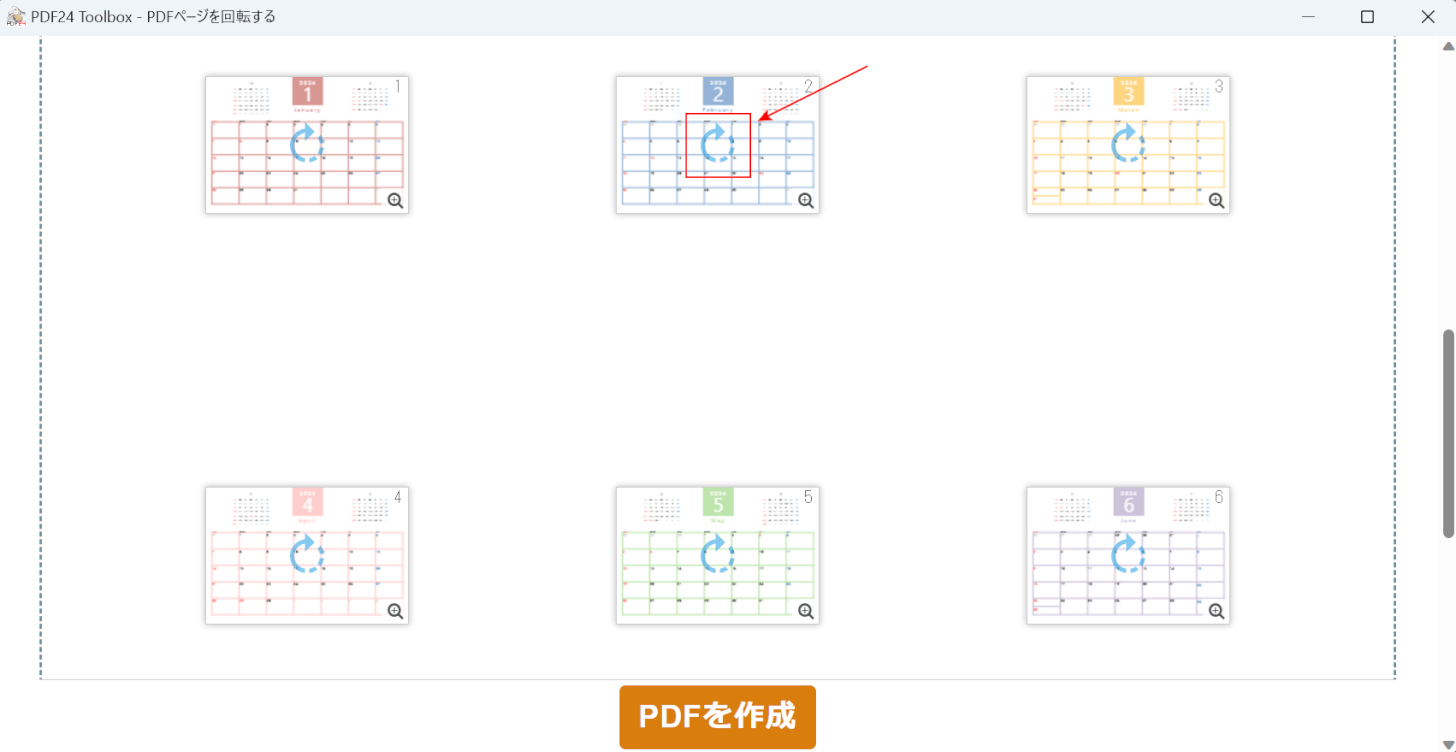
選択したPDFが表示されました。
回転させたいページの「時計回りに回転する」ボタンを2回押します。
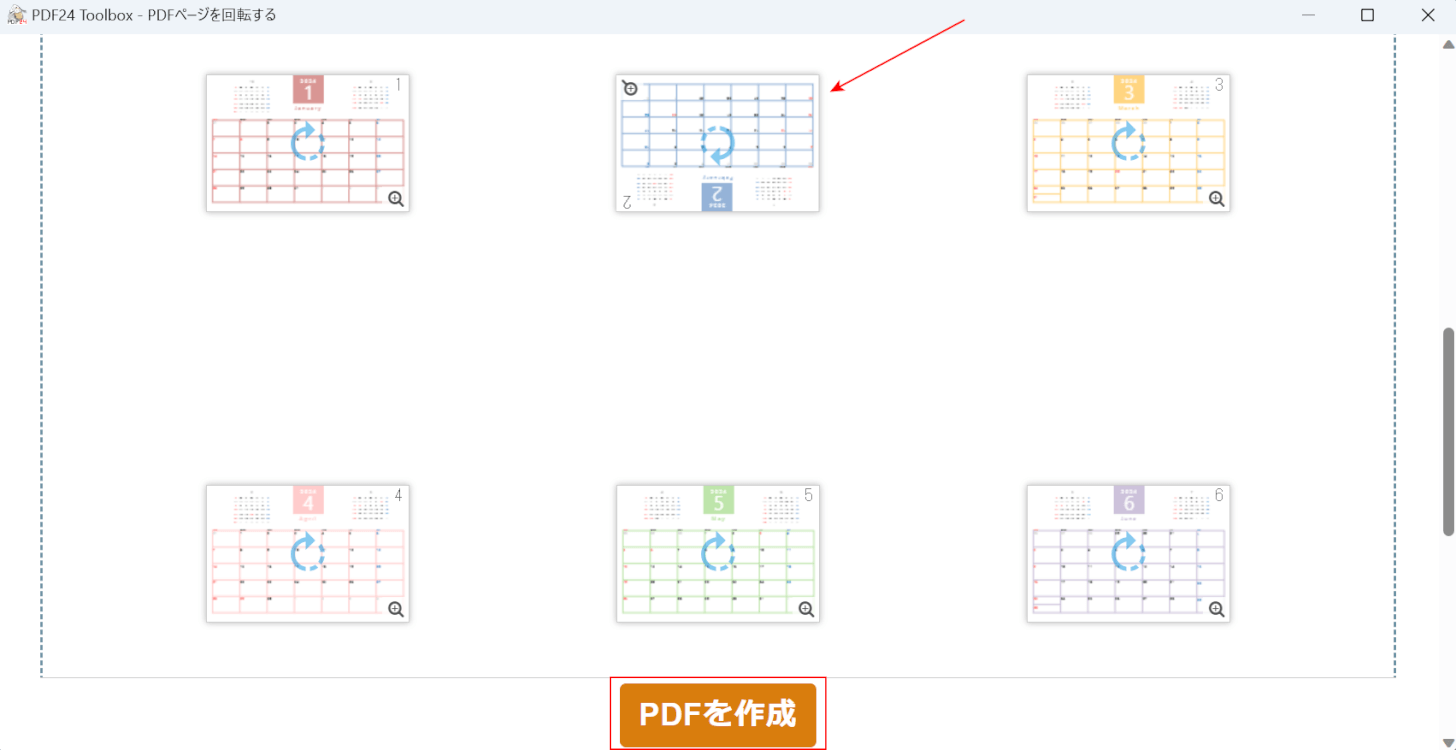
1ページだけが回転しました。
次に、PDFを保存します。「PDFを作成」ボタンを押します。
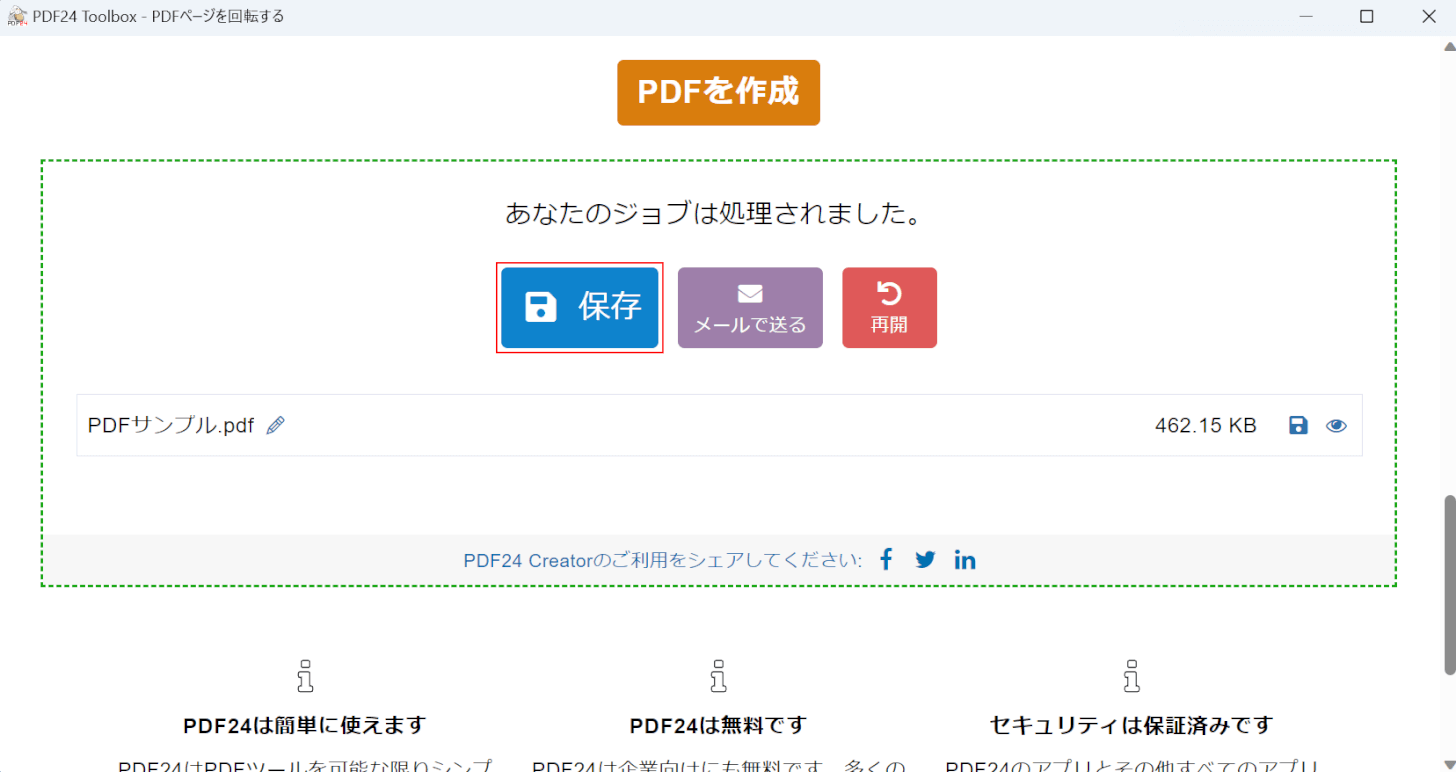
画面に「あなたのジョブは処理されました。」と、表示されました。
「保存」ボタンを押します。
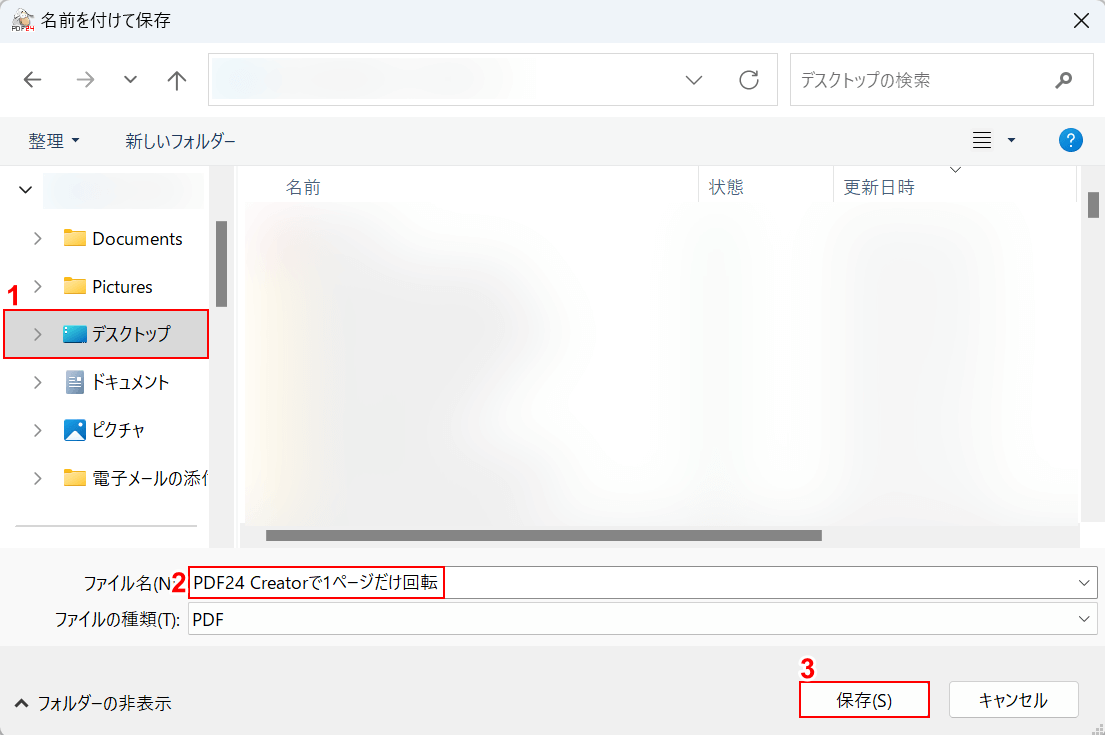
「名前を付けて保存」ダイアログボックスが表示されました。
①任意の保存先(例:デスクトップ)を選択し、②ファイル名(例:PDF24 Creatorで1ページだけ回転)を入力します。③「保存」ボタンを押します。
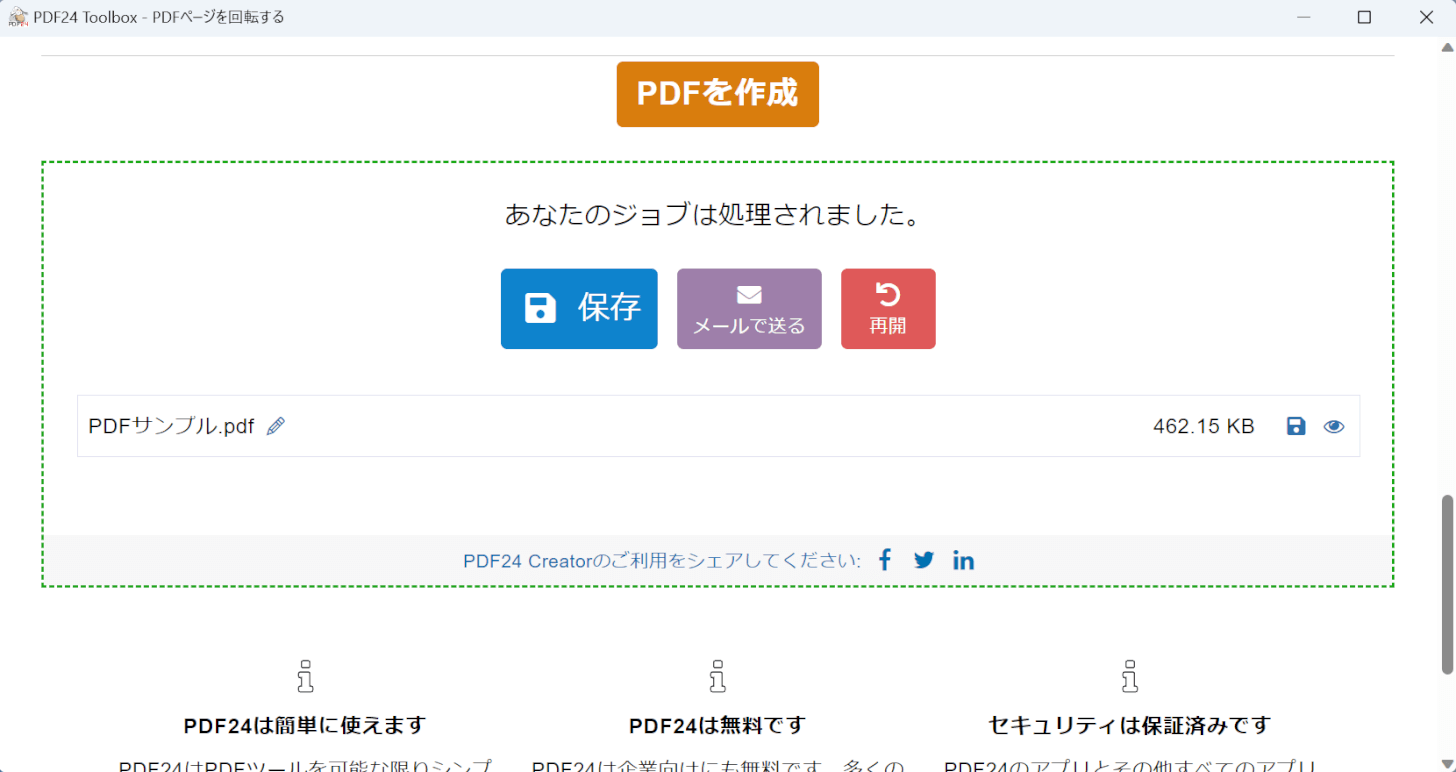
PDFが保存されました。次に、1ページだけが正しく回転しているか確認します。
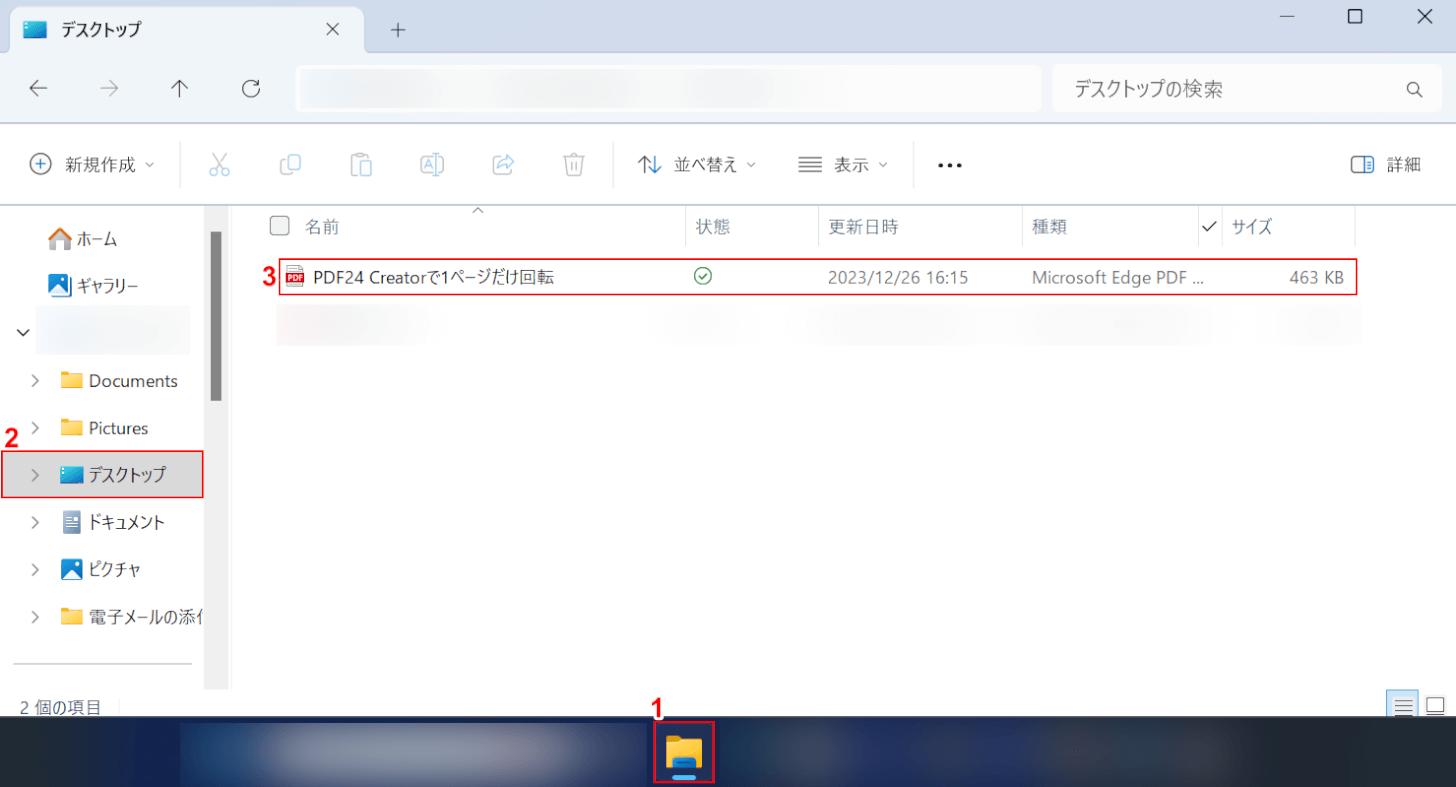
①「エクスプローラー」、②指定した保存先(例:デスクトップ)の順に開きます。
③先ほど保存したPDF(例:PDF24 Creatorで1ページだけ回転)をダブルクリックします。
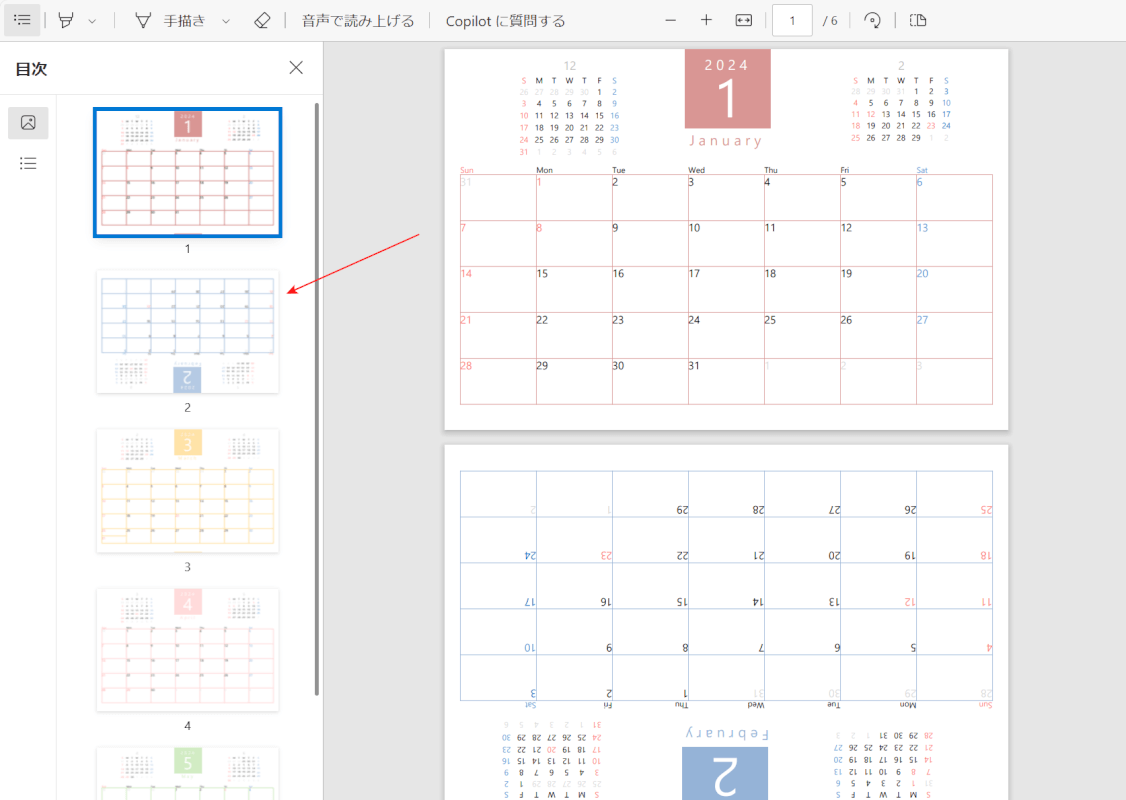
PDFが表示され、1ページだけが回転していることを確認できました。
CubePDF Utilityの基本情報

CubePDF Utility
日本語: 〇
オンライン(インストール不要): ×
オフライン(インストール型): 〇
CubePDF Utilityで1ページだけ回転させる方法
CubePDF Utilityで1ページだけ回転させる方法をご紹介します。
CubePDF Utilityは、ページの挿入、削除、回転、抽出などの簡単な操作を行える無料PDF編集ソフトです。
日本企業である株式会社キューブ・ソフトが開発、提供を行っているソフトのため、公式サイトも日本語で表記されており、他のソフトと比べて詳しい情報が取得しやすいです。
以下ではWindows 11を使って、CubePDF Utilityで1ページだけ回転させる方法をご説明します。
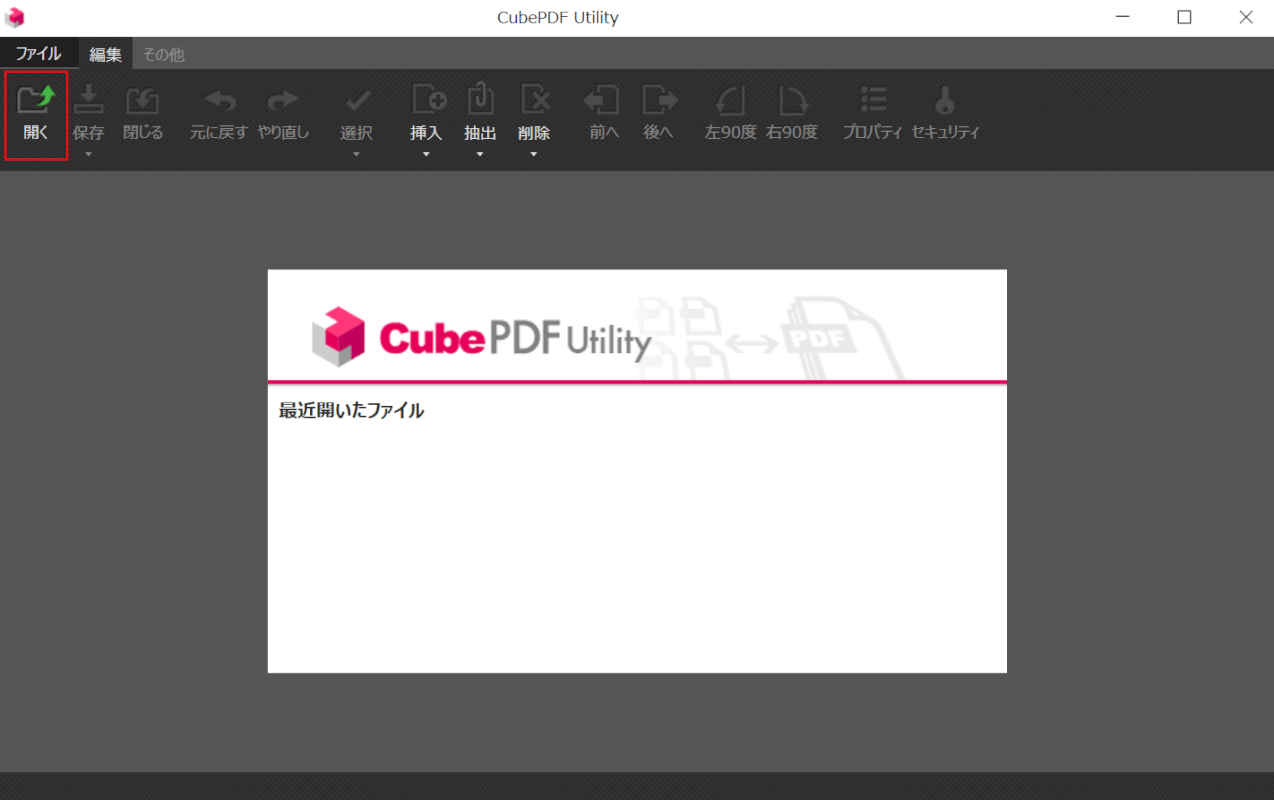
CubePDF Utilityを起動します。
画面左上の「開く」ボタンを押します。
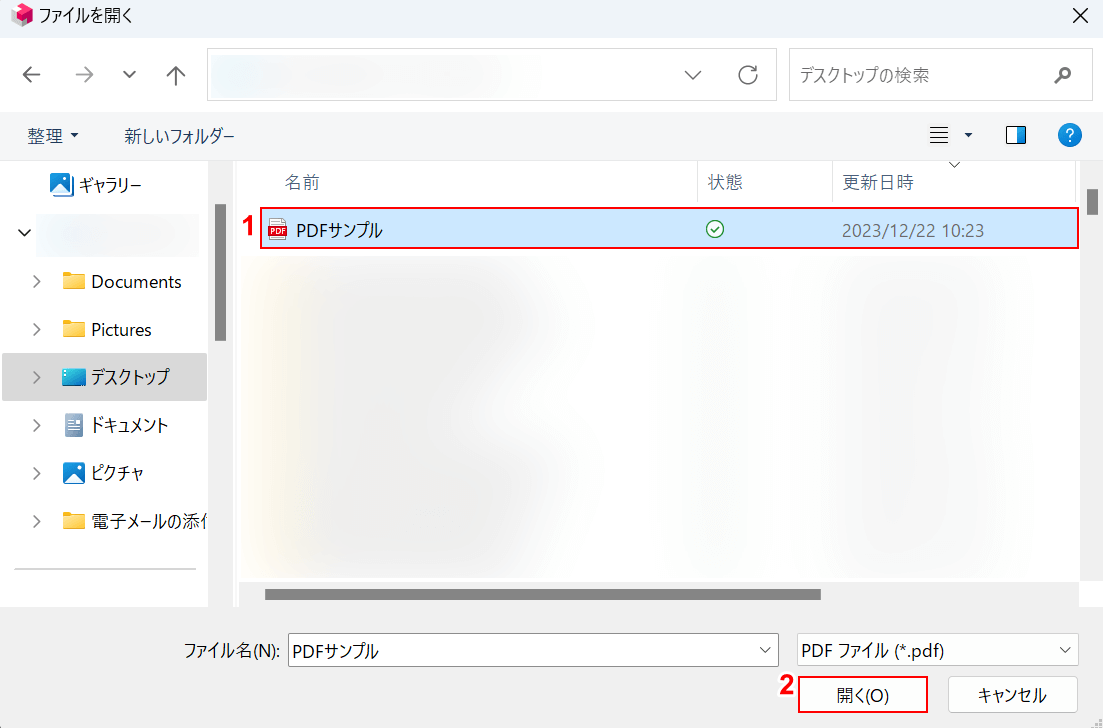
「ファイルを開く」ダイアログボックスが表示されました。
①1ページだけ回転させたいPDF(例:PDFサンプル)を選択し、②「開く」ボタンを押します。
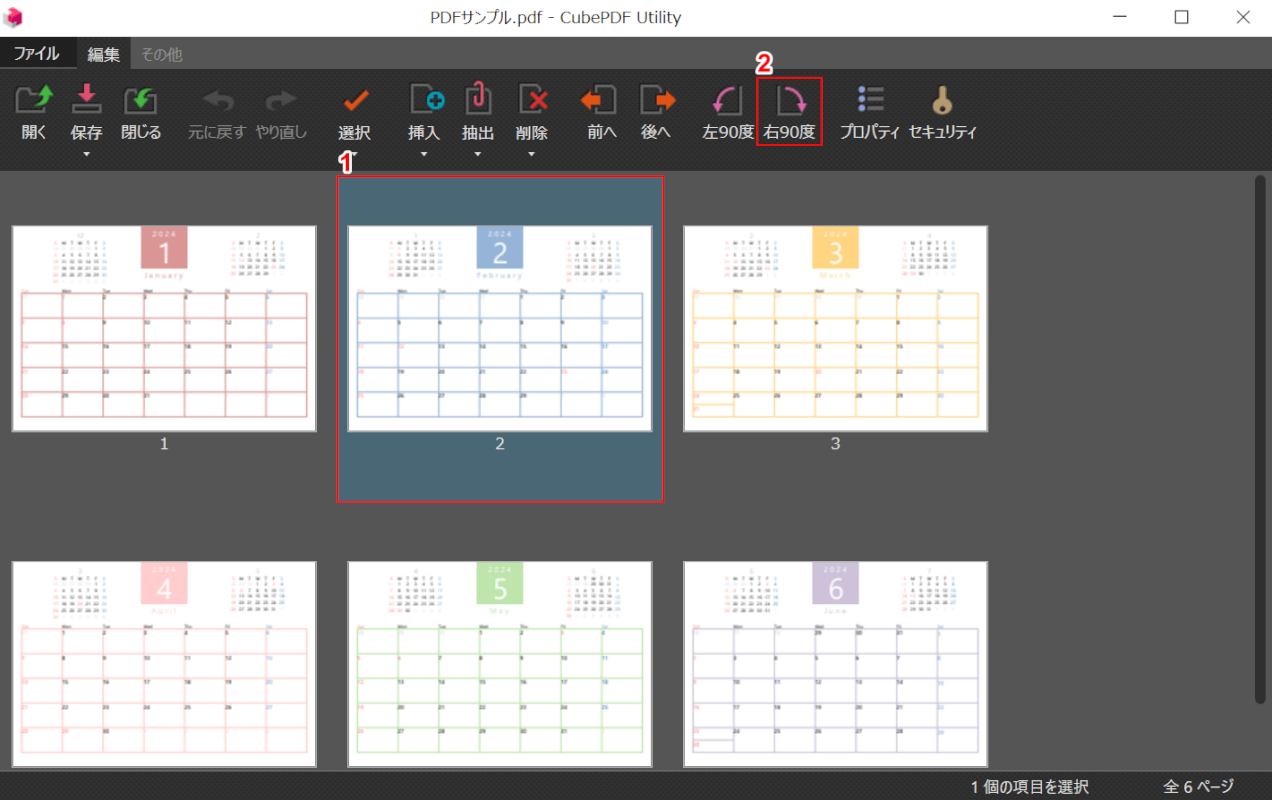
選択したPDFが表示されました。
①回転させたいページを選択し、②「右90度」ボタンを2回押します。
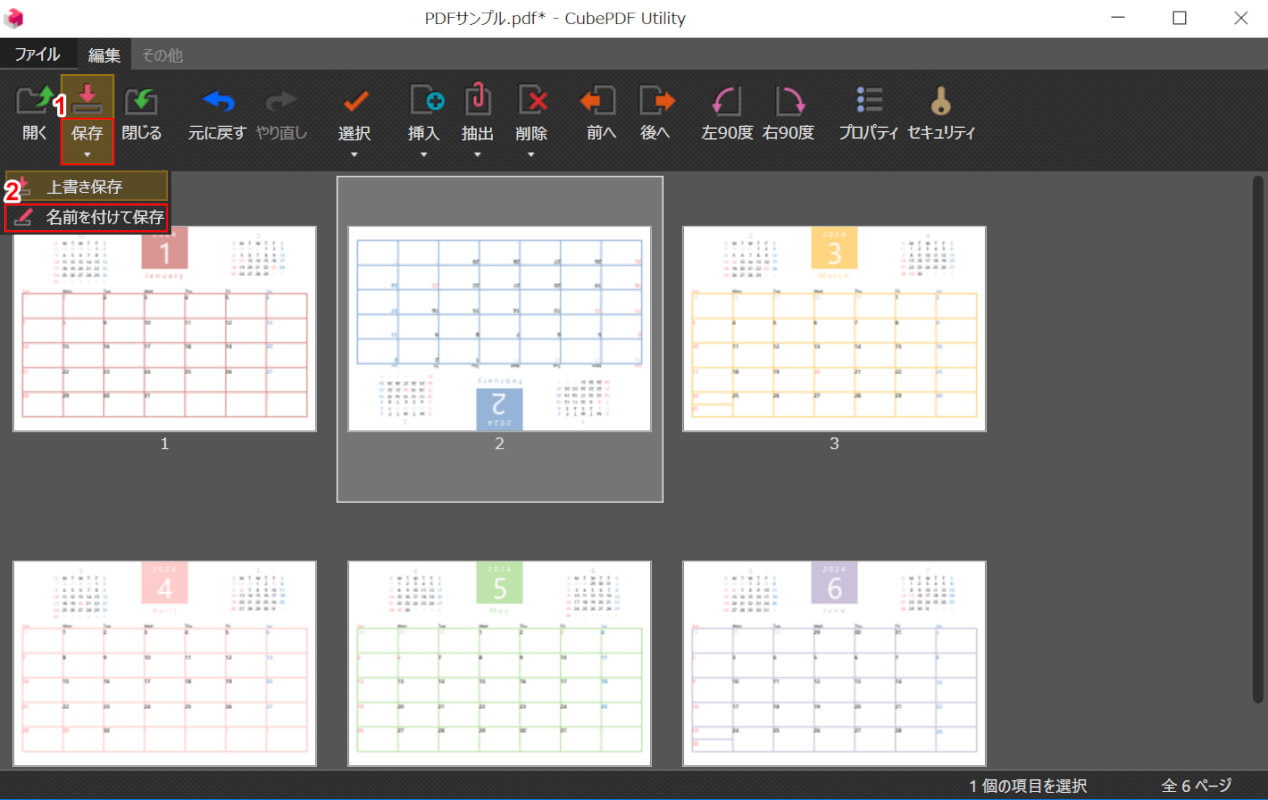
1ページだけが回転しました。
次に、PDFを保存します。「保存」の「▽」ボタンを押し、②「名前を付けて保存」を選択します。
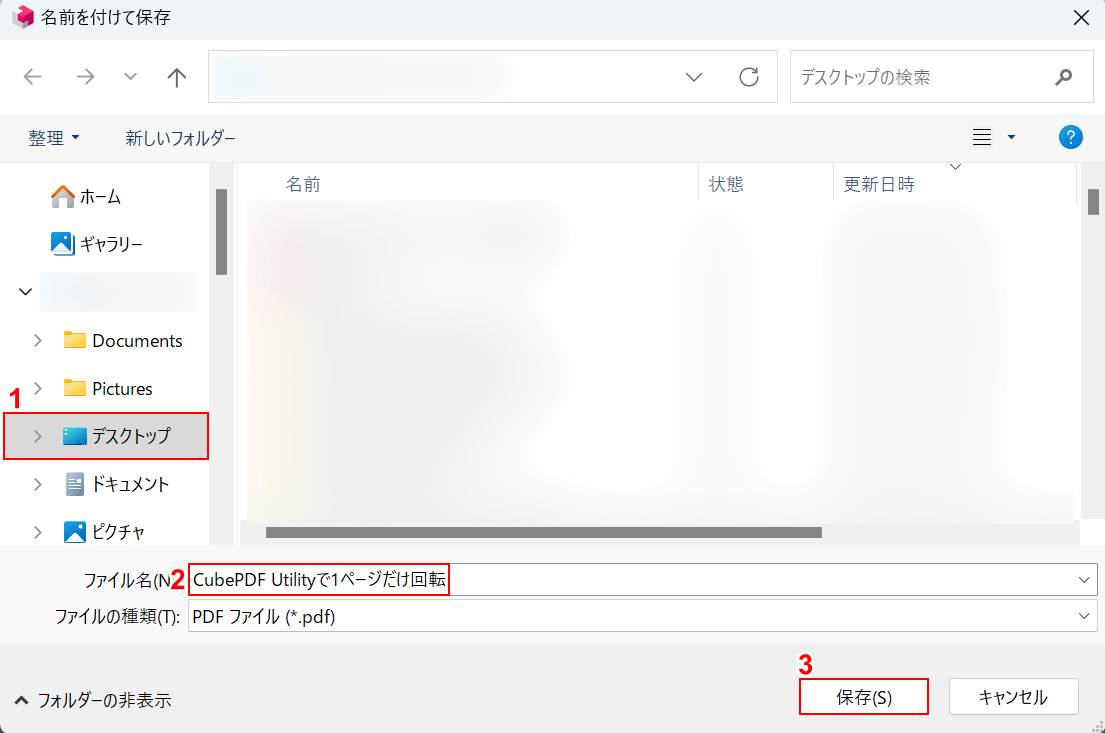
「名前を付けて保存」ダイアログボックスが表示されました。
①任意の保存先(例:デスクトップ)を選択し、②ファイル名(例:CubePDF Utilityで1ページだけ回転)を入力します。③「保存」ボタンを押します。
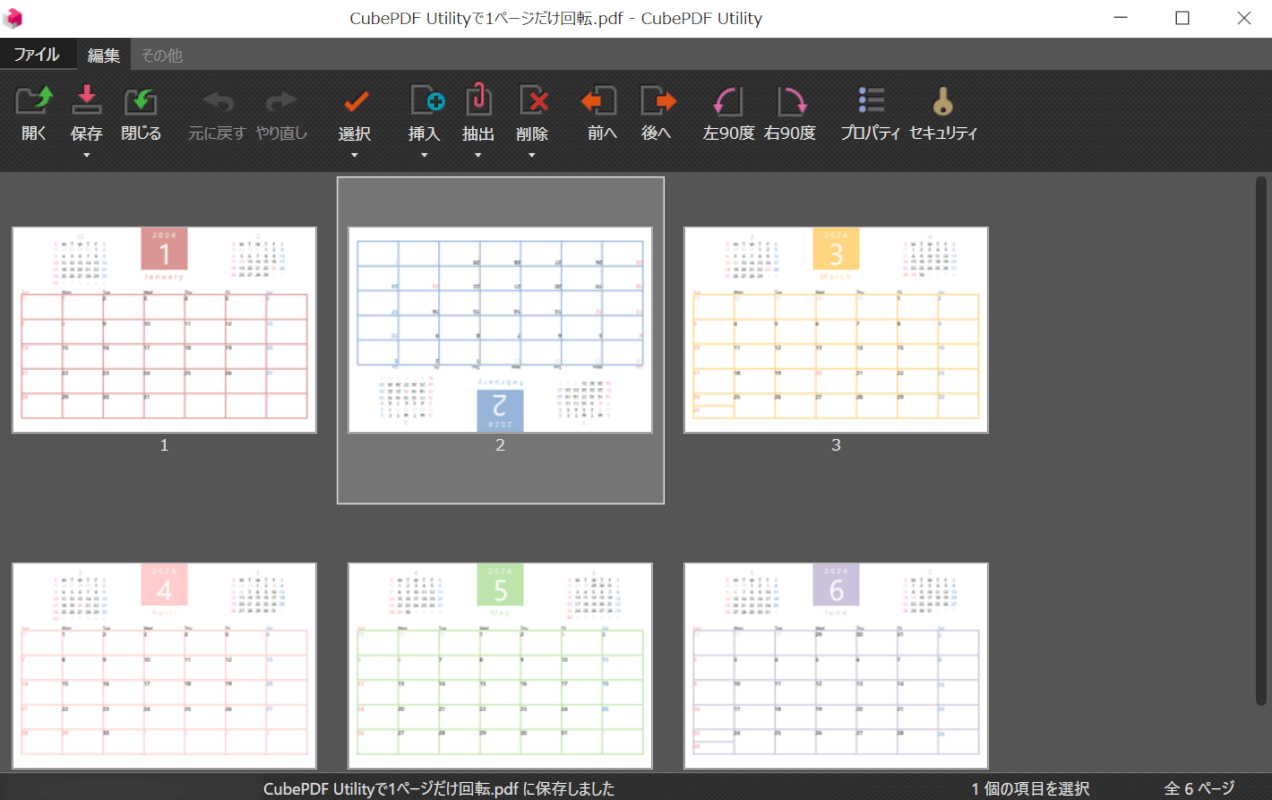
PDFが保存されました。次に、1ページだけが正しく回転しているか確認します。
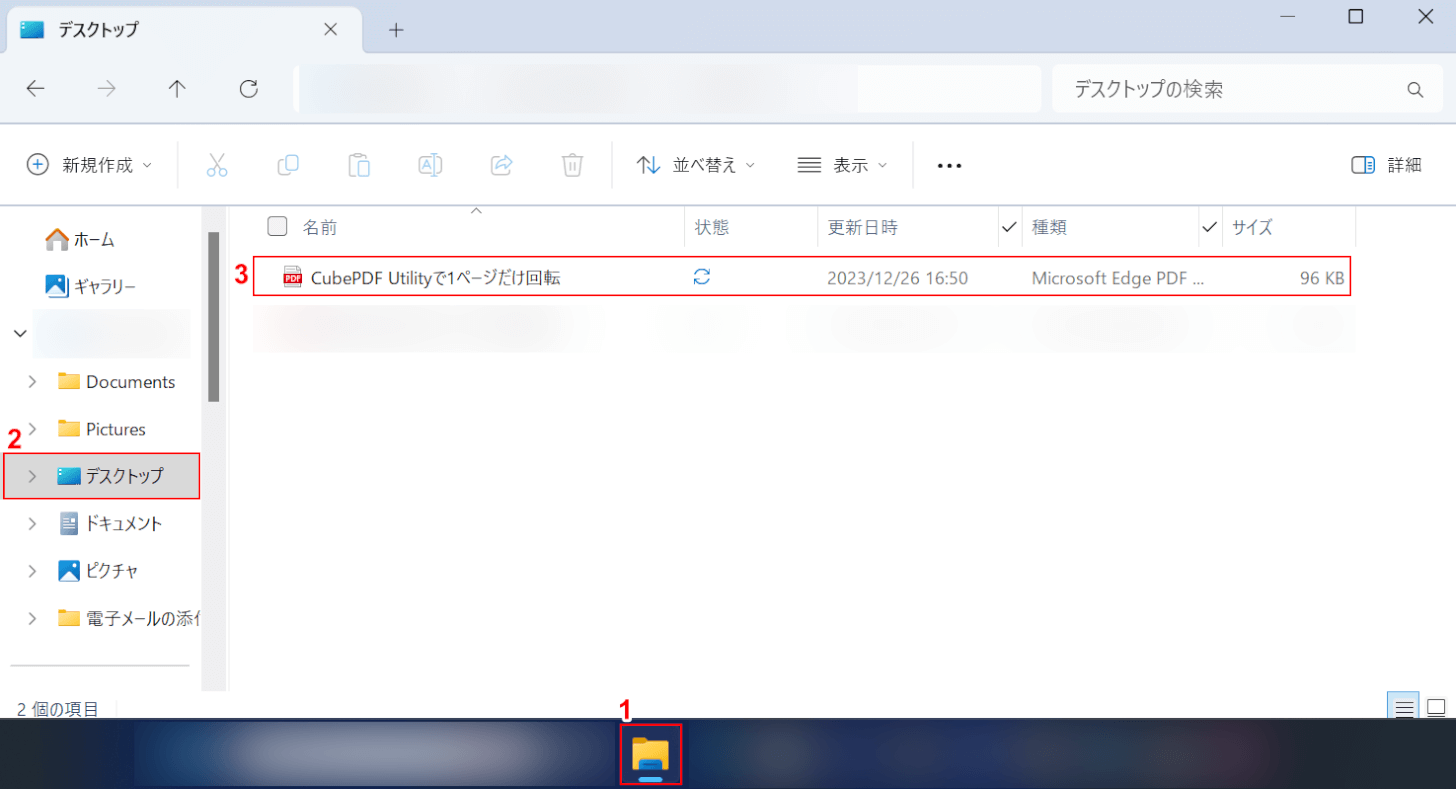
①「エクスプローラー」、②指定した保存先(例:デスクトップ)の順に開きます。
③先ほど保存したPDF(例:CubePDF Utilityで1ページだけ回転)をダブルクリックします。
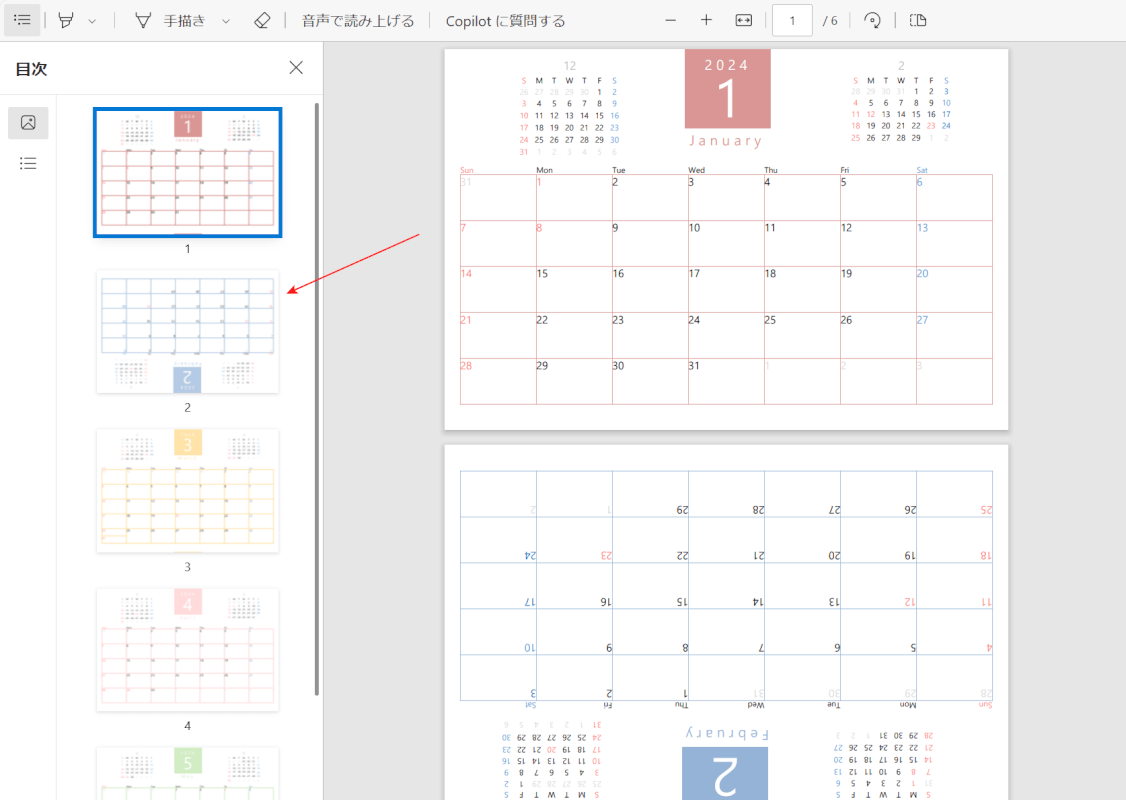
PDFが表示され、1ページだけが回転していることを確認できました。
