- 公開日:
iPhoneでGoogleドキュメントをPDFとして保存する方法
iPhoneでGoogleドキュメントをPDFとして保存する方法は、主に2つあります。
ひとつはGoogleドキュメントアプリを使う方法で、もうひとつはWebブラウザを使用する方法です。
Google ドキュメントアプリを使用する
ドキュメントアプリを開く
iPhoneでGoogleのドキュメントアプリを起動します。
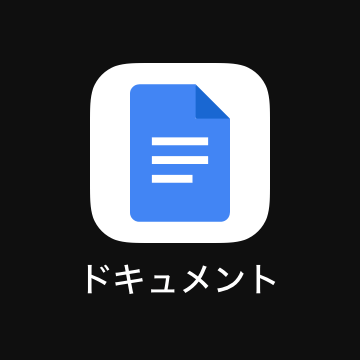
ドキュメントを開く
PDFとして保存したいドキュメントを選択します。
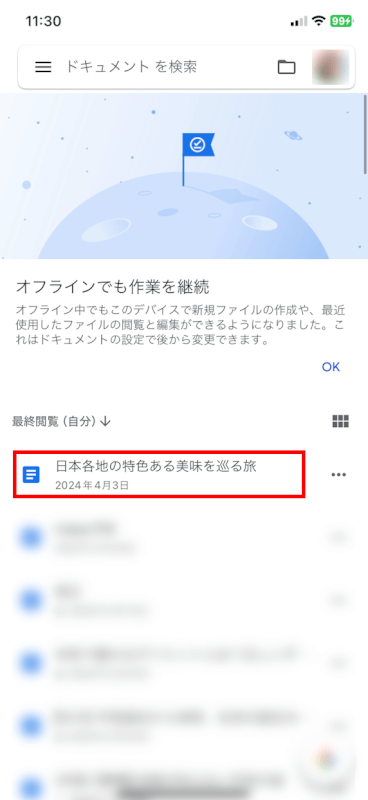
三つのドットをタップする
画面右上にある三つの縦のドットをタップしてメニューを開きます。

共有とエクスポートを選択
メニューから「共有とエクスポート」を選択します。
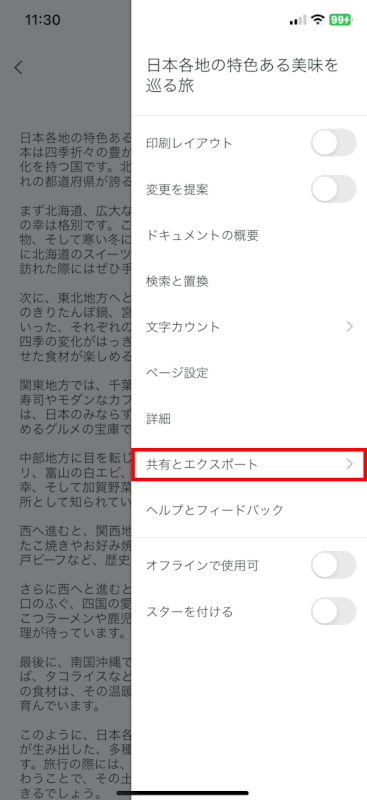
「コピーを送信」を選択
「コピーを送信」をタップします。
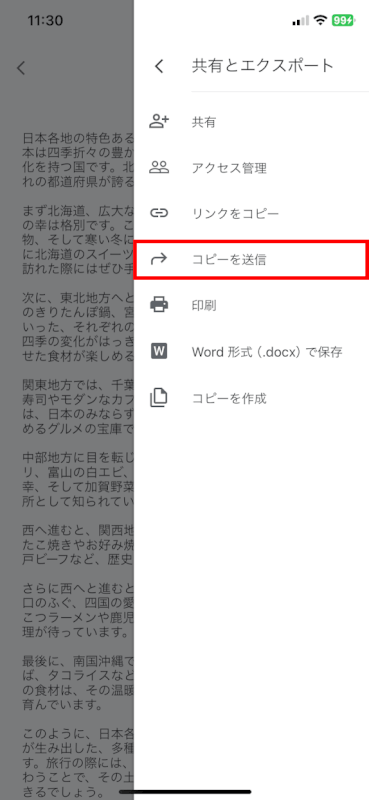
PDFを選択
「PDF」にチェックマークが付いていることを確認し、OKボタンをタップします。
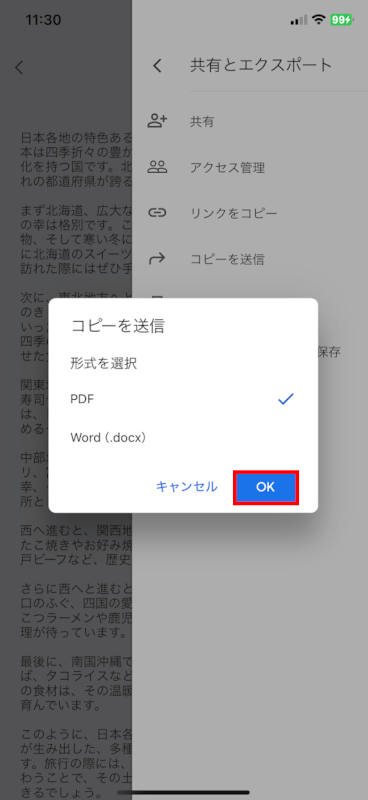
共有または保存
PDFをさまざまなアプリで共有するオプションが表示されました。
ここでは「”ファイルに保存”」を選択します。
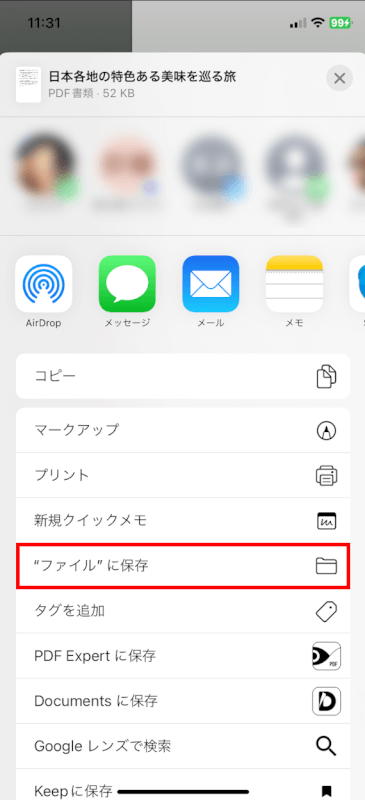
保存をタップする
PDFのファイル名を入力し、「保存」をタップして完了です。
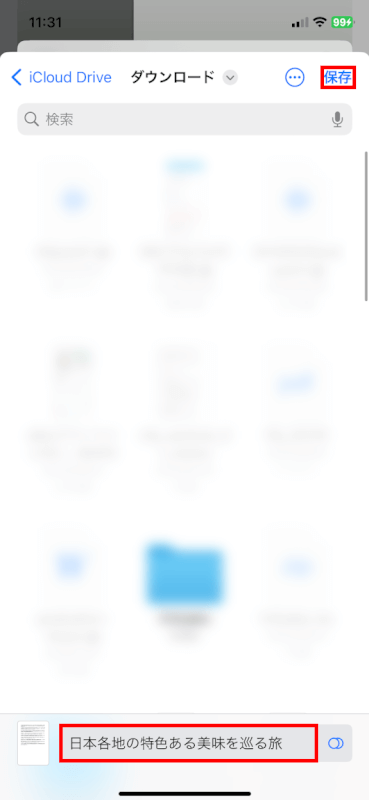
Webブラウザを使用する
Webブラウザを開く
iPhoneでSafariまたは他のWebブラウザを開き、Google ドキュメントにアクセスします。
まだログインしていない場合は、Googleアカウントでサインインします。
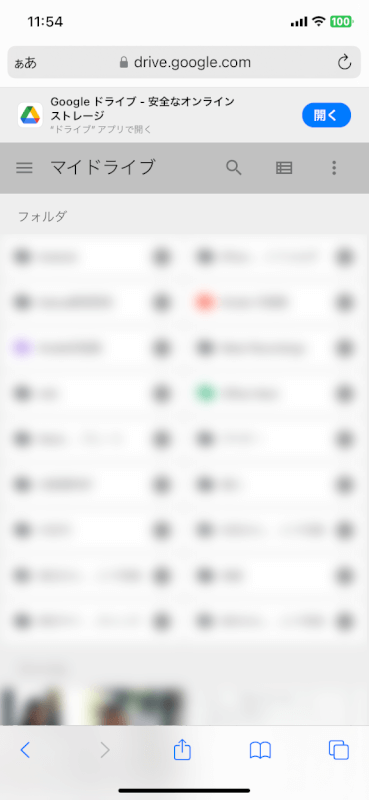
ドキュメントを開く
PDFとして保存したいドキュメントを探して開きます。
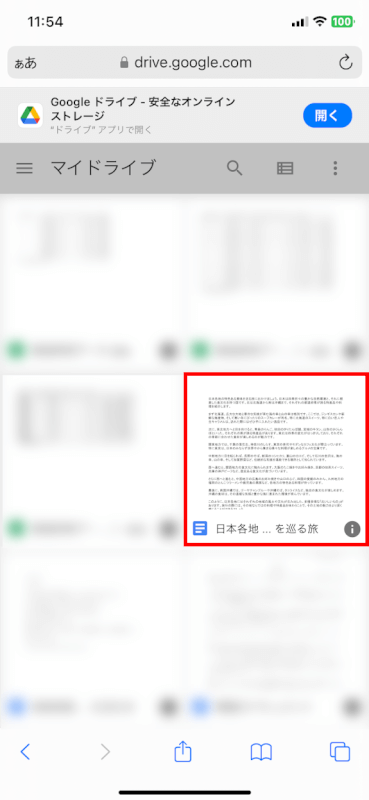
共有をタップする
「共有」をタップします。

プリントを選択する
「プリント」を選択します。
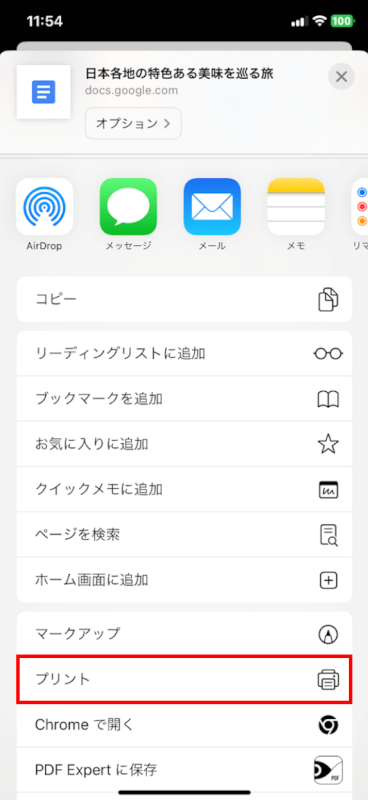
プレビューをピンチアウトする
プレビューをピンチアウト(2本指で開く)します。
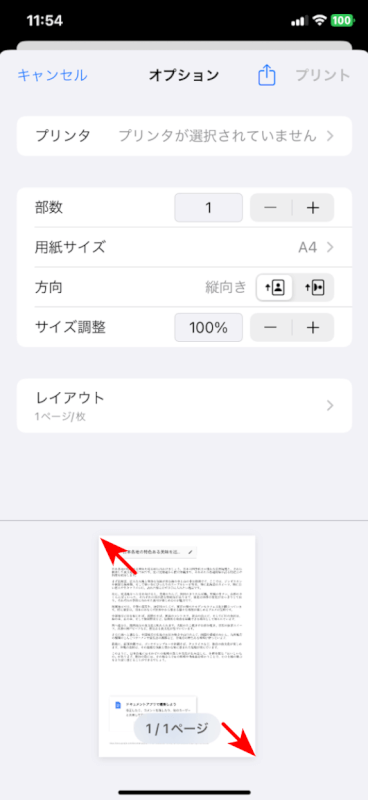
共有のアイコンをタップする
共有のアイコンをタップします。「ドキュメントアプリで編集しよう」のメッセージが印刷プレビューに映ってしまうので、注意が必要です。
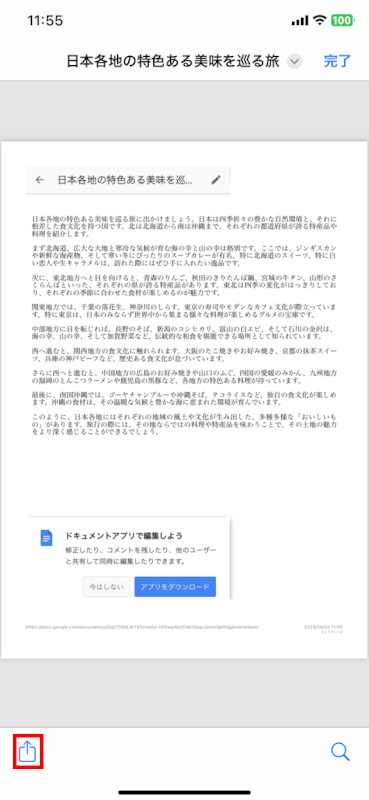
ファイルに保存を選択する
「”ファイルに保存”」を選択します。
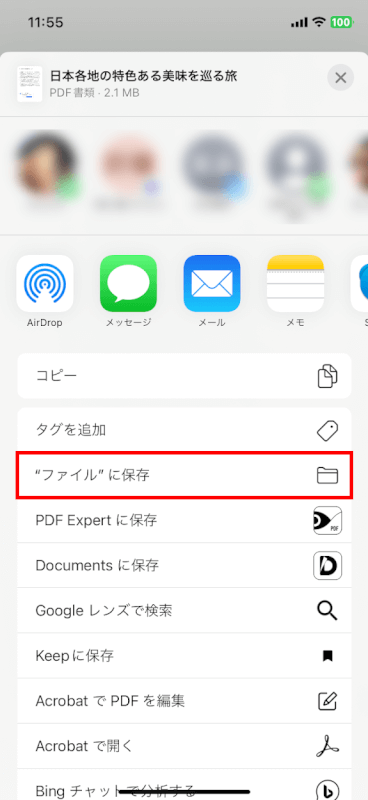
名前を付けて保存する
ファイル名を入力し、「保存」をタップして完了です。
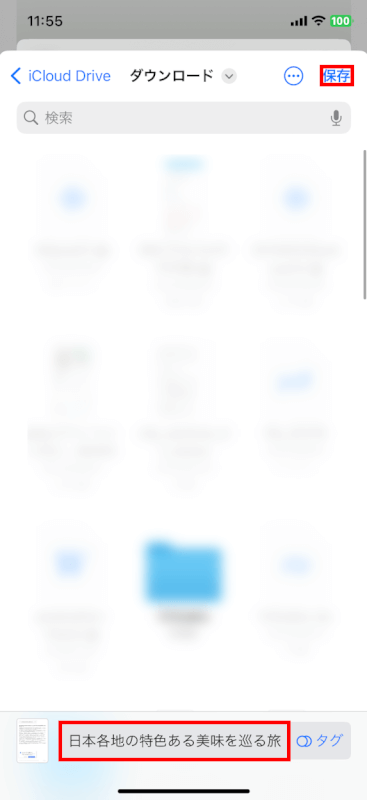
さいごに
この記事では、iPhoneでGoogleドキュメントをPDFとして保存する2つの方法をご紹介しました。
アプリを使う方法は特に問題ありませんが、Webブラウザを使う方法は印刷プレビューに余分なメッセージが入力されてしまうので注意が必要です。
問題は解決できましたか?
記事を読んでも問題が解決できなかった場合は、無料でAIに質問することができます。回答の精度は高めなので試してみましょう。
- 質問例1
- PDFを結合する方法を教えて
- 質問例2
- iLovePDFでできることを教えて

コメント
この記事へのコメントをお寄せ下さい。