- 公開日:
iPhoneでメールをPDFとして保存する方法
メールの文面をPDFファイルとして保存することは、iPhoneユーザーにとって便利な機能です。
この記事では、Apple標準のメールアプリとサードパーティのアプリ(Gmail)を使用して、iPhoneでメールをPDFとして保存する方法を詳しく解説します。
メールアプリを使用する
iPhoneでメールの文面をPDFとして保存する方法については、以下のとおりです。
メールアプリを起動します。
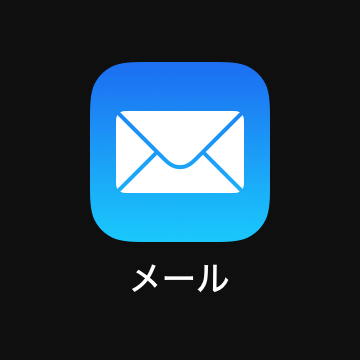
PDFにしたいメールがあるフォルダー(例: 全受信)を選択します。
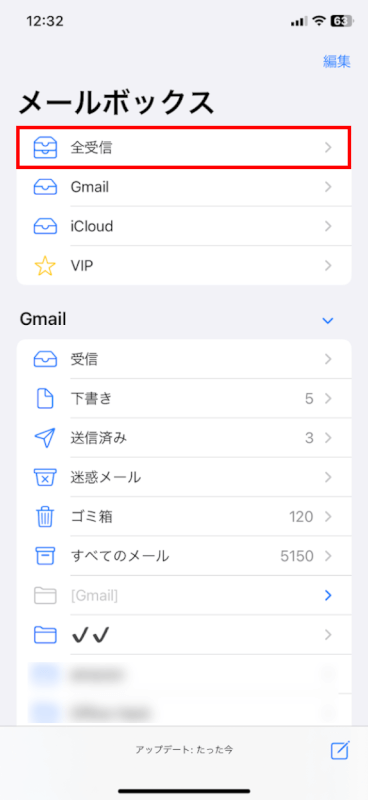
PDFにしたいメールを選択します。
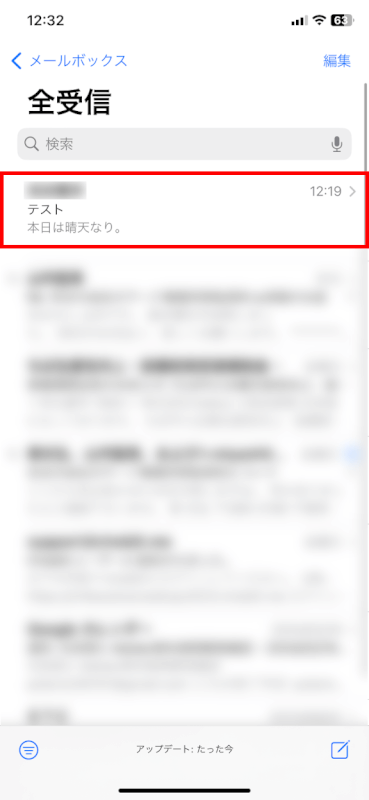
左矢印のアイコンを選択します。
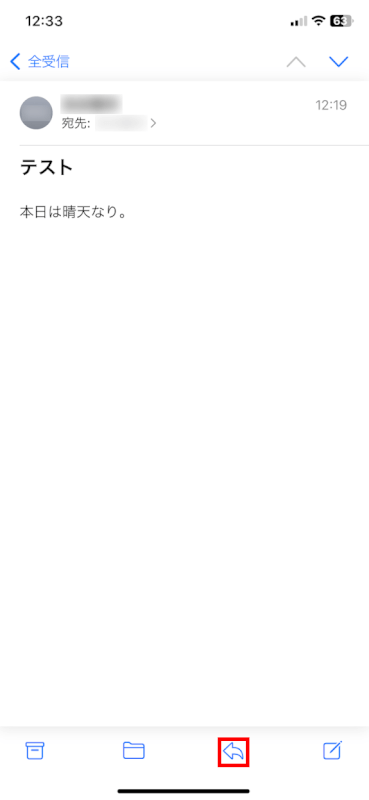
「プリント」を選択します。
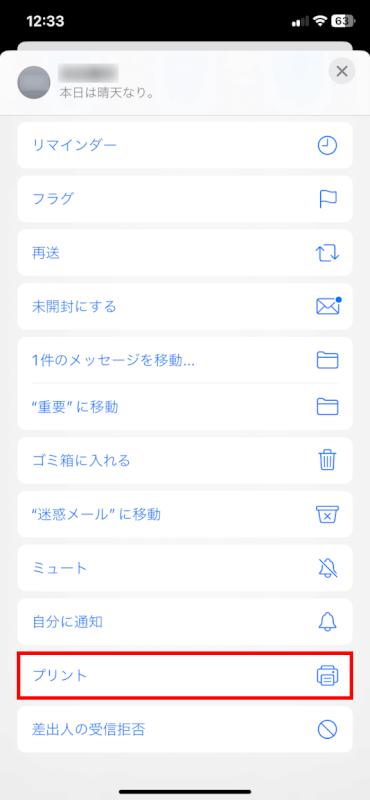
印刷プレビューをピンチアウト(二本指で広げること)します。
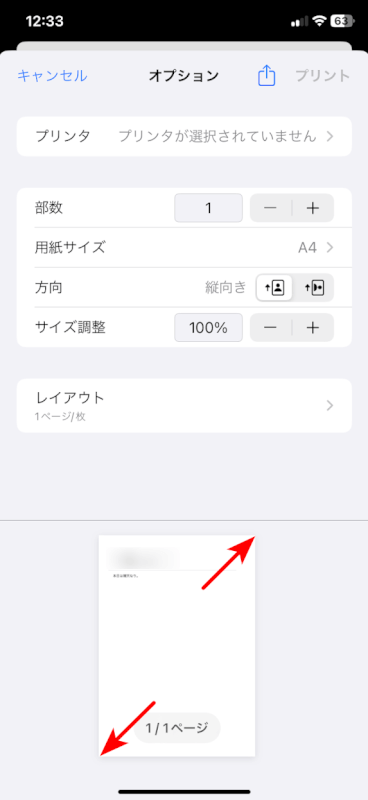
共有のアイコンを選択します。
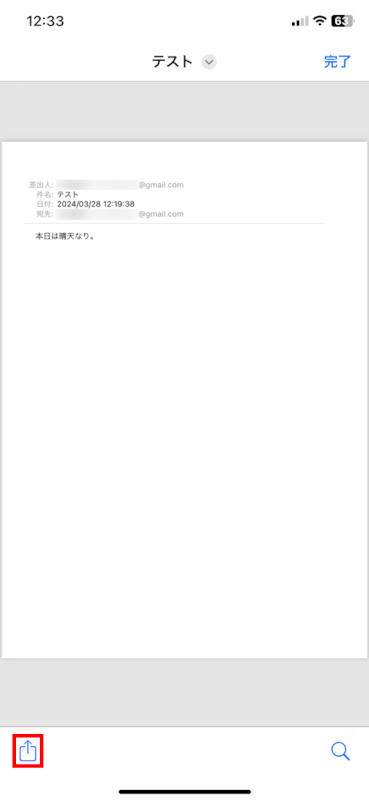
ここでは、「”ファイルに保存”」をタップします。
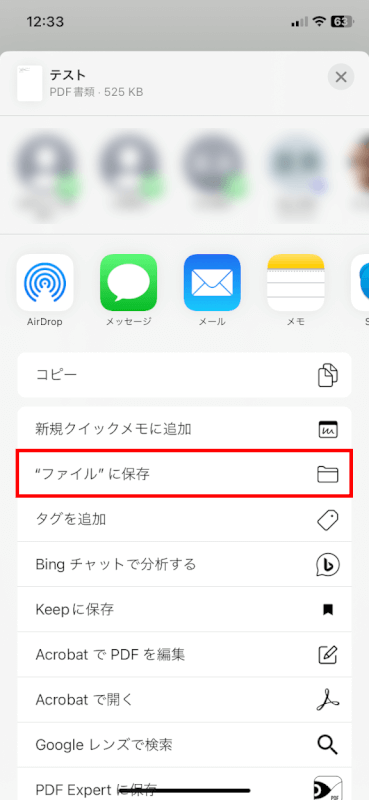
「保存」をタップしてPDF化は完了です。
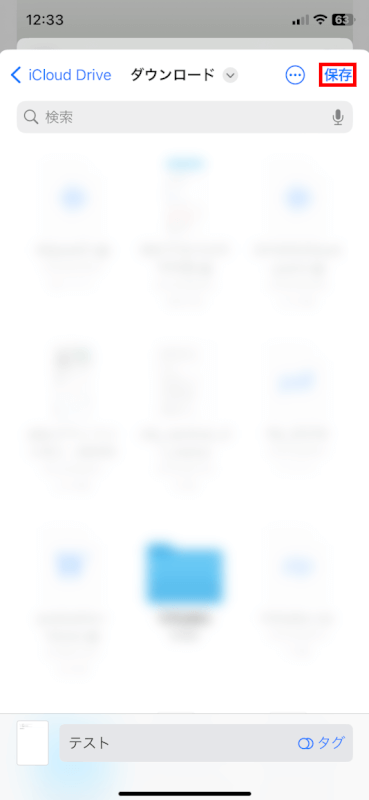
PDF化されていることを確認する
上記で保存したメールの文面がPDF化されていることを確認するには、以下を参照してください。
ファイルアプリを起動します。

タブ(例: ブラウズ)を選択し、ファイル(例: テスト)を長押しします。
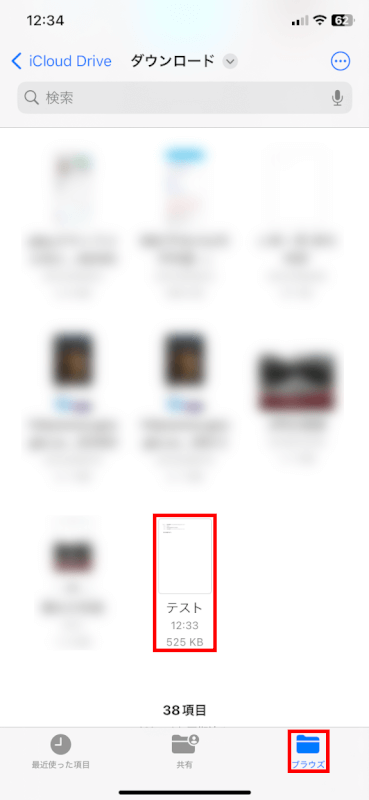
「情報を見る」をタップします。
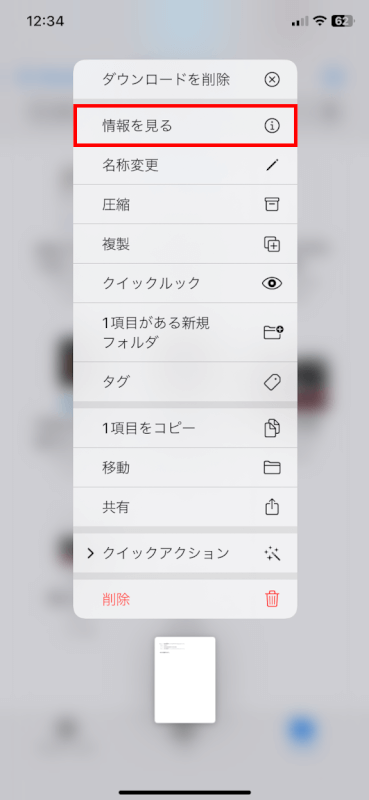
「種類」が「PDF書類」になっていることを確認しました。
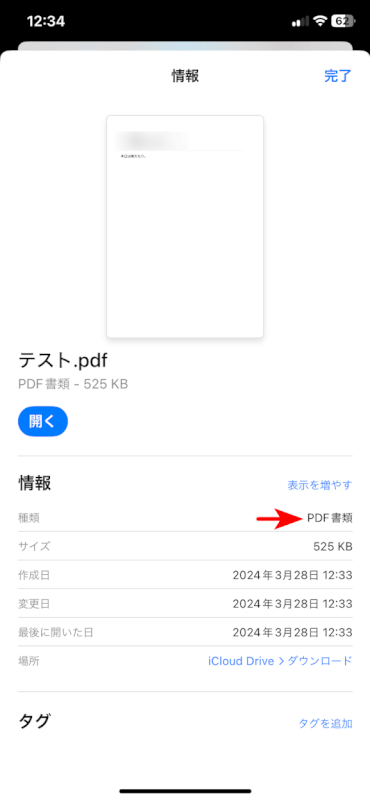
サードパーティのメールアプリを使用する
OutlookやGmailのようなサードパーティのメールアプリを使用している場合、PDFとして保存するための手順が少し異なることがありますが、一般的なプロセスは似ています。
以下、Gmailのアプリを使ってメールの文面をPDFにする方法を解説します。
Gmailを起動します。
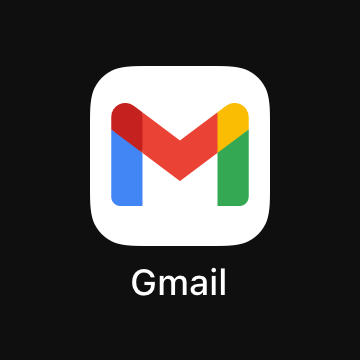
PDF化したいメールを選択します。
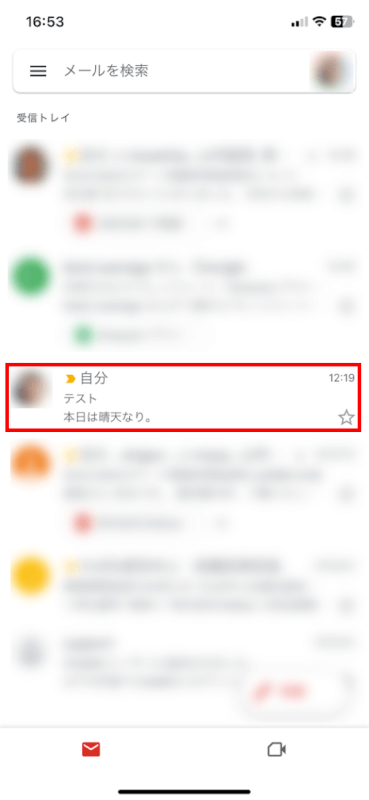
「…」を選択します。
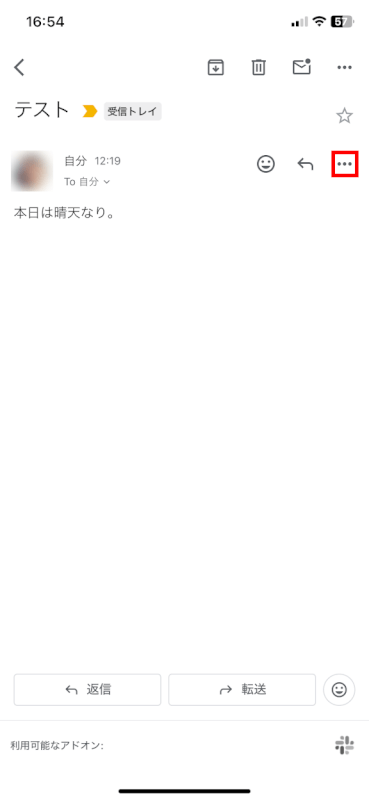
「印刷」を選択します。
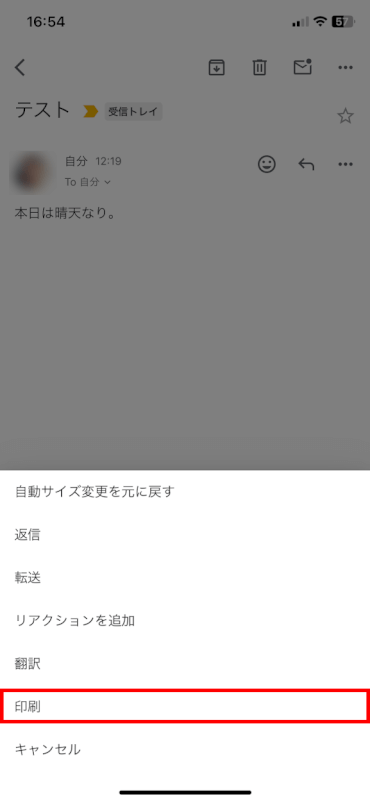
印刷プレビューをピンチアウトします。
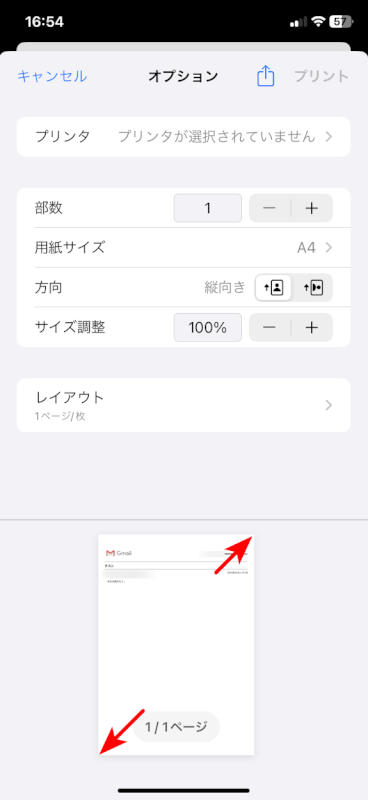
「共有」のアイコンをタップします。
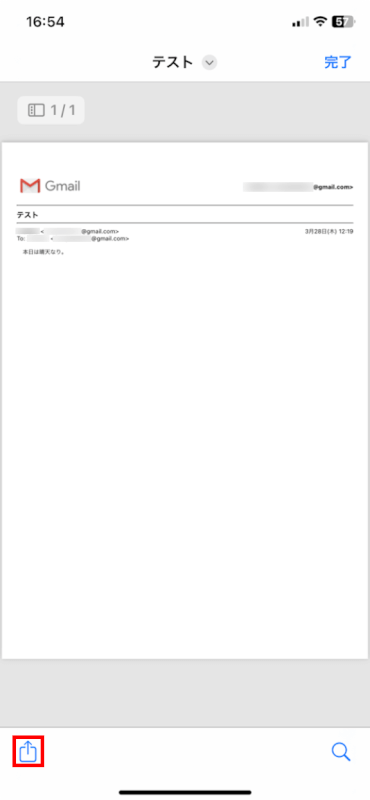
「”ファイルに保存”」をタップします。
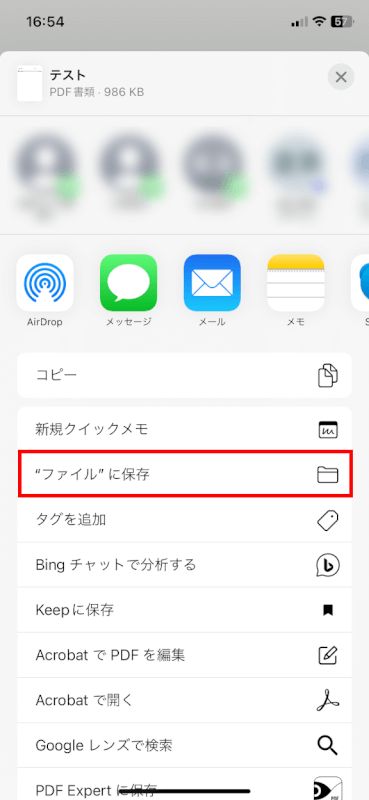
「保存」をタップして完了です。PDF化されたメールの文面が「ファイル」に保存されます。
メールの文面が実際にPDF化されているかどうかを確認する方法については、上記「PDF化されていることを確認する」セクションを参照してください。
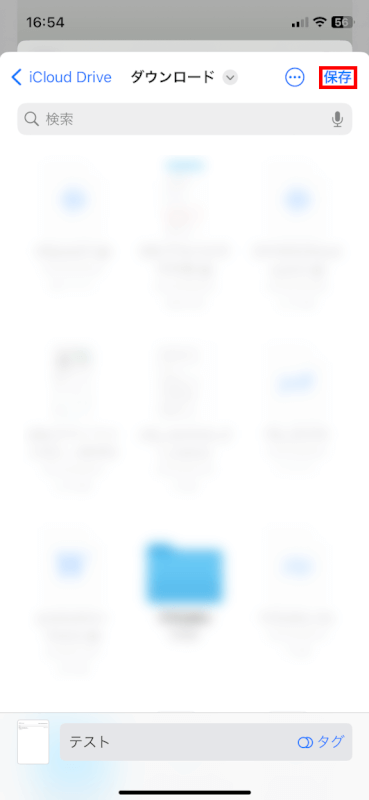
さいごに
以上、iPhoneでメールをPDFとして保存する方法について解説しました。標準のメールアプリやGmailなどのサードパーティアプリを使用することで、簡単にメールの文面をPDFファイルとして保存できます。
この方法を活用して、大切なメールの内容を確実に保存しましょう。
問題は解決できましたか?
記事を読んでも問題が解決できなかった場合は、無料でAIに質問することができます。回答の精度は高めなので試してみましょう。
- 質問例1
- PDFを結合する方法を教えて
- 質問例2
- iLovePDFでできることを教えて

コメント
この記事へのコメントをお寄せ下さい。