- 公開日:
MacでメールをPDFとして保存する方法
MacでメールをPDFとして保存する方法をご紹介します。
Mailアプリを使用する場合
Mailアプリを開く
Macでメールアプリを起動します。
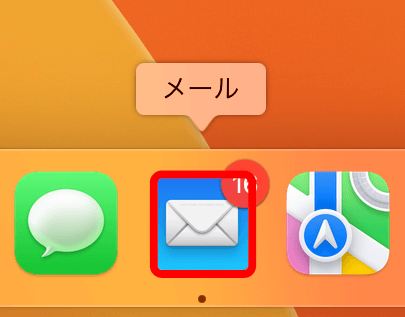
メールを開く
保任意のフォルダから、PDFとして保存したいメールをクリックして内容を表示します。
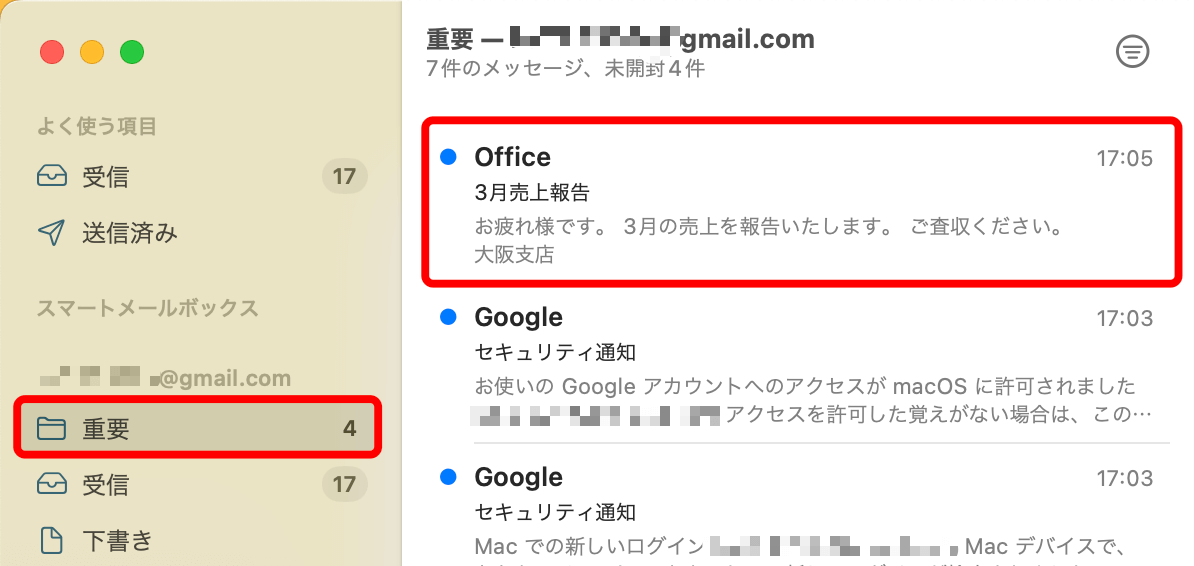
メールを印刷
メールが開いている状態で、上部のメニューバーにある「ファイル」をクリックし、「プリント」を選択します。
または、キーボードショートカットcommand + Pを使用することもできます。
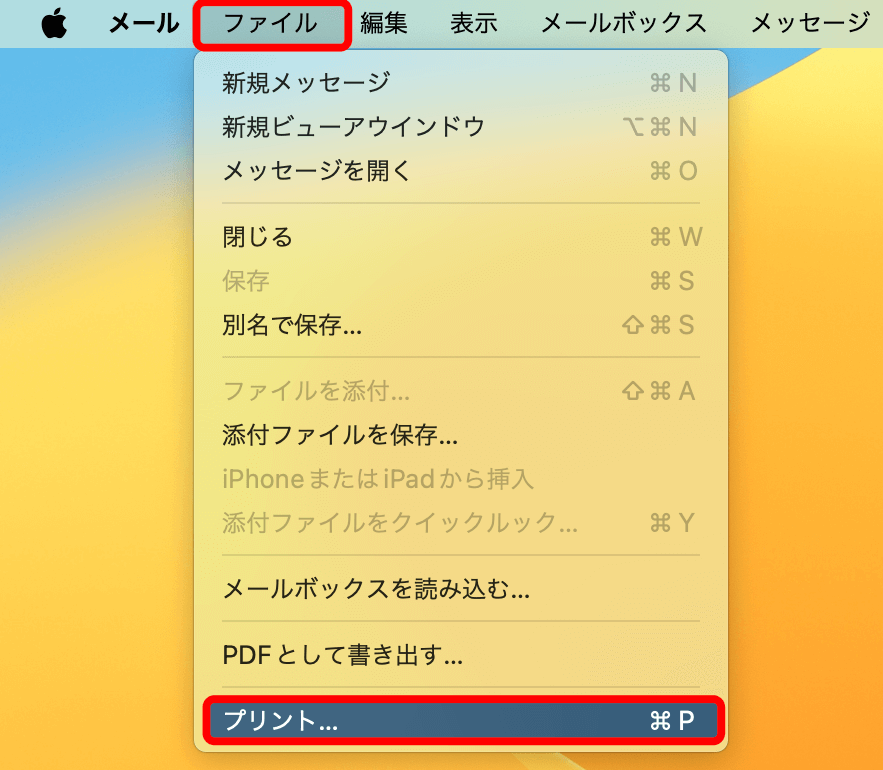
PDFとして保存
印刷ダイアログで、「PDF」のドロップダウンメニューから「PDFとして保存」を選択します。
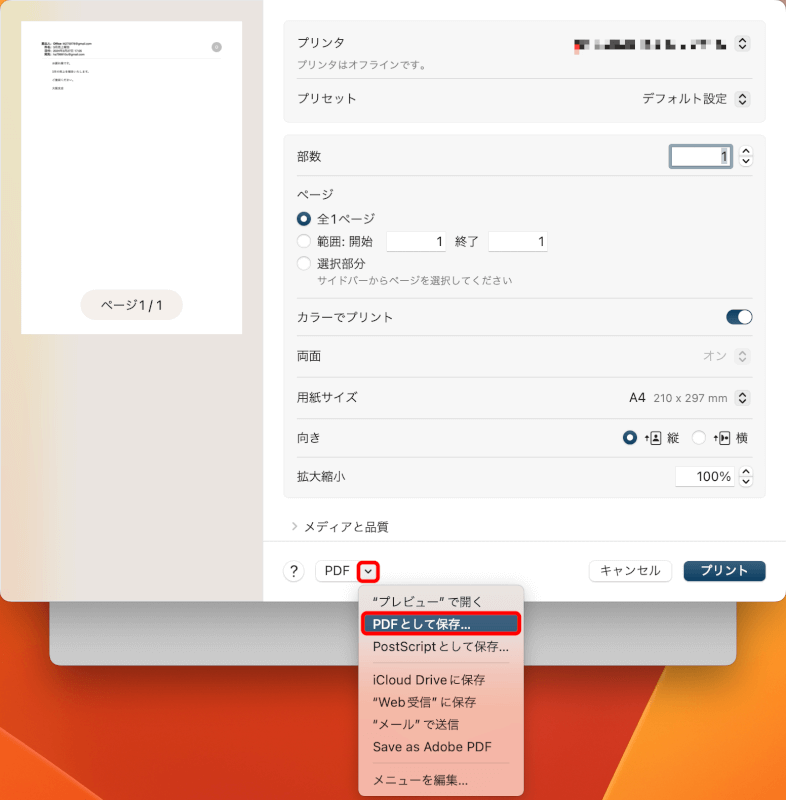
保存先を選択して保存
保存場所を選択し、任意でファイルに名前を付けて「保存」ボタンをクリックします。
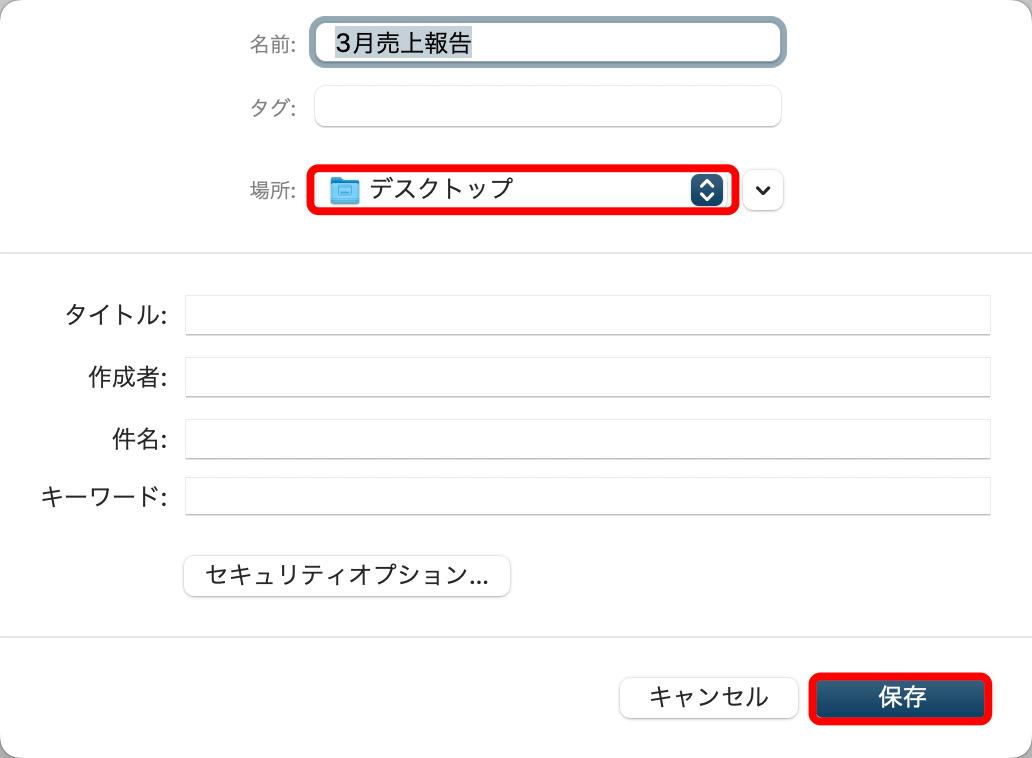
メールをPDFとして保存できました。
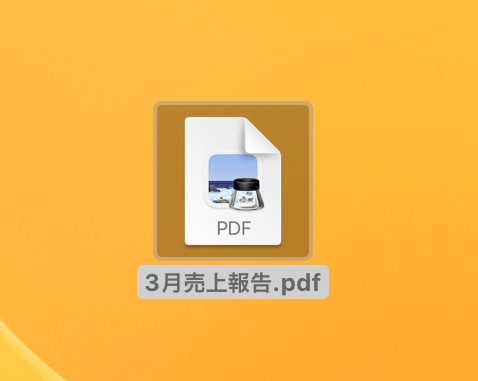
Webブラウザを使用する場合
メールを開く
任意のブラウザでメールサービスのウェブサイト(Gmail、Yahoo、Outlookなど)に移動します。
今回はSafariからGmailにログインしました。
任意のメールフォルダをクリックして、PDFとして保存したいメールを開きます。
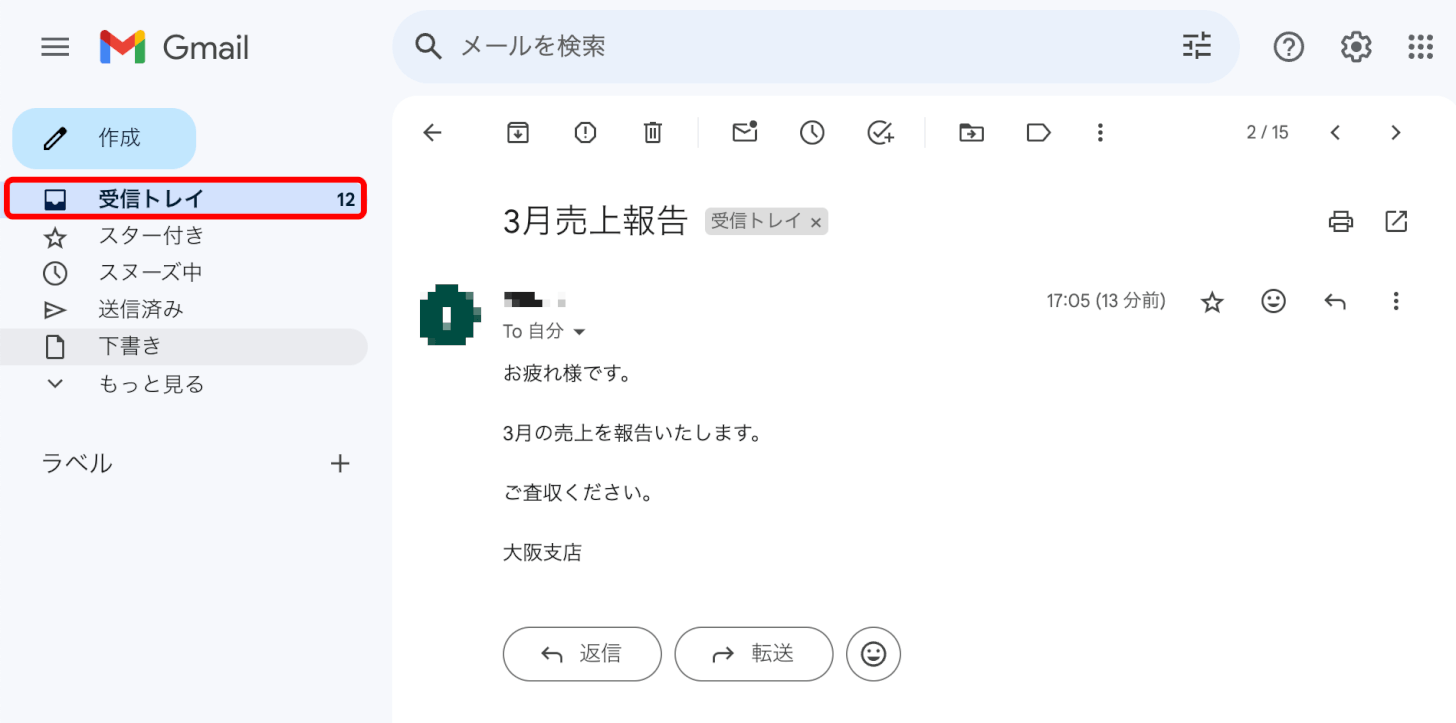
メールを印刷
印刷機能を使ってPDF化します。
メニューバーの「ファイル」から「印刷(プリント)」を選択します。
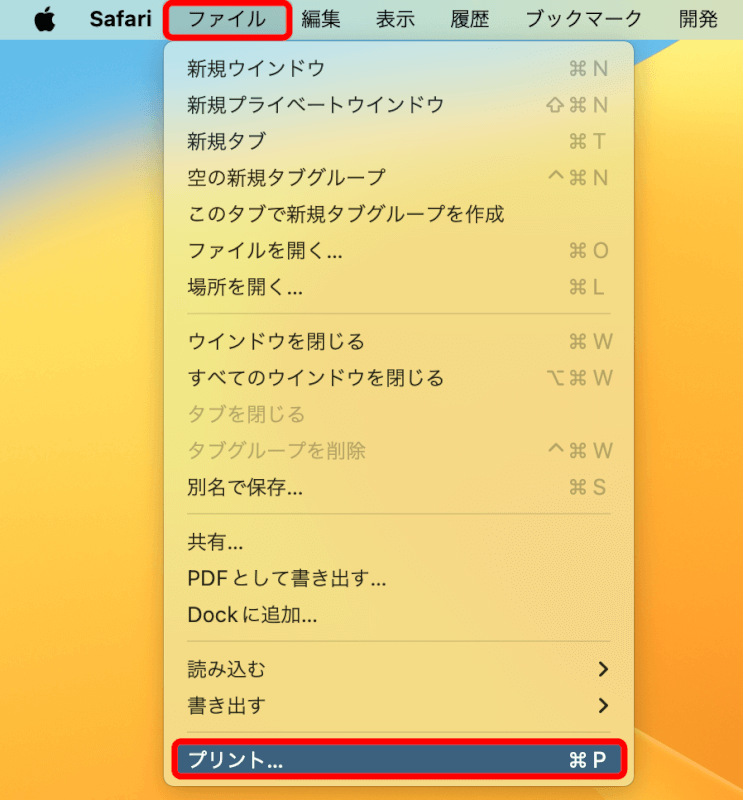
もしくはメールサービス内の「印刷」ボタンを押します。
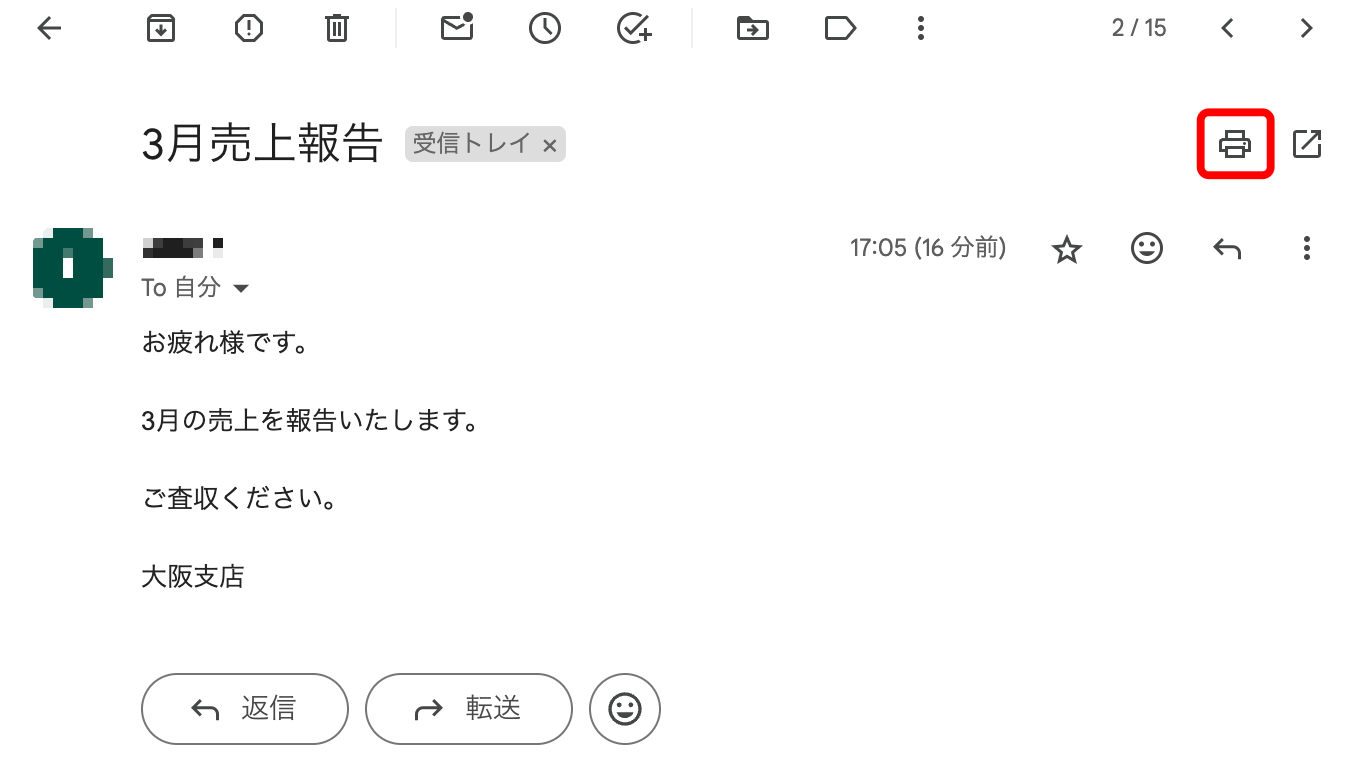
保存先をPDFとして変更
印刷ダイアログで、「PDF」のプルダウンメニューから「PDFとして保存」を選択します。
ブラウザによって印刷ダイアログの表記が異なるため、「PDFとして保存」と同様の機能を探しましょう。
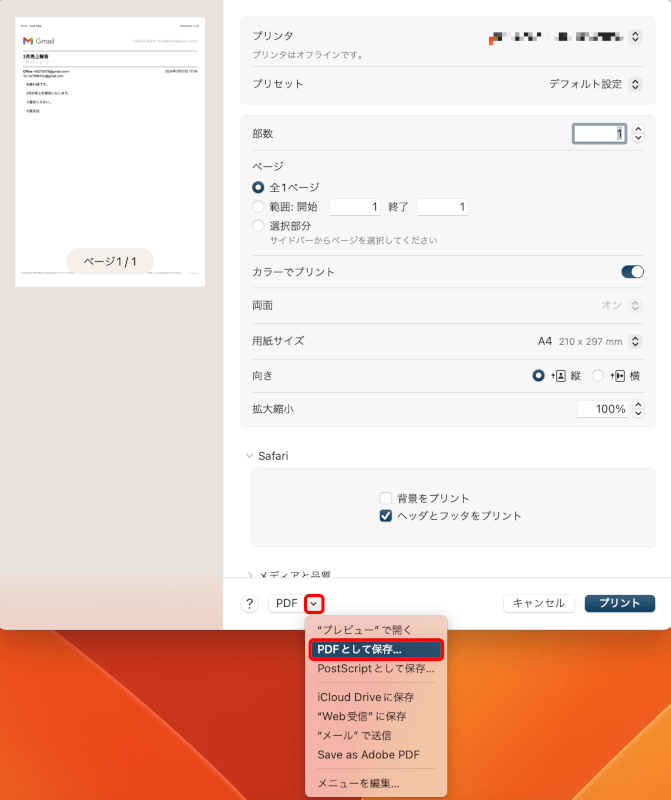
PDFを保存
保存先を選択し、任意でファイルに名前を付けてから「保存」または「印刷」をクリックします。
ボタンには「印刷」と表示されていますが、設定を「PDFとして保存」に変更しているのでファイルはPDFとして保存されます。
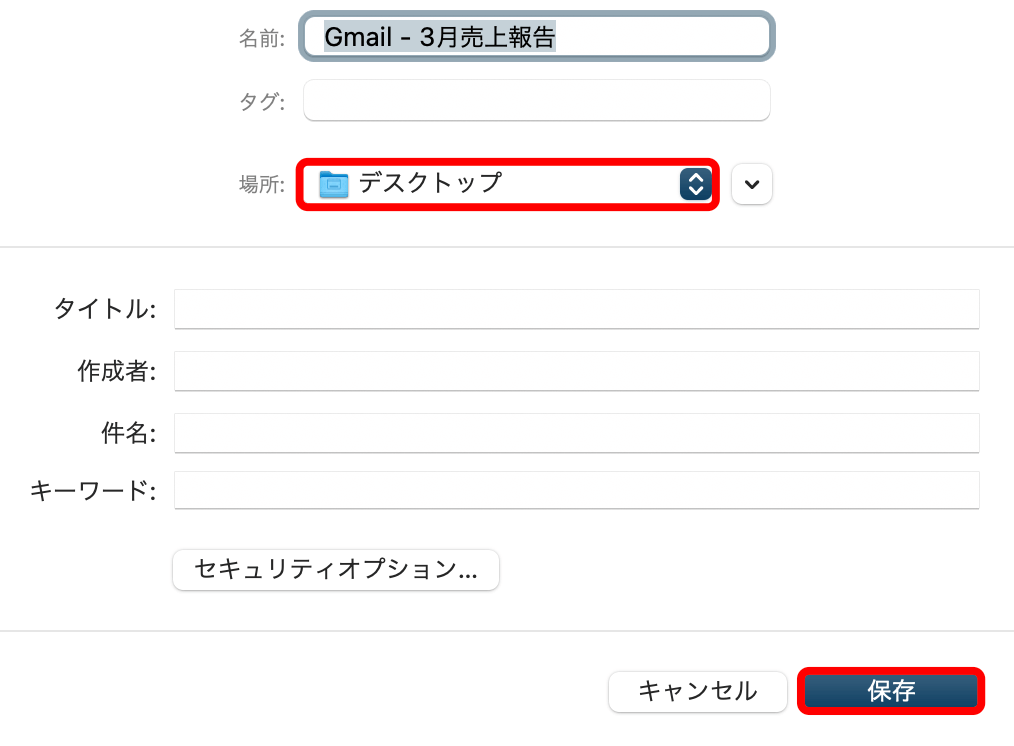
メールをPDFとして保存できました。
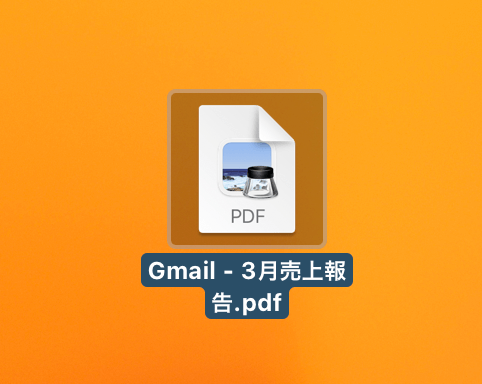
さいごに
この方法を使用すると、簡単にメールをPDFドキュメントに変換できます。

問題は解決できましたか?
記事を読んでも問題が解決できなかった場合は、無料でAIに質問することができます。回答の精度は高めなので試してみましょう。
- 質問例1
- PDFを結合する方法を教えて
- 質問例2
- iLovePDFでできることを教えて

コメント
この記事へのコメントをお寄せ下さい。