- 公開日:
履歴書をPDFで作成するフリーソフト3選
履歴書は、就職や転職活動において欠かせない書類です。近年では、履歴書をメールで送付するケースも増えており、PDF形式で作成する方が一般的となっています。
履歴書をPDFで作成するフリーソフトを3つご紹介します。
既存の履歴書をPDFとして編集できるソフトを厳選しており、簡単に履歴書が作成できます。
Xodo PDF Reader & Editorの基本情報

Xodo PDF Reader & Editor
日本語: 〇
オンライン(インストール不要): 〇
オフライン(インストール型): 〇
Xodo PDF Reader & Editorを使って履歴書をPDFで作成する方法
Xodo PDF Reader & Editorを使って履歴書をPDFで作成する方法をご紹介します。
Xodo PDF Reader & Editorは、変換や編集などさまざまな機能が利用できるPDF変換サービスです。
履歴書のPDFに直接テキストを入力したり、画像を追加したりして作成します。
今回はWindows 11を使って、デスクトップ版のXodo PDF Reader & Editorを使って履歴書をPDFで作成する方法をご紹介します。
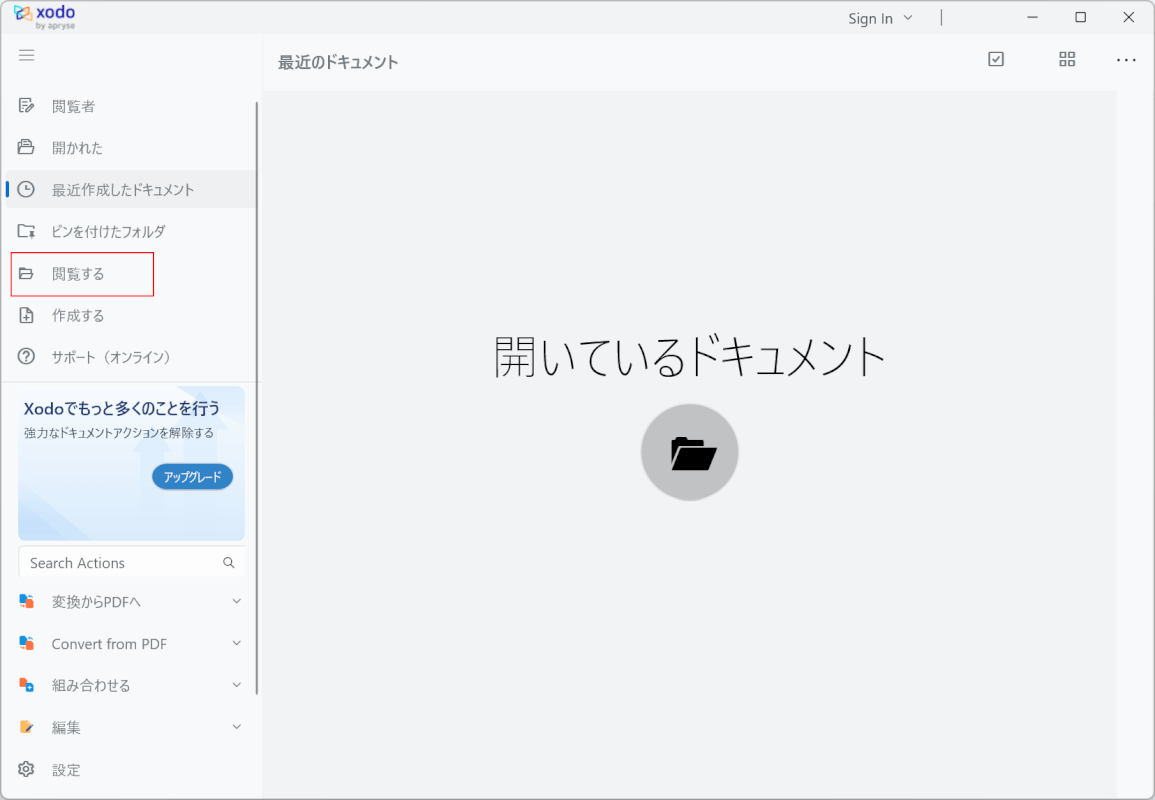
Xodo PDF Reader & Editorを起動します。
「閲覧する」を選択します。
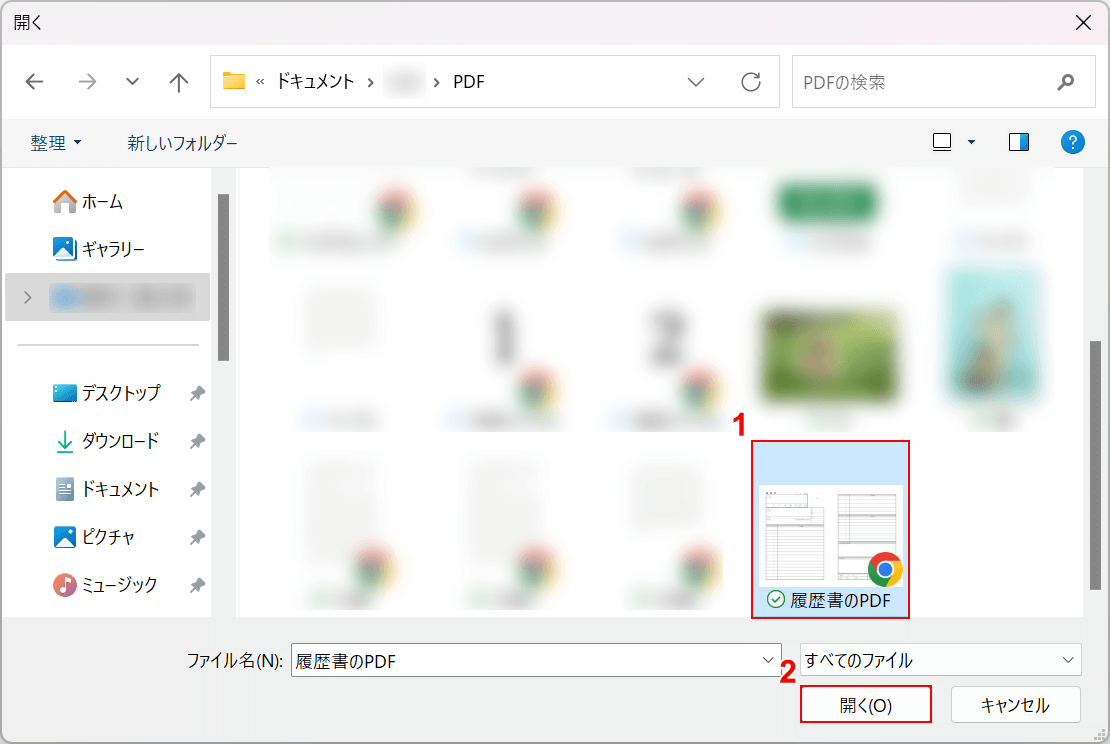
「開く」ダイアログボックスが表示されます。
①任意のPDFファイル(例:履歴書のPDF)を選択し、②「開く」ボタンを押します。
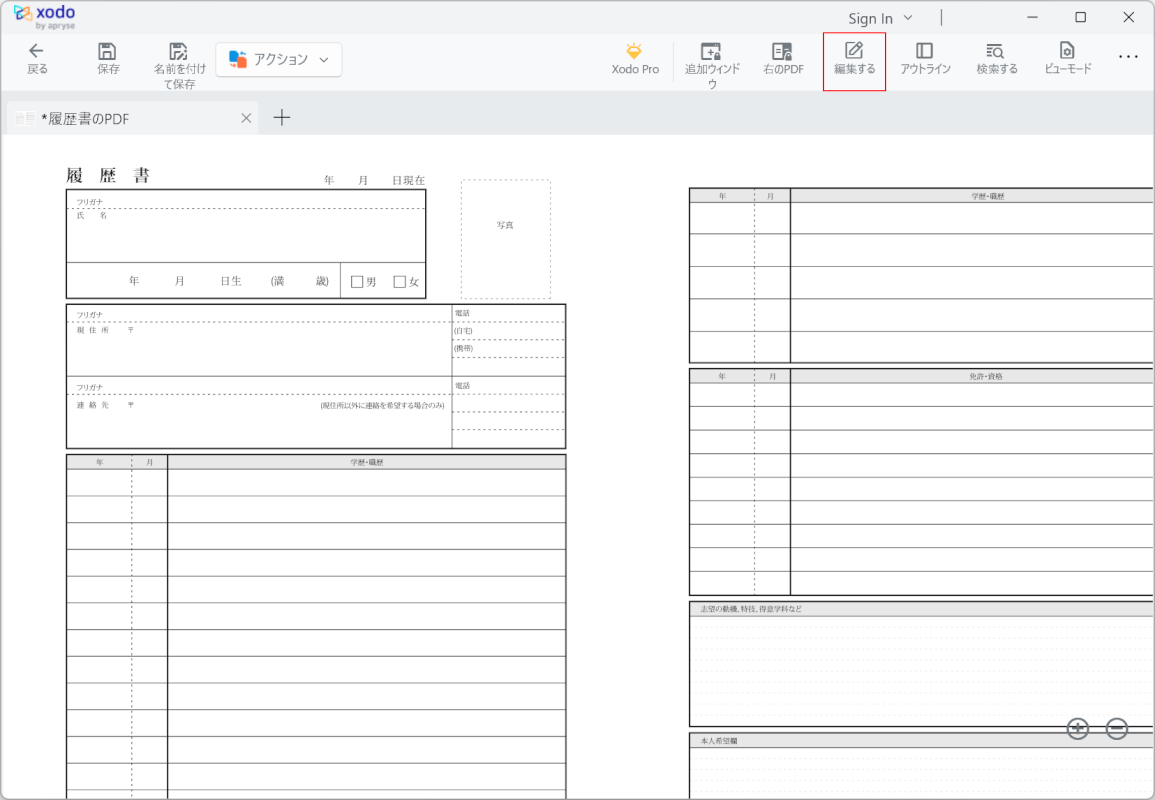
選択したファイルがXodo PDF Reader & Editorに読み込まれます。
「編集する」を選択します。
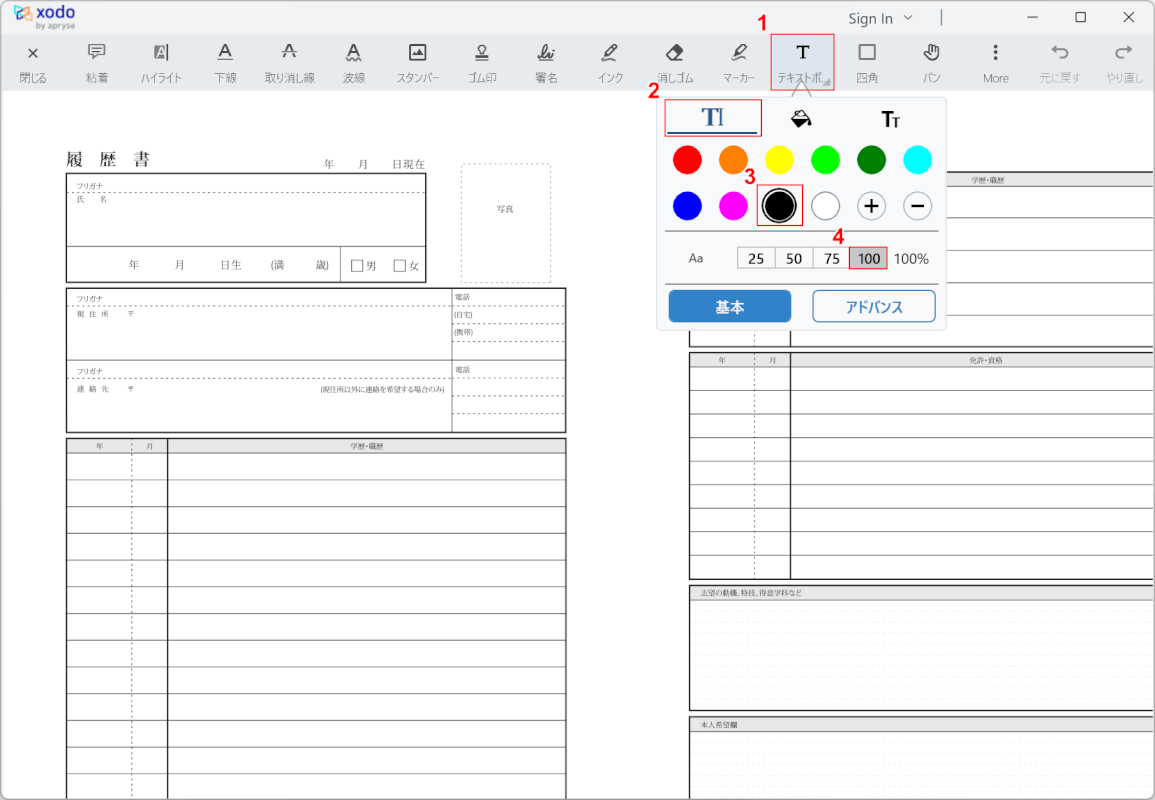
入力オプションを設定します。
①テキストボックス、②左のタブ、③任意のフォントカラー(例:黒)、④任意の濃度(例:100%)の順に選択します。
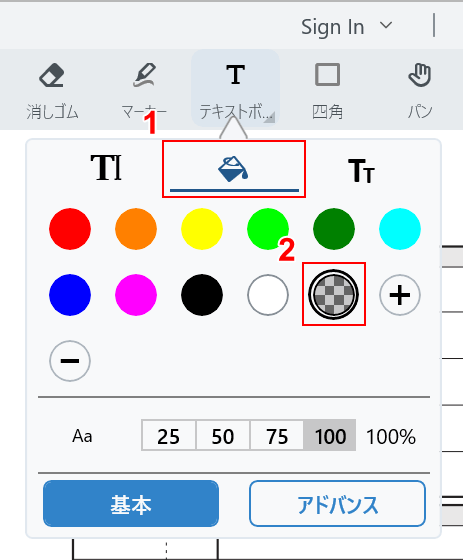
背景オプションを設定します。
①中央のタブ、②任意の背景カラー(例:背景なし)の順に選択します。
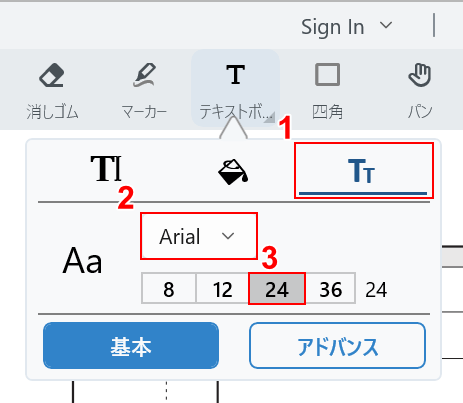
フォントオプションを設定します。
①右のタブ、②任意のフォント(例:Arial)、③任意のフォントサイズ(例:24)の順に選択します。
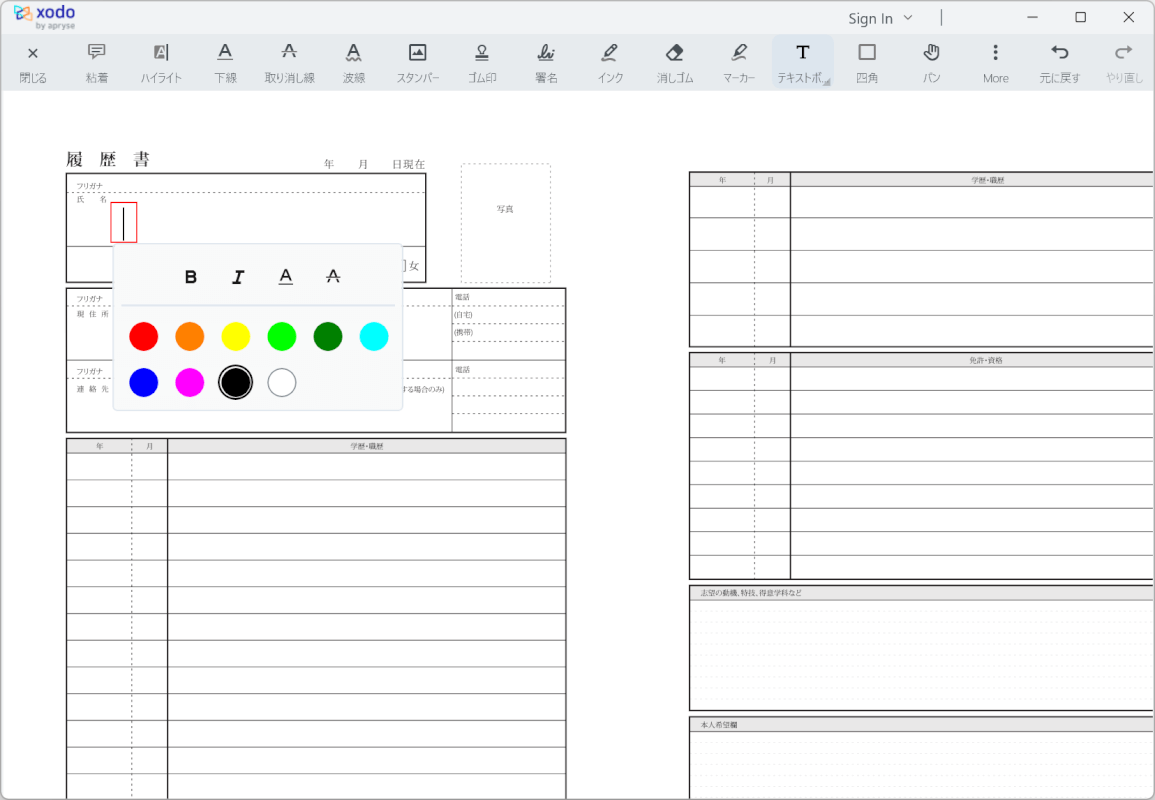
設定が完了しました。
任意の箇所をクリックするとカーソルが表示され、テキストの入力ができるようになります。
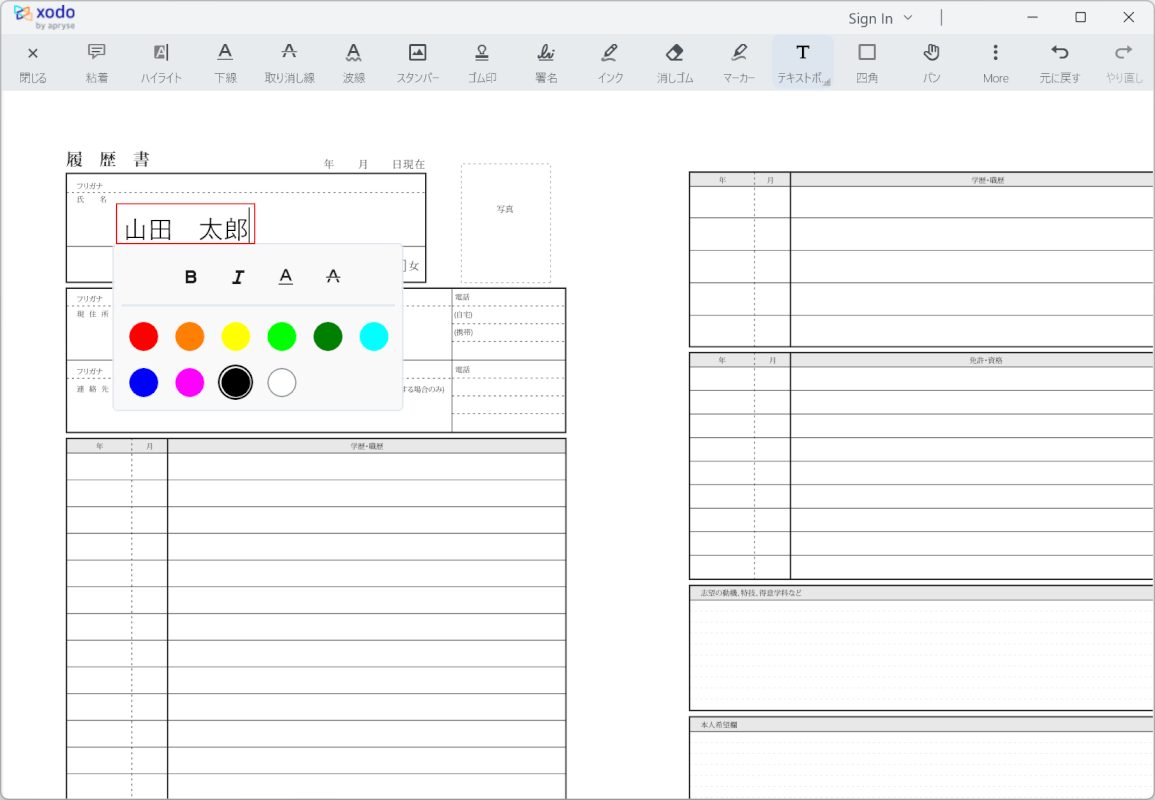
履歴書の内容(氏名、住所、学歴、職歴など)を入力します。
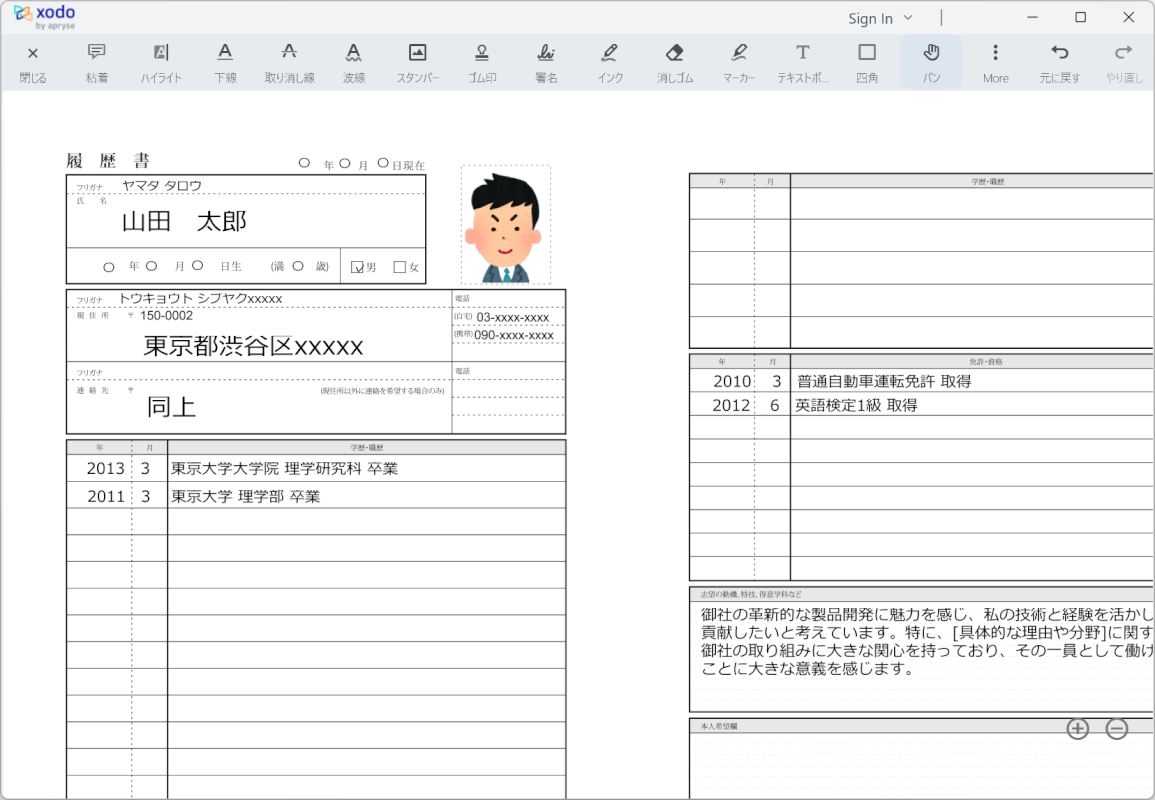
全ての内容を入力し終えれば、履歴書が完成します。
PDF24 Creatorの基本情報

日本語: 〇
オンライン(インストール不要): 〇
オフライン(インストール型): 〇
PDF24 Creatorを使って履歴書をPDFで作成する方法
PDF24 Creatorを使って履歴書をPDFで作成する方法をご紹介します。
PDF24 Creatorはオンライン版とデスクトップ版、Chrome拡張機能版があり、有料版はなくすべて完全に無料で利用できます。
「PDF 編集」機能により、履歴書のPDFに直接内容を書き込むことが可能です。
今回はWindows 11を使って、デスクトップ版のPDF24 Creatorを使って履歴書をPDFで作成する方法をご紹介します。
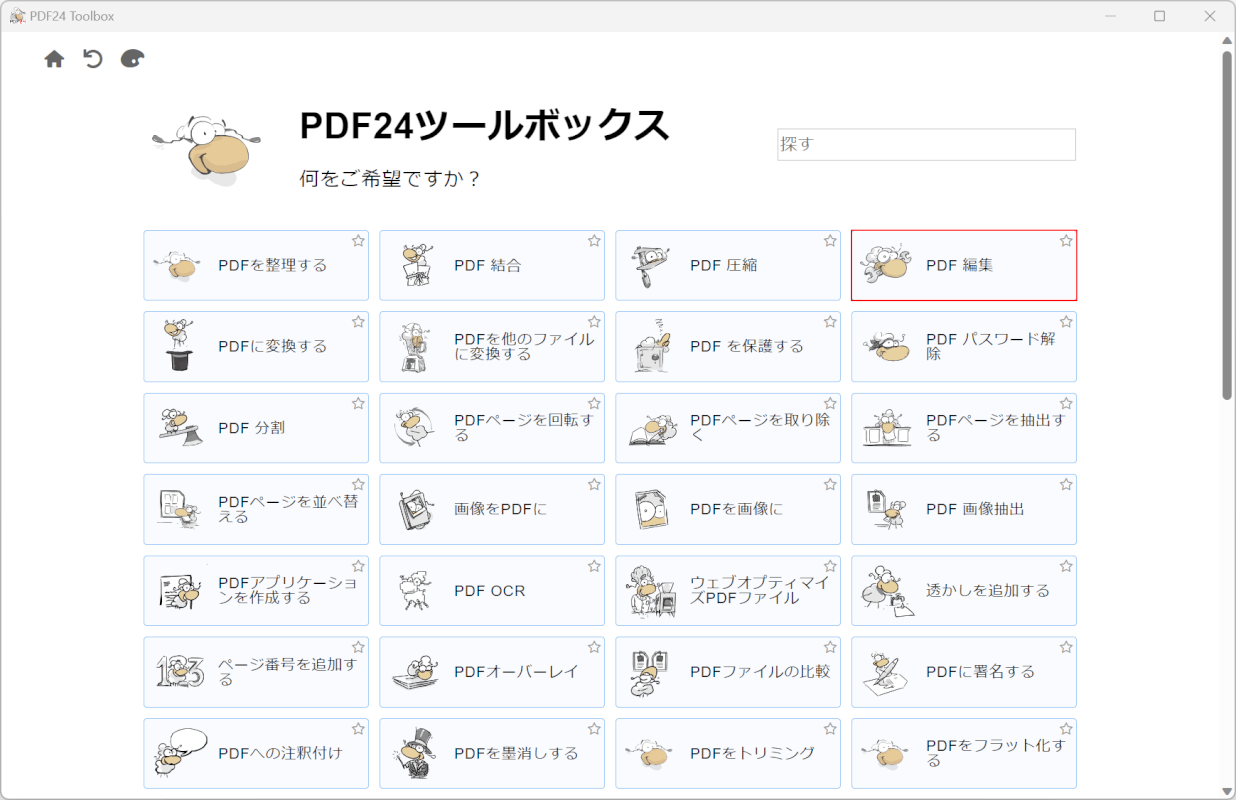
PDF24 Creatorを起動します。
「PDF 編集」を選択します。
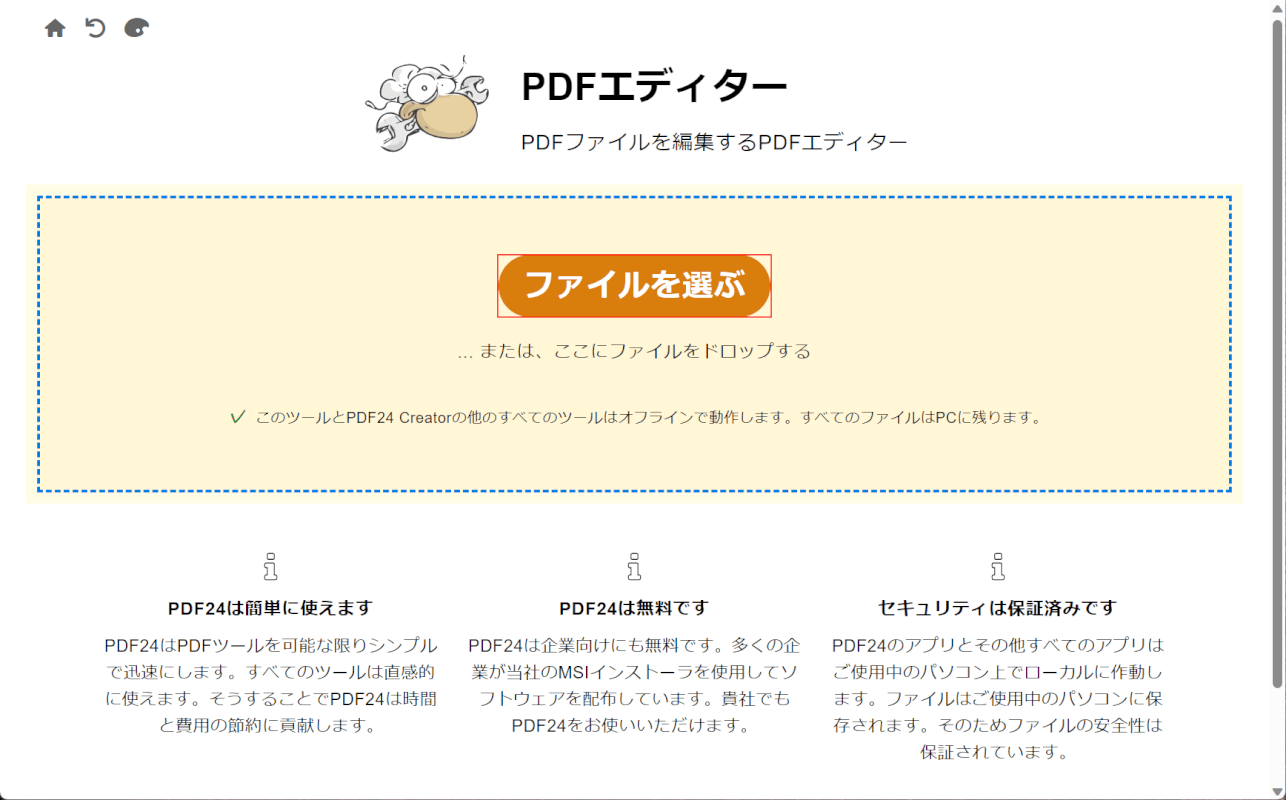
編集ツールが開きます。
画面中央の「ファイルを選ぶ」ボタンを押します。
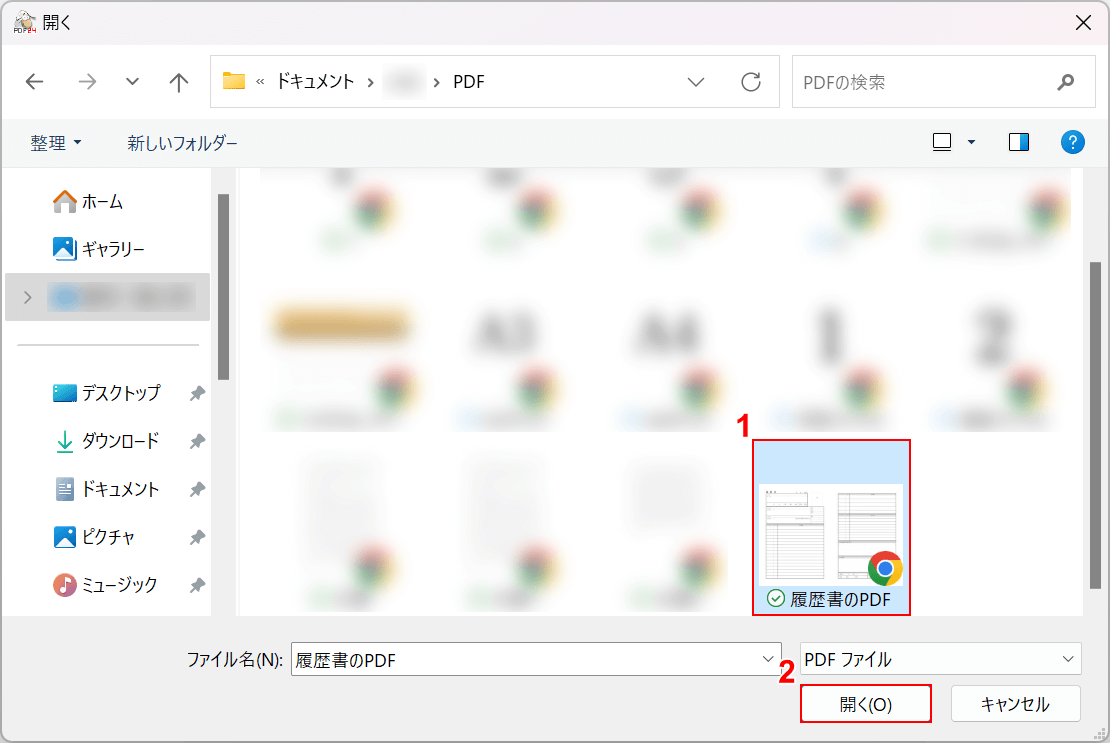
「開く」ダイアログボックスが表示されます。
①任意のPDFファイル(例:履歴書のPDF)を選択し、②「開く」ボタンを押します。
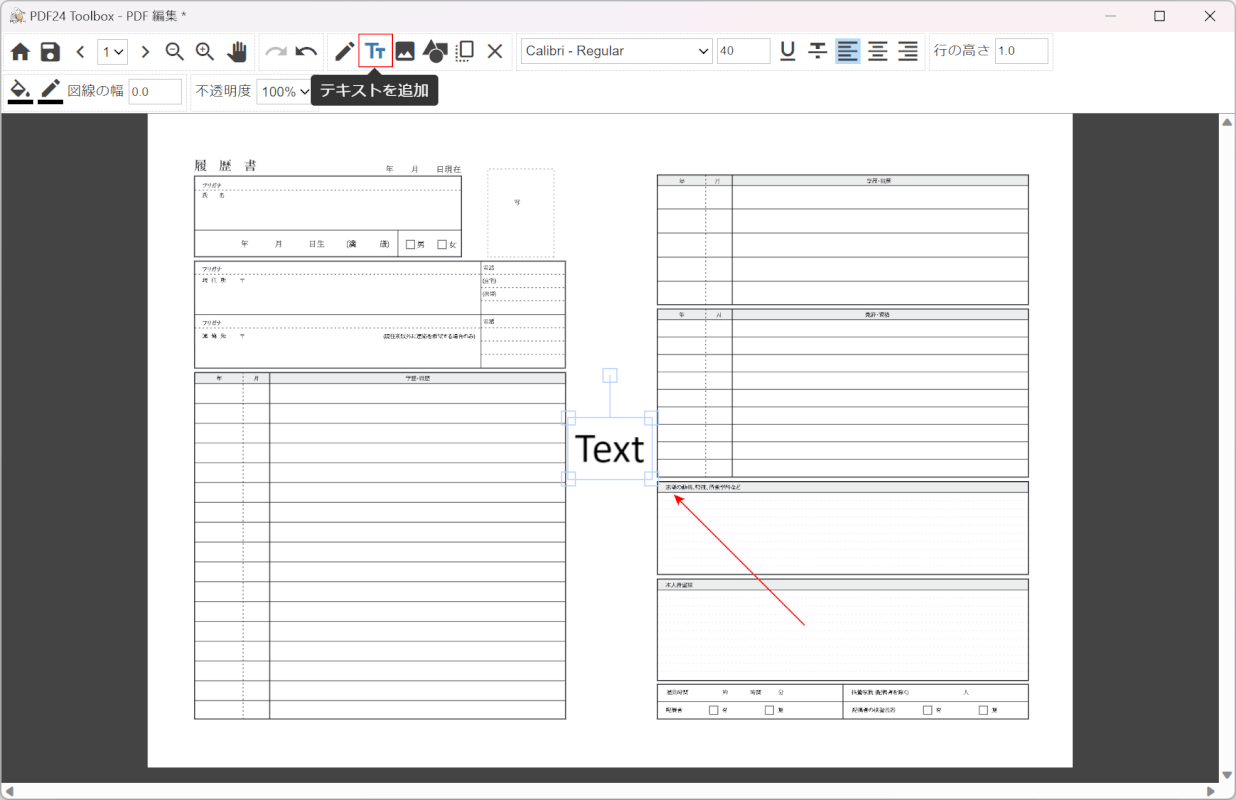
選択したファイルがPDF24 Creatorに読み込まれます。
「テキストを追加」を選択すると、テキストボックスが表示されます。
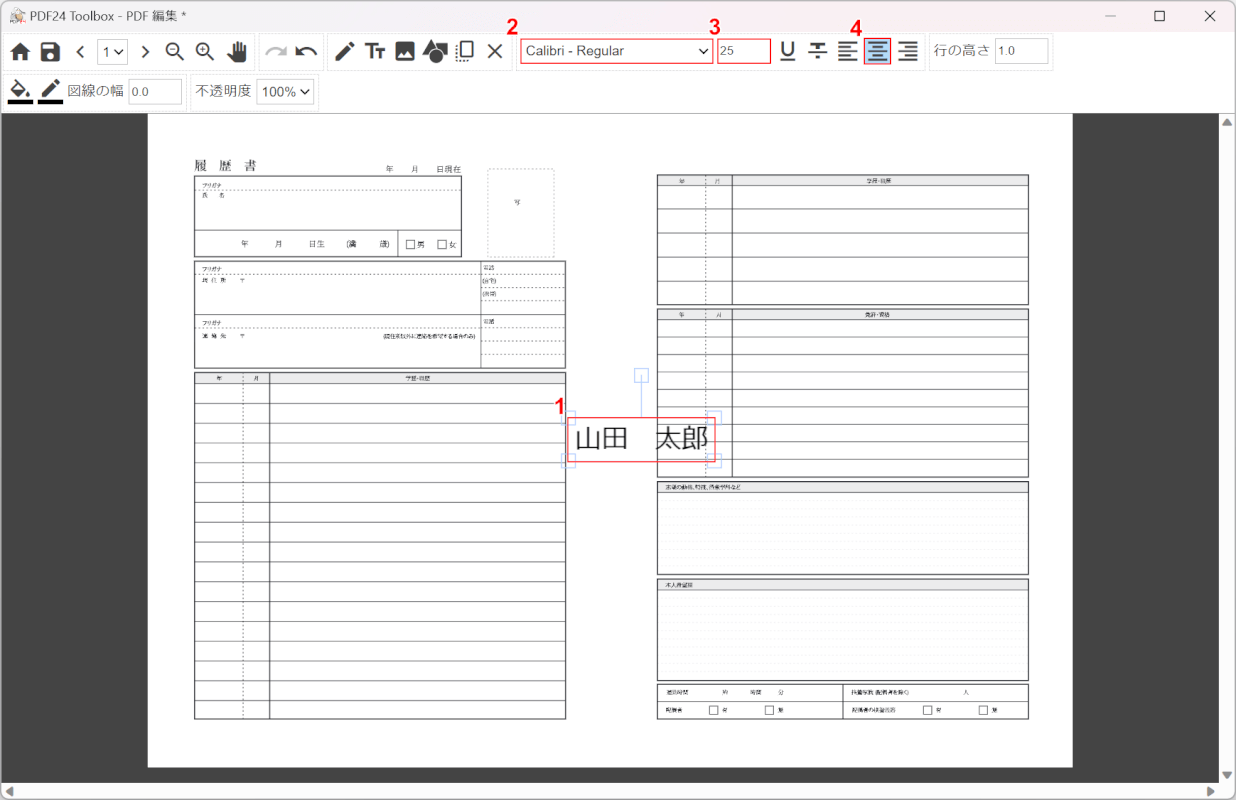
①テキストボックスに履歴書の内容(氏名、住所、学歴、職歴など)を入力します。
入力オプションを設定します。②任意のフォント(例:Calibri-Regular)、③フォントサイズ(例:25)、④配置(例:中央揃えのテキスト)の順に選択します。
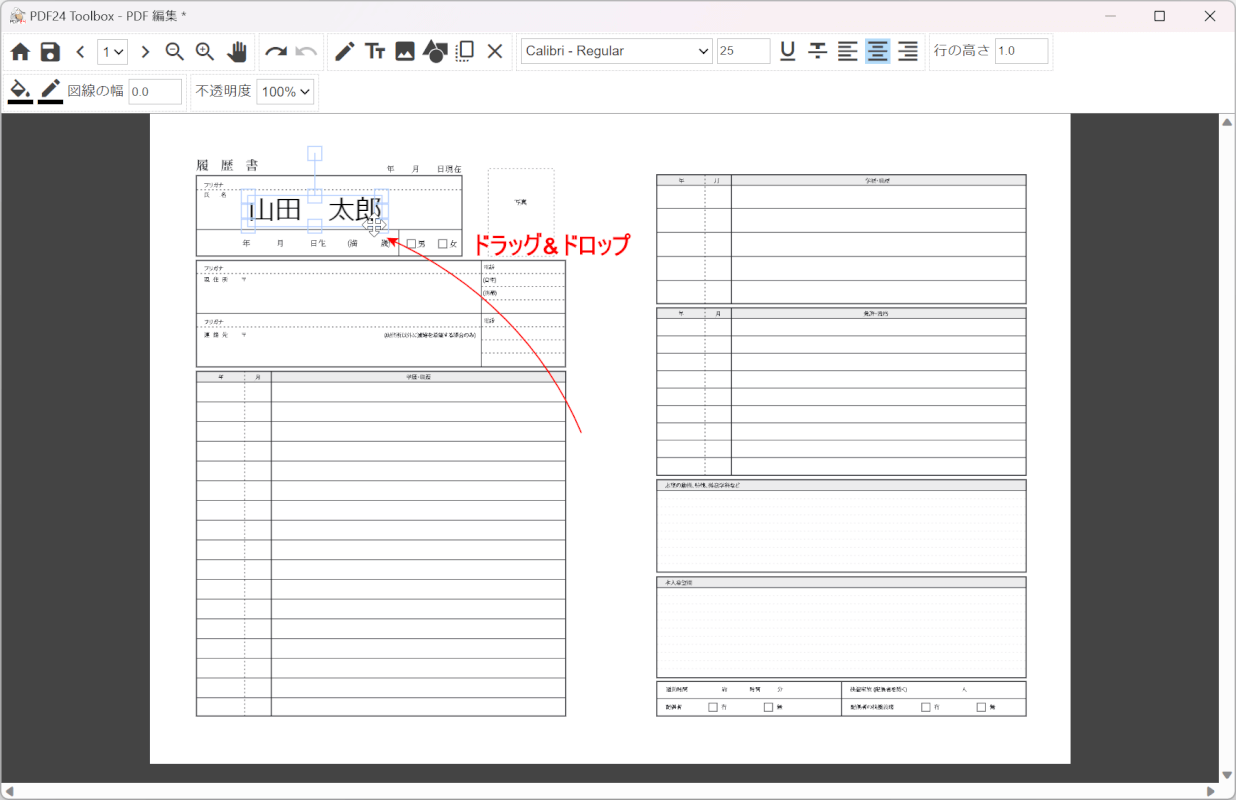
設定が完了しました。
テキストを任意の場所までドラッグ&ドロップします。
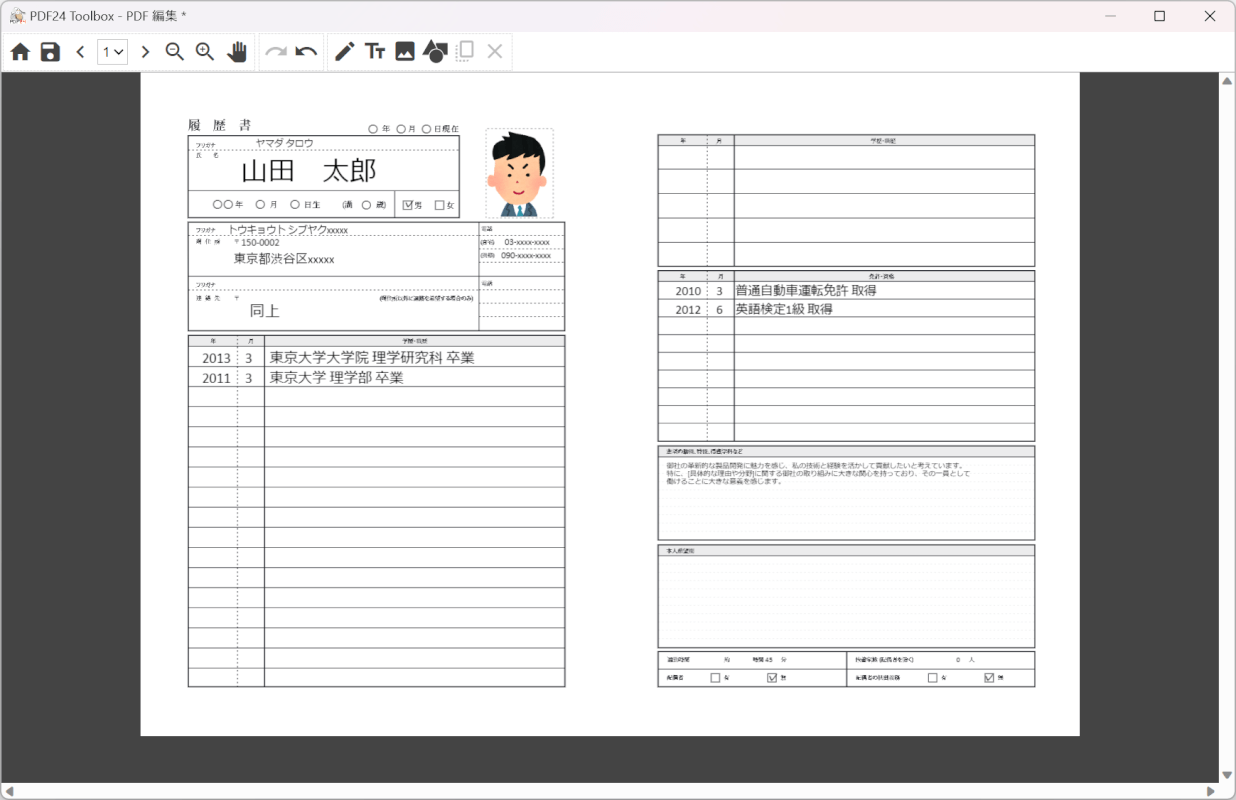
全ての内容を入力し終えれば、履歴書が完成します。
WPS PDFの基本情報

WPS PDF
日本語: 〇
オンライン(インストール不要): ×
オフライン(インストール型): 〇
WPS PDFを使って履歴書をPDFで作成する方法
WPS PDFを使って履歴書をPDFで作成する方法をご紹介します。
WPS PDFはWindowsだけではなく、MacやiPhone、AndroidなどのOSやデバイスから利用可能です。
履歴書のPDFを開き、編集ツールを使って内容を入力していきます。
今回はWindows 11を使って、デスクトップ版のWPS PDFを使って履歴書をPDFで作成する方法をご紹介します。
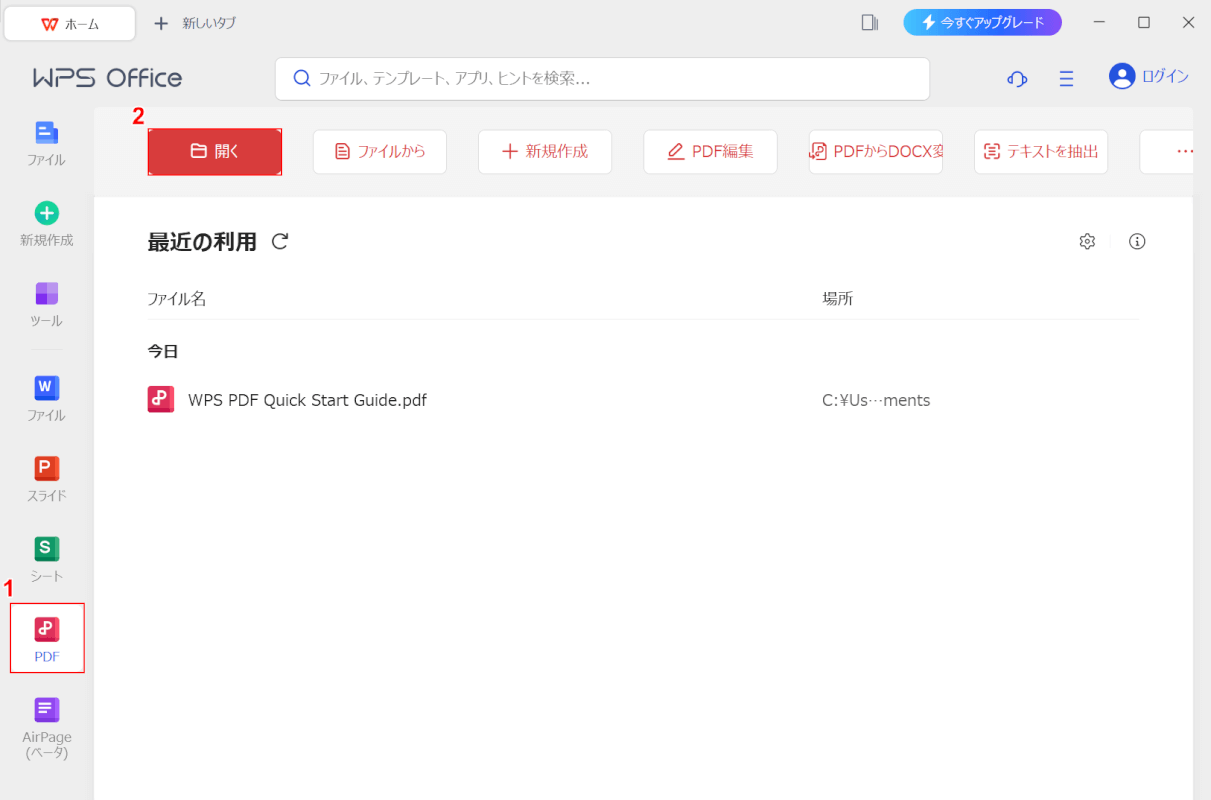
WPS PDFを起動します。
①「PDF」を選択し、②「開く」ボタンを押します。
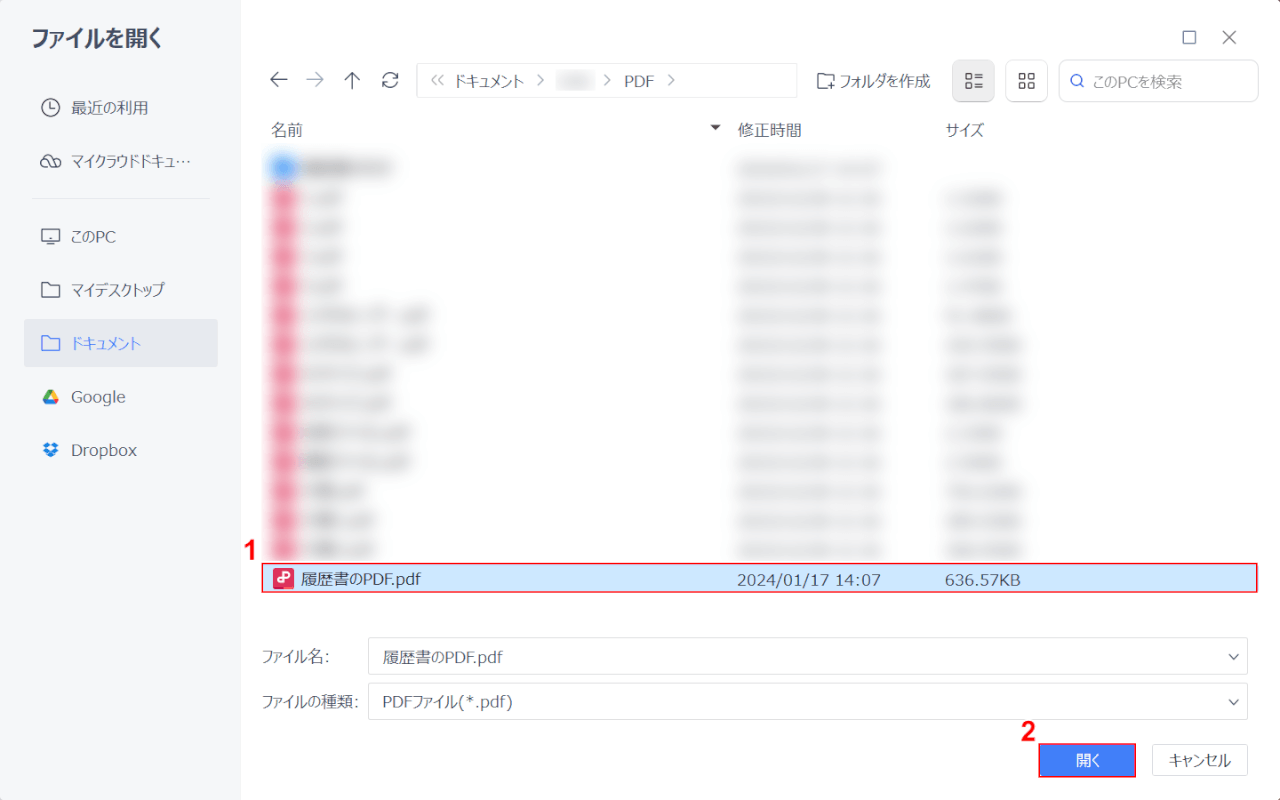
「ファイルを開く」ダイアログボックスが表示されます。
①任意のPDFファイル(例:履歴書のPDF.pdf)を選択し、②「開く」ボタンを押します。
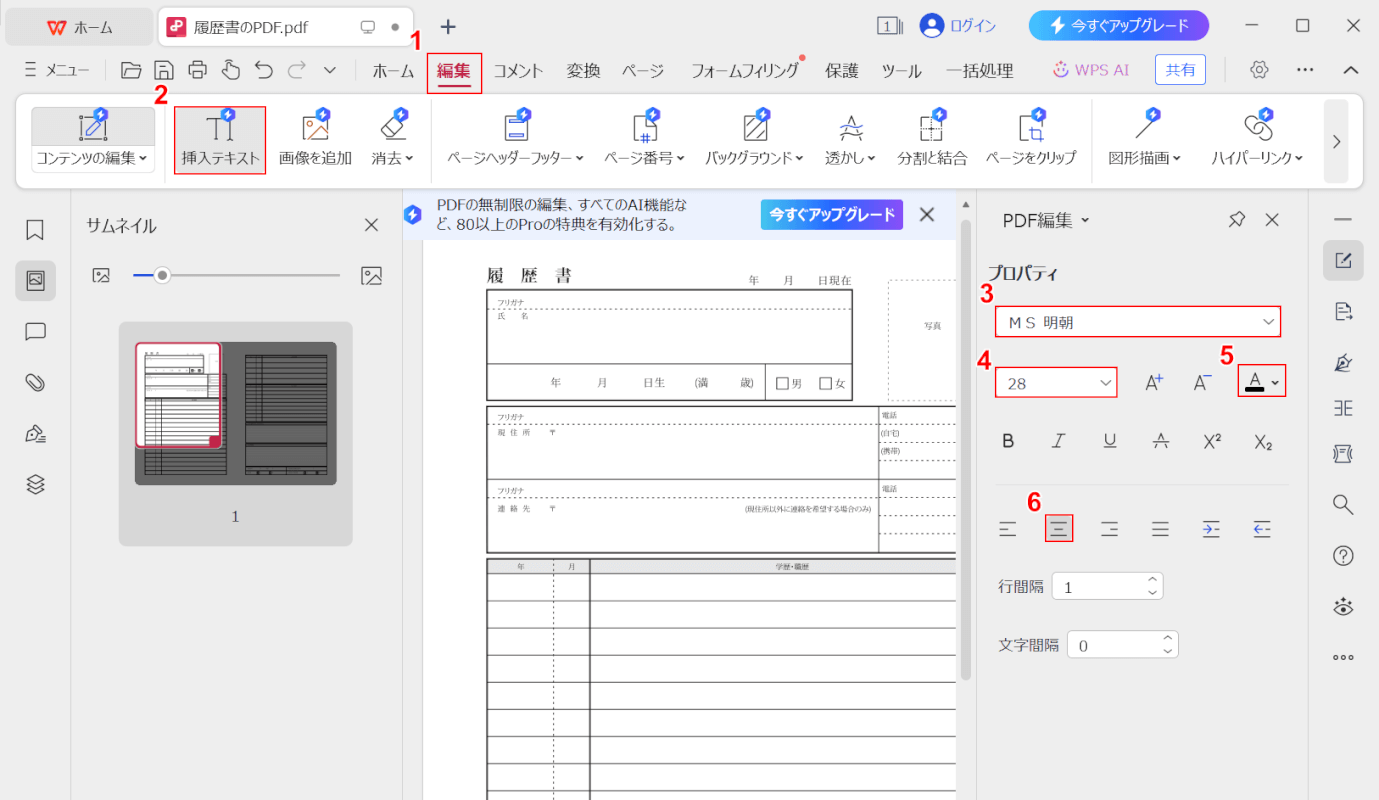
選択したファイルがWPS PDFに読み込まれます。
①「編集」、②「挿入テキスト」の順に選択したら、次に入力オプションを設定します。
③任意のフォント(例:MS 明朝)、④フォントサイズ(例:28)、⑤フォントカラー(例:黒)、⑥配置(例:中央寄せ)の順に選択します。
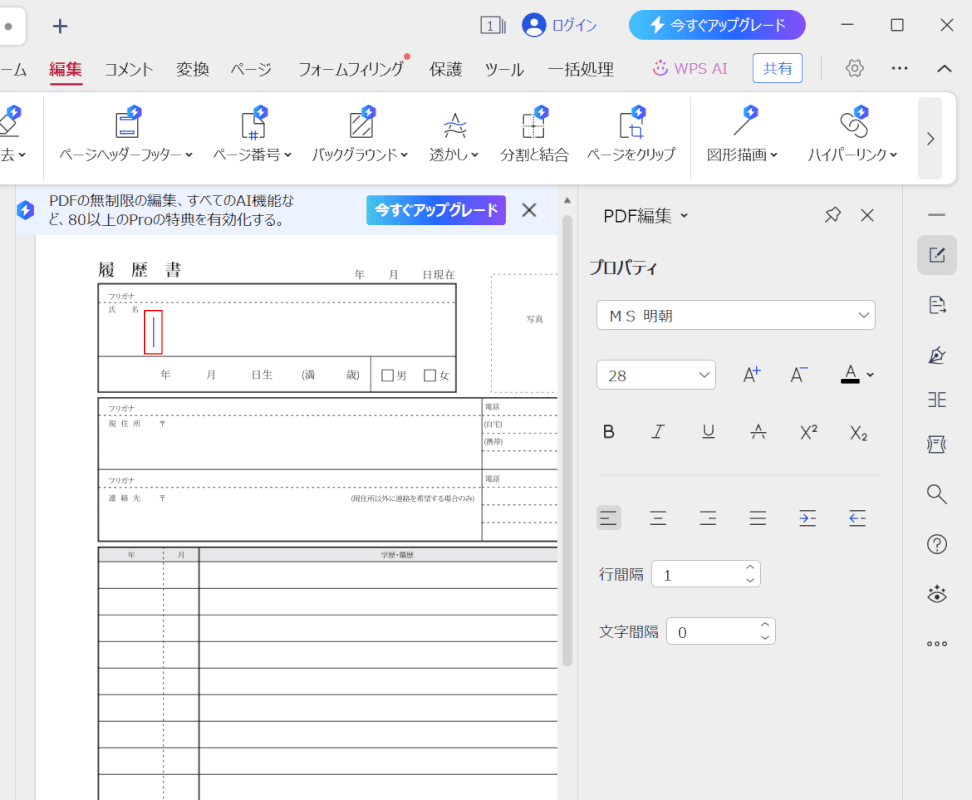
設定が完了しました。
任意の箇所をクリックするとカーソルが表示され、テキストの入力ができるようになります。
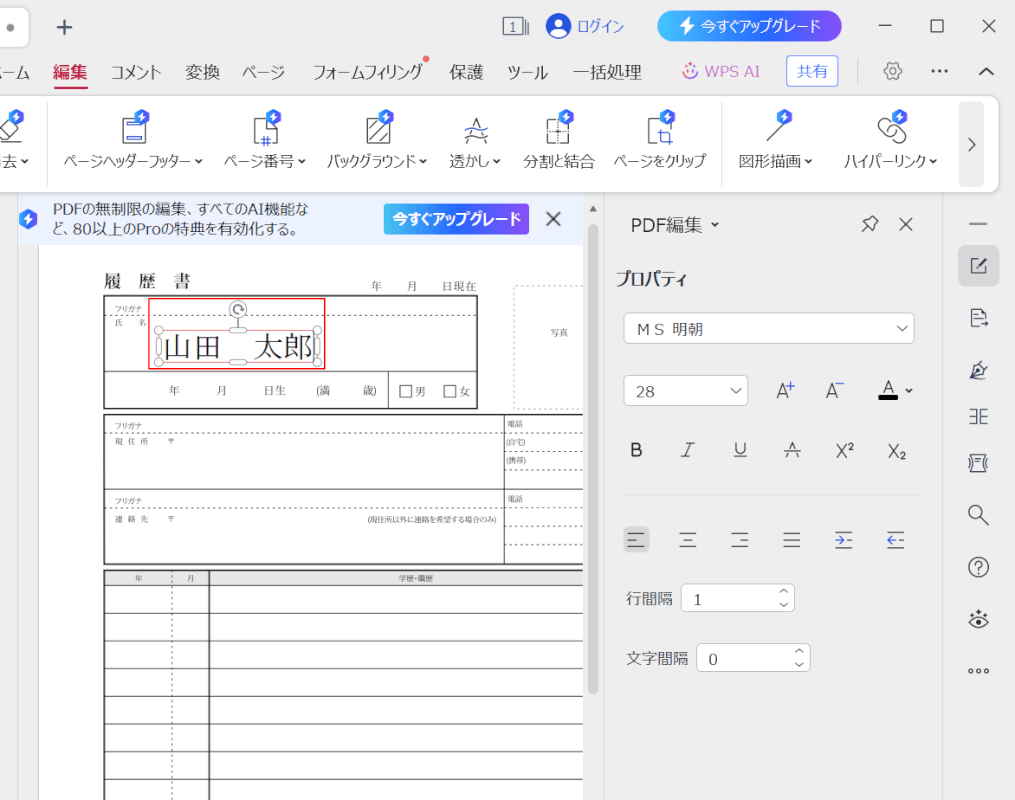
履歴書の内容(氏名、住所、学歴、職歴など)を入力します。
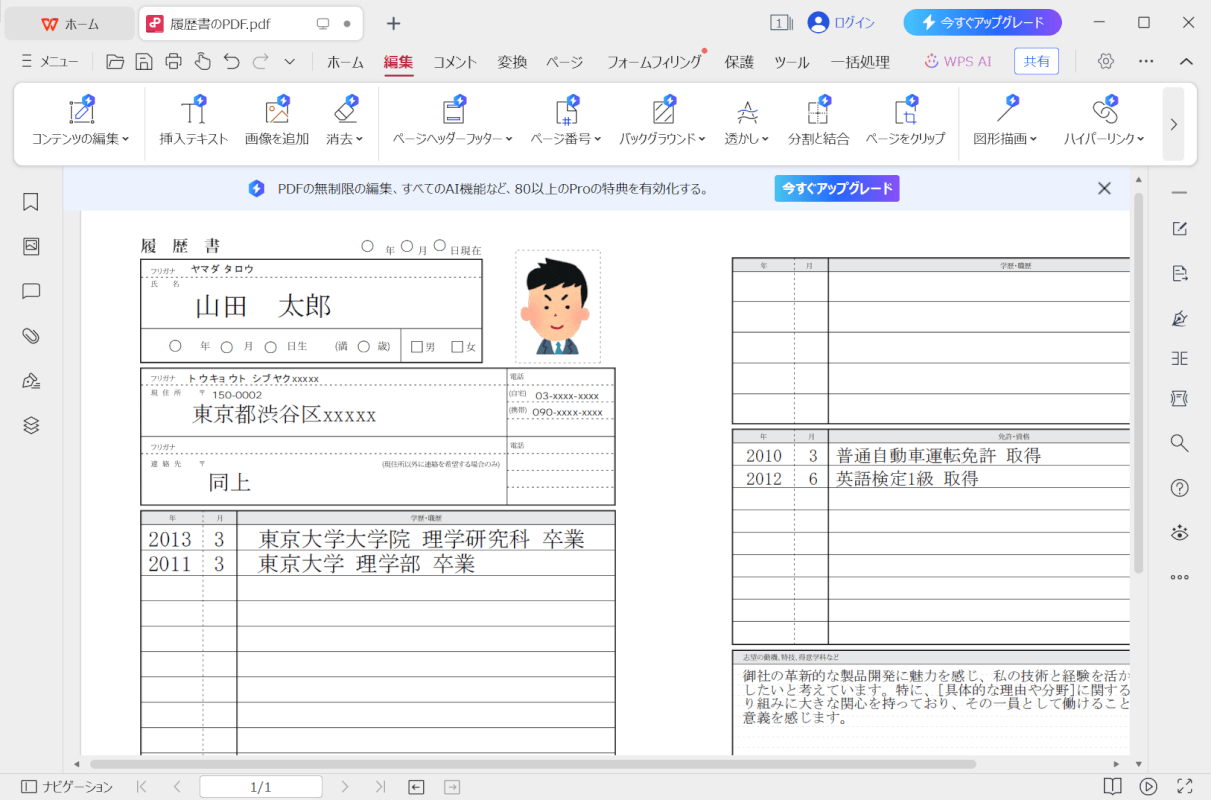
全ての内容を入力し終えれば、履歴書が完成します。
問題は解決できましたか?
記事を読んでも問題が解決できなかった場合は、無料でAIに質問することができます。回答の精度は高めなので試してみましょう。
- 質問例1
- PDFを結合する方法を教えて
- 質問例2
- iLovePDFでできることを教えて

コメント
この記事へのコメントをお寄せ下さい。