- 公開日:
OCR機能でPDFからエクセルに変換するフリーソフト
PDF内のデータを分析するとき、エクセル(Excel)に変換する必要があります。
しかし、PDFの内容を文字起こししてエクセルのフォーマットに入力する方法だと、非常に多くの時間と手間がかかる上、ミスタイプも起こりやすいです。
基本的にPDFはテキストデータが記録されていないため、文字認識(OCR:Optical Character Recognition)をしてエクセルへ変換する必要があります。オフラインで利用できる無料ソフトをご紹介しています。
CamScannerの基本情報
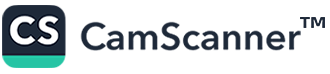
CamScanner
- 無料のお試しを押したら12000円決済になってしまった。
日本語: ×
オンライン(インストール不要): 〇
オフライン(インストール型): 〇
CamScannerを使ってOCR機能でPDFからエクセルに変換する方法
CamScannerを使ってOCR機能でPDFからエクセルに変換する方法をご紹介します。
PDFスキャン/変換サービスで、デスクトップ版はWindows/Mac、アプリ版はiOS/Androidに対応しています。
ほとんどの機能を無料で使用できますが、インストール後はアカウント登録が必要です。
今回はWindows 11を使って、CamScannerのデスクトップ版でOCR機能を利用し、PDFからエクセルに変換する方法をご紹介します。
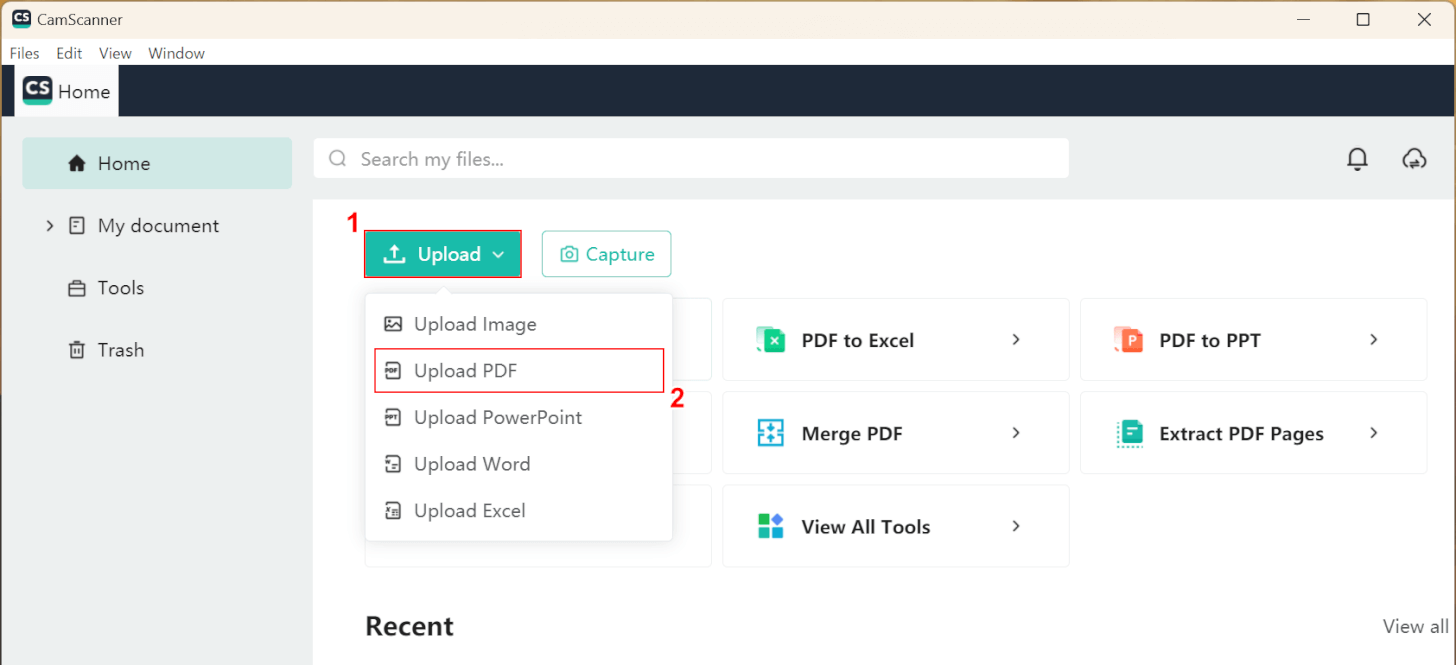
CamScannerを起動します。
①「Upload」、②「Upload PDF」の順に選択します。
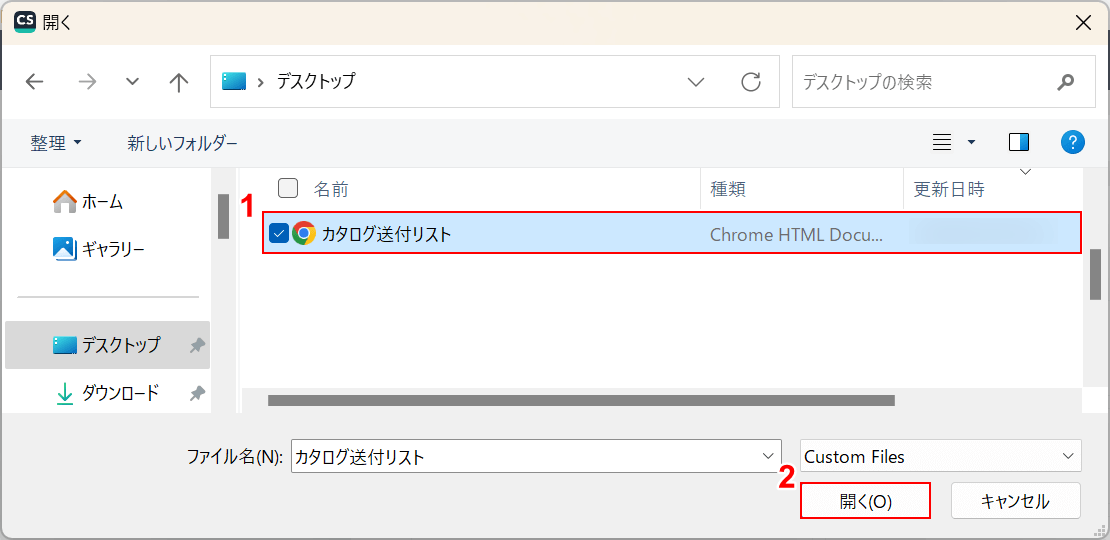
「開く」ダイアログボックスが表示されます。
①エクセルに変換したいPDFファイル(例:カタログ送付リスト)を選択し、②「開く」ボタンを押します。
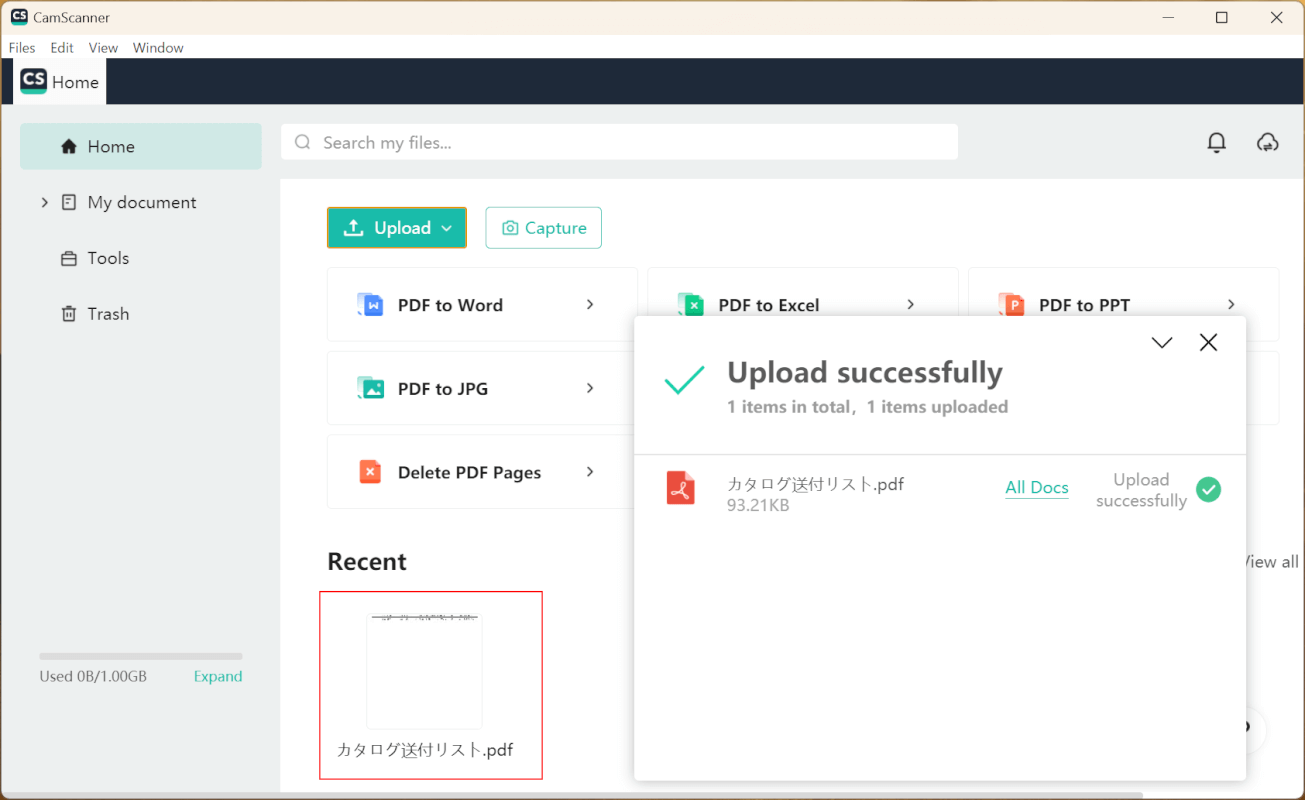
ファイルがアップロードされると上記の画面が表示されます。
「Recent」に表示されているアップロードしたファイル(例:カタログ送付リスト)を選択します。
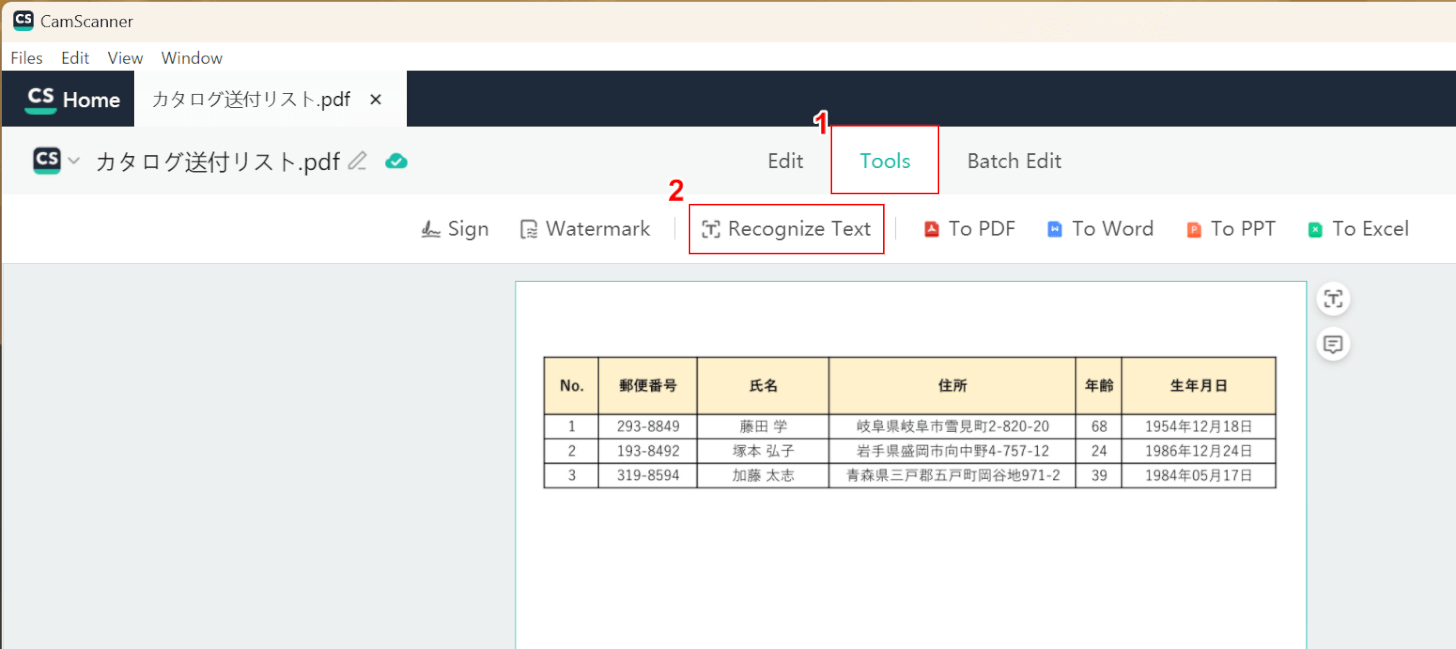
選択したファイルが表示されます。
①「Tools」タブ、②「Reconize Text」の順に選択します。
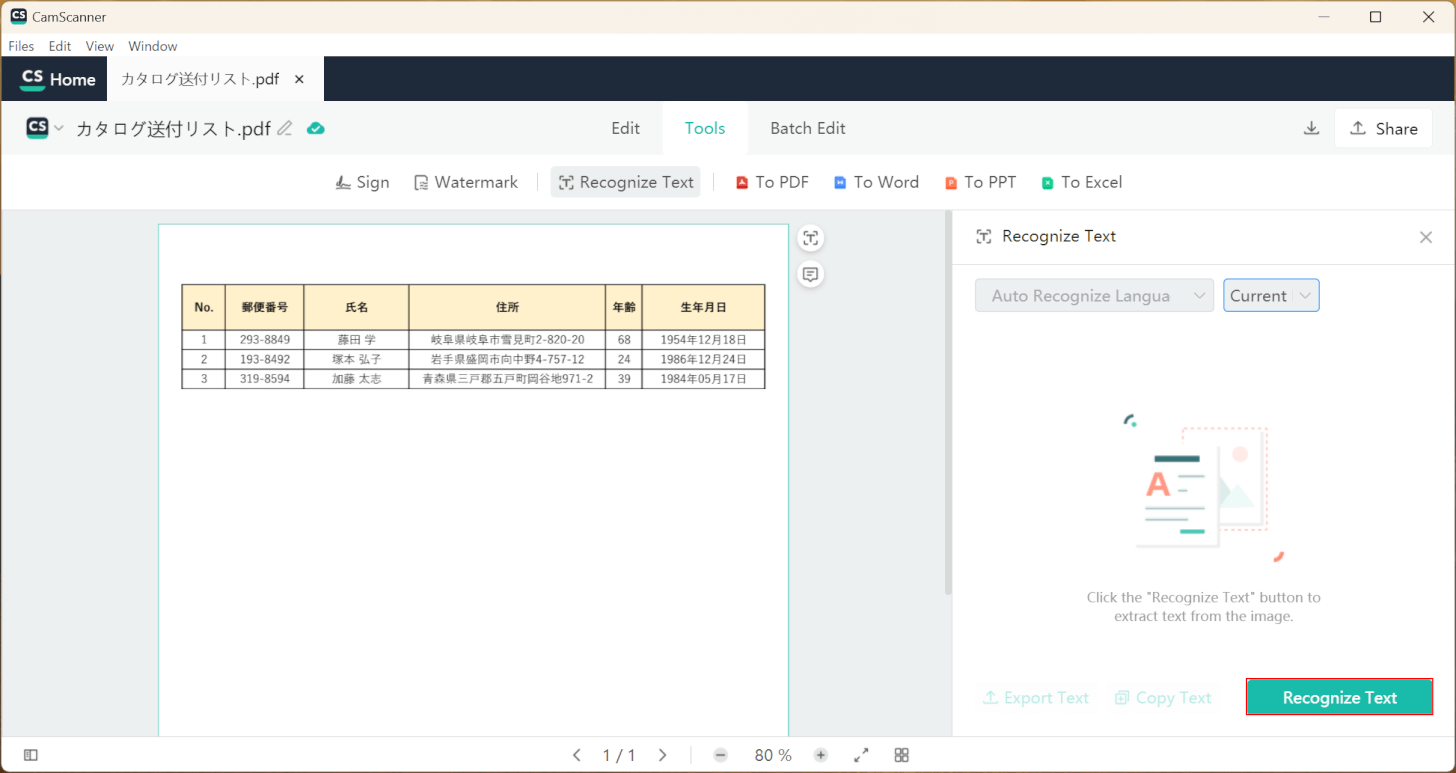
画面右側に「Reconize Text」の設定画面が表示されます。
「Reconize Text」ボタンを押します。
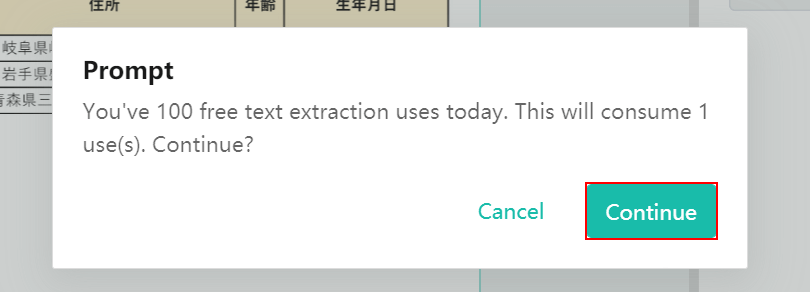
「Prompt」ポップアップ画面が表示されます。
「Continue」ボタンを押します。
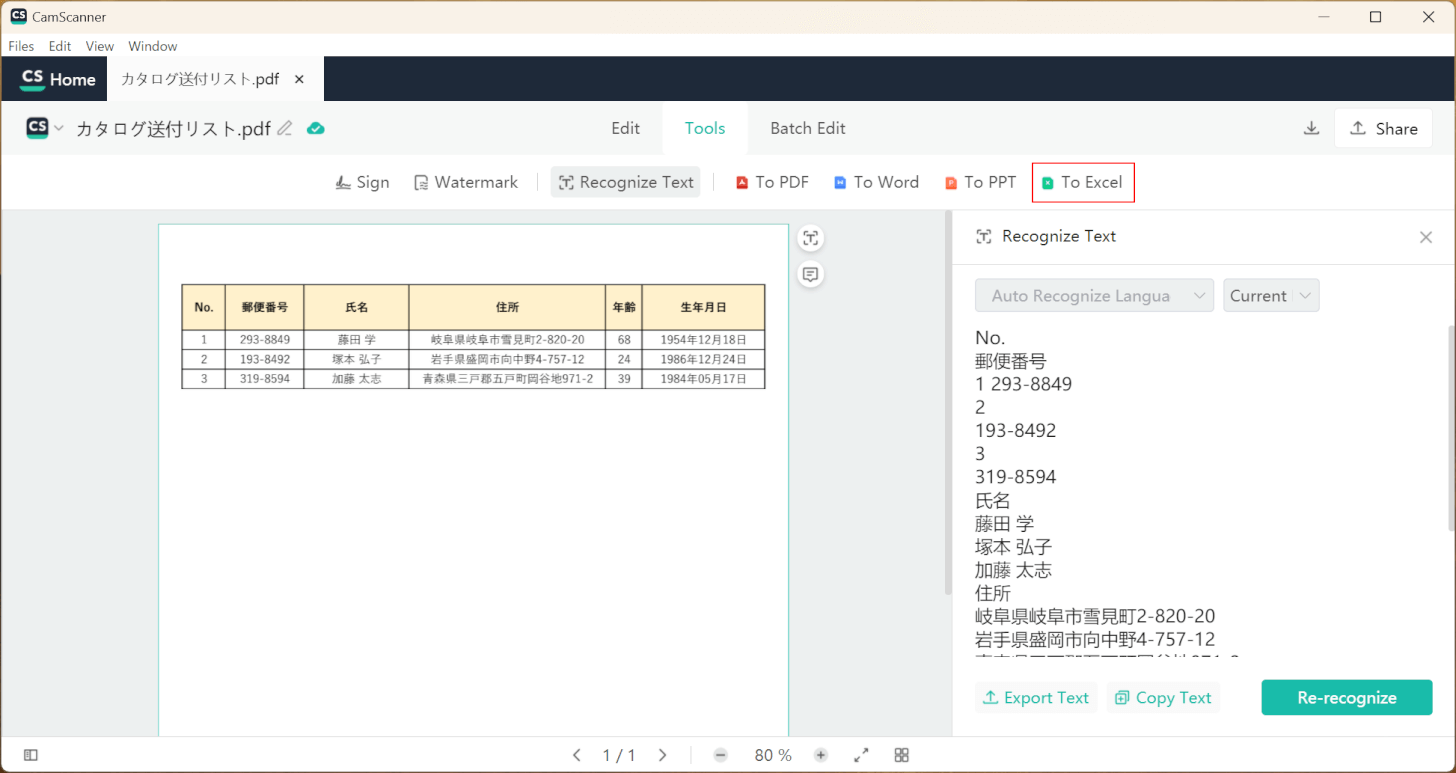
画面右側にOCRで抽出されたテキストが表示されます。
「To Excel」を選択します。
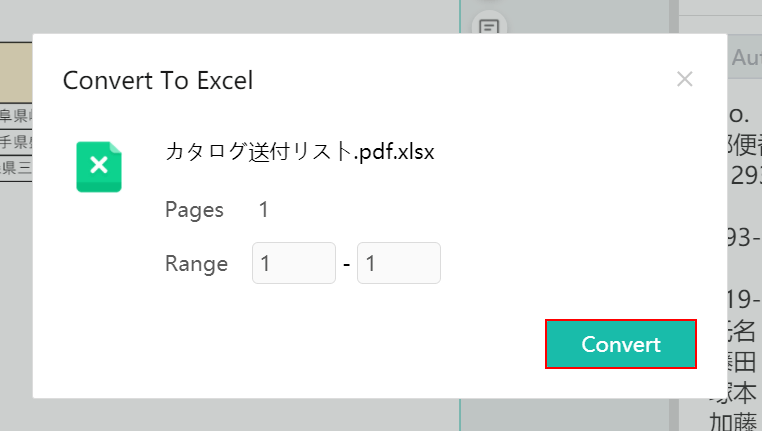
「Convert To Excel」のポップアップ画面が表示されるので、「Convert」ボタンを押します。
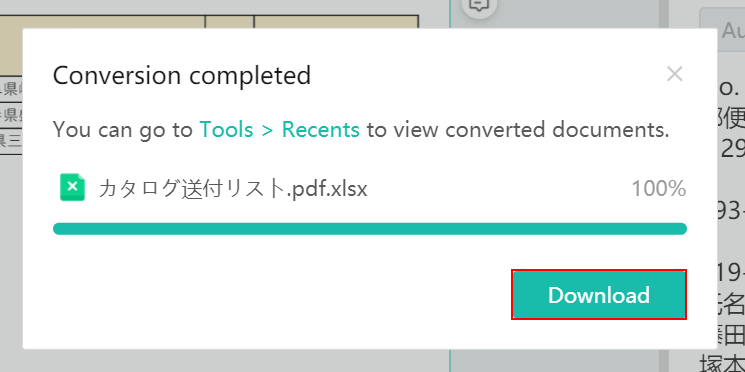
変換が完了すると上記の「Conversion completed」画面が表示されるので、「Download」ボタンを押します。
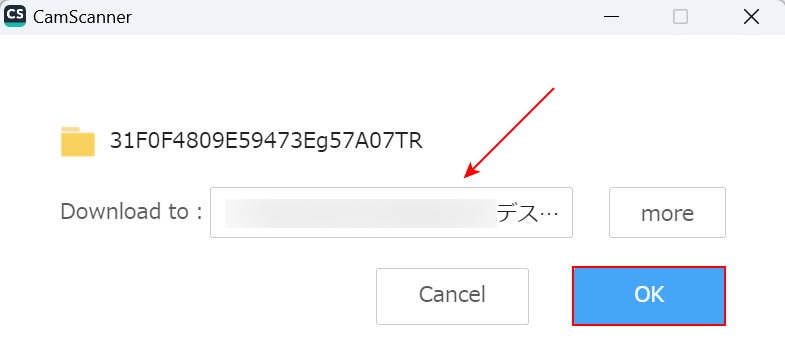
赤矢印で示す出力先の場所が正しいか確認し、「OK」ボタンを押します。
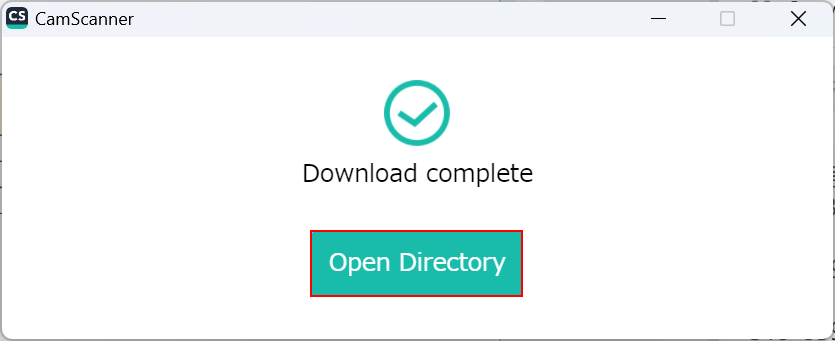
ダウンロード/保存が完了すると上記の画面が表示されるので、「Open Directory」ボタンを押します。
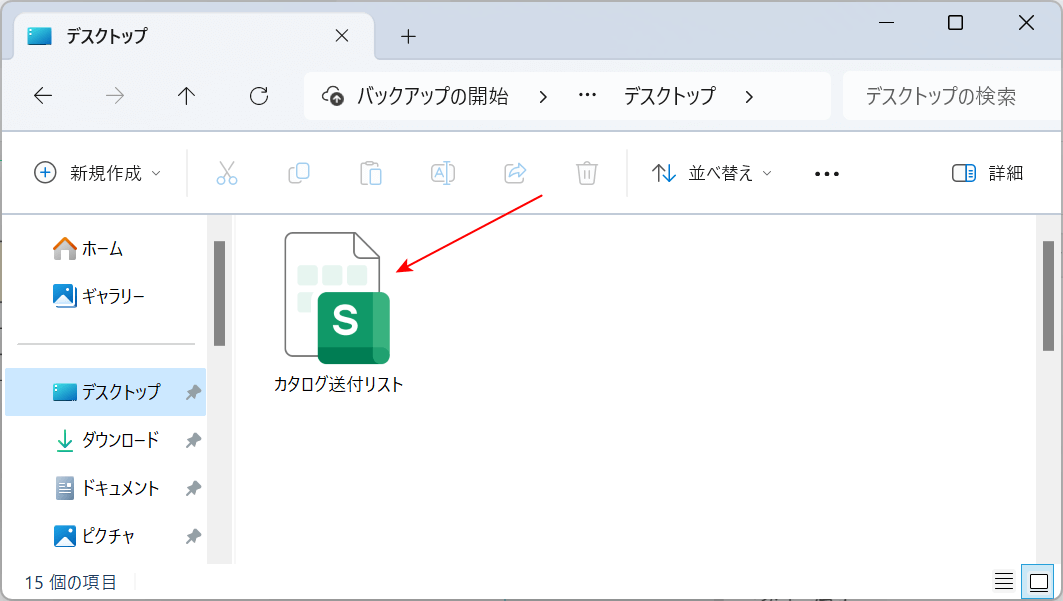
出力先で指定した場所(例:デスクトップ)に変換後のエクセルが保存されました。
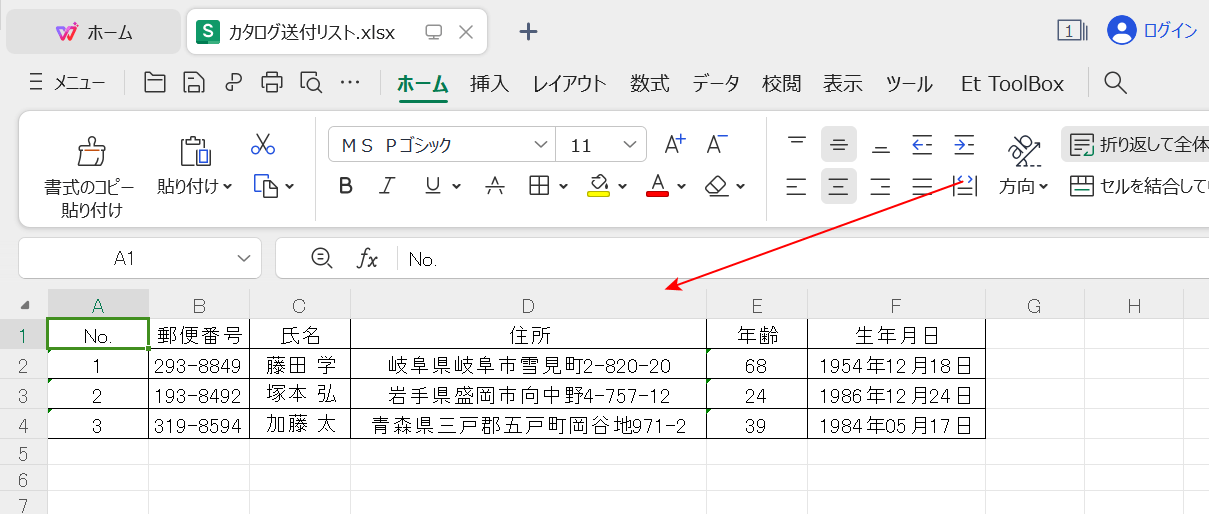
保存したエクセルファイルを開いて確認します。
OCR機能でPDFからエクセルに変換することができました。
問題は解決できましたか?
記事を読んでも問題が解決できなかった場合は、無料でAIに質問することができます。回答の精度は高めなので試してみましょう。
- 質問例1
- PDFを結合する方法を教えて
- 質問例2
- iLovePDFでできることを教えて

コメント
この記事へのコメントをお寄せ下さい。