- 公開日:
PDFからエクセルに変換する無料ソフト3選
PDFは、文書や画像をそのままのレイアウトで保存できる便利なファイル形式です。しかし、エクセルで編集したい場合は、PDFからエクセルに変換する必要があります。
PDFからエクセルに変換する無料ソフトを3選ご紹介します。
ビジネスシーンはもちろん、学校や個人的な利用など幅広い場面でご活用ください。
PDF24 Creatorの基本情報

日本語: 〇
オンライン(インストール不要): 〇
オフライン(インストール型): 〇
PDF24 CreatorでPDFからエクセルに変換する方法
PDF24 CreatorでPDFからエクセルに変換する方法をご紹介します。
PDF24 Creatorは完全無料で利用できるPDF変換ソフトです。オンライン版とデスクトップ版、Chrome拡張機能版があります。
「PDFを他のファイルに変換する」という機能があり、会員登録なども必要なく簡単にExcelファイルに変換できます。
今回はWindows 11を使って、デスクトップ版のPDF24 CreatorでPDFからエクセルに変換する方法をご紹介します。
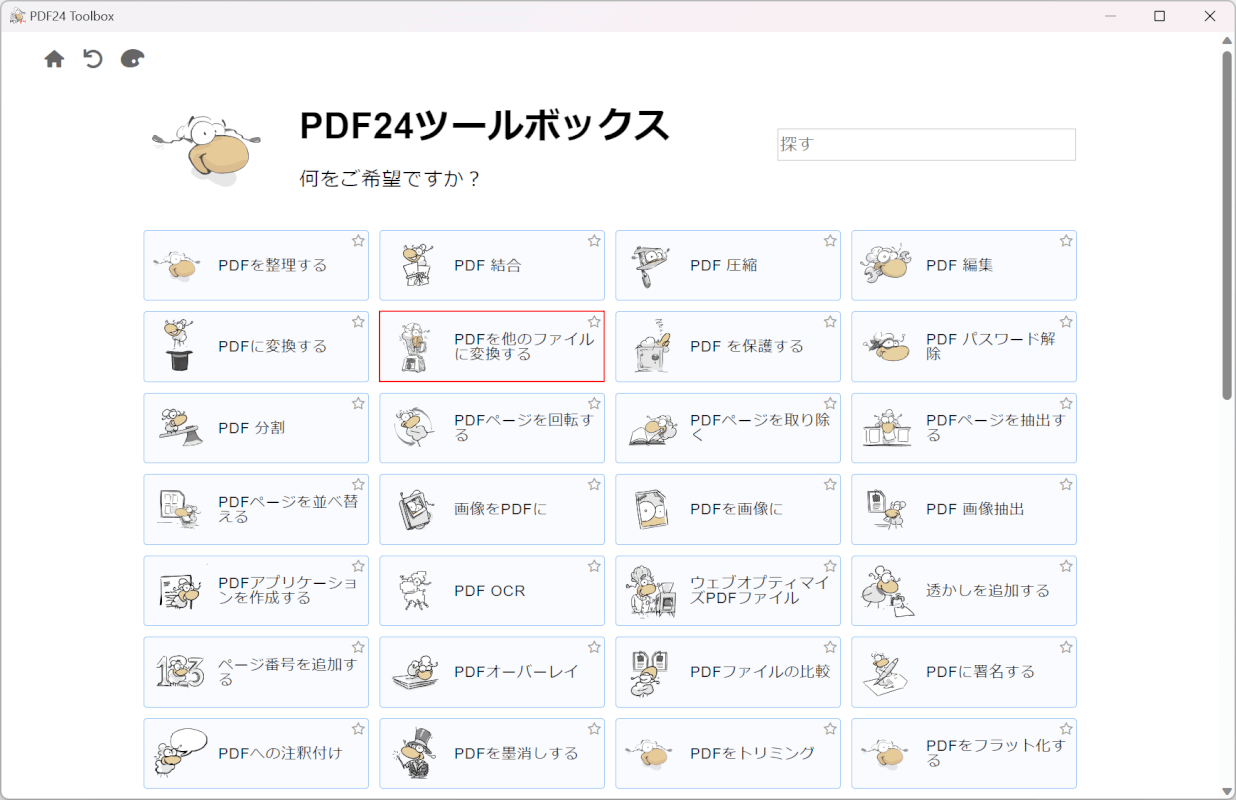
PDF24 Creatorを起動します。
「PDFを他のファイルに変換する」を選択します。
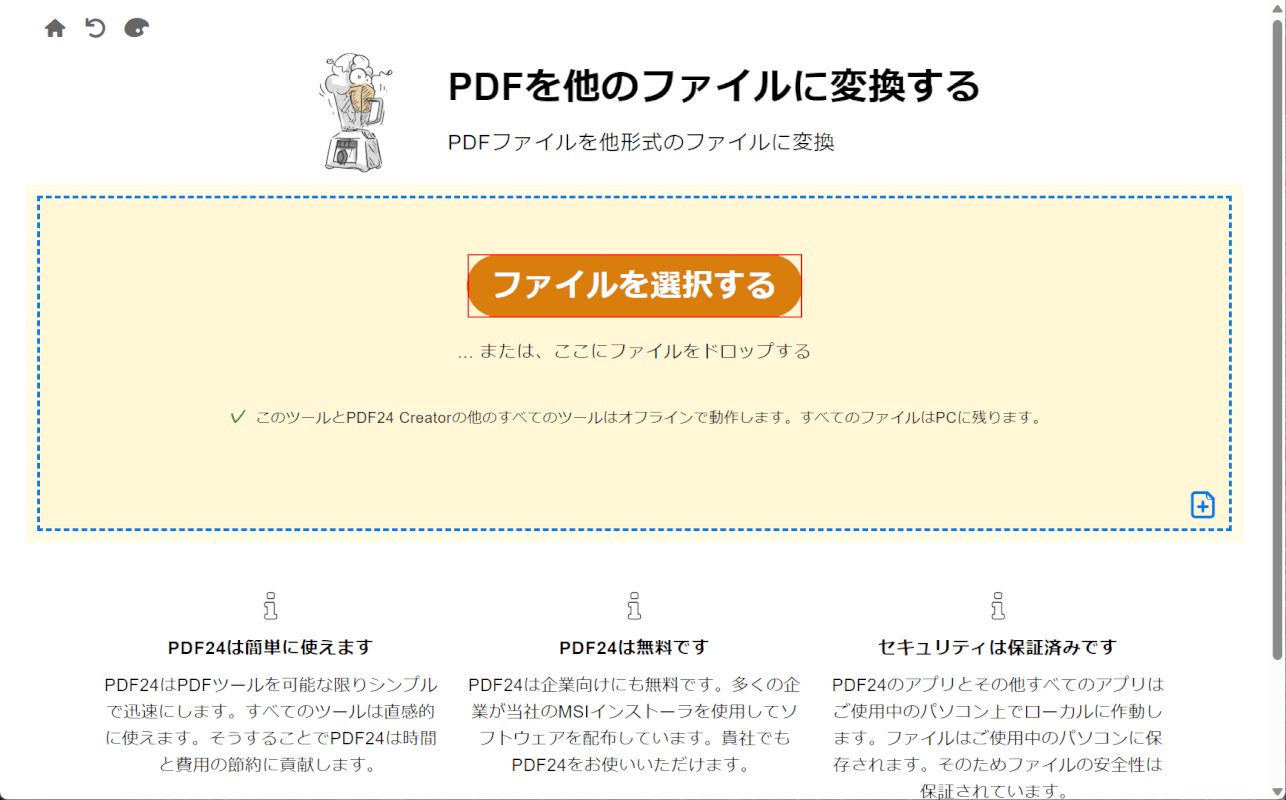
変換ツールが開きます。
画面中央の「ファイルを選択する」ボタンを押します。
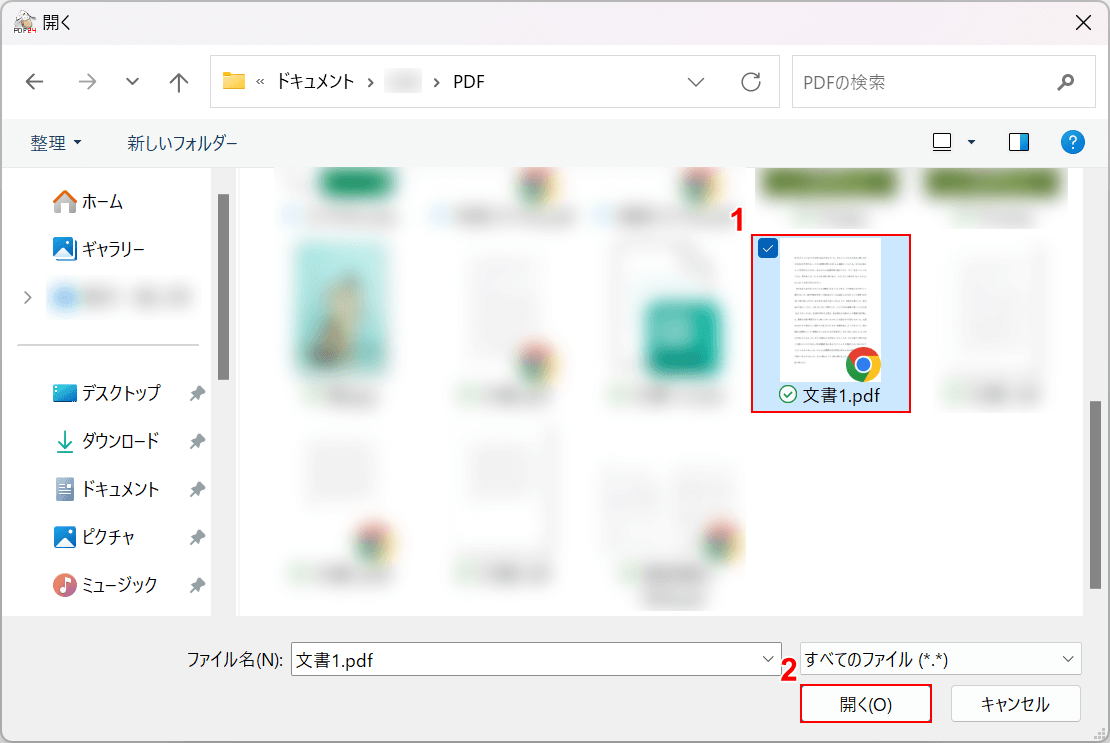
「開く」ダイアログボックスが表示されます。
①変換したいファイル(例:文書1.pdf)を選択し、②「開く」ボタンを押します。
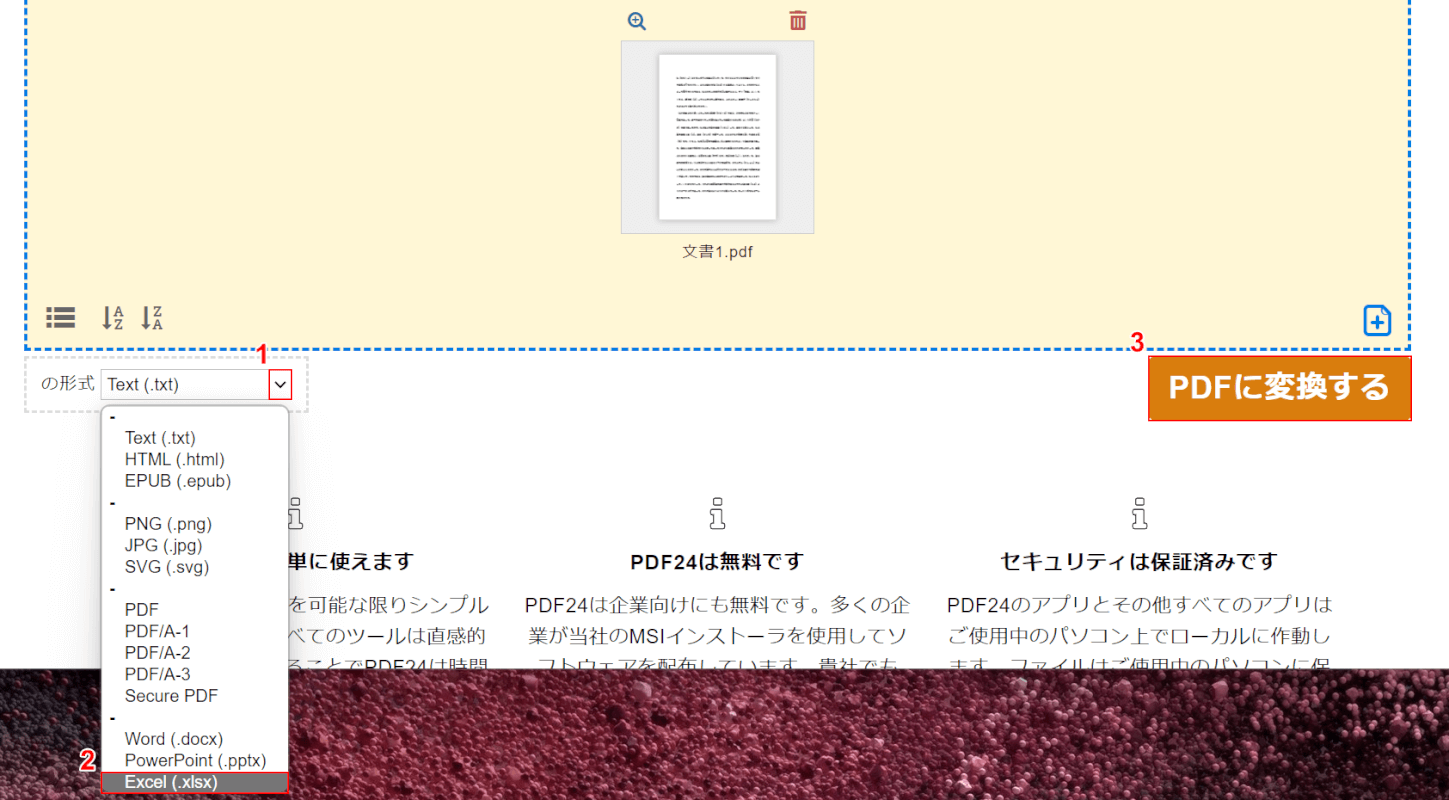
選択したファイルがPDF24 Creatorに読み込まれます。
①形式のところの「v」、②「Excel(.xlsx)」の順に選択し、③「PDFに変換する」ボタンを押します。
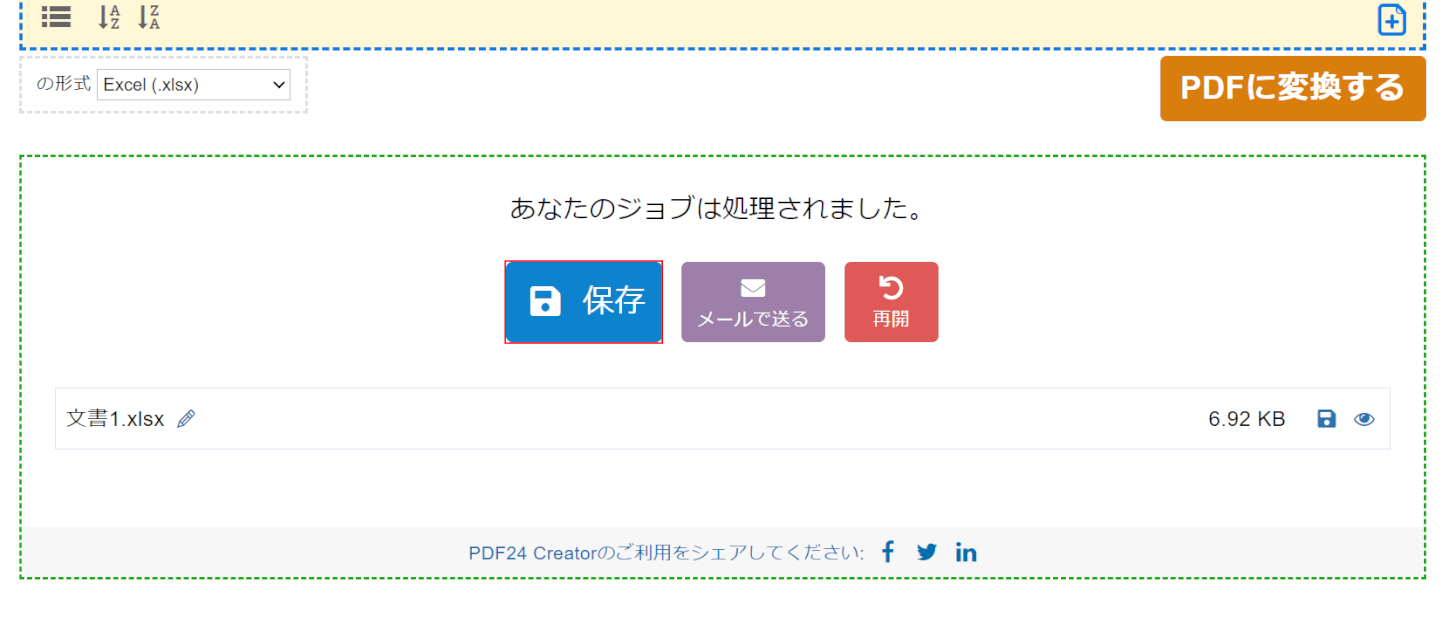
変換が完了したので、次にファイルを保存します。
「保存」ボタンを押します。
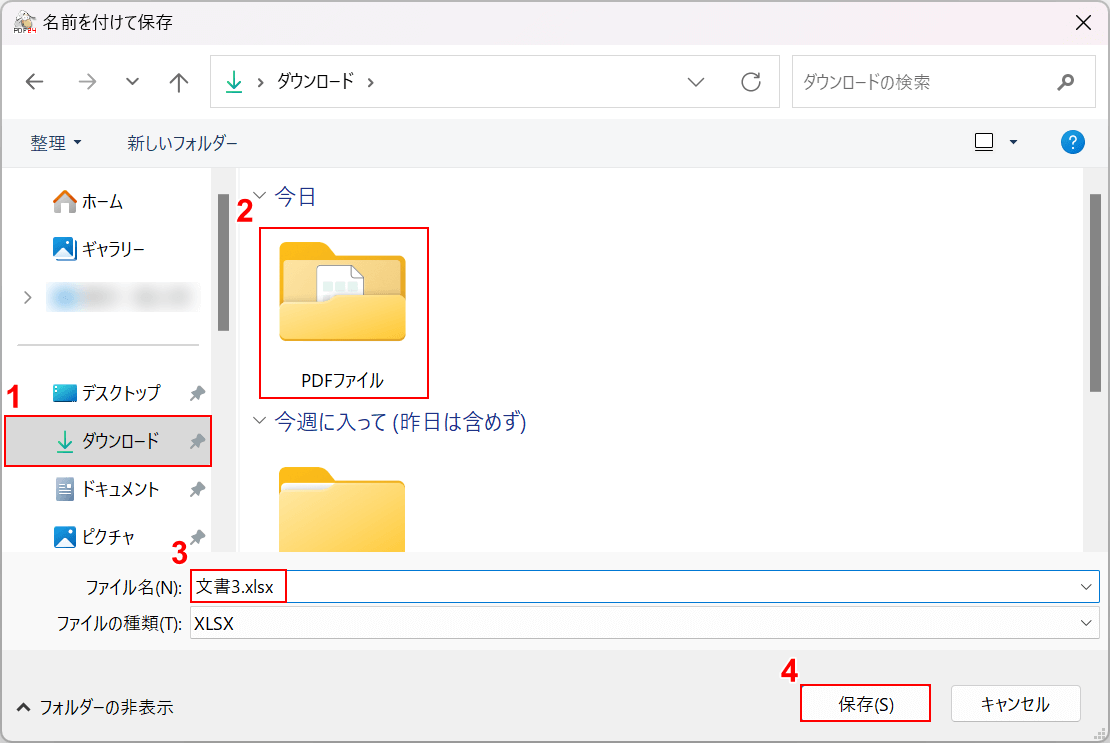
「名前を付けて保存」ダイアログボックスが表示されます。
①任意の保存先(例:ダウンロード)、②保存先のフォルダ(例:PDFファイル)の順に選択します。
③ファイル名(例:文書3.xlsx)を入力し、④「保存」ボタンを押します。
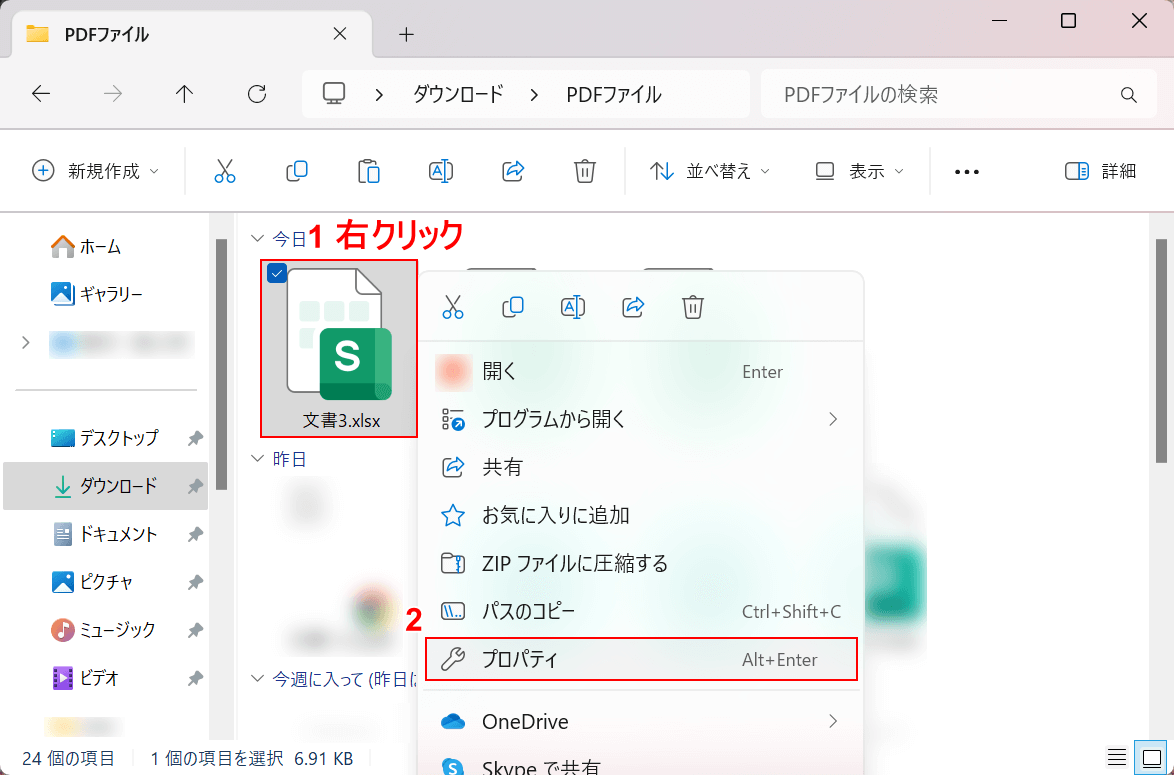
変換と保存が完了しました。ファイルの種類を確認していきます。
保存先のフォルダにファイルが保存されているので、①ファイル上で右クリックし、②「プロパティ」を選択します。
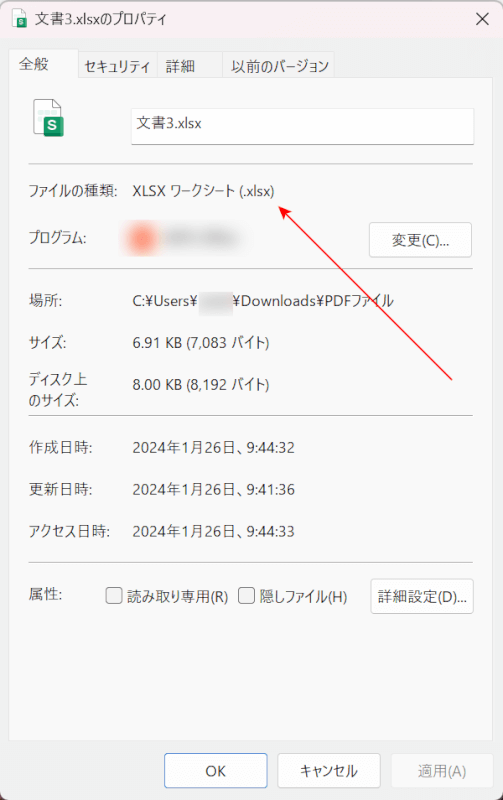
プロパティが開きます。
ファイルの種類に「(.xlsx)」と記載されていれば、正しくエクセルに変換できています。
Sejdaの基本情報

Sejda
日本語: 〇
オンライン(インストール不要): 〇
オフライン(インストール型): 〇
SejdaでPDFからエクセルに変換する方法
SejdaでPDFからエクセルに変換する方法をご紹介します。
Sejdaはオンライン版やデスクトップ版などがあり、様々なOSやデバイスから利用可能です。
無料版では、アカウント登録やクレジットカードの登録など不要ですべての機能を使用できます。
今回はWindows 11を使って、デスクトップ版のSejdaでPDFからエクセルに変換する方法をご紹介します。
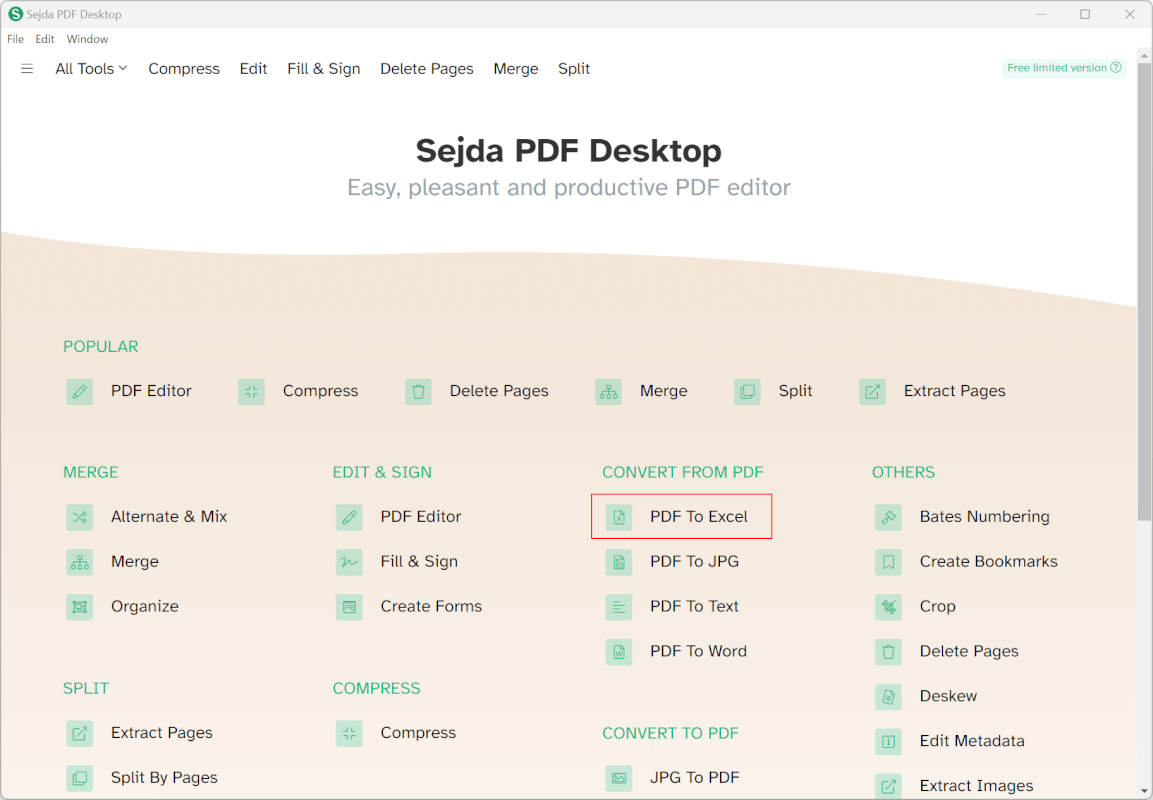
Sejdaを起動します。
「PDF To Excel」を選択します。
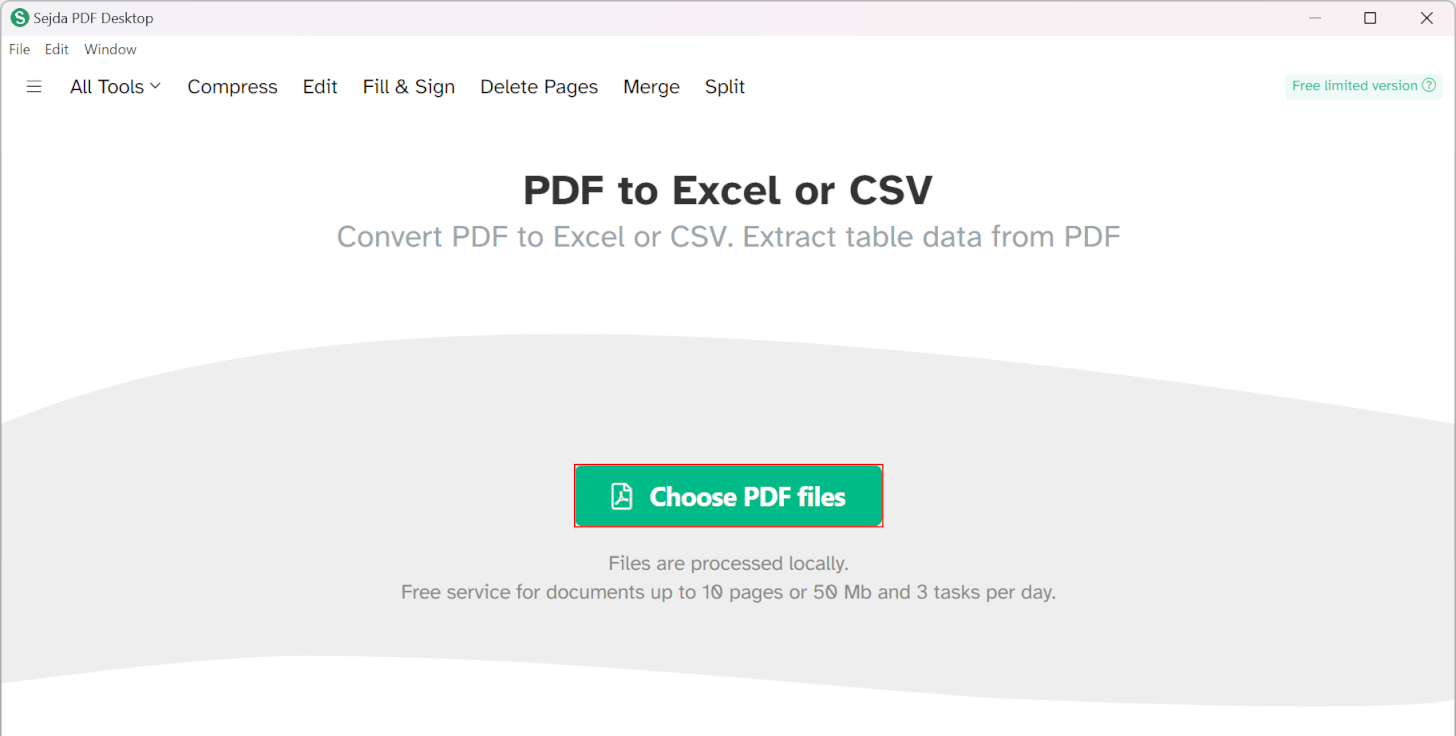
変換ツールが開きます。
「Choose PDF files」ボタンを押します。
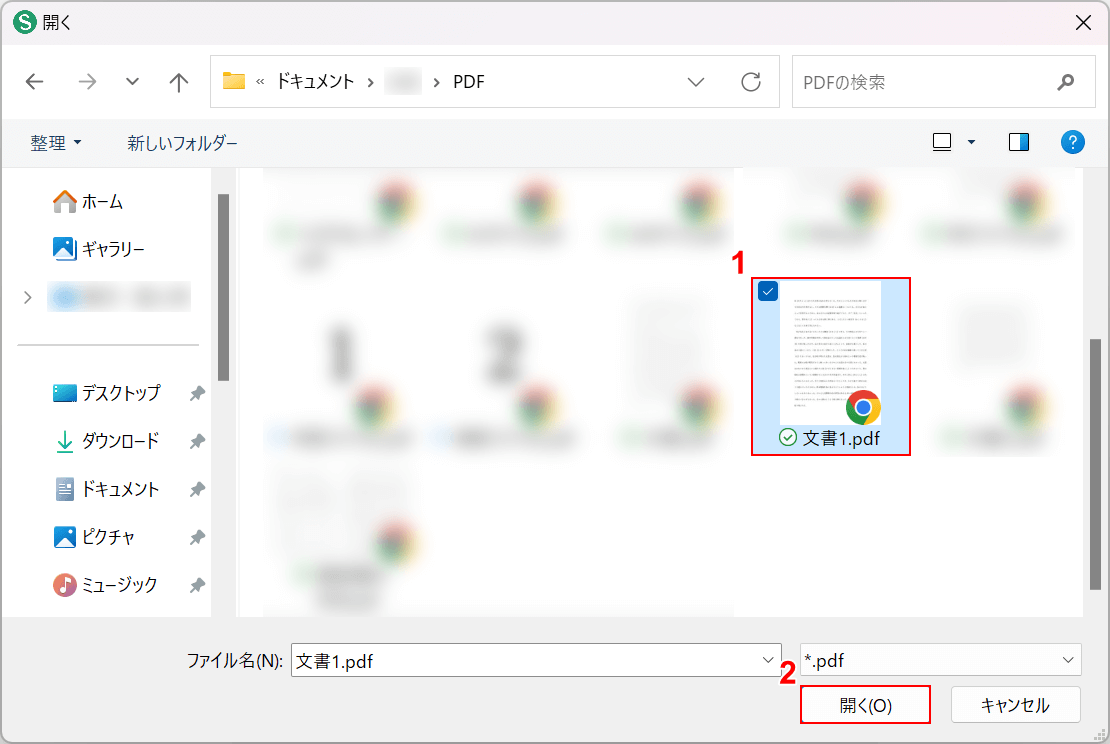
「開く」ダイアログボックスが表示されます。
①変換したいファイル(例:文書1.pdf)を選択し、②「開く」ボタンを押します。
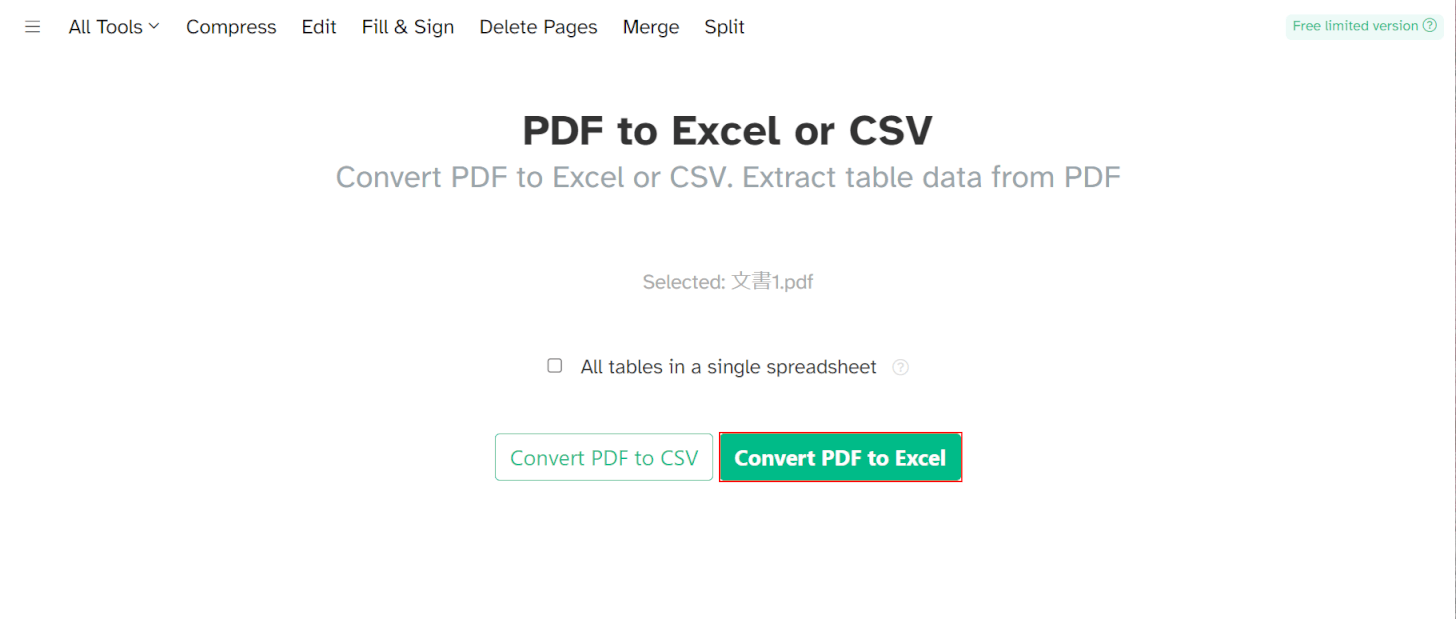
選択したファイルがSejdaに読み込まれます。
「Convert PDF to Excel」ボタンを押します。
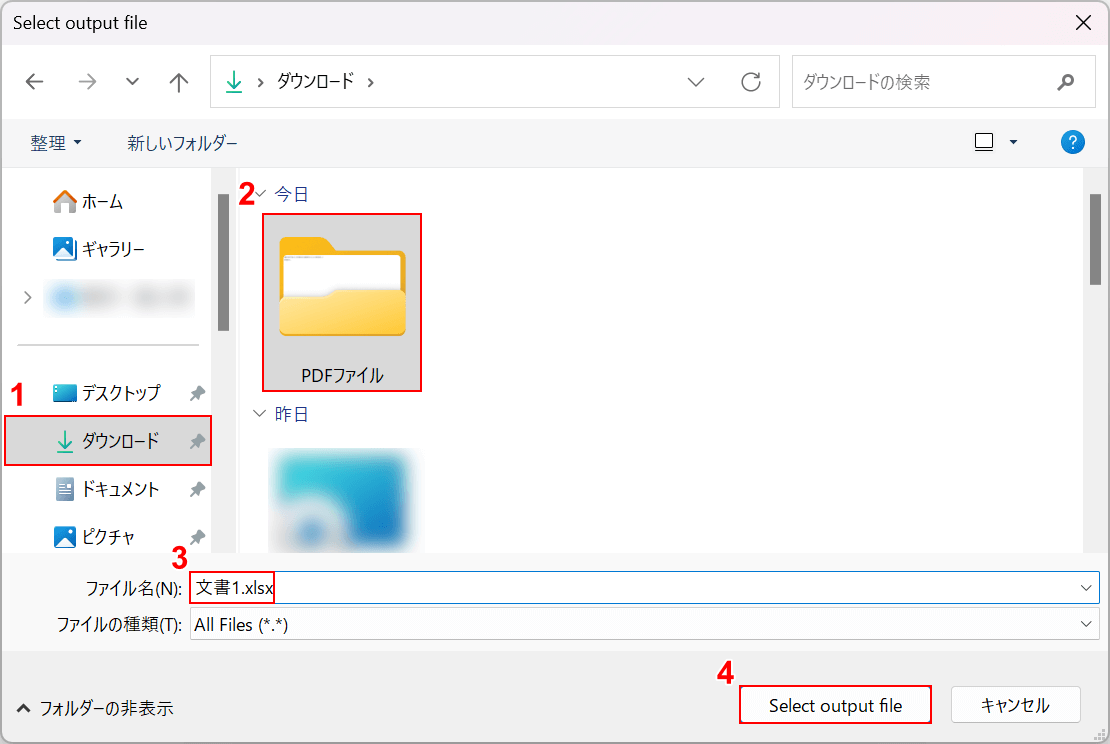
「Select output file」ダイアログボックスが表示されます。
①任意の保存先(例:ダウンロード)、②保存先のフォルダ(例:PDFファイル)の順に選択します。
③ファイル名(例:文書1.xlsx)を入力し、④「Select output file」ボタンを押します。
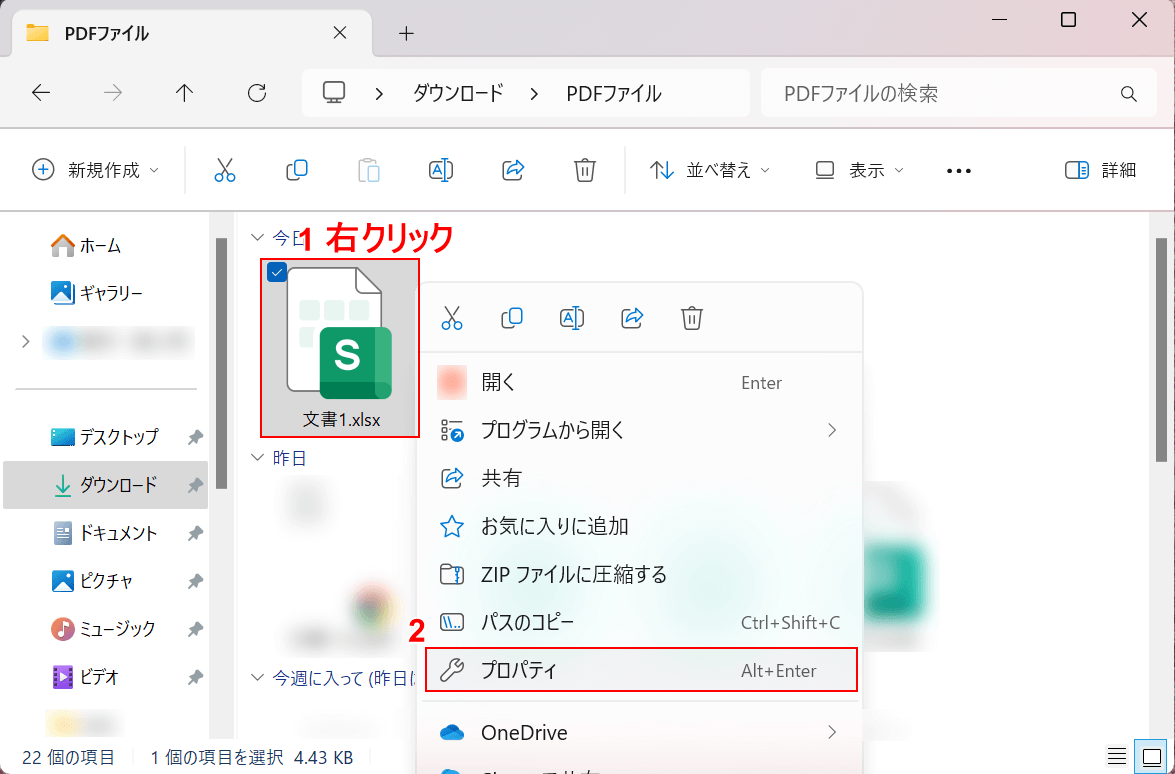
変換と保存が完了しました。ファイルの種類を確認していきます。
保存先のフォルダにファイルが保存されているので、①ファイル上で右クリックし、②「プロパティ」を選択します。
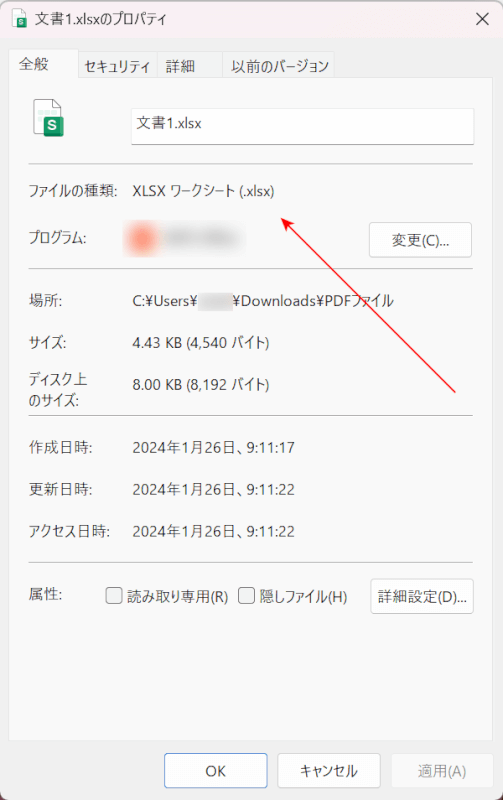
プロパティが開きます。
ファイルの種類に「(.xlsx)」と記載されていれば、正しくエクセルに変換できています。
CleverPDFの基本情報

CleverPDF
日本語: 〇
オンライン(インストール不要): 〇
オフライン(インストール型): 〇
CleverPDFでPDFからエクセルに変換する方法
CleverPDFでPDFからエクセルに変換する方法をご紹介します。
CleverPDFは、「CleverPDF.com」が運営しているPDF変換ツールです。デスクトップ版とオンライン版があります。
「PDF Excel 変換」機能を使って、簡単にExcelファイルに変換できます。会員登録などの必要はなく、すぐに操作可能です。
今回はWindows 11を使って、デスクトップ版のCleverPDFでPDFからエクセルに変換する方法をご紹介します。
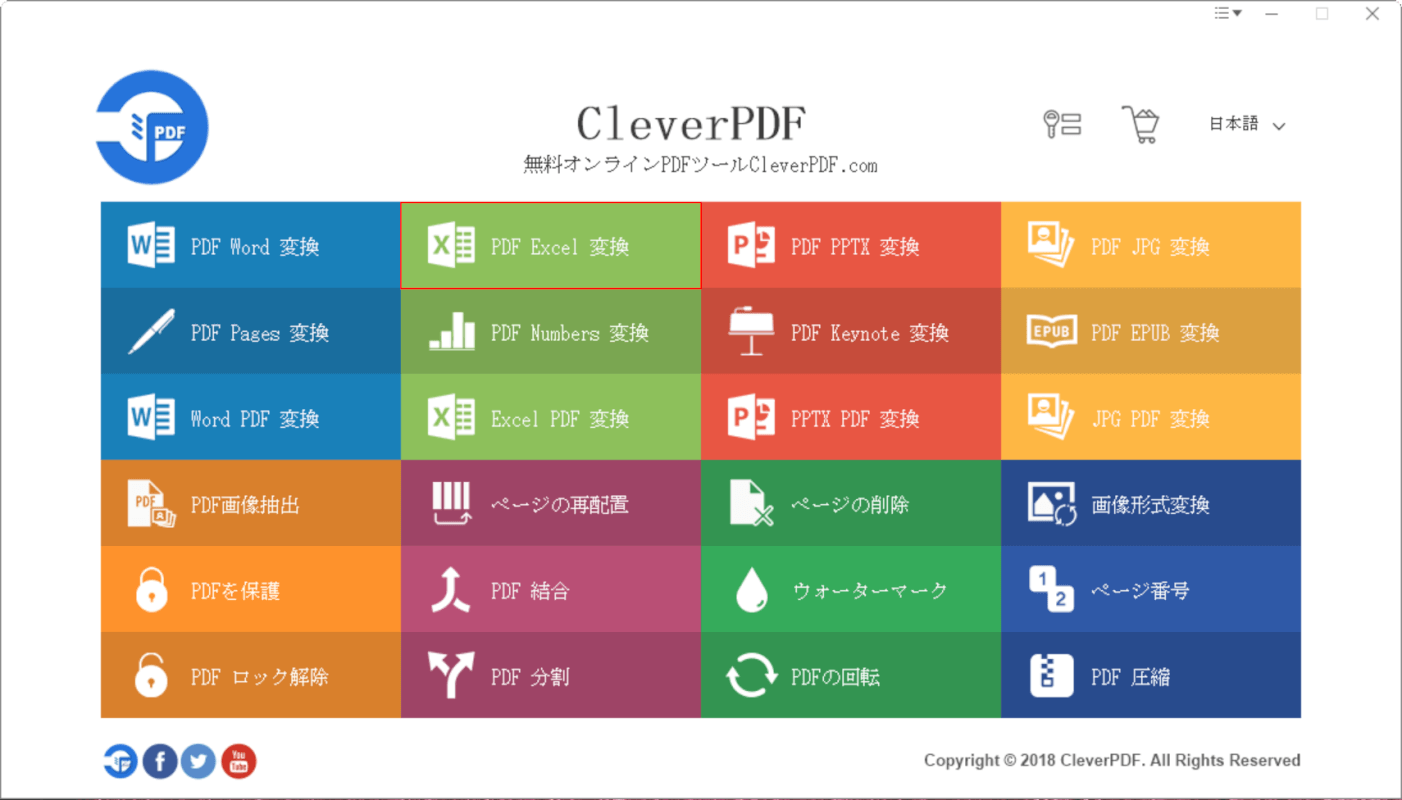
CleverPDFを起動します。
「PDF Excel 変換」を選択します。
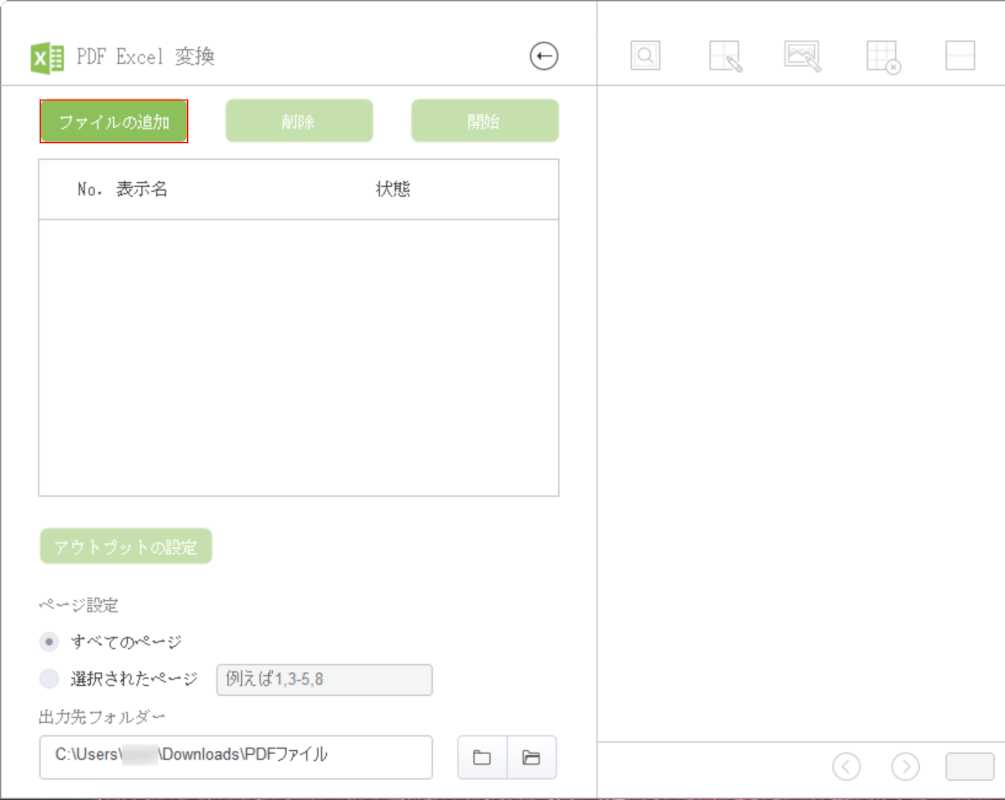
変換ツールが開きます。
「ファイルの追加」ボタンを押します。
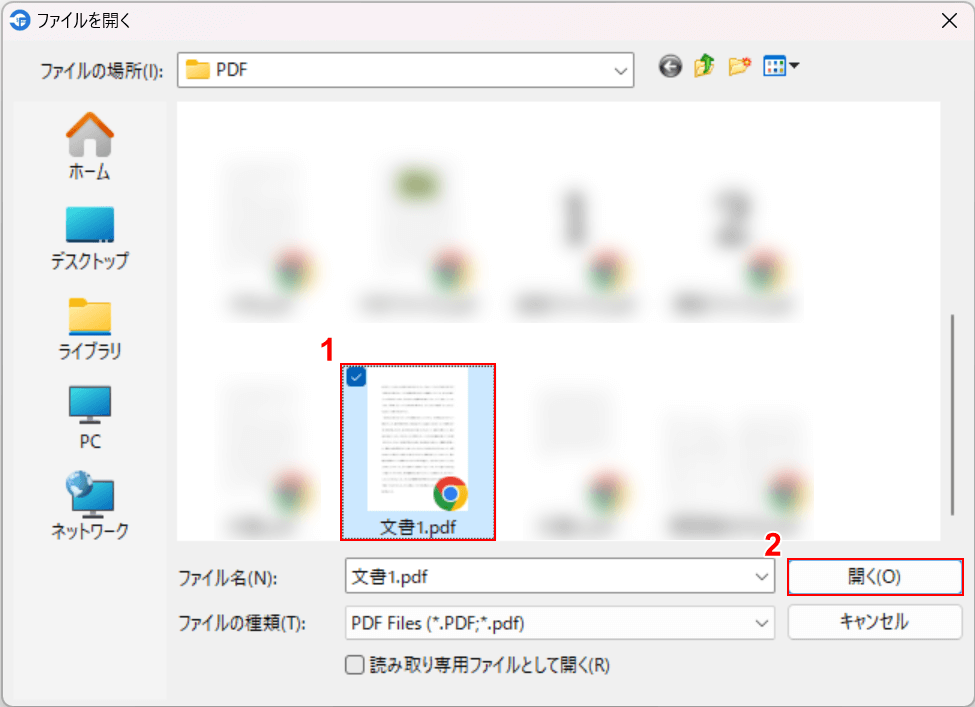
「ファイルを開く」ダイアログボックスが表示されます。
①変換したいファイル(例:文書1.pdf)を選択し、②「開く」ボタンを押します。
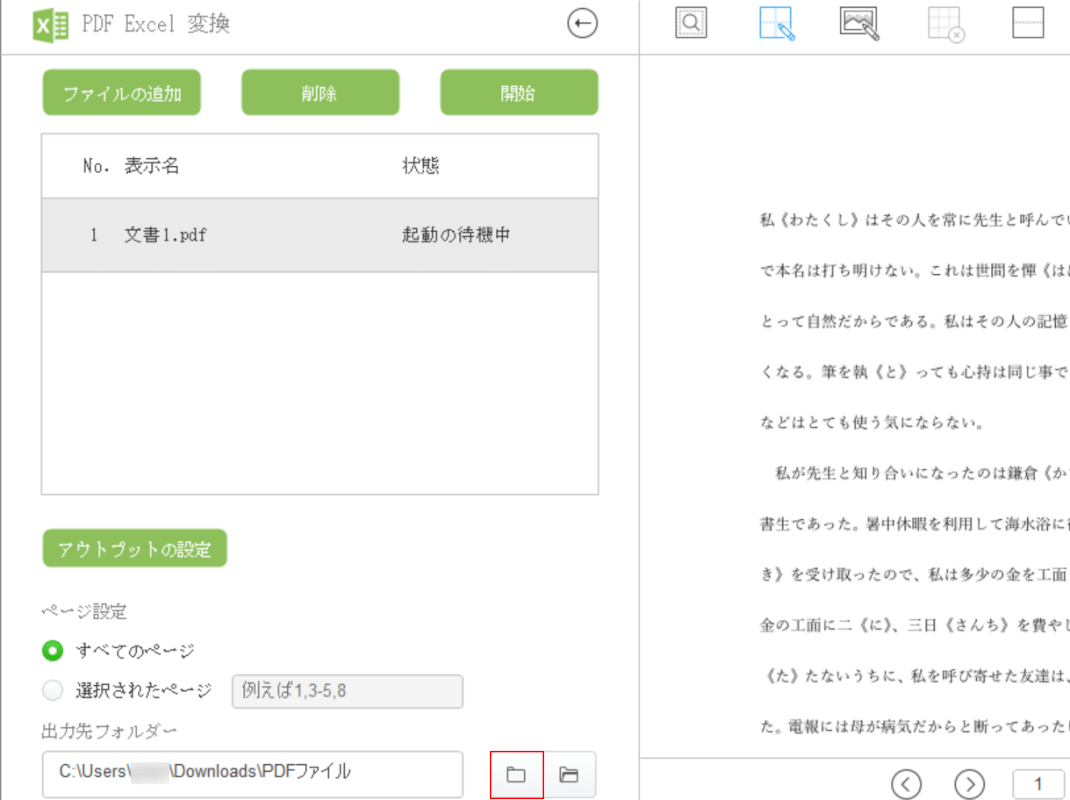
選択したファイルがCleverPDFに読み込まれます。
保存先を指定するために、「フォルダー」マークを選択します。
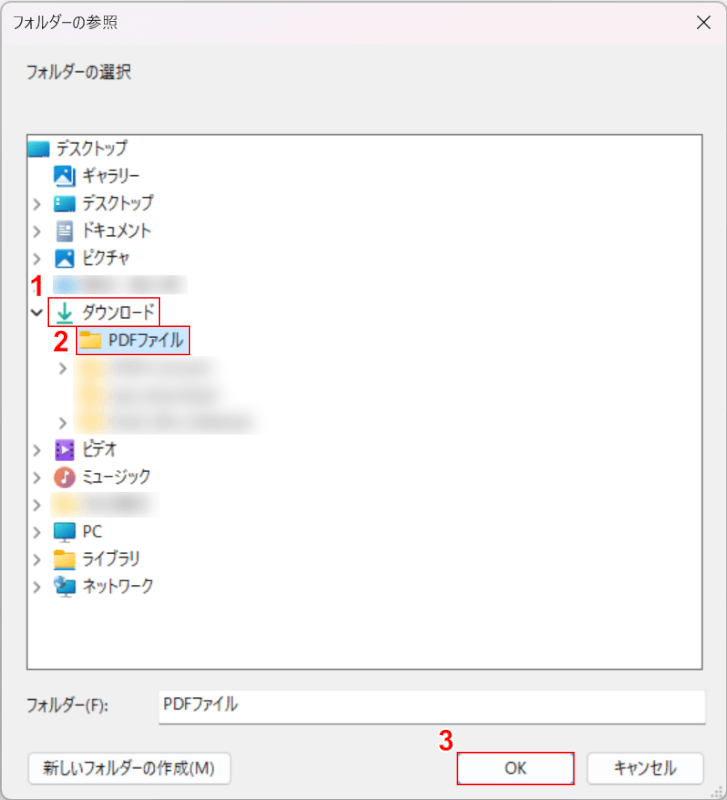
「フォルダーの参照」ダイアログボックスが表示されます。
①任意の保存先(例:ダウンロード)、②保存先のフォルダ(例:PDFファイル)の順に選択し、③「OK」ボタンを押します。
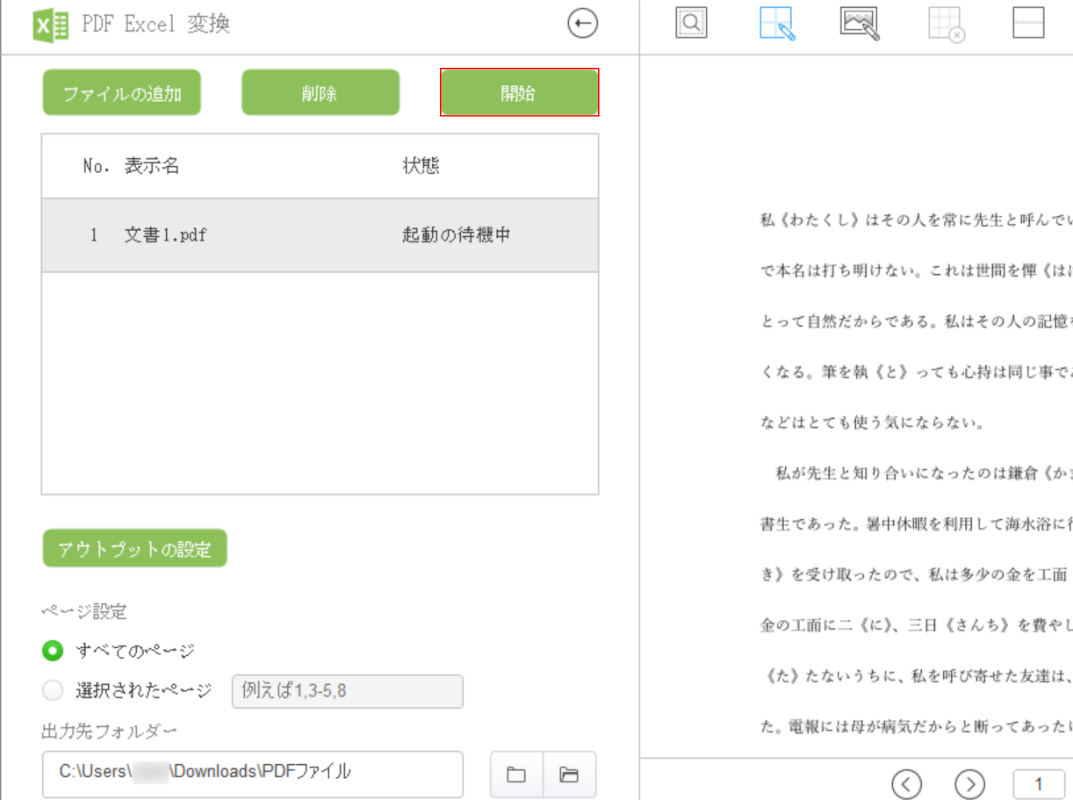
設定が完了しました。
「開始」ボタンを押します。
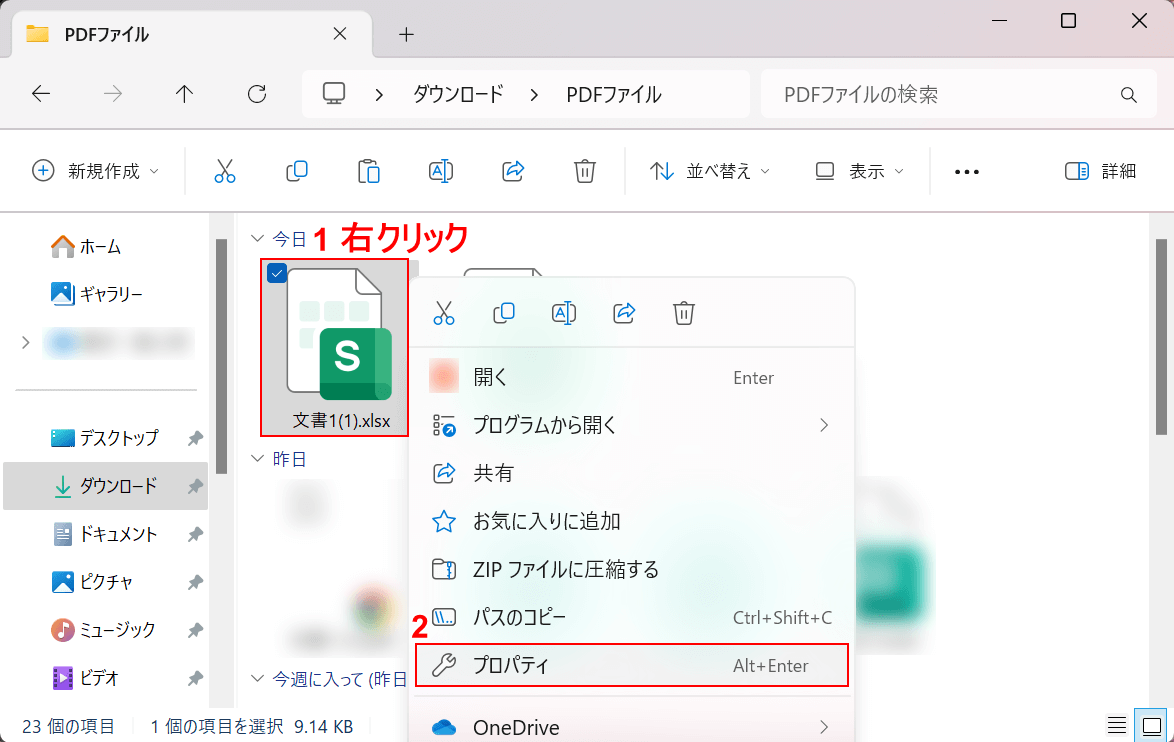
変換と保存が完了しました。ファイルの種類を確認していきます。
保存先のフォルダにファイルが保存されているので、①ファイル上で右クリックし、②「プロパティ」を選択します。
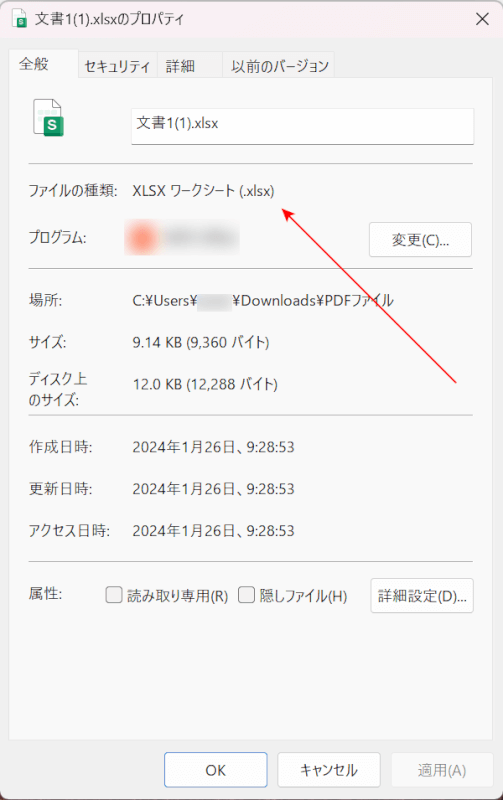
プロパティが開きます。
ファイルの種類に「(.xlsx)」と記載されていれば、正しくエクセルに変換できています。
問題は解決できましたか?
記事を読んでも問題が解決できなかった場合は、無料でAIに質問することができます。回答の精度は高めなので試してみましょう。
- 質問例1
- PDFを結合する方法を教えて
- 質問例2
- iLovePDFでできることを教えて

コメント
この記事へのコメントをお寄せ下さい。