- 公開日:
PDFのQRコードを作成する無料ソフト
デバイス間でPDFを共有したい場合は、PDFファイルのQRコードを作成しましょう。
PDFをメールに添付して送信するとファイルサイズ(容量)が大きい場合は送れなかったり、圧縮したりして送る必要がありますが、QRコードにすれば手軽にPDFを共有できます。
「PCで作成したPDFをスマートフォンから確認したい」等の場合にもお役立て下さい。
WPS PDFの基本情報

WPS PDF
日本語: 〇
オンライン(インストール不要): ×
オフライン(インストール型): 〇
WPS PDFでPDFのQRコードを作成する方法
WPS PDFは一部無料で利用できるPDF編集ツールです。
デスクトップ版のみで、オンライン版はありません。
QRコードの作成機能は、アカウント登録や有料登録なしで利用できます。
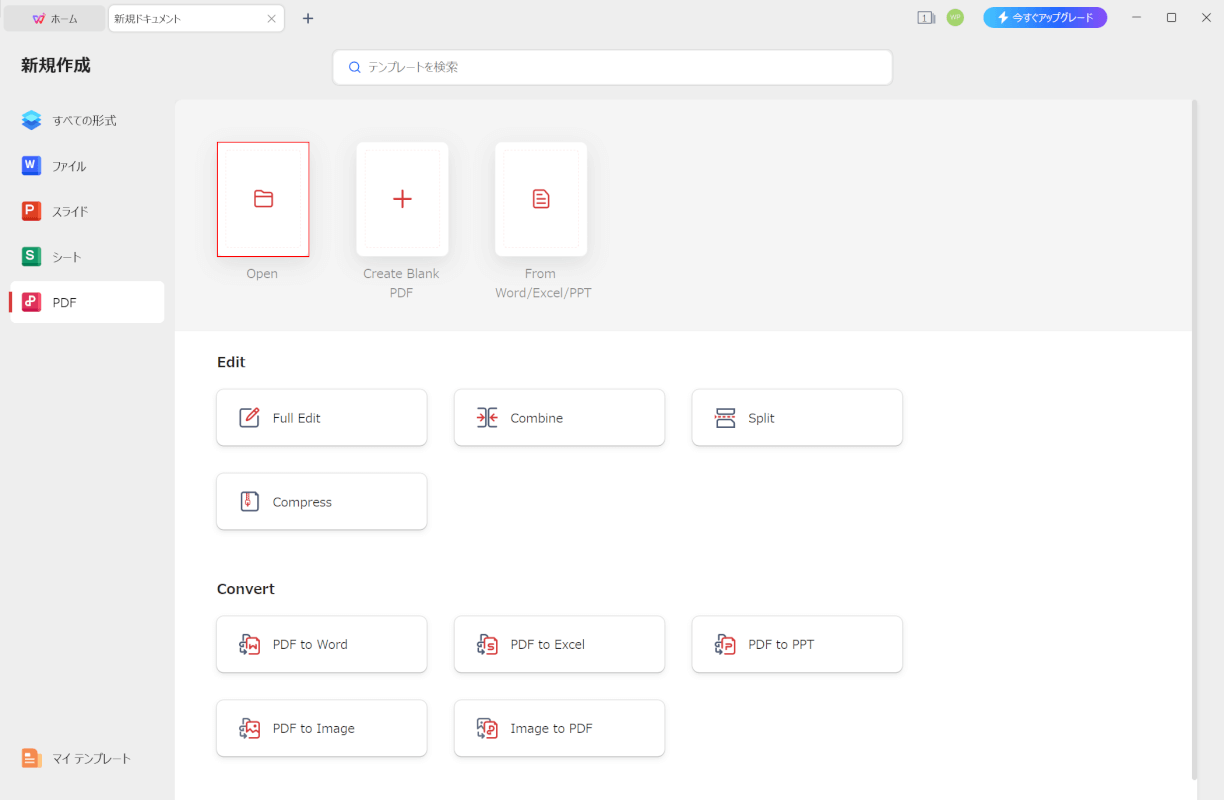
WPS PDFを起動します。
「Open」を選択します。
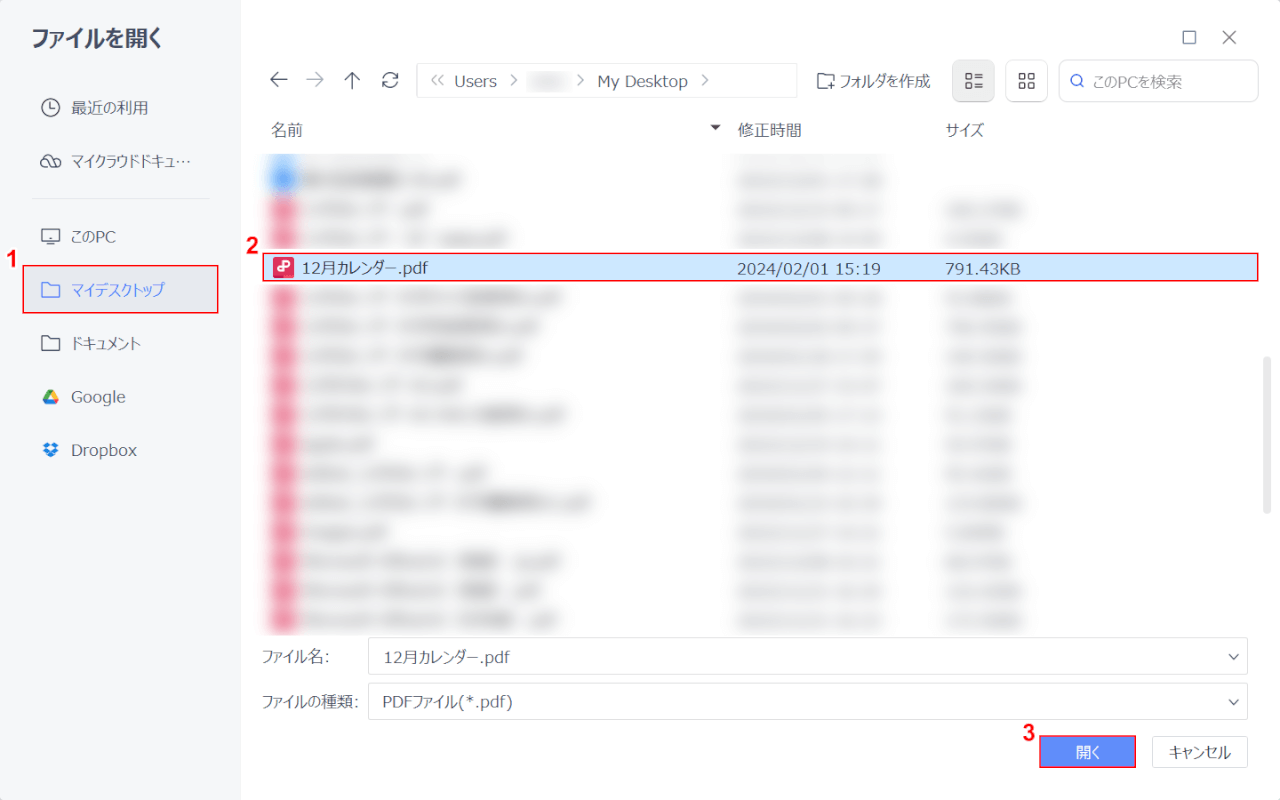
「ファイルを開く」ダイアログボックスが表示されます。
①ファイルの保存場所(例:マイデスクトップ)、②QRコードを作成したいPDFファイル(例:12月カレンダー.pdf)の順に選択します。
③「開く」ボタンを押します。
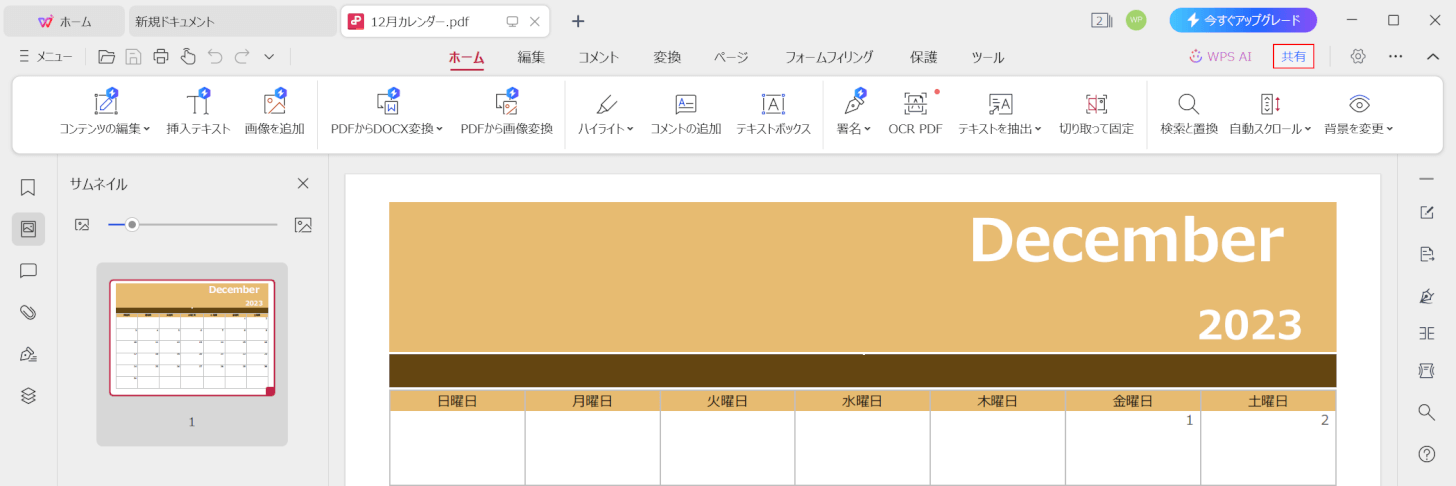
PDFファイルが読み込まれました。
画面右上の「共有」を選択します。
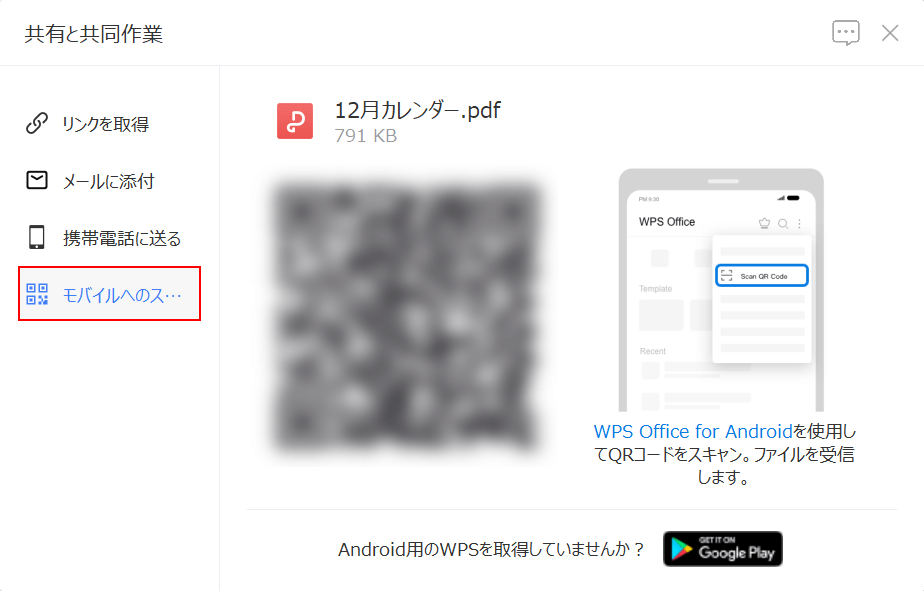
「共有と共同作業」ダイアログボックスが表示されます。
「モバイルへのスキャン」を選択すると、PDFファイルの共有用QRコードが表示されます。
スマートフォンのカメラ機能や、スマホアプリ版のWPS PDFのスキャナーで撮影すると、ファイルにアクセスできます。
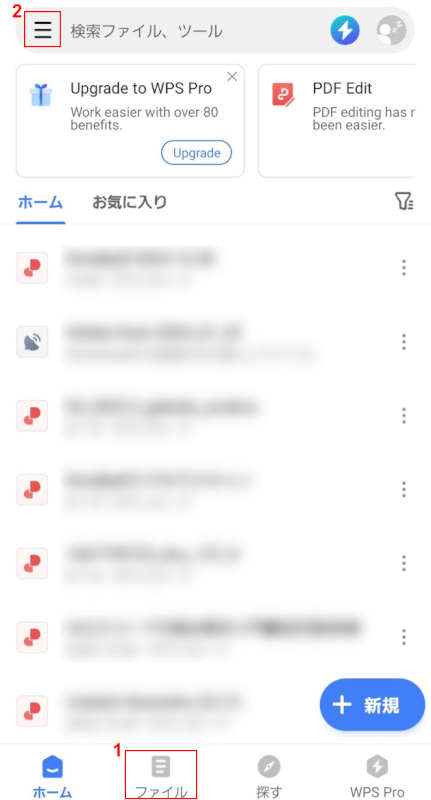
試しにスマホアプリ版のWPS PDFのスキャナーを利用して、PDFを開いてみます。
WPS PDFのアプリを起動して、①「ファイル」、②「縦三本線」の順にタップします。
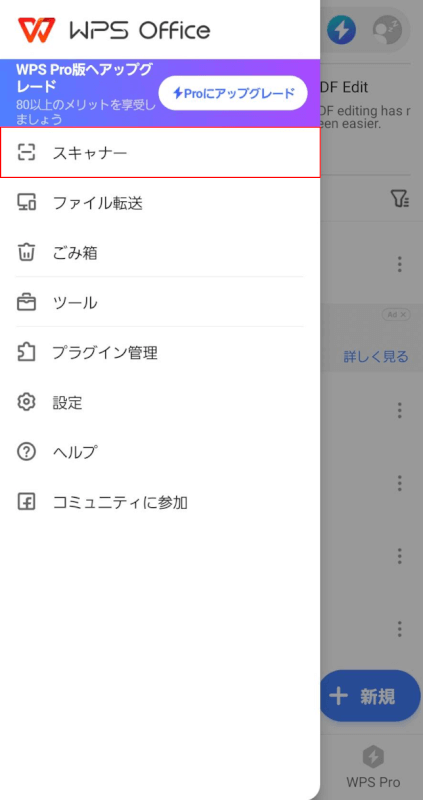
「スキャナー」をタップします。
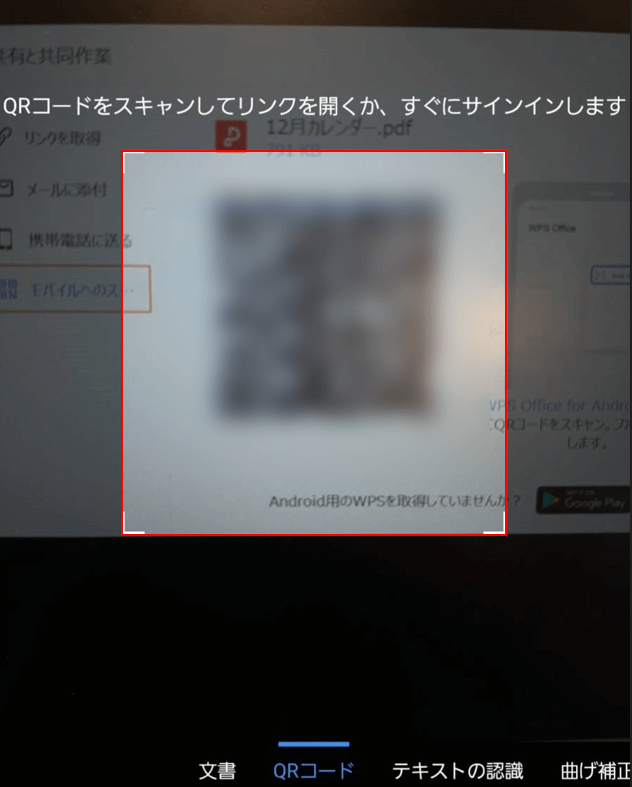
QRコードリーダーが起動します。
QRコードをカメラで撮影します。
赤枠内にQRコードが収まるように、スマートフォンをかざしましょう。
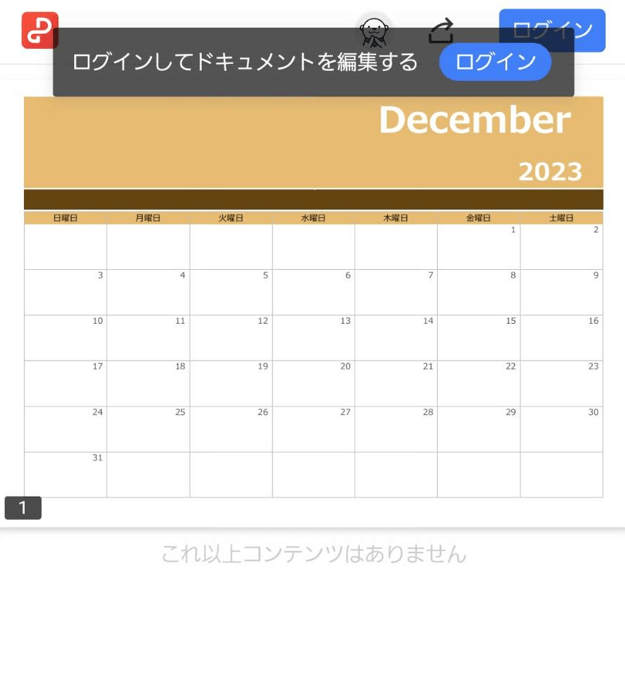
QRコードを読み込んで、PDFファイルを表示できました。
問題は解決できましたか?
記事を読んでも問題が解決できなかった場合は、無料でAIに質問することができます。回答の精度は高めなので試してみましょう。
- 質問例1
- PDFを結合する方法を教えて
- 質問例2
- iLovePDFでできることを教えて

コメント
この記事へのコメントをお寄せ下さい。