- 公開日:
PDFのパスワードを設定する無料ソフト3選
PDFは、データのやり取りや共有によく用いられるファイル形式です。しかし、PDFファイルはそのままでは誰でも閲覧や編集ができてしまいます。
そのため重要な情報を含んだPDFファイルを共有する際には、パスワードを設定してセキュリティを高めることが重要です。不正アクセスや情報漏洩のリスクを軽減することができます。
PDFのパスワードを設定する無料のソフトを3つご紹介します。
PDF24 Creatorの基本情報

日本語: 〇
オンライン(インストール不要): 〇
オフライン(インストール型): 〇
PDF24 CreatorでPDFのパスワードを設定する方法
PDF24 CreatorでPDFのパスワードを設定する方法をご紹介します。
PDF24 Creatorは完全無料で利用できるPDF変換ソフトです。オンライン版とデスクトップ版、Chrome拡張機能版があります。
「PDFを保護する」という機能により、簡単にパスワードを設定できます。
今回はWindows 11を使って、デスクトップ版のPDF24 CreatorでPDFのパスワードを設定する方法をご紹介します。
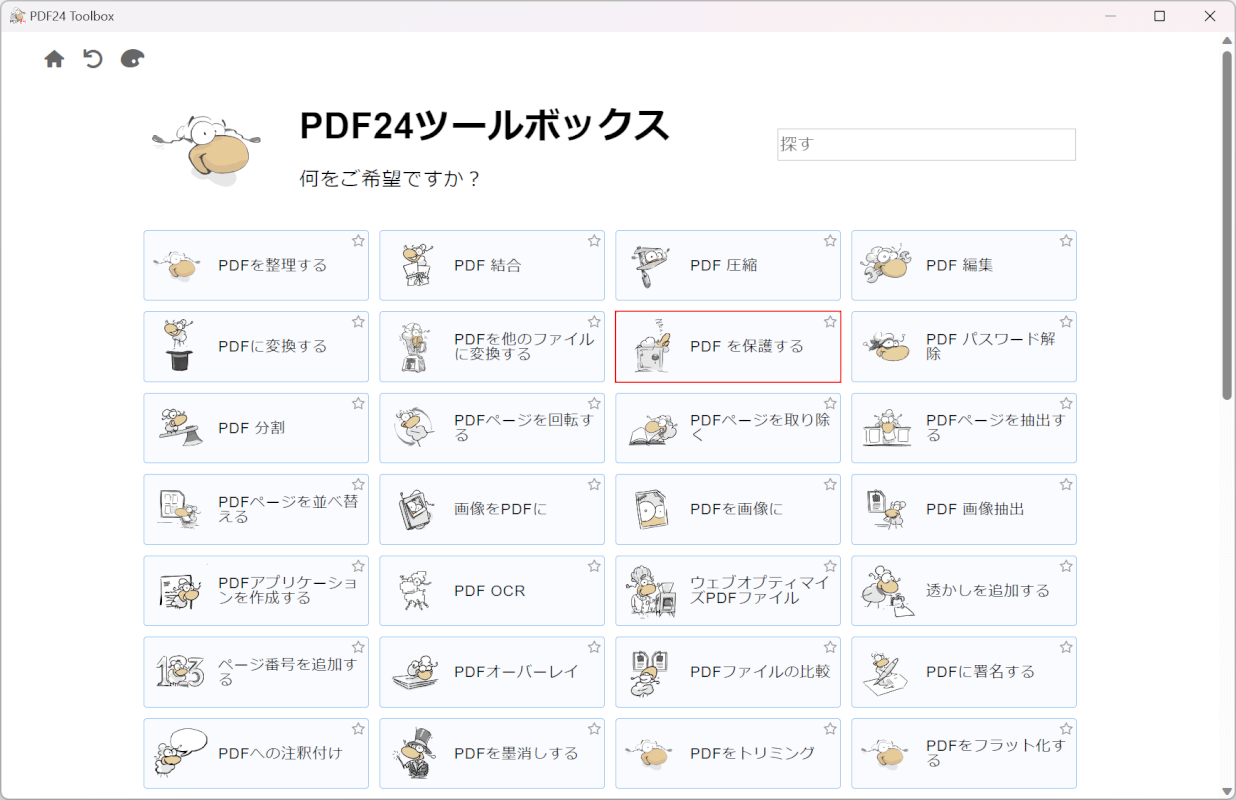
PDF24 Creatorを起動します。
「PDFを保護する」を選択します。
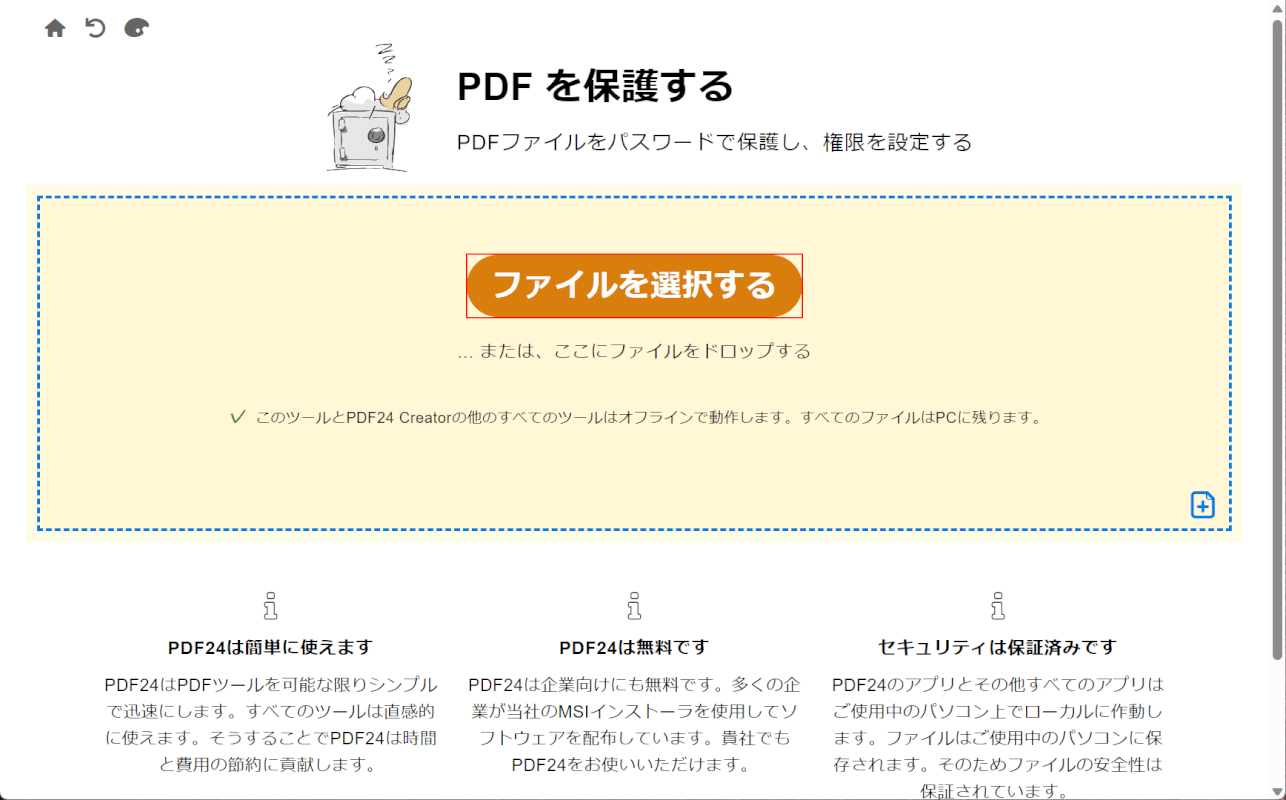
パスワード保護ツールが開きます。
画面中央の「ファイルを選択する」ボタンを押します。
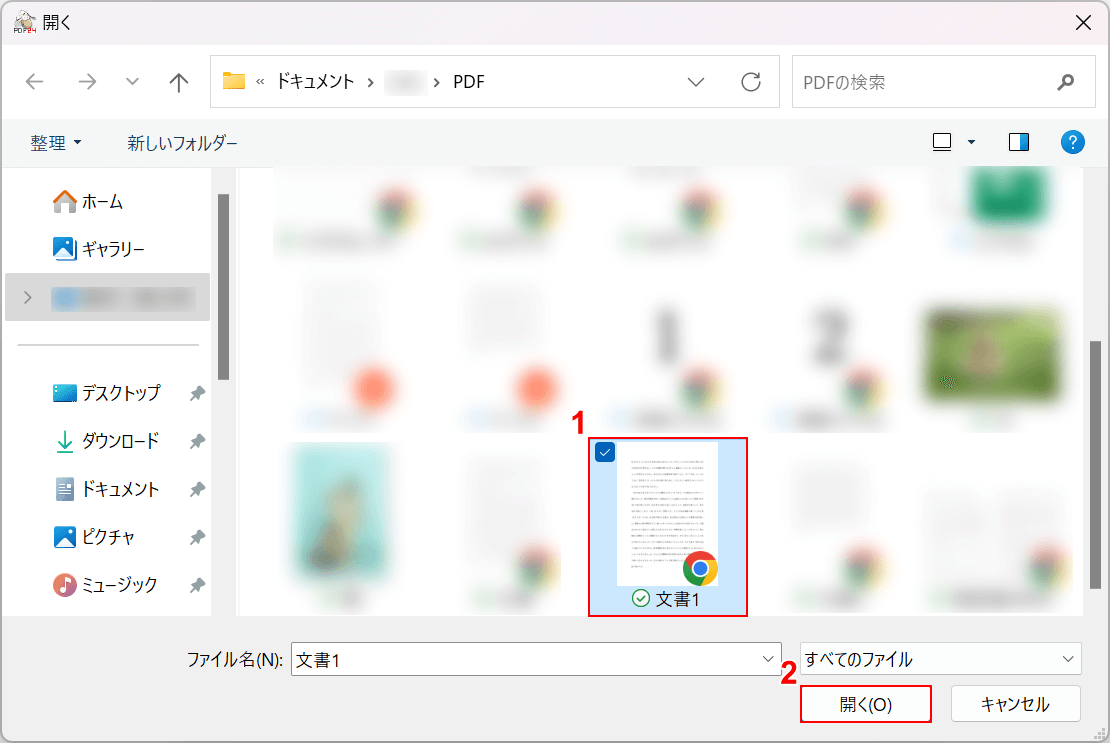
「開く」ダイアログボックスが表示されます。
①任意のファイル(例:文書1)を選択し、②「開く」ボタンを押します。
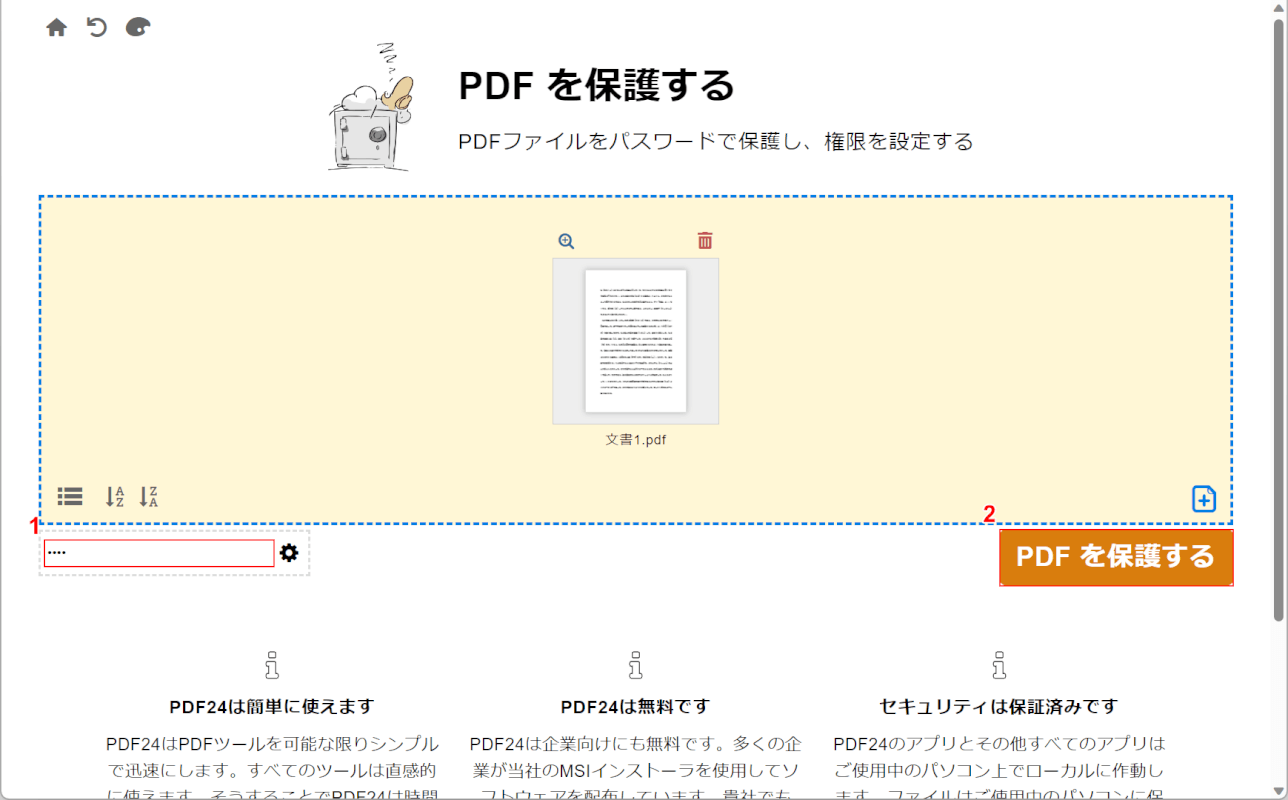
選択したファイルがPDF24 Creatorに読み込まれます。
パスワードを設定します。①任意のパスワードを入力し、②「PDFを保護する」ボタンを押します。
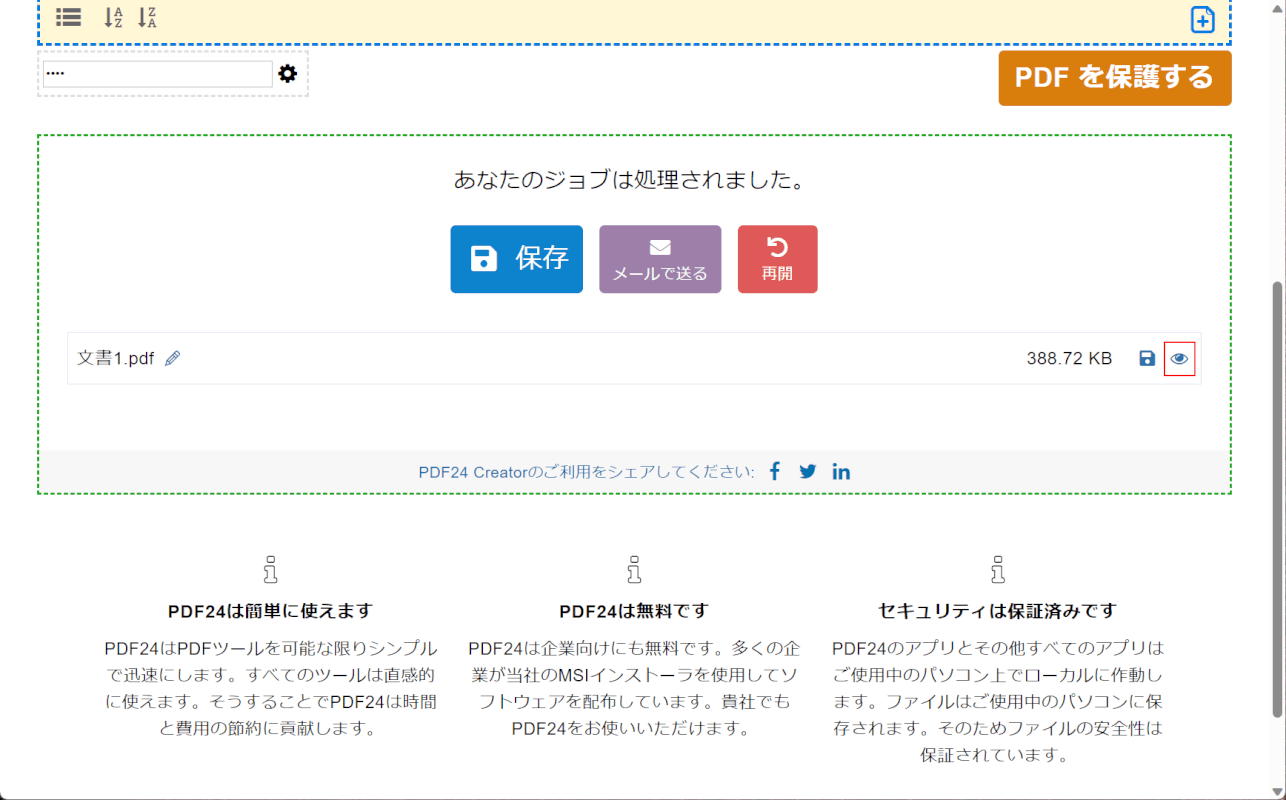
設定が完了しました。
「ファイルを開く」を選択します。
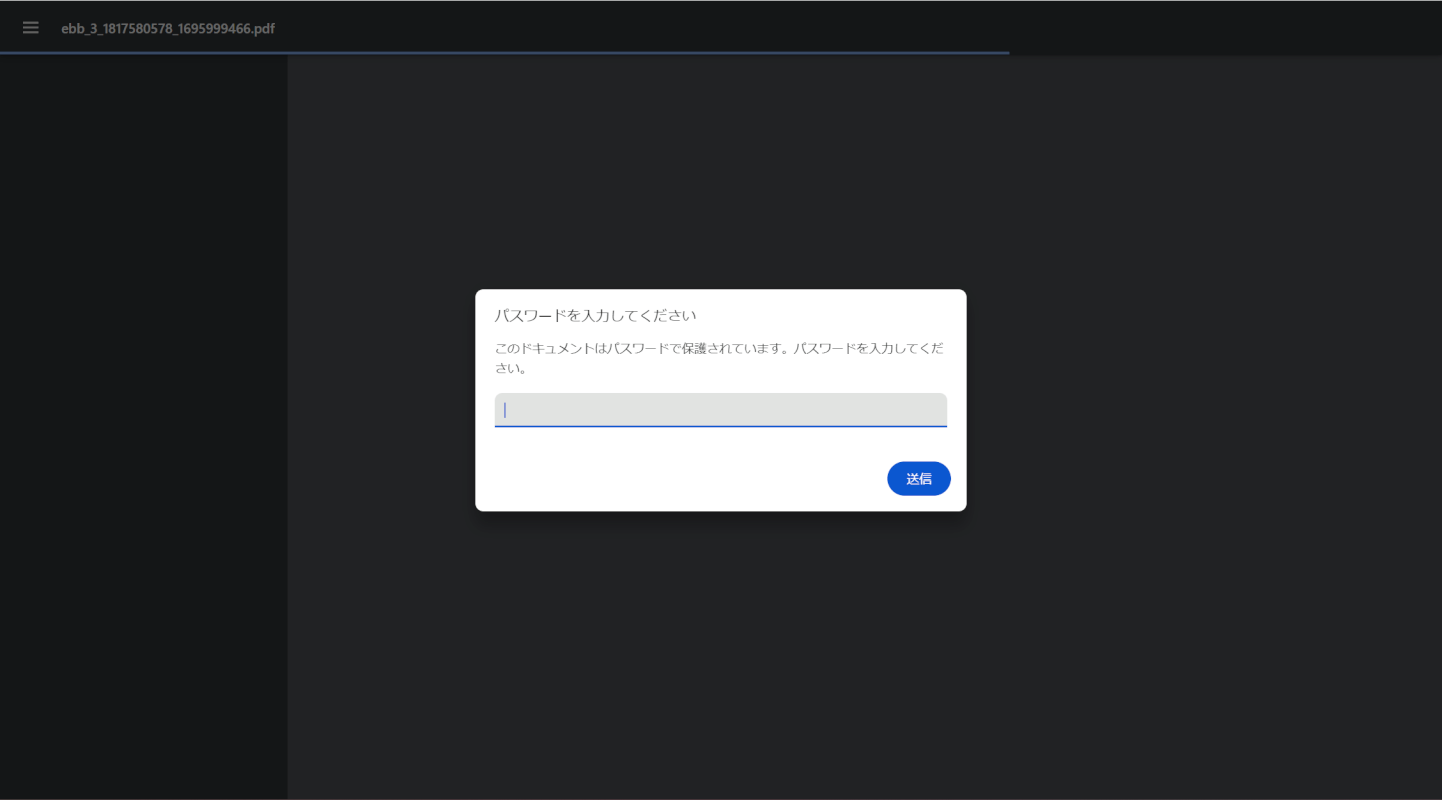
パスワードの入力画面が表示されれば、正しく設定できています。
CubePDFの基本情報
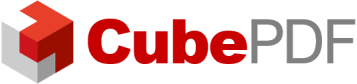
CubePDF
日本語: 〇
オンライン(インストール不要): ×
オフライン(インストール型): 〇
CubePDFでPDFのパスワードを設定する方法
CubePDFでPDFのパスワードを設定する方法をご紹介します。
CubePDFは、無料で使える仮想プリンター形式のPDF変換ソフトです。Windowsでのみ使用できます。
ブラウザーでPDFを開き、印刷オプションからソフトを選択することで起動します。そこからパスワードの設定が行えます。
今回はWindows 11を使って、PDFのパスワードを設定する方法をご紹介します。
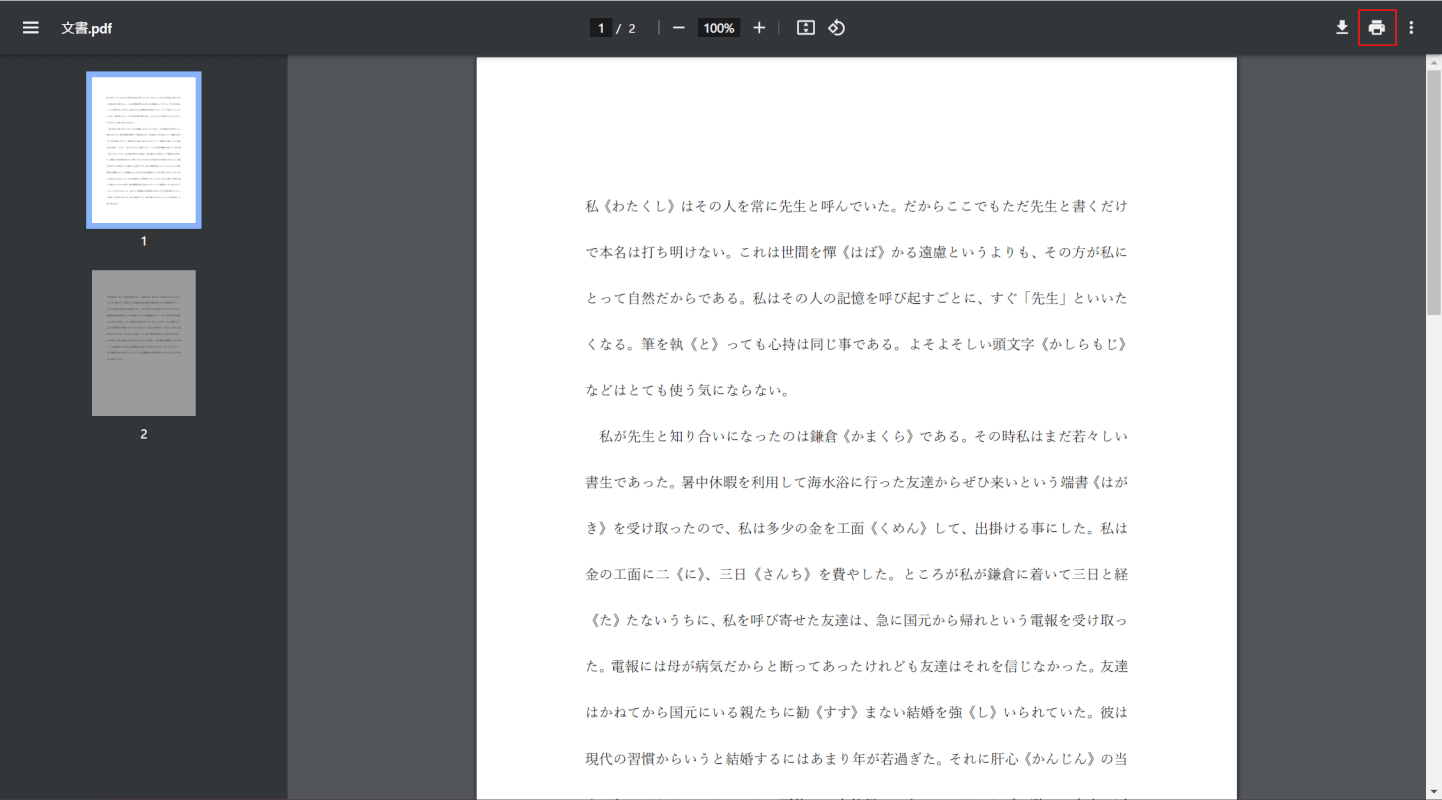
ブラウザ(例:Google Chrome)でファイルを開きます。
「印刷」マークを選択します。
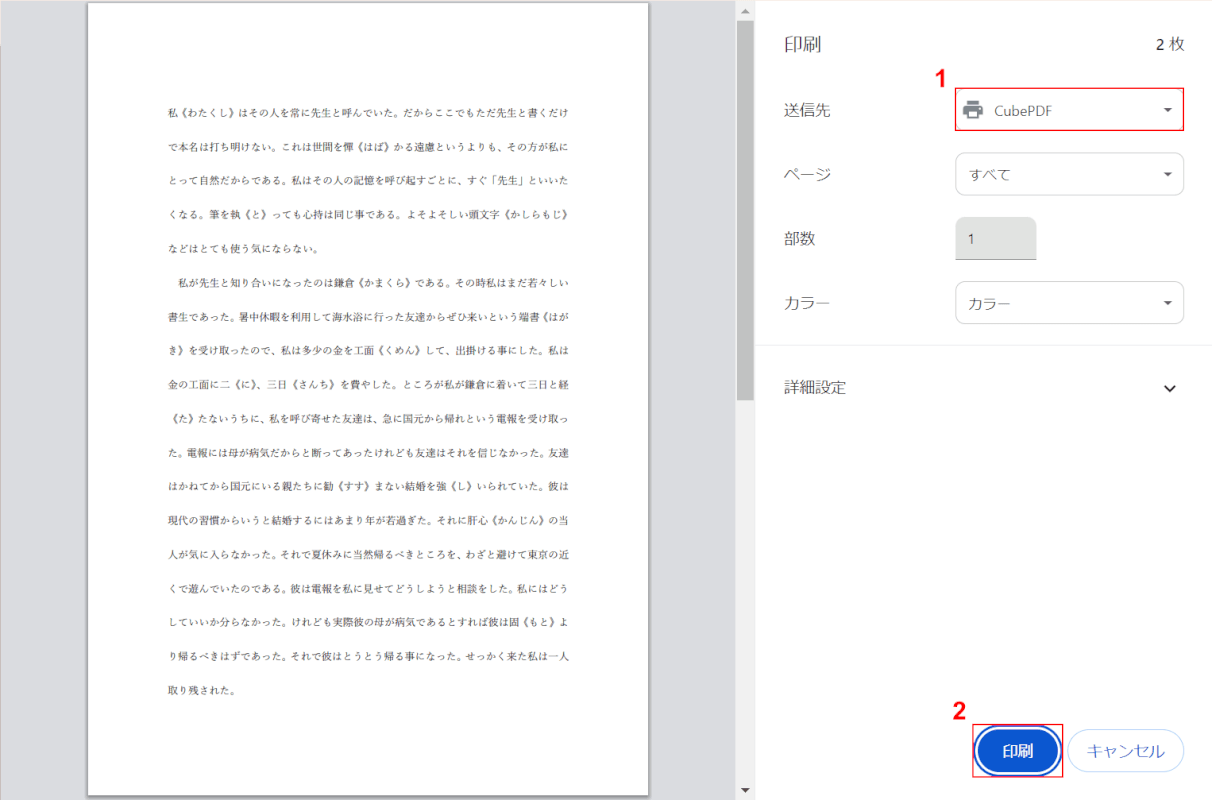
「印刷」画面が開きます。
①送信先で「CubePDF」を選択し、②「印刷」ボタンを押します。
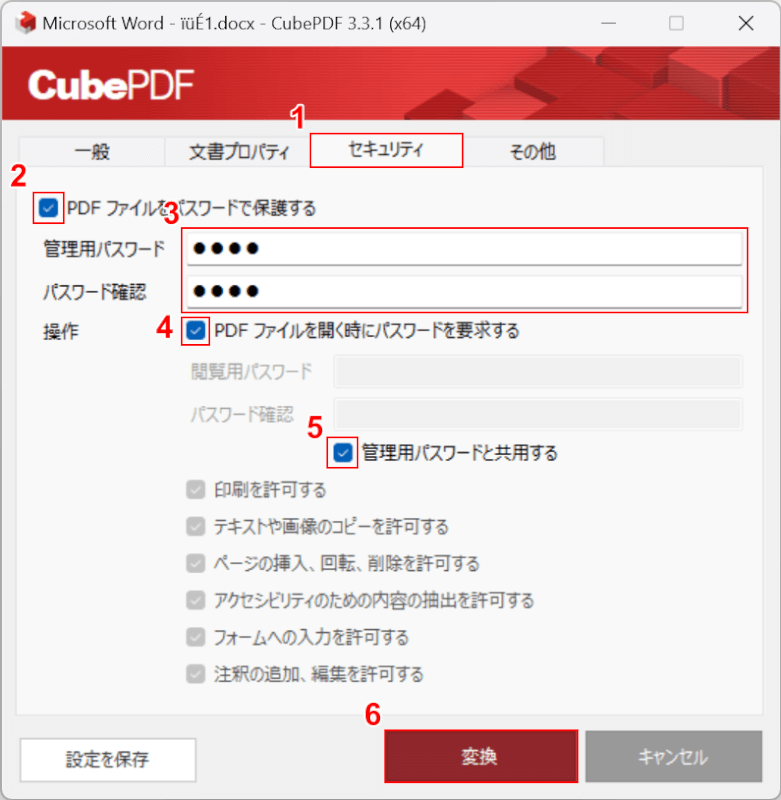
CubePDFが起動します。
①「セキュリティ」タブを選択し、②「PDFファイルをパスワードで保護する」に✓を入れ、③任意のパスワードを入力します。
④「PDFファイルを開く時にパスワード要求する」、⑤「管理用パスワードと共有する」の順に✓を入れ、⑥「変換」ボタンを押します。
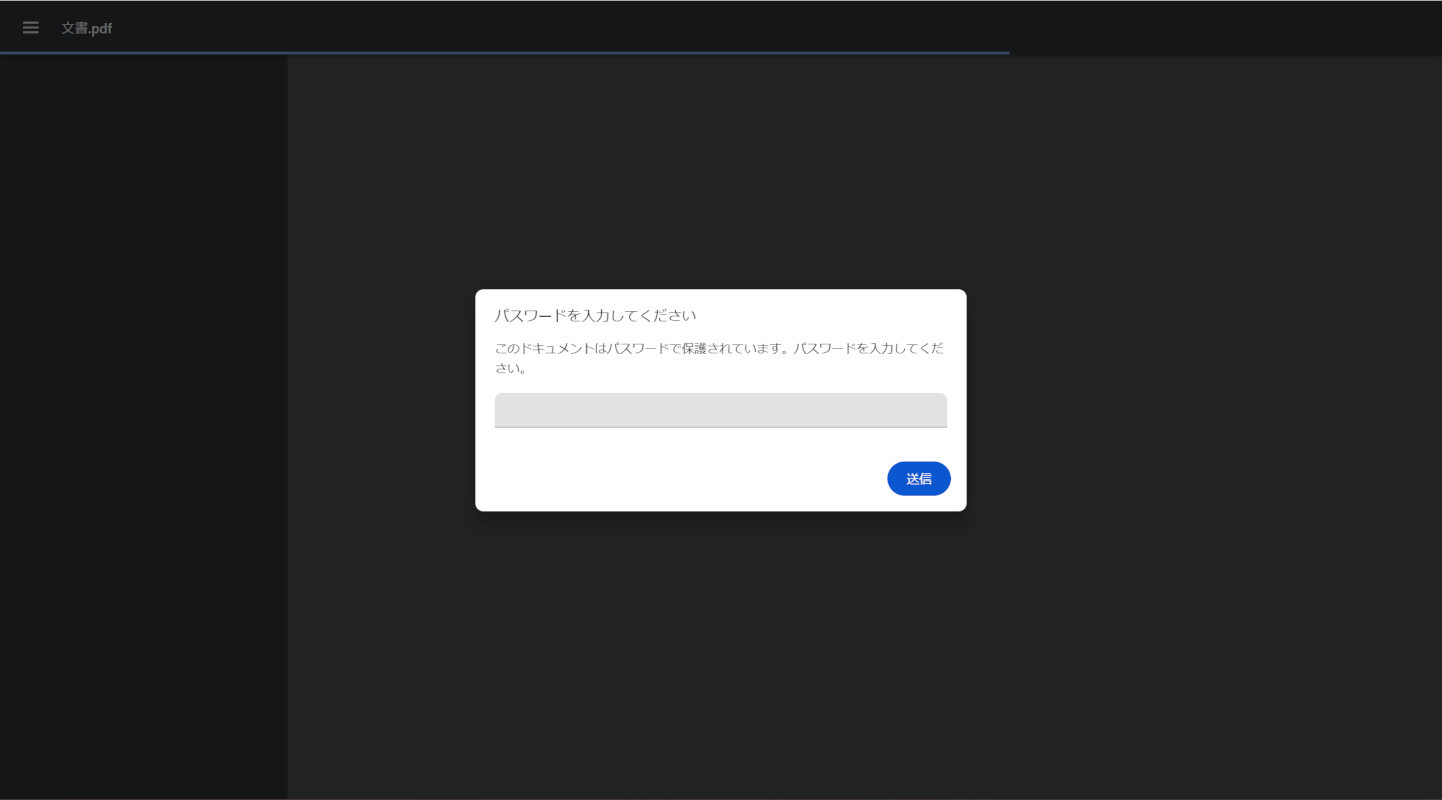
パスワードの入力画面が表示されれば、正しく設定できています。
CutePDF Writerの基本情報

CutePDF Writer
日本語: ×
オンライン(インストール不要): ×
オフライン(インストール型): 〇
CutePDF WriterでPDFのパスワードを設定する方法
CutePDF WriterでPDFのパスワードを設定する方法をご紹介します。
CutePDF Writerは仮想プリンター形式のPDF変換ソフトです。Windows Vista以降のすべてのOSでダウンロードできます。
パスワードを設定したPDFファイルは、元のファイルを上書きするのではなく、新たに別のPDFファイルとして作成されます。
今回はWindows 11を使って、PDFのパスワードを設定する方法をご紹介します。
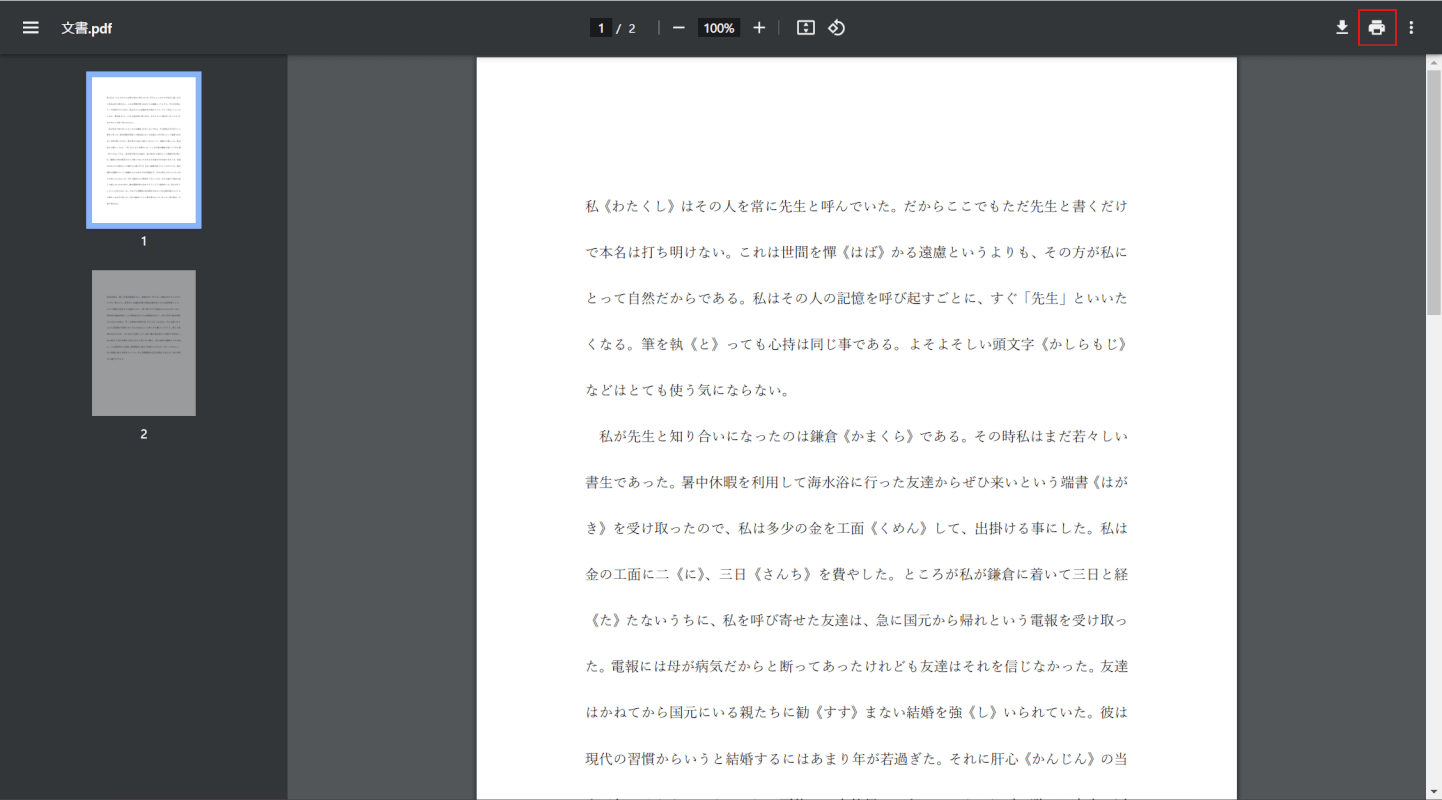
ブラウザ(例:Google Chrome)でファイルを開きます。
「印刷」マークを選択します。
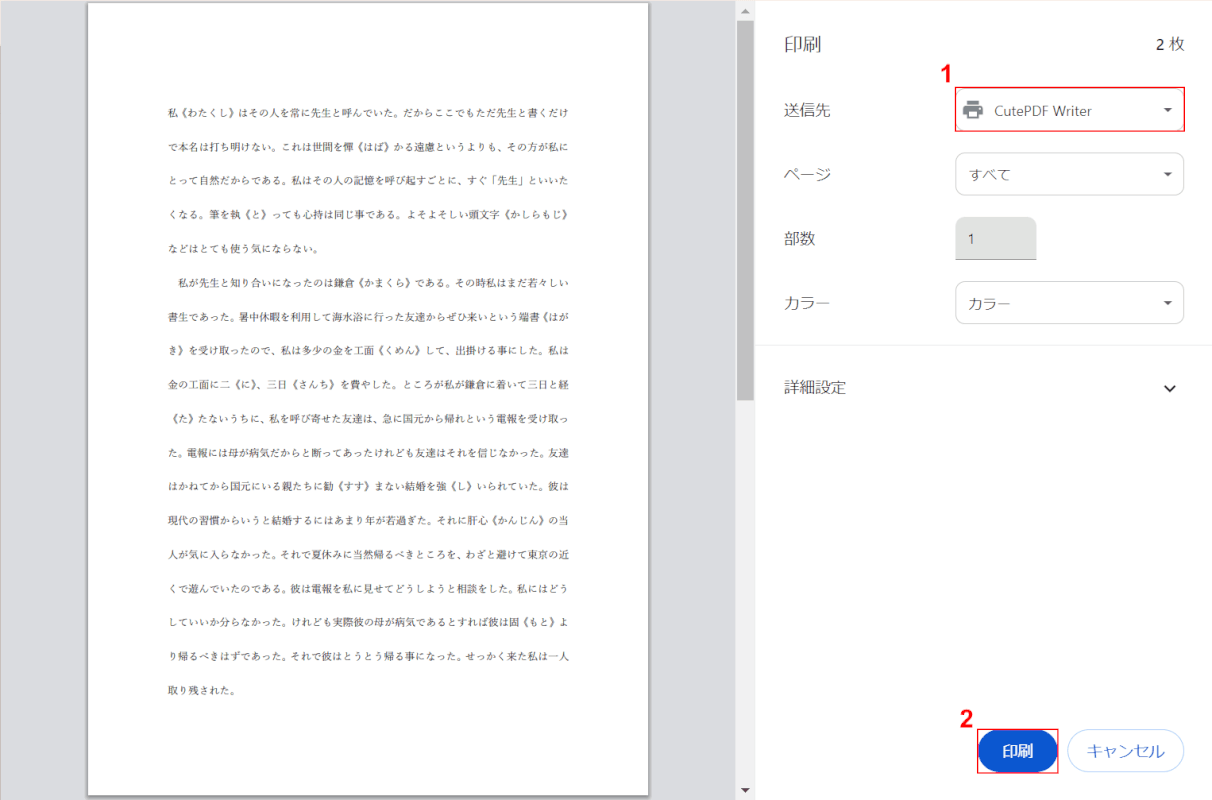
「印刷」画面が開きます。
①送信先で「CutePDF Writer」を選択し、②「印刷」ボタンを押します。
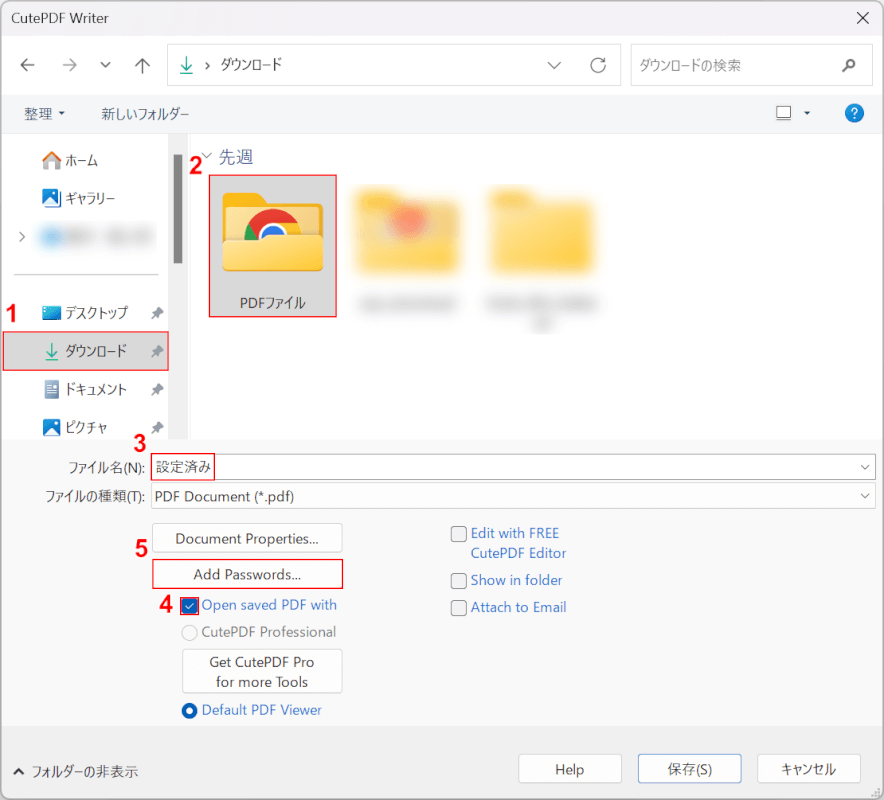
CutePDF Writerが起動します。
ファイルの保存先を指定するので、①任意の保存先(例:ダウンロード)、②保存先のフォルダ(例:PDFファイル)の順に選択し、③ファイル名(例:設定済み)を入力します。
設定後に自動でファイルを開くために、④「Open saved PDF with」に✓を入れます。
⑤「Add Passwords…」ボタンを押します。
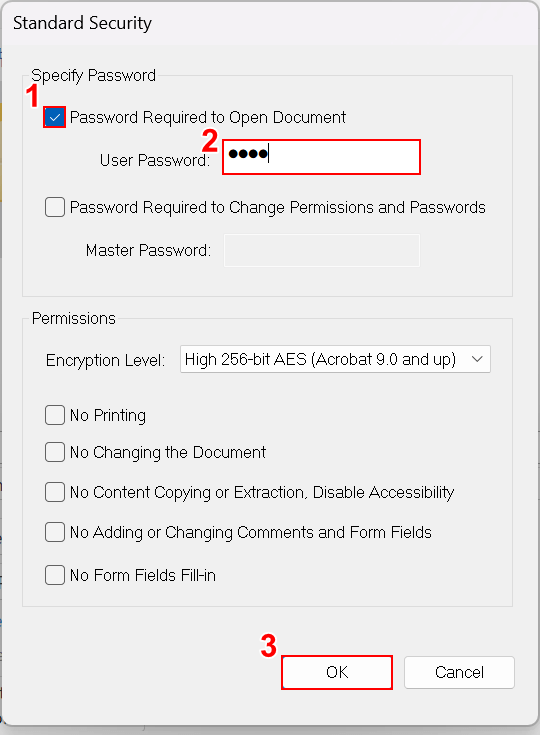
「Standard Security」ダイアログボックスが表示されます。
パスワードを設定します。①Specify Passwordのところの「Password Required to Open Document」に✓を入れ、②任意のパスワードを入力します。
③「OK」ボタンを押します。
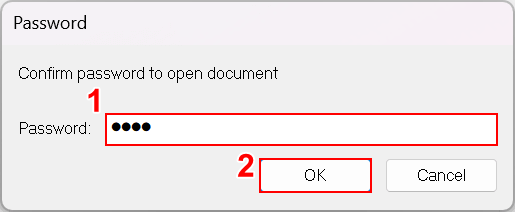
「Password」ダイアログボックスが表示されます。
パスワード確認画面なので、①再度パスワードを入力し、②「OK」ボタンを押します。
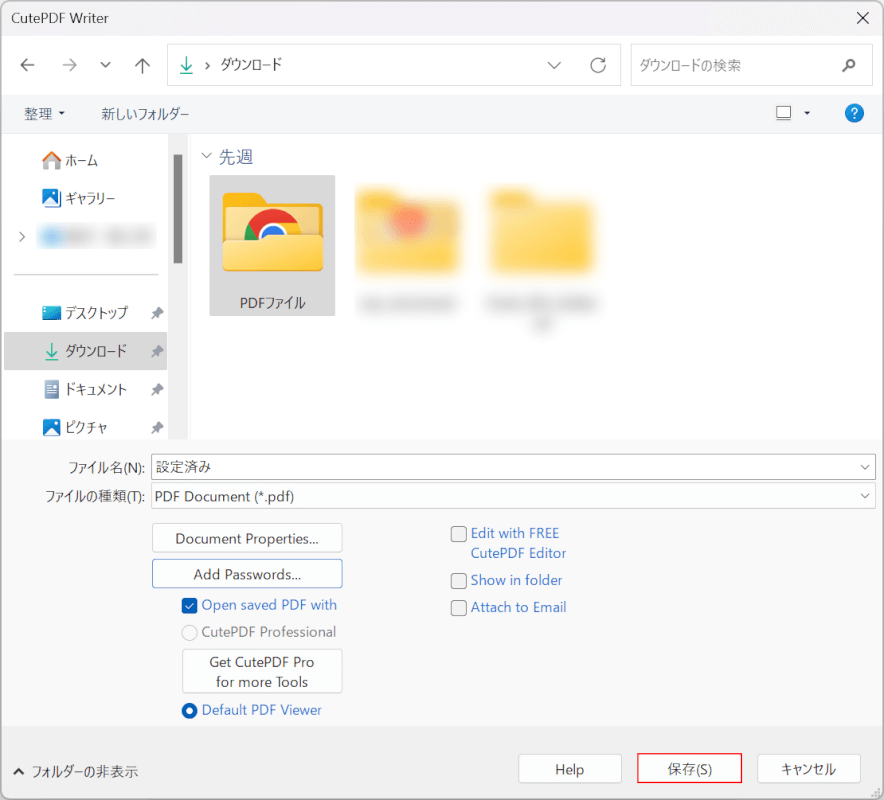
「保存」ボタンを押します。
これで、パスワードを設定できました。
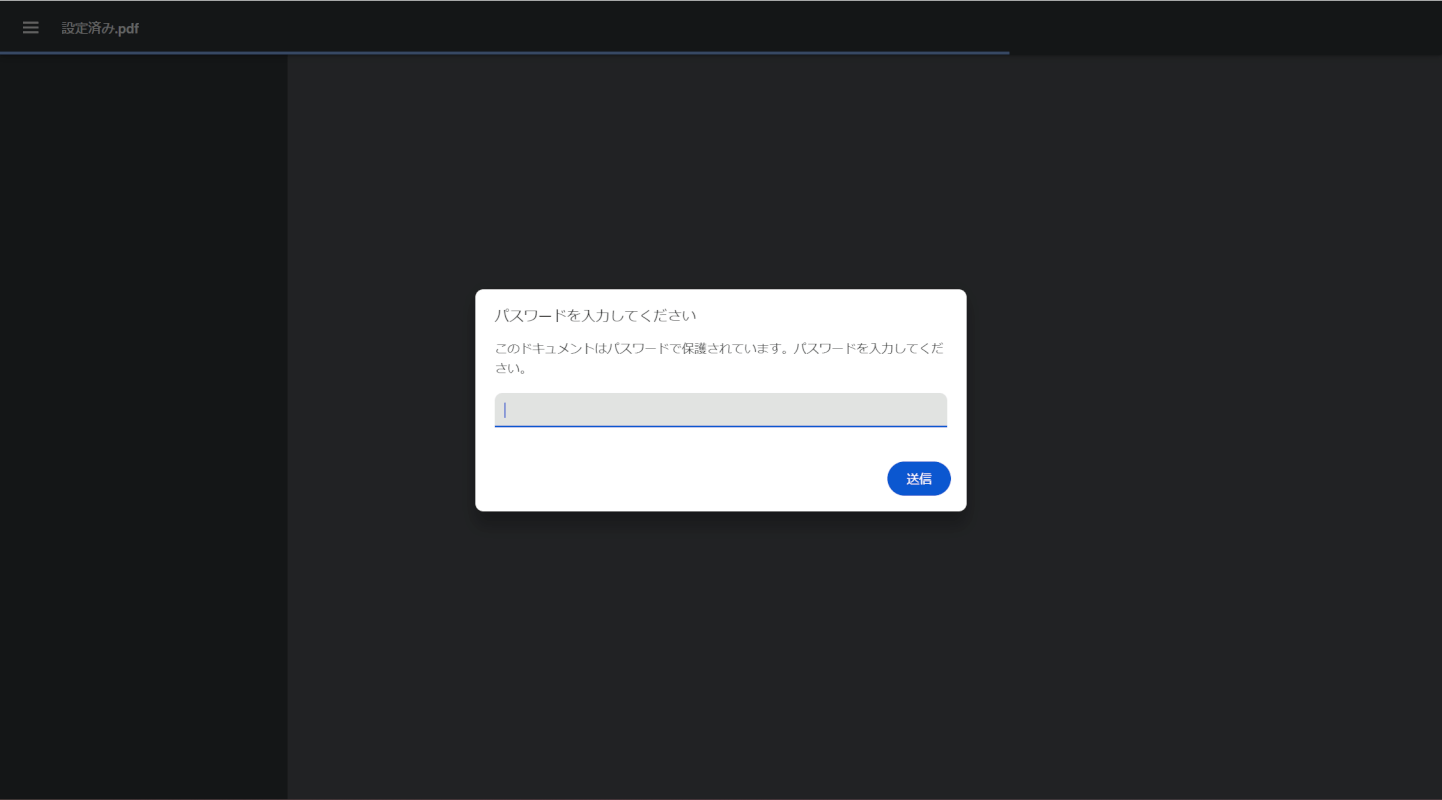
ファイルが開き、パスワードの入力画面が表示されれば、正しく設定できています。
問題は解決できましたか?
記事を読んでも問題が解決できなかった場合は、無料でAIに質問することができます。回答の精度は高めなので試してみましょう。
- 質問例1
- PDFを結合する方法を教えて
- 質問例2
- iLovePDFでできることを教えて

コメント
この記事へのコメントをお寄せ下さい。