- 公開日:
PDFを一部切り取り(トリミング)する無料ソフト2選
PDFの一部を切り取ることで、記載されているデータの中から必要な内容だけを相手に伝えることができます。
以下では、数値を入力したり、範囲を選択することでPDFから指定した部分を切り取ることができるソフトをご紹介します。
「記載されている内容が大量にある」「プライバシーに関わる情報が含まれてしまっている」などの場合に、ぜひご活用ください。
PDF24 Creatorの基本情報

日本語: 〇
オンライン(インストール不要): 〇
オフライン(インストール型): 〇
PDF24 Creatorで一部切り取り(トリミング)する方法
PDF24 Creatorで一部切り取り(トリミング)する方法をご紹介します。
PDF24 Creatorは、PDFから別のファイル形式への変換やページの挿入、削除、ファイルの分割や結合など、様々な機能が搭載されているPDF編集ソフトです。
回数や期間などの制限なく、完全無料で利用し続けることができますので、ぜひお試しください。
以下ではWindows 11を使って、PDF24 Creatorで一部切り取り(トリミング)する方法をご説明します。
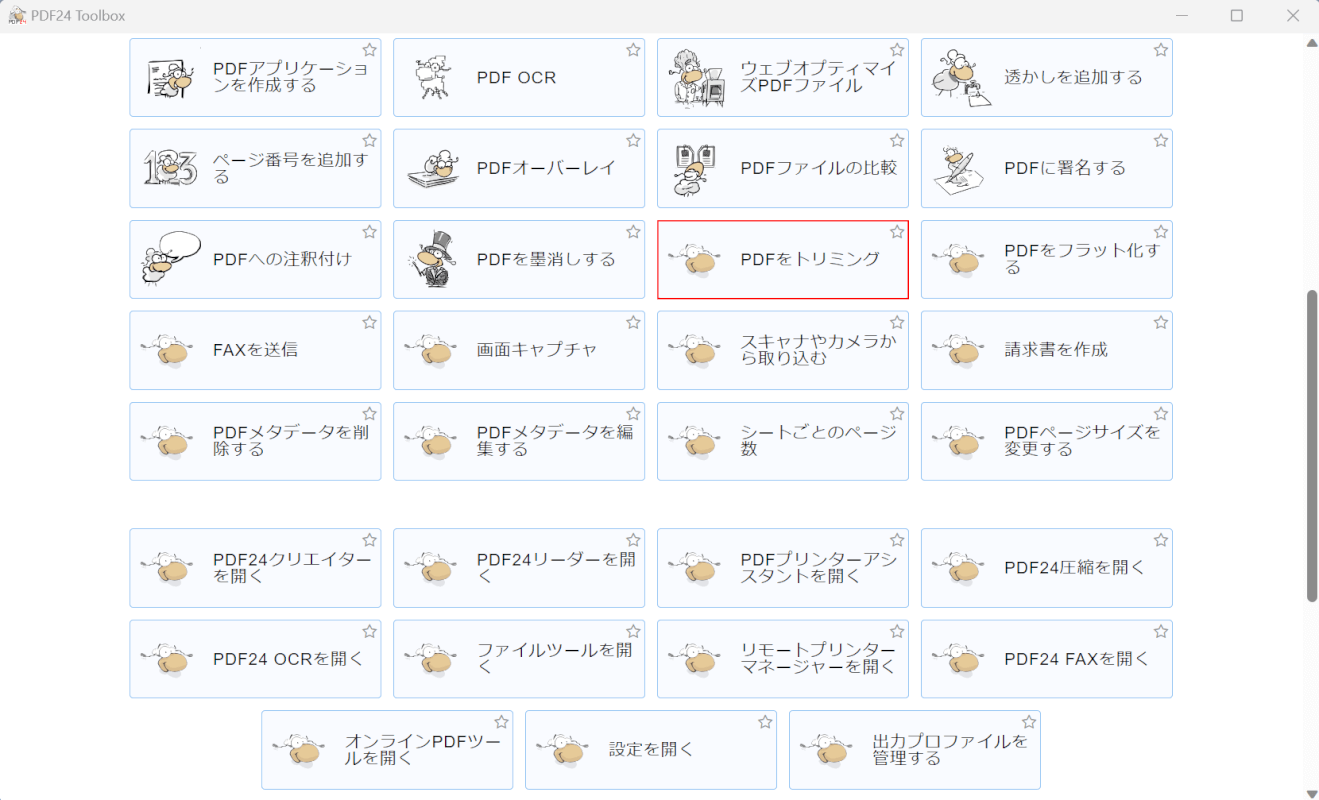
PDF24 Creatorを起動します。
「PDFをトリミング」を選択します。
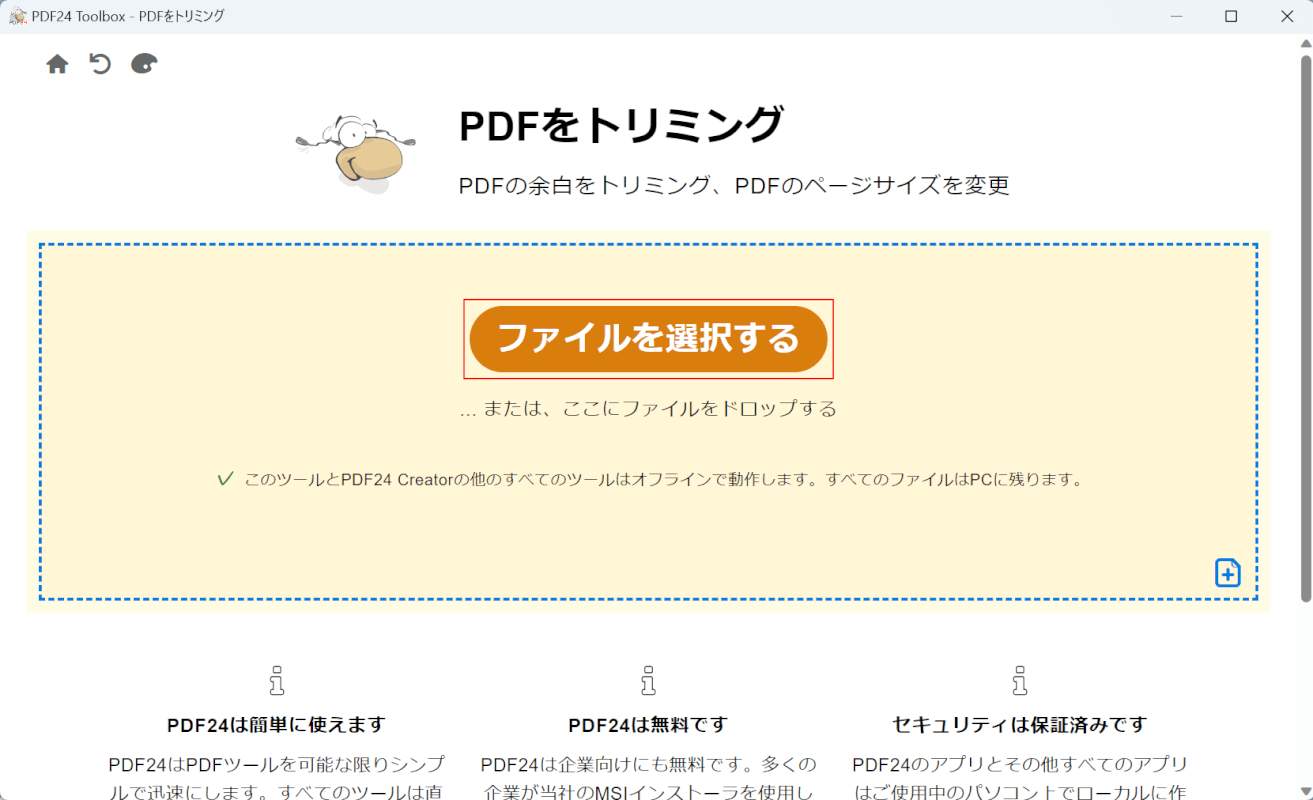
「ファイルを選択する」ボタンを押します。
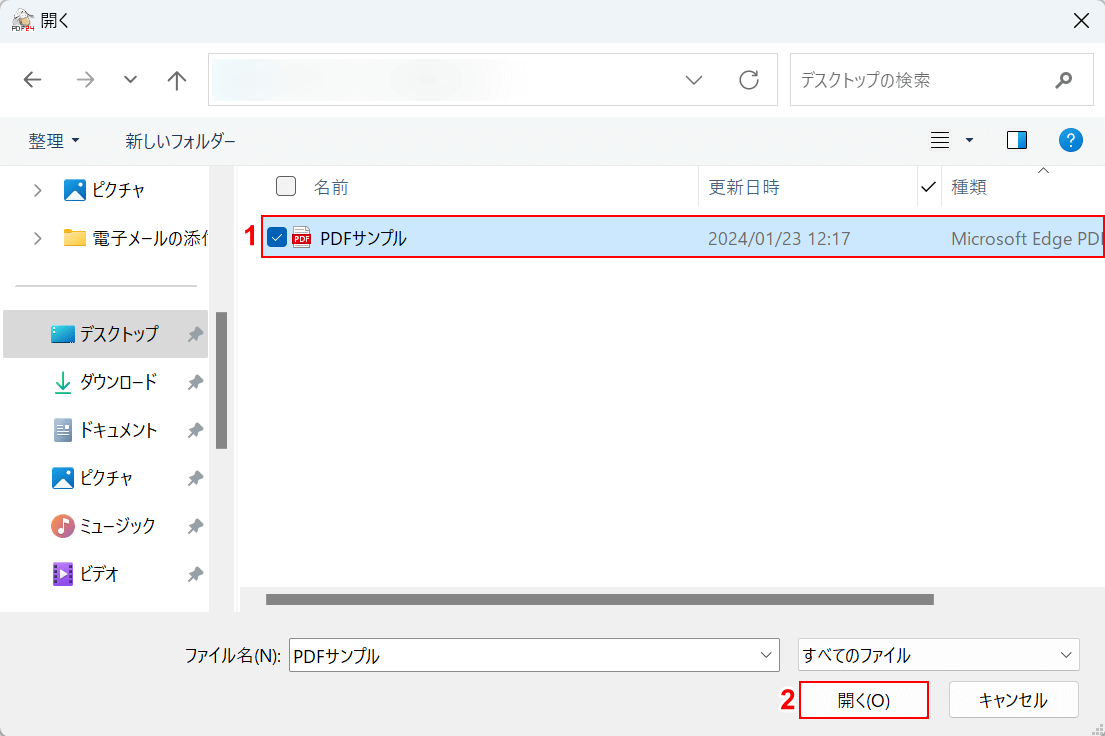
「開く」ダイアログボックスが表示されました。
①一部切り取りたいPDF(例:PDFサンプル)を選択し、②「開く」ボタンを押します。
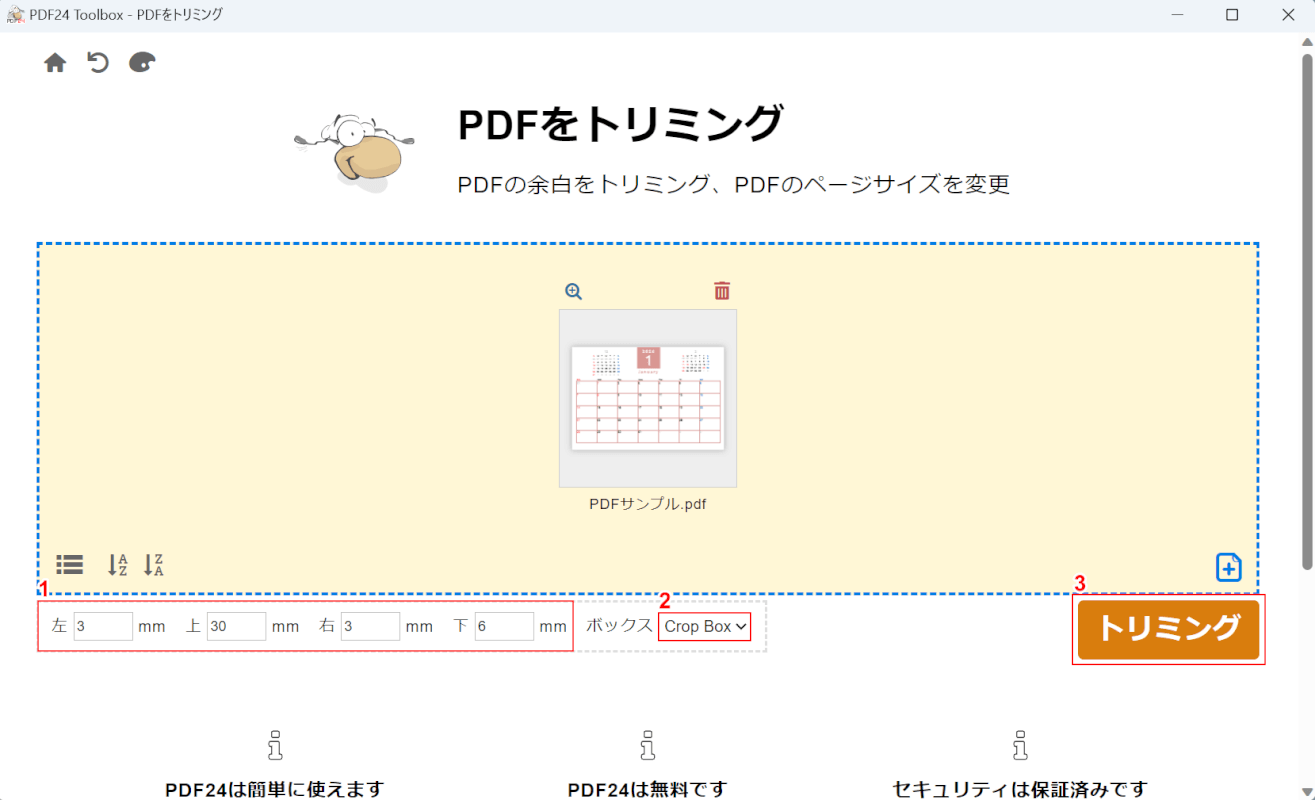
選択したPDFが追加されました。
①「左」「上」「右」「下」にそれぞれ数値を入力して、切り取りたい範囲を指定します。②ボックスのプルダウンから「Crop Box」を選択し、③「トリミング」ボタンを押します。
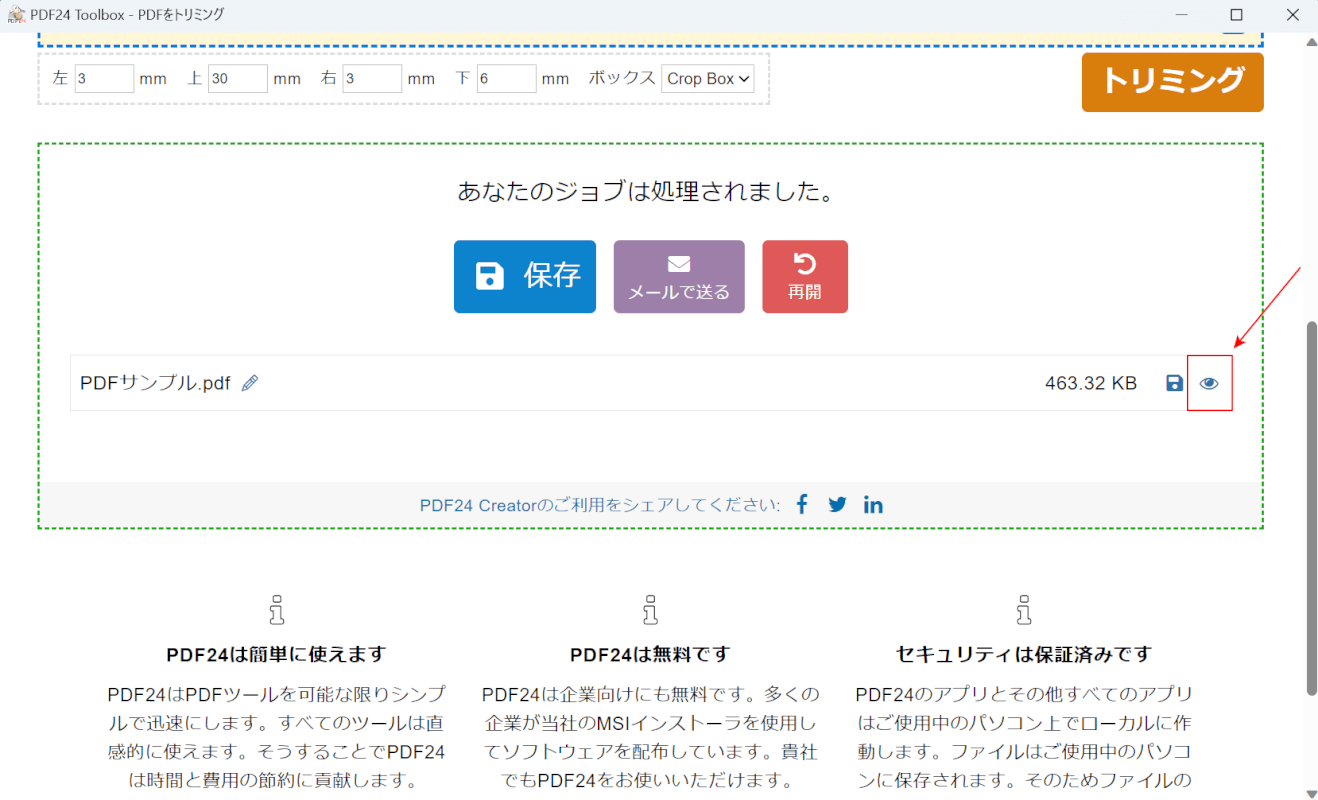
指定した範囲で切り取りされ、画面に「あなたのジョブは処理されました。」と、表示されました。
次に、切り取った範囲を確認します。ファイルタイトルの右端にある「ファイルを開く」ボタンを押します。
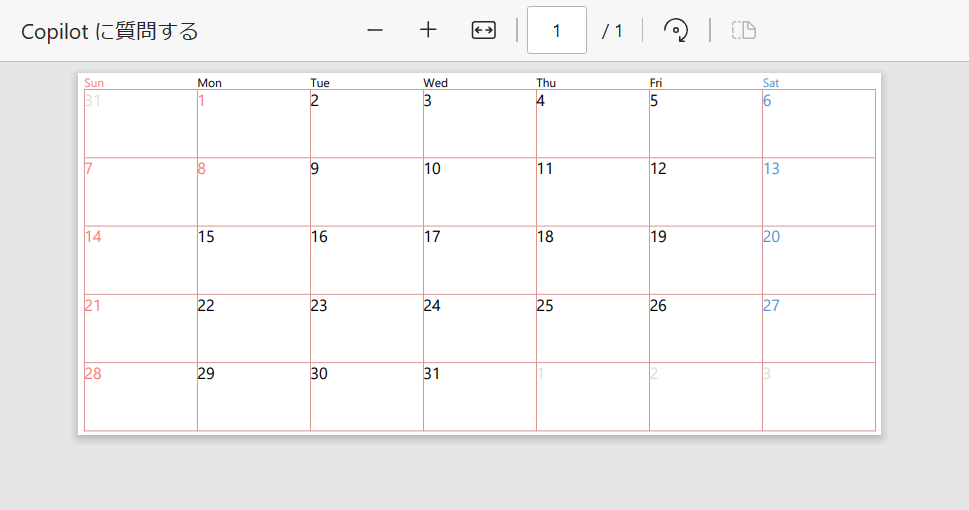
PDFが表示され、切り取りされた範囲を確認できました。
PDF24 Creatorの画面に戻ります。
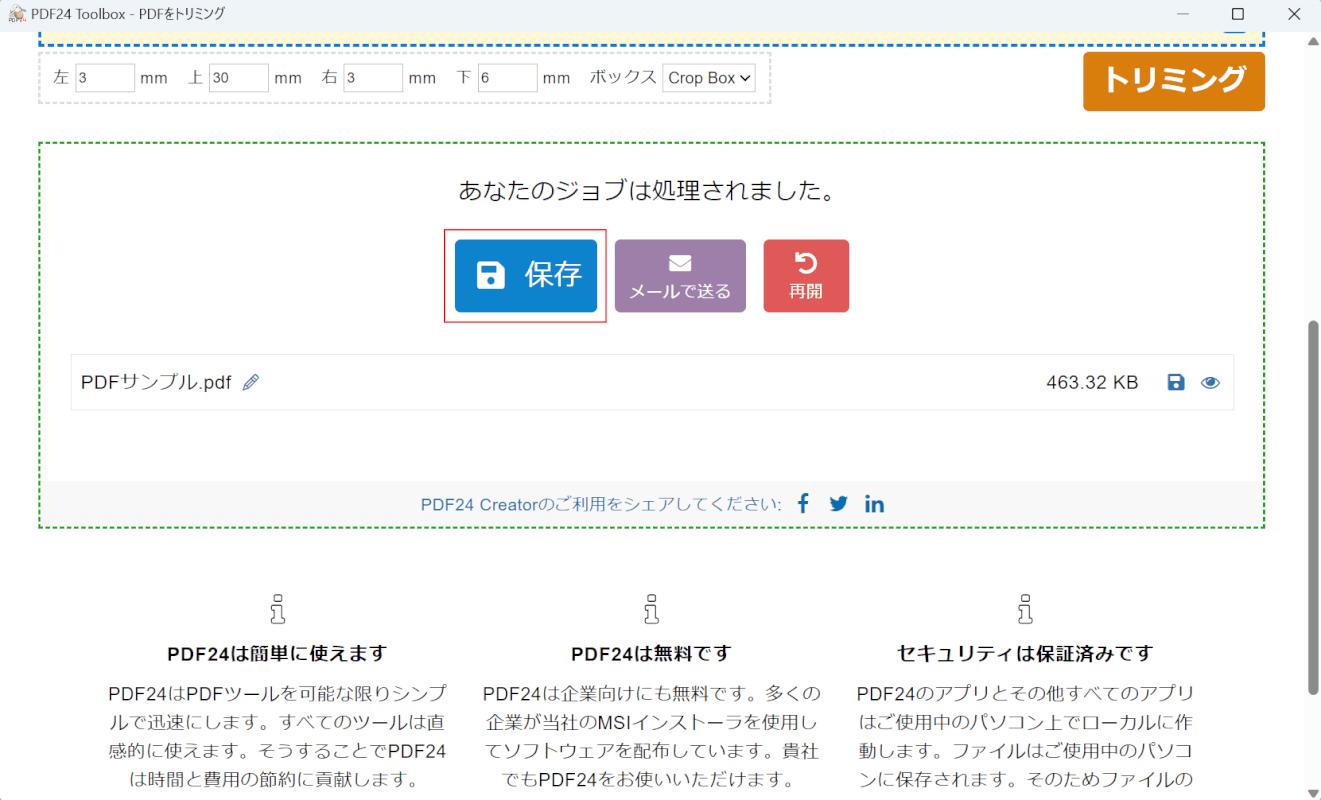
PDF24 Creatorの画面に戻りました。
切り取る範囲が間違っていた場合には、再度範囲を指定し直して、「トリミング」ボタンを押しましょう。
次に、切り取りされたPDFを保存します。「保存」ボタンを押します。
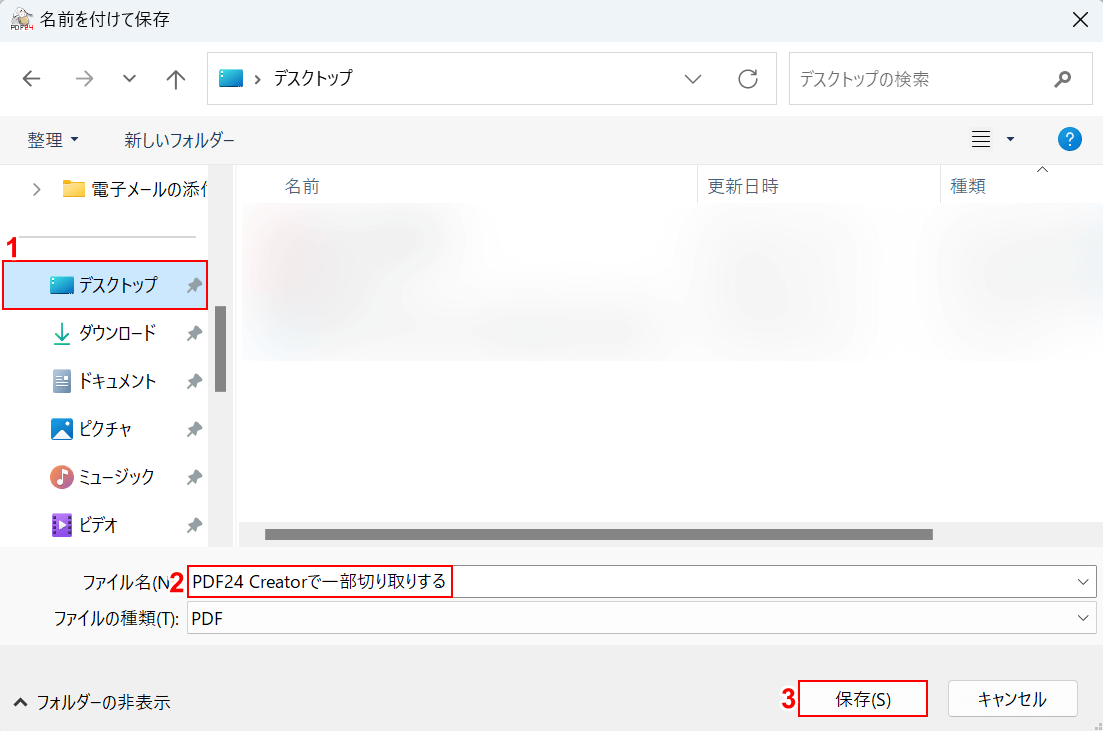
「名前を付けて保存」ダイアログボックスが表示されました。
①任意の保存先(例:デスクトップ)を選択し、②ファイル名(例:PDF24 Creatorで一部切り取りする)を入力します。③「保存」ボタンを押します。
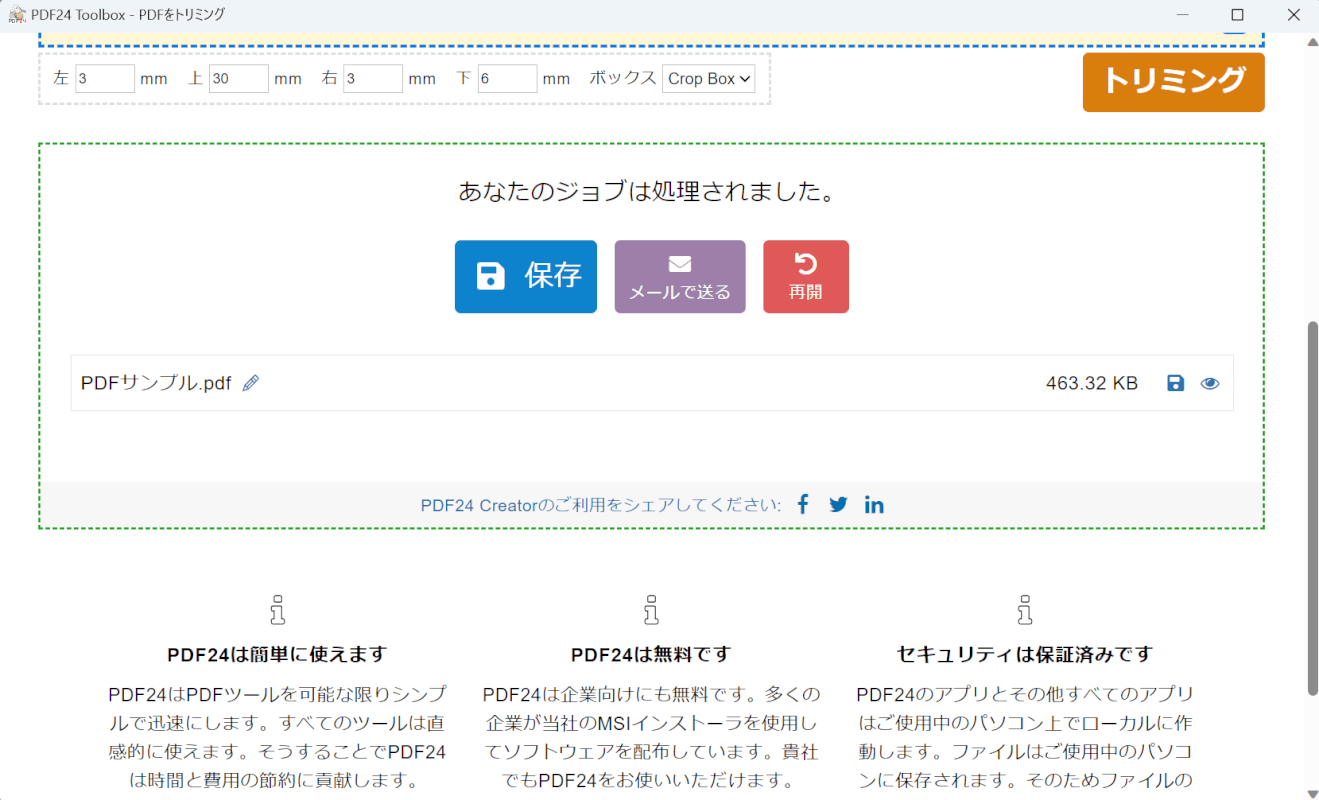
切り取りされたPDFを保存できました。次に、正しく切り取りされた状態で保存できているかを確認します。
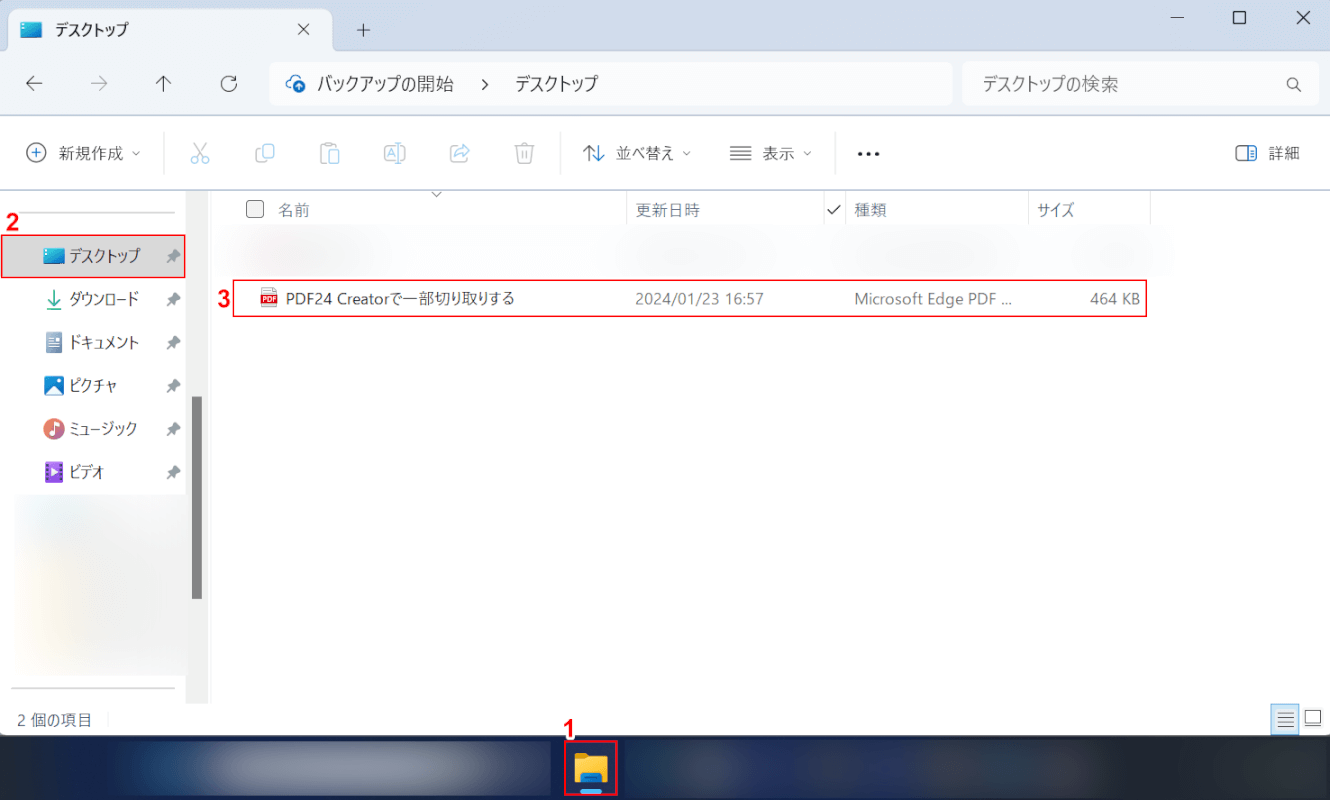
①「エクスプローラー」、②指定した保存先(例:デスクトップ)の順に開きます。
③先ほど保存したPDF(例:PDF24 Creatorで一部切り取りする)をダブルクリックします。
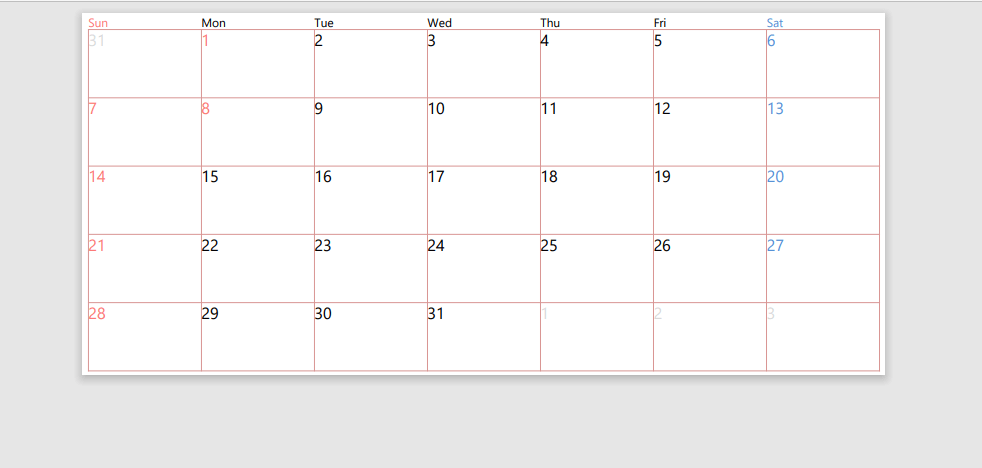
PDFが表示され、正しく切り取りされている状態で保存できていることを確認できました。
Sejdaの基本情報

Sejda
日本語: 〇
オンライン(インストール不要): 〇
オフライン(インストール型): 〇
Sejdaで一部切り取り(トリミング)する方法
SejdaでPDFを一部切り取り(トリミング)する方法をご紹介します。
Sejdaは、分割や結合、ファイル形式の変換などの機能を提供しているPDF編集ソフトです。
しかし、「使用回数1日3回まで」や「ファイルサイズの上限」など、無料版だと非常に制限が多くなっているため、操作したいデータが多い方には不向きなソフトとなります。
以下ではWindows 11を使って、SejdaでPDFを一部切り取り(トリミング)する方法をご説明します。
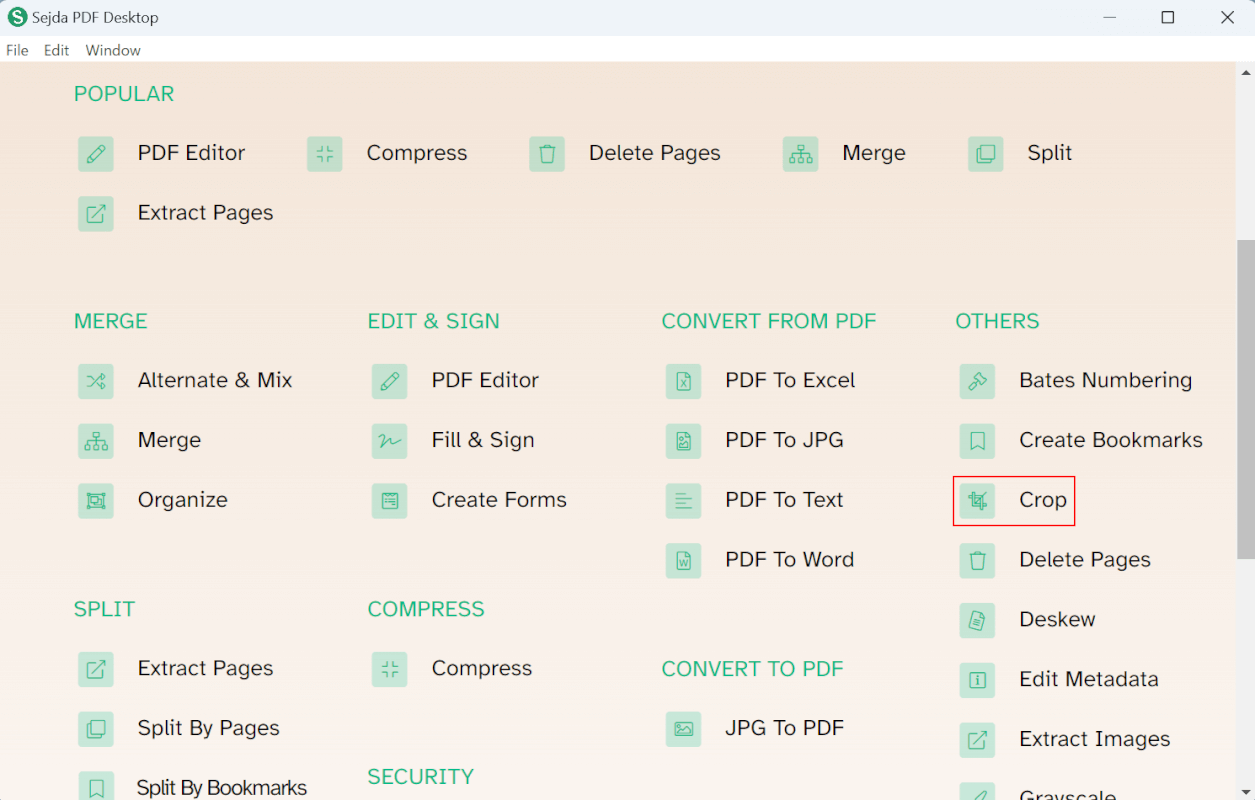
Sejdaを起動します。
「Crop」を選択します。
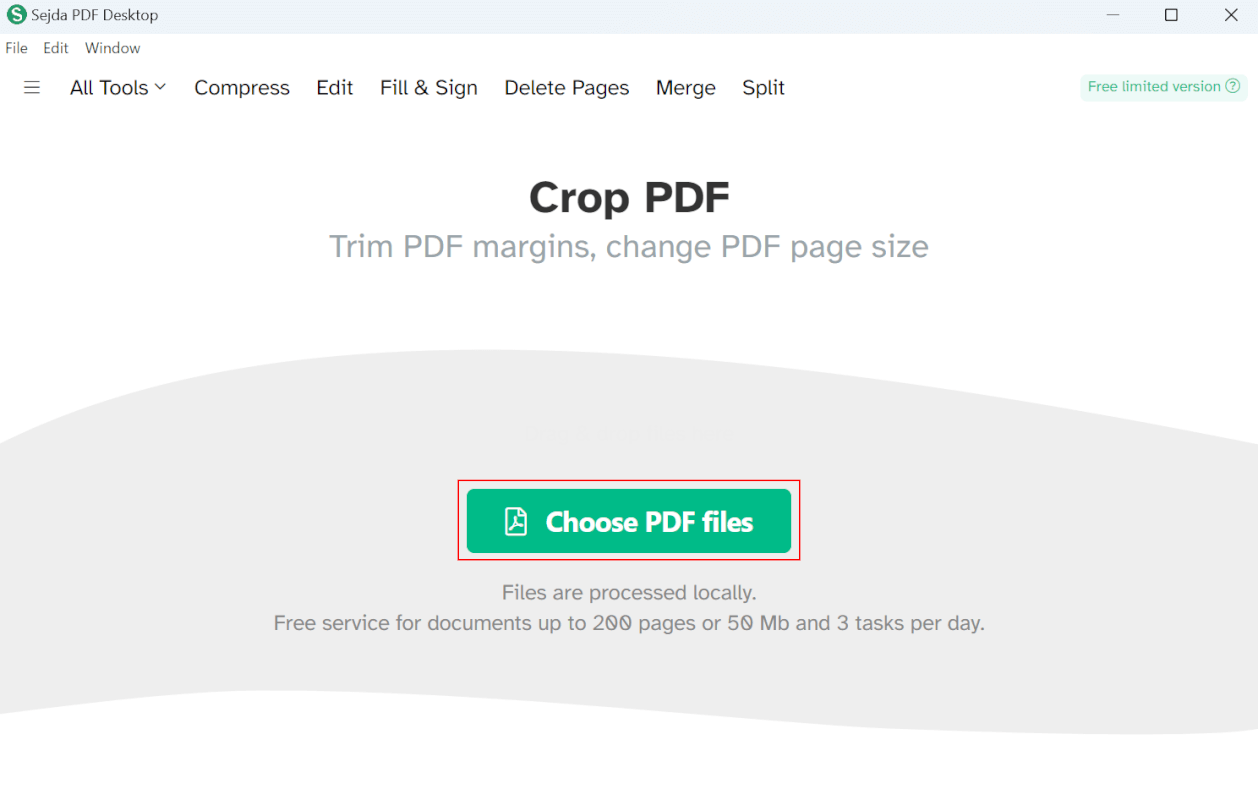
「Choose PDF files」ボタンを押します。
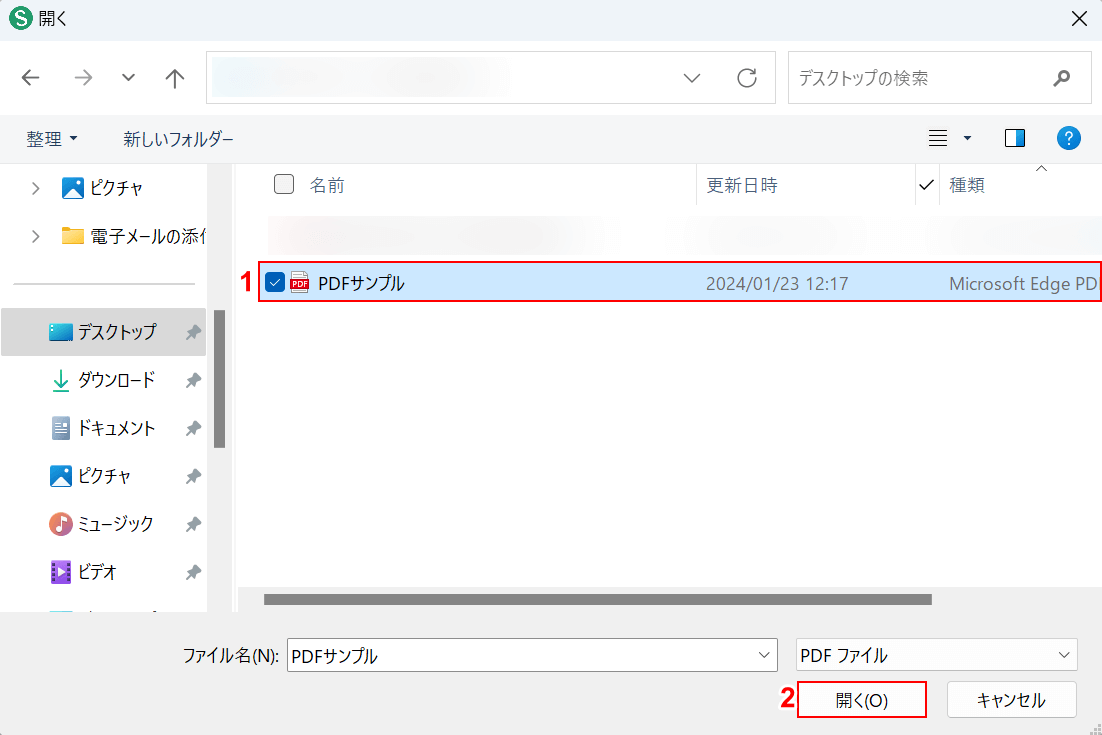
「開く」ダイアログボックスが表示されました。
①一部切り取りたいPDF(例:PDFサンプル)を選択し、②「開く」ボタンを押します。
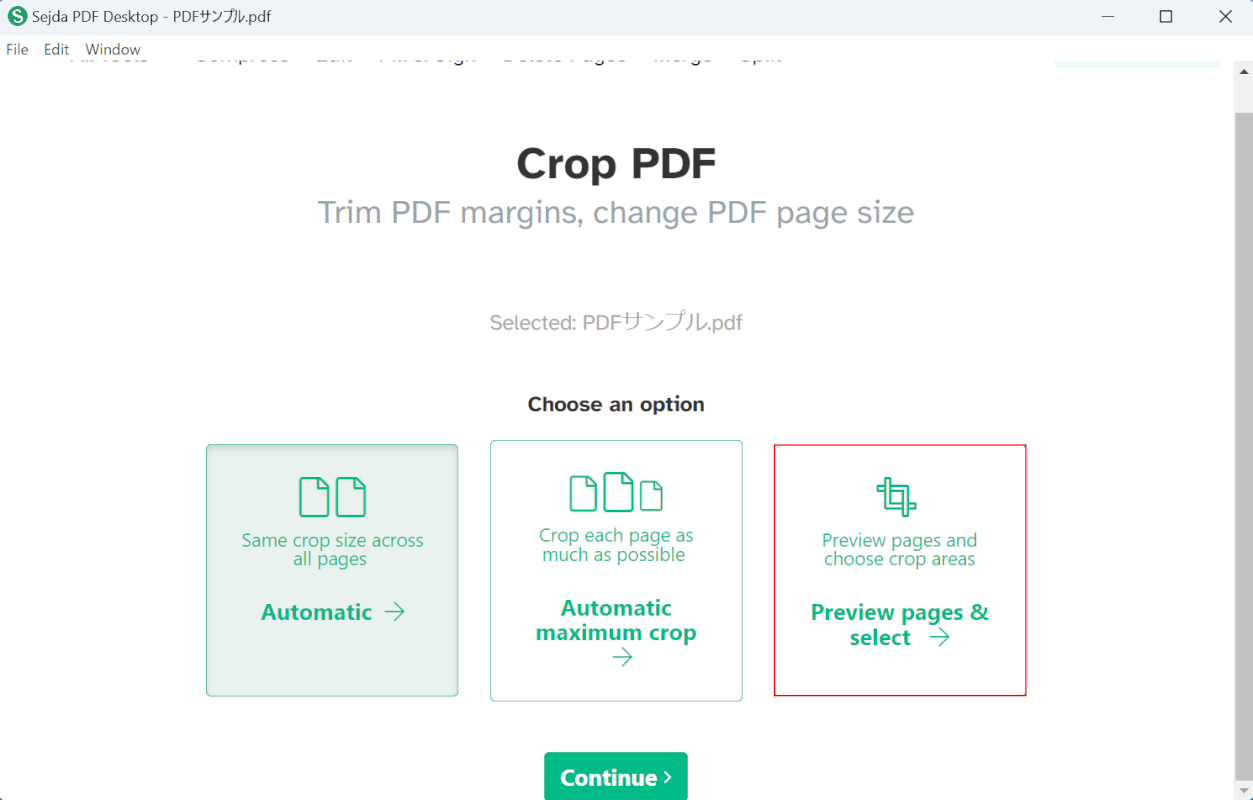
「Preview pages & select」ボタンを押します。
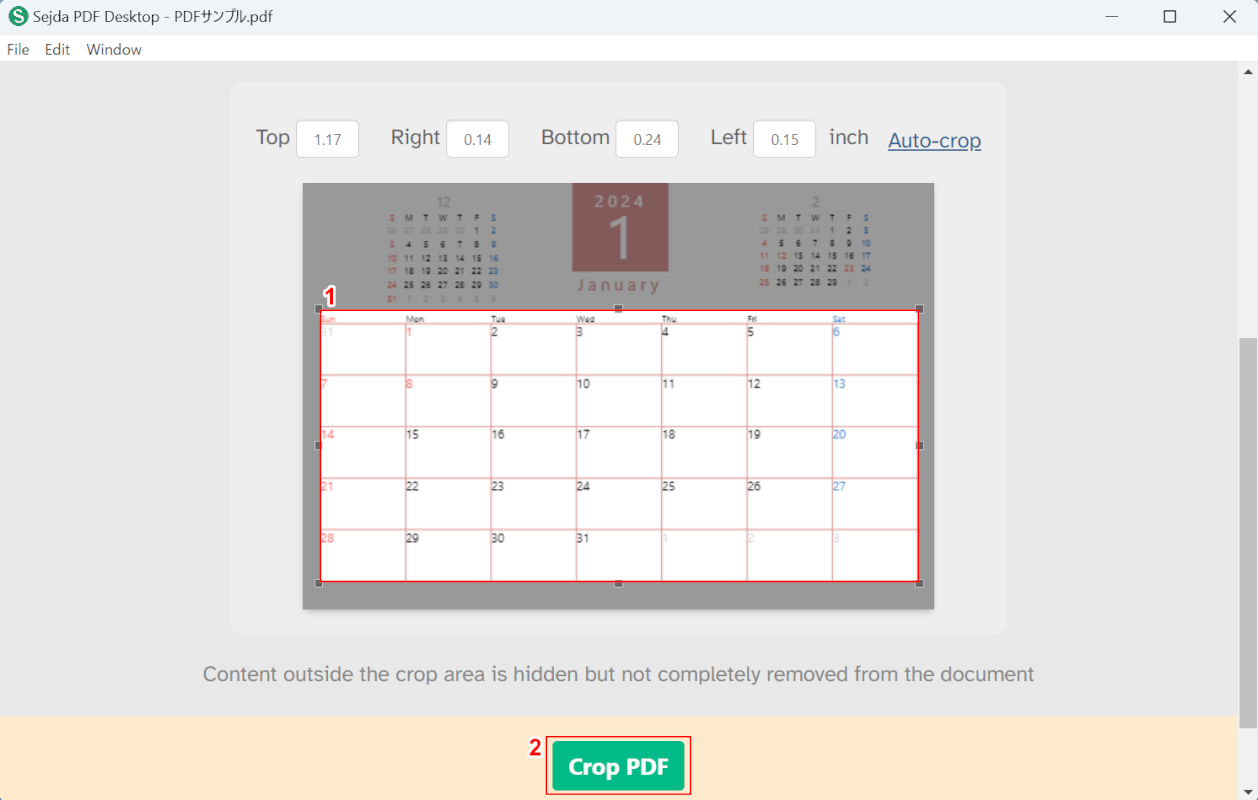
選択したPDFが表示されました。
①切り取りたい範囲を選択して、②「Crop PDF」ボタンを押します。
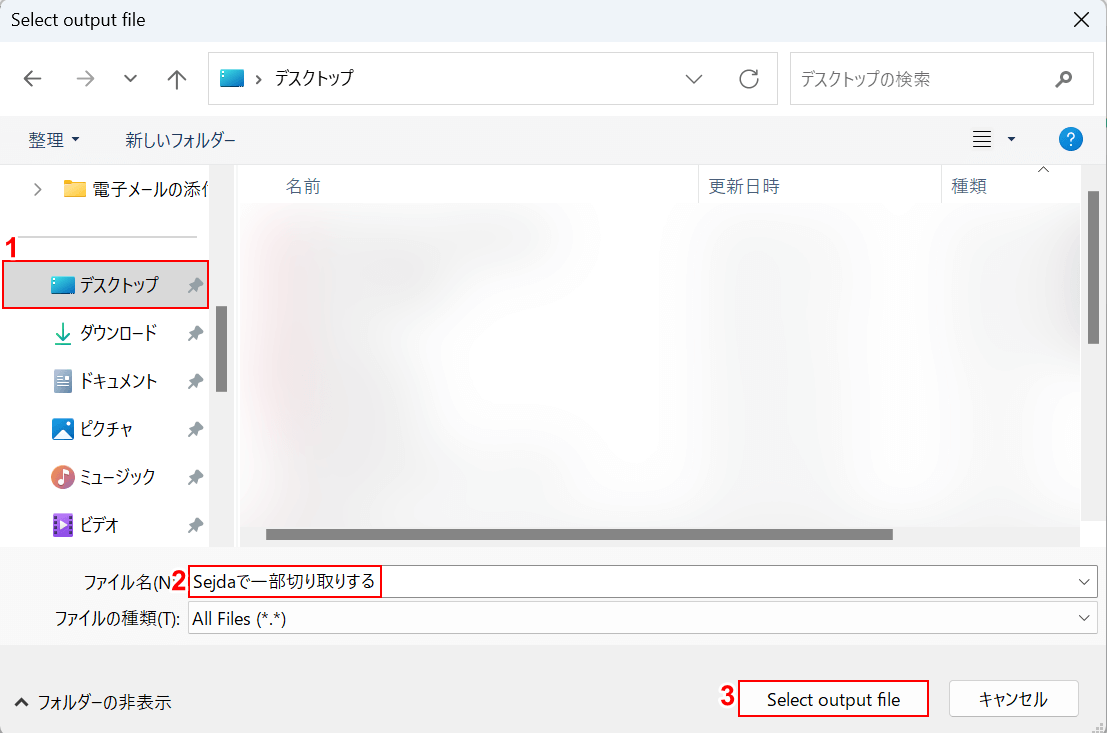
「Select output file」ダイアログボックスが表示されました。
①任意の保存先(例:デスクトップ)を選択し、②ファイル名(例:Sejdaで一部切り取りする)を入力します。③「Select output file」ボタンを押します。
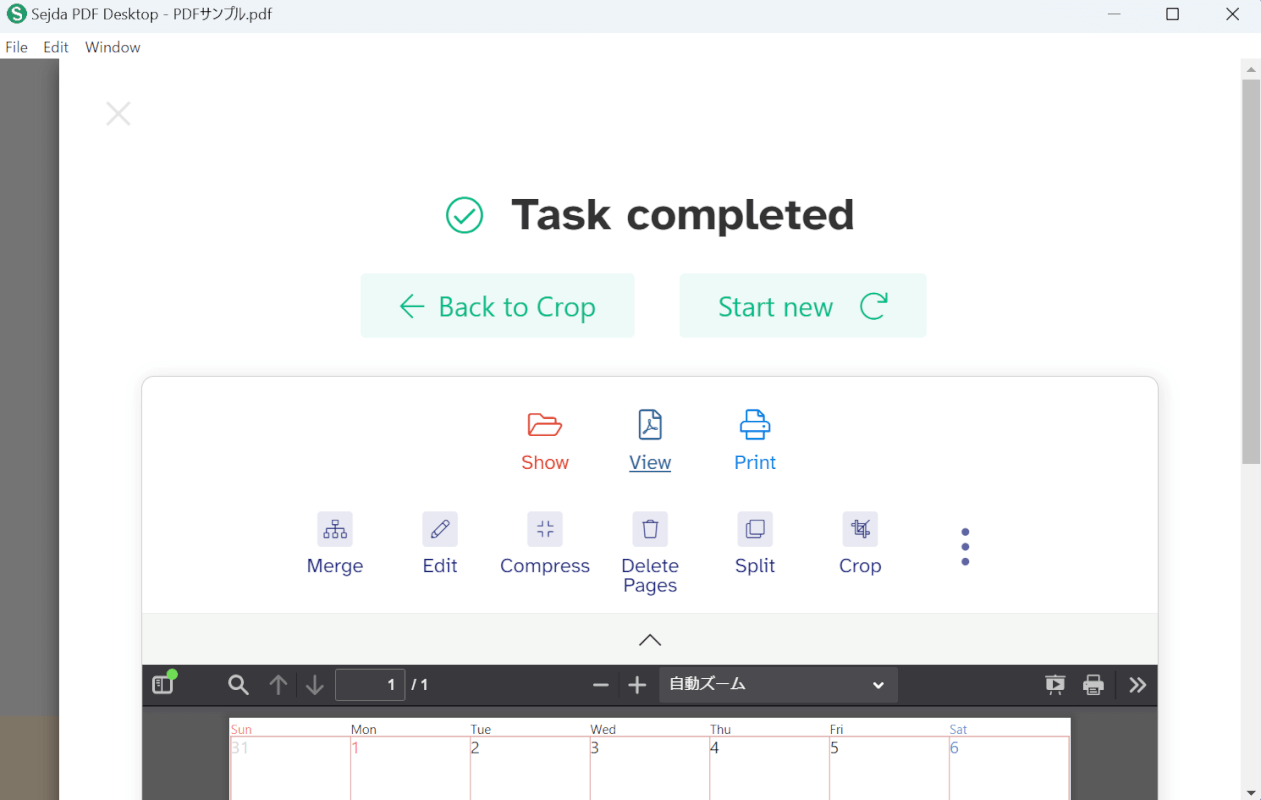
切り取りされたPDFを保存できました。次に、正しく切り取りされた状態で保存できているかを確認します。
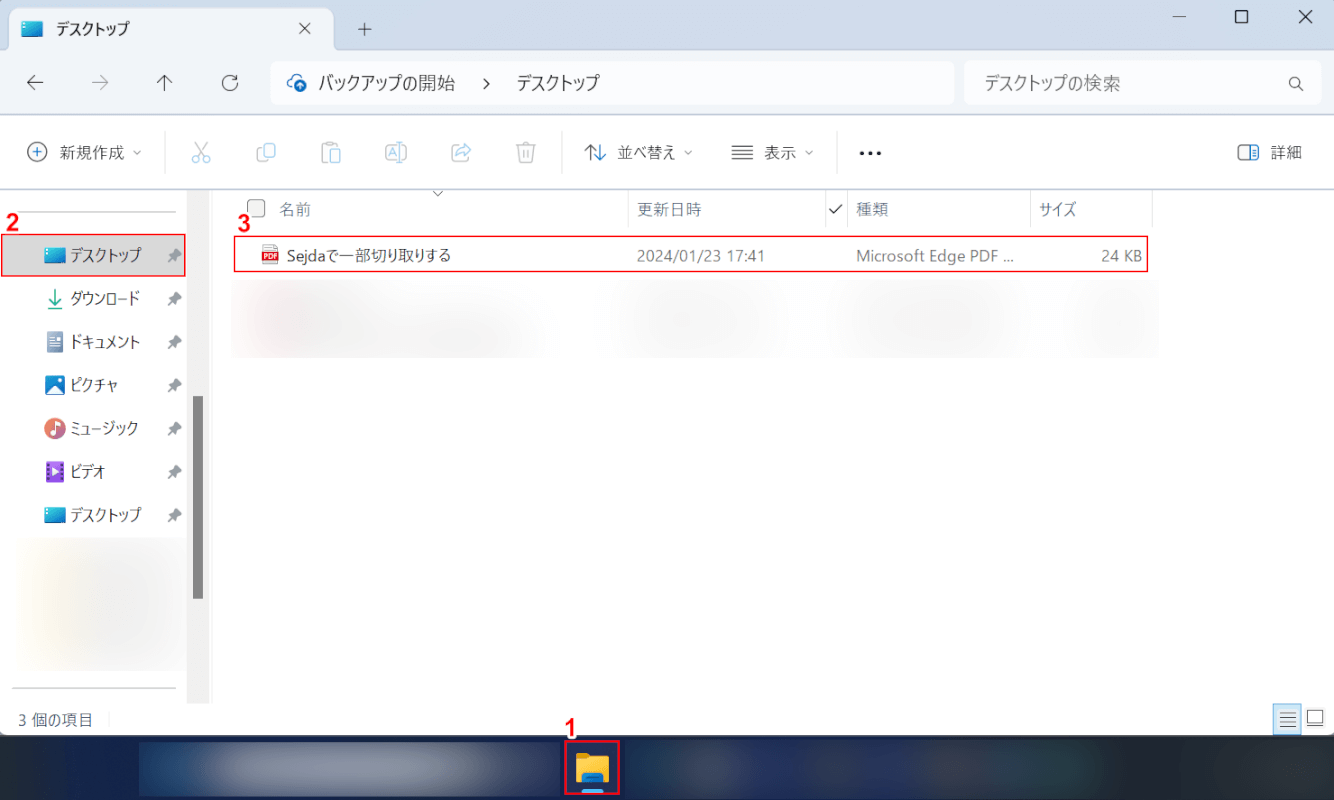
①「エクスプローラー」、②指定した保存先(例:デスクトップ)の順に開きます。
③先ほど保存したPDF(例:Sejdaで一部切り取りする)をダブルクリックします。
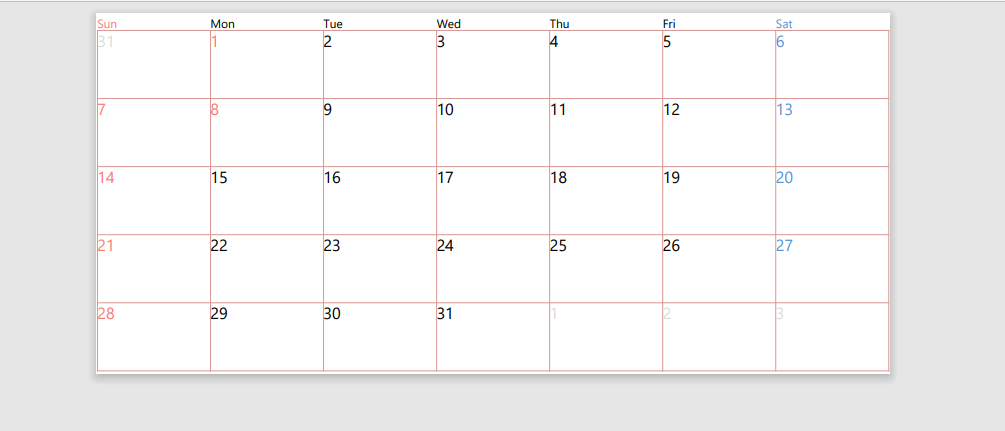
PDFが表示され、正しく切り取りされている状態で保存できていることを確認できました。
問題は解決できましたか?
記事を読んでも問題が解決できなかった場合は、無料でAIに質問することができます。回答の精度は高めなので試してみましょう。
- 質問例1
- PDFを結合する方法を教えて
- 質問例2
- iLovePDFでできることを教えて

コメント
この記事へのコメントをお寄せ下さい。