- 公開日:
インストール不要でPDFをトリミングするフリーソフト3選
画像に余白などがあると見栄えが悪く見える場合があります。不要な箇所をトリミングで取り除いて、必要な部分だけを残しましょう。
トリミングは構図の調整をしたり、不要な部分を切り取ったりする便利なツールです。画像の一部を引き立たせることができるので、効果的に使うと画像などの出来栄えが良くなります。
以下では、インストール不要で操作ができる無料のフリーソフトを3つご紹介します。
DeftPDFの基本情報

DeftPDF
- it's so good
日本語: 〇
オンライン(インストール不要): 〇
オフライン(インストール型): 〇
DeftPDFでトリミングする方法
DeftPDFは、40以上の機能が無料で使えるPDFの変換・編集サービスです。また、「Google Drive」と「Dropbox」からもアップロードできて、データはファイル処理後にサーバから自動削除されるので安心です。
トリミングをする際は、自動切り抜き機能もあるので効率よく作業を行うことができます。
今回はWindows 11を使って、オンライン版のDeftPDFでトリミングする方法をご紹介します。
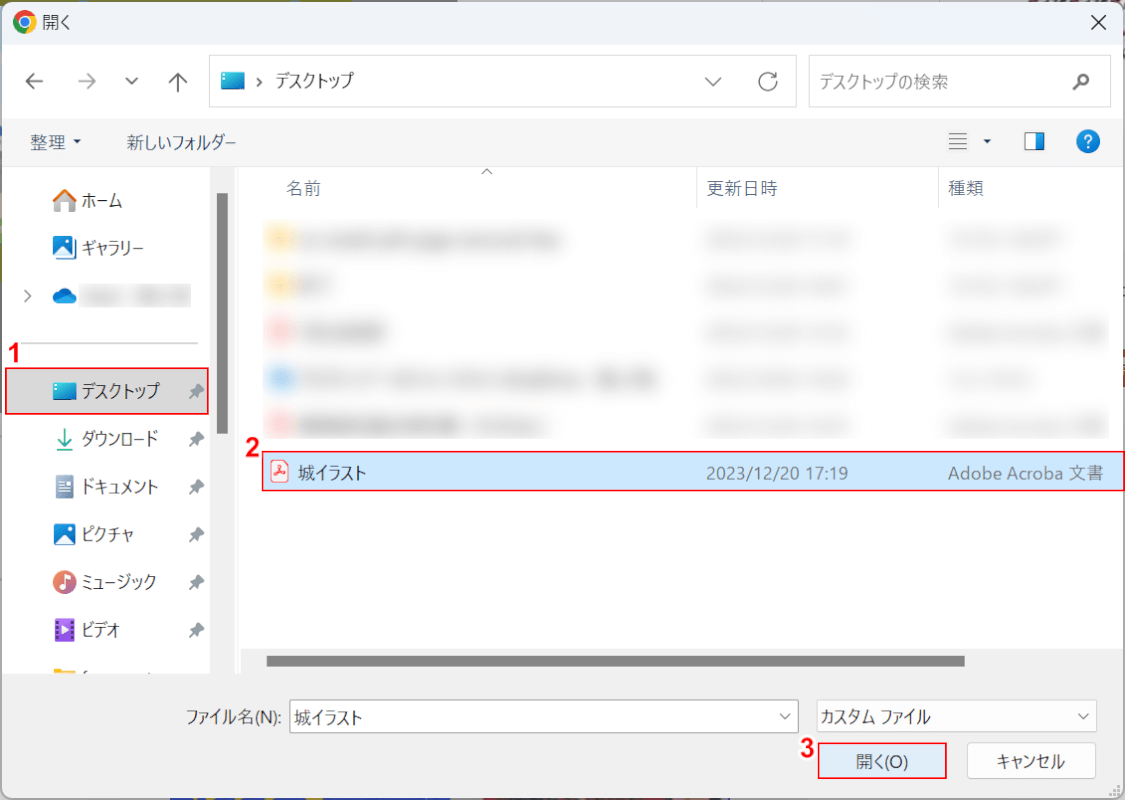
「開く」ダイアログボックスが表示されました。トリミングしたいPDFファイルを選択します。
①「保存先(例:デスクトップ)」、②「PDFファイル(例:城イラスト)」の順に選択して、③「開く」ボタンを押します。
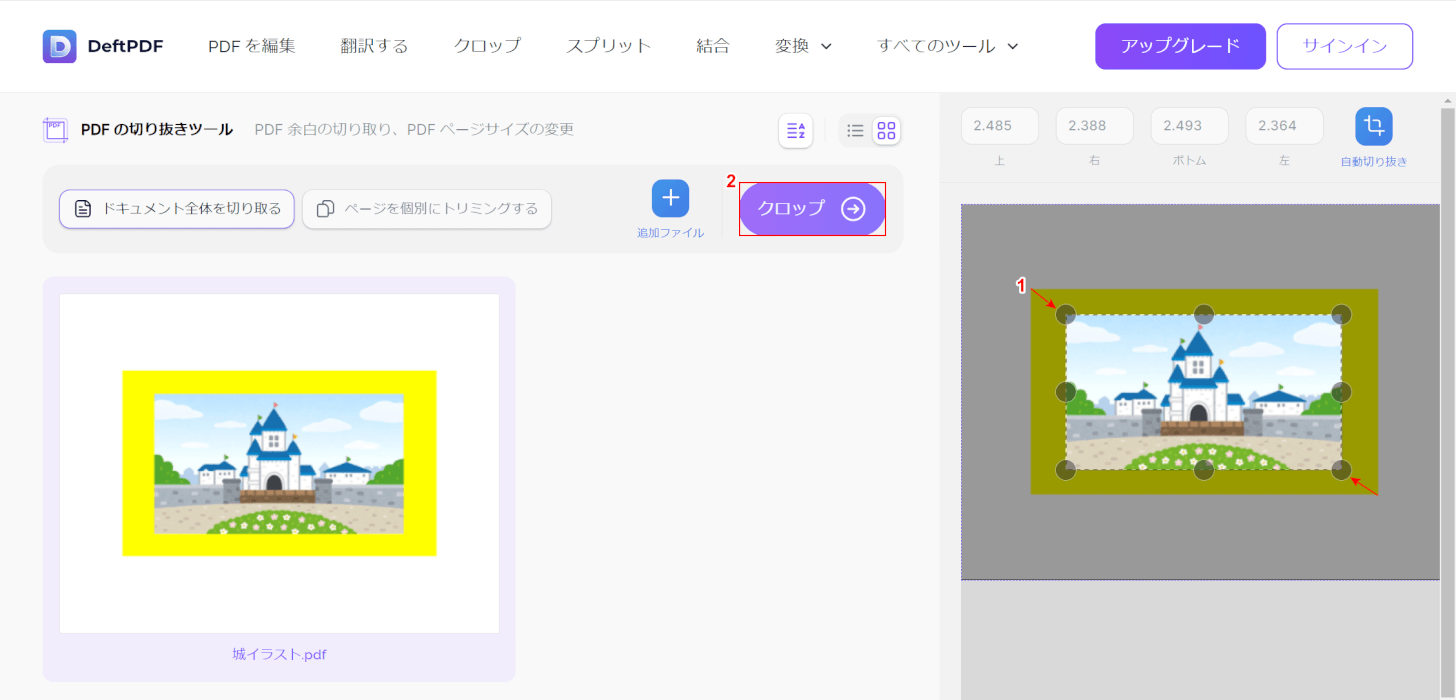
①グレーの丸を動かして「不要な範囲」を切り取り、②「クロップ」ボタンを押します。
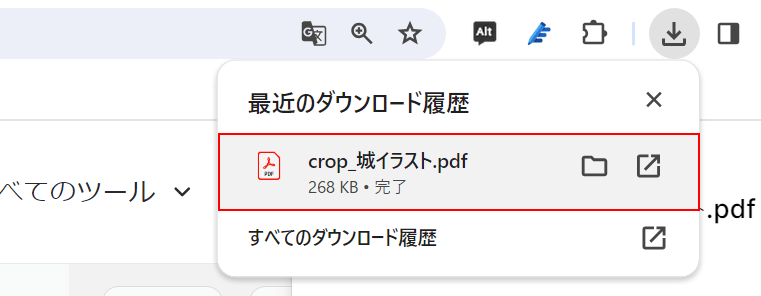
画面右上に「最近のダウンロード履歴」が表示されました。
「ダウンロードしたPDFファイル(例:城イラスト)」を選択します。
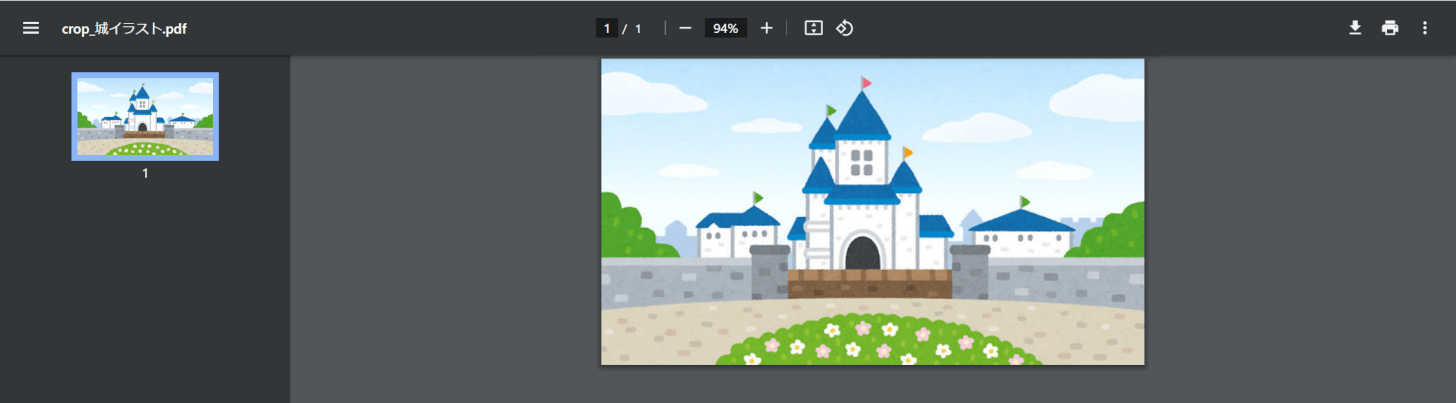
PDFを開いて不要な範囲が切り取られていれば、操作は完了です。
AvePDFの基本情報

AvePDF
日本語: 〇
オンライン(インストール不要): 〇
オフライン(インストール型): ×
AvePDFでトリミングする方法
AvePDFはPDF変換や編集ができるサービスです。有料版と同じすべての機能をインストール不要で使うことができます。
また、アップロードしたデータは30分でサーバから自動削除されるので、セキュリティ面でも安心です。
ただし、無料版は6時間に2ファイル(最大128MB)しか処理できないため、トリミングしたいPDFの数が多い場合は、無制限で使えるソフトをおすすめします。
今回はWindows 11を使って、オンライン版のAvePDFでトリミングする方法をご紹介します。
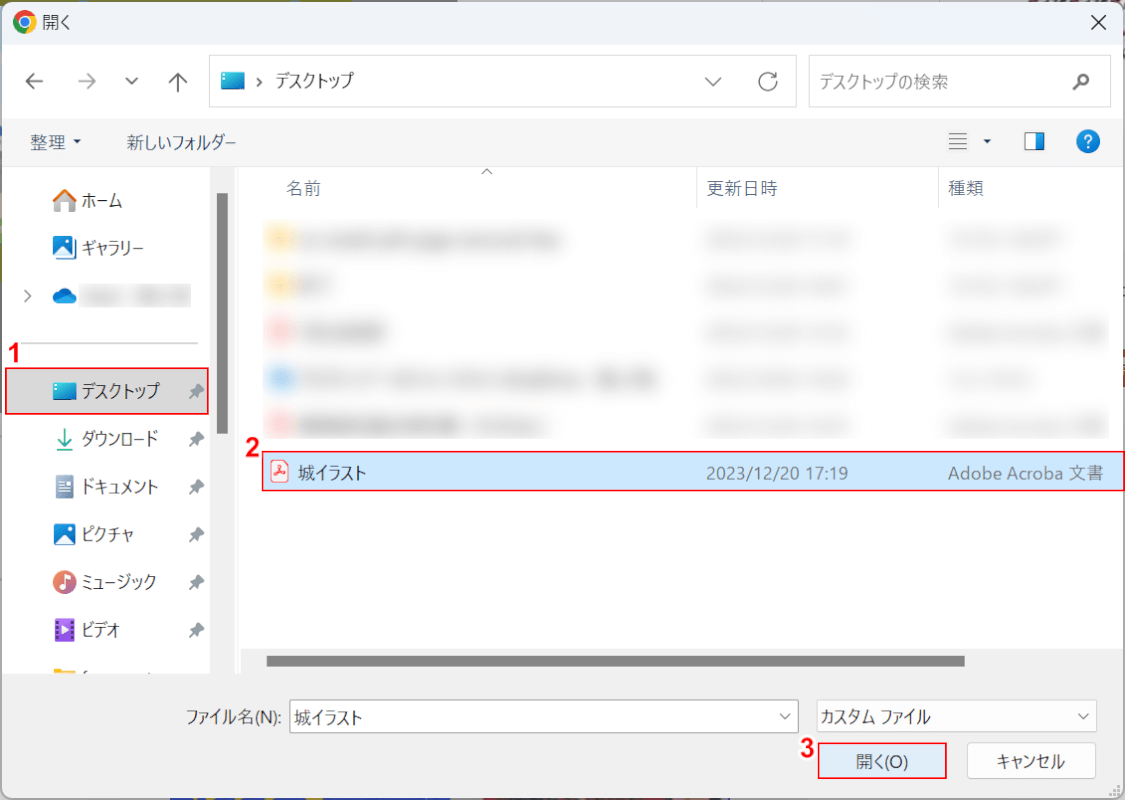
「開く」ダイアログボックスが表示されました。トリミングしたいPDFファイルを選択します。
①「保存先(例:デスクトップ)」、②「PDFファイル(例:城イラスト)」の順に選択して、③「開く」ボタンを押します。
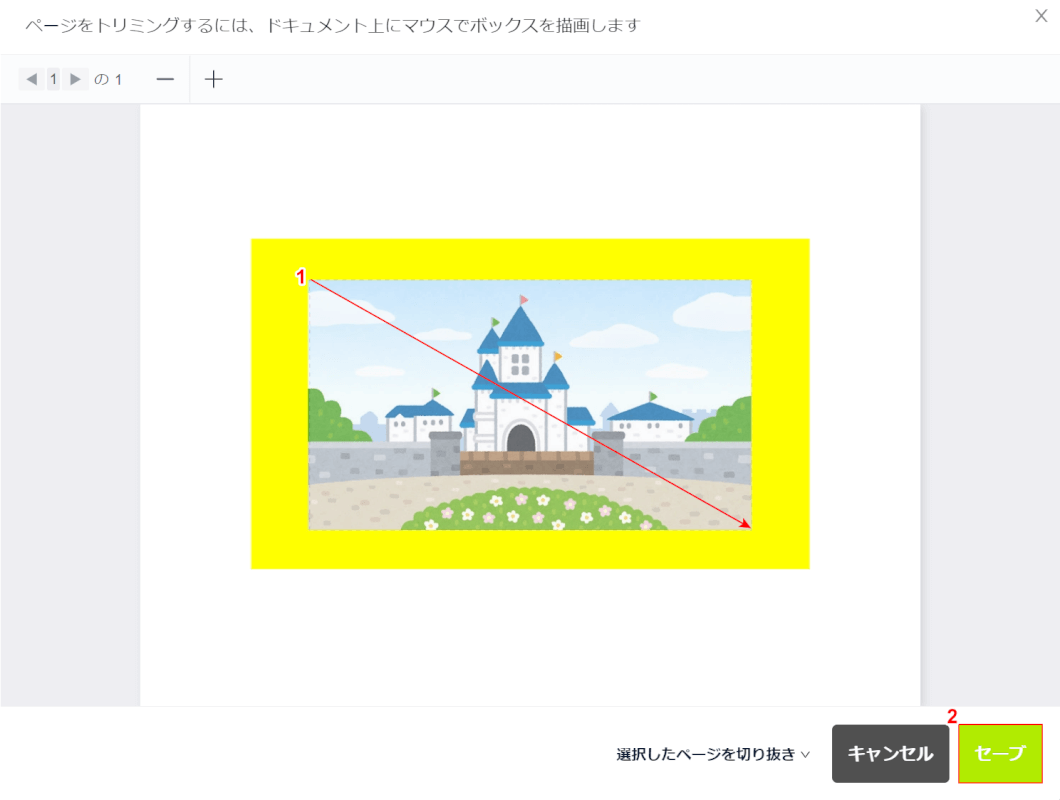
①ドラッグで「残したい部分」を選択して、②「セーブ」ボタンを押します。
「キャンセル」ボタンの左側にあるプルダウンを押すと、「選択したページの切り抜き」と「ドキュメントのすべてのページ」を選択できます。
「ドキュメントのすべてのページ」は、同ファイル内のすべてのページを同じ範囲で切り抜きます。
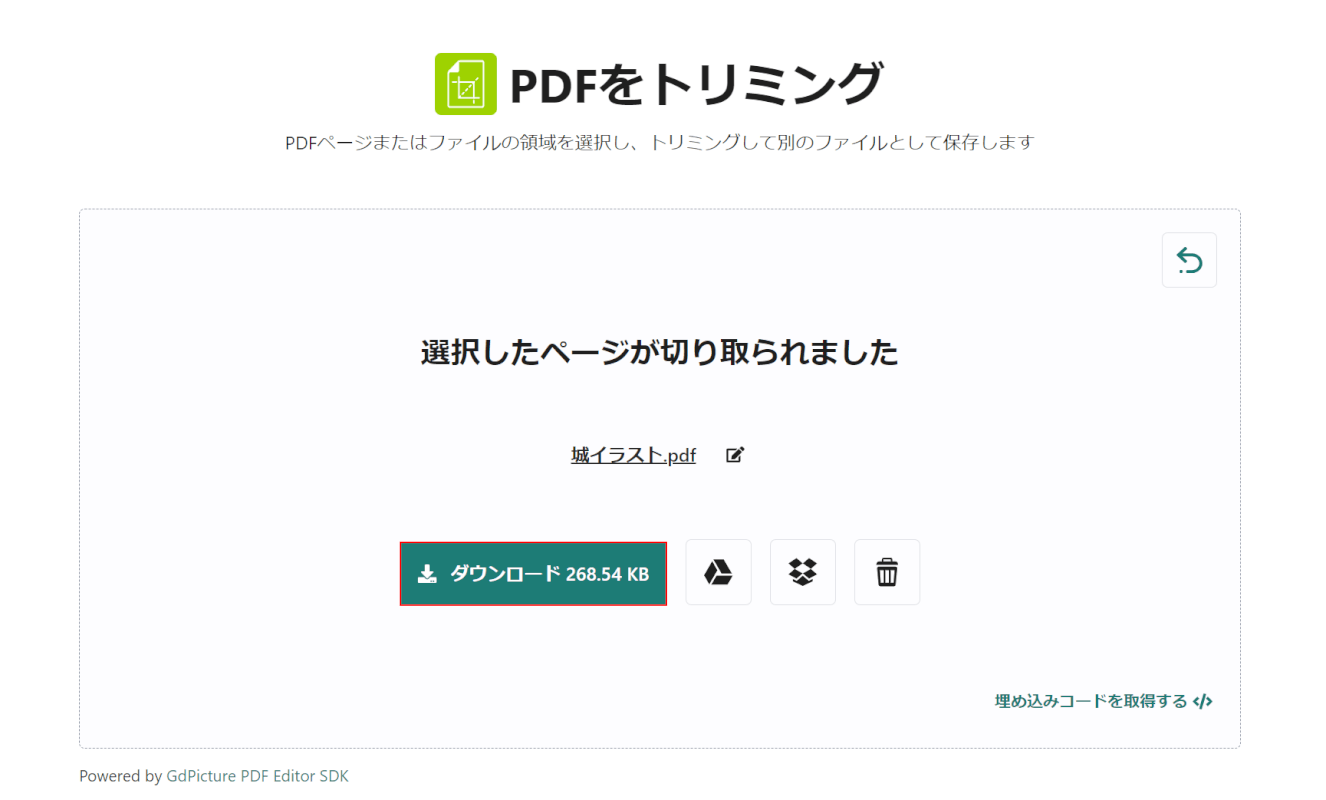
「ダウンロード」ボタンを押します。
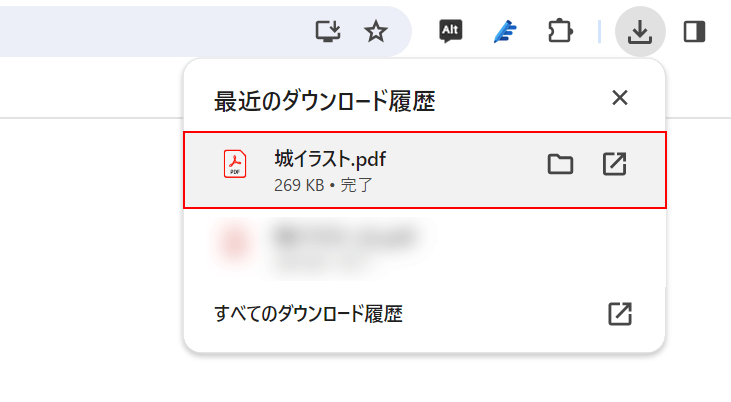
画面右上に「最近のダウンロード履歴」が表示されました。
「ダウンロードしたPDFファイル(例:城イラスト)」を選択します。
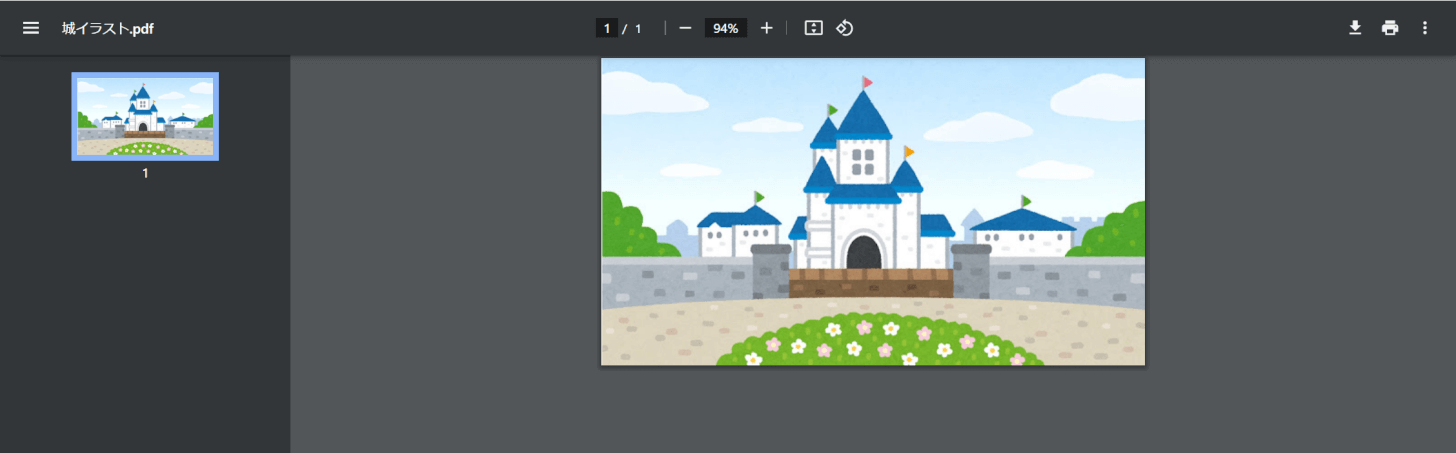
PDFを開いて不要な範囲が切り取られていれば、操作は完了です。
11zon.comの基本情報

11zon.com
日本語: 〇
オンライン(インストール不要): 〇
オフライン(インストール型): ×
11zon.comでトリミングする方法
11zon.comは、PDF変換や圧縮ができるオンラインサービスです。インストール不要ですべての機能を無制限で使うことができます。
操作がシンプルなので、初めての人でも使いやすいです。また、アップロードしたデータは2時間でサーバから自動削除されるので安心です。
今回はWindows 11を使って、オンライン版の11zon.comでトリミングする方法をご紹介します。
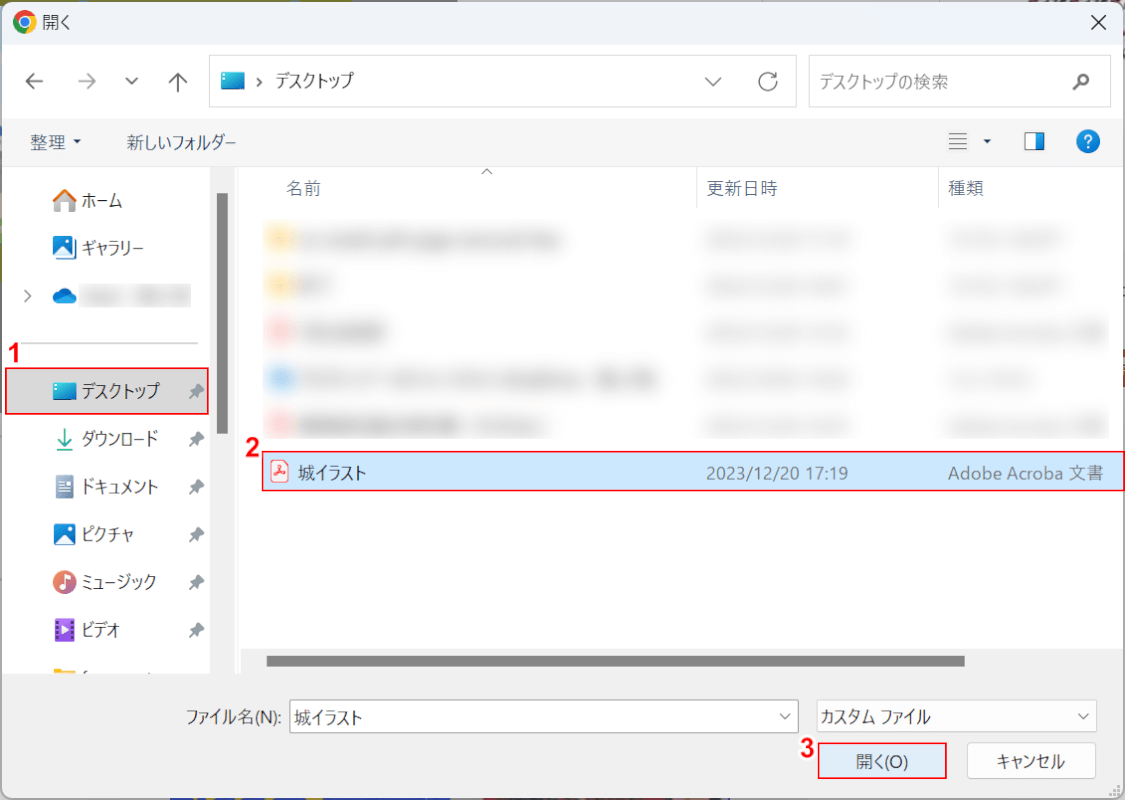
「開く」ダイアログボックスが表示されました。トリミングしたいPDFファイルを選択します。
①「保存先(例:デスクトップ)」、②「PDFファイル(例:城イラスト)」の順に選択して、③「開く」ボタンを押します。
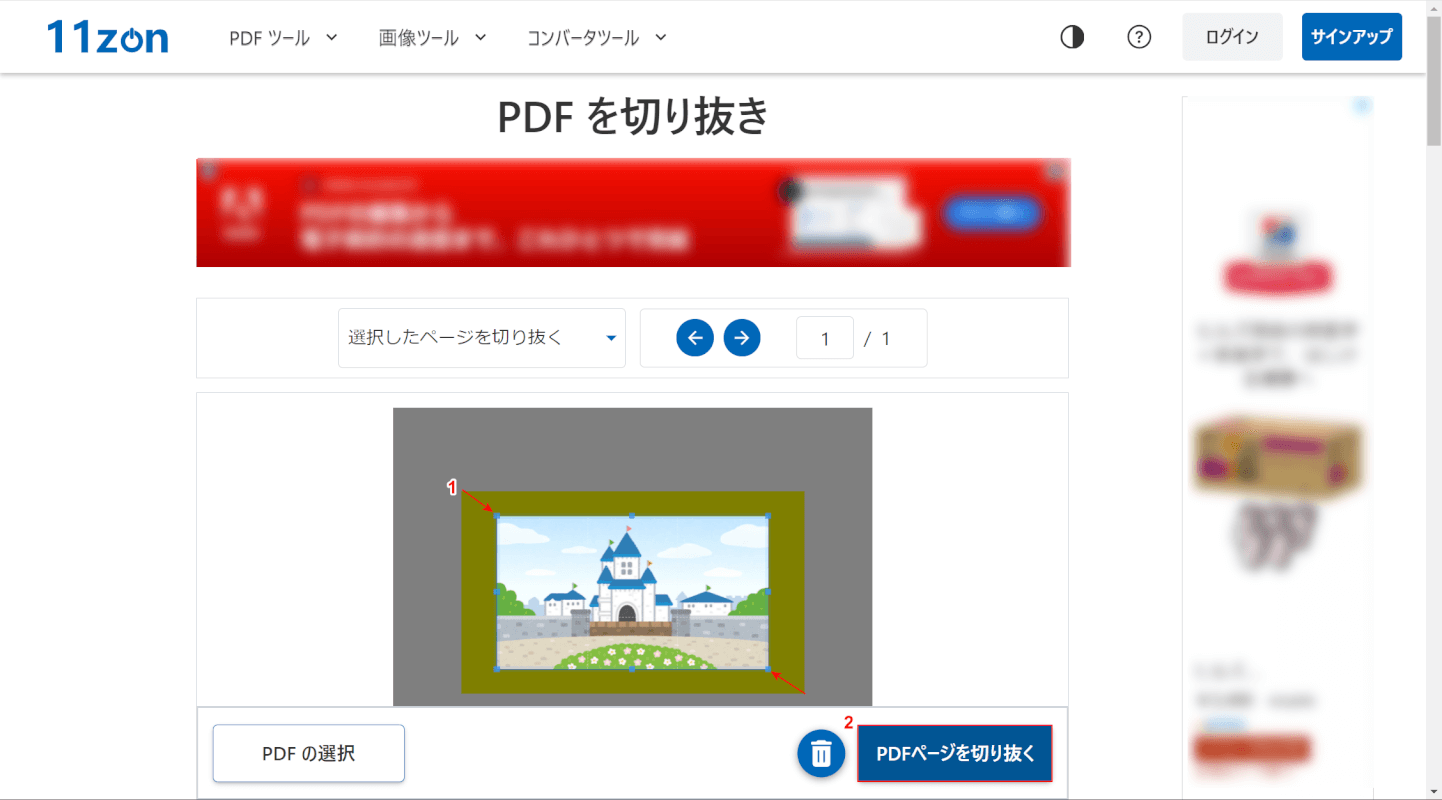
①水色の丸を動かして「不要な範囲」を切り取り、②「PDFページを切り抜く」ボタンを押します。
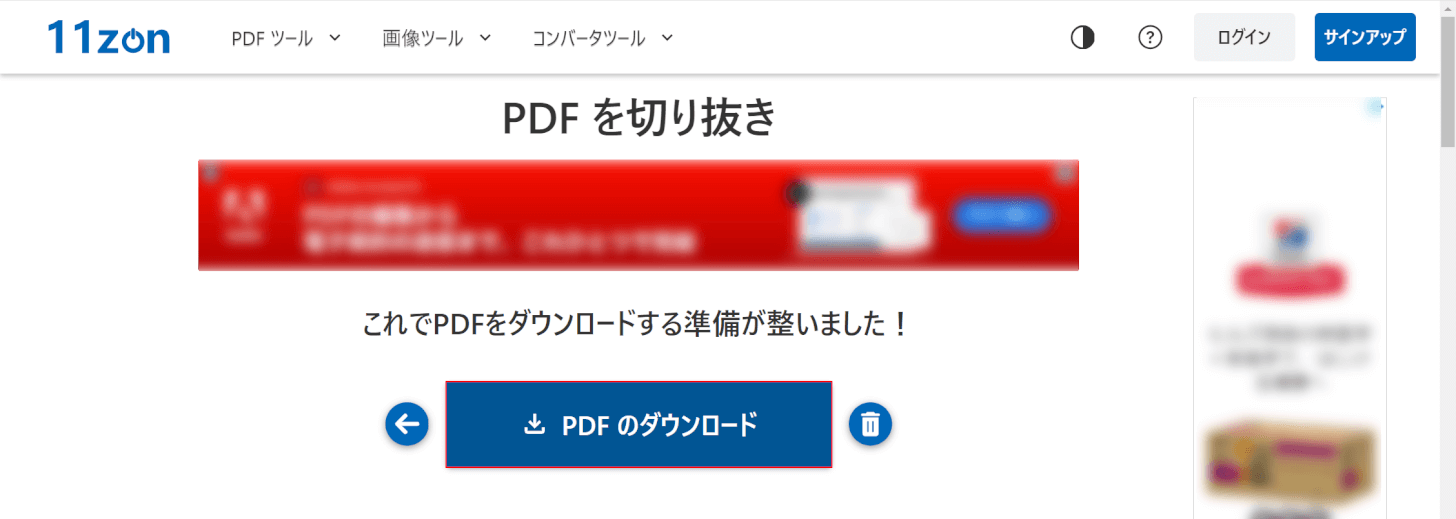
「PDFのダウンロード」ボタンを押します。
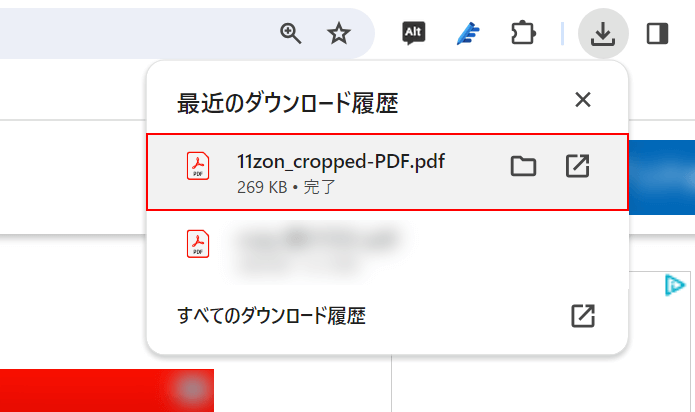
画面右上に「最近のダウンロード履歴」が表示されました。
「ダウンロードしたPDFファイル(例:城イラスト)」を選択します。
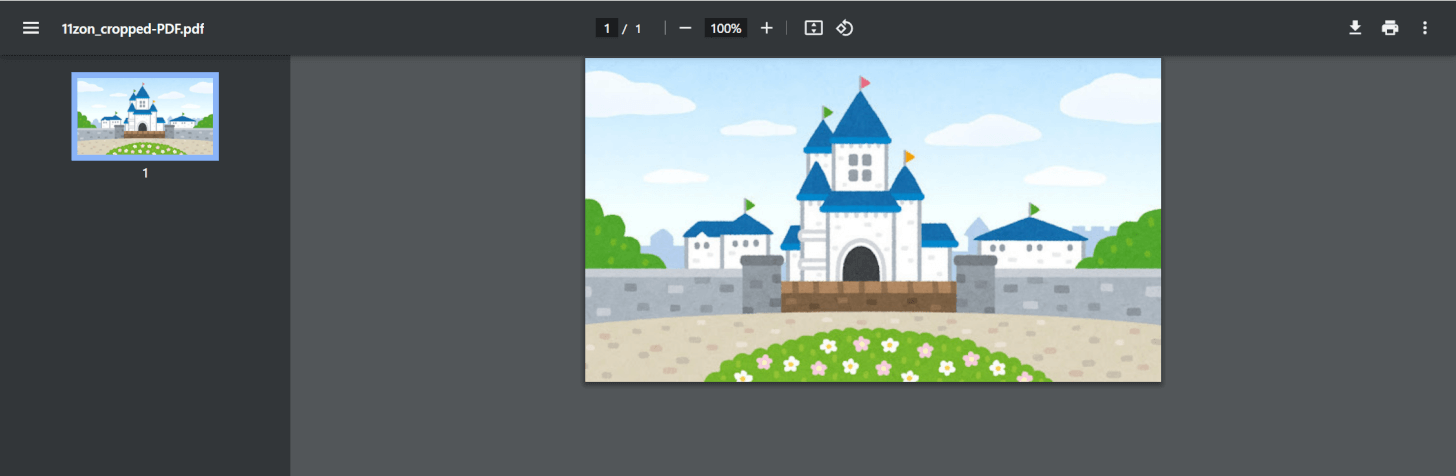
PDFを開いて不要な範囲が切り取られていれば、操作は完了です。
問題は解決できましたか?
記事を読んでも問題が解決できなかった場合は、無料でAIに質問することができます。回答の精度は高めなので試してみましょう。
- 質問例1
- PDFを結合する方法を教えて
- 質問例2
- iLovePDFでできることを教えて

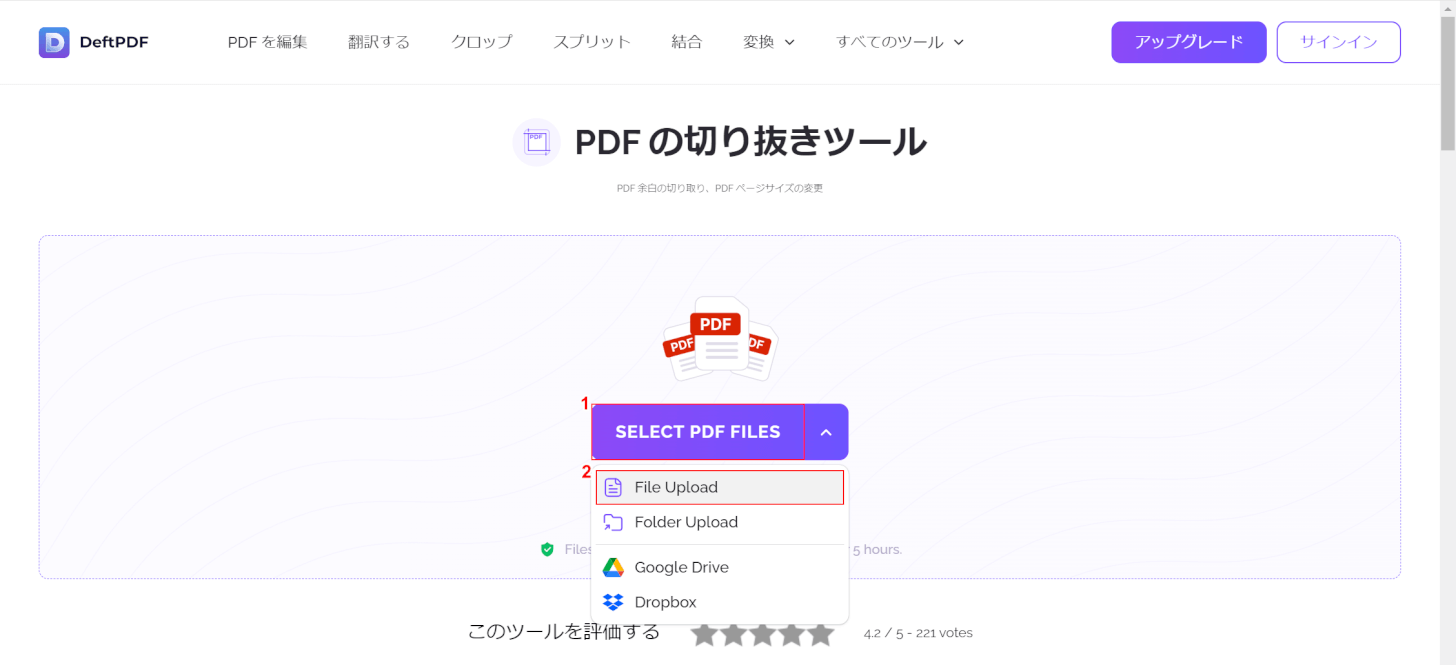
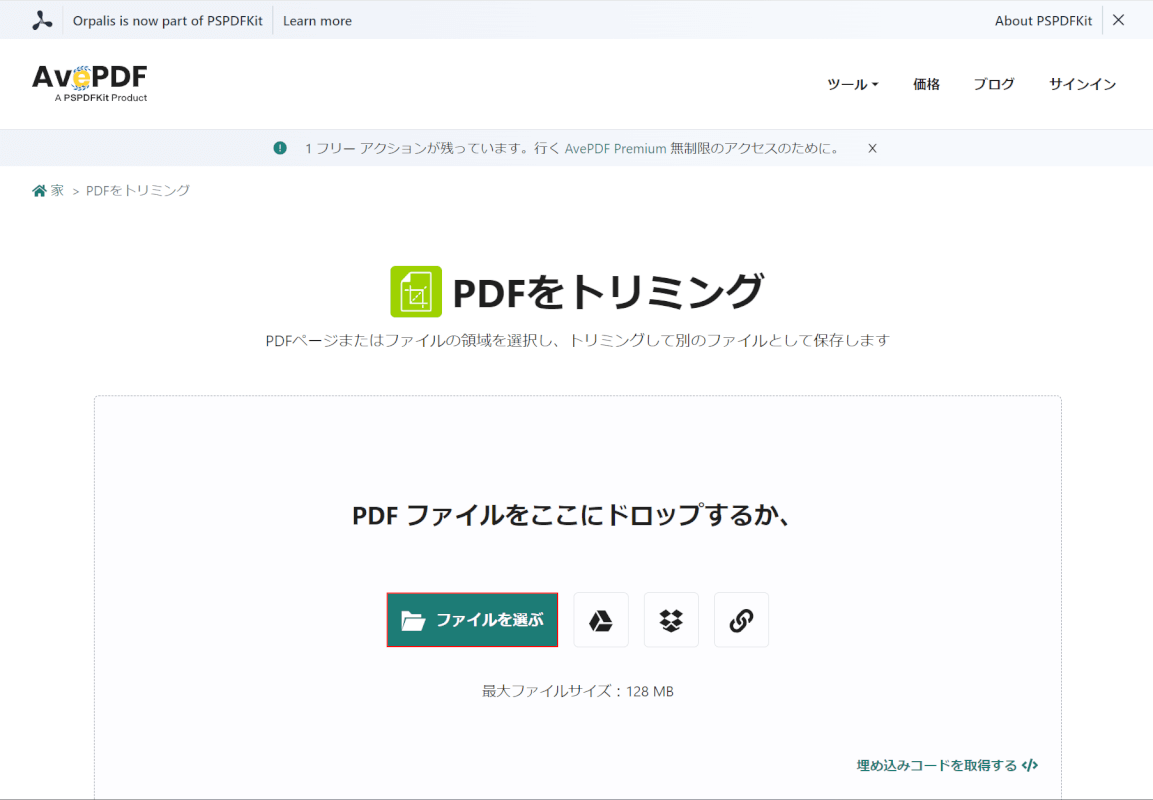
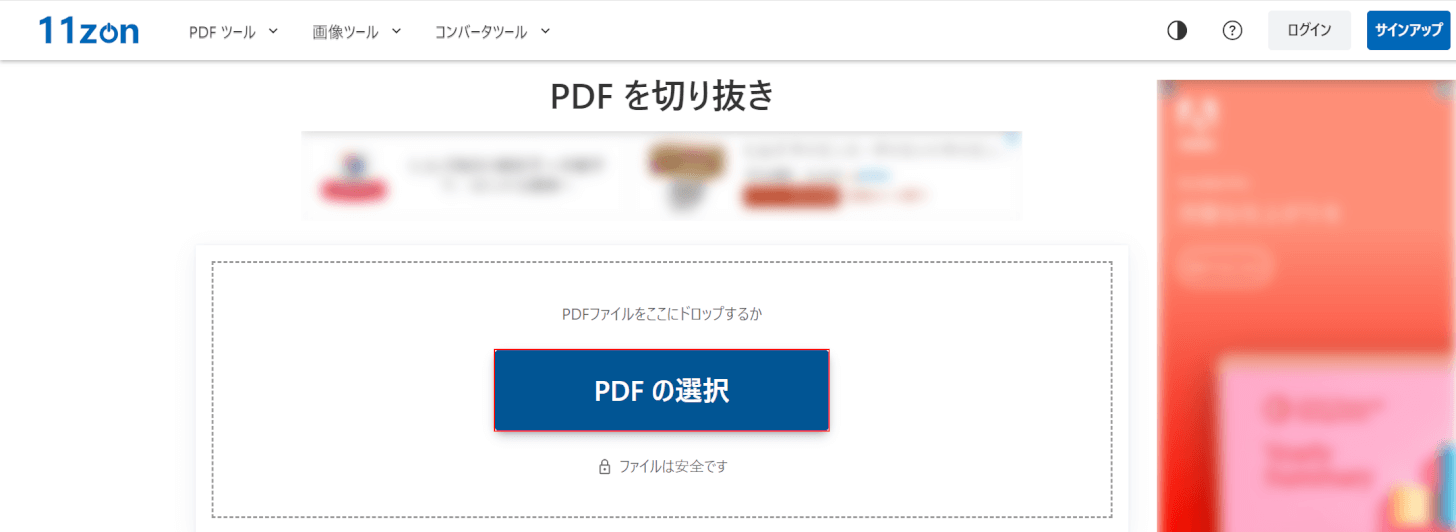
コメント
この記事へのコメントをお寄せ下さい。