- 公開日:
PDFにトンボを削除(トリミング)する無料ソフト2選
印刷時に重要な役割を持つトンボですが、基本的に削除機能が提供されておらず、PDFの閲覧だけを行う場合には邪魔になってしまうことが多々あります。
そんな時には、PDFをトリミングすることでトンボを削除することができます。
以下でご紹介しているソフトでは、「プレビューを確認しながら編集できる」「完全無料で利用続けられる」などのそれぞれ特徴が異なりますので、ご自身に合ったものをお使いください。
PDF24 Creatorの基本情報

日本語: 〇
オンライン(インストール不要): 〇
オフライン(インストール型): 〇
PDF24 Creatorでトンボを削除(トリミング)する方法
PDF24 CreatorでPDFのトンボを削除(トリミング)する方法をご紹介します。
PDF24 Creatorは、完全無料で使用し続けることができるPDF編集ソフトです。
しかしPDFをトリミングする際には、プレビュー画面が表示されず、なおかつ数値で範囲を指定する必要があります。そのため、切り取られている部分を確認しながらの操作ができませんので、ご注意ください。
以下ではWindows 11を使って、PDF24 CreatorでPDFのトンボを削除(トリミング)する方法をご説明します。
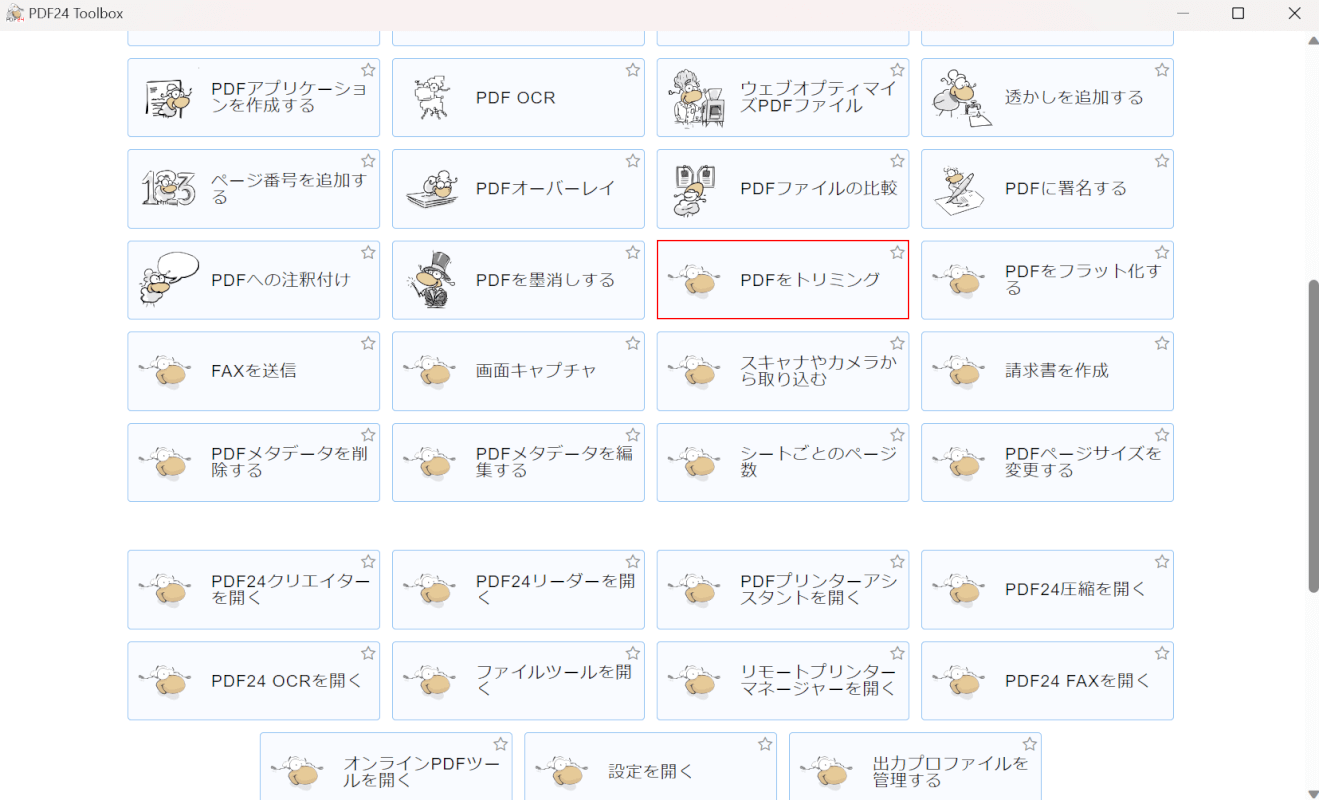
PDF24 Creatorを起動します。
「PDFをトリミング」を選択します。
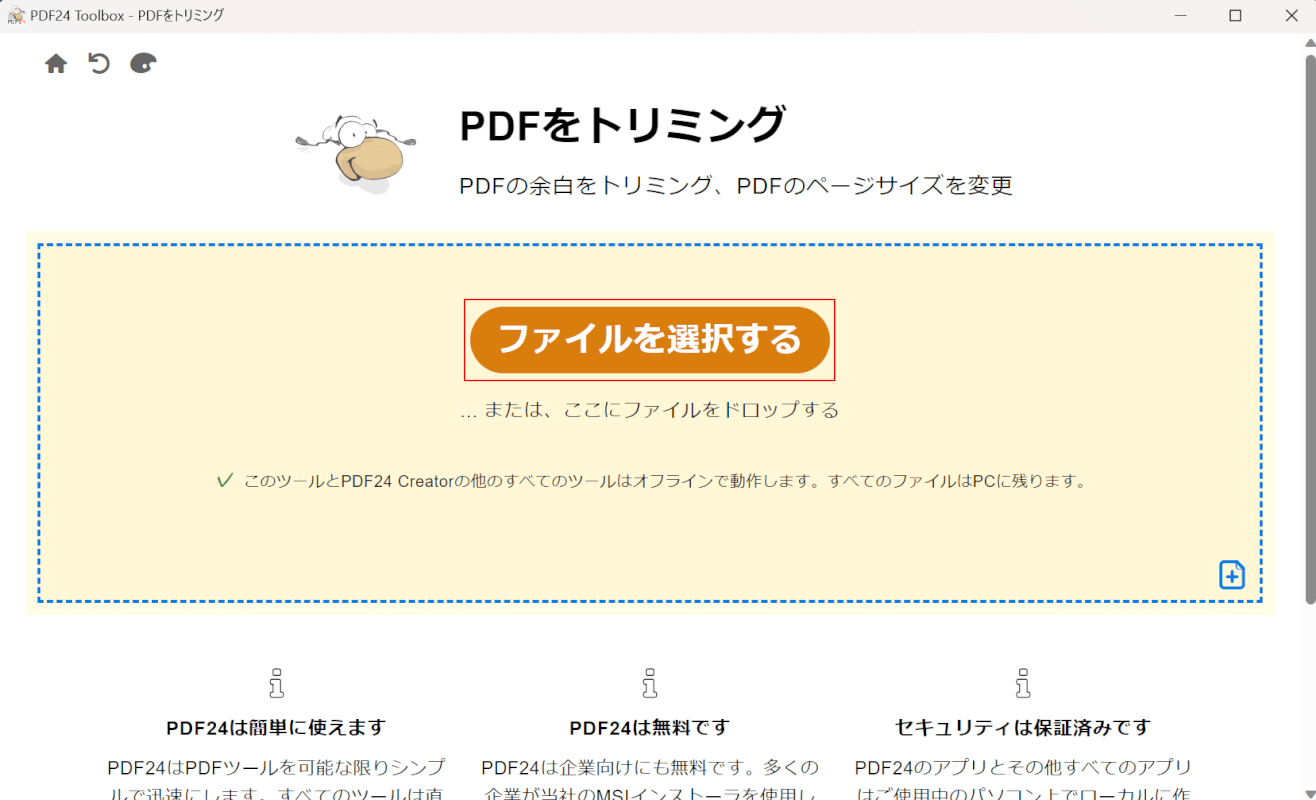
「ファイルを選択する」ボタンを押します。
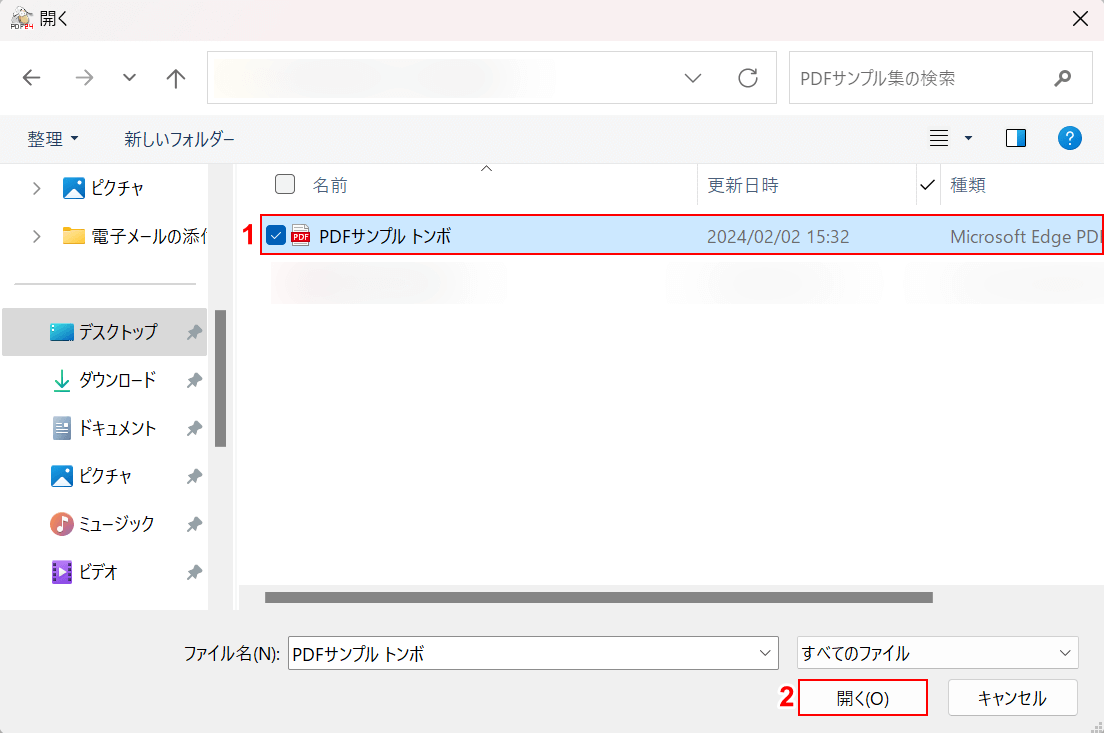
「開く」ダイアログボックスが表示されました。
①トンボを削除したいPDF(例:PDFサンプル トンボ)を選択し、②「開く」ボタンを押します。
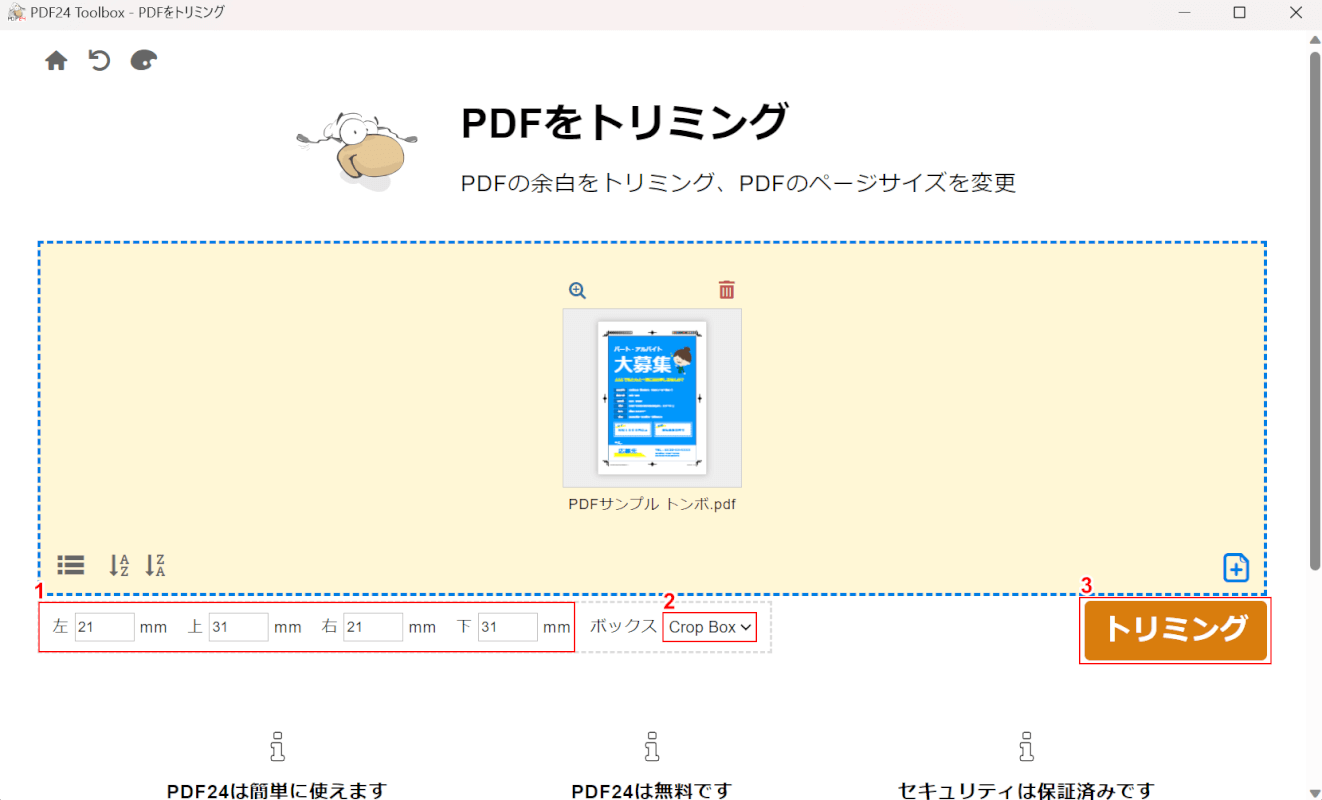
選択したPDFが追加されました。
①「左」「上」「右」「下」にそれぞれ数値を入力して、トリミングする範囲を指定します。
②ボックスのプルダウンから「Crop Box」を選択し、③「トリミング」ボタンを押します。
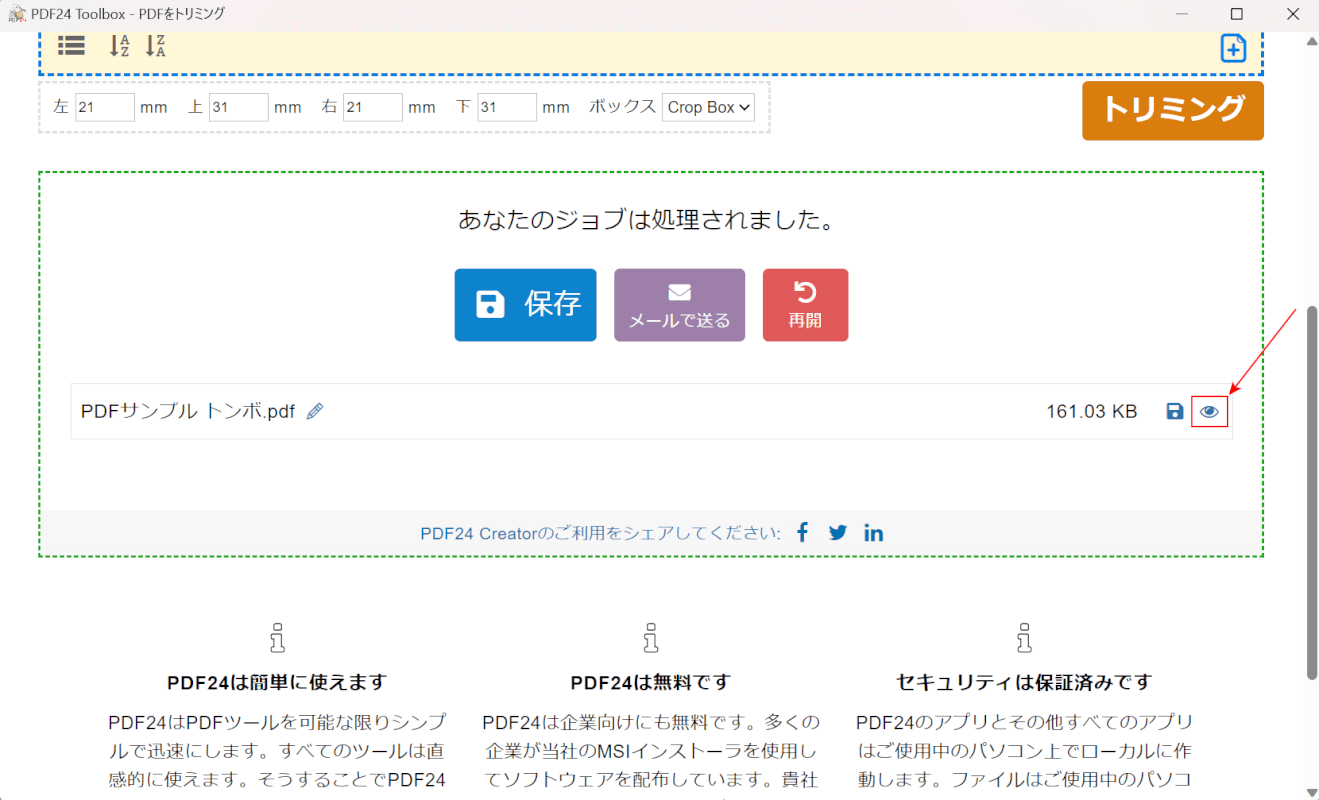
指定した範囲がトリミングされ、画面に「あなたのジョブは処理されました。」と、表示されました。
次に、トリミングした範囲を確認します。ファイルタイトルの右端にある「ファイルを開く」ボタンを押します。
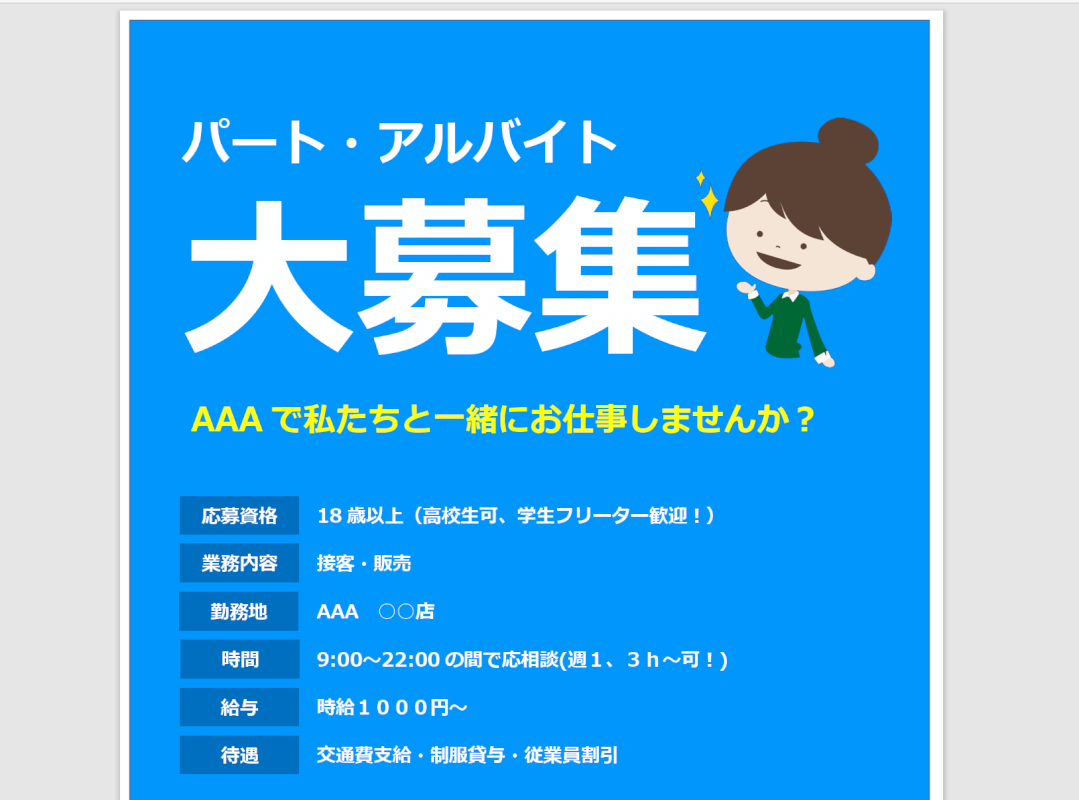
PDFが表示されました。文書の部分のみをトリミングして、トンボが削除されていることを確認できました。
PDF24 Creatorの画面に戻ります。
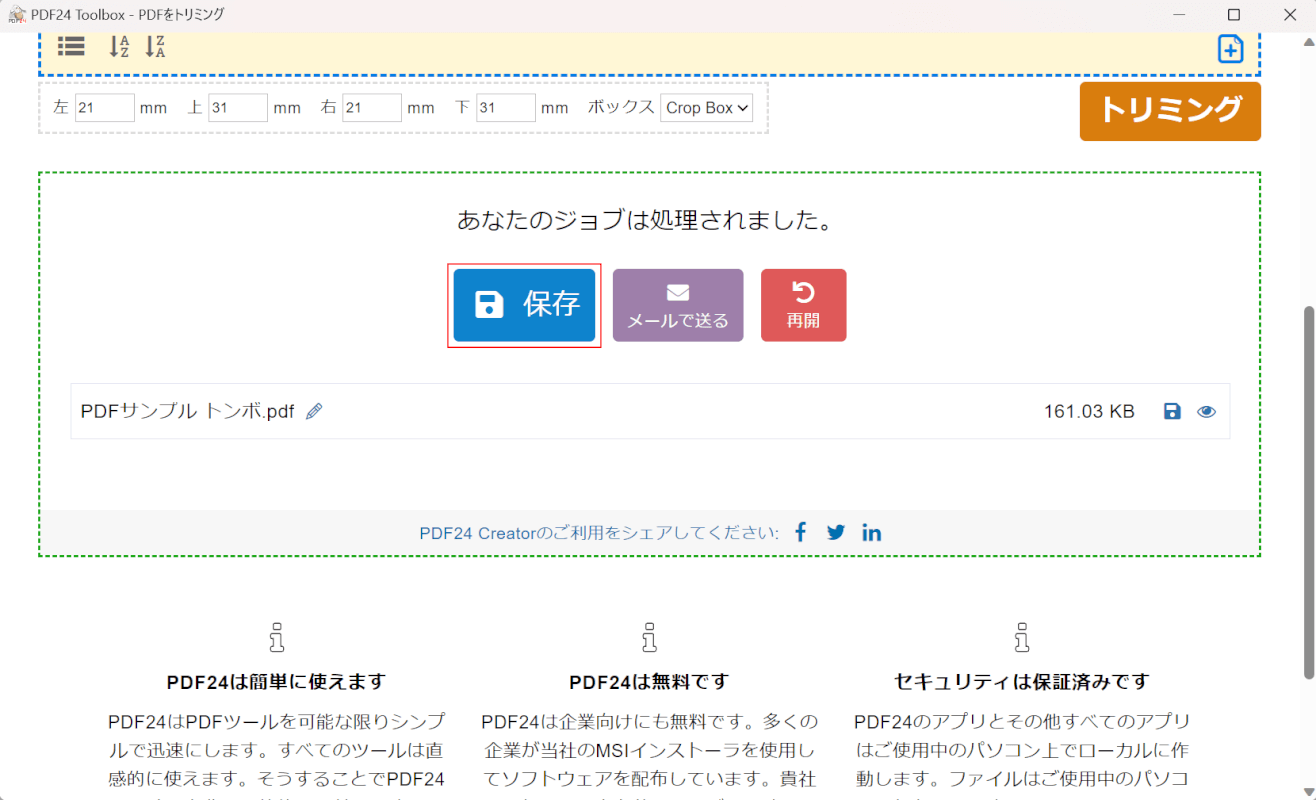
PDF24 Creatorの画面に戻りました。
トリミング範囲が間違っていた場合には、再度範囲を指定し直して、「トリミング」ボタンを押しましょう。
次に、トリミングしたPDFを保存します。「保存」ボタンを押します。
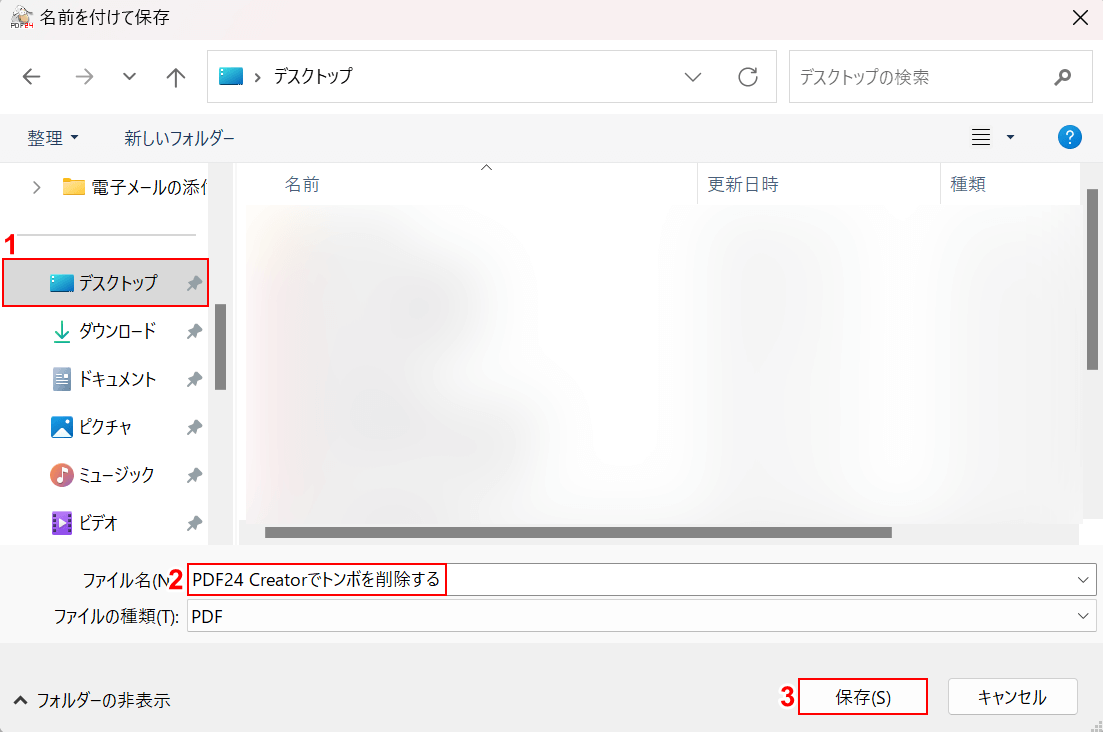
「名前を付けて保存」ダイアログボックスが表示されました。
①任意の保存先(例:デスクトップ)を選択し、②ファイル名(例:PDF24 Creatorでトンボを削除する)を入力します。③「保存」ボタンを押します。
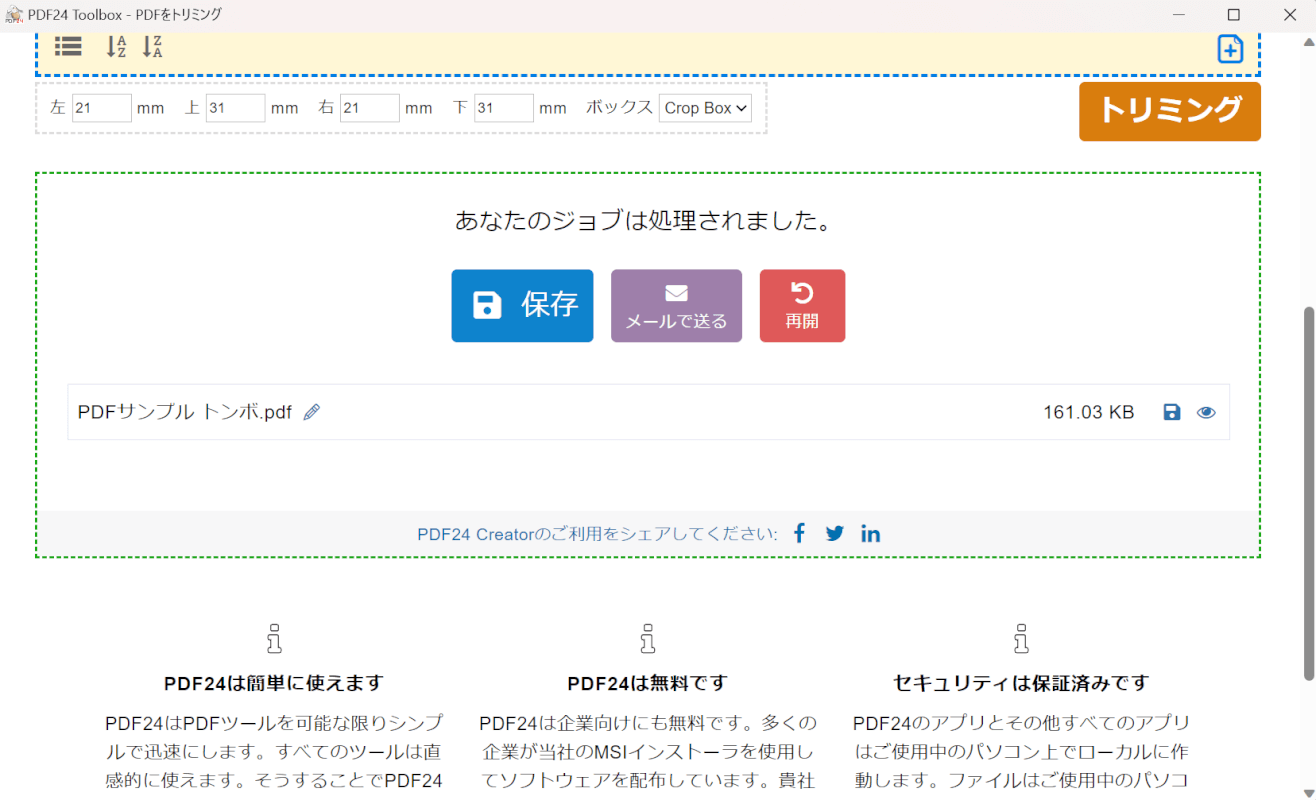
PDFが保存されました。次に、トンボが正しく削除された状態で保存できているかを確認します。
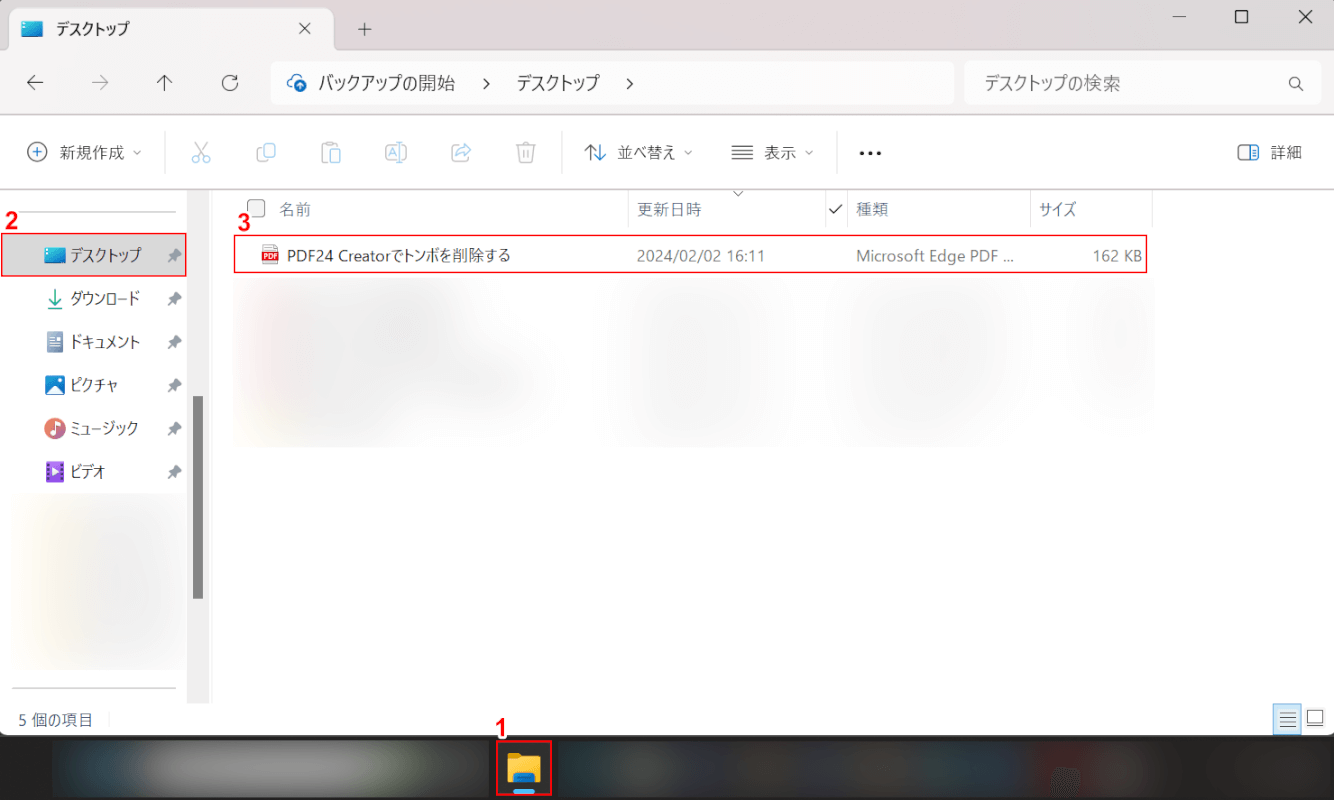
①「エクスプローラー」、②指定した保存先(例:デスクトップ)の順に開きます。
③先ほど保存したPDF(例:PDF24 Creatorでトンボを削除する)をダブルクリックします。
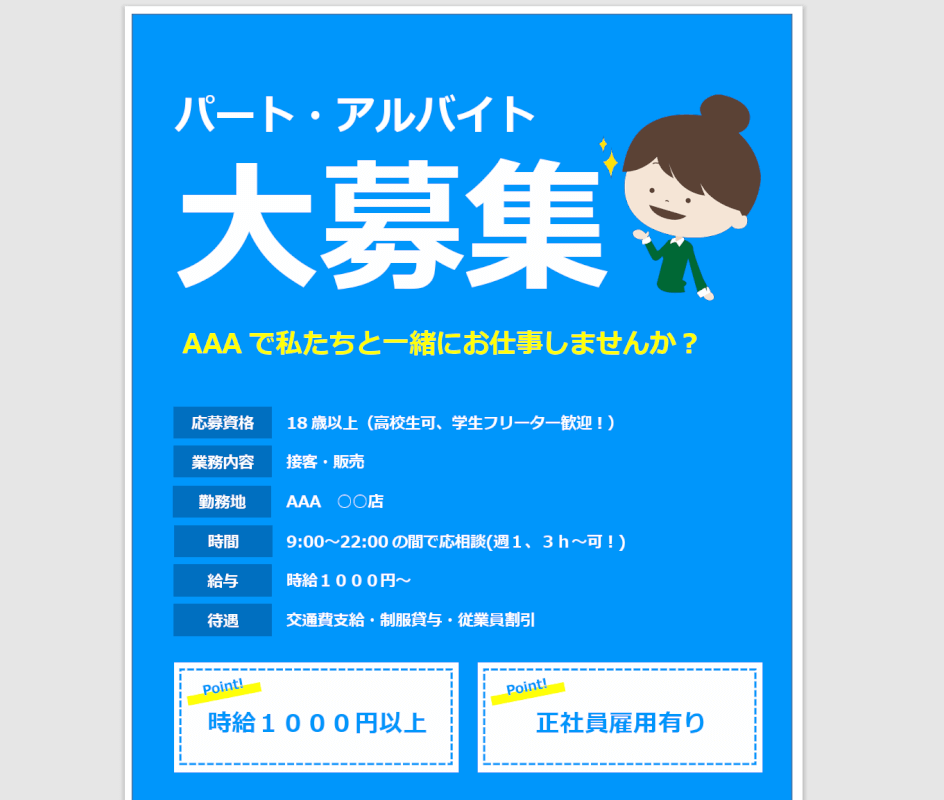
PDFが表示され、トンボが正しく削除された状態で保存できていることを確認できました。
Adobe Acrobat Readerの基本情報

Adobe Acrobat Reader
日本語: 〇
オンライン(インストール不要): 〇
オフライン(インストール型): 〇
Adobe Acrobat Readerでトンボを削除(トリミング)する方法
Adobe Acrobat ReaderでPDFのトンボを削除(トリミング)する方法をご紹介します。
有料版のAdobe Acrobat Readerに設定されているトライアル期間を利用すれば、無料でPDFのトンボを削除することができます。
またトリミングする際には、プレビュー画面も同時に表示されるため、「切り取りしすぎた」などというミスの心配もありません。
以下ではWindows 11を使って、Adobe Acrobat ReaderでPDFのトンボを削除(トリミング)する方法をご説明します。
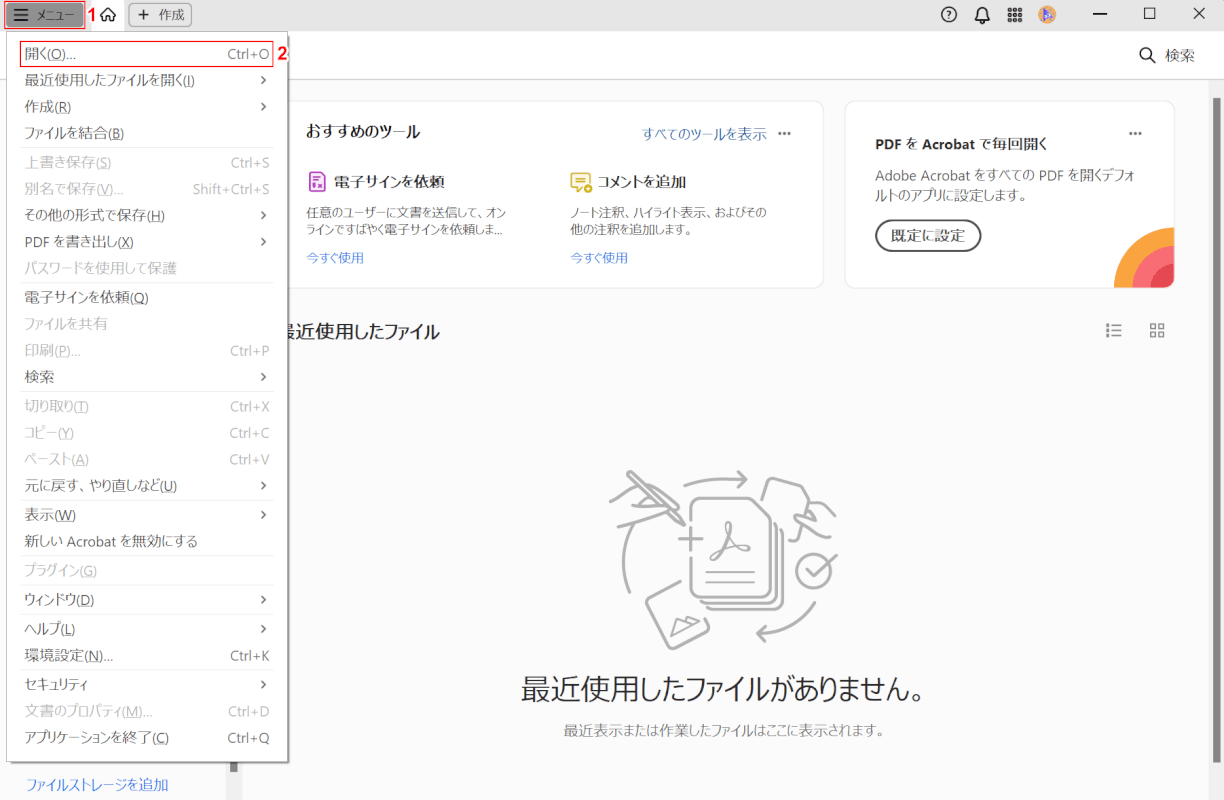
Adobe Acrobat Readerを起動します。
①「メニュー」、②「開く」の順に選択します。
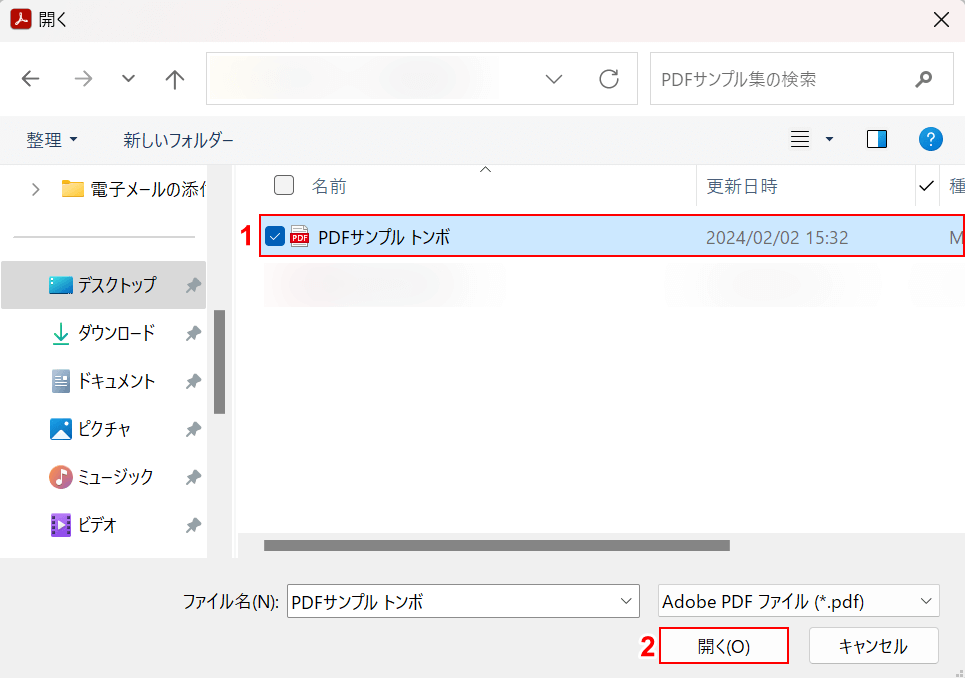
「開く」ダイアログボックスが表示されました。
①トンボを削除したいPDF(例:PDFサンプル トンボ)を選択し、②「開く」ボタンを押します。
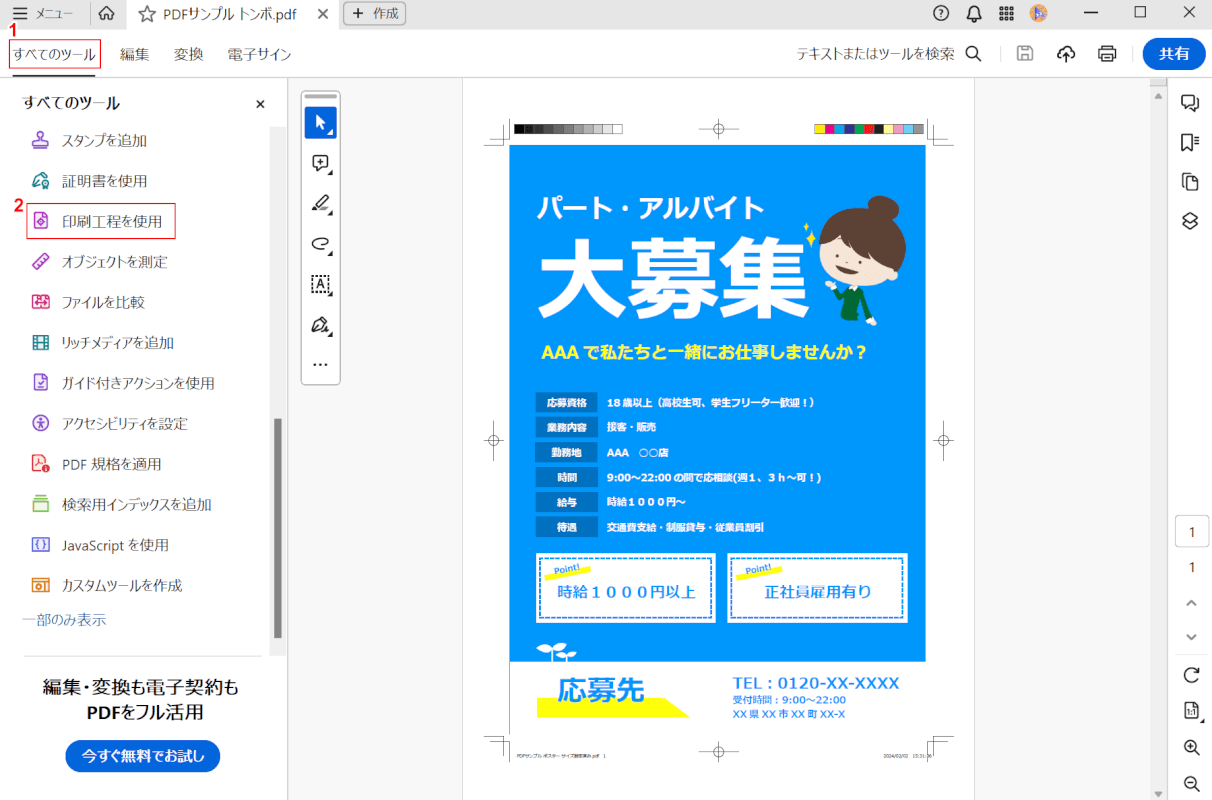
選択したPDFが表示されました。
①「すべてのツール」タブ、②「印刷工程を使用」の順に選択します。
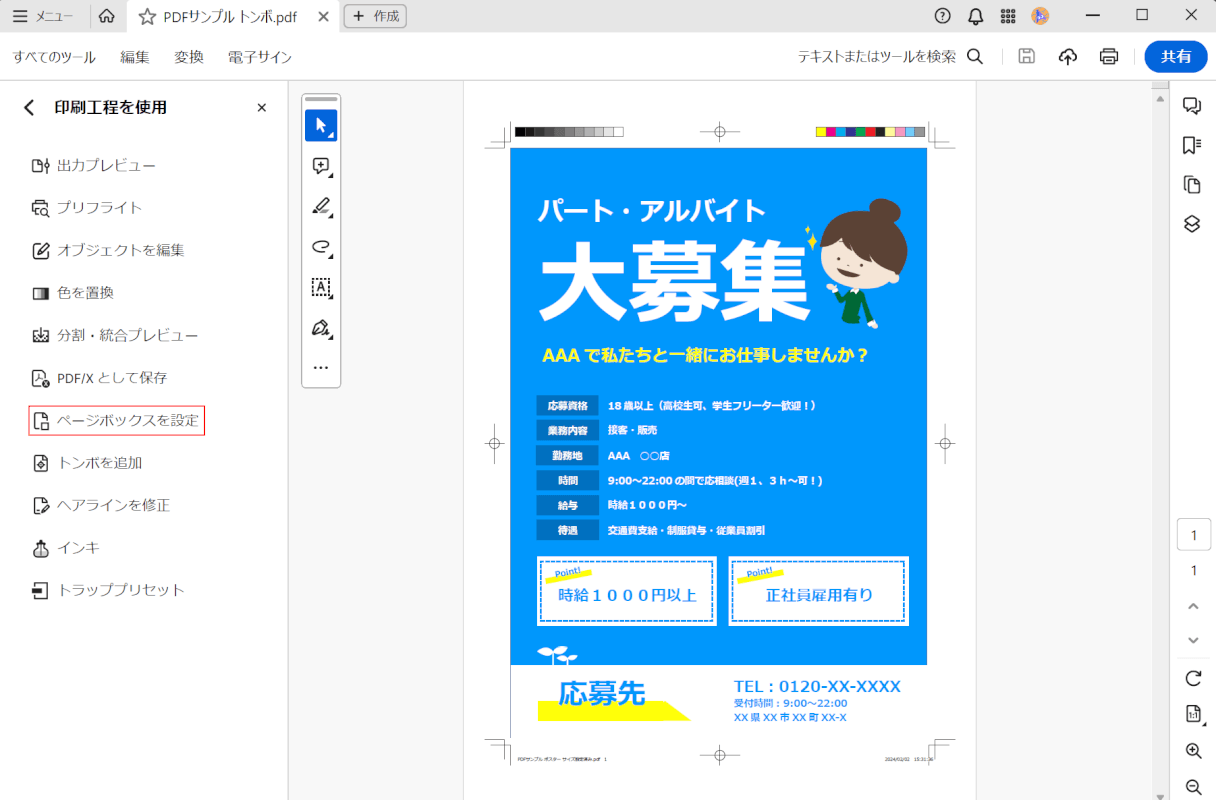
「ページボックスを設定」を選択します。
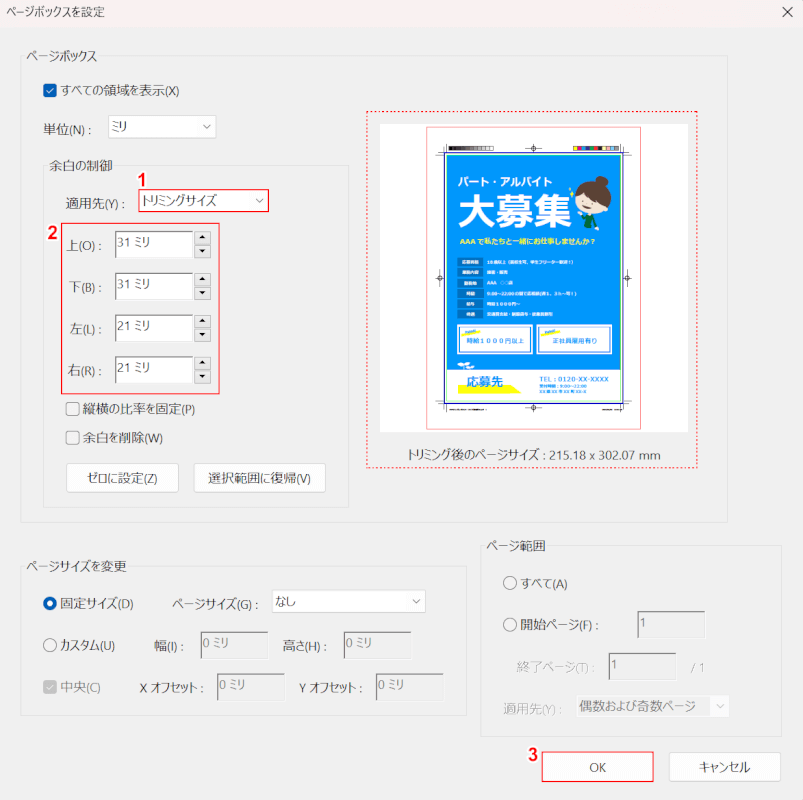
「ページボックスを設定」ダイアログボックスが表示されました。
①「適用先」のプルダウンから「トリミングサイズ」を選択します。
②表示されているプレビューを確認しながら、「上」「下」「左」「右」にそれぞれ数値を入力して、トリミングする範囲を指定します。
この際、プレビューに赤枠で表示されているものが現在の範囲、青枠で表示されているものがトリミング後の範囲です。
③「OK」ボタンを押します。
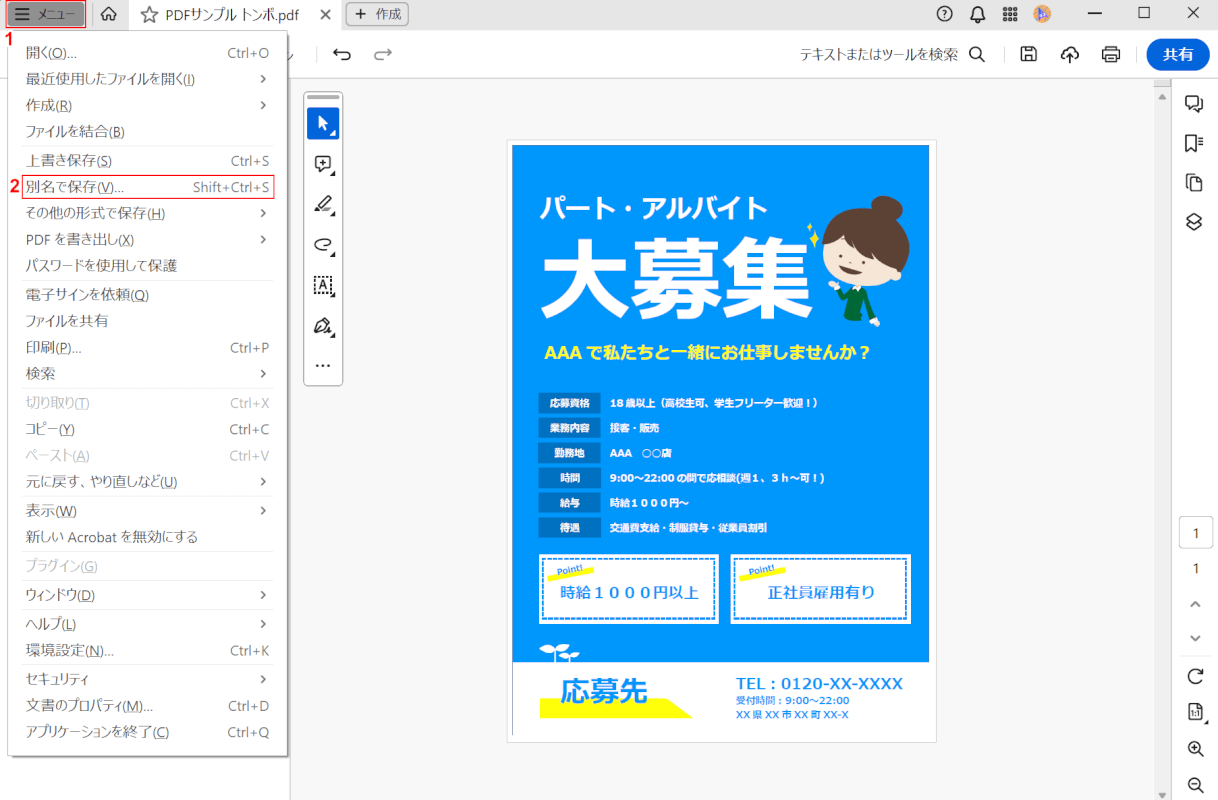
文書の部分のみをトリミングして、トンボを削除することができました。
次に、PDFを保存します。①「メニュー」、②「別名で保存」の順に選択します。
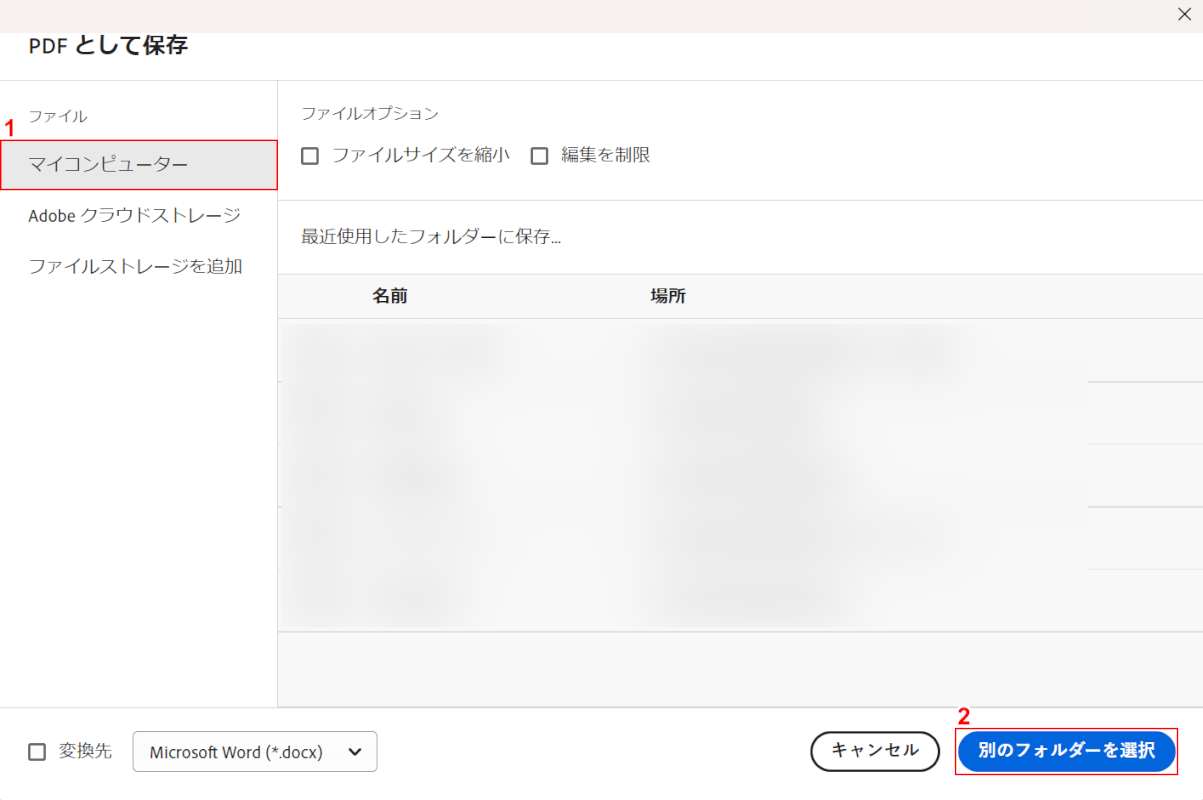
「PDFとして保存」ダイアログボックスが表示されました。
①「マイコンピューター」を選択し、②「別のフォルダーを選択」ボタンを押します。
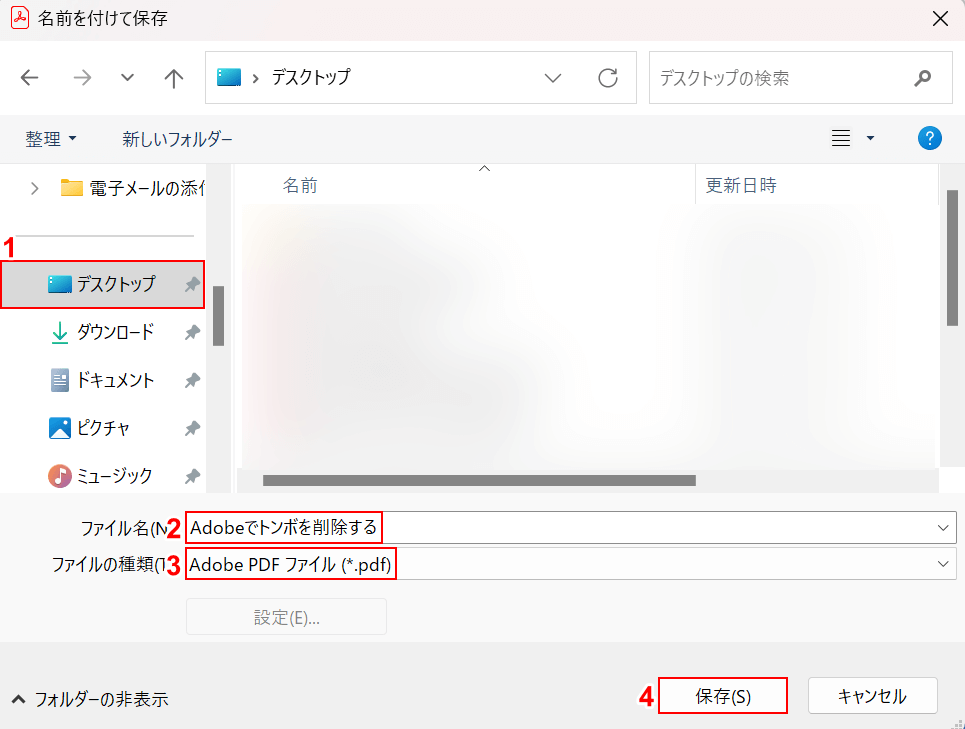
「名前を付けて保存」ダイアログボックスが表示されました。
①任意の保存先(例:デスクトップ)を選択し、②ファイル名(例:Adobeでトンボを削除する)を入力します。
③「ファイルの種類」にPDFが選択されていることを確認し、④「保存」ボタンを押します。
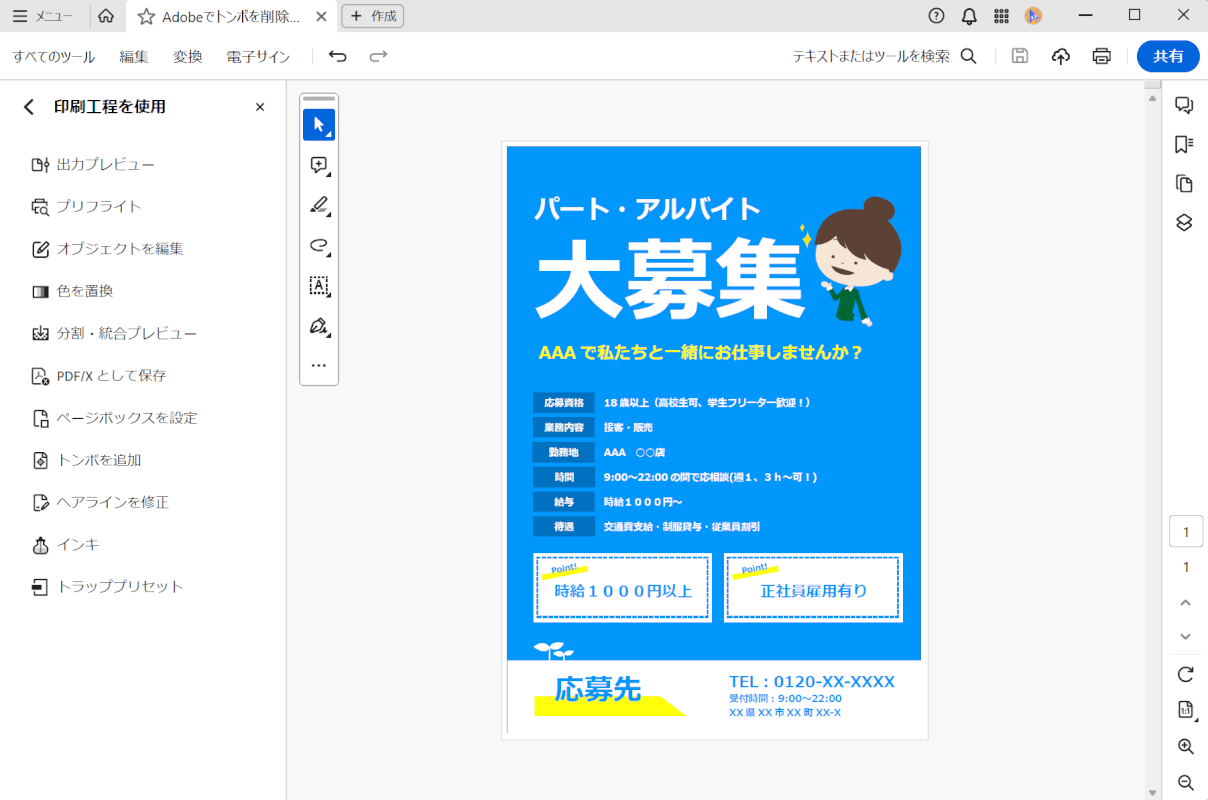
PDFを保存できました。次に、トンボが正しく削除されているか確認します。
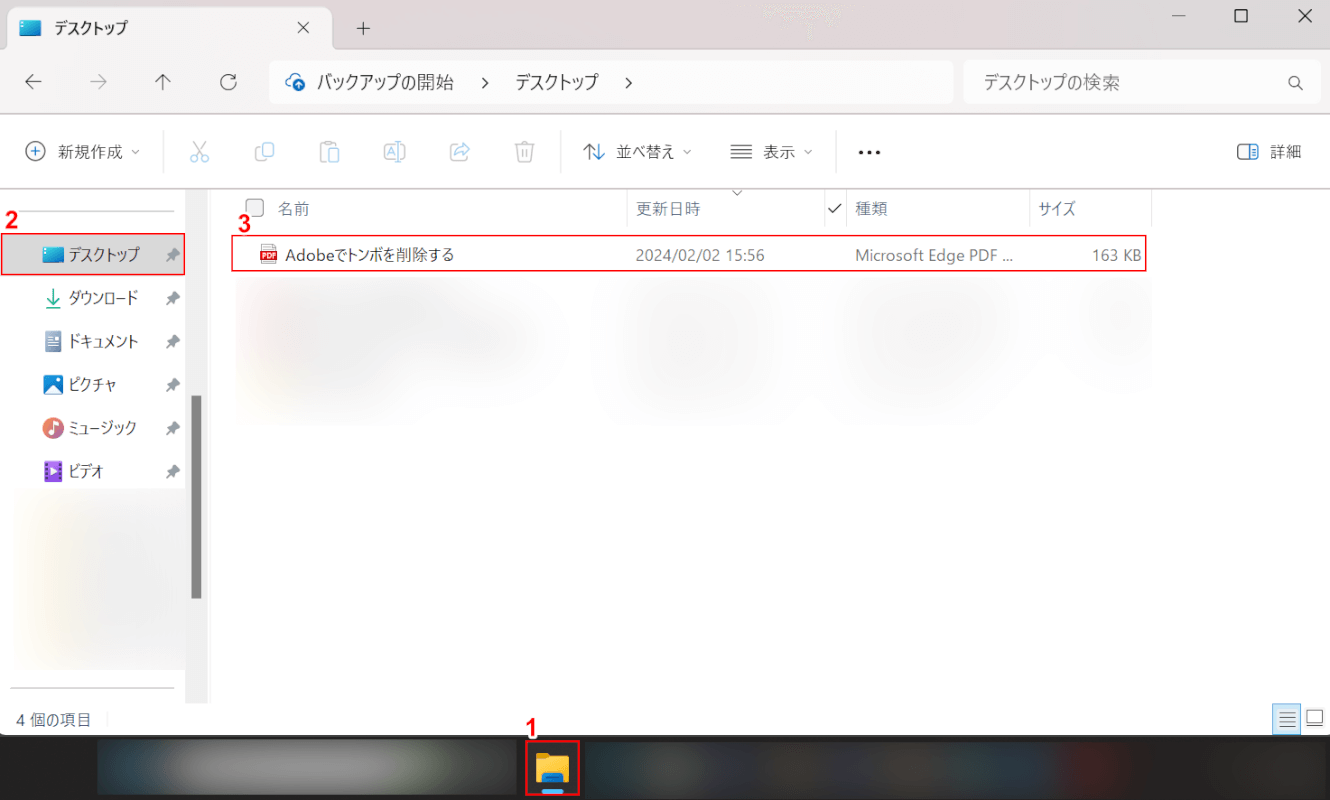
①「エクスプローラー」、②指定した保存先(例:デスクトップ)の順に選択します。
③先ほど保存したPDF(例:Adobeでトンボを削除する)をダブルクリックします。
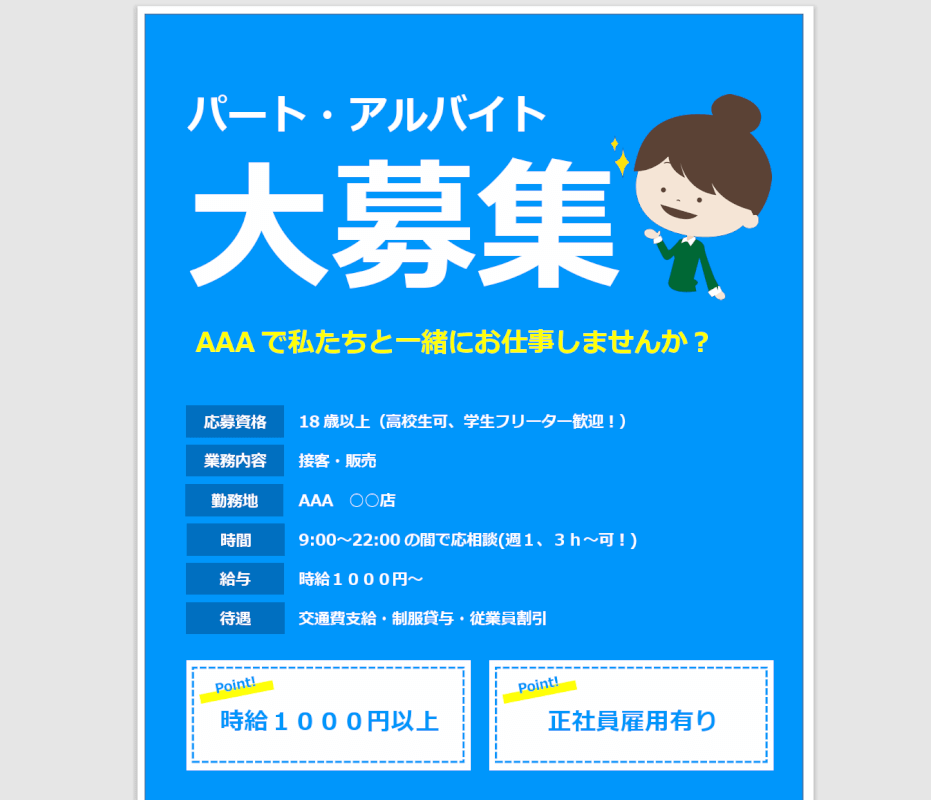
PDFが表示され、トンボが正しく削除されていることを確認できました。
問題は解決できましたか?
記事を読んでも問題が解決できなかった場合は、無料でAIに質問することができます。回答の精度は高めなので試してみましょう。
- 質問例1
- PDFを結合する方法を教えて
- 質問例2
- iLovePDFでできることを教えて

コメント
この記事へのコメントをお寄せ下さい。