- 公開日:
一括でPDFをトリミングするフリーソフト3選
PDFの全ページを一括でトリミングできるフリーソフトをまとめました。
トリミングとは、不要な部分を取り除くことを言います。PDFの余白などをトリミング機能で取り除くことで、必要な情報のみが残って見やすくなります。
ページを1つ1つトリミングしていくのは面倒ですので、一括トリミング機能を使って効率的に作業を進めましょう。
PDF24 Creatorの基本情報

日本語: 〇
オンライン(インストール不要): 〇
オフライン(インストール型): 〇
PDF24 Creatorを使って一括でPDFをトリミングする方法
PDF24 Creatorの「PDFをトリミング」機能を使えば、PDFの全ページを一括トリミングできます。
PDF24 Creatorには使用制限もないため、完全無料で何回でも使用できます。
詳しい使い方は、以下の通りです。PDF24 Creatorのデスクトップ版を使用しています。
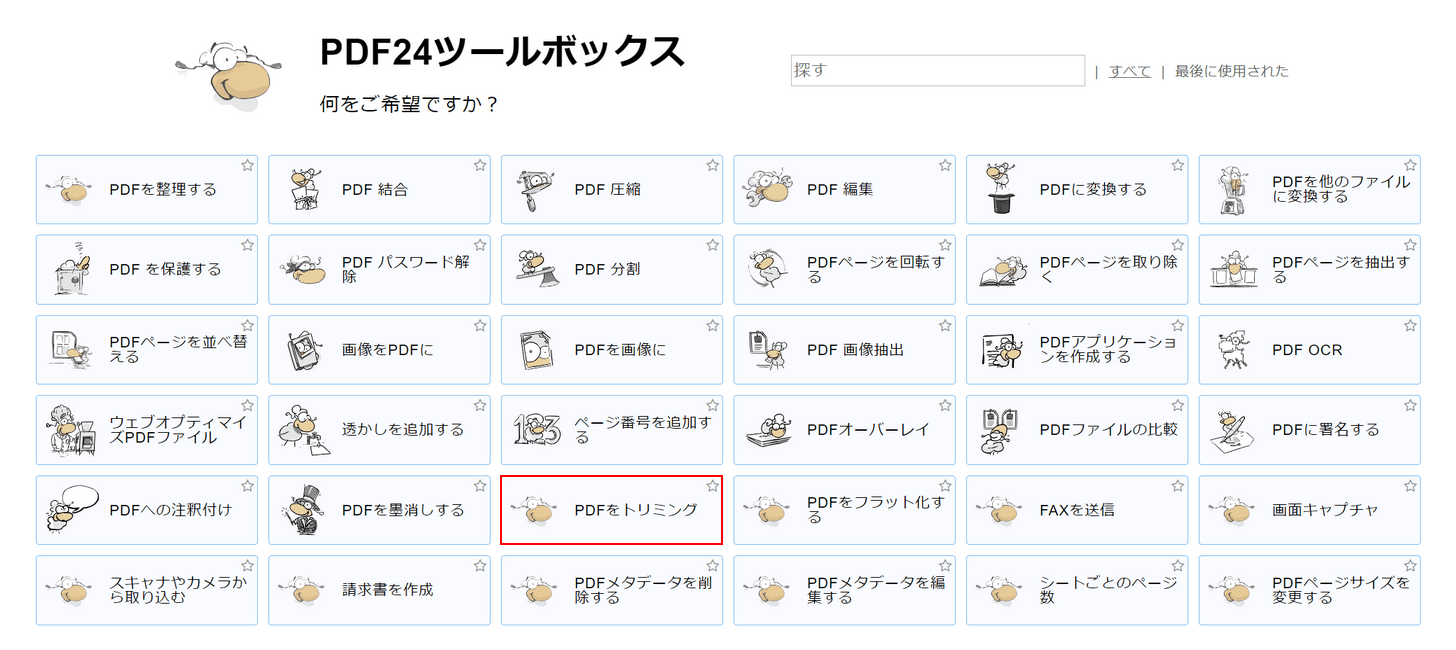
PDF24 Creatorを起動し、「PDFをトリミング」を選択します。
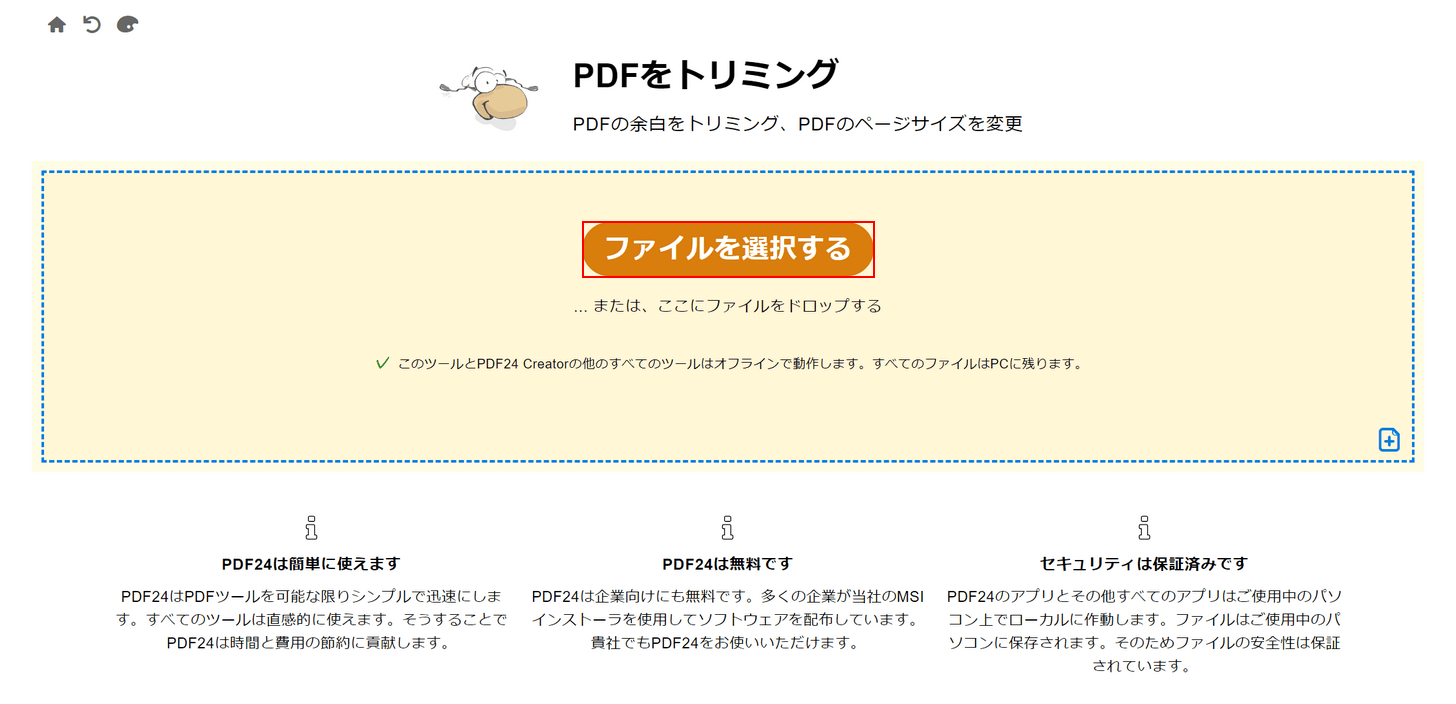
「ファイルを選択する」ボタンを押します。
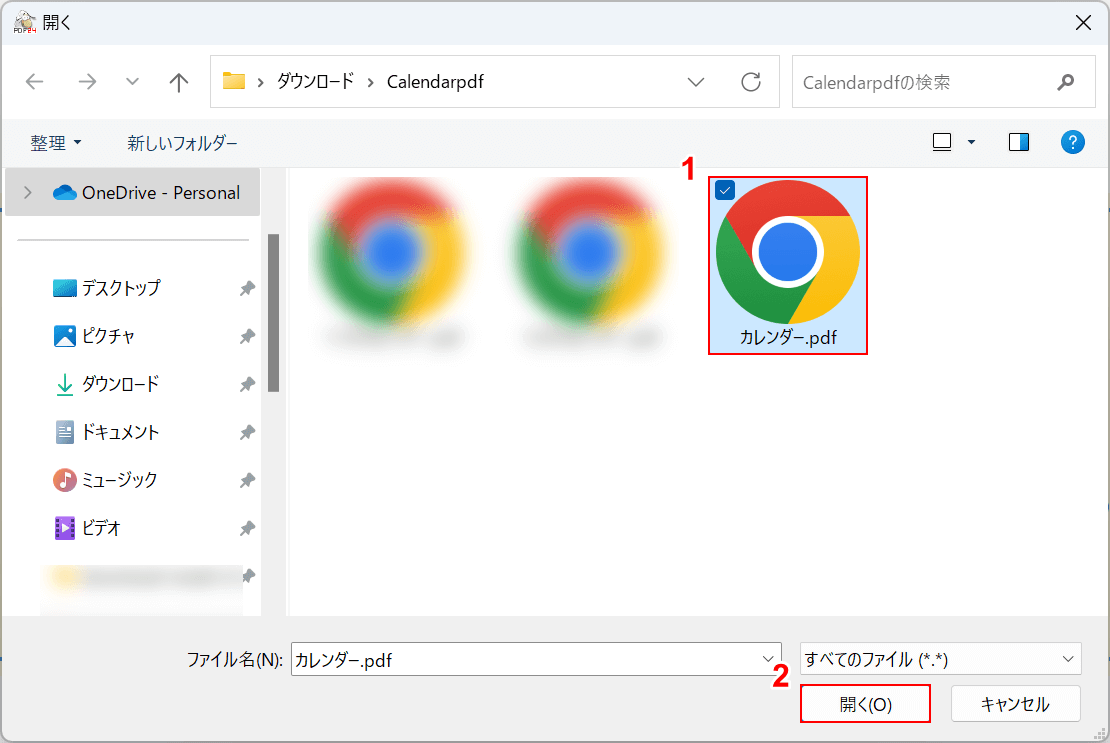
「開く」ダイアログボックスが表示されます。
①トリミングしたいPDF(例:カレンダー.pdf)を選択し、②「開く」ボタンを押します。
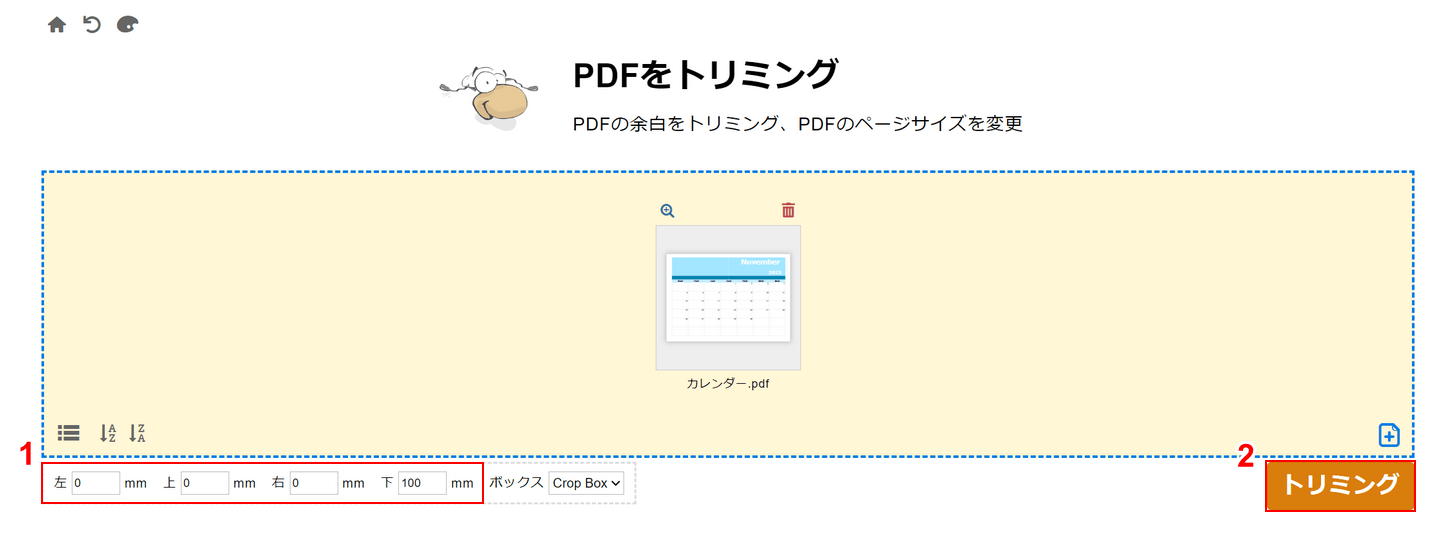
①取り除く範囲(例:下 100mm)を設定します。
今回は下半分の余白をカットしたいため、下のみを「100mm」に設定しました。
プレビューが表示されないので調整が難しいですが、使用制限がないため何度でもやり直せます。
②設定できたら、「トリミング」ボタンを押します。
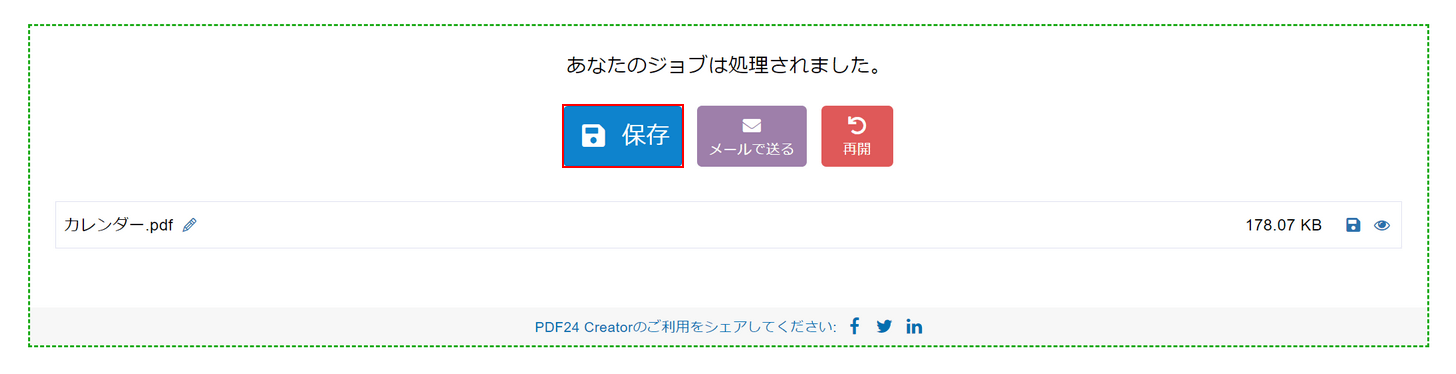
「あなたのジョブは処理されました」と表示されれば、トリミング完了です。
ファイル名の右側に表示されている目のアイコンを選択すると、PDFを閲覧できます。
問題なければ、「保存」ボタンを押します。
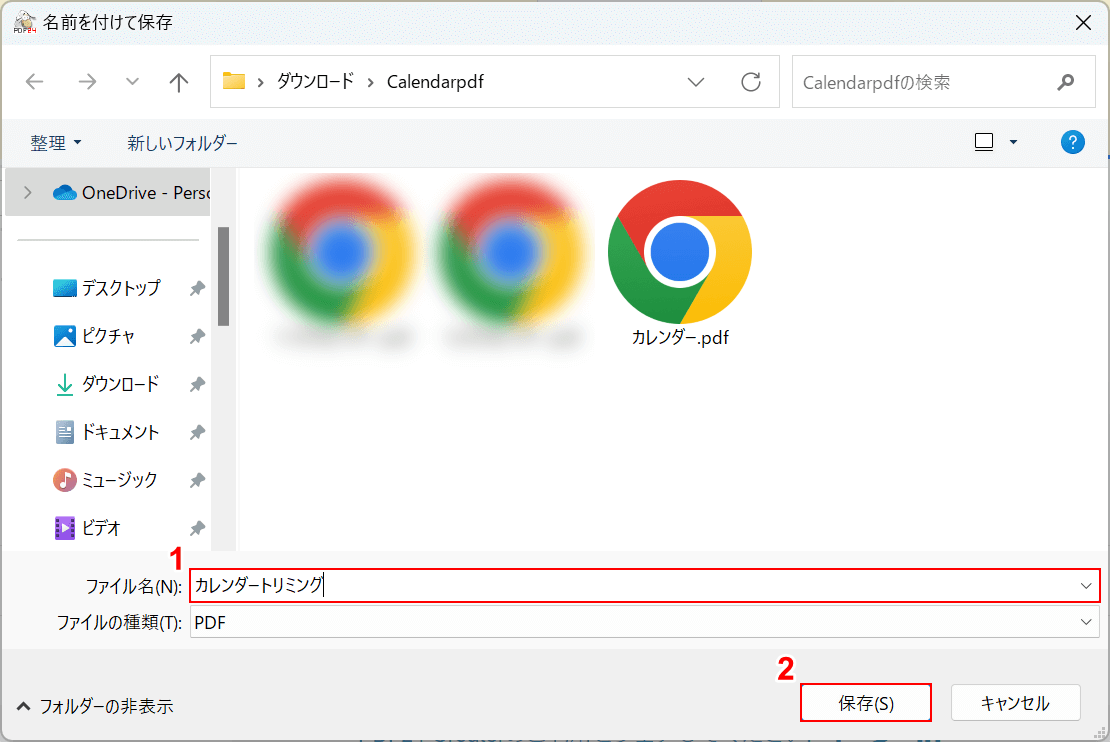
「名前を付けて保存」ダイアログボックスが表示されます。
①ファイル名(例:カレンダートリミング.pdf)を入力し、②「OK」ボタンを押します。
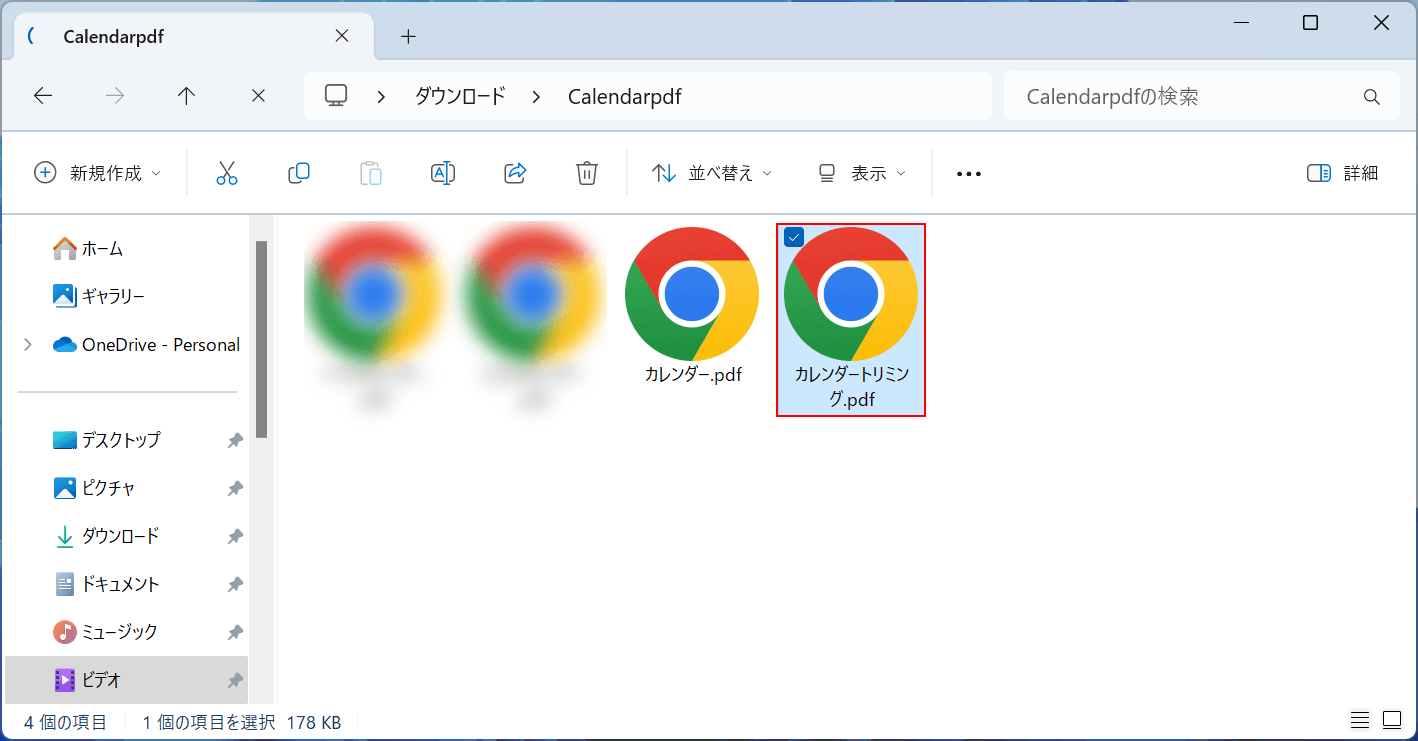
トリミングされたPDFを確認してみましょう。
エクスプローラーを開き、保存したPDF(例:カレンダートリミング.pdf)を選択します。
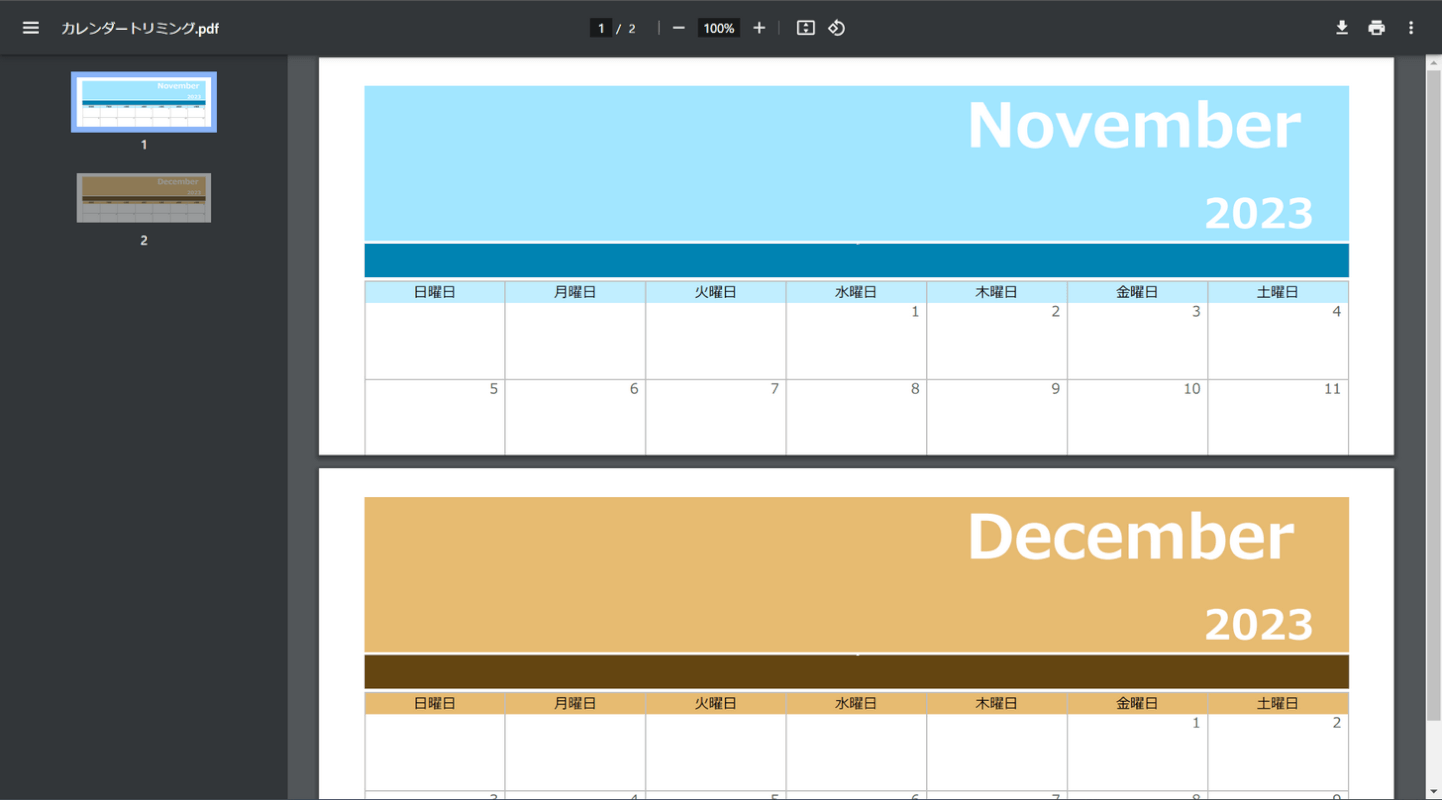
PDFが表示されます。すべてのページがトリミングされていれば、一括トリミング完了です。
PDF Candyの基本情報

PDF Candy
日本語: 〇
オンライン(インストール不要): 〇
オフライン(インストール型): 〇
PDF Candyを使って一括でPDFをトリミングする方法
PDF Candyには「PDFのトリミング」機能があります。オンライン版、デスクトップ版の両方で使用できます。
デスクトップ版だと、無料で「2回まで」しか利用できません。一方でオンライン版は「1時間に3回」まで利用できます。
詳しい使い方は、以下の通りです。PDF Candyのオンライン版を使用しています。
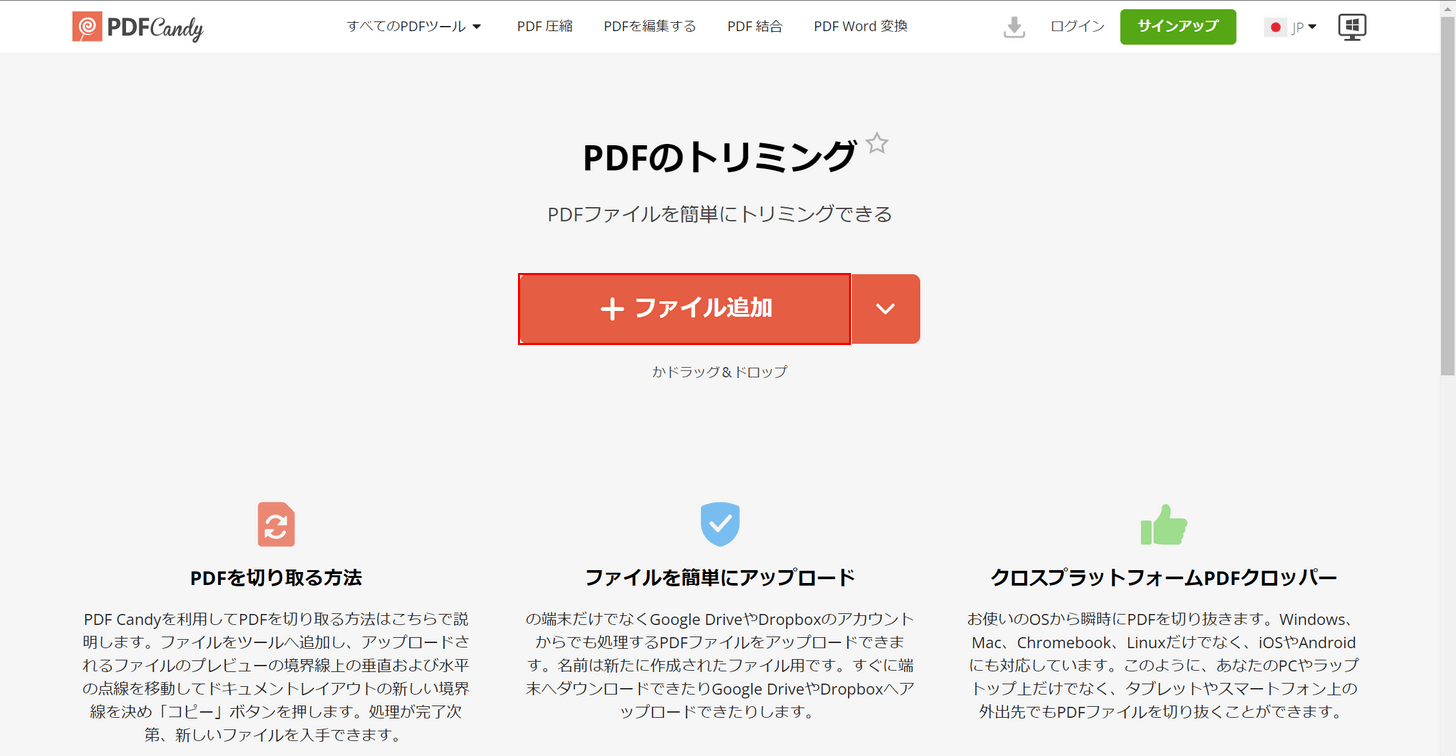
PDF Candyにアクセスし、「ファイル追加」ボタンを押します。
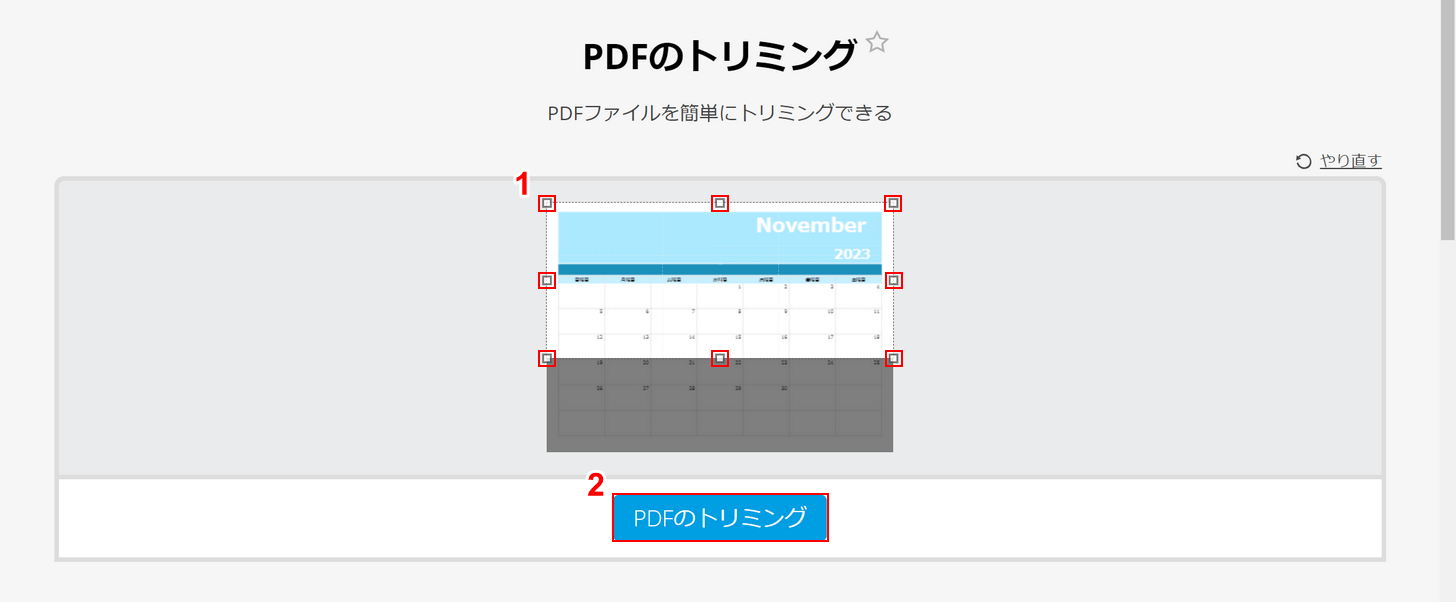
①PDFのプレビューが表示されますので、白いつまみを動かしてトリミングしたい範囲を指定します。
今回は下のつまみを動かして、PDFの下部をカットしてみました。
②範囲を指定できたら、「PDFのトリミング」ボタンを押します。
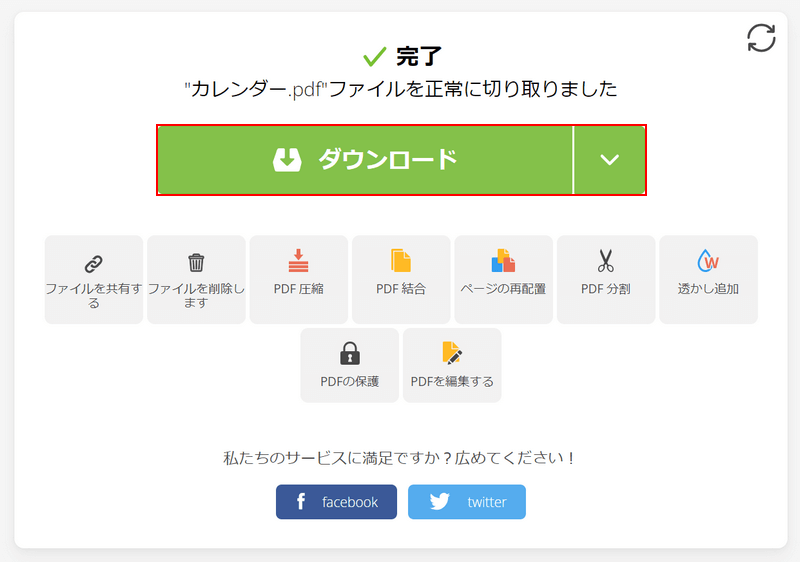
「完了」と表示されたら、トリミング完了です。
「ダウンロード」ボタンを押します。
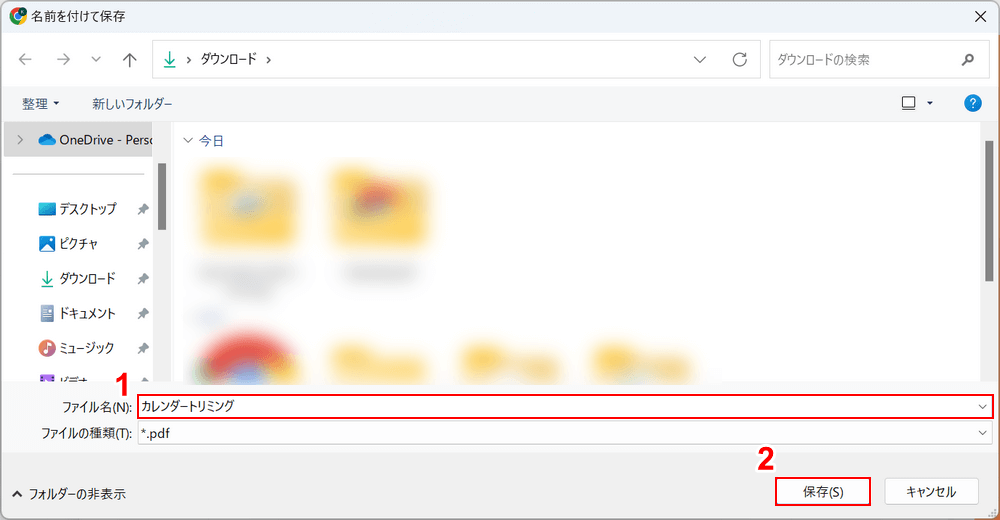
「名前を付けて保存」ダイアログボックスが表示されます。
①ファイル名(例:カレンダートリミング)を入力し、②「保存」ボタンを押します。
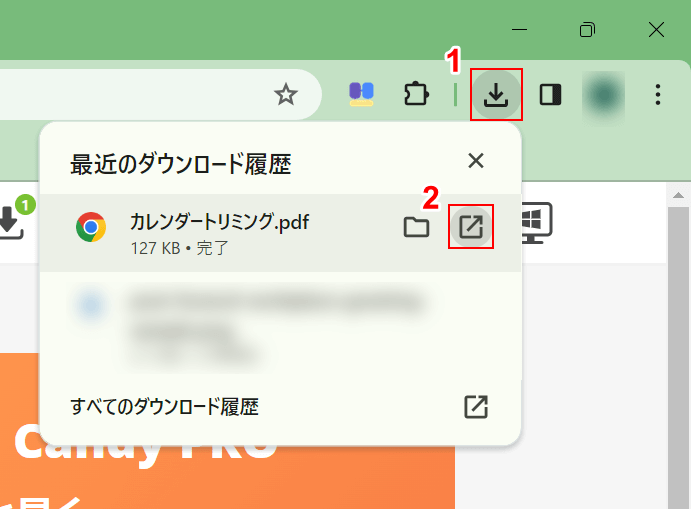
①ブラウザの「ダウンロード」、②PDFファイル(例:カレンダートリミング.pdf)の「開く」の順に選択します。
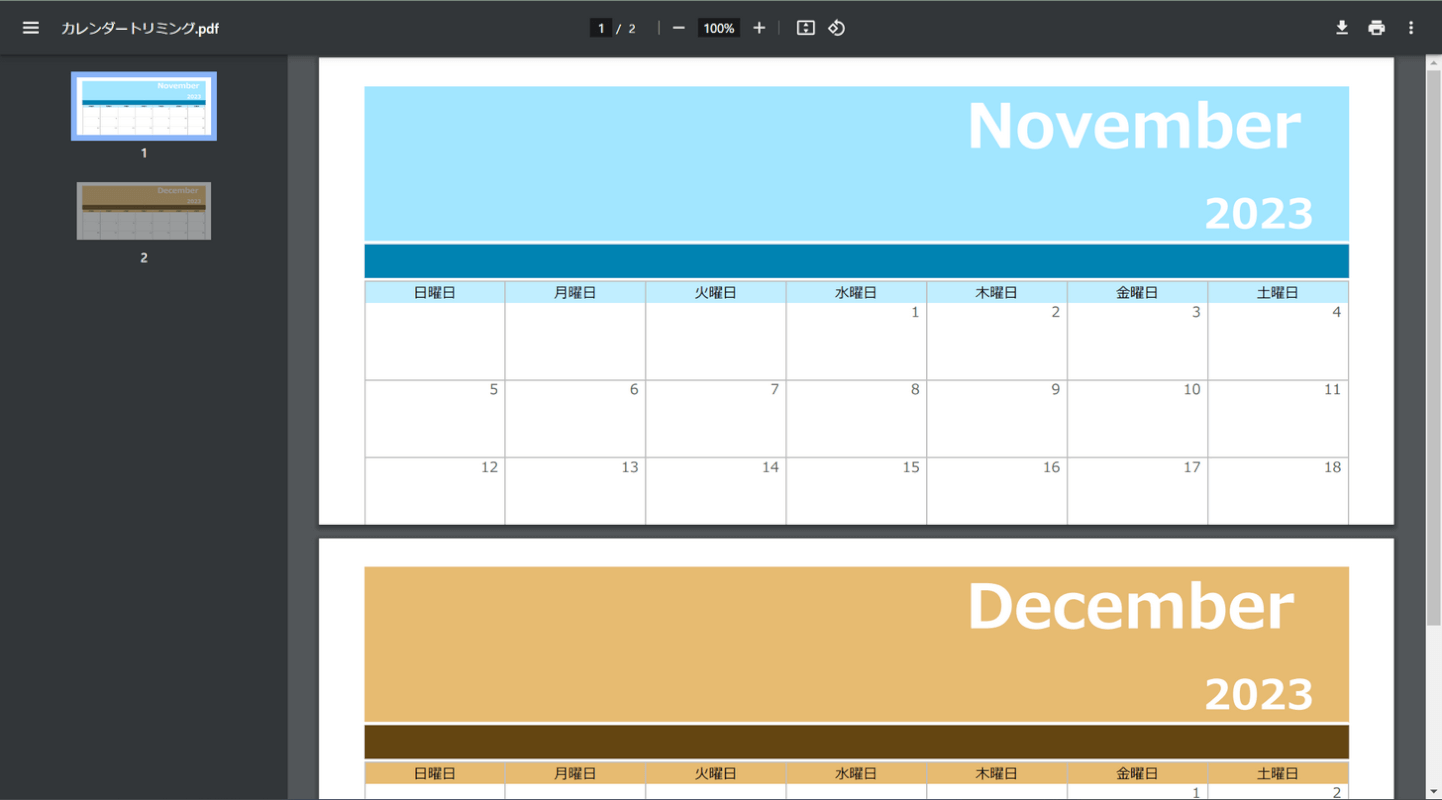
PDFが表示されます。すべてのページがトリミングされていれば、一括トリミング完了です。
Soda PDFの基本情報

Soda PDF
日本語: 〇
オンライン(インストール不要): 〇
オフライン(インストール型): 〇
Soda PDFを使って一括でPDFをトリミングする方法
Soda PDFには「PDFのページサイズ変更」機能があり、アップロードしたPDFの全ページをトリミングできます。
トリミング時にページのサイズ(A4等)を指定できますので、サイズは変えずに内容のみをカットしたいときに便利です。
ただし、トリミングする範囲によっては文字などが崩れることもありますので、注意しましょう。
詳しい使い方は、以下の通りです。Soda PDFのオンライン版を使用しています。
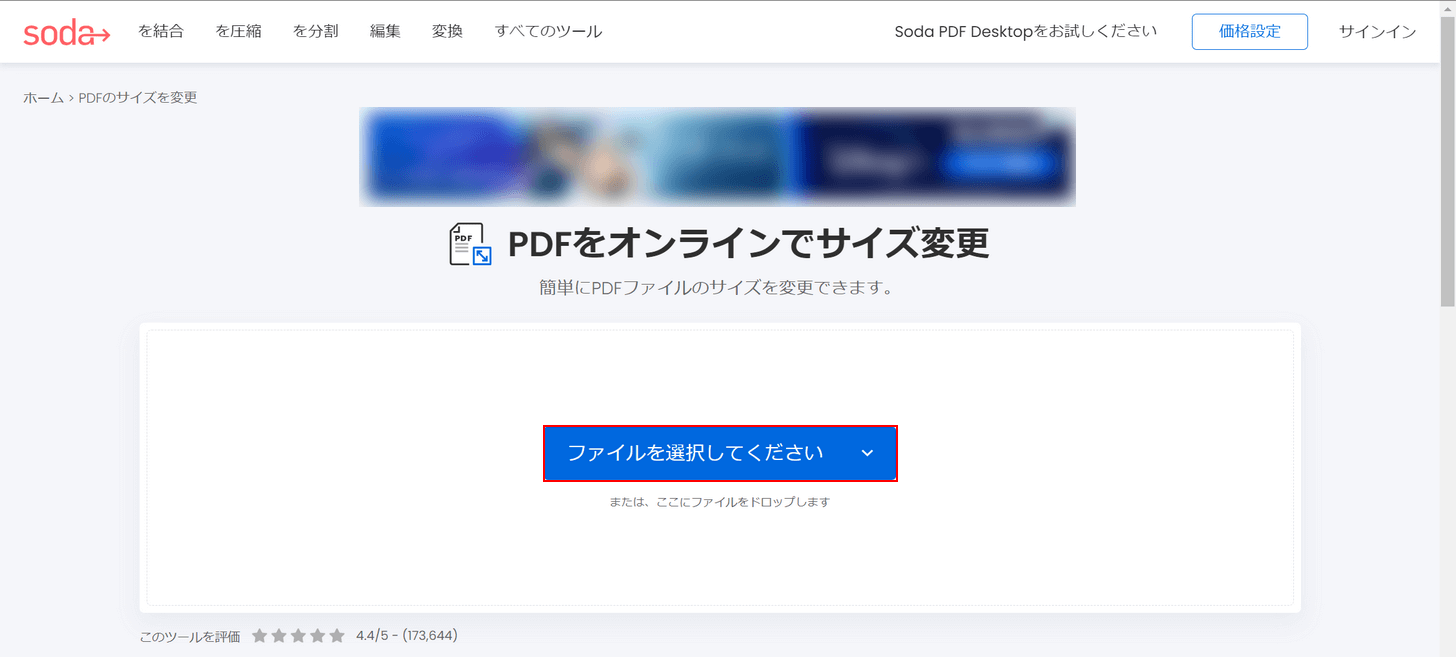
Soda PDFにアクセスし、「ファイルを選択してください」ボタンを押します。
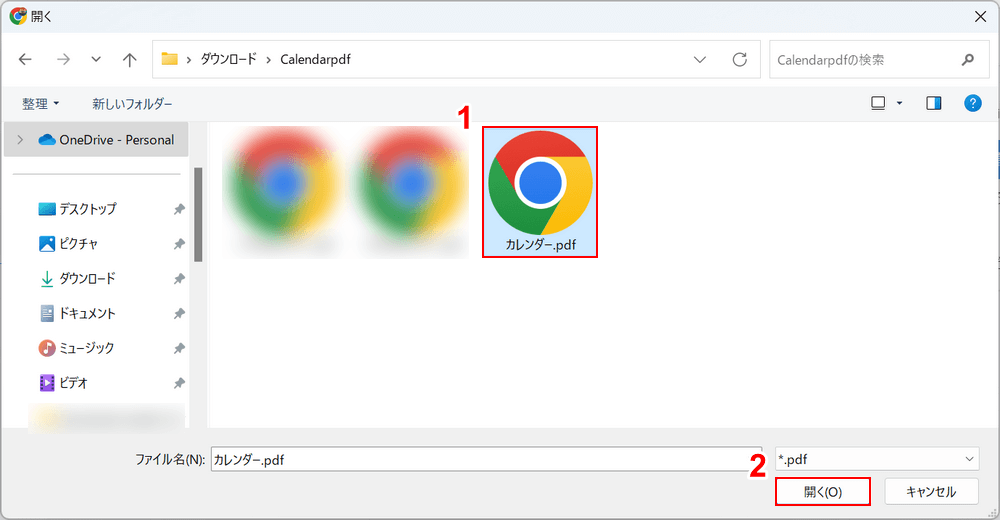
「開く」ダイアログボックスが表示されます。
①トリミングしたいPDF(例:カレンダー.pdf)を選択し、②「開く」ボタンを押します。
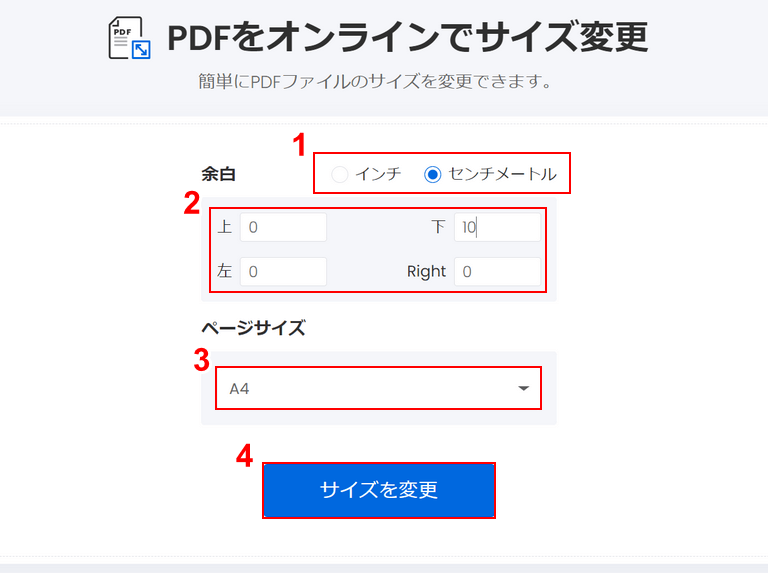
①トリミングする範囲を「インチ」で指定するか、「センチメートル」で指定するか選択できます。
ここでは例として「センチメートル」を選択しました。
②トリミングしたい範囲(例:下 10cm)、③ページサイズ(例:A4)を指定し、④「サイズを変更」ボタンを押します。
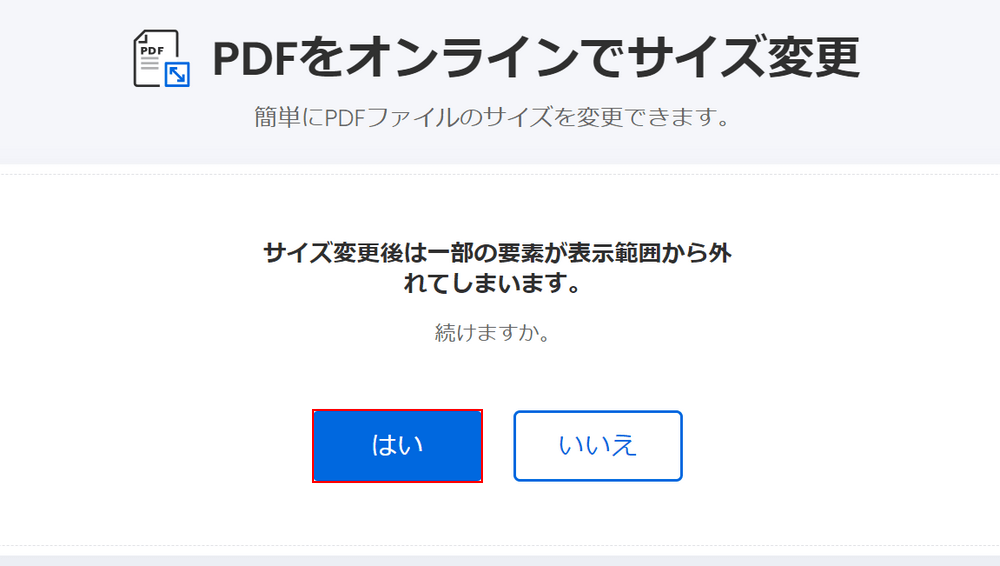
「サイズ変更後は一部の要素が表示範囲から外れてしまいます」と表示されます。
今回は「はい」ボタンを押します。
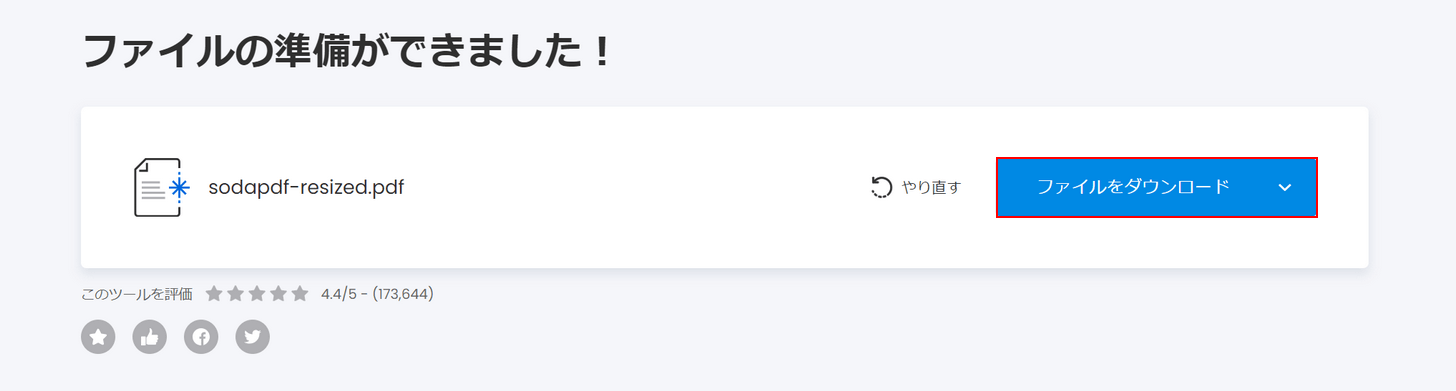
「ファイルの準備ができました!」と表示されれば、トリミング完了です。
「ファイルをダウンロード」ボタンを押します。
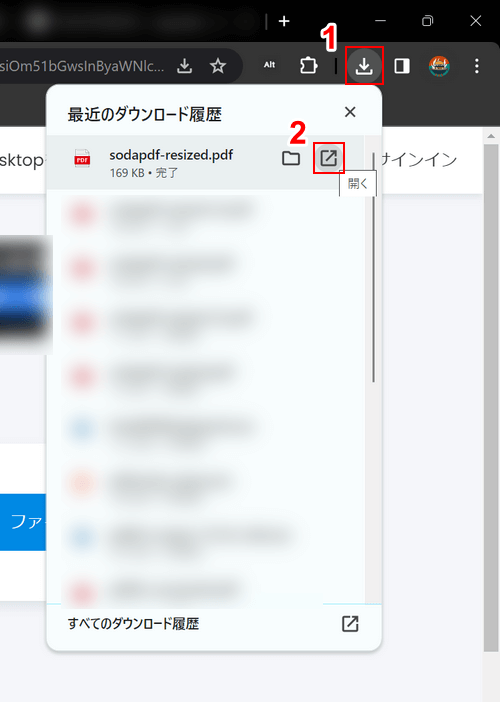
①ブラウザの「ダウンロード」、②sodapdf-resized.pdfの「開く」の順に選択します。
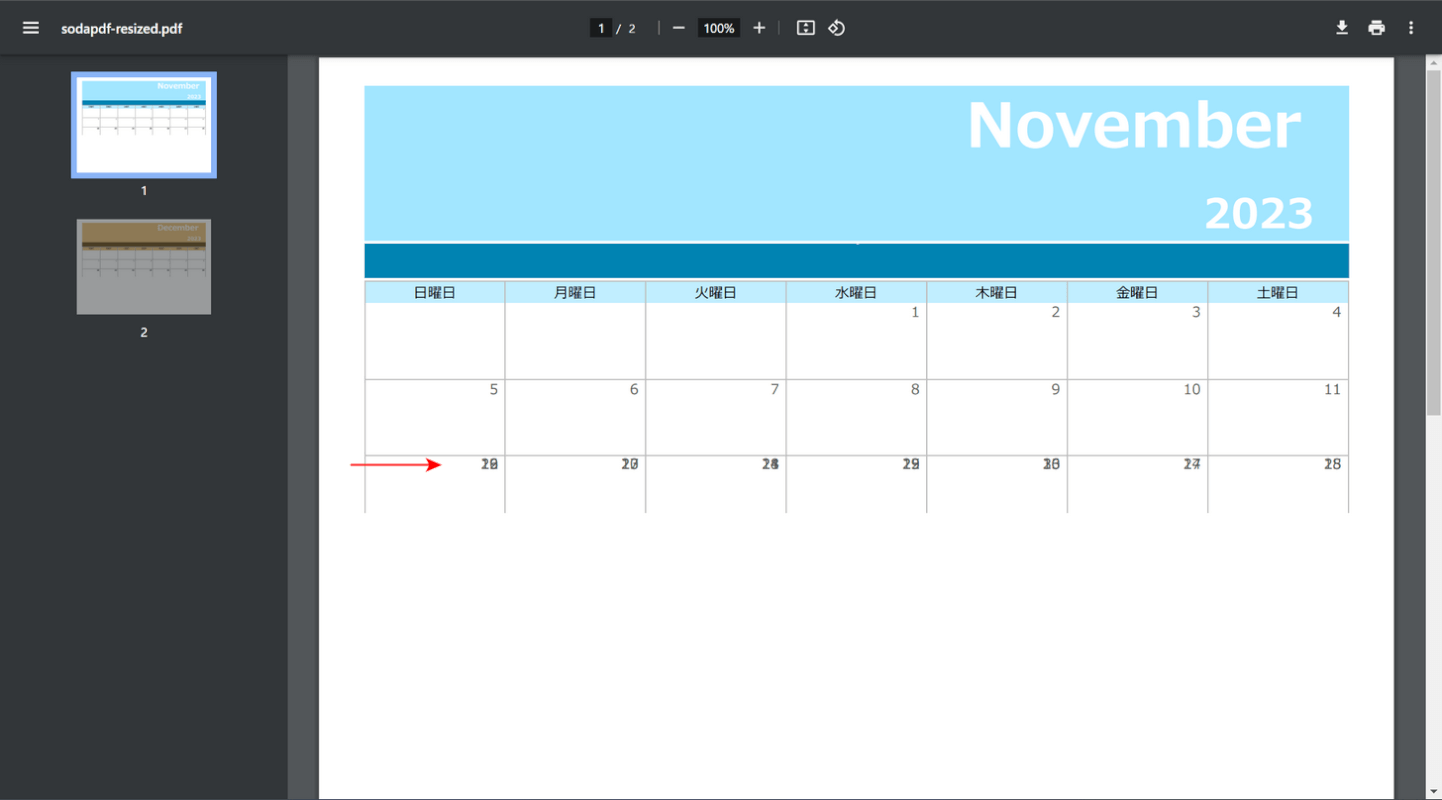
トリミングされたPDFが表示されます。
今回はページサイズを変えずに内容のみトリミングしたため、若干文字が被ってしまいました。
このように文字が被ったり崩れるような場合は、トリミングの際に「サイズ変更後は一部の要素が表示範囲から外れてしまいます」と表示されますので、注意してください。
問題は解決できましたか?
記事を読んでも問題が解決できなかった場合は、無料でAIに質問することができます。回答の精度は高めなので試してみましょう。
- 質問例1
- PDFを結合する方法を教えて
- 質問例2
- iLovePDFでできることを教えて

コメント
この記事へのコメントをお寄せ下さい。