- 公開日:
PDFファイルの文書の変更点を重ねて比較する無料ソフト2選
PDF編集ソフトを使用すれば、テキストの編集やコメントの追加などが簡単に行えます。それ故に、原本と編集後の変更点が分からなくなってしまう場合も少なくありません。
目視で確認すると時間がかかる上、正確に把握できるかは分からないため、PDFの変更点を重ねて比較できるフリーソフトが便利です。
いずれも、オフラインで利用できる無料ソフトをご紹介しています。
PDF24 Creatorの基本情報

日本語: 〇
オンライン(インストール不要): 〇
オフライン(インストール型): 〇
PDF24 CreatorでPDFファイルの文書の変更点を重ねて比較する方法
PDF24 CreatorでPDFファイルの文書の変更点を重ねて比較する方法をご紹介します。
PDF24 Creatorは有料版はなく、すべて完全に無料で利用できます。
無料で利用する際の制限もありません。また、PDFのフラット化やオーバーレイなどの高度な操作が利用できるツールも無料で使えます。
今回はWindows 11を使って、PDF24 Creatorのデスクトップ版でPDFファイルの文書の変更点を重ねて比較する方法をご紹介します。
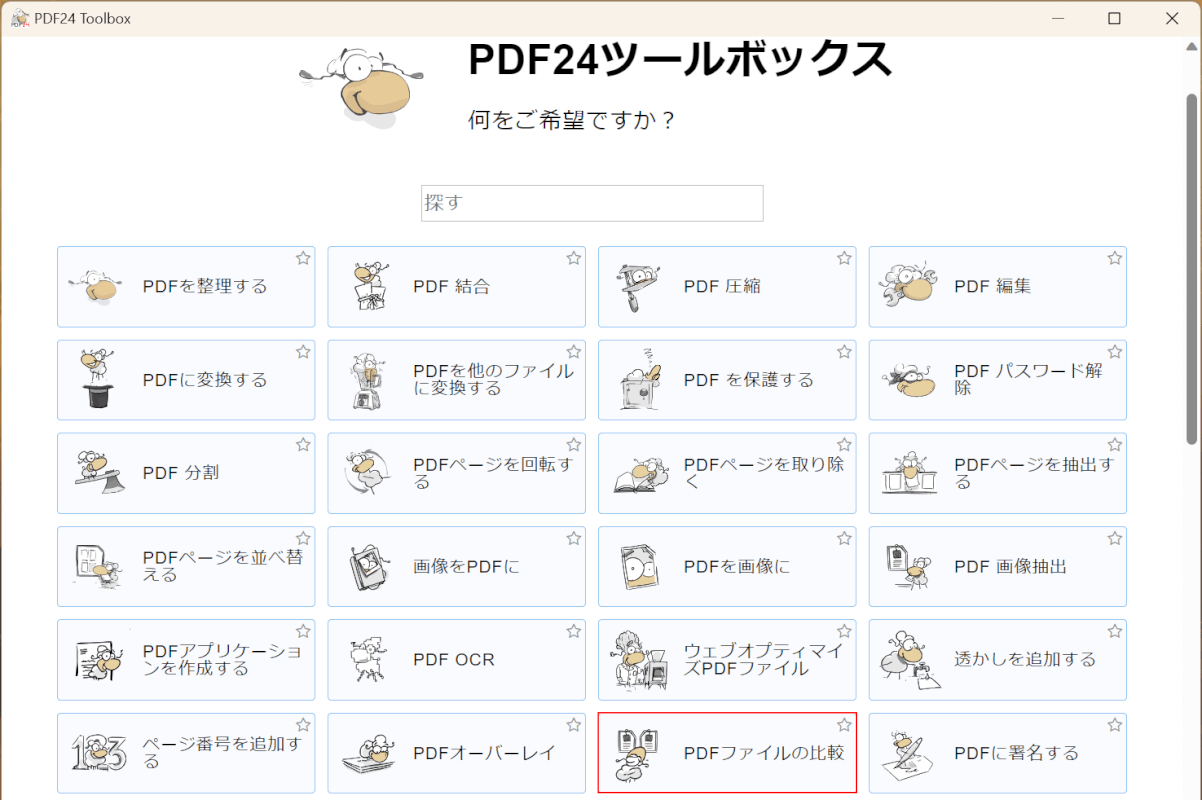
PDF24 Creatorを起動します。
「PDFファイルの比較」を選択します。
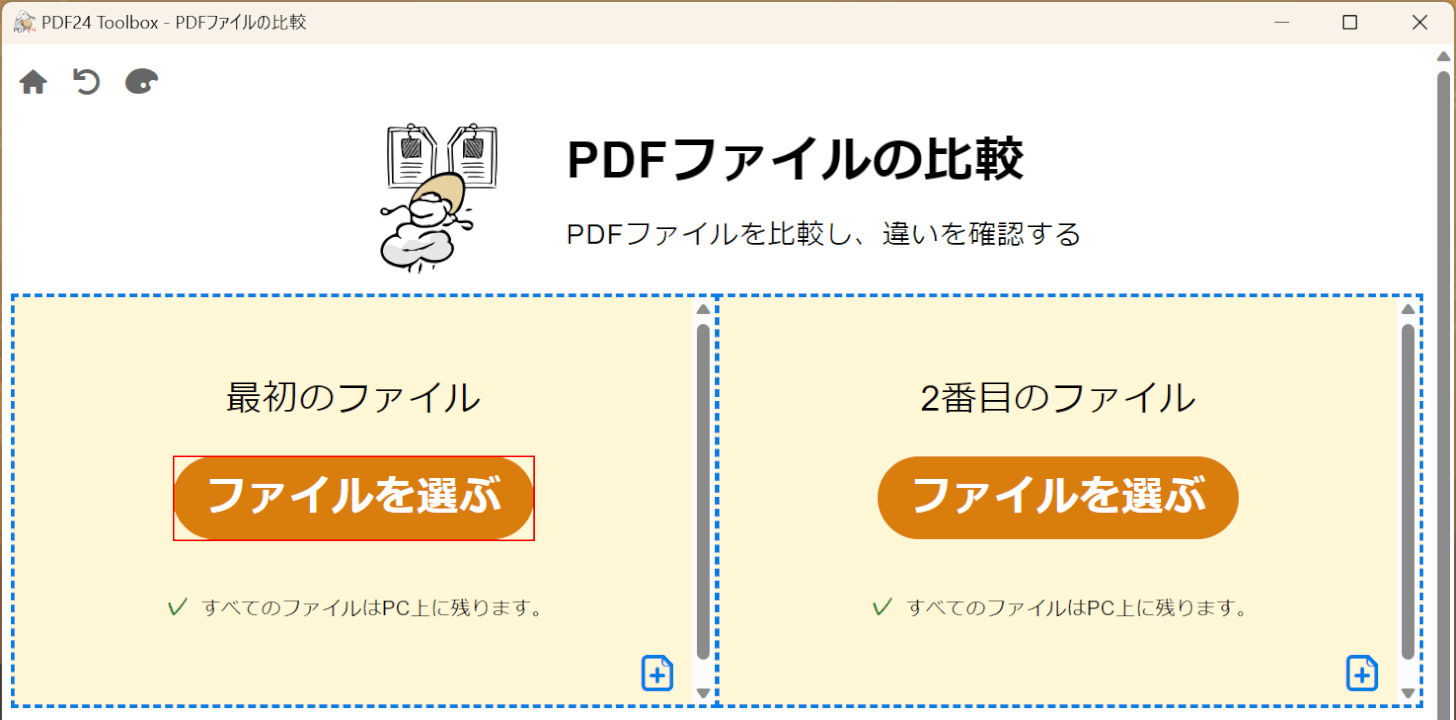
画面左側「最初のファイル」の「ファイルを選ぶ」ボタンを押します。
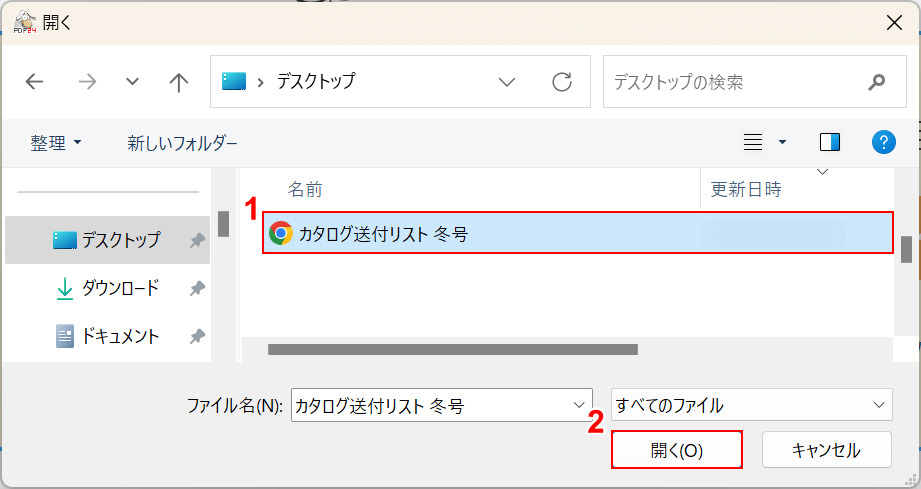
「開く」ダイアログボックスが表示されます。
①比較したいPDFファイル(例:カタログ送付リスト 冬号)を選択し、②「開く」ボタンを押します。
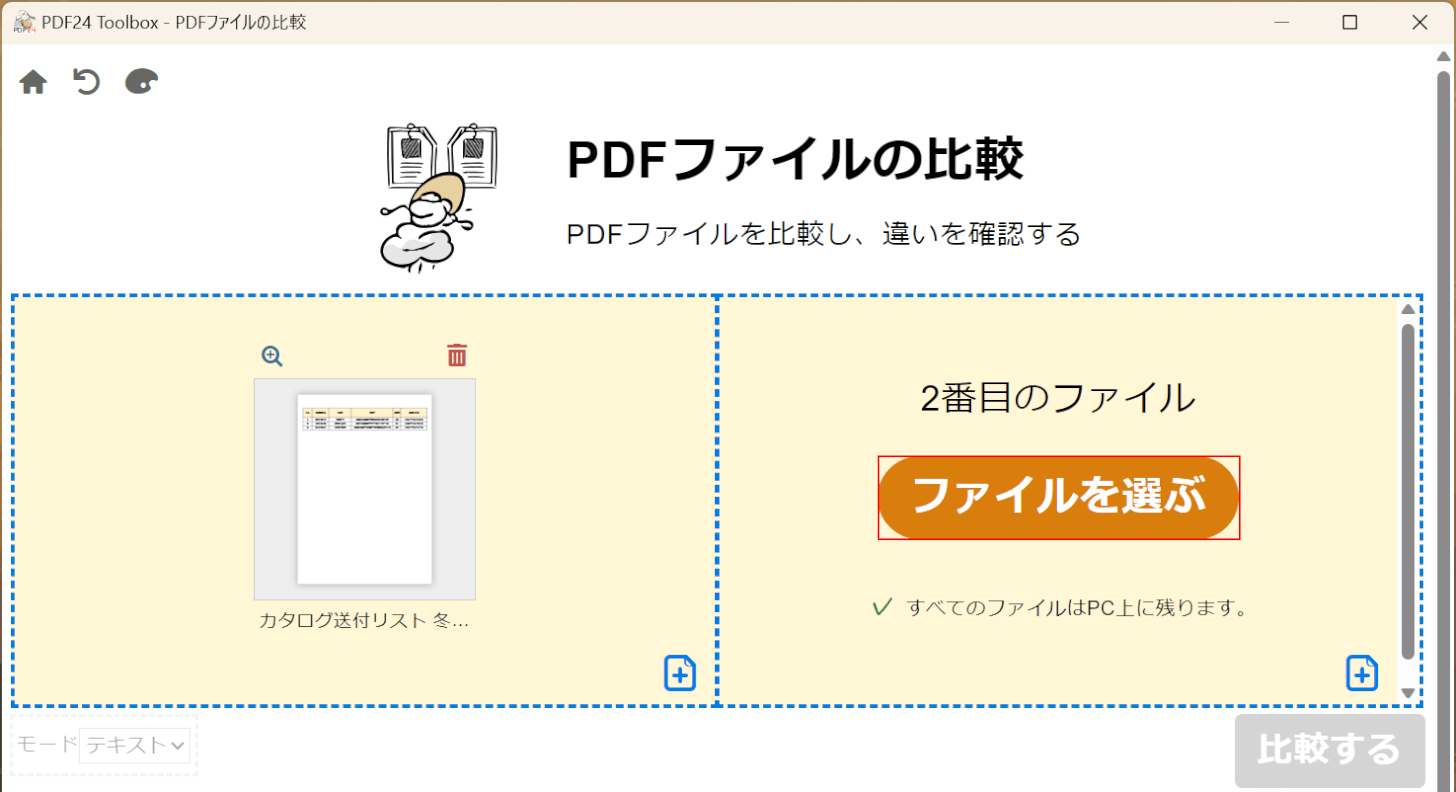
選択したファイルが表示されます。
画面右側「2番目のファイル」の「ファイルを選ぶ」ボタンを押します。
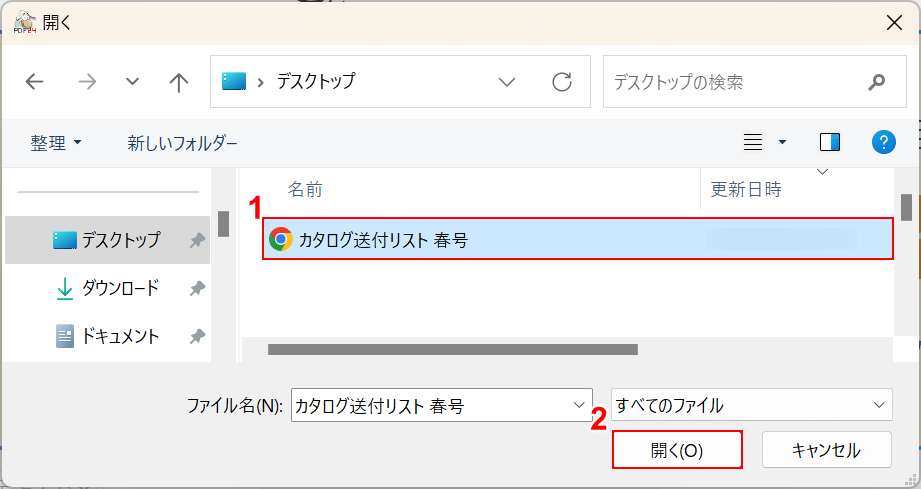
「開く」ダイアログボックスが表示されます。
①もう一方の比較したいPDFファイル(例:カタログ送付リスト 春号)を選択し、②「開く」ボタンを押します。
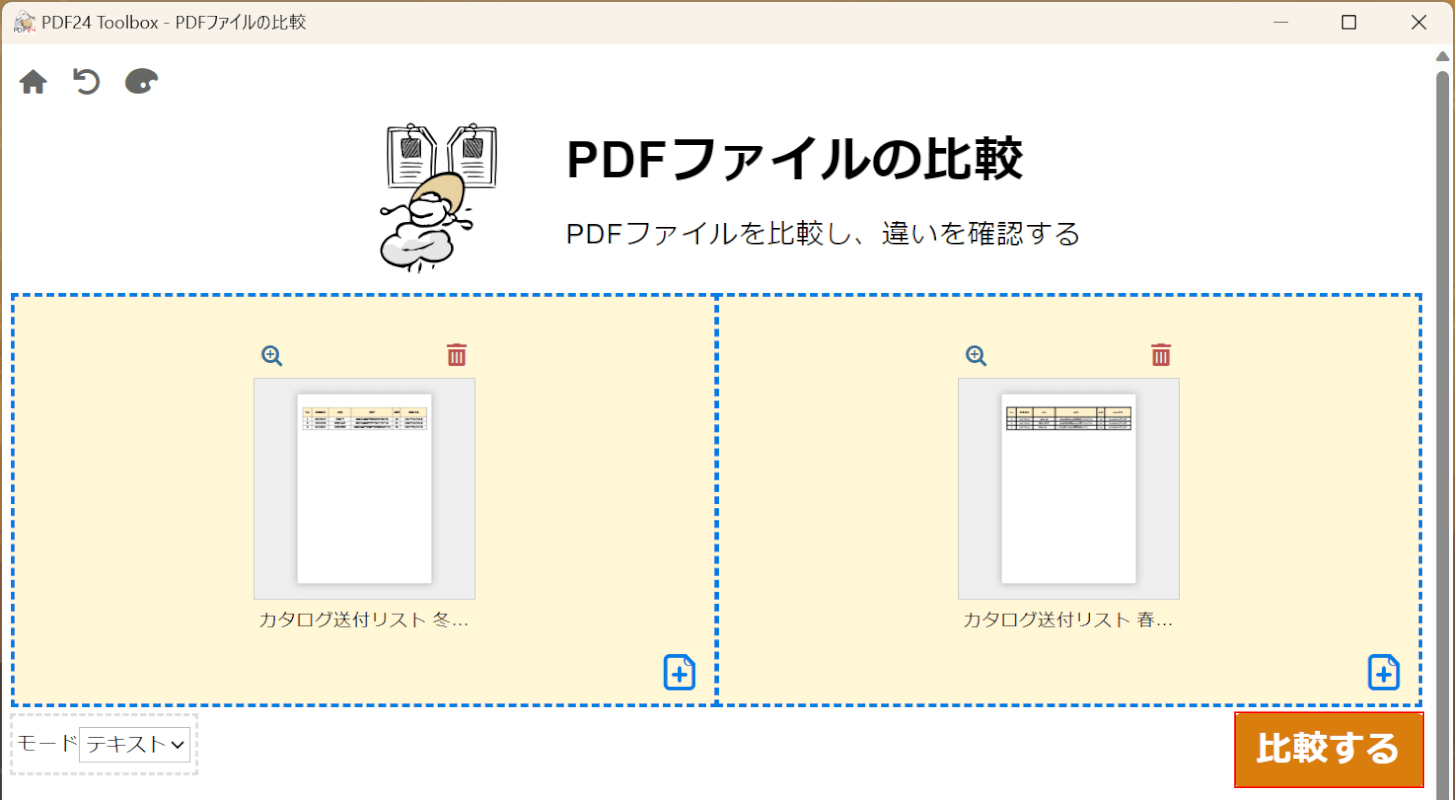
選択したファイルが表示されます。
「比較する」ボタンを押します。
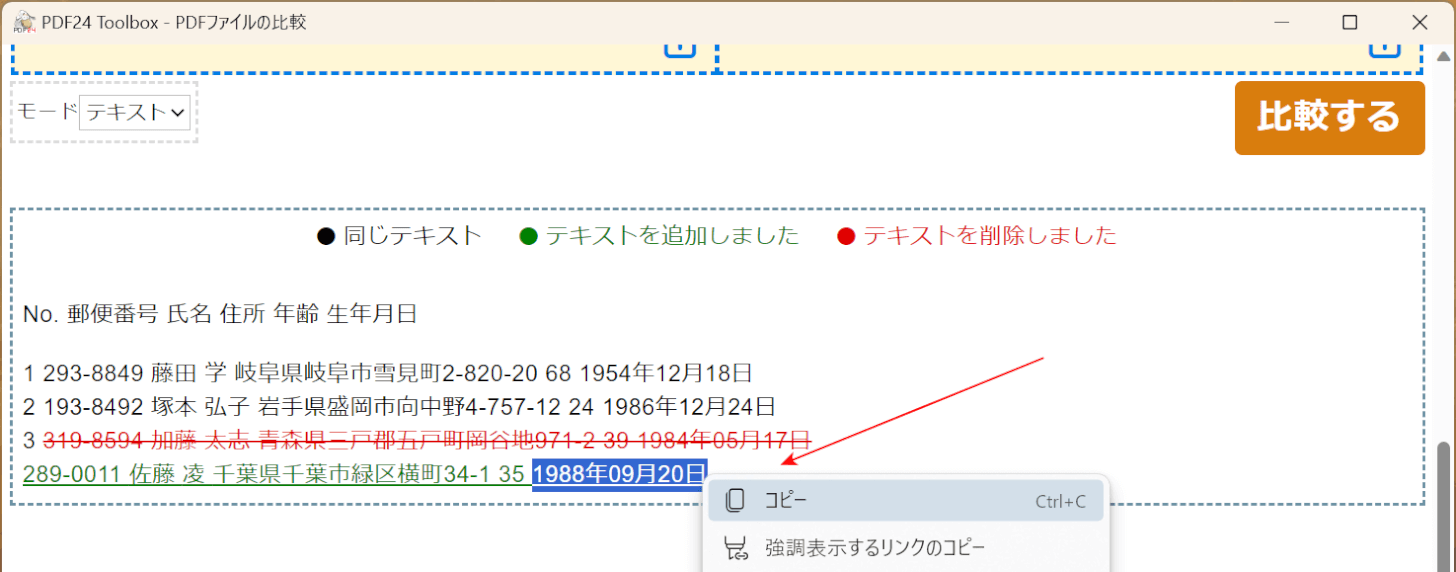
処理が完了すると、上記のようにテキストが表示されます。
2つの文書の変更点が赤色/緑色で表示されます。赤矢印で示す通り、テキストを選択してコピーすることもできます。
変更点はテキストで表示させることができましたが、PDFを重ねて変更点を比較したいので、以下の操作を行います。
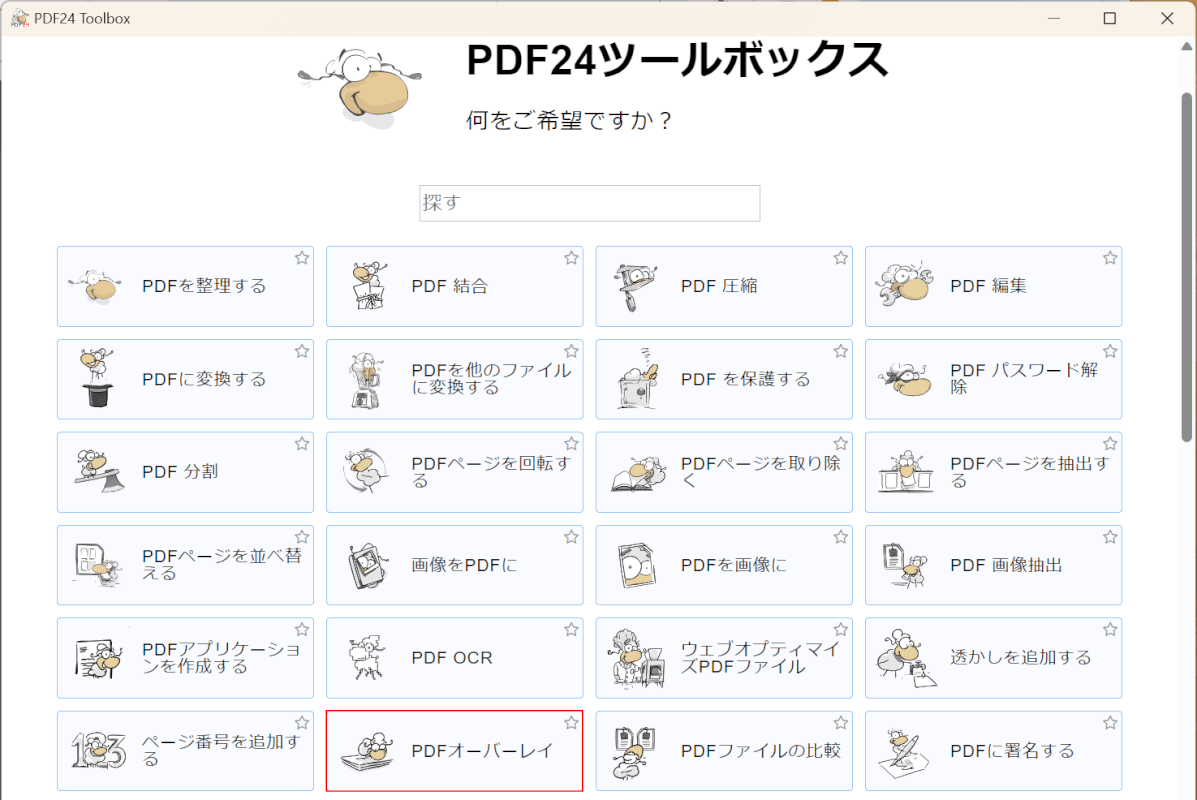
PDF24 Creatorのホームに戻り、「PDF オーバーレイ」を選択します。
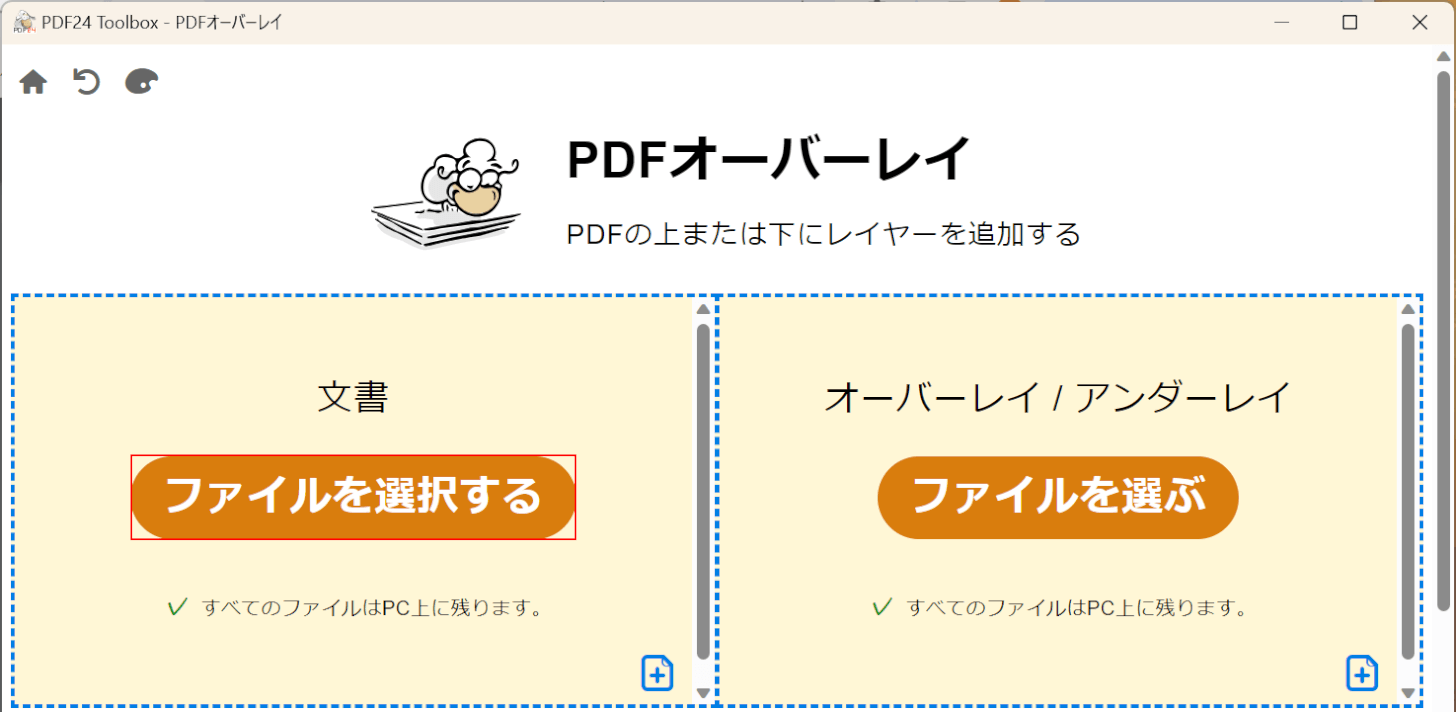
画面左側「文書」の「ファイルを選択する」ボタンを押します。
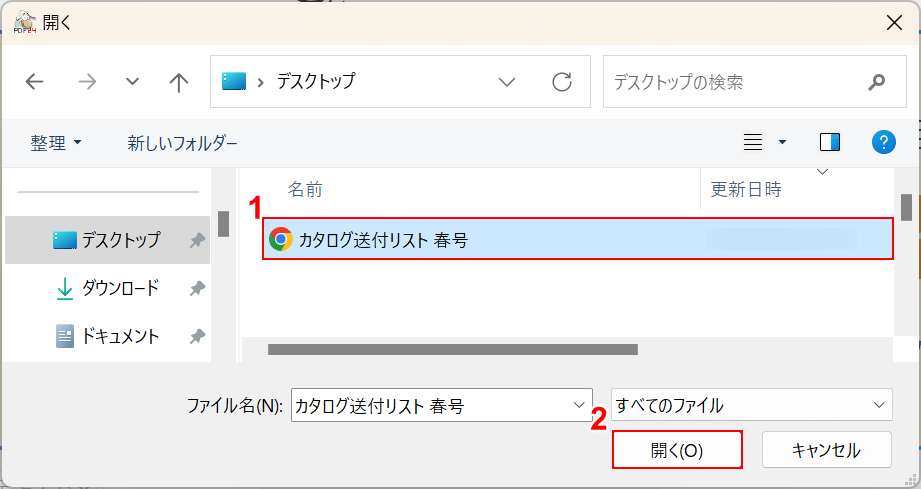
「開く」ダイアログボックスが表示されます。
①比較したいPDFファイル(例:カタログ送付リスト 春号)を選択し、②「開く」ボタンを押します。
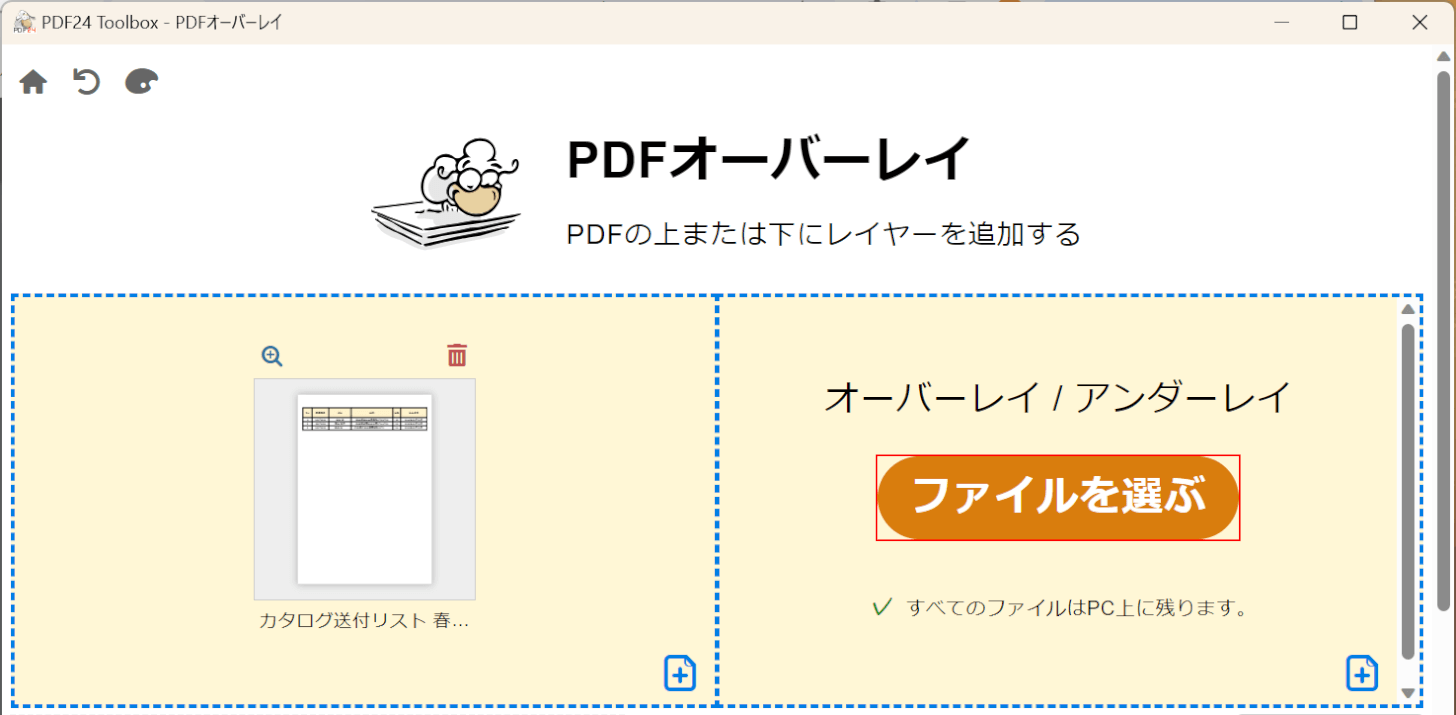
選択したファイルが表示されます。
画面左側「オーバーレイ / アンダーレイ」の「ファイルを選ぶ」ボタンを押します。
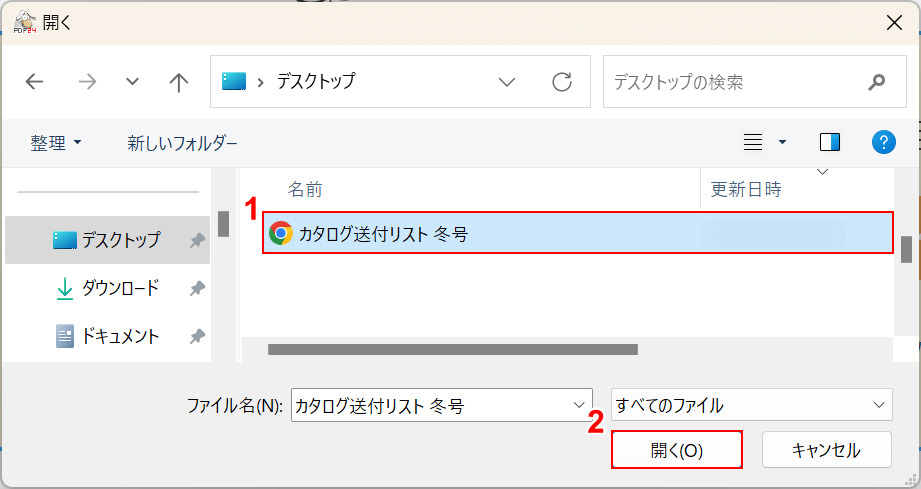
「開く」ダイアログボックスが表示されます。
①もう一方の比較したいPDFファイル(例:カタログ送付リスト 冬号)を選択し、②「開く」ボタンを押します。
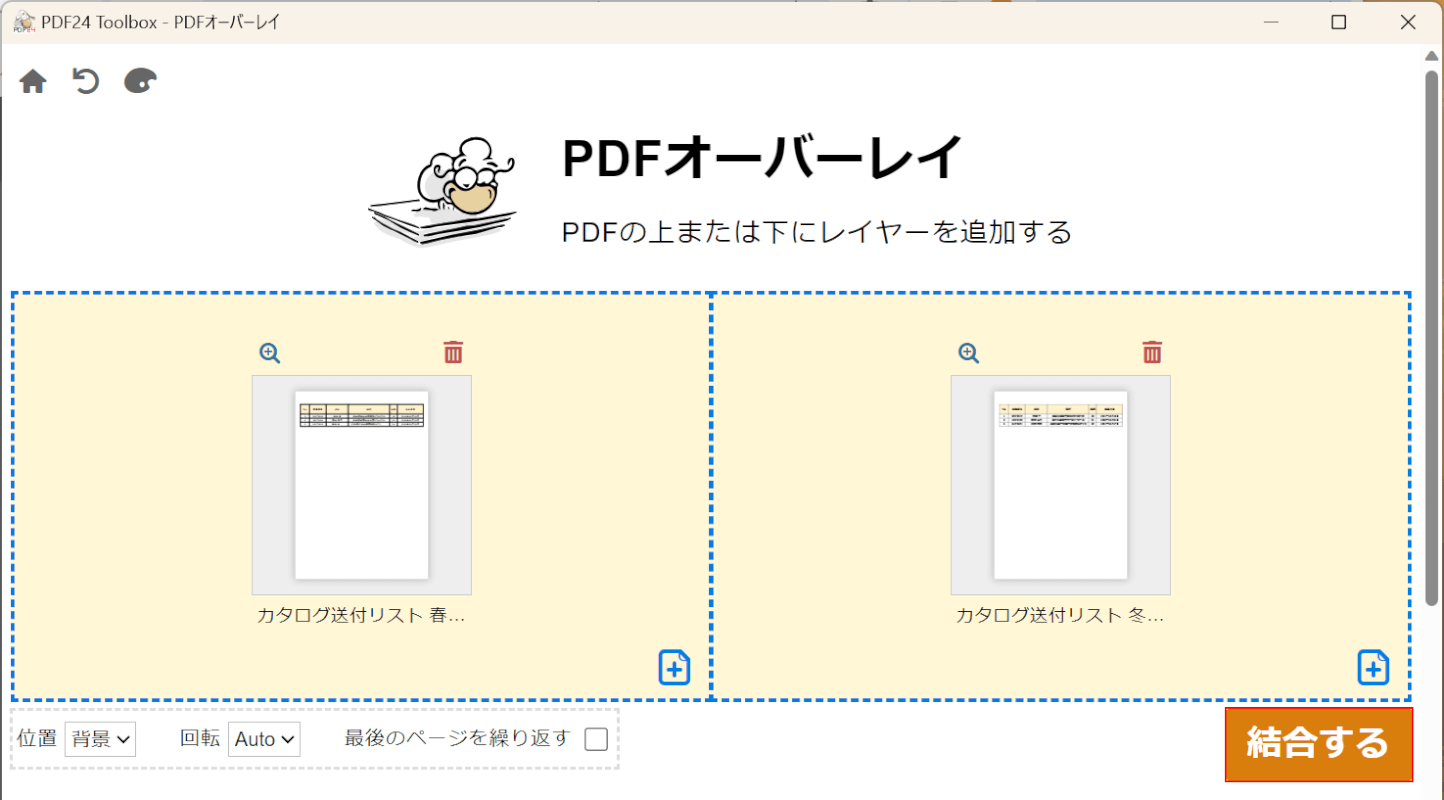
選択したファイルが表示されます。
「結合する」ボタンを押します。
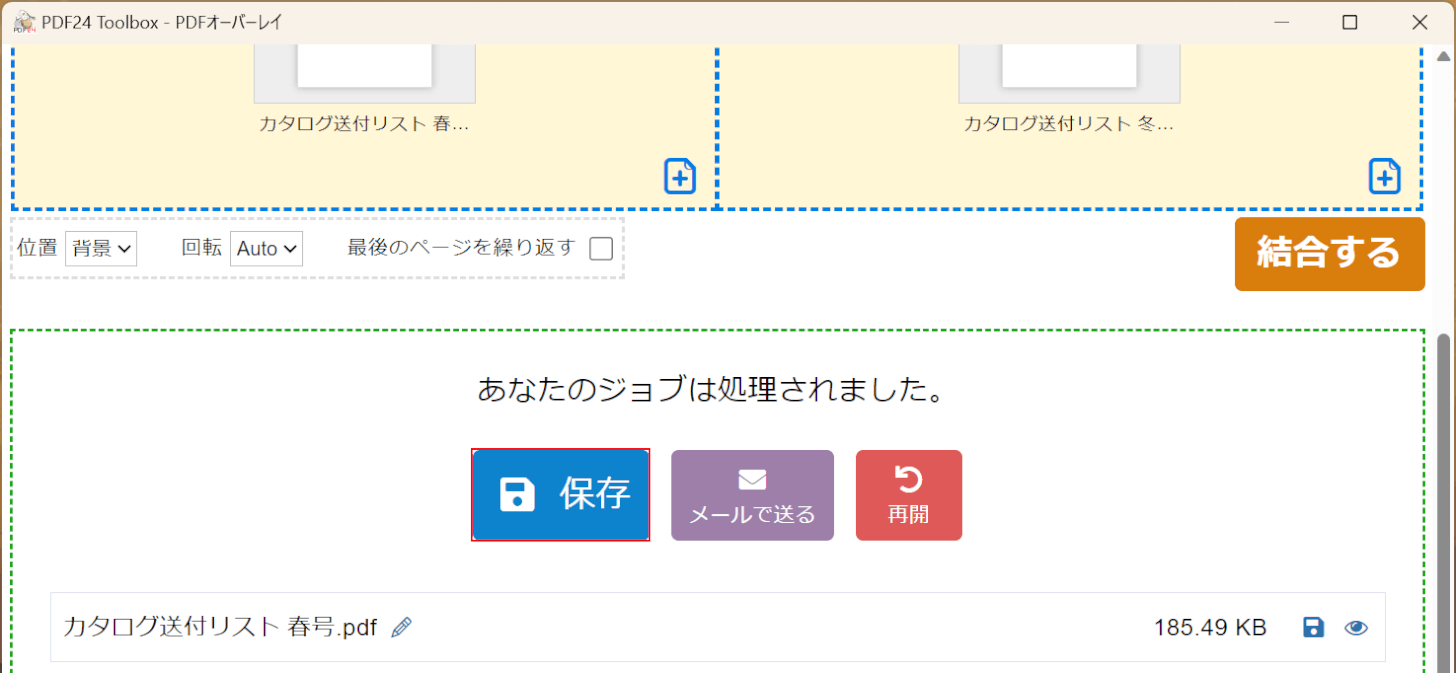
変換が完了すると上記の画面が表示されるので、「保存」ボタンを押します。
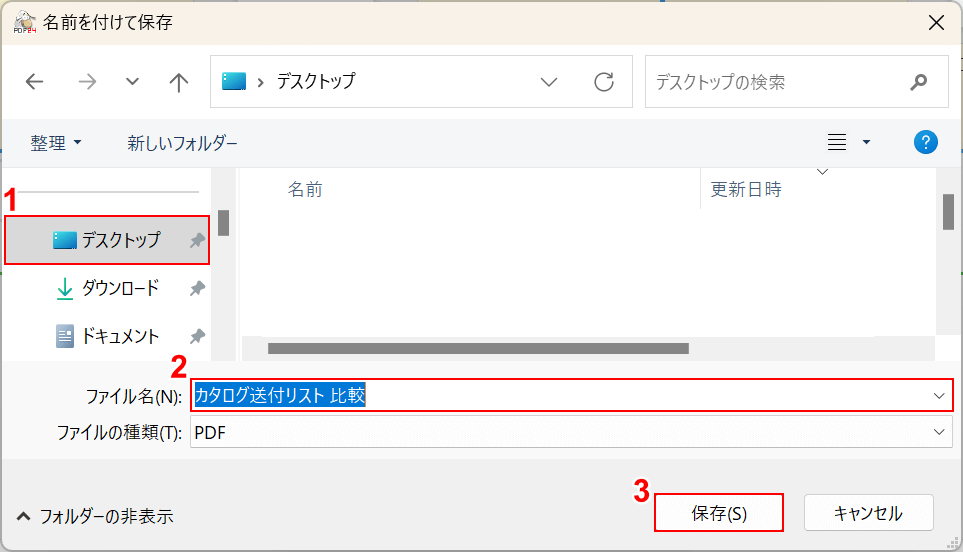
「名前を付けて保存」ダイアログボックスが表示されます。
①任意の格納場所(例:デスクトップ)を選択し、②任意のファイル名(例:カタログ送付リスト 比較)を入力します。
③「保存」ボタンを押します。
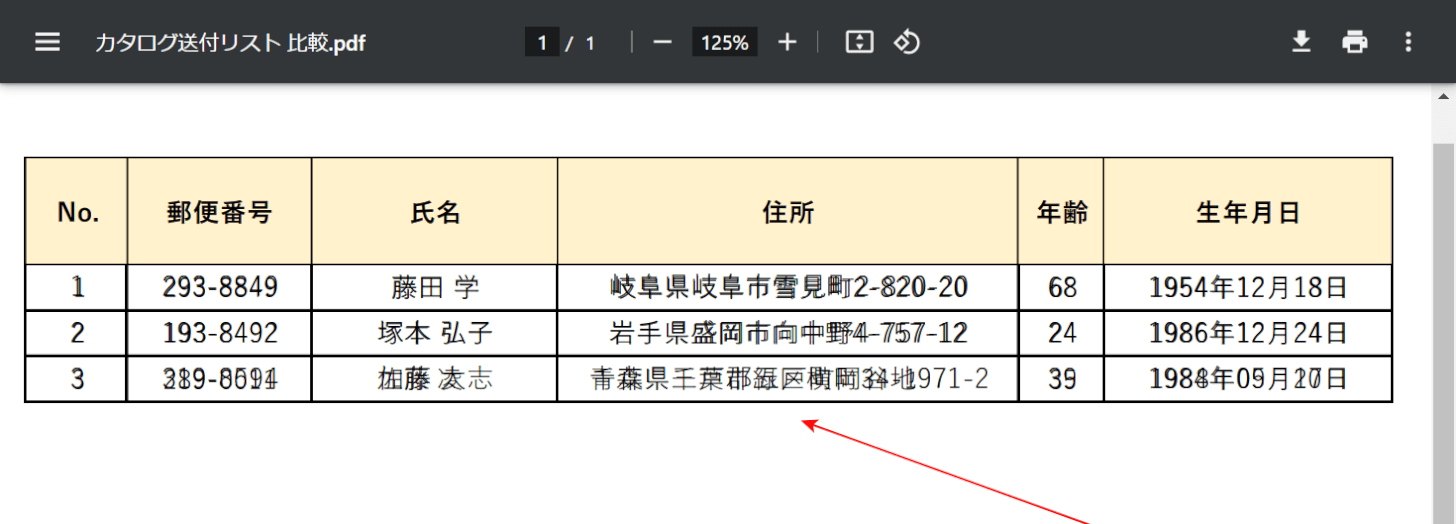
保存したファイルを開いて確認します。上の画像はChromeで開いたものです。
赤矢印で示す通り、表の3行目は違う文字が重なり合っているのが確認できるため、変更点ということが分かります。
PDFファイルの文書の変更点を重ねて比較することができました。
XORの基本情報
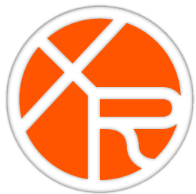
XOR
日本語: 〇
オンライン(インストール不要): ×
オフライン(インストール型): 〇
XORでPDFファイルの文書の変更点を重ねて比較する方法
XORでPDFファイルの文書の変更点を重ねて比較する方法をご紹介します。
XORは、スペースキーを押すだけでPDFを比較でき、校正作業の際に便利です。初めて利用するユーザーのみ、1ヶ月無料で試用できます。
WindowsとMac向けに配信されており、Windowsであれば「Microsoft Store」から、Macであれば「App Store」からインストールできます。
今回はWindows 11を使って、XORのデスクトップ版でPDFファイルの文書の変更点を重ねて比較する方法をご紹介します。
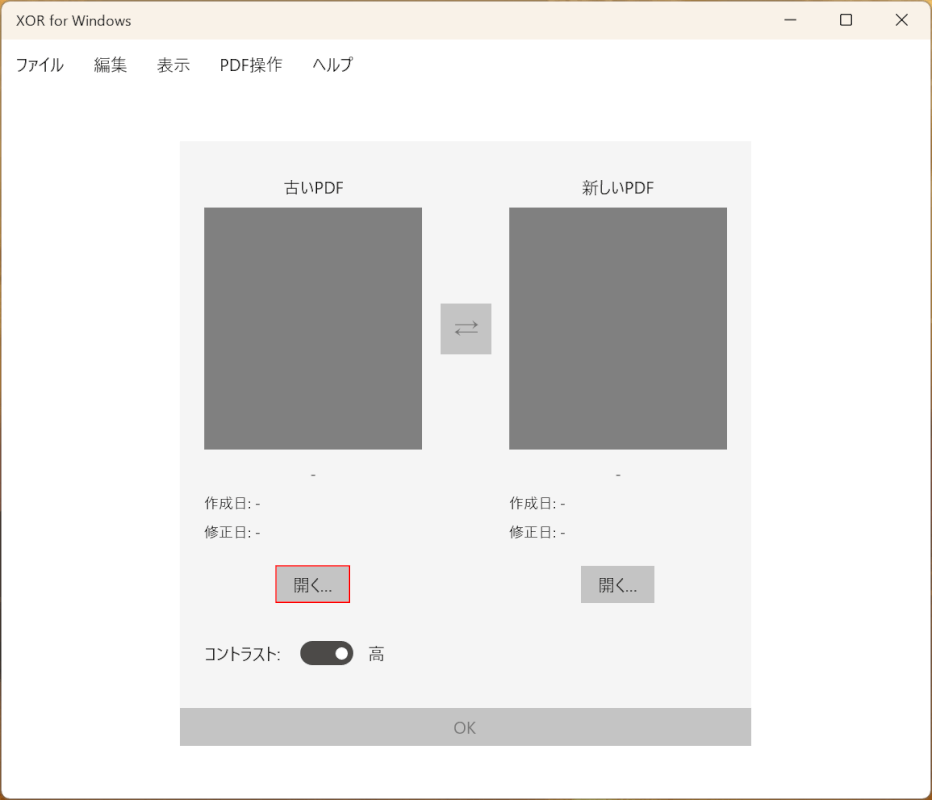
XORを起動します。
画面左側「古いPDF」の「開く」ボタンを押します。
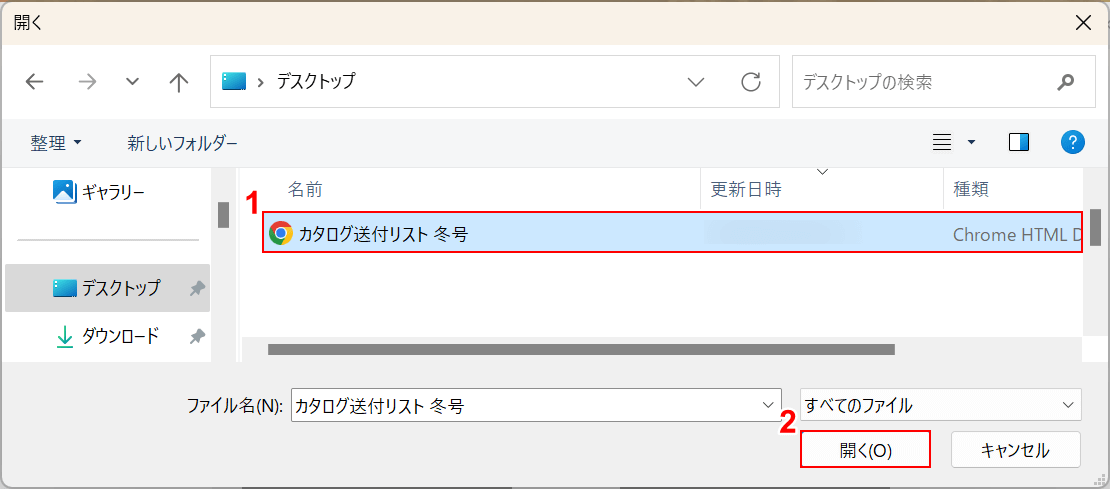
「開く」ダイアログボックスが表示されます。
①比較したいPDFファイル(例:カタログ送付リスト 冬号)を選択し、②「開く」ボタンを押します。
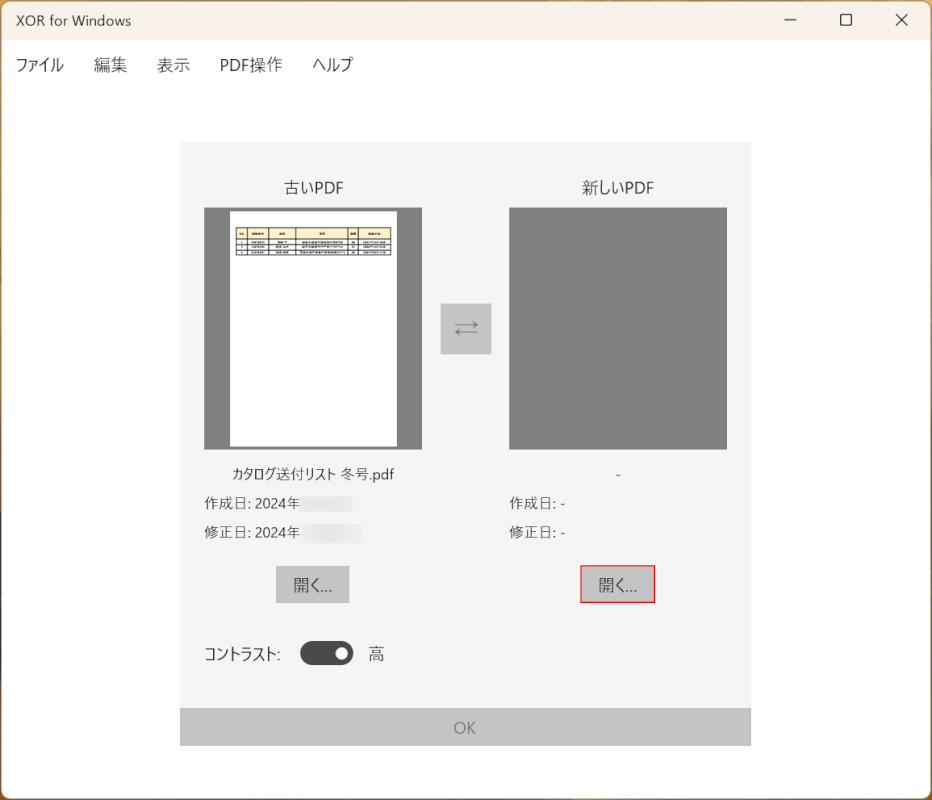
選択したファイルが表示されます。
画面右側「新しいPDF」の「開く」ボタンを押します。
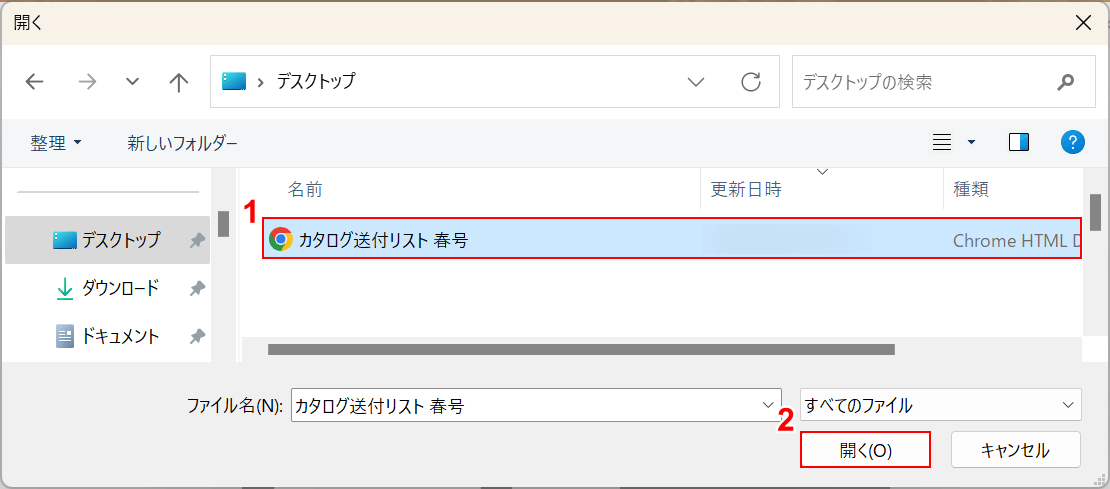
「開く」ダイアログボックスが表示されます。
①もう一方の比較したいPDFファイル(例:カタログ送付リスト 春号)を選択し、②「開く」ボタンを押します。
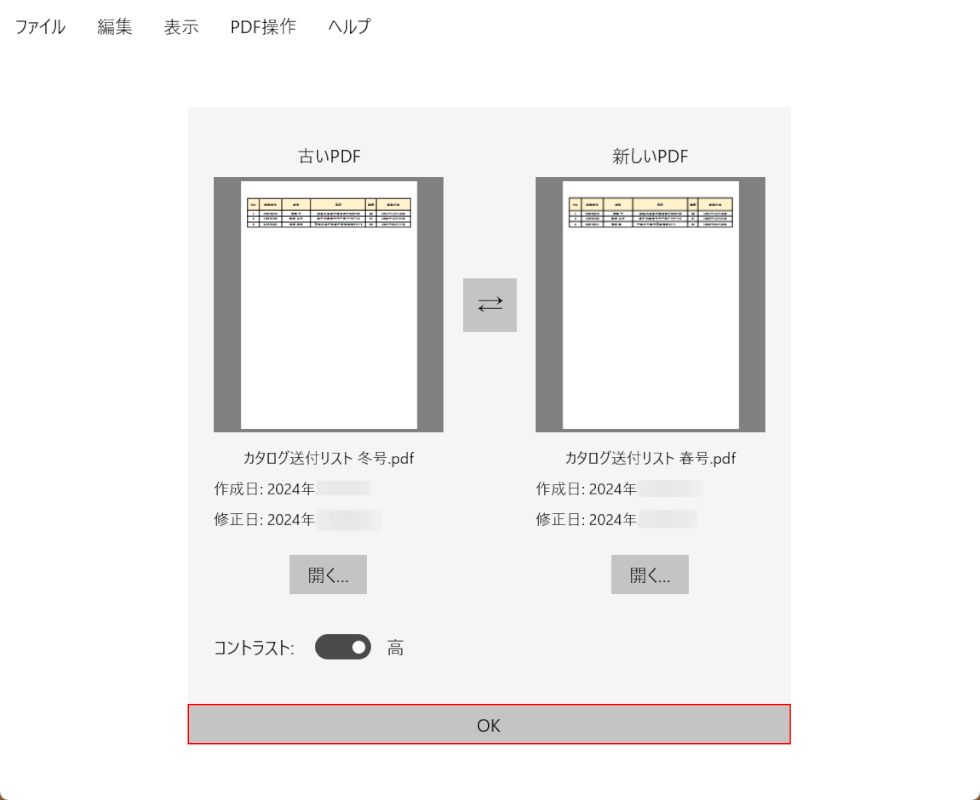
選択したファイルが表示されます。
「OK」ボタンを押します。
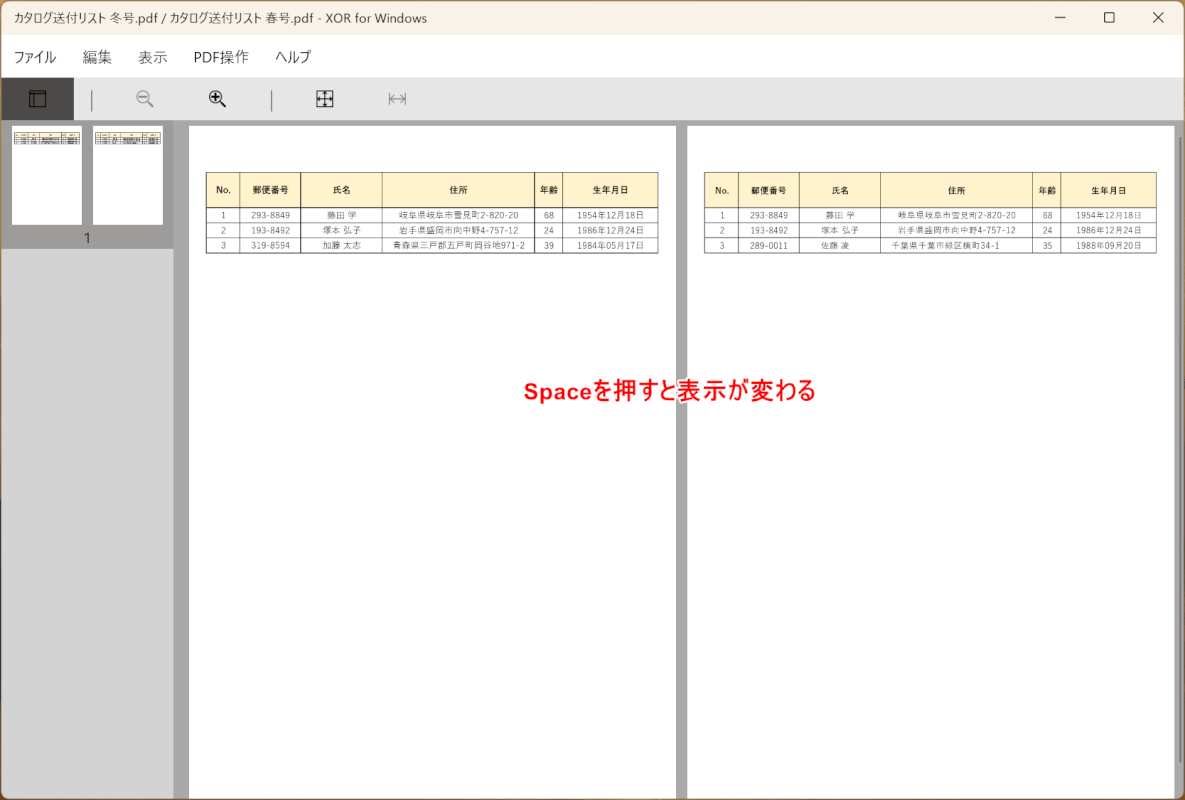
選択した2つのPDFが並んで大きく表示されます。上記の画面は「ふたご表示」になります。
「Space」キーを押して表示を変えます。
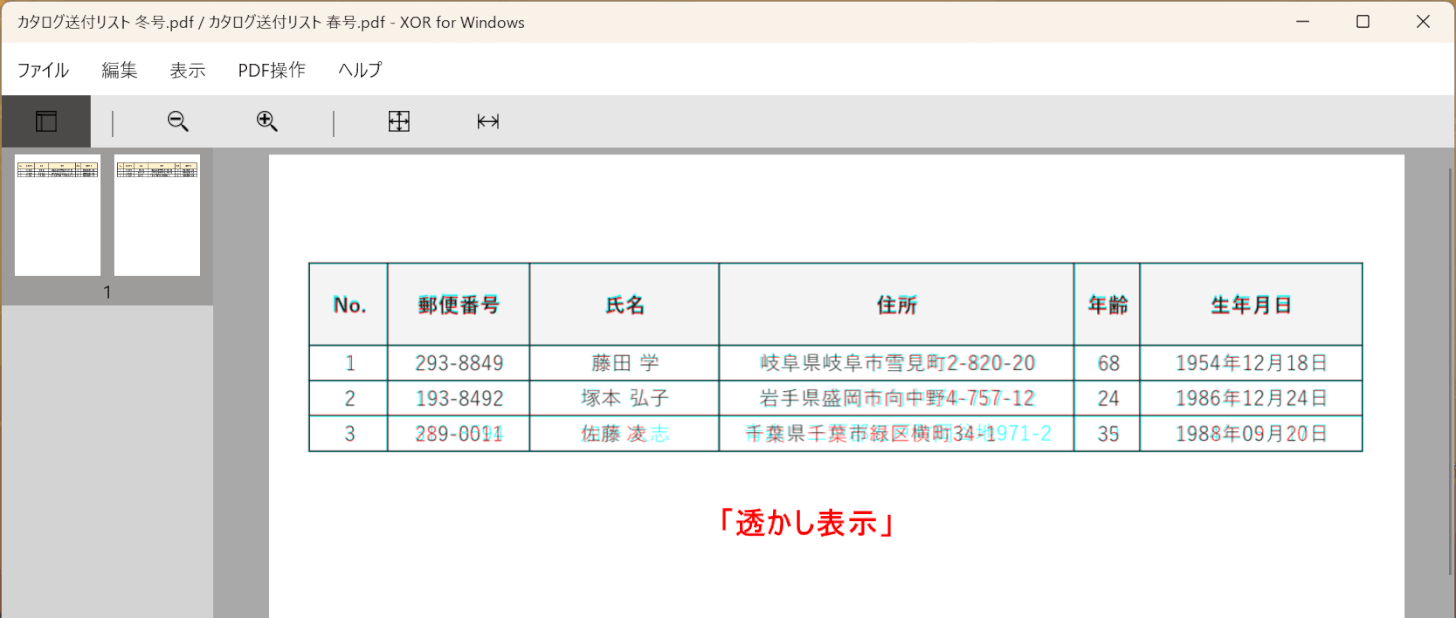
上記のように2つのファイルが重なり、「透かし表示」に切り替わります。
2ファイルの変更点の文字色が重なるため、変更点が一目で分かるようになります。
同様に「Space」キーを押すと、「サーモ表示」「アオリ表示」の順に画面が切り替わります。
PDFファイルの文書の変更点を重ねて比較することができました。
問題は解決できましたか?
記事を読んでも問題が解決できなかった場合は、無料でAIに質問することができます。回答の精度は高めなので試してみましょう。
- 質問例1
- PDFを結合する方法を教えて
- 質問例2
- iLovePDFでできることを教えて

コメント
この記事へのコメントをお寄せ下さい。