- 公開日:
PDFのフッターを編集するフリーソフト2選
フッターとは、本文などのコンテンツよりも下部に表示される場所のことを指します。
フッターには、おもにページ番号や表題などを小さく表示することがほとんどです。
これから紹介する2つのソフトでは、PDFのフッターを編集できます。編集方法も紹介しますので、参考にしてください。
Sejdaの基本情報

Sejda
日本語: 〇
オンライン(インストール不要): 〇
オフライン(インストール型): 〇
SejdaでPDFのフッターを編集する方法
Sejdaには「Add PDF Header & Footer」という機能があり、PDFのヘッダーとフッターを編集できます。
ただし、無料で使用できるのは「24時間に3回」までですので、多くのファイルを編集する際は注意が必要です。
詳しい使い方は以下の通りです。Sejdaのデスクトップ版を使用しています。
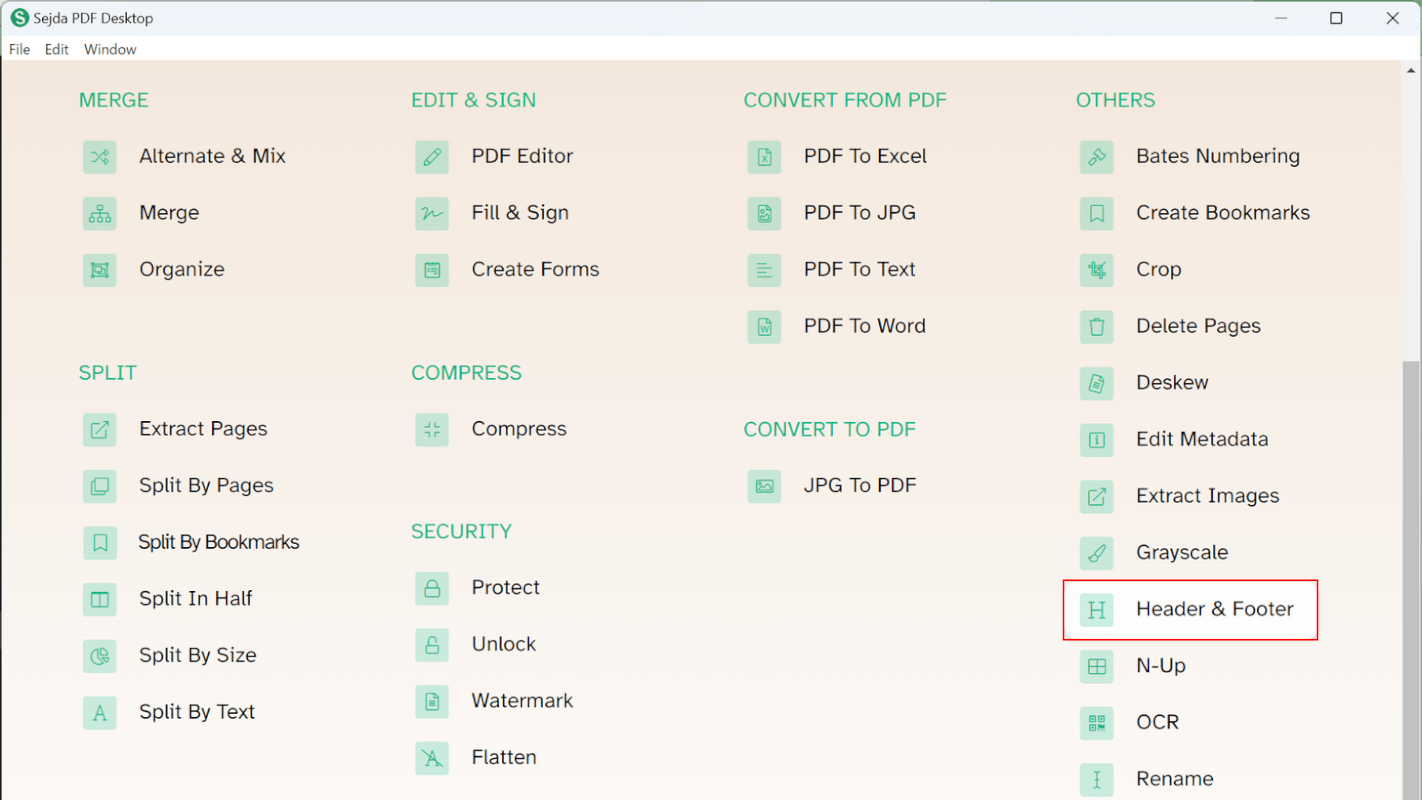
Sejdaを起動し、「Header & Footer」を選択します。
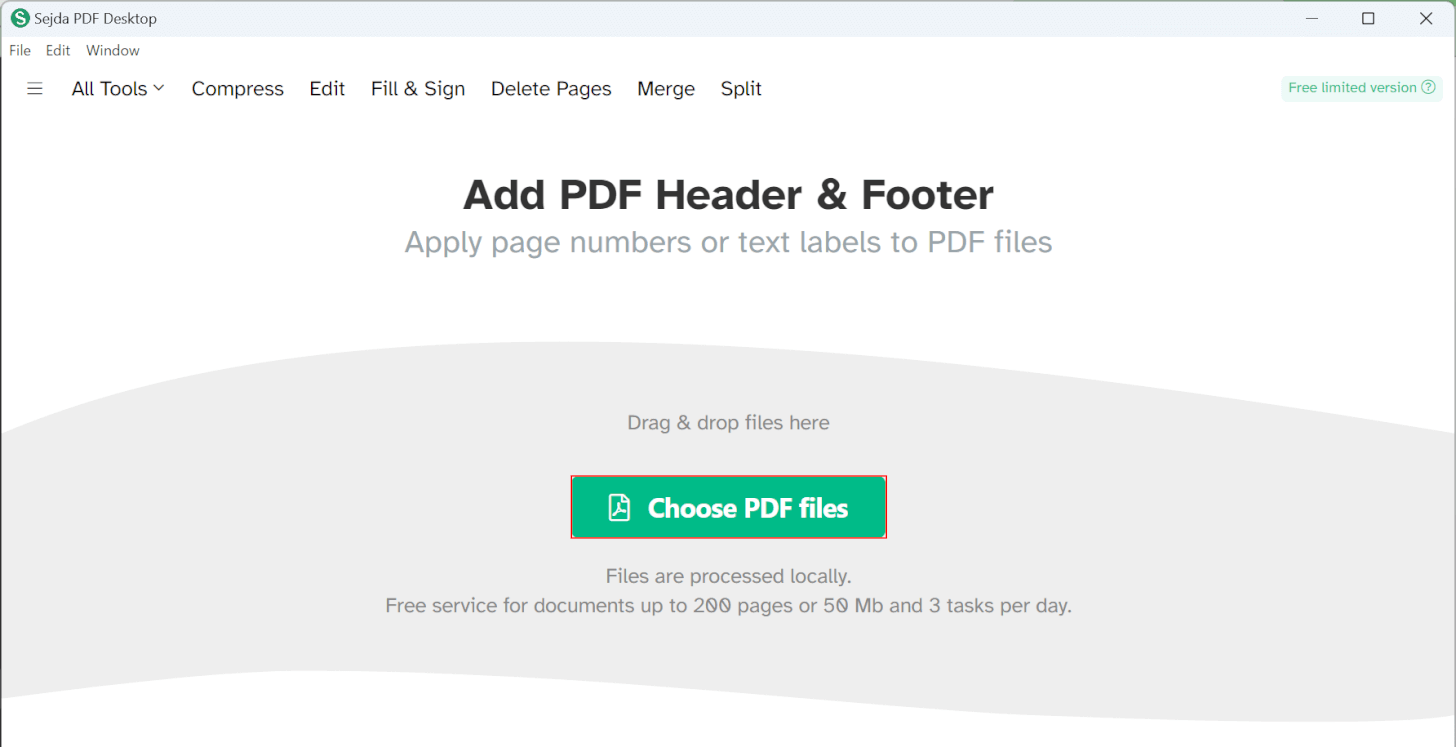
「Choose PDF Files」ボタンを押します。
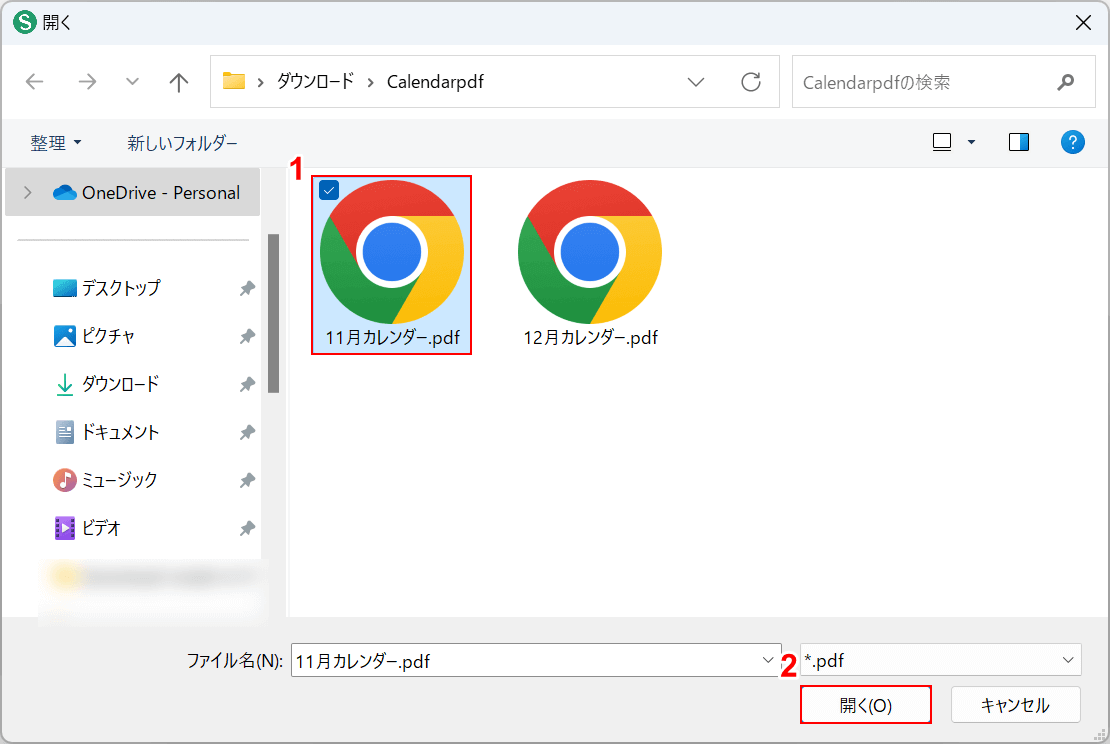
「開く」ダイアログボックスが表示されます。
①フッターを編集したいPDF(例:11月カレンダー.pdf)を選択し、②「開く」ボタンを押します。
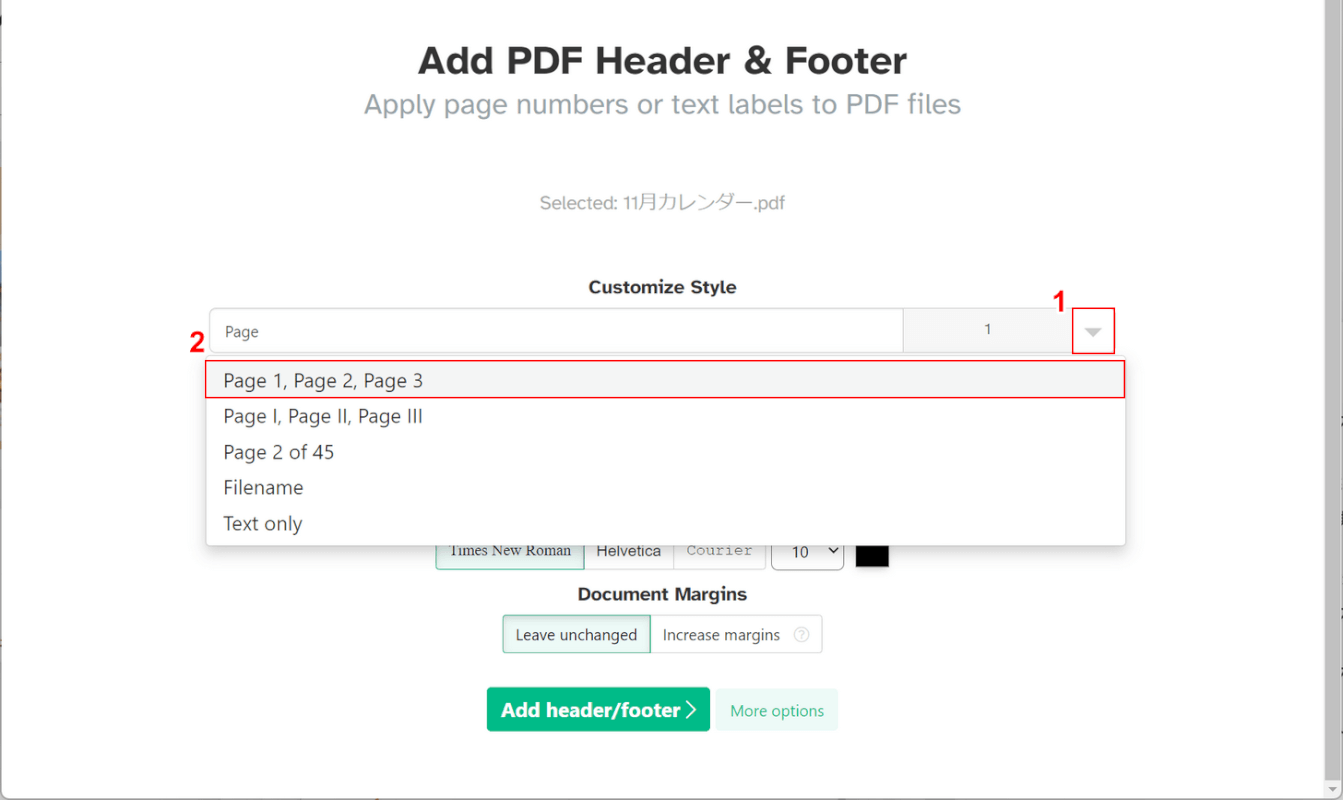
フッターの編集画面が表示されますので、①「Customize Style」下にあるプルダウンを選択し、②任意のスタイル(例:Page 1, Page 2, Page 3)を選択します。
今回はフッターにページ番号を追加したいため、Page 1のスタイルを選択しました。
「Page」の表記は任意で変更できます(例:ページ等)。空白にすれば番号のみが表示されます。
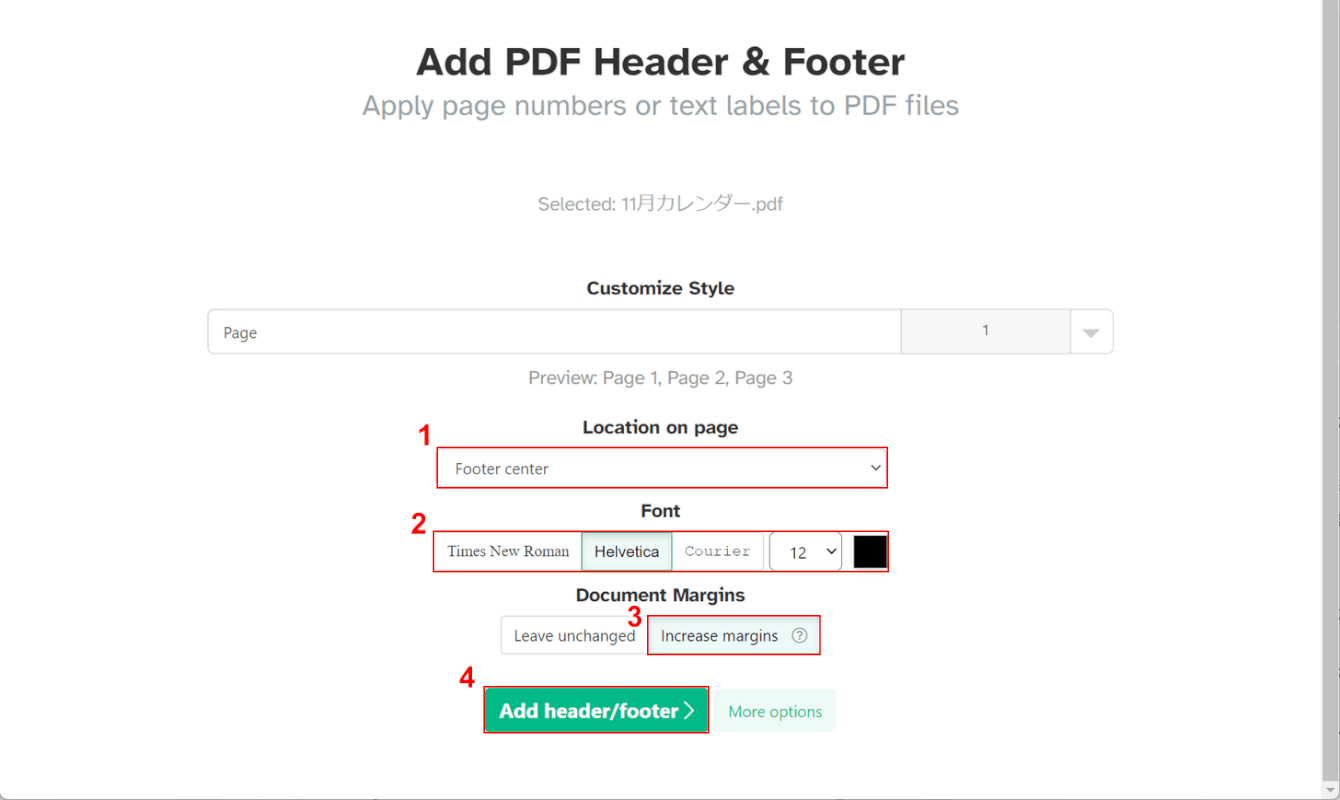
①テキストを表示したい場所(例:Footer Center)を選択し、②テキストのフォント(例:Helvetica)と文字サイズ、文字色などを設定します。
③ヘッダーの余白が必要か不要かを選択します。ここでは「Increase margins(必要)」を選択しました。
それぞれ設定できたら、④「Add header/footer」ボタンを押します。
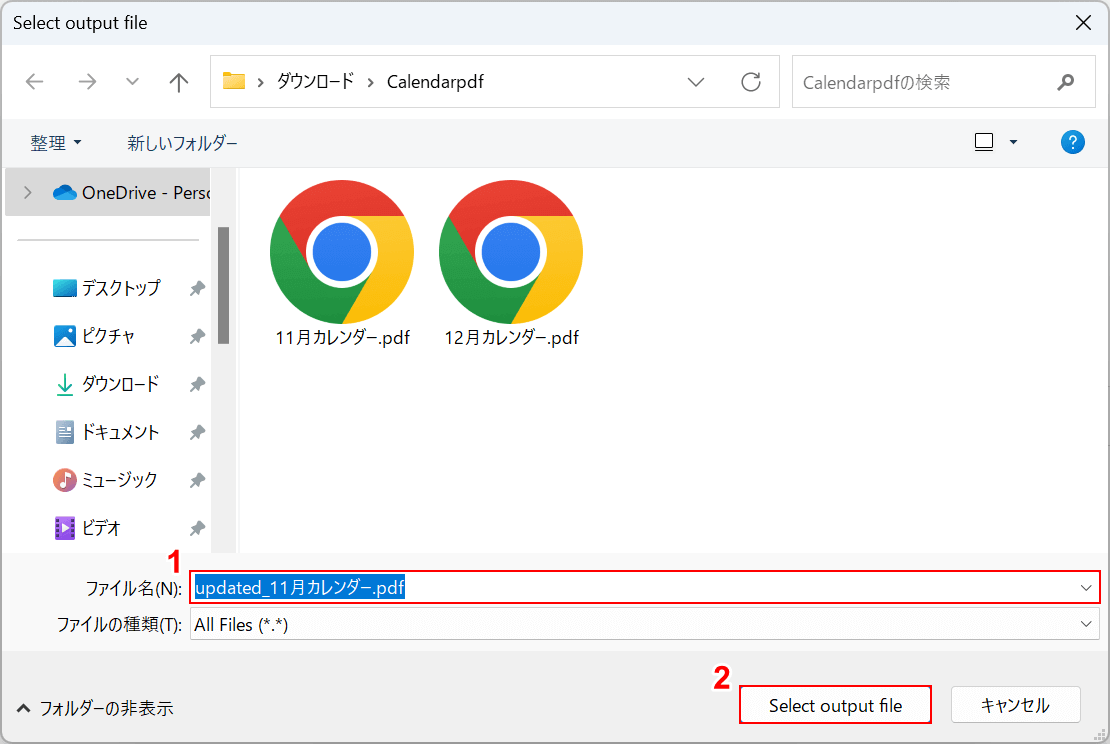
「Select output file」ダイアログボックスが表示されます。
①任意のファイル名(例:upload_11月カレンダー.pdf)を入力し、②「Select output file」ボタンを押します。
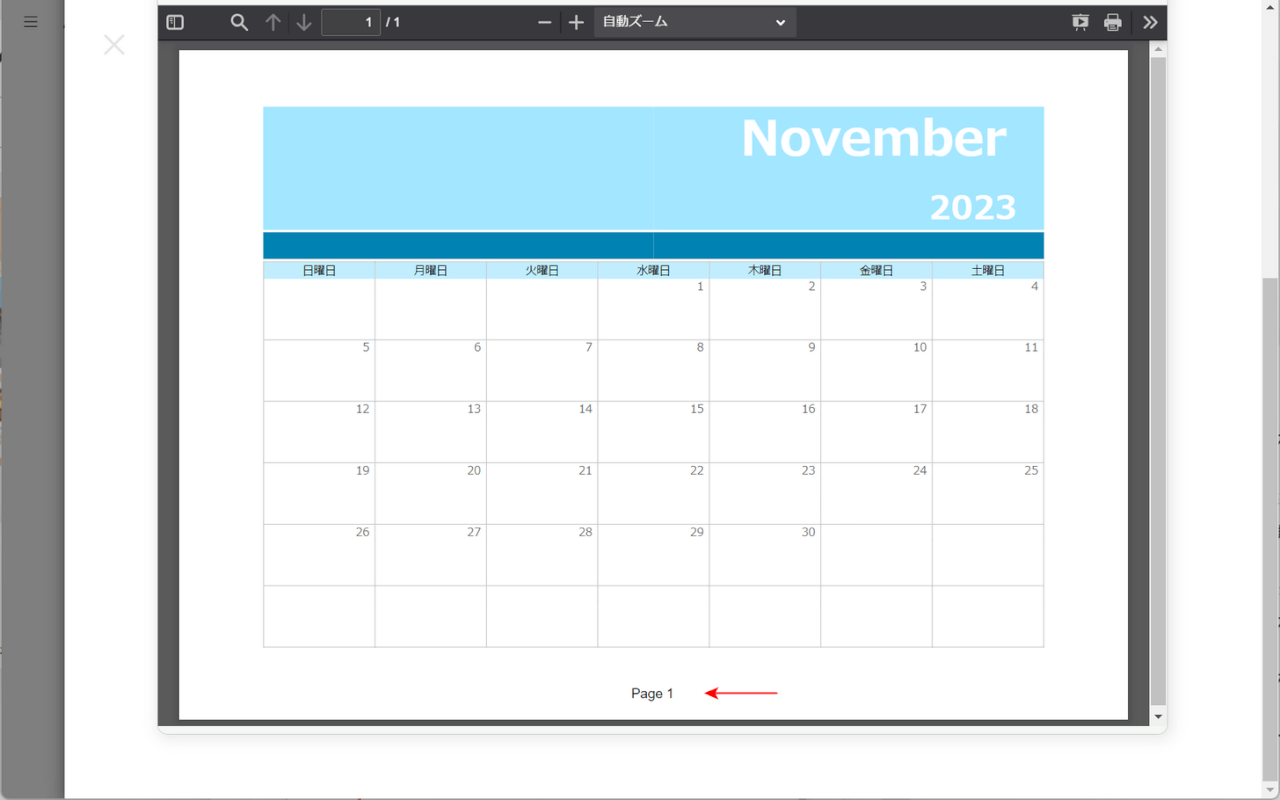
PDFにフッターを追加できました。プレビューが表示されますのでご確認ください。
位置やフォントなども問題なく、綺麗に追加できています。
PDF Candyの基本情報

PDF Candy
日本語: 〇
オンライン(インストール不要): 〇
オフライン(インストール型): 〇
PDF CandyでPDFのフッターを編集する方法
PDF Candyには「ヘッダー/フッターをPDFへ追加」機能があり、オンライン上でフッターを編集できます。
ただし、PDF Candyで使用されるフォントは少々クセが強く、漢字などは文字化けしてしまうことがあります。英数字は問題なく表示されます。
詳しい使い方は以下の通りです。PDF Candyのオンライン版を使用しています。
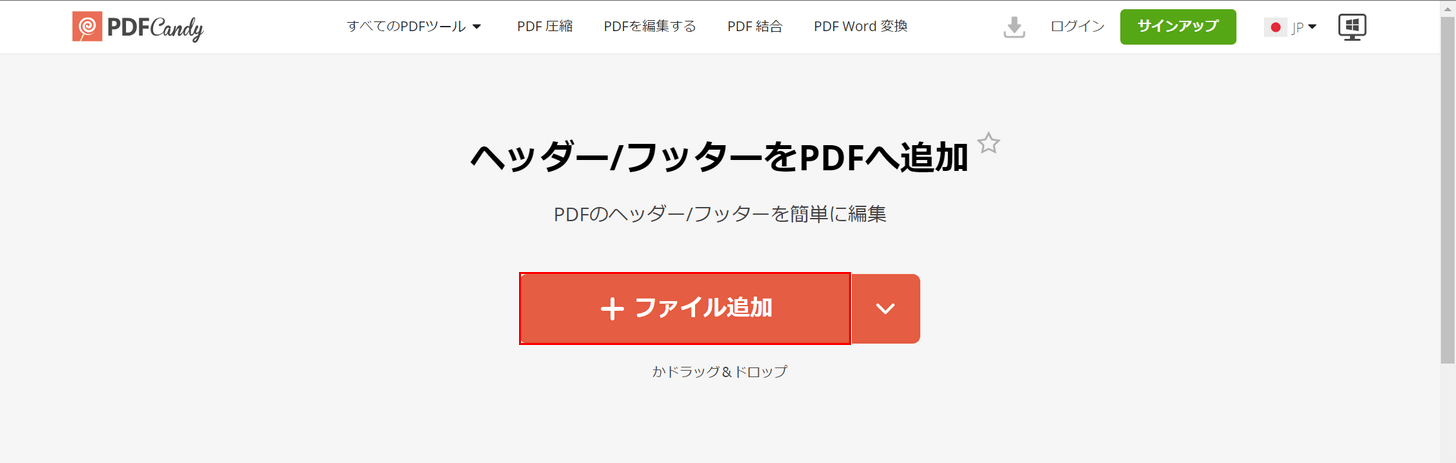
PDF Candyにアクセスし、「ファイル追加」ボタンを押します。
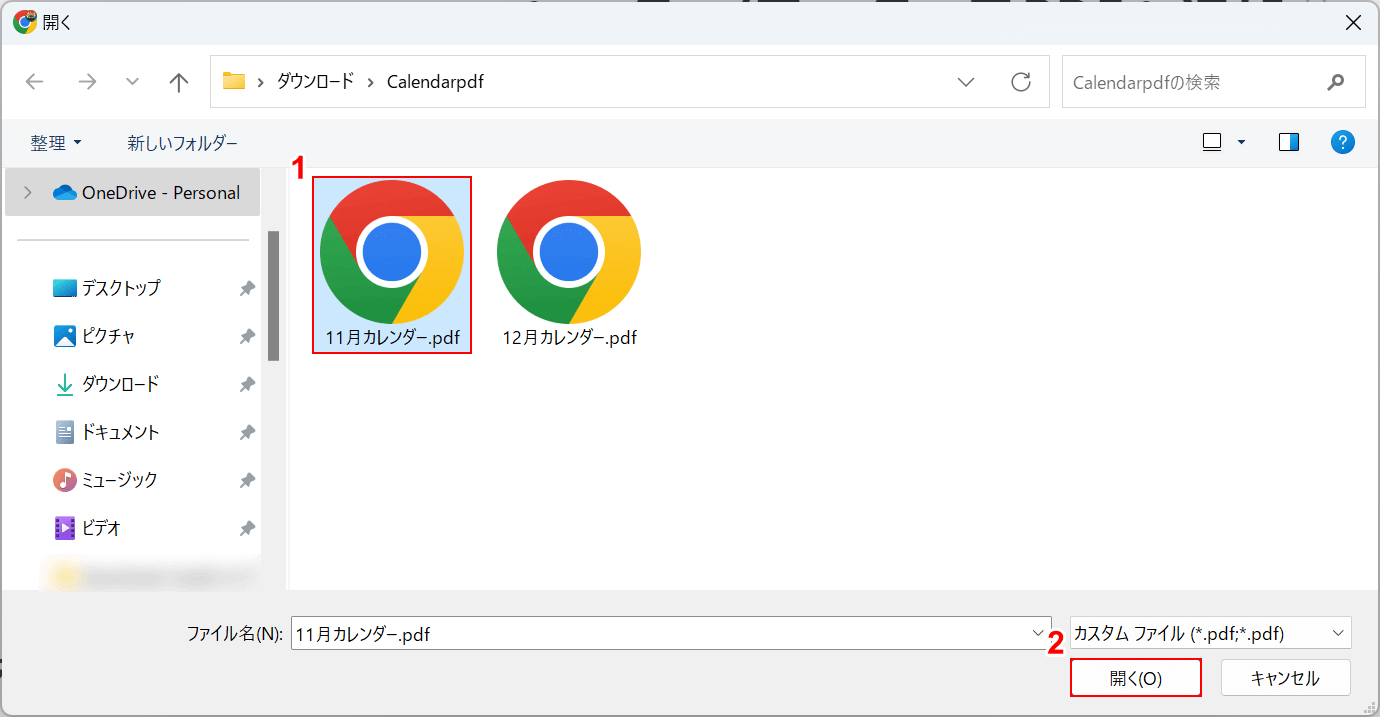
「開く」ダイアログボックスが表示されます。
①フッターを追加したいPDF(例:11月カレンダー.pdf)を選択し、②「開く」ボタンを押します。
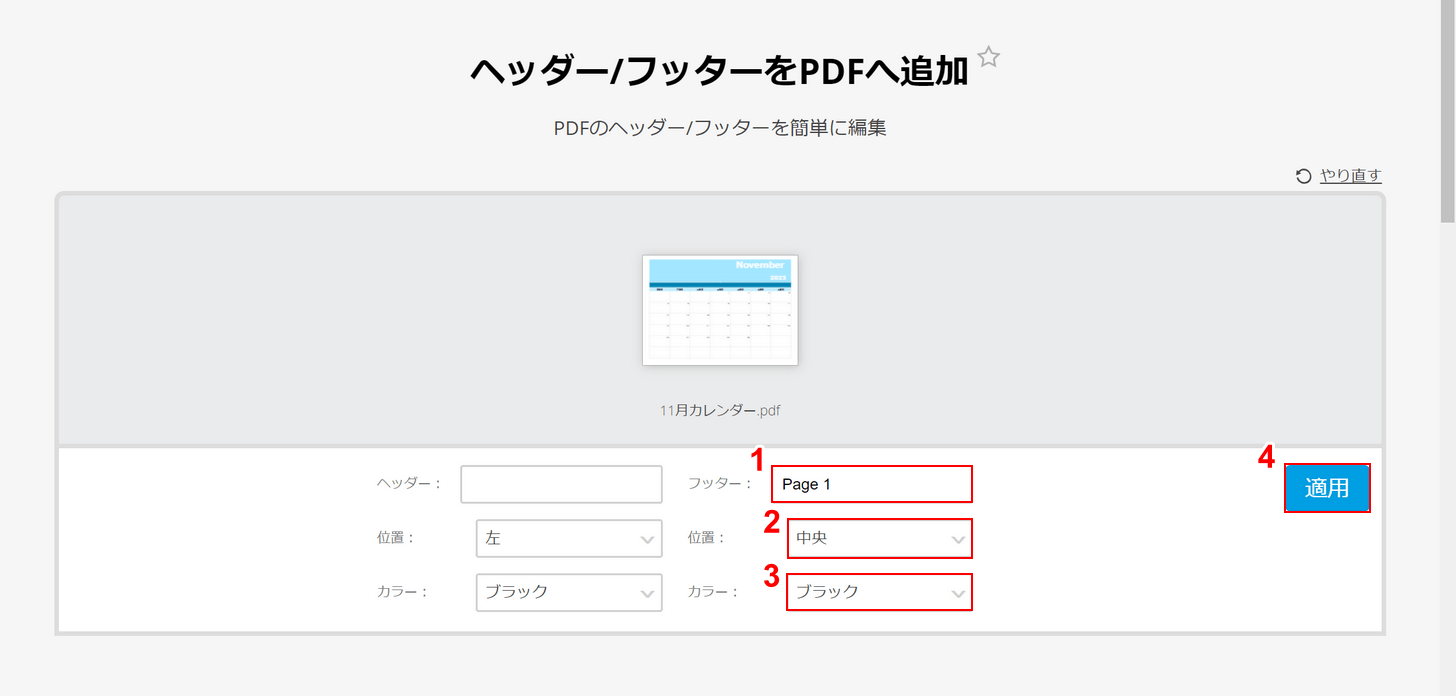
ヘッダー/フッターの編集画面が表示されます。
①「フッター」に追加したいテキスト(例:Page 1)を入力します。
②テキストを表示したい位置(例:中央)、③テキストの色(例:ブラック)をそれぞれ設定します。
設定できたら、④「適用」ボタンを押します。
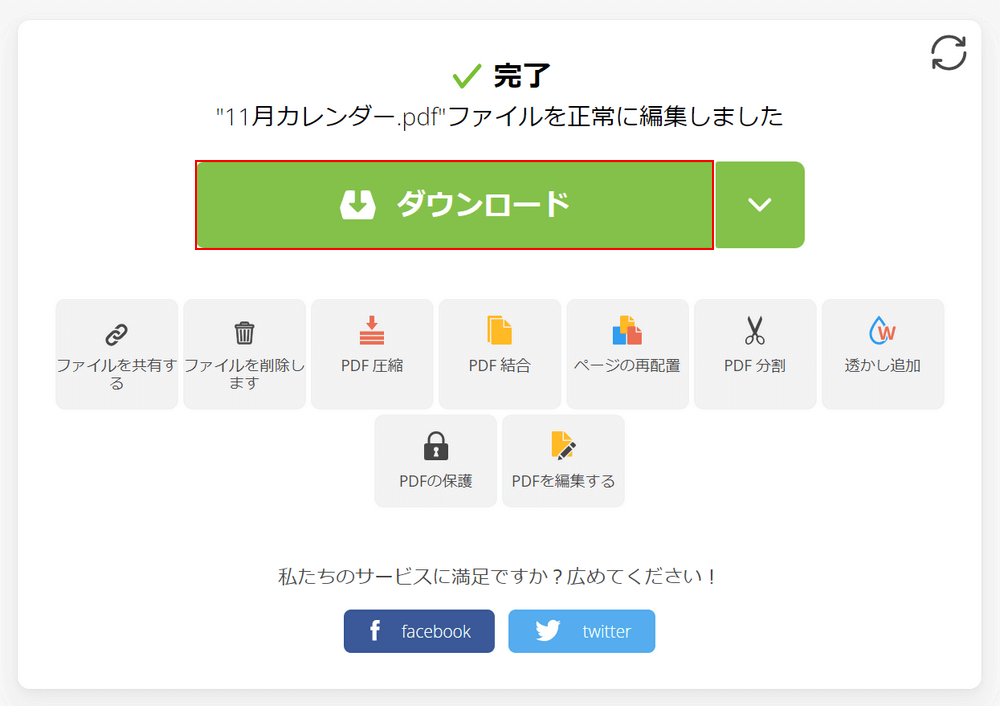
フッターの編集ができましたので、「ダウンロード」ボタンを押します。
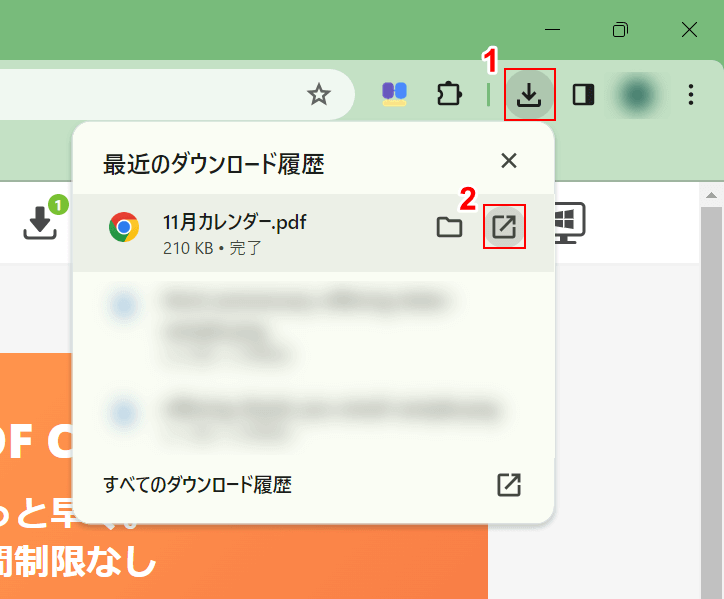
ダウンロードしたPDFを開いてみて、フッターを確認してみましょう。
①ブラウザの「ダウンロード」、②ダウンロードしたPDF(例:11月カレンダー.pdf)の「開く」の順に選択します。
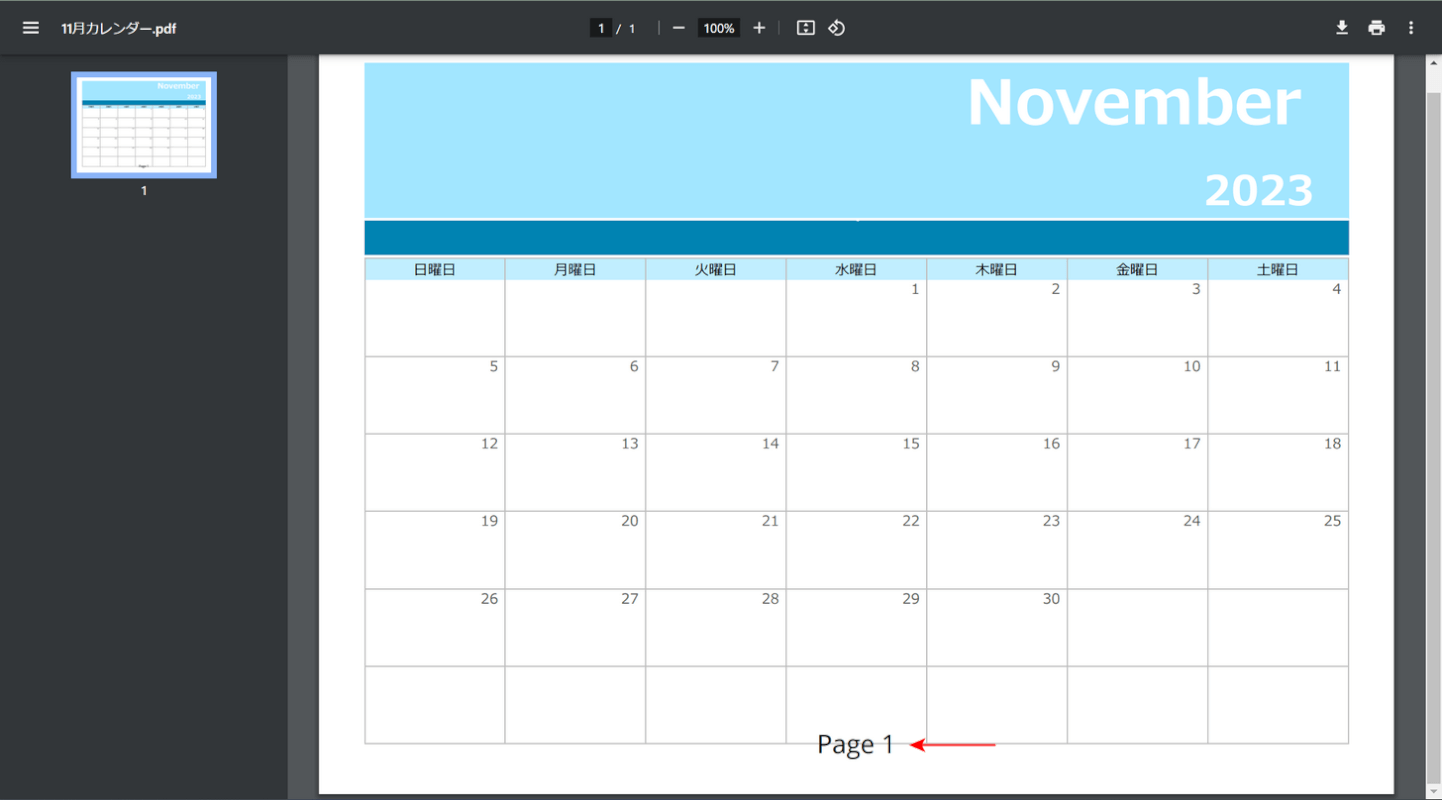
PDFが開かれます。
フッターを見てみると、入力したテキストが追加されていることを確認できます。
ただ、PDF Candyでは「文字サイズ」や「余白」の設定ができないため、本文にテキストが被ってしまうことがあります。
PDF Candyでフッターを編集する際は、PDFの下部に十分な余白があるか事前に確認することをおすすめします。
問題は解決できましたか?
記事を読んでも問題が解決できなかった場合は、無料でAIに質問することができます。回答の精度は高めなので試してみましょう。
- 質問例1
- PDFを結合する方法を教えて
- 質問例2
- iLovePDFでできることを教えて

コメント
この記事へのコメントをお寄せ下さい。