- 公開日:
PDFファイルを管理(整理)するフリーソフト
保存されているPDFの量が多くなればなるほど、データの把握や管理(整理)が困難となり、端末ストレージも圧迫されてしまいます。
そんな時に役立つのが、インターネット上にデータをアップロードして利用するクラウドストレージというものです。クラウドストレージは、オンライン環境であれば端末ストレージを使用ことなく、いつでもどこでもデータを管理できる非常に便利な機能です。
以下では、独自のクラウドストレージを無料提供しているソフトをご紹介していますので、PDFの管理(整理)にぜひ活用してください。
PDFelementの基本情報
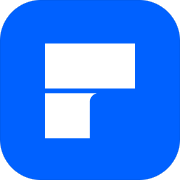
PDFelement
日本語: 〇
オンライン(インストール不要): ×
オフライン(インストール型): 〇
PDFelementでPDFファイルを管理(整理)する方法
PDFelementを使って、PDFファイルをクラウド上で管理(整理)する方法をご紹介します。
PDF編集ソフトであるPDFelementでは、アカウントを作成することで「Wondershare Document Cloud」という独自のクラウドストレージを1GBまで無料で利用することができます。
このWondershare Document Cloudを活用すると、クラウド上でPDFのファイル名の変更やコピーなどが行えるため、端末ストレージを圧迫することなく、PDFを管理できます。
以下ではWindows 11を使って、PDFファイルをクラウド上で管理(整理)する方法をご紹介します。また今回は例として、クラウド上でPDFのファイル名を変更します。
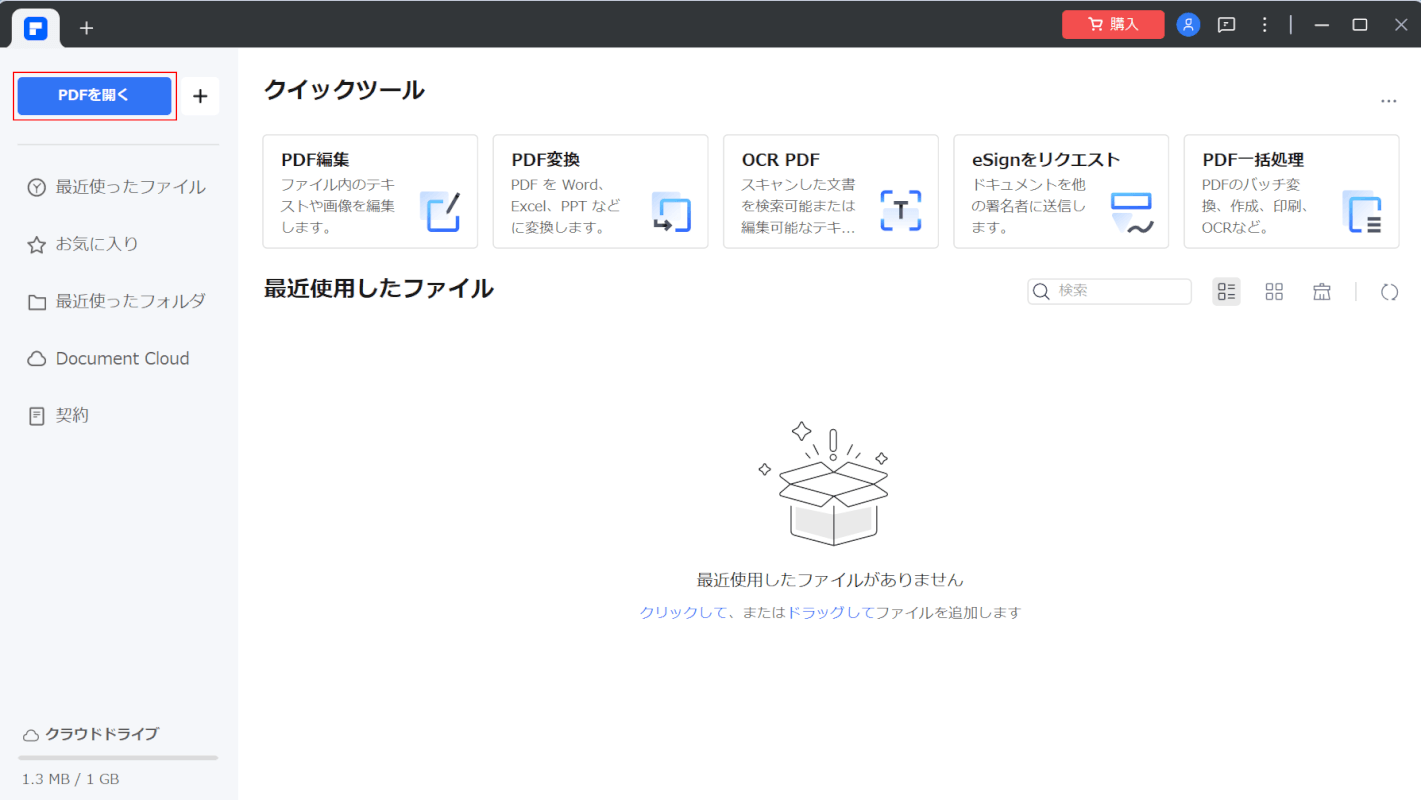
PDFelementを起動します。
画面左上の「PDFを開く」ボタンを押します。
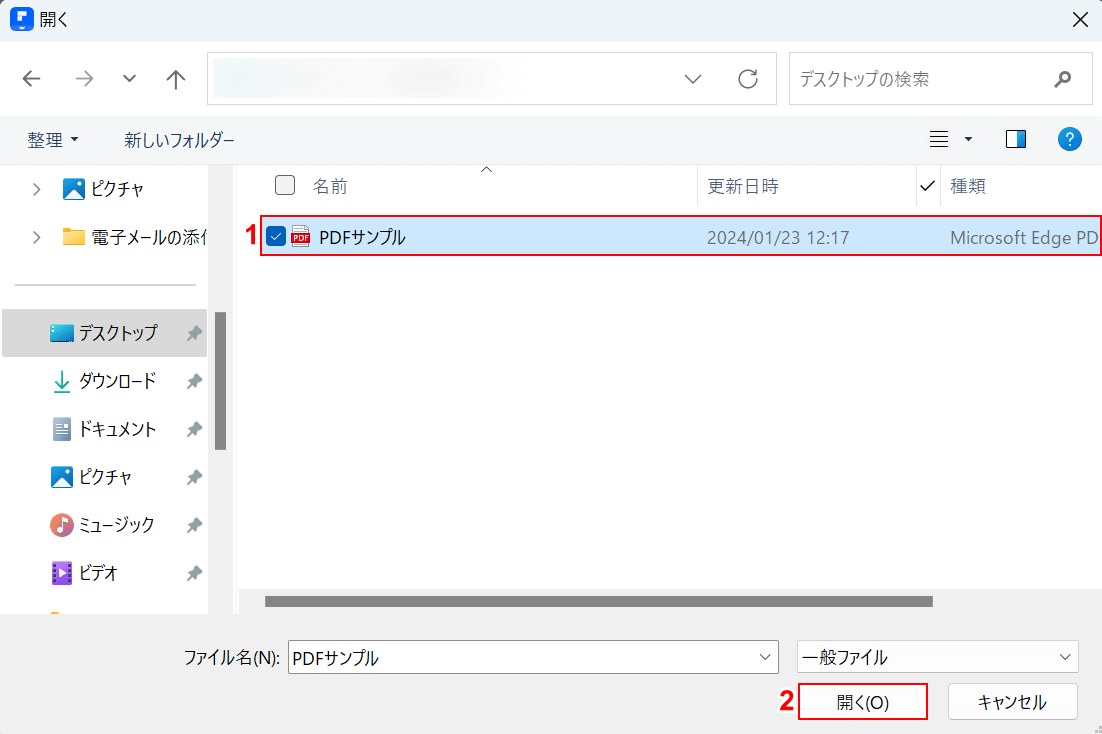
「開く」ダイアログボックスが表示されました。
①クラウド上で管理したいPDF(例:PDFサンプル)を選択し、②「開く」ボタンを押します。
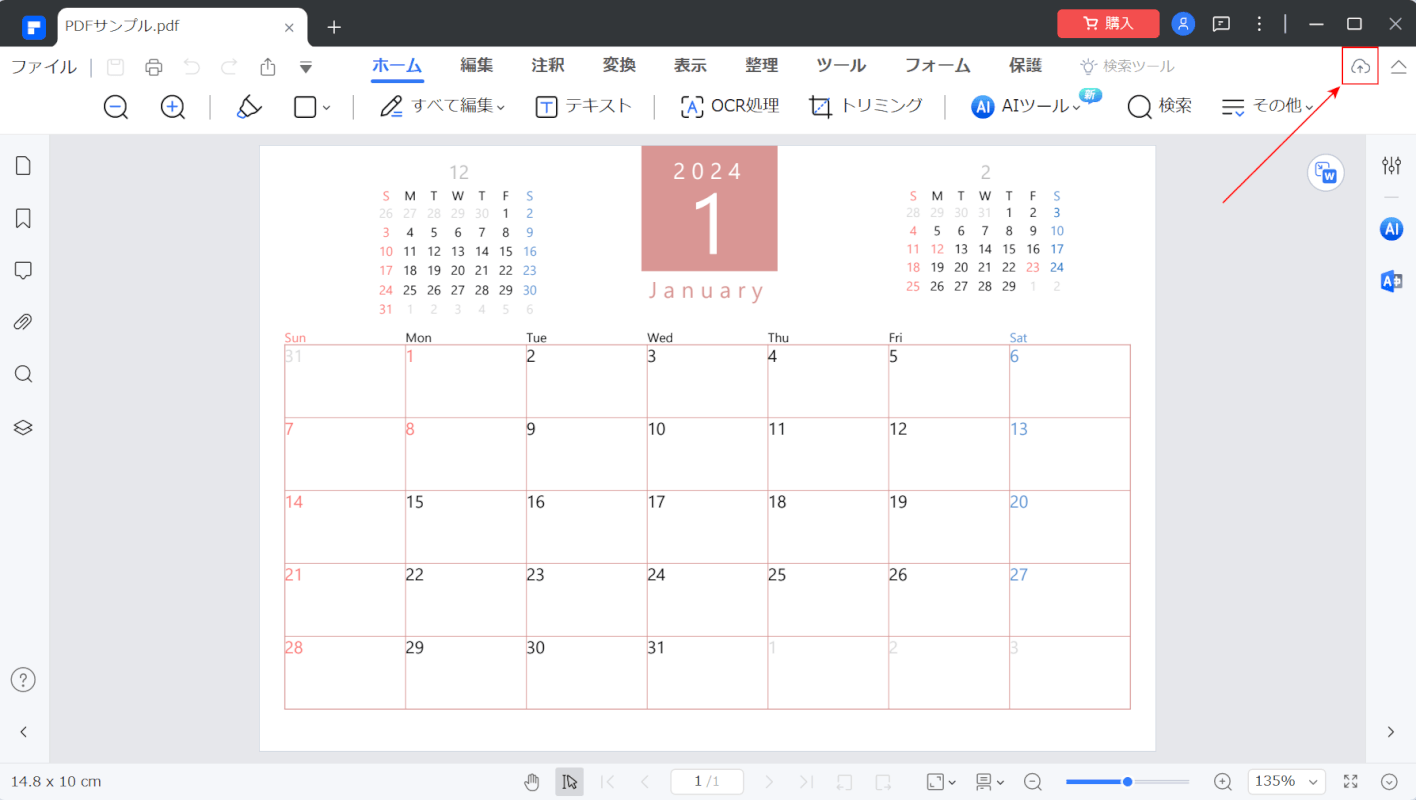
選択したPDFが表示されました。
画面右上の「Document Cloudにアップロード」ボタンを押します。
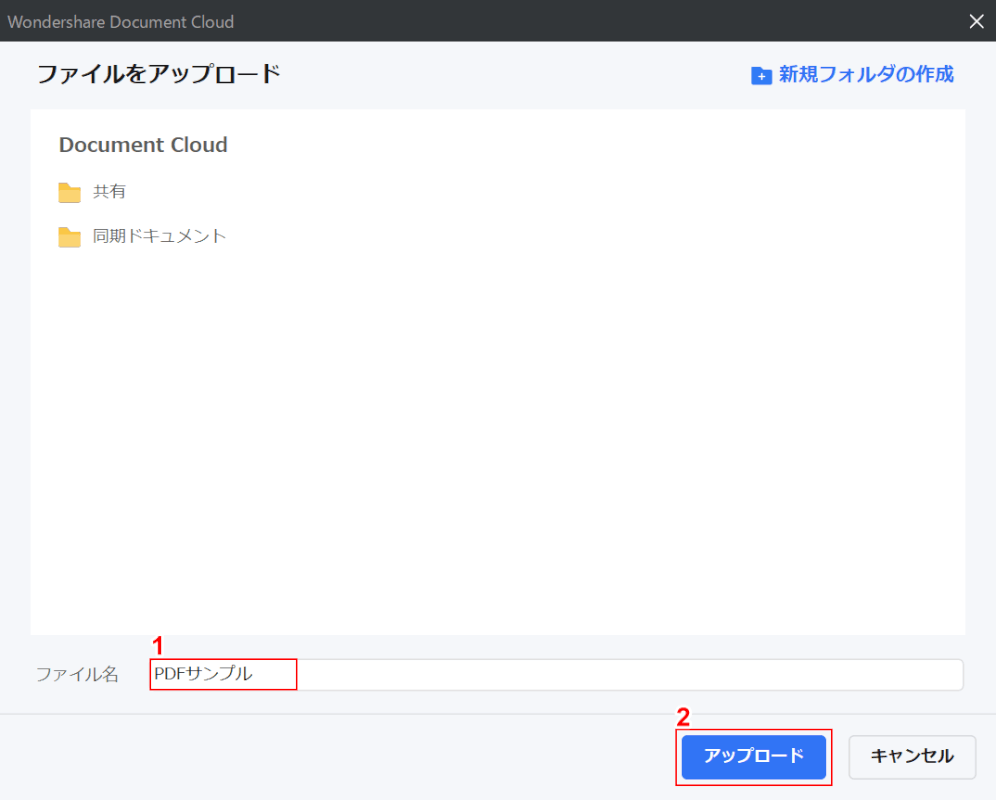
「Wondershare Document Cloud」ダイアログボックスが表示されました。
①自動入力されているファイル名(例:PDFサンプル)を確認し、②「アップロード」ボタンを押します。
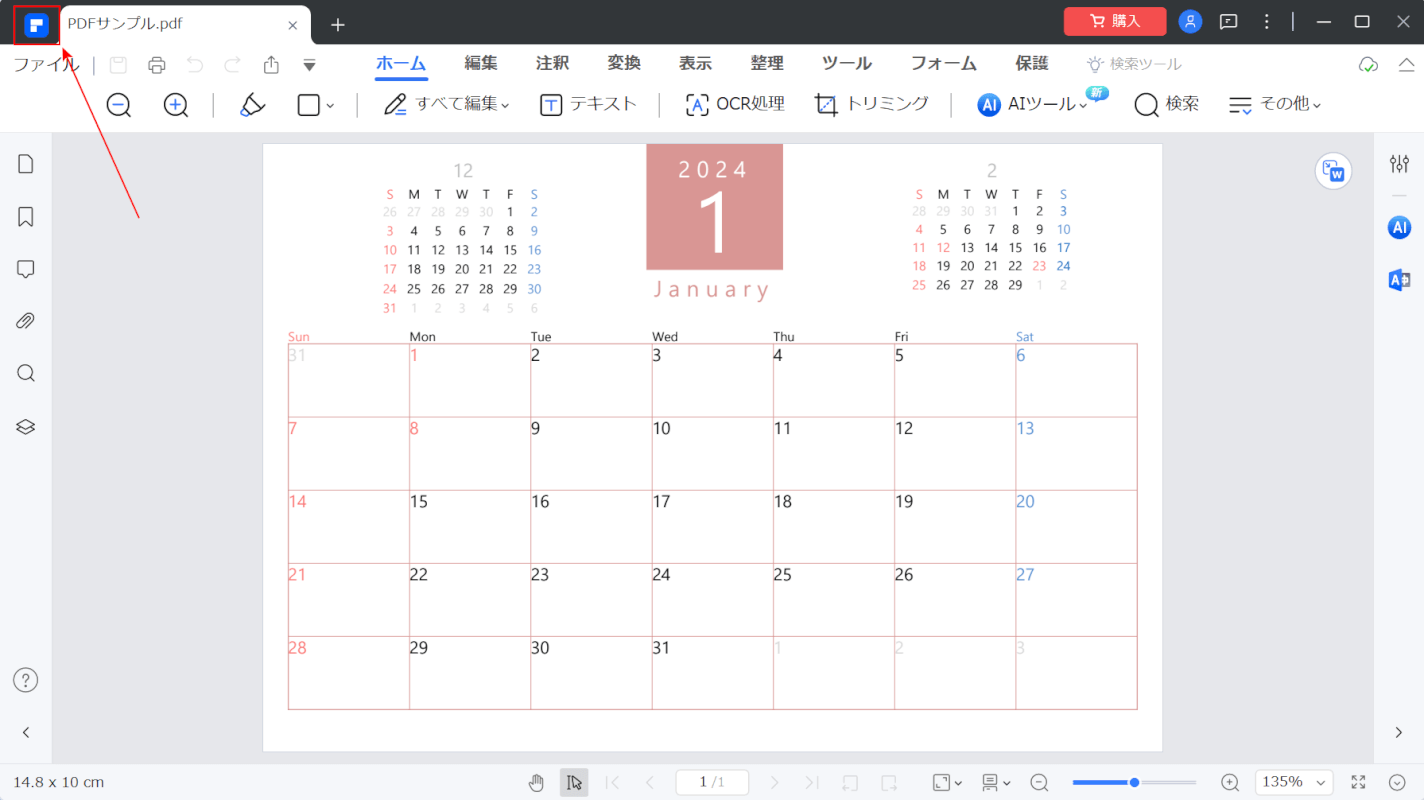
PDFがクラウド上にアップロードされました。次に、正しくアップロードできているか確認します。
画面左上の「スタートページ」ボタンを押します。
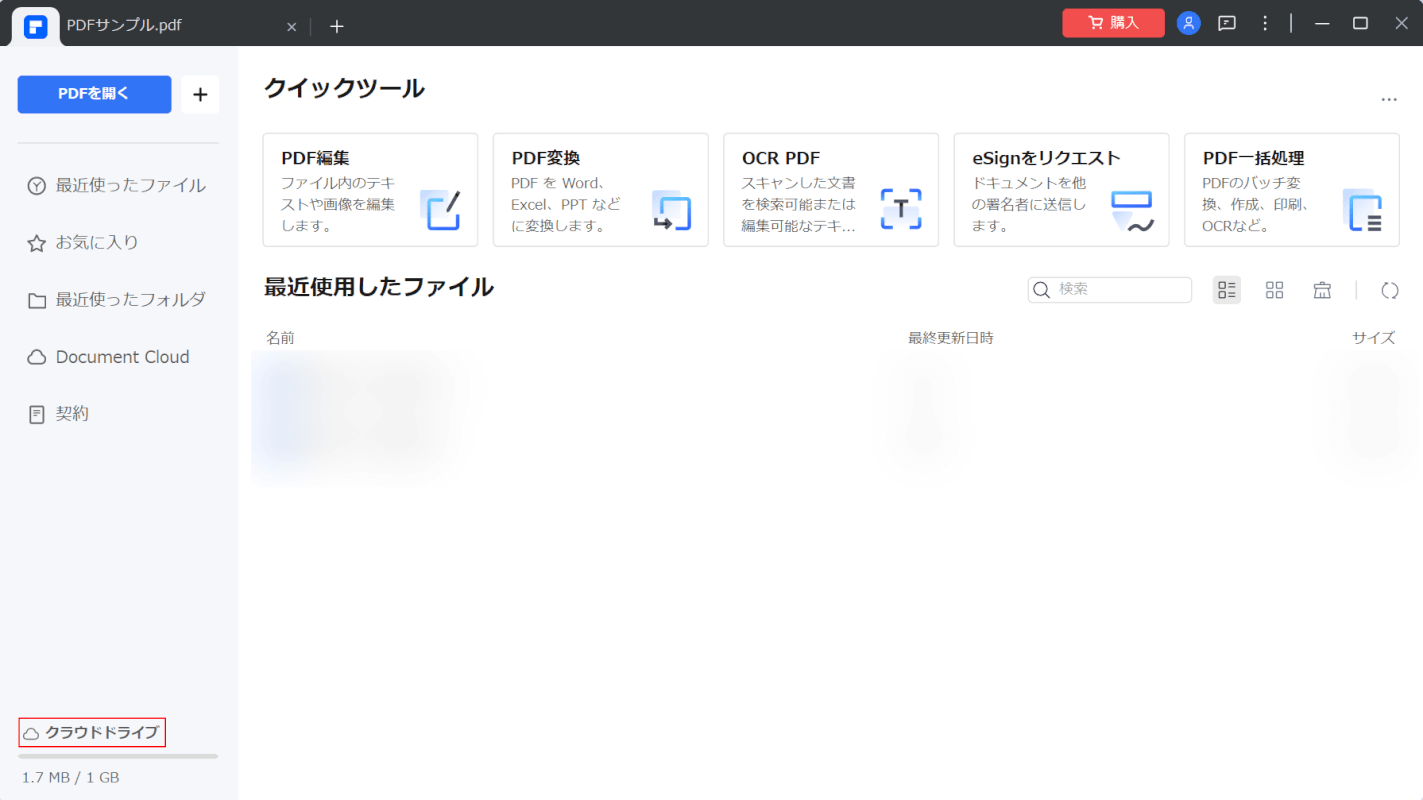
PDFelementのスタートページに戻りました。
画面左下の「クラウドドライブ」を選択します。
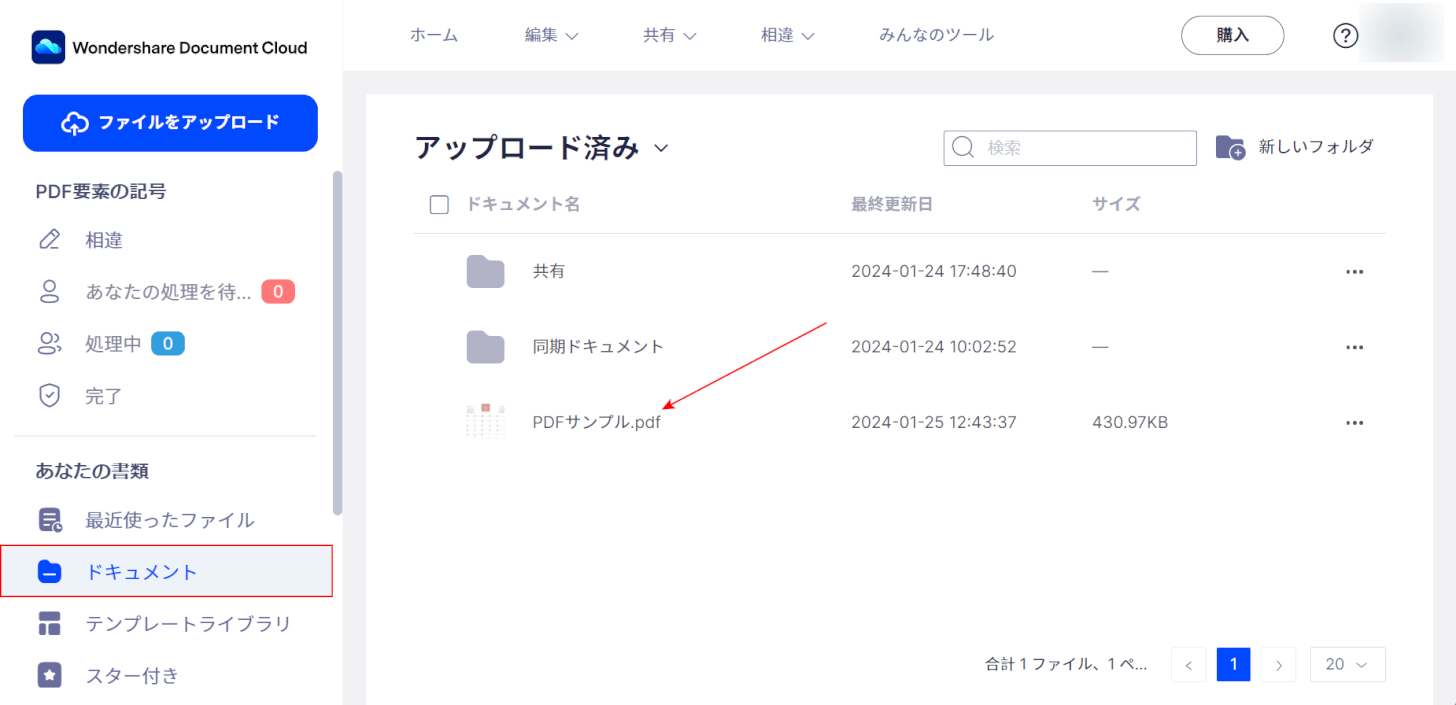
既定のブラウザが自動で開き、「Wondershare Document Cloud」が表示されました。
「ドキュメント」を選択し、「アップロード済み」の一覧の中に先ほどのPDFが表示されていれば、正しくアップロードされています。
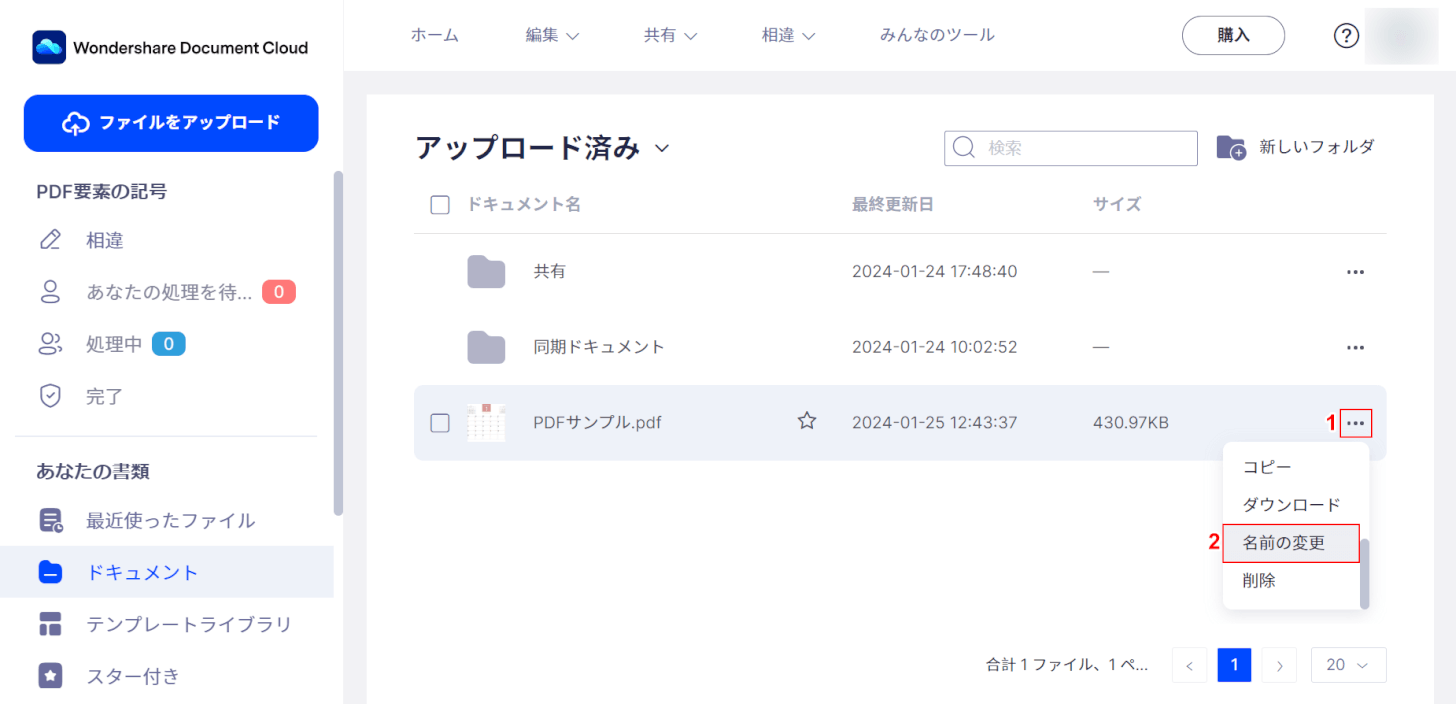
次に、PDFのファイル名を変更します。
①PDFの右端にある「…」ボタンを押し、②「名前の変更」を選択します。
同様に「…」ボタンから、PDFのコピーや移動などの操作も行えます。
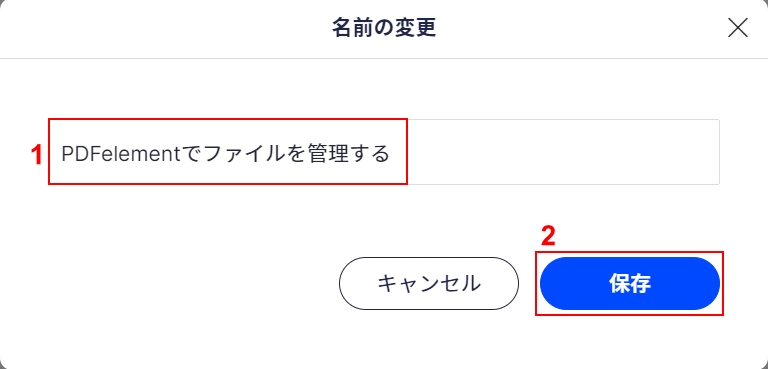
「名前を変更」ダイアログボックスが表示されました。
①ファイル名(例:PDFelementでファイルを管理する)を入力し直し、②「保存」ボタンを押します。
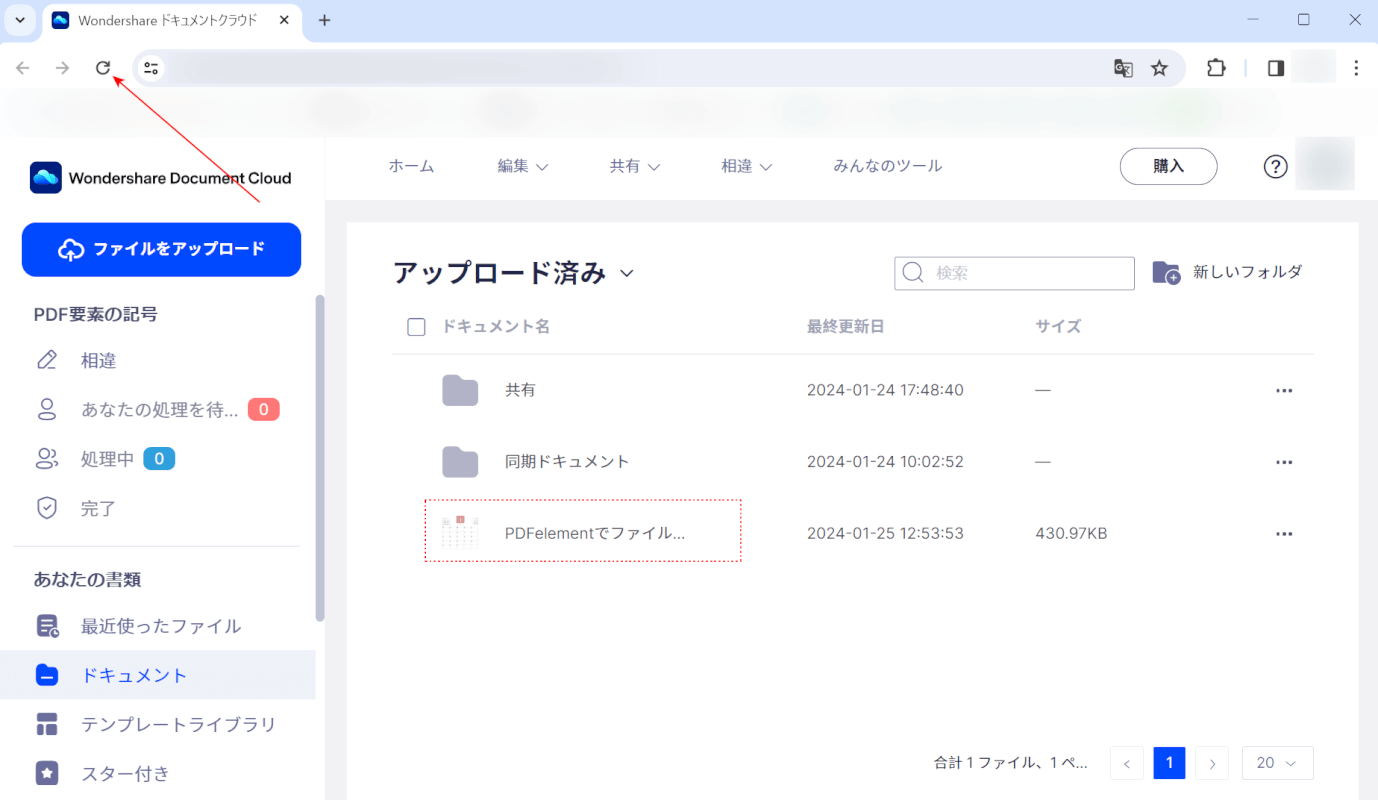
PDFのファイル名が入力し直したものに変更されました。
反映されない場合には、画面左上の「更新」ボタンを押すなどしてページを読み込み直しましょう。
クラウド上でPDFのファイル名を変更することができました。
問題は解決できましたか?
記事を読んでも問題が解決できなかった場合は、無料でAIに質問することができます。回答の精度は高めなので試してみましょう。
- 質問例1
- PDFを結合する方法を教えて
- 質問例2
- iLovePDFでできることを教えて

コメント
この記事へのコメントをお寄せ下さい。