- 公開日:
ブラウザでPDFを編集する無料ソフト3選
ダウンロードできるファイルがPDFしかない場合、編集するには有料版のインストールを求められることがあります。
ただし、テキストや画像挿入などは無料のソフトで編集することができます。簡単な操作だけの場合は、無料のソフトを使うことをおすすめします。
以下では、オンラインでPDFを編集する無料ソフトを3つご紹介します。
PDF24 Creatorの基本情報

日本語: 〇
オンライン(インストール不要): 〇
オフライン(インストール型): 〇
PDF24 CreatorでPDFを編集する方法
PDF24 Creatorは、完全無料ですべてのツールを使うことができるPDF編集ツールです。
テキストや画像の追加のほかに、図形を追加することも可能です。無制限なので、編集したいデータが多い場合におすすめです。
今回はWindows 11を使って、オンライン版のPDF24 Creatorで編集する方法をご紹介します。
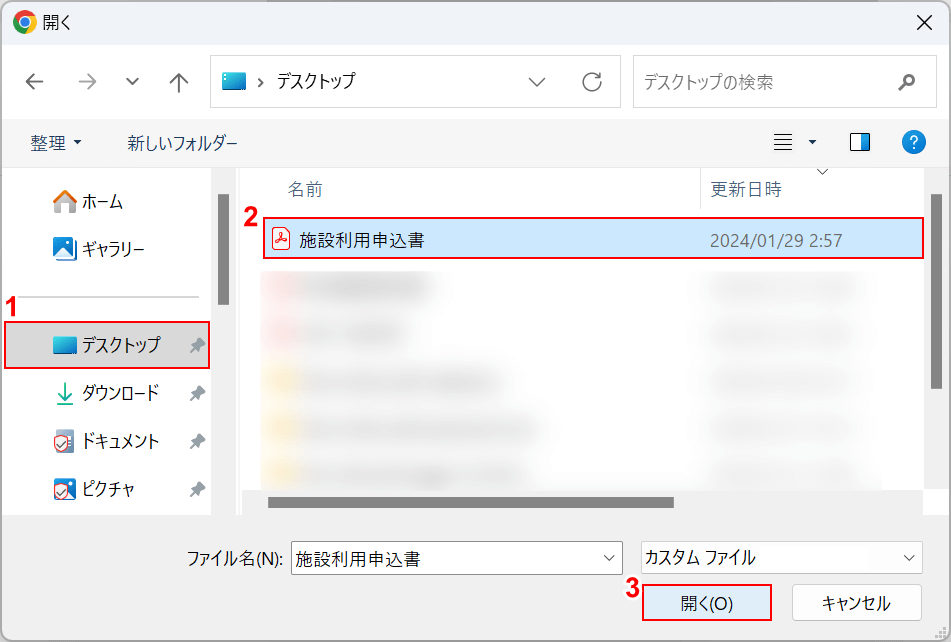
「開く」ダイアログボックスが表示されました。編集したいPDFを選択します。
①「保存先(例:デスクトップ)」、②「PDF(例:施設利用申込書)」の順に選択して、③「開く」ボタンを押します。
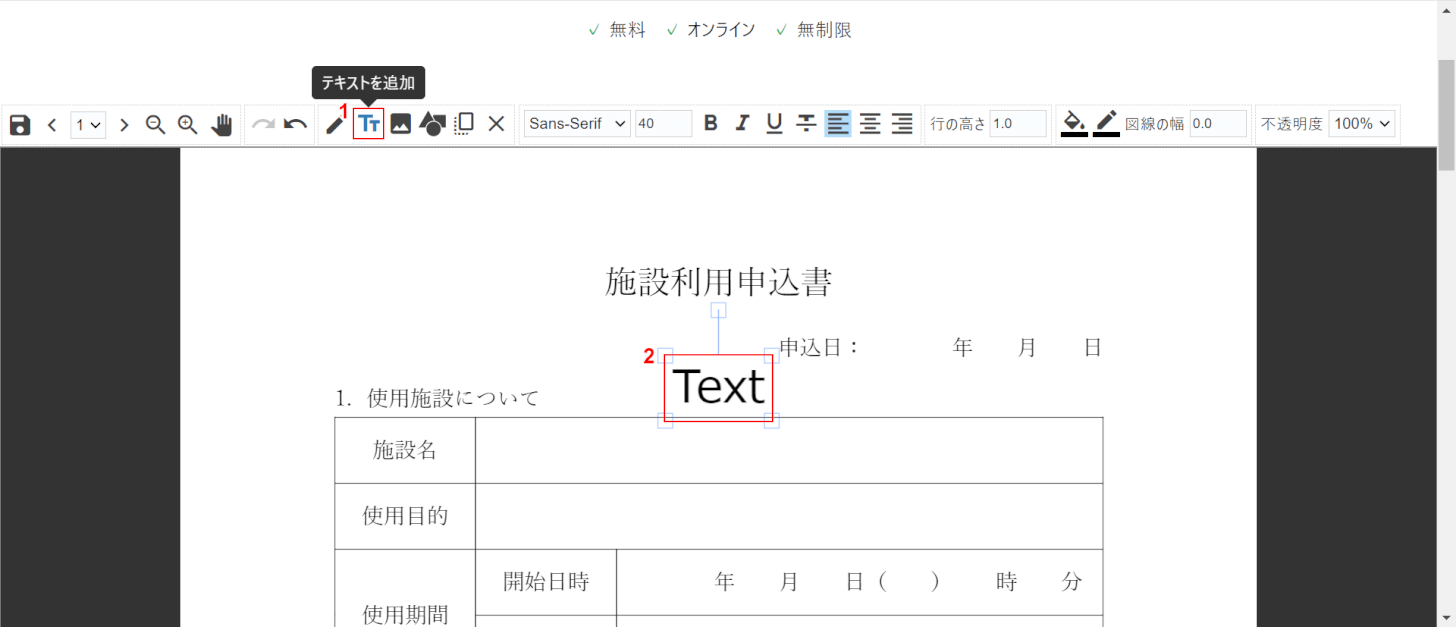
➀「テキストを追加」を選択して、②「テキストボックス」を編集します。
今回はテキストを追加しますが、画面上部の編集メニューから任意のツールを選択してください。
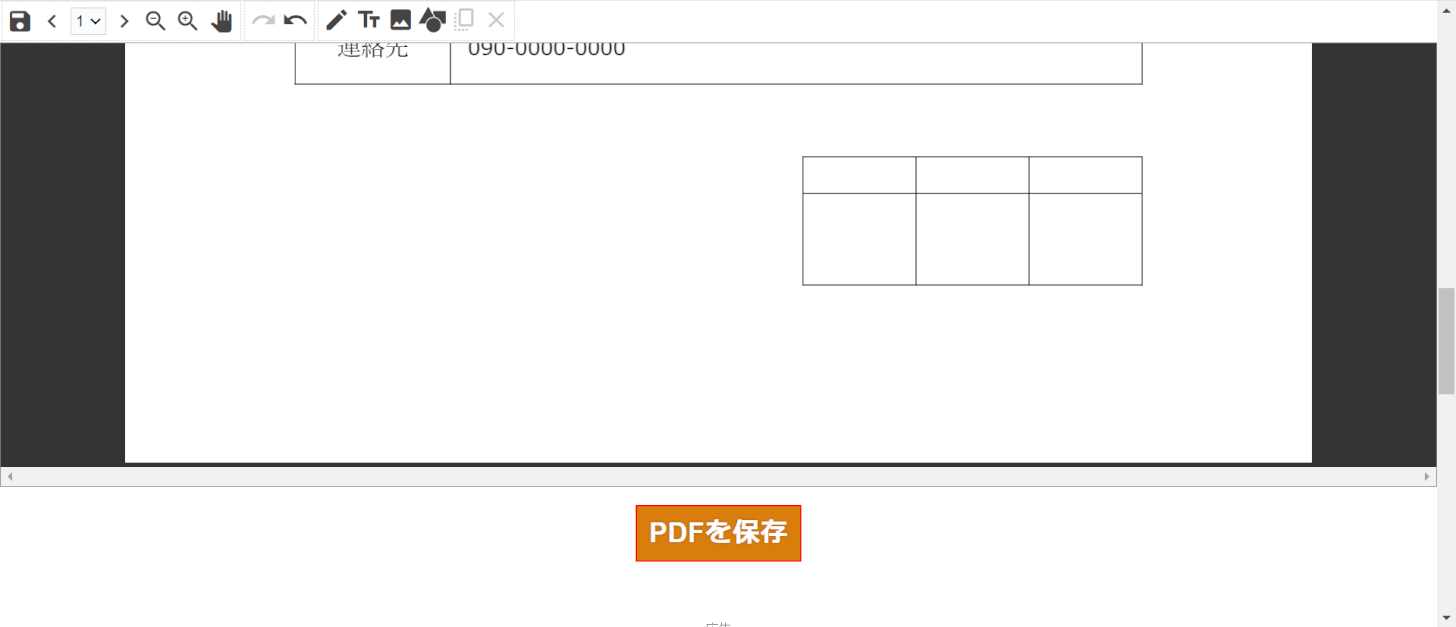
「PDFを保存」ボタンを押します。
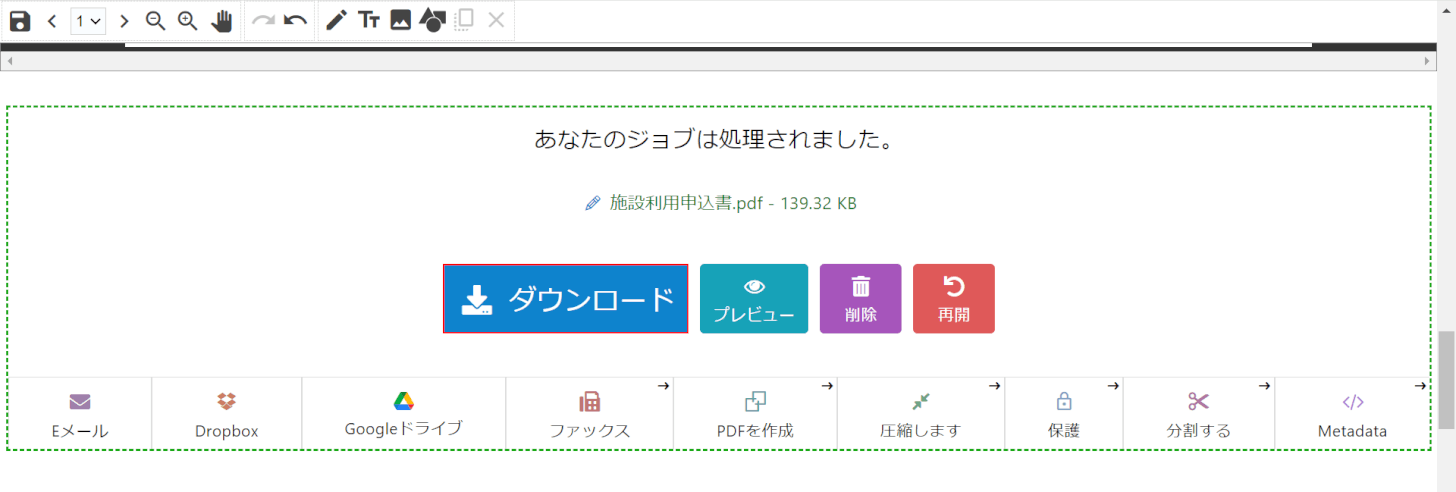
「ダウンロード」ボタンを押します。
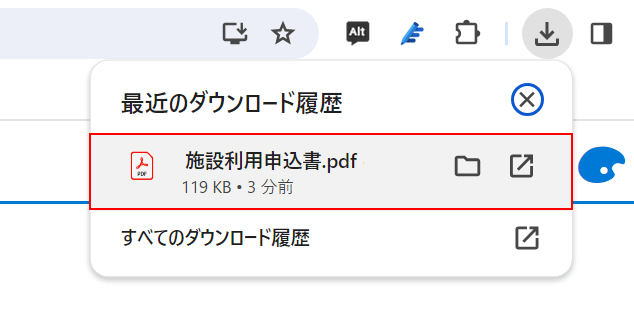
画面右上に「最近のダウンロード履歴」が表示されました。
「ダウンロードしたPDF(例:施設利用申込書_edit)」を選択して、テキストが追加されていれば、操作は完了です。
HiPDFの基本情報

HiPDF
日本語: 〇
オンライン(インストール不要): 〇
オフライン(インストール型): 〇
HiPDFでPDFを編集する方法
HiPDFは、PDFの変換や画像処理などができるPDF編集ツールです。24時間で2回までPDFをダウンロードすることができます。
テキストや画像追加のほかに、電子の署名や手書きの署名を追加することもできます。記名が必要な書類の編集などに便利なソフトです。
今回はWindows 11を使って、オンライン版のHiPDFで編集する方法をご紹介します。
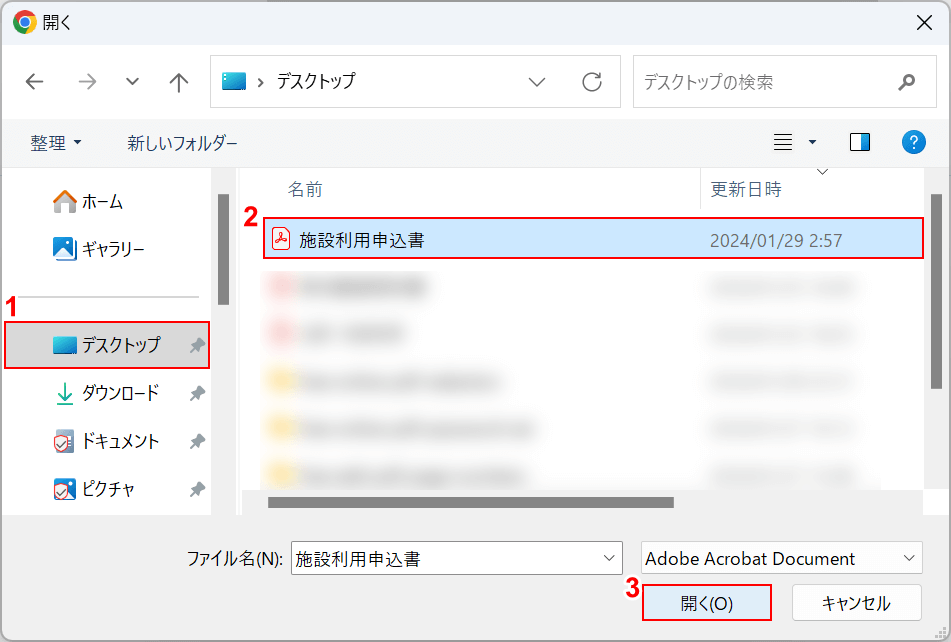
「開く」ダイアログボックスが表示されました。編集したいPDFを選択します。
①「保存先(例:デスクトップ)」、②「PDF(例:施設利用申込書)」の順に選択して、③「開く」ボタンを押します。
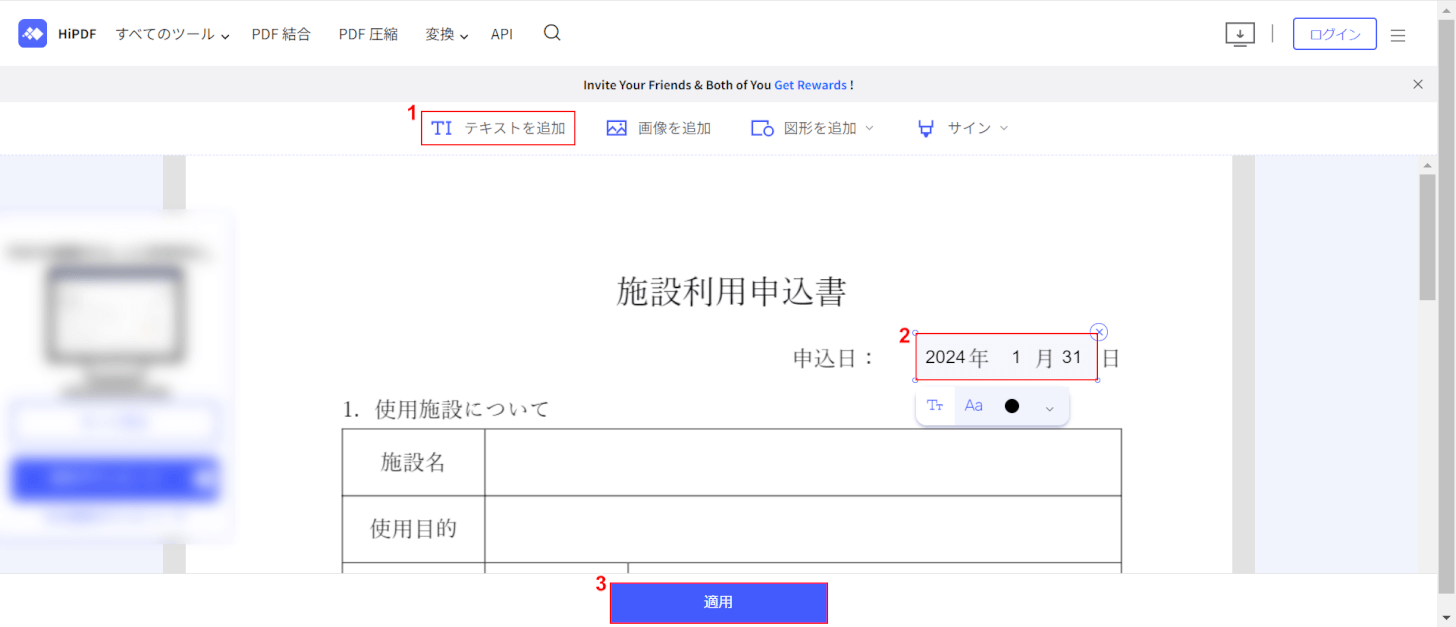
➀「テキストを追加」を選択して、②表示された「テキストボックス」を編集し、③「適用」ボタンを押します。
今回はテキストを追加しますが、画面上部の編集メニューから任意のツールを選択してください。
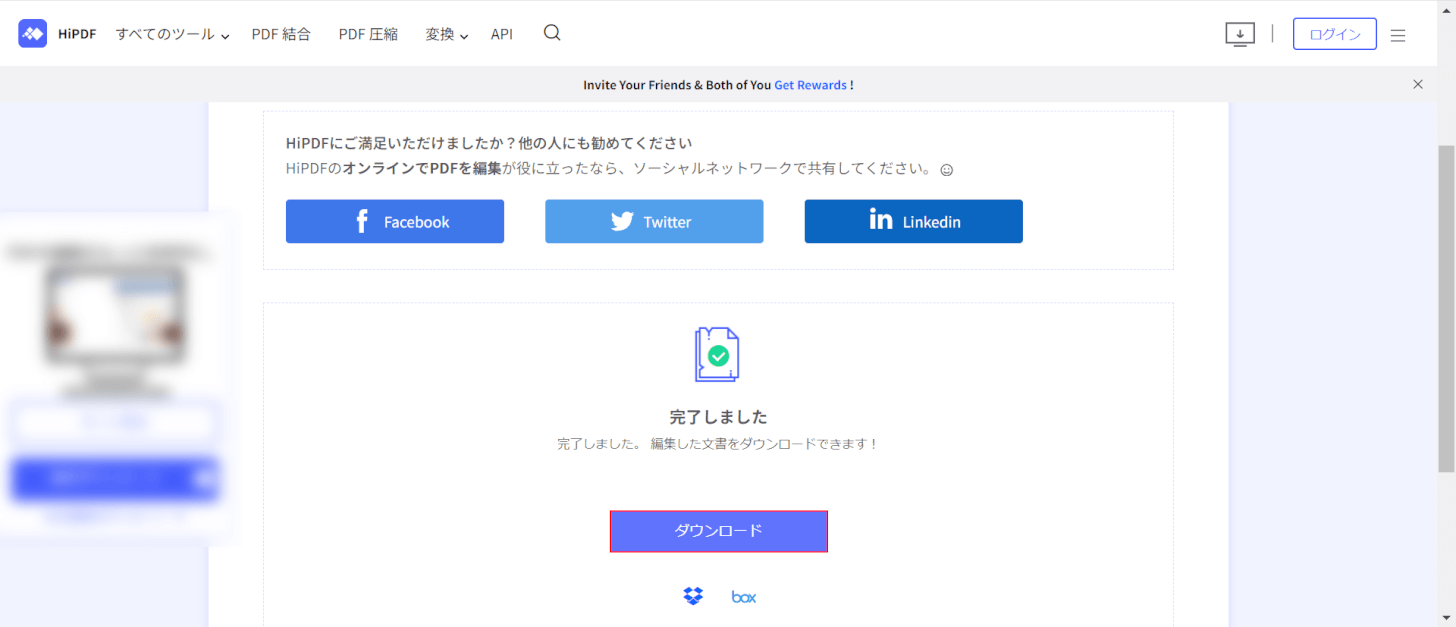
「ダウンロード」ボタンを押します。
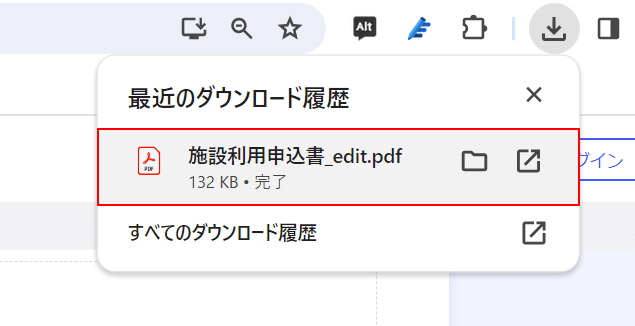
画面右上に「最近のダウンロード履歴」が表示されました。
「ダウンロードしたPDF(例:施設利用申込書_edit)」を選択して、テキストが追加されていれば、操作は完了です。
Smallpdfの基本情報

Smallpdf
日本語: 〇
オンライン(インストール不要): 〇
オフライン(インストール型): 〇
SmallpdfでPDFを編集する方法
Smallpdfのオンライン版は、1日に2回まで編集したPDFを保存できますが、3回以上は有料版への移行が必要になります。
一部有料の機能もありますが、テキストや画像の追加または、蛍光ペンや電子署名のツールは無料で使うことができます。
今回はWindows 11を使って、オンライン版のSmallpdfで編集する方法をご紹介します。
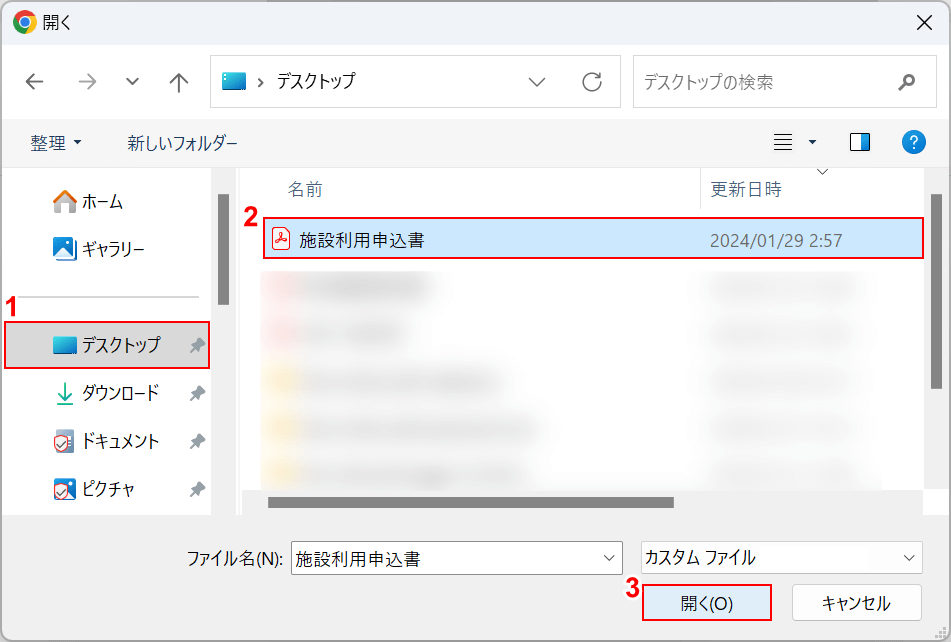
「開く」ダイアログボックスが表示されました。編集したいPDFを選択します。
①「保存先(例:デスクトップ)」、②「PDF(例:施設利用申込書)」の順に選択して、③「開く」ボタンを押します。
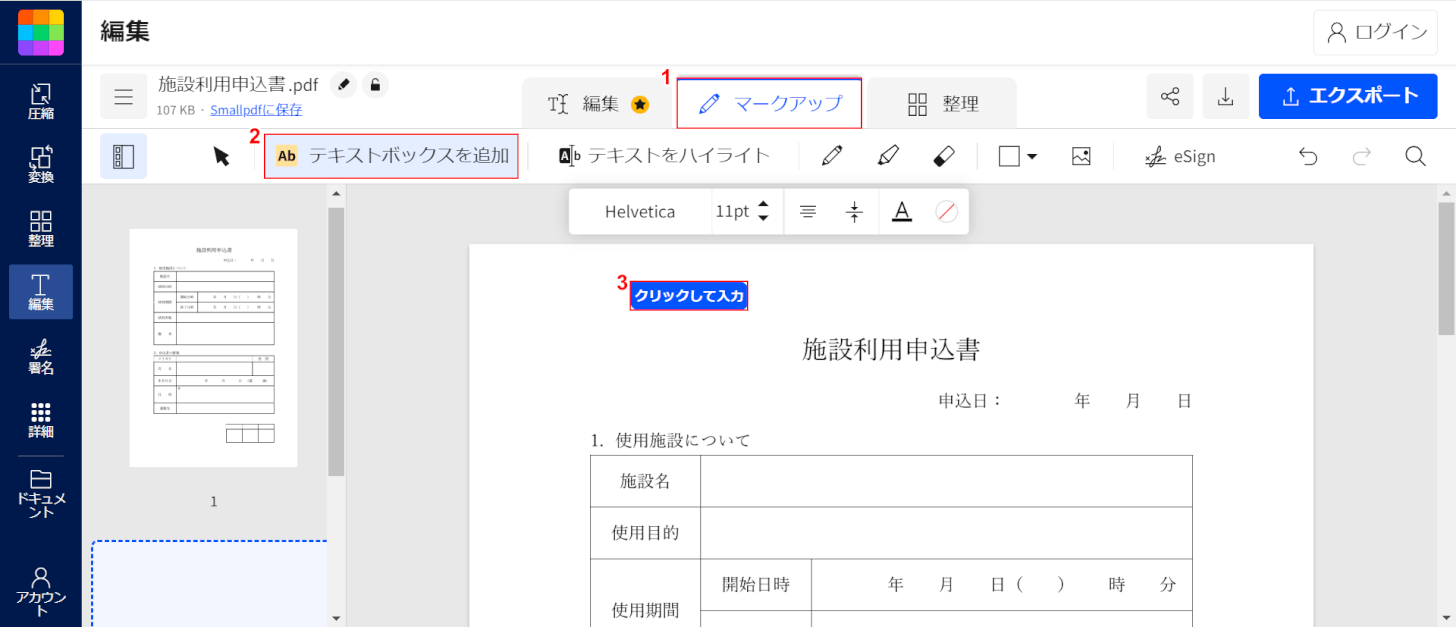
➀「マークアップ」、②「テキストボックスを追加」の順に選択して、③表示された「テキストボックス」を編集します。
今回はテキストを追加しますが、画面上部の編集メニューから任意のツールを選択してください。
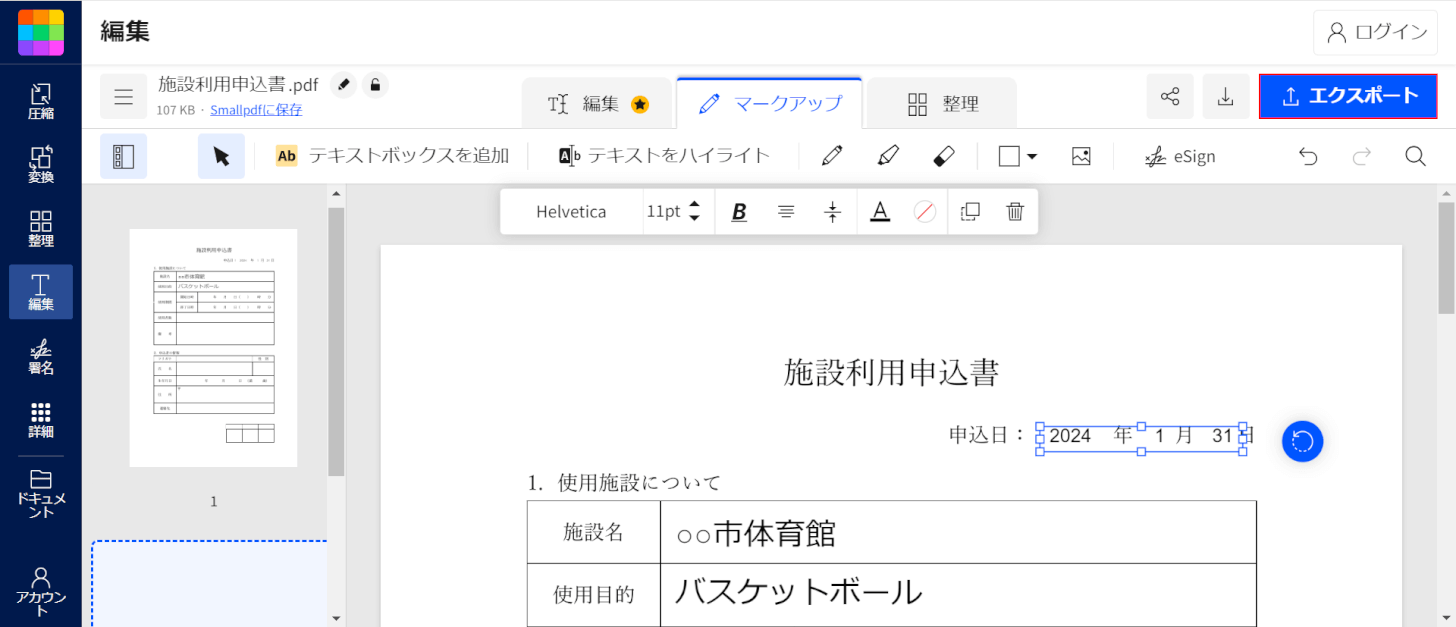
編集後に「エクスポート」ボタンを押します。
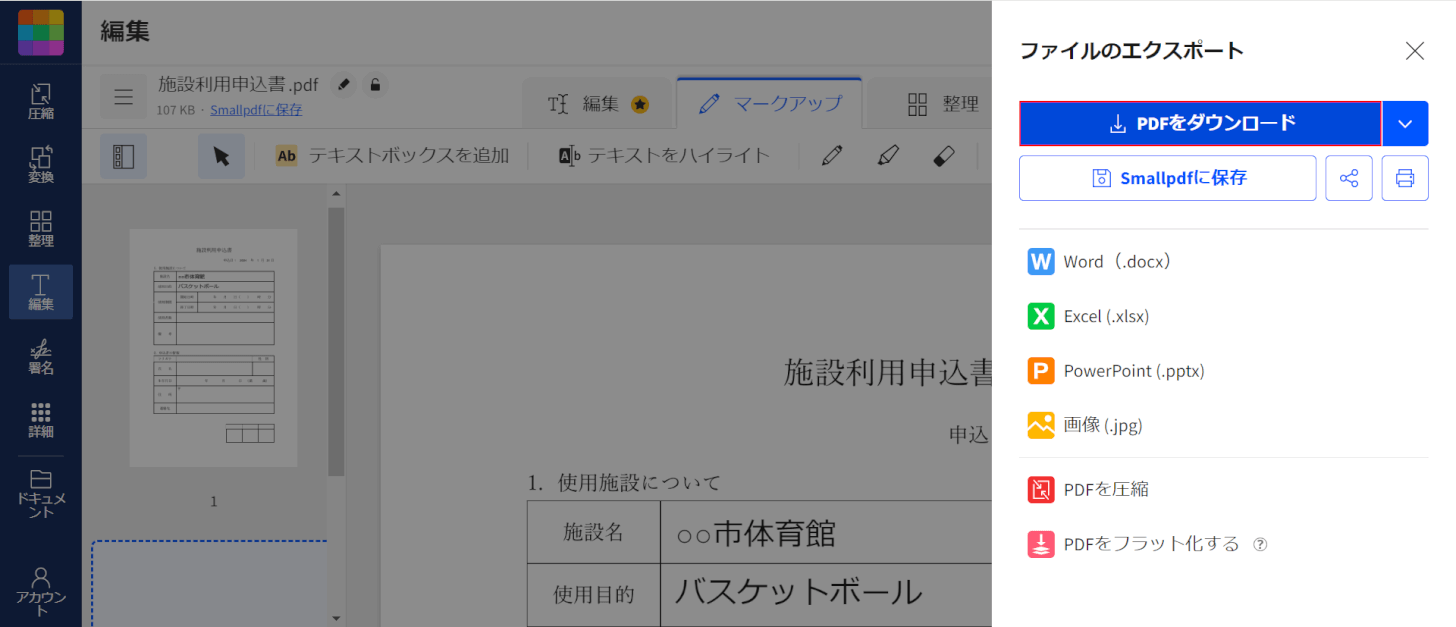
「ファイルのエクスポート」が表示されました。
「PDFをダウンロード」ボタンを押します。
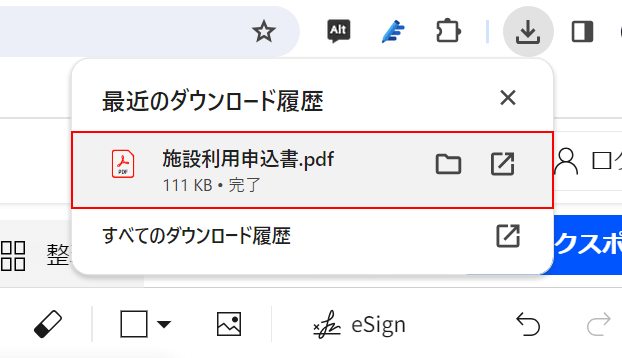
画面右上に「最近のダウンロード履歴」が表示されました。
「ダウンロードしたPDF(例:施設利用申込書_edit)」を選択して、テキストが追加されていれば、操作は完了です。
問題は解決できましたか?
記事を読んでも問題が解決できなかった場合は、無料でAIに質問することができます。回答の精度は高めなので試してみましょう。
- 質問例1
- PDFを結合する方法を教えて
- 質問例2
- iLovePDFでできることを教えて

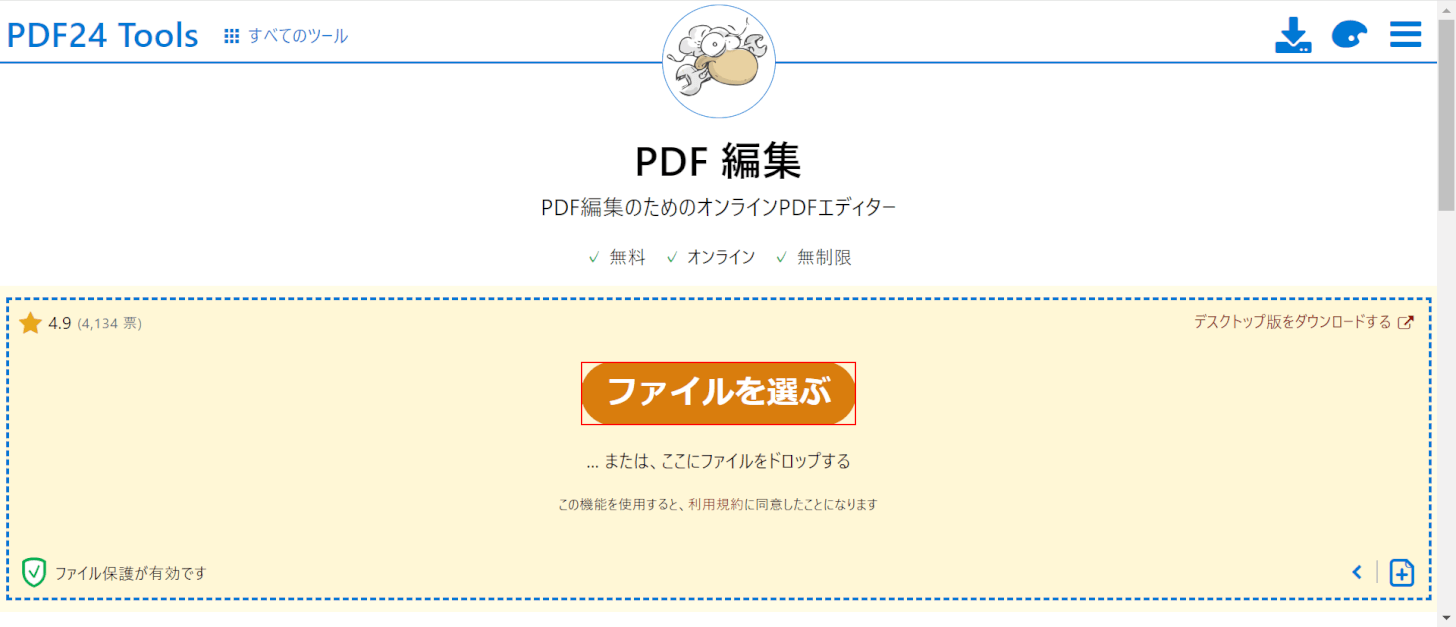
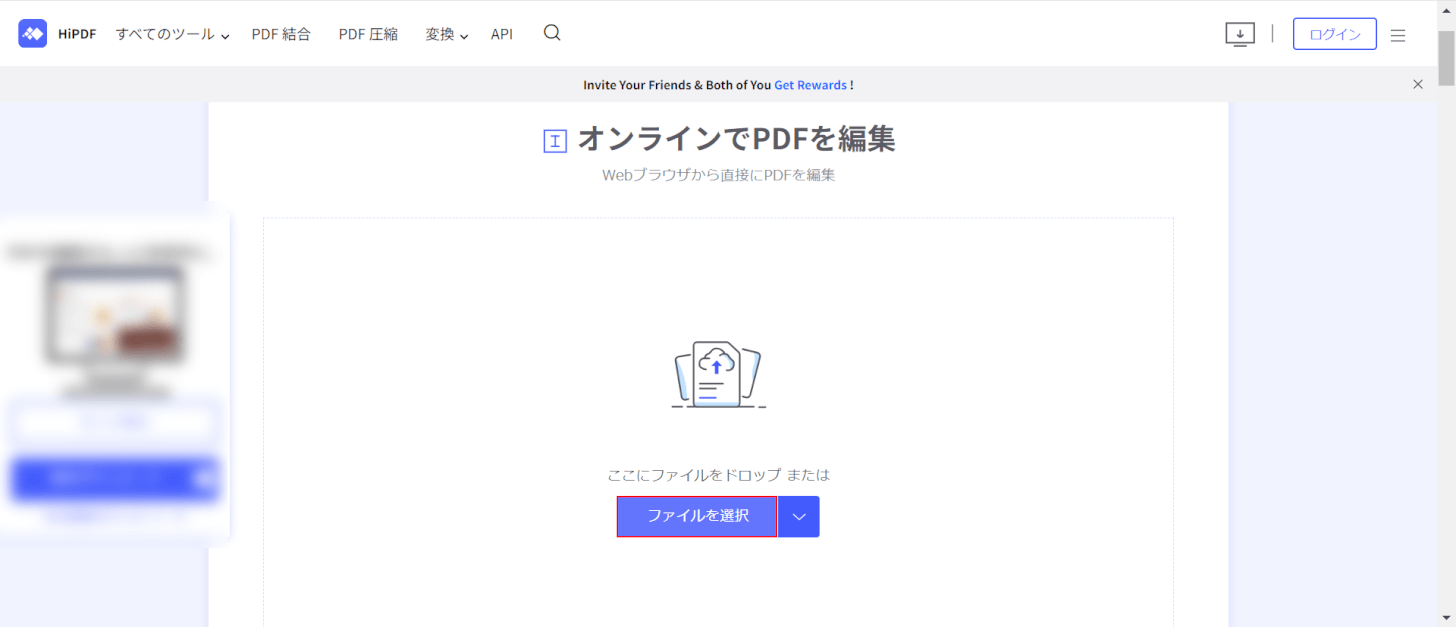
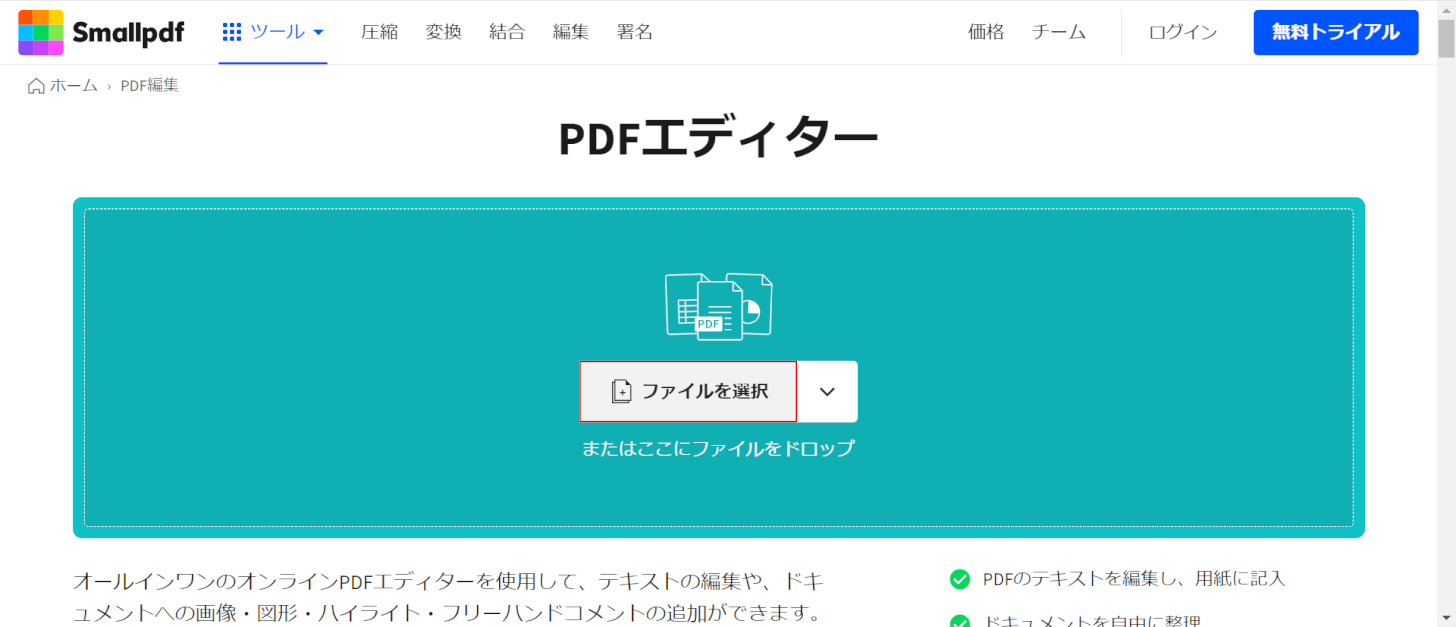
コメント
この記事へのコメントをお寄せ下さい。