- 公開日:
PDFを切り取り・貼り付ける無料ソフト
PDFファイル内の画像など、必要な部分だけを切り取り、WordやExcelなどのファイルに貼り付けて使用したいときがあります。
しかし、ただ画像をクリックしてもPDFから画像は保存できないため、PDFの一部を切り取り(抽出)できるフリーソフトが便利です。
アカウント登録不要で利用できる無料ソフトをご紹介しています。
CleverPDFの基本情報

CleverPDF
日本語: 〇
オンライン(インストール不要): 〇
オフライン(インストール型): 〇
CleverPDFでPDFを切り取り・貼り付ける方法
CleverPDFでPDFを切り取り・貼り付ける方法をご紹介します。
デスクトップ版の無料版は有料版のすべての機能を利用できますが、変換以外の機能は10ページ未満のファイルのみ利用可能という制限があります。
無料版はアカウント登録などが不要で、インストール後はすぐに利用できます。
今回はWindows 11を使って、CleverPDFのデスクトップ版でPDFを切り取り・貼り付ける方法をご紹介します。
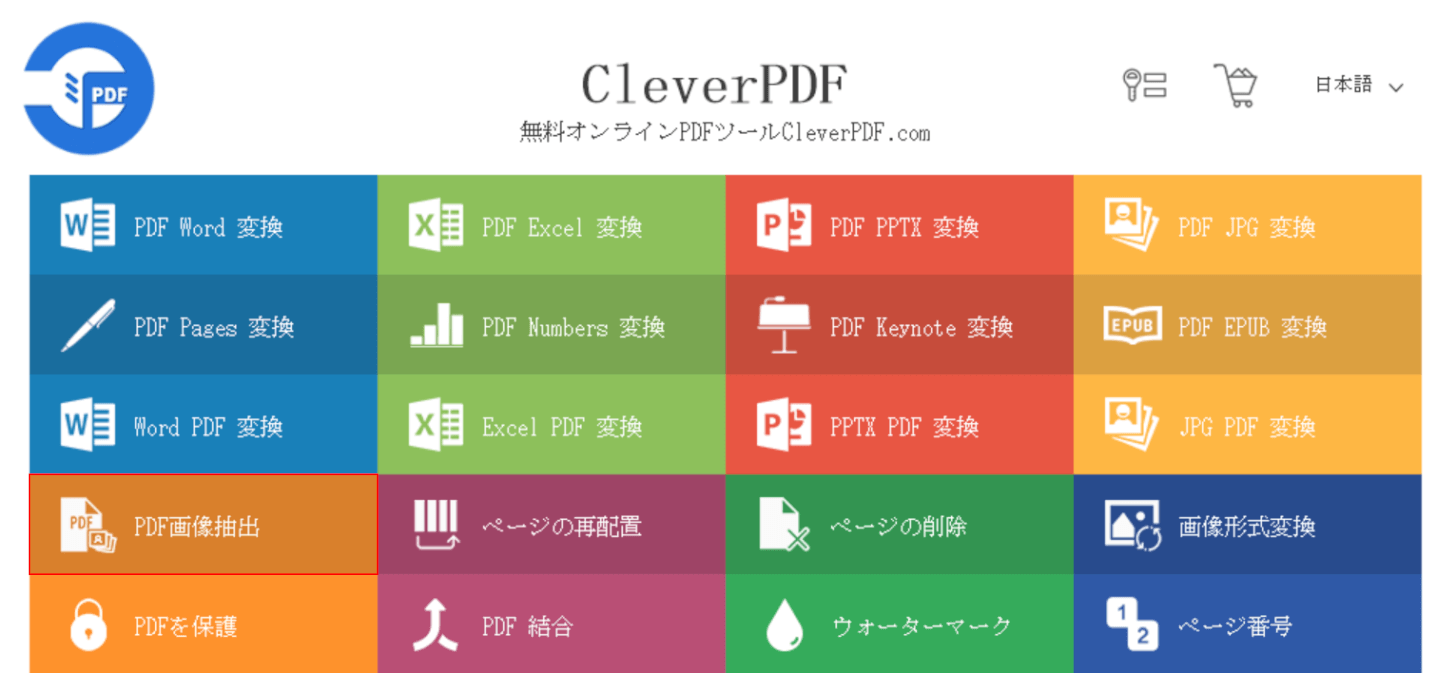
CleverPDFを起動します。
「PDF画像抽出」を選択します。
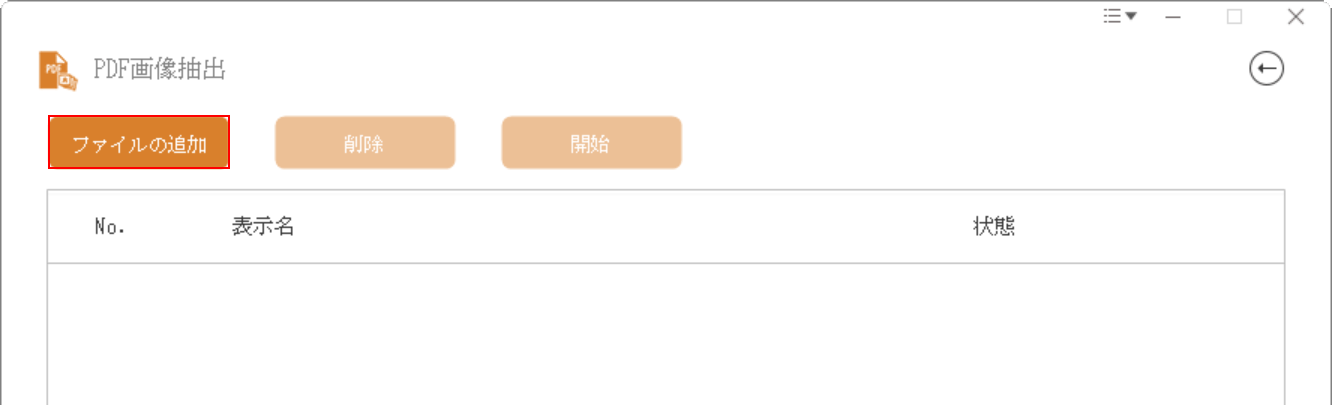
「ファイルの追加」ボタンを押します。
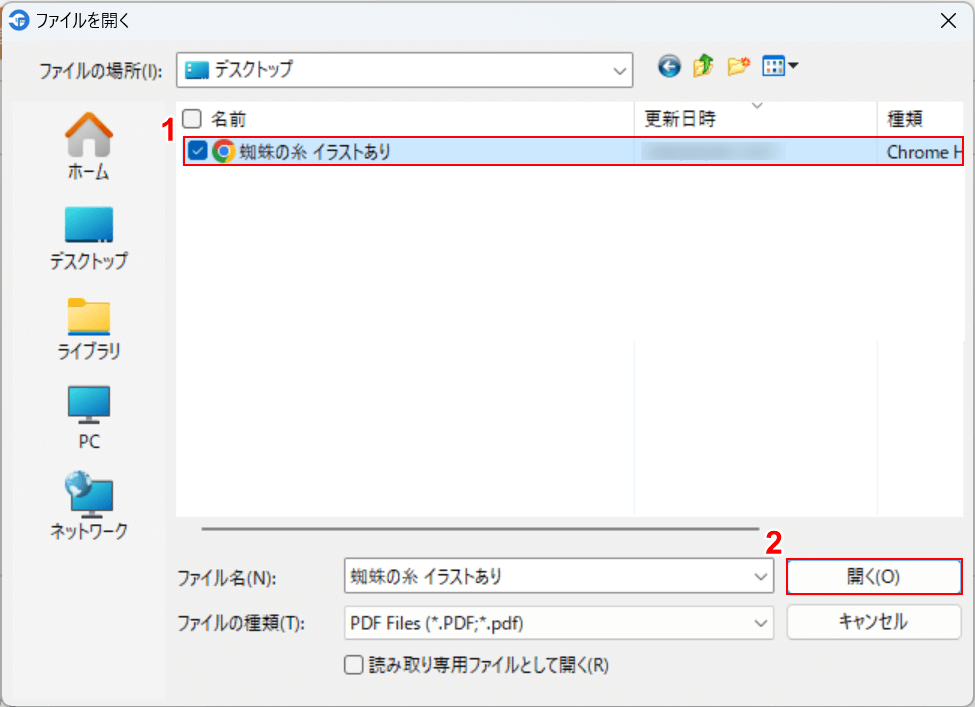
「ファイルを開く」ダイアログボックスが表示されます。
①切り取りたい画像があるPDFファイル(例:蜘蛛の糸 イラストあり)を選択し、②「開く」ボタンを押します。
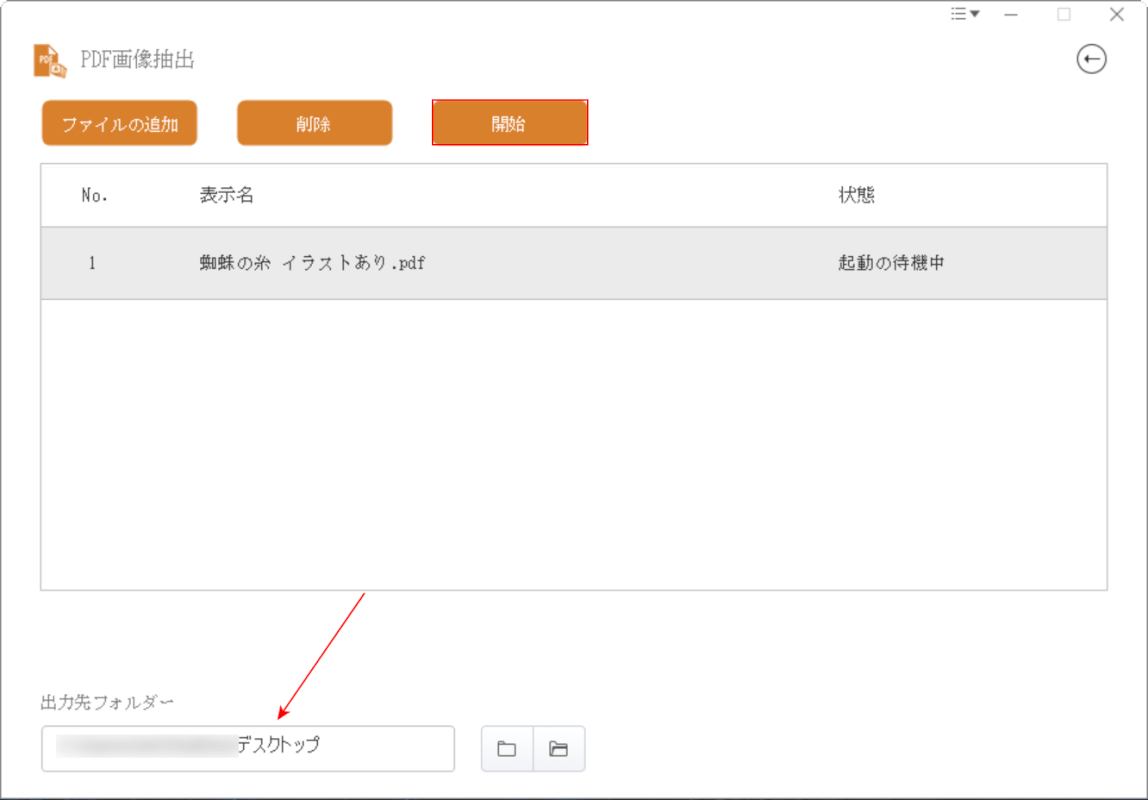
選択したファイルが表示されます。
赤矢印で示す「出力先フォルダー」が正しいか確認し、「開始」ボタンを押します。
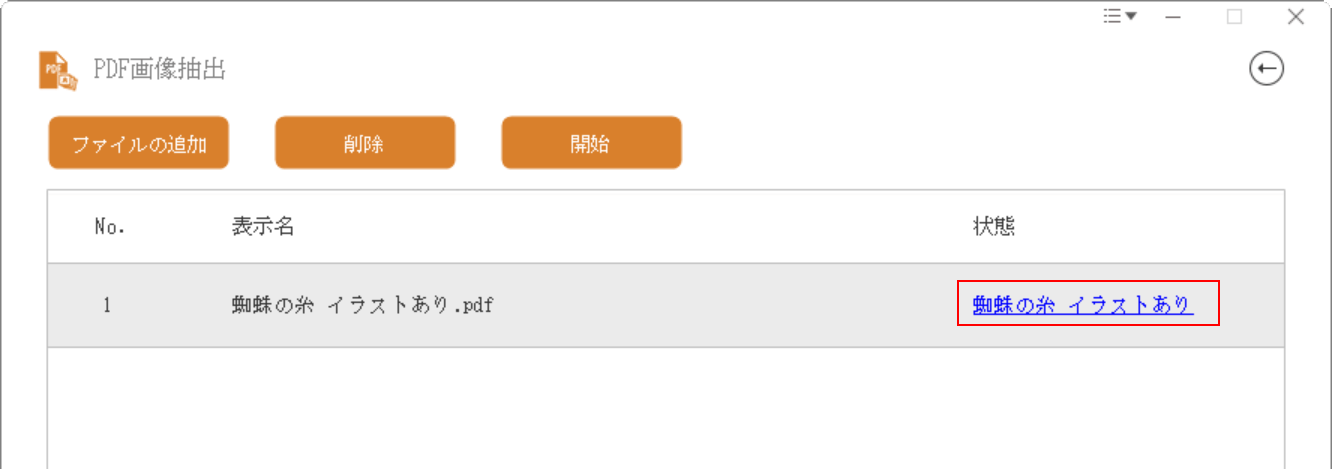
変換が完了すると「状態」のファイル名(例:蜘蛛の糸 イラストあり)が青色になるので、選択します。
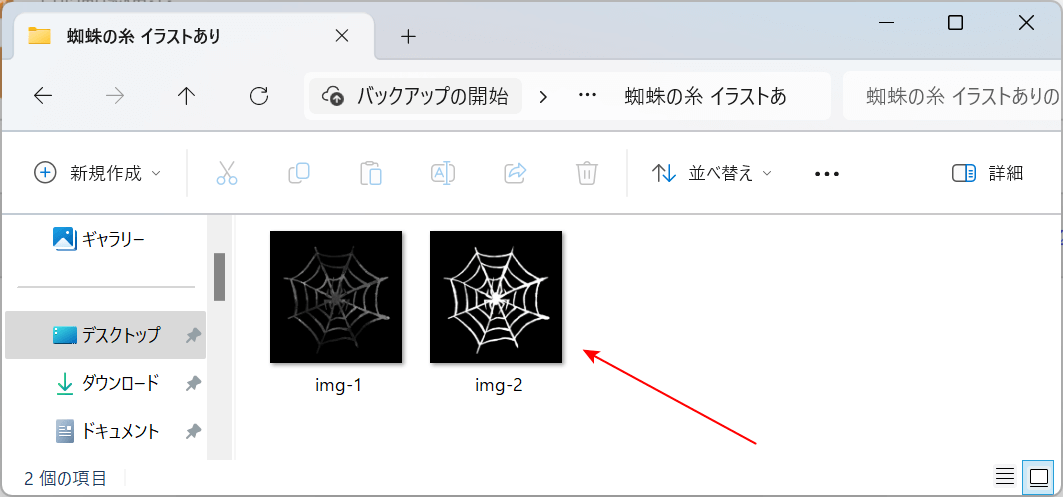
出力先フォルダが表示されます。
赤矢印で示す通り、2通りの画像ファイルとして抽出されました。
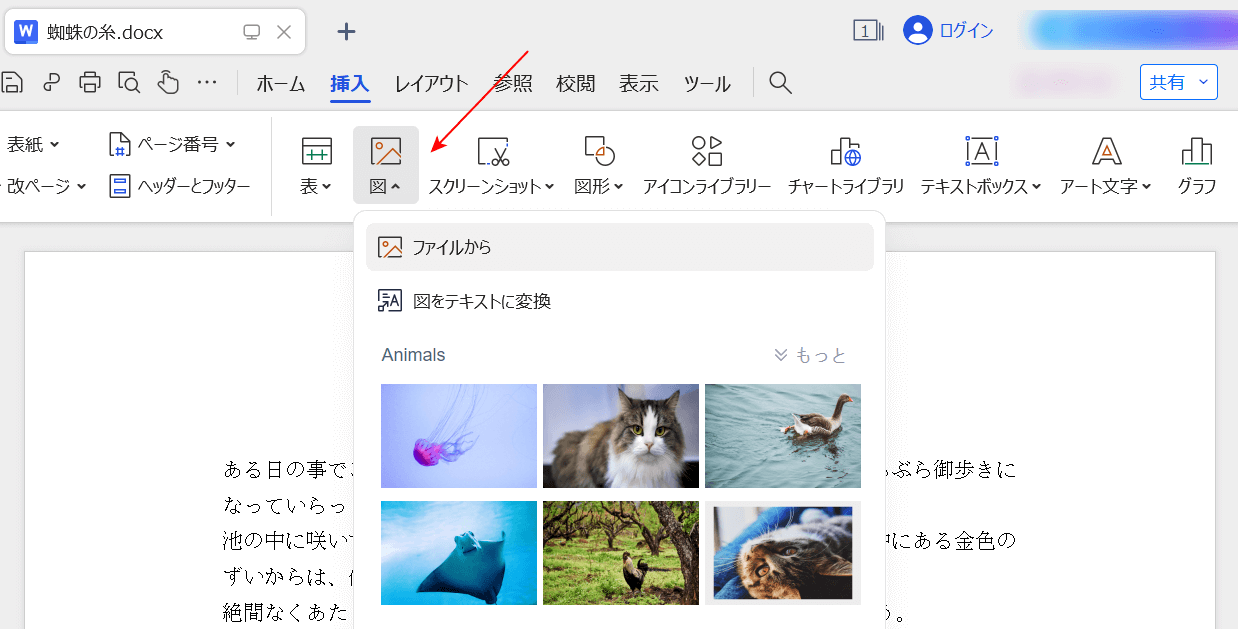
試しにWord形式のファイルに、CleverPDFで抽出した画像ファイルを貼り付けます。
上の画像はWordに対応したソフトで文書を開き、画像を挿入する手順を表示しています。
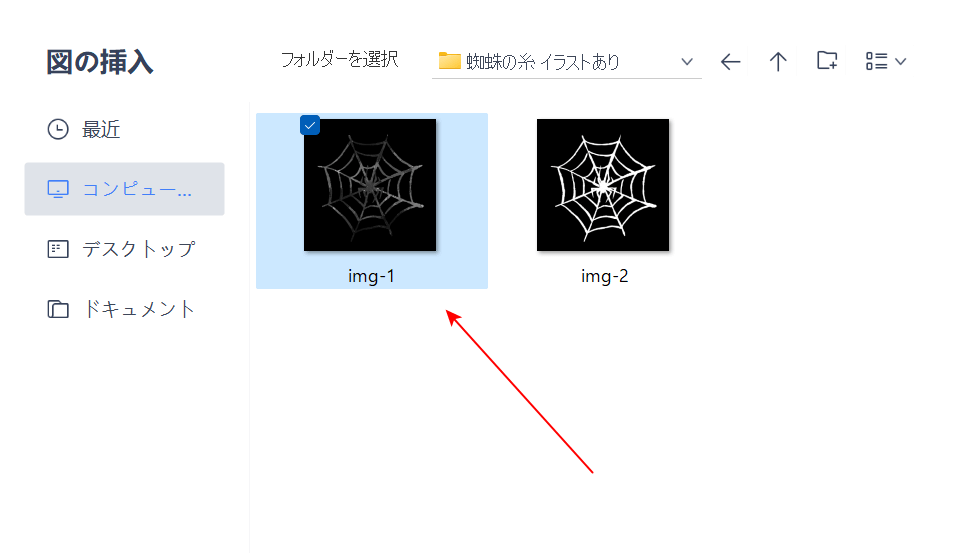
先ほど保存した画像ファイルが表示されるので、「img-1」を挿入します。
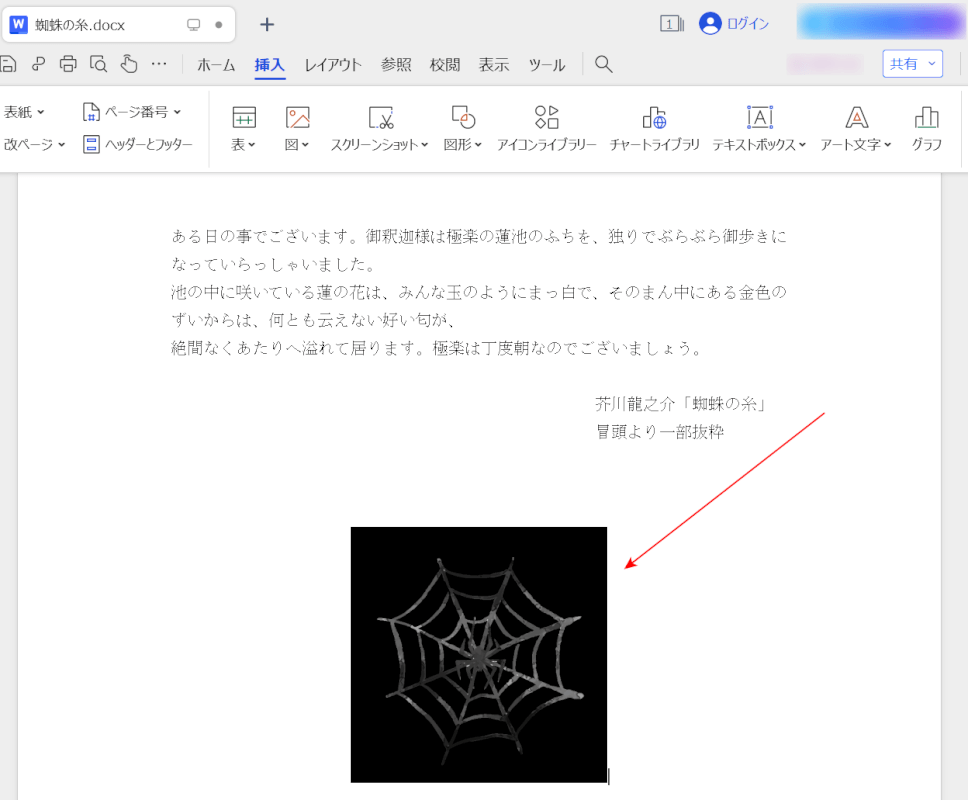
赤矢印で示す通り、抽出した画像ファイルを貼り付けることができました。
問題は解決できましたか?
記事を読んでも問題が解決できなかった場合は、無料でAIに質問することができます。回答の精度は高めなので試してみましょう。
- 質問例1
- PDFを結合する方法を教えて
- 質問例2
- iLovePDFでできることを教えて

コメント
この記事へのコメントをお寄せ下さい。