- 公開日:
WindowsでPDFに写真(画像)を貼り付ける無料ソフト3選
WindowsでPDFに写真(画像)を貼り付ける無料ソフトを3つご紹介します。
PDFに画像を貼り付けることで、資料やレポートがよりわかりやすく、魅力的になります。
それぞれのソフトに「画像を挿入する」機能がついているので、Windowsユーザーはぜひご活用ください。
PDF24 Creatorの基本情報

日本語: 〇
オンライン(インストール不要): 〇
オフライン(インストール型): 〇
PDF24 CreatorでPDFに写真(画像)を貼り付ける方法
PDF24 CreatorでPDFに写真(画像)を貼り付ける方法をご紹介します。
PDF24 Creatorは完全無料で利用できるPDF変換ソフトです。オンライン版とデスクトップ版、Chrome拡張機能版があります。
「PDFへの注釈付け」という機能があり、簡単に画像を貼り付けできます。
今回はWindows 11を使って、デスクトップ版のPDF24 CreatorでPDFに写真(画像)を貼り付ける方法をご紹介します。
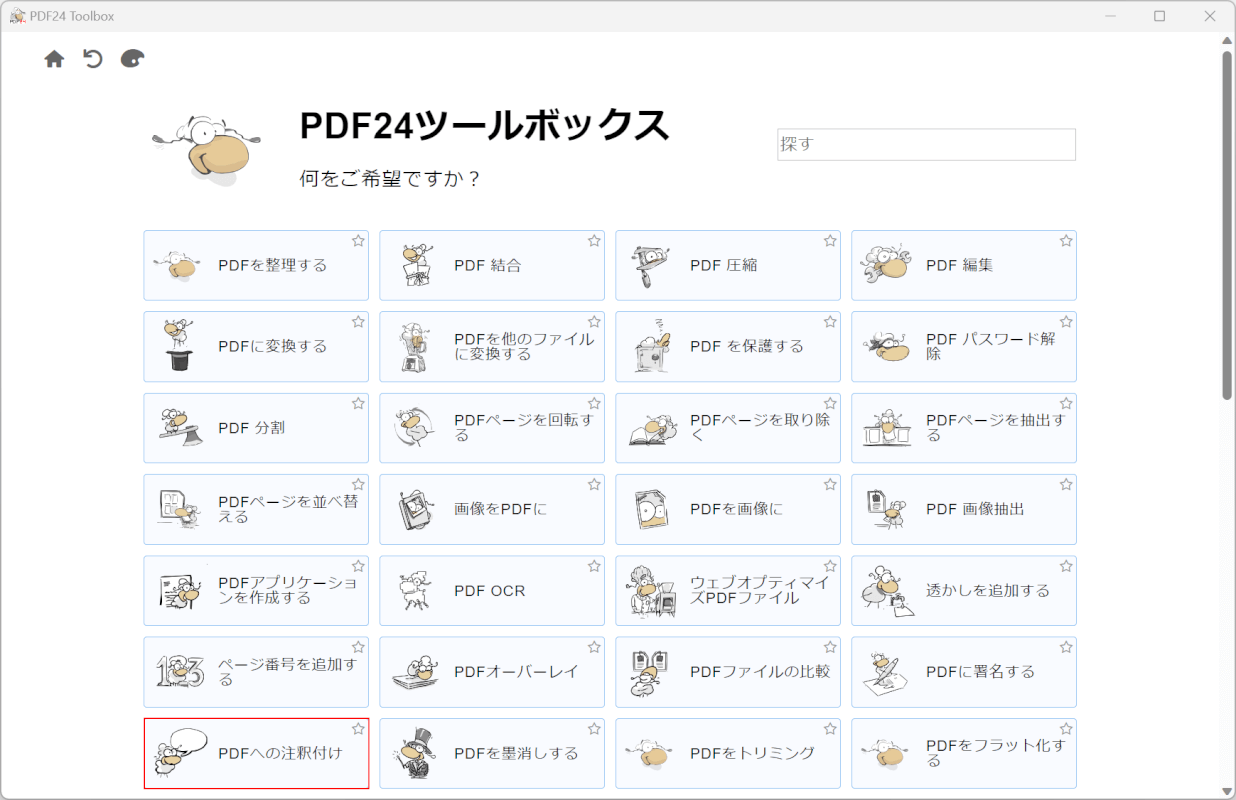
PDF24 Creatorを起動します。
「PDFへの注釈付け」を選択します。
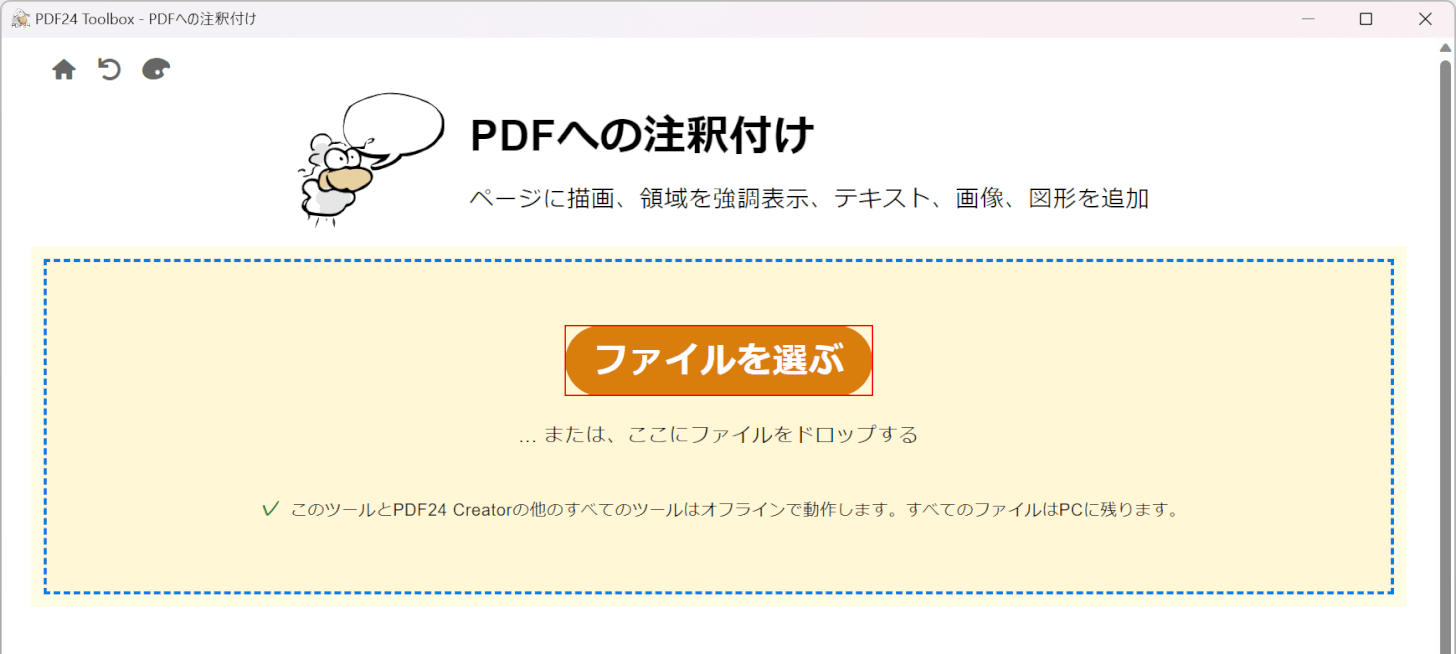
注釈ツールが開きます。
画面中央の「ファイルを選ぶ」ボタンを押します。
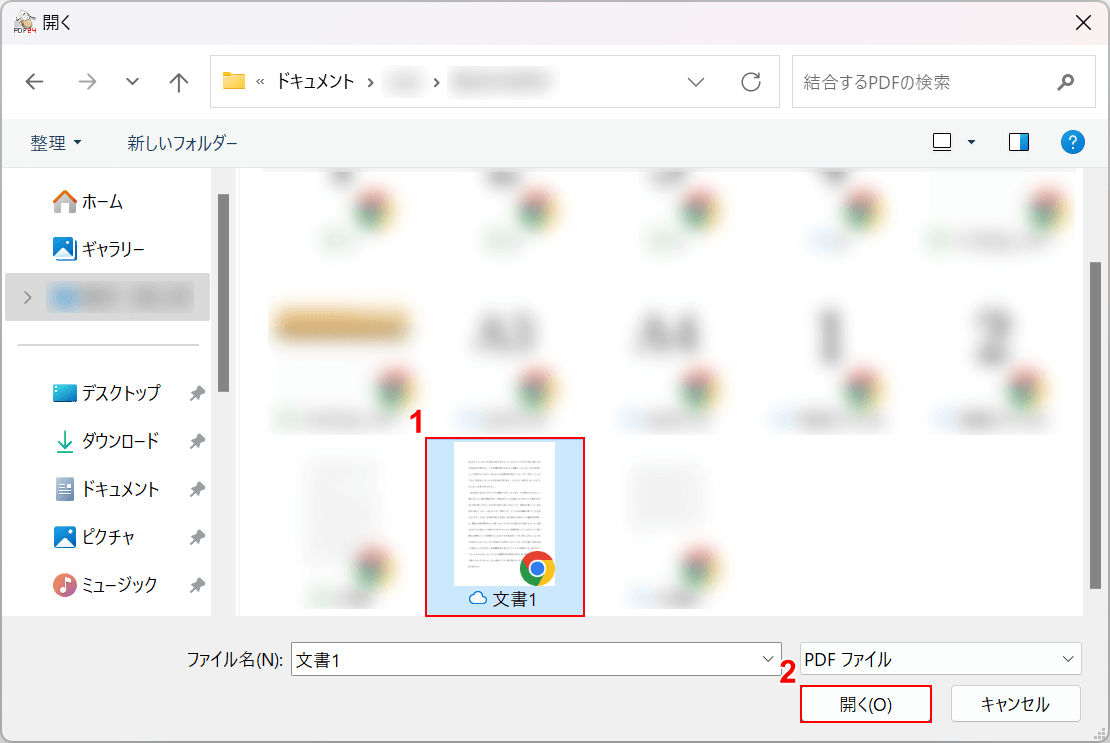
「開く」ダイアログボックスが表示されます。
①画像を貼り付けたいファイル(例:文書1)を選択し、②「開く」ボタンを押します。
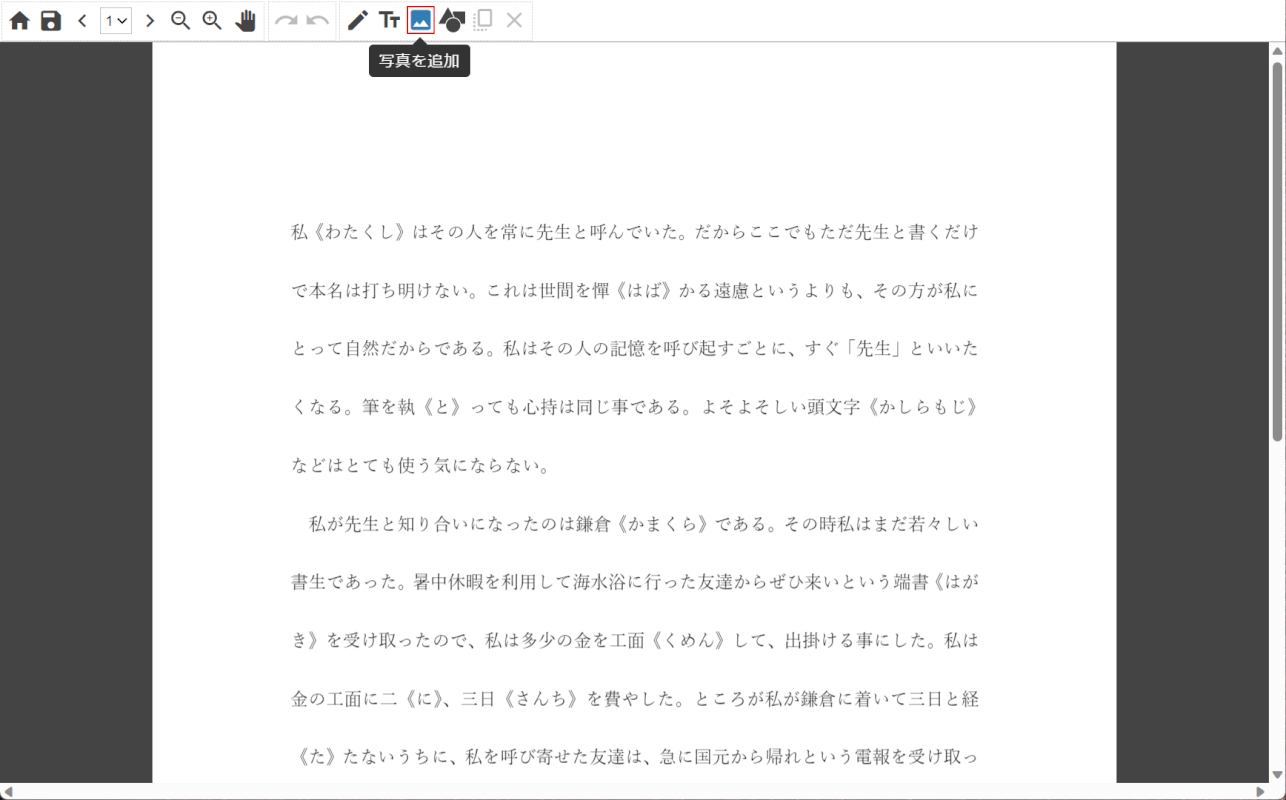
選択したファイルがPDF24 Creatorに読み込まれます。
画面上部にある「写真を追加」を選択します。
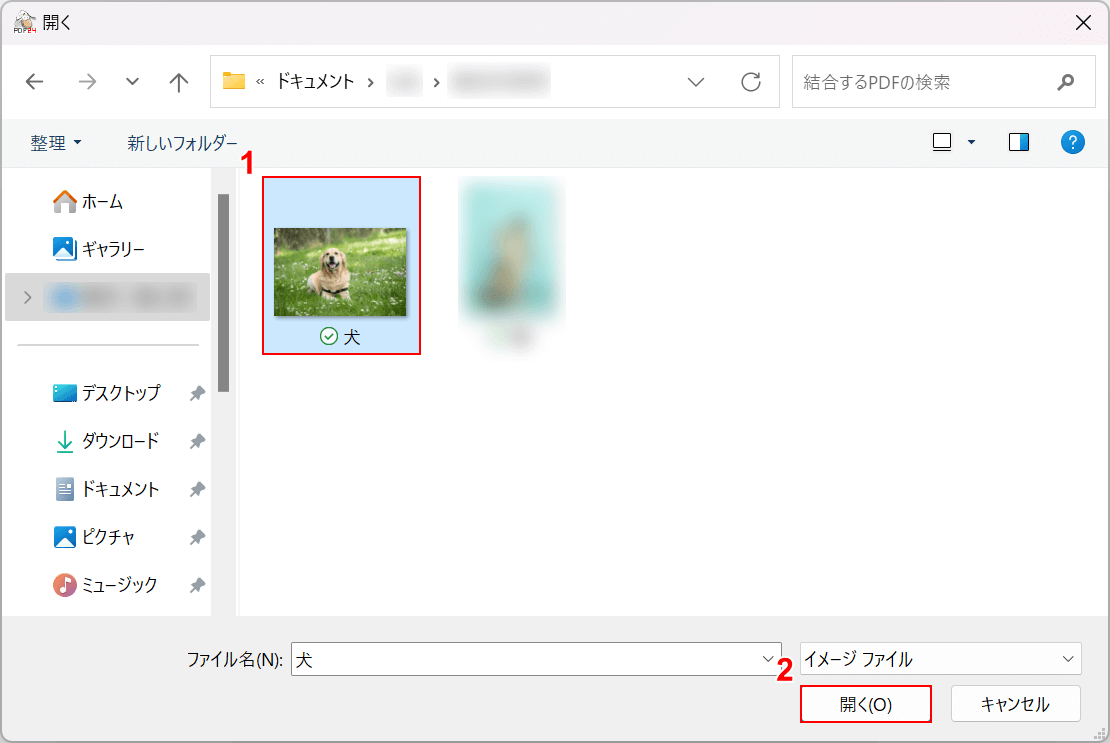
「開く」ダイアログボックスが表示されます。
①貼り付けたい画像(例:犬)を選択し、②「開く」ボタンを押します。
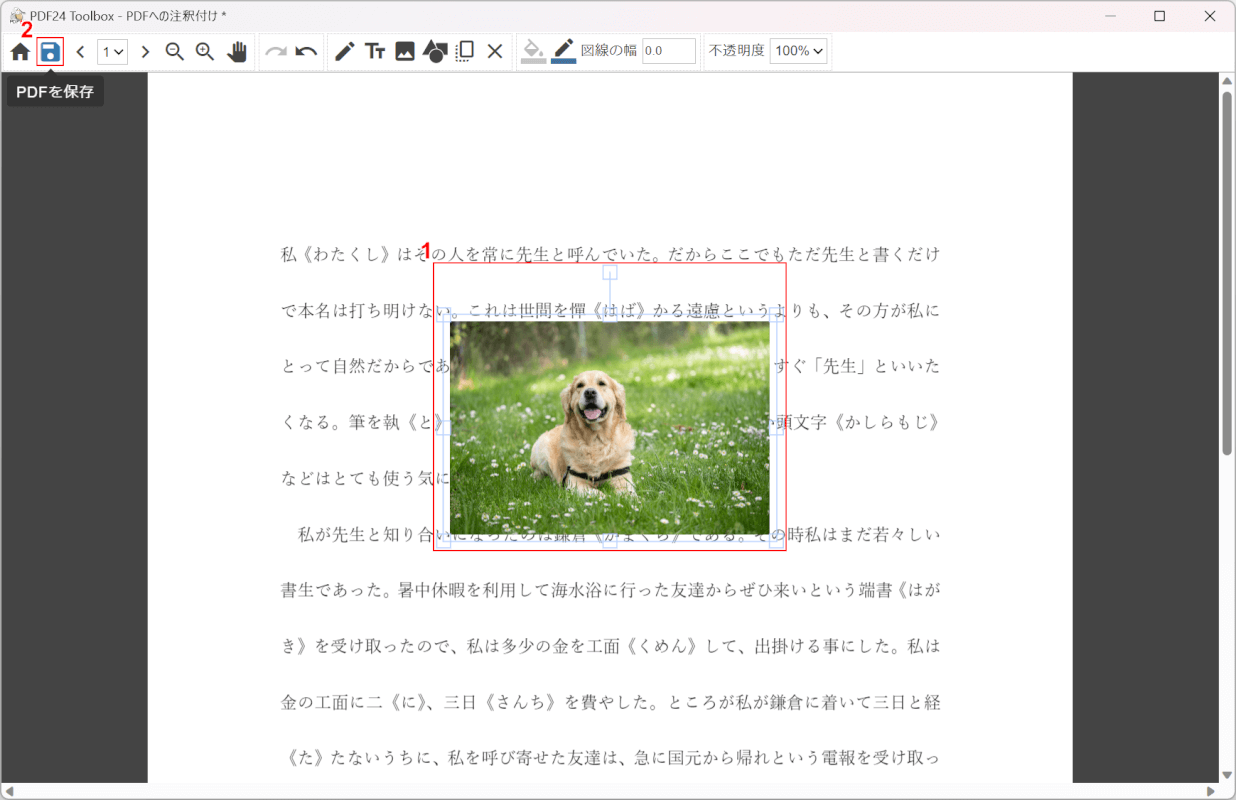
画像を貼り付けできました。
①挿入した画像の位置や大きさなどを調整し、②「PDFを保存」を選択します。
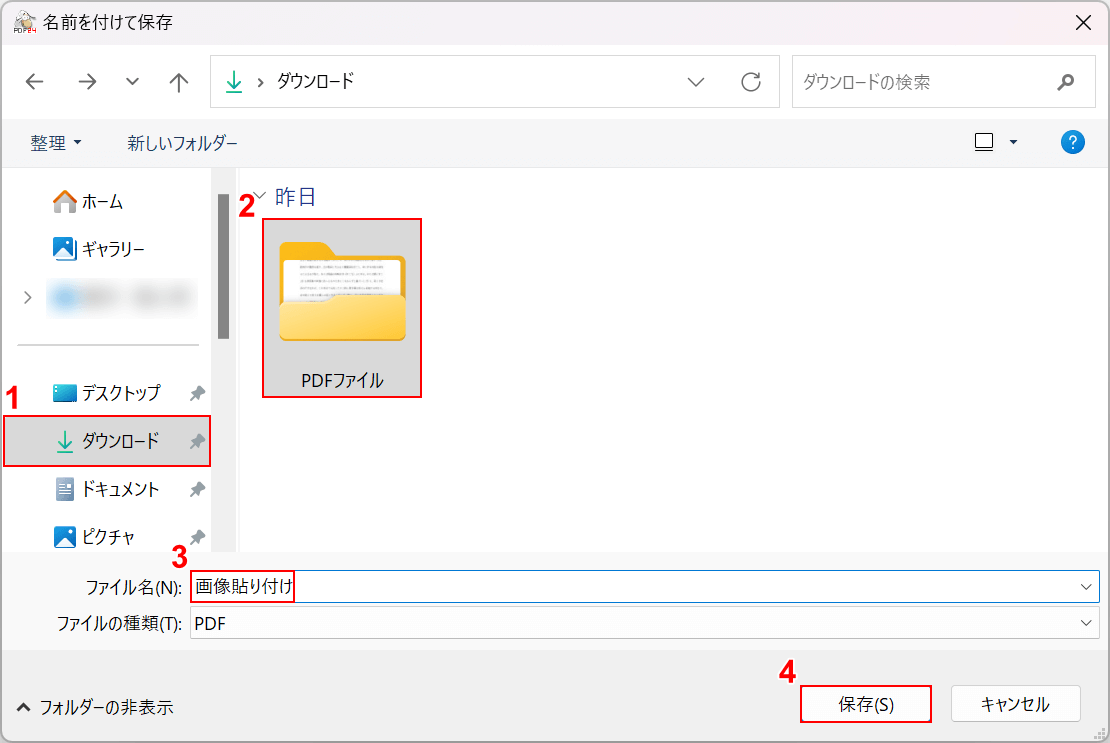
「名前を付けて保存」ダイアログボックスが表示されます。
①任意の保存先(例:ダウンロード)、②保存先のフォルダ(例:PDFファイル)の順に選択します。
③ファイル名(例:画像貼り付け)を入力し、④「保存」ボタンを押します。
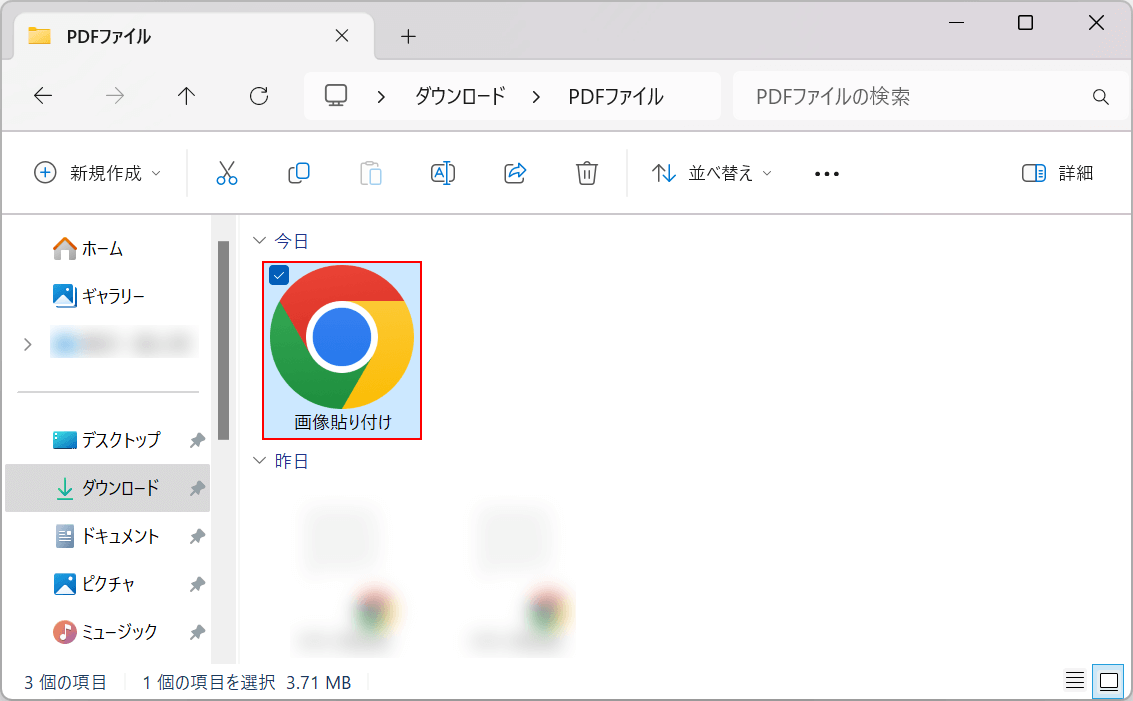
保存できました。
保存先として指定したフォルダにファイルが保存されているので、ダブルクリックで開きます。
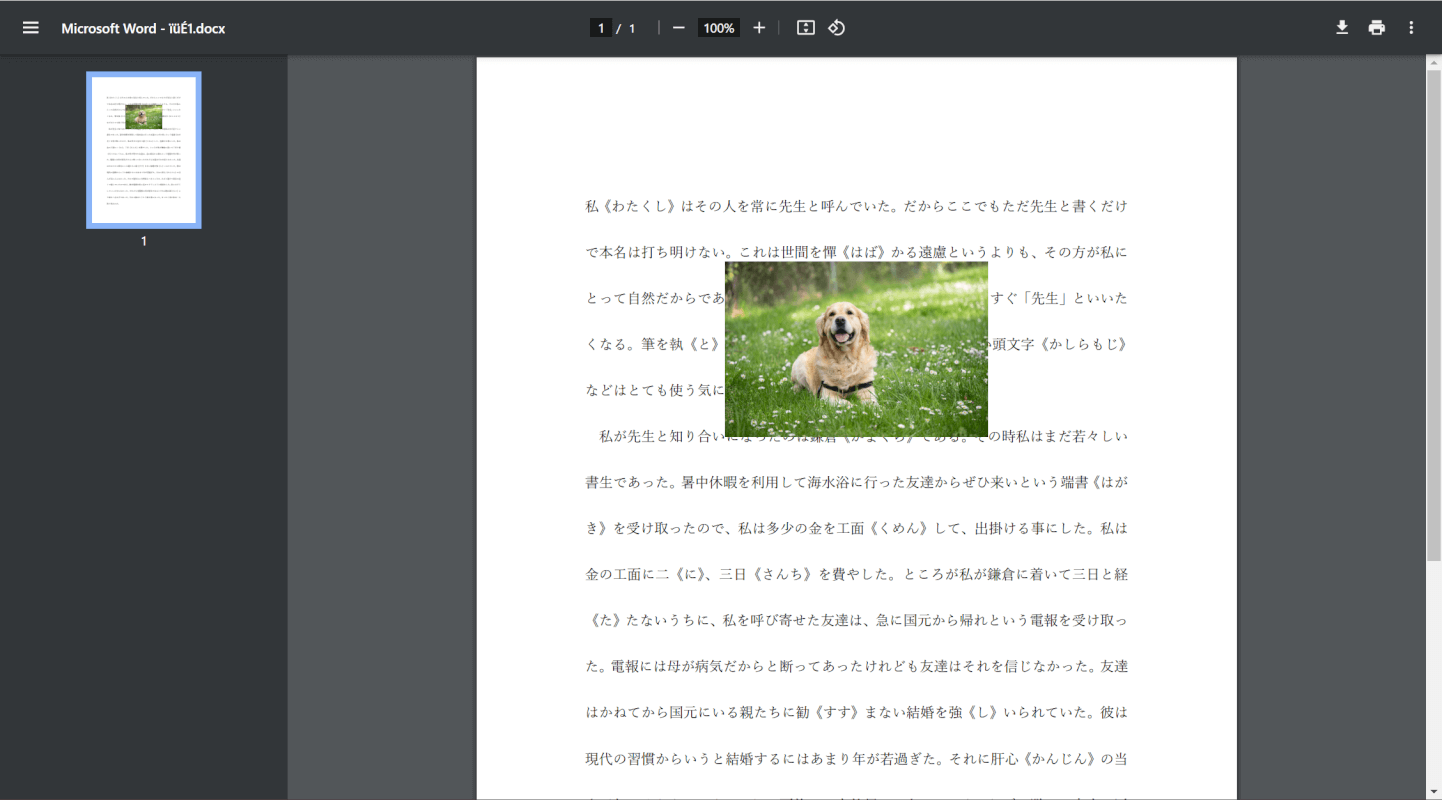
画像が挿入されていれば、正しくPDFに写真(画像)を貼り付けできています。
Smallpdfの基本情報

Smallpdf
日本語: 〇
オンライン(インストール不要): 〇
オフライン(インストール型): 〇
SmallpdfでPDFに写真(画像)を貼り付ける方法
SmallpdfでPDFに写真(画像)を貼り付ける方法をご紹介します。
Smallpdfはオンライン版、デスクトップ版、アプリ版などさまざまなOSやデバイスから利用可能です。
画像を貼り付けるには、PDFを開いて「画像を挿入」を押し、名前をつけて保存します。
今回はWindows 11を使って、デスクトップ版のSmallpdfでPDFに写真(画像)を貼り付ける方法をご紹介します。
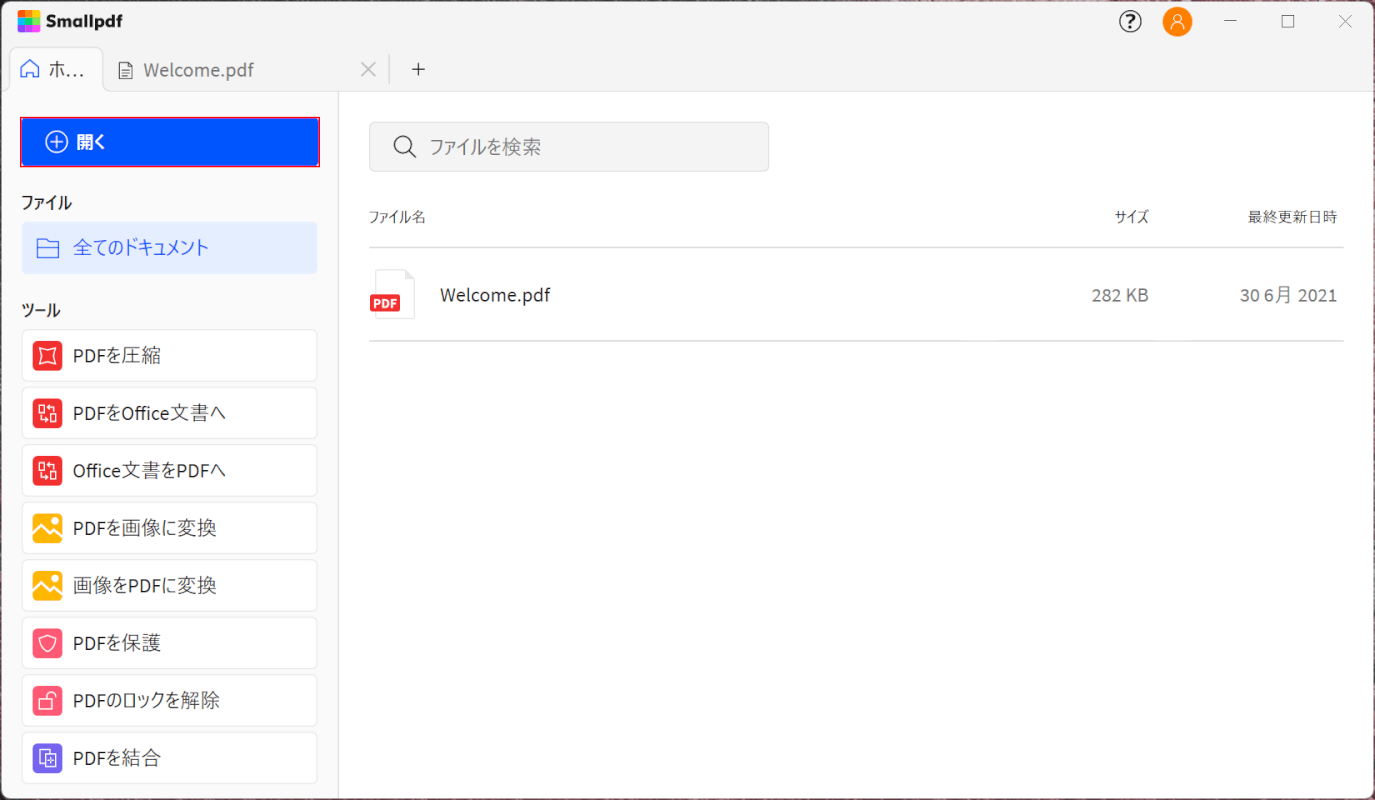
Smallpdfを起動します。
画面左上の「開く」ボタンを押します。
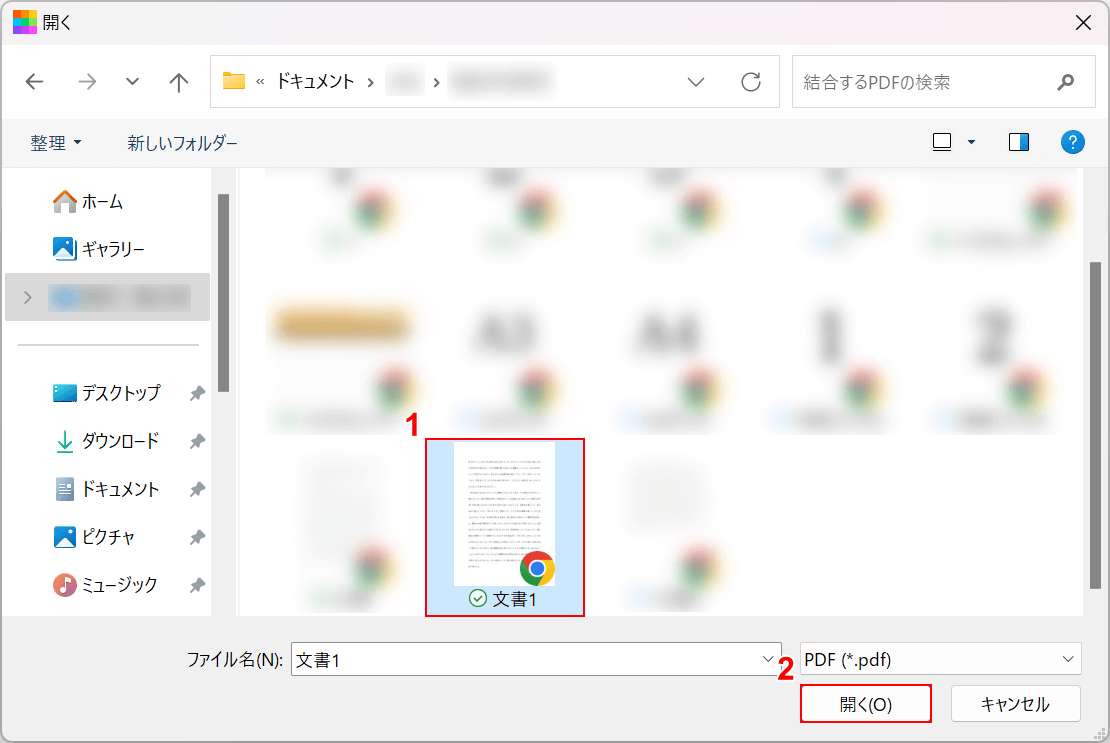
「開く」ダイアログボックスが表示されます。
①画像を貼り付けたいファイル(例:文書1)を選択し、②「開く」ボタンを押します。
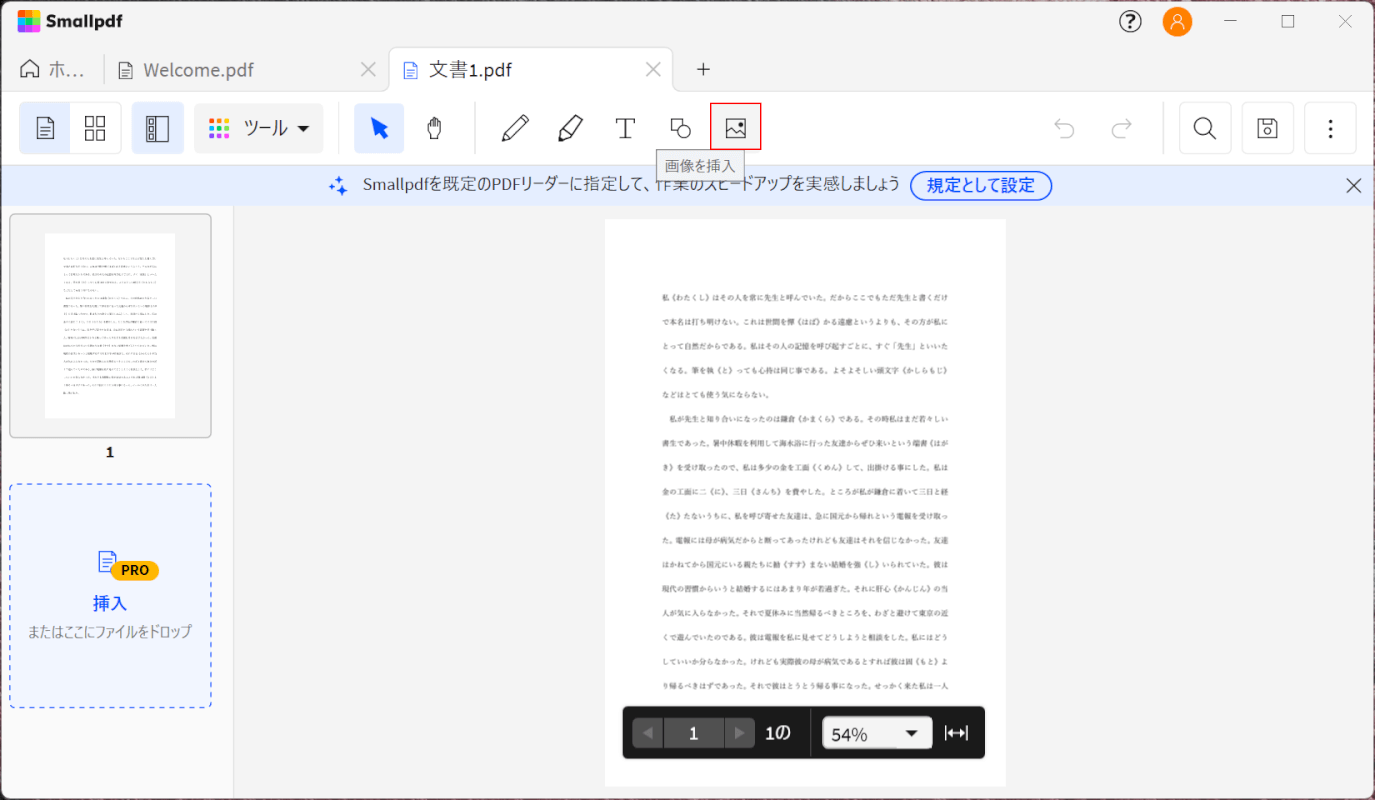
選択したファイルがSmallpdfに読み込まれます。
画面上部の「画像を挿入」を選択します。
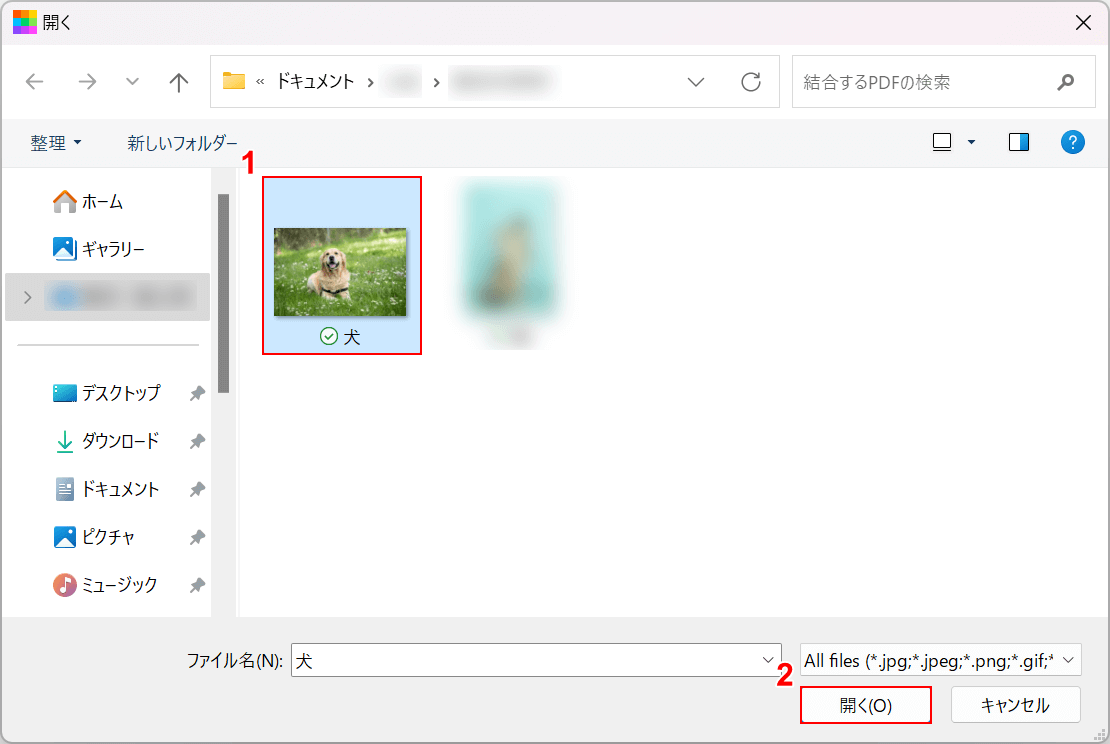
「開く」ダイアログボックスが表示されます。
①貼り付けたい画像(例:犬)を選択し、②「開く」ボタンを押します。
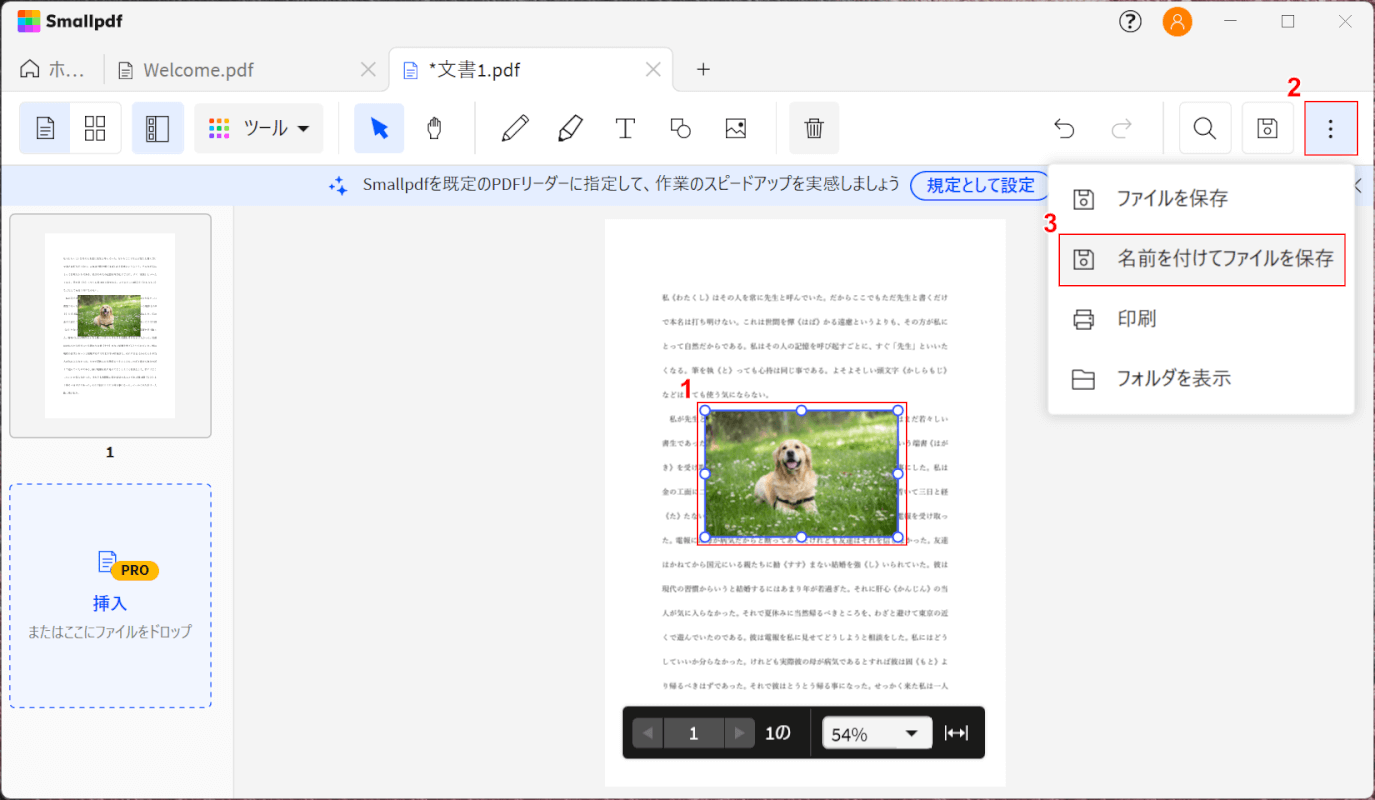
画像を貼り付けできました。
①挿入した画像の位置や大きさなどを調整し、②画面右上の「…」、③「名前を付けてファイルを保存」の順に選択します。
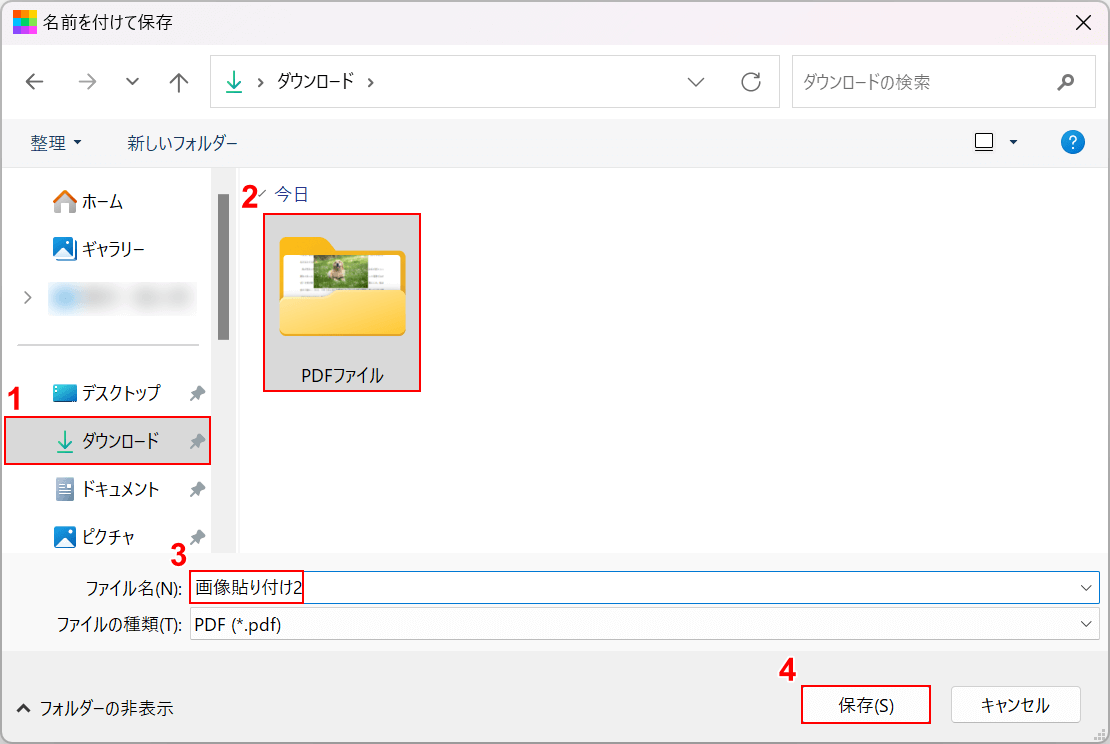
「名前を付けて保存」ダイアログボックスが表示されます。
①任意の保存先(例:ダウンロード)、②保存先のフォルダ(例:PDFファイル)の順に選択します。
③ファイル名(例:画像貼り付け2)を入力し、④「保存」ボタンを押します。
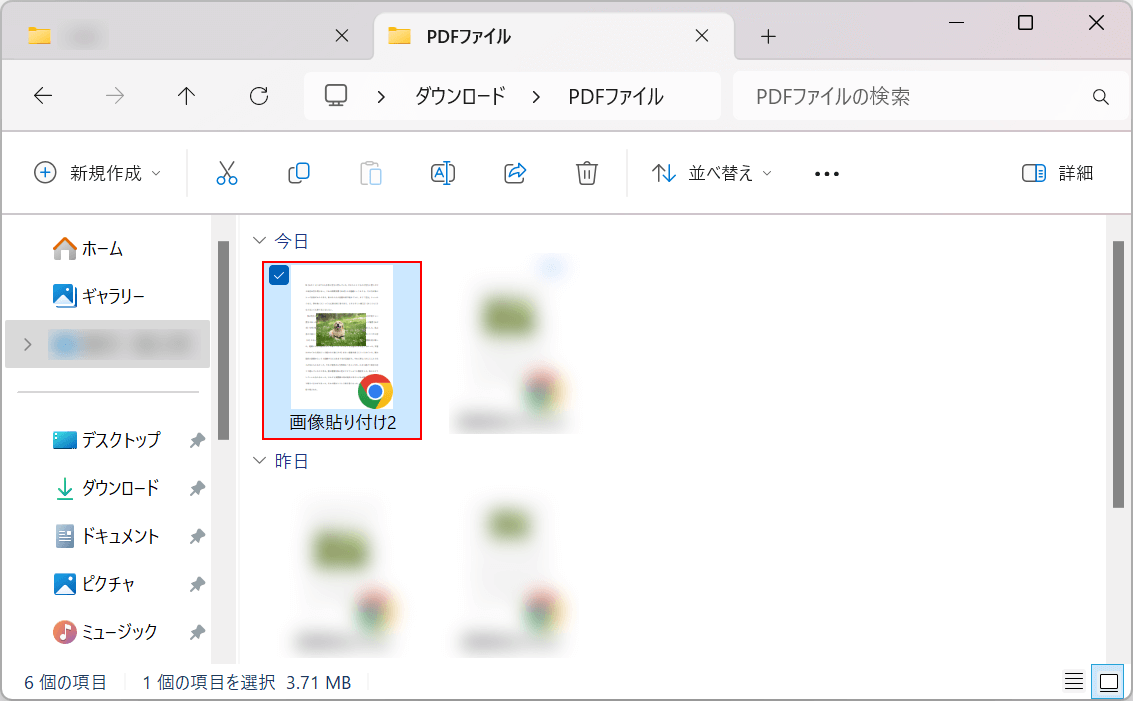
保存できました。
保存先として指定したフォルダにファイルが保存されているので、ダブルクリックで開きます。

画像が挿入されていれば、正しくPDFに写真(画像)を貼り付けできています。
HiPDFの基本情報

HiPDF
日本語: 〇
オンライン(インストール不要): 〇
オフライン(インストール型): 〇
HiPDFでPDFに写真(画像)を貼り付ける方法
HiPDFでPDFに写真(画像)を貼り付ける方法をご紹介します。
HiPDFはオンライン版とデスクトップ版があり、WindowsやMac、iPhone、Androidなどの端末から無料で利用できます。
デスクトップ版ではワンダーシェアーIDに登録(無料)すると、画像を貼り付けたPDFを保存できます。ただし、透かしが入ってしまうのでその点はご留意ください。
今回はWindows 11を使って、デスクトップ版のHiPDFでPDFに写真(画像)を貼り付ける方法をご紹介します。
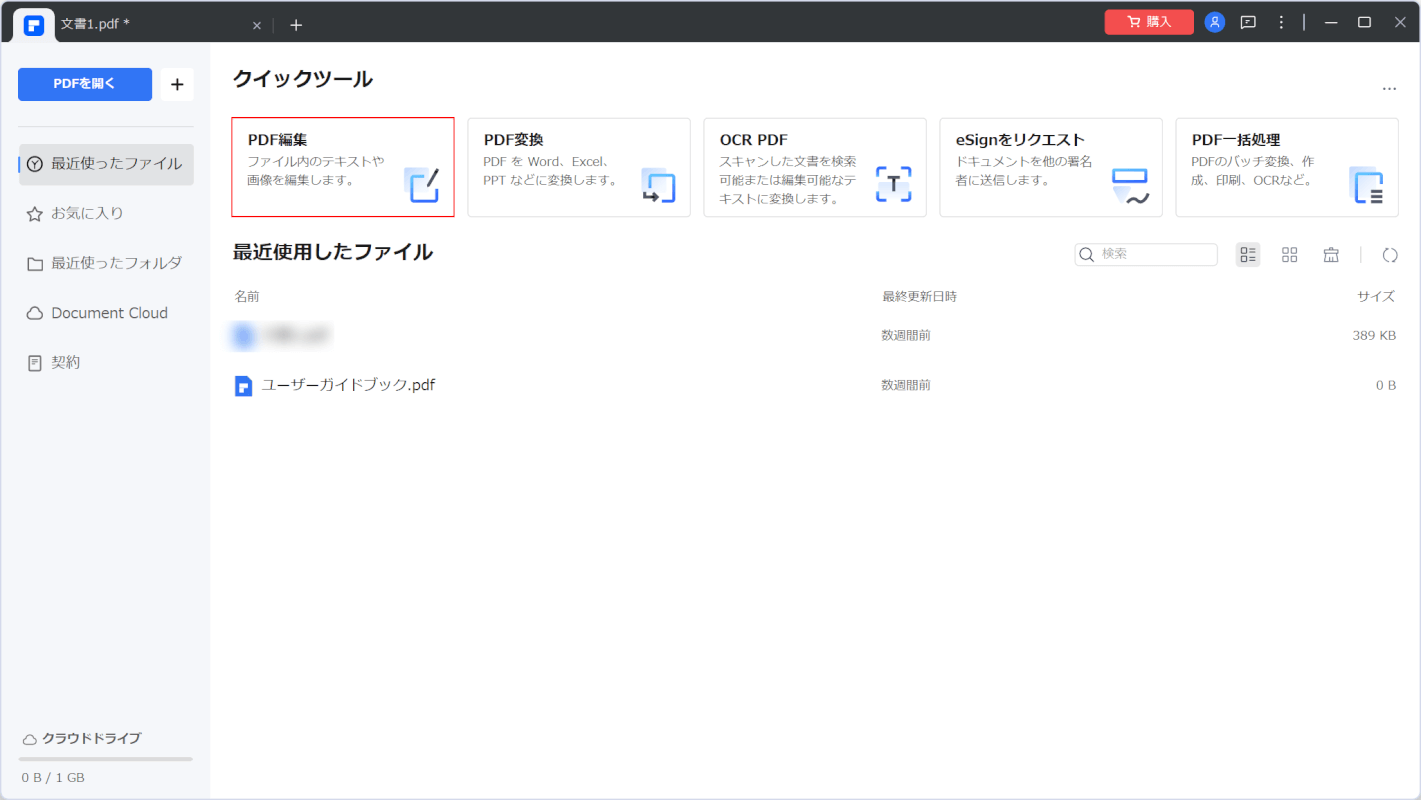
HiPDFを起動します。
「PDF編集」を選択します。
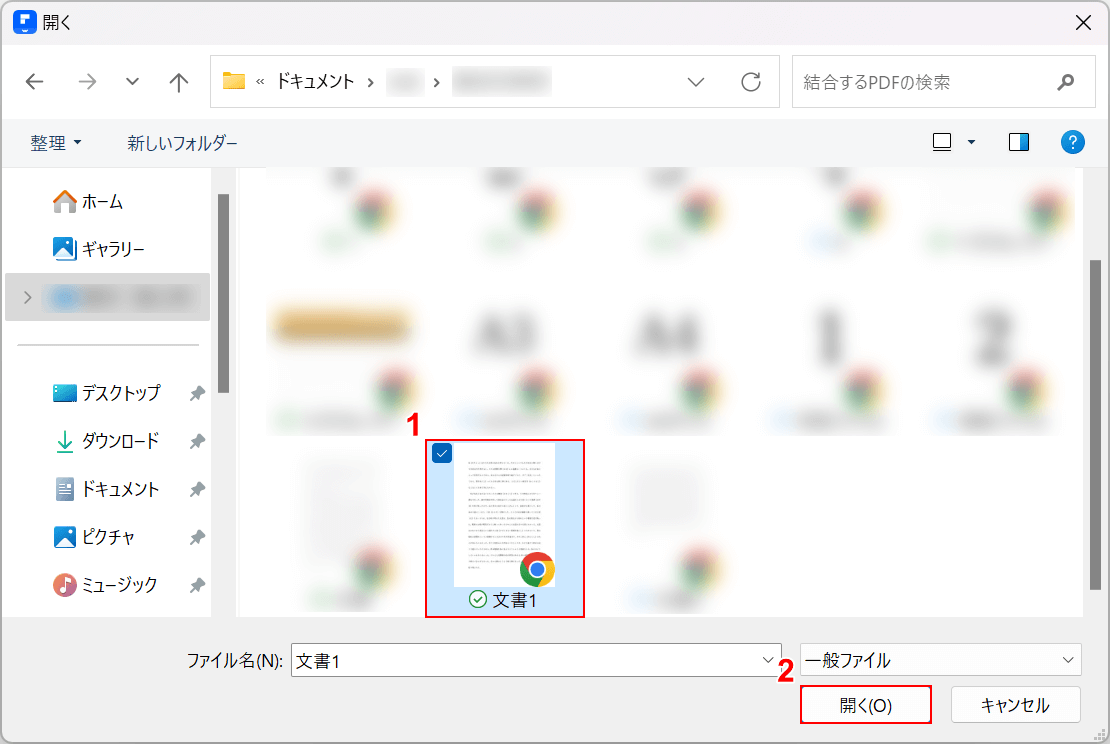
「開く」ダイアログボックスが表示されます。
①画像を貼り付けたいファイル(例:文書1)を選択し、②「開く」ボタンを押します。
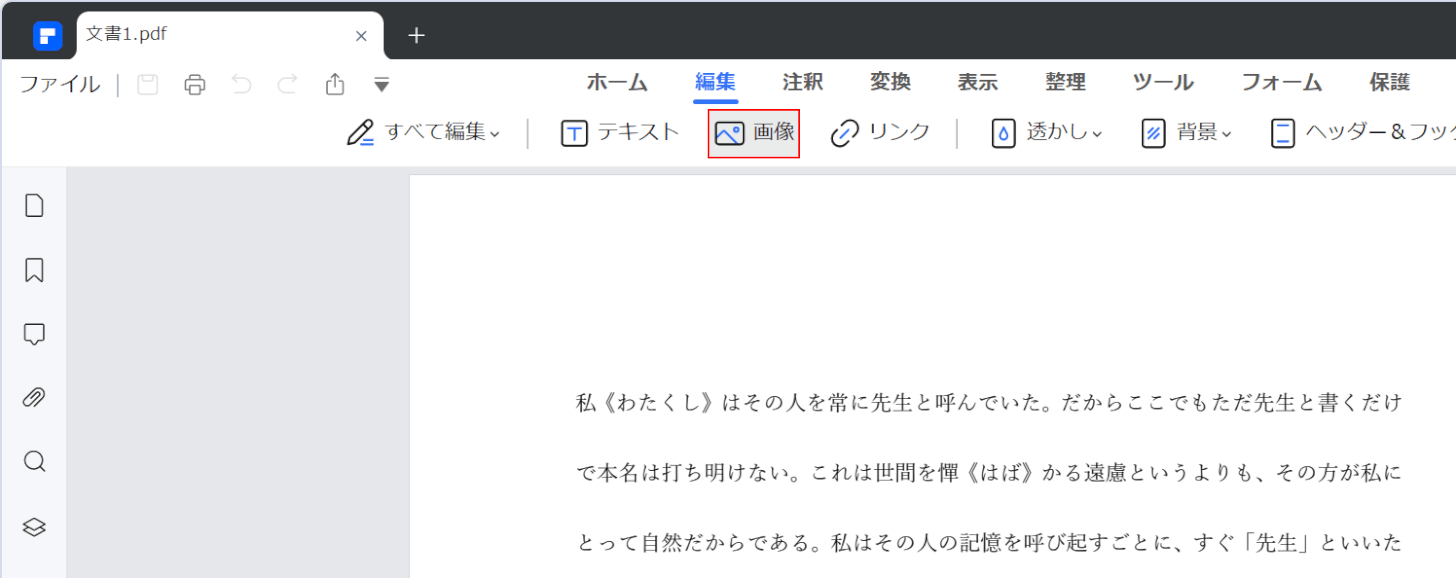
選択したファイルがHiPDFに読み込まれます。
画面上部の「画像」を選択します。
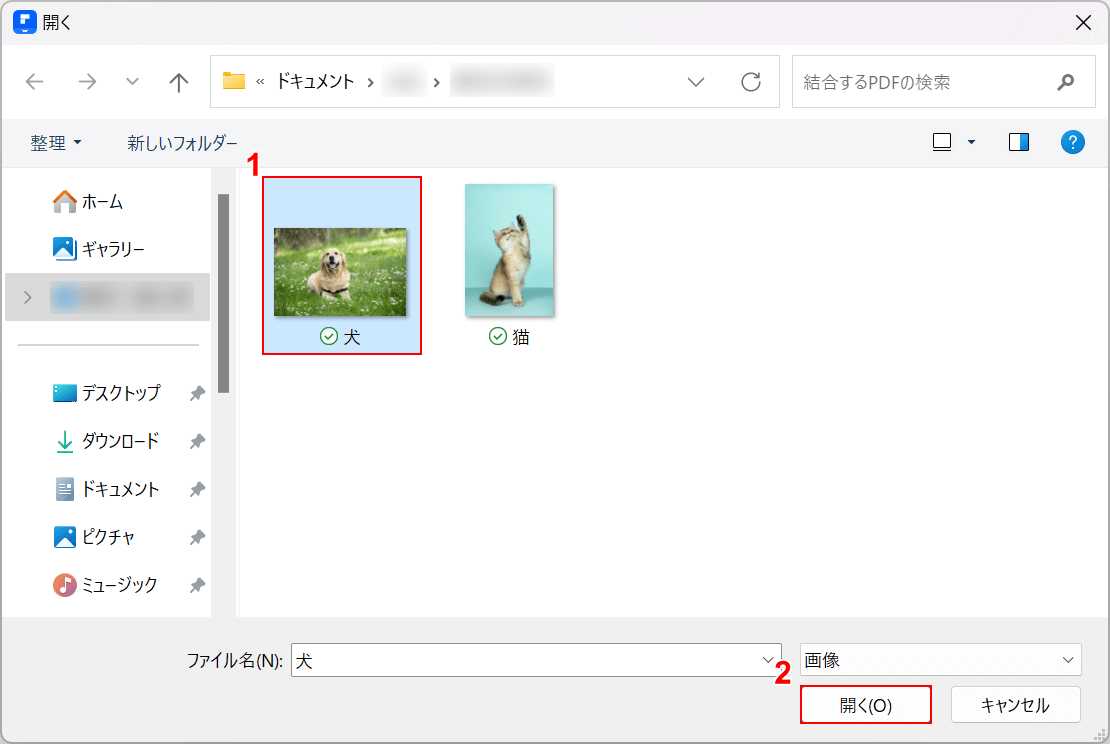
「開く」ダイアログボックスが表示されます。
①貼り付けたい画像(例:犬)を選択し、②「開く」ボタンを押します。
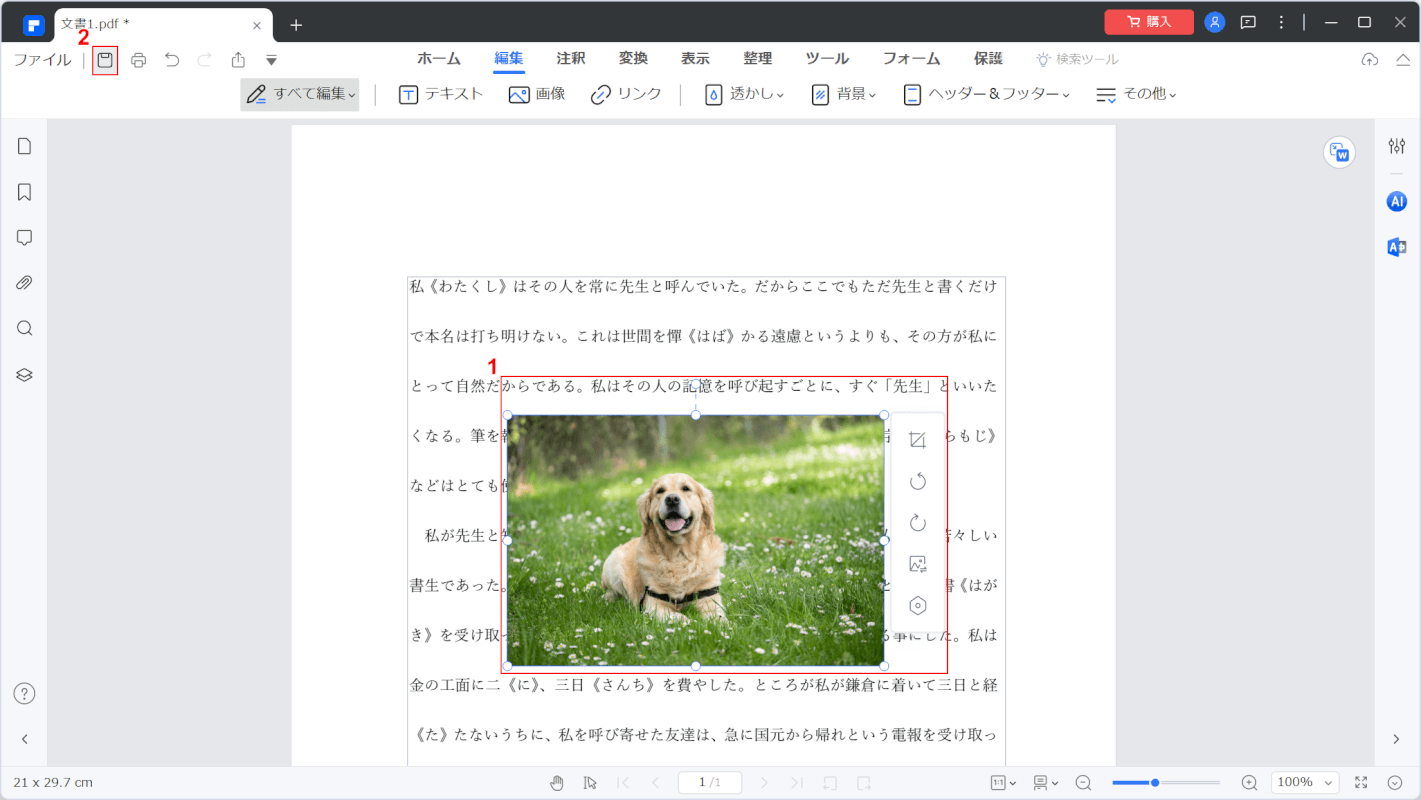
画像を貼り付けできました。
①挿入した画像の位置や大きさなどを調整し、②「保存」を選択します。
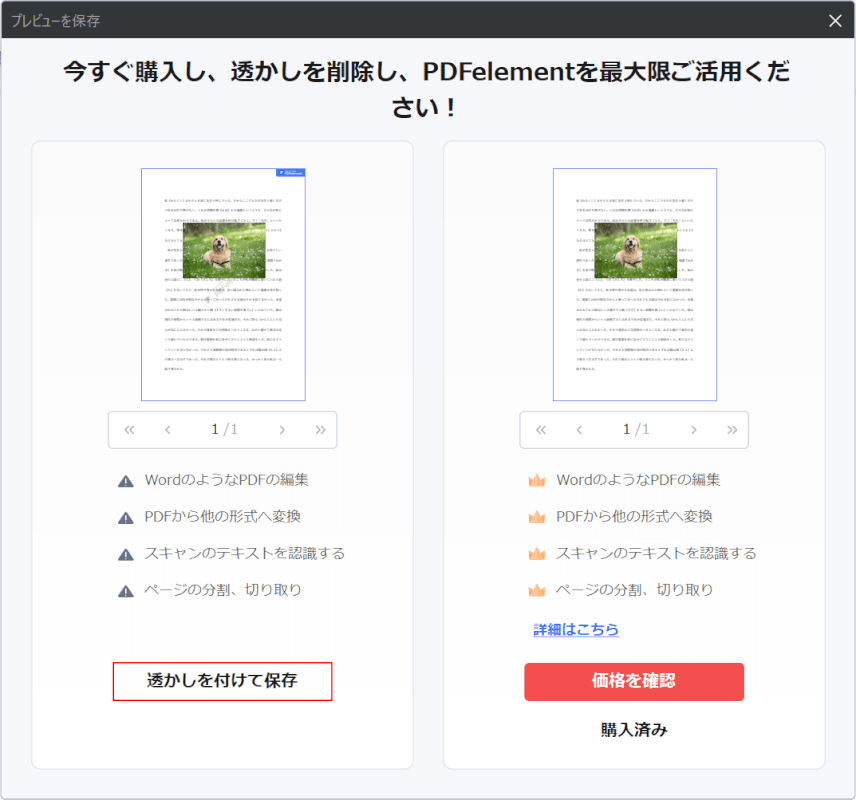
「プレビューを保存」ダイアログボックスが表示されます。
「透かしを付けて保存」ボタンを押します。
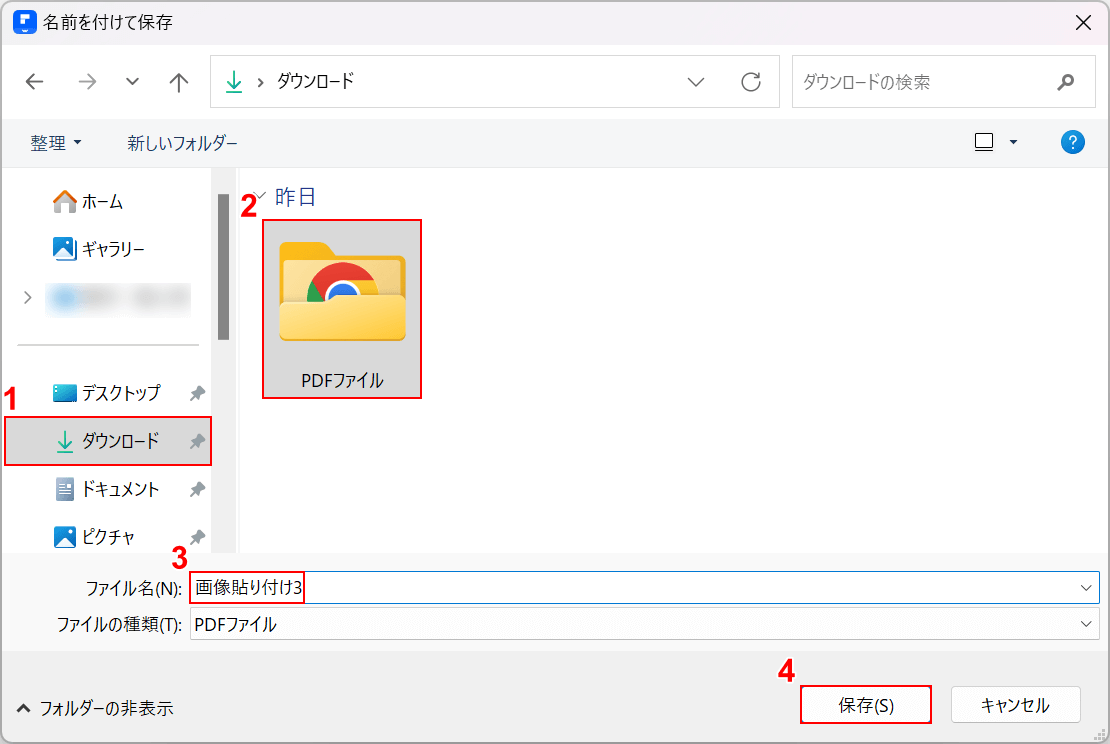
「名前を付けて保存」ダイアログボックスが表示されます。
①任意の保存先(例:ダウンロード)、②保存先のフォルダ(例:PDFファイル)の順に選択します。
③ファイル名(例:画像貼り付け3)を入力し、④「保存」ボタンを押します。
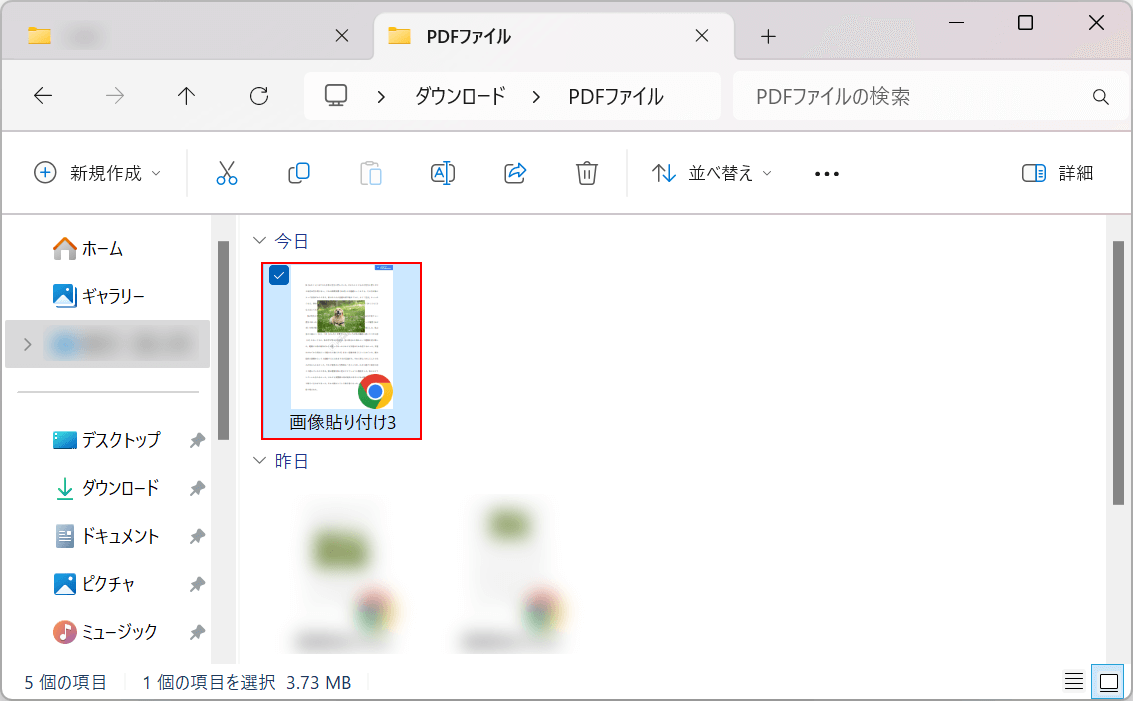
保存できました。
保存先として指定したフォルダにファイルが保存されているので、ダブルクリックで開きます。
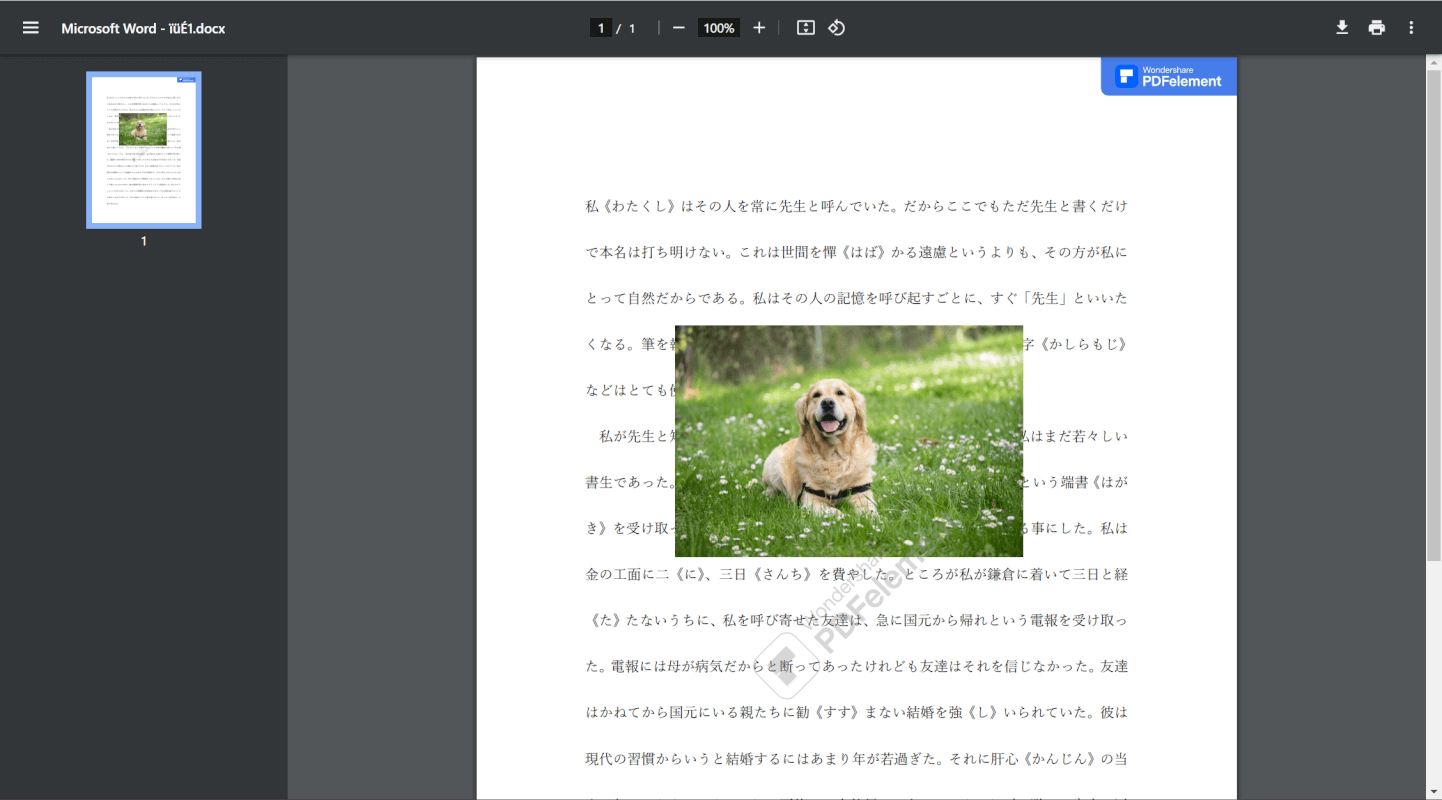
画像が挿入されていれば、正しくPDFに写真(画像)を貼り付けできています。
問題は解決できましたか?
記事を読んでも問題が解決できなかった場合は、無料でAIに質問することができます。回答の精度は高めなので試してみましょう。
- 質問例1
- PDFを結合する方法を教えて
- 質問例2
- iLovePDFでできることを教えて

コメント
この記事へのコメントをお寄せ下さい。