- 公開日:
WindowsパソコンでPDFに書き込みする無料ソフト3選
Windowsユーザーにとって、無料で高品質なPDF編集ツールを見つけることは大きな利点です。
本記事では、Windowsパソコンで利用できる優れた無料PDF編集ソフトを3つ紹介し、それぞれの基本情報と使用方法を詳しく解説します。
これらのソフトウェアは、PDFに書き込みをする際に役立つ機能を提供しており、ユーザーにとって価値ある選択肢となるでしょう。
Xodo PDF Reader & Editorの基本情報

Xodo PDF Reader & Editor
日本語: 〇
オンライン(インストール不要): 〇
オフライン(インストール型): 〇
Xodo PDF Reader & EditorでPDFに文字を書き込む方法
Xodo PDF Reader & Editorは、デスクトップ版やアプリ版、オンライン版など様々な形式で提供されているPDF編集/変換ツールです。
ただし無料版では、一日一回までの使用回数の制限が設けられているため、ご注意ください。
以下では、Windows 11を使って、Xodo PDF Reader & EditorでPDFに文字を書き込む方法をご説明します。
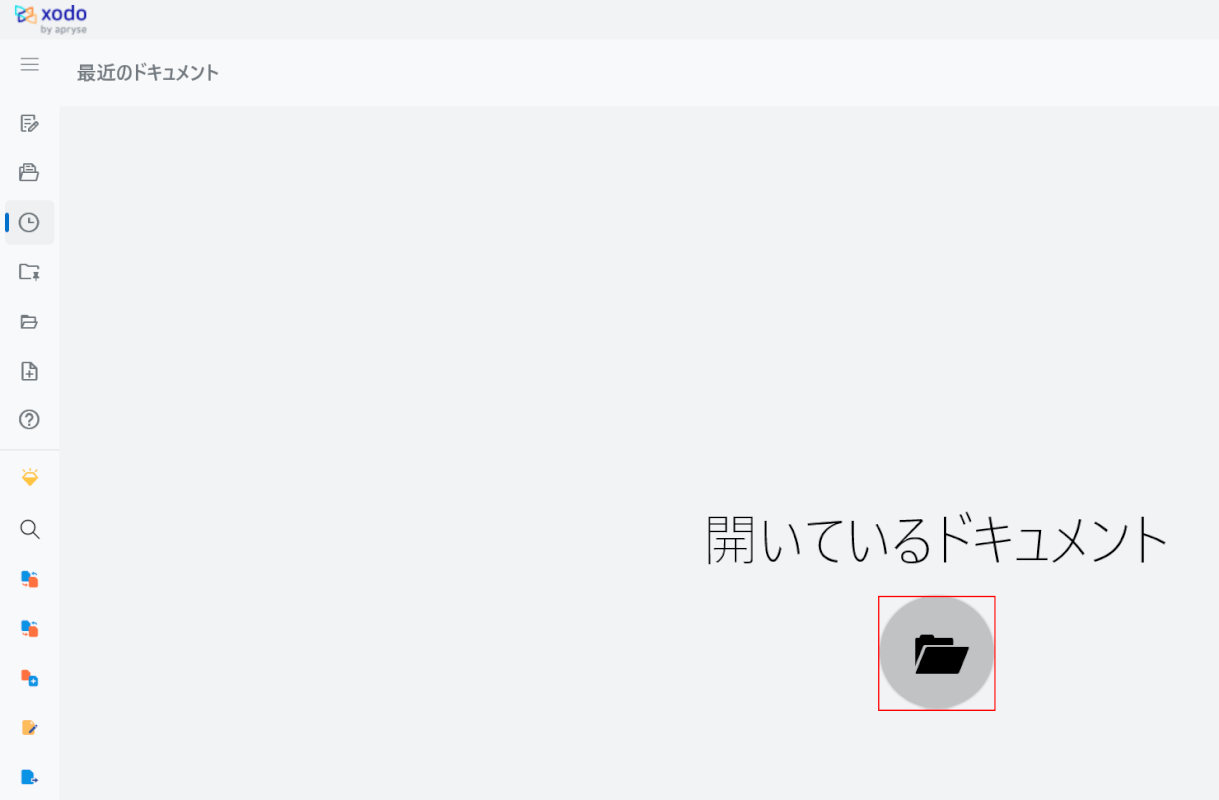
Xodo PDF Reader & Editorを開きます。
「フォルダー」ボタンを押します。
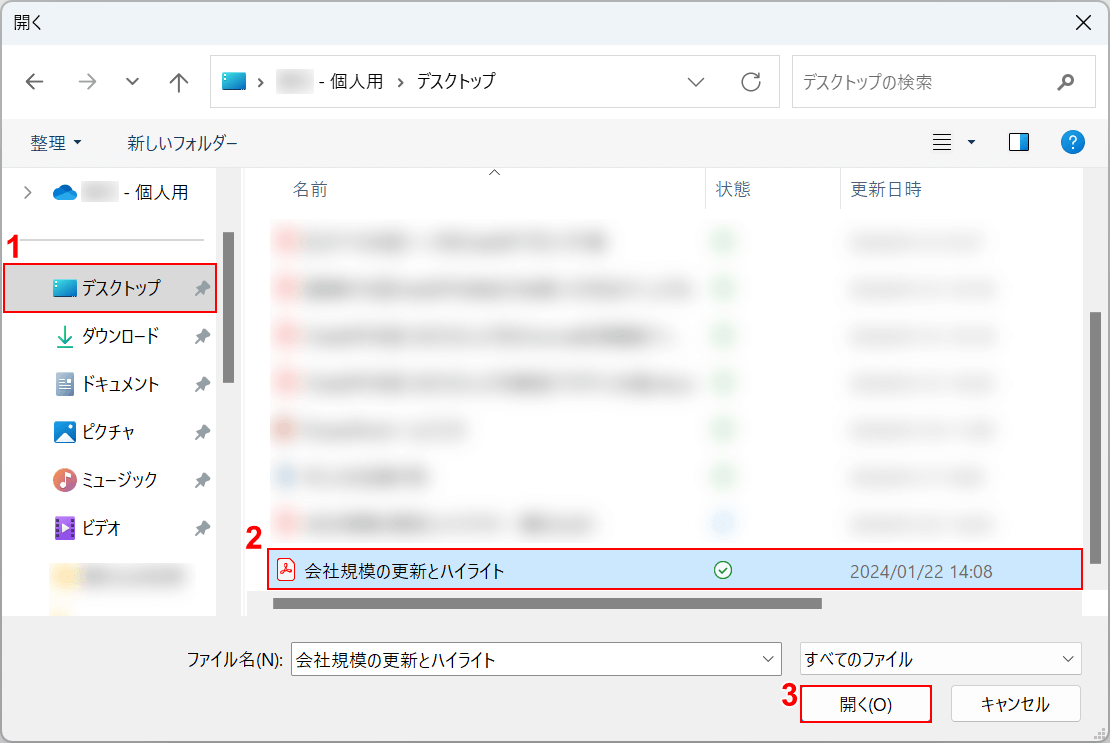
「開く」ダイアログボックスが表示されました。
①書き込みをしたいPDFがあるフォルダー(例: デスクトップ)、②PDFファイル(例: 会社規模の更新とハイライト)の順に選択し、③「開く」ボタンを押します。
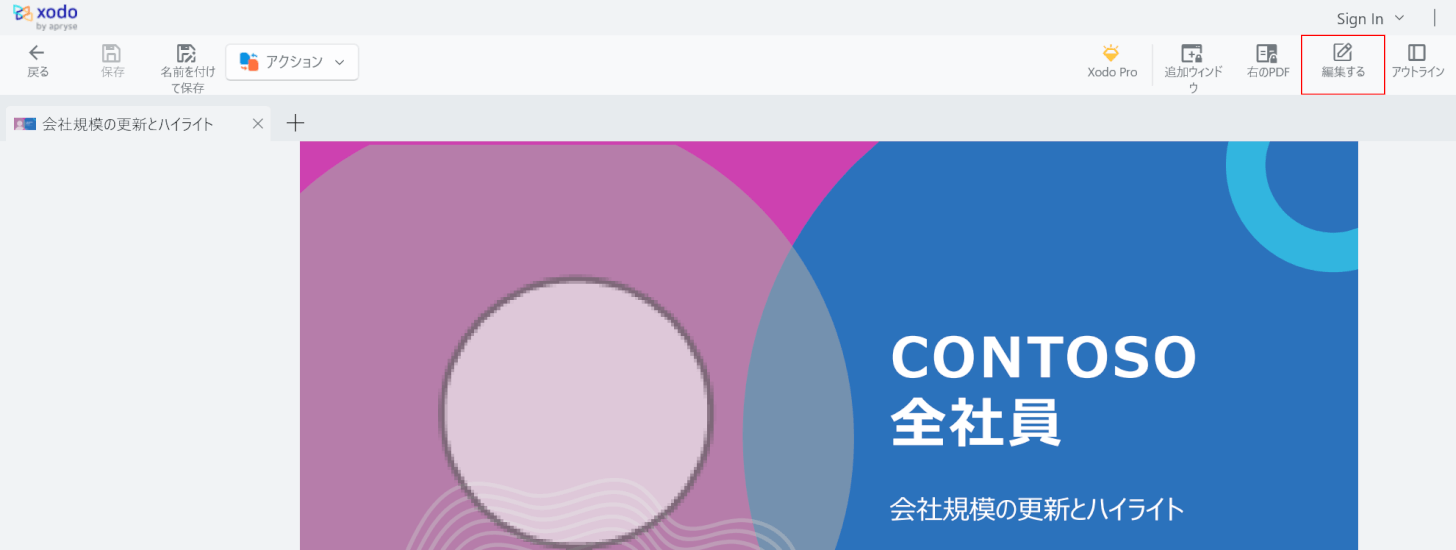
PDFファイルを読み込みました。
「編集する」を選択します。
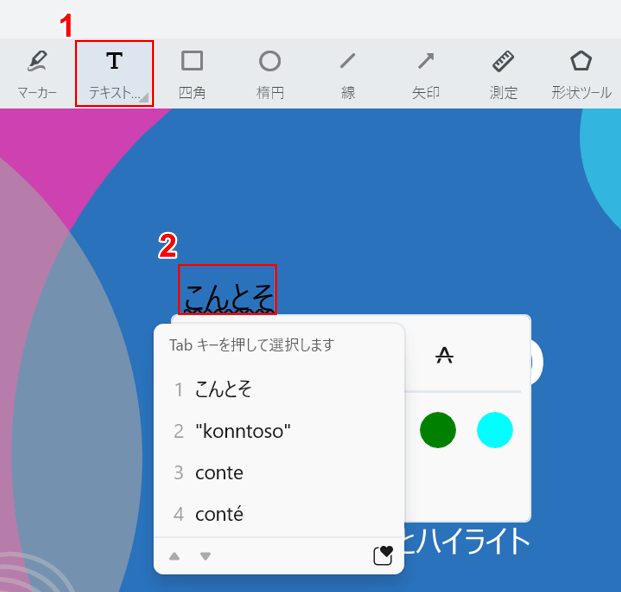
①「テキスト」を選択し、②文字(例: こんとそ)を入力します。
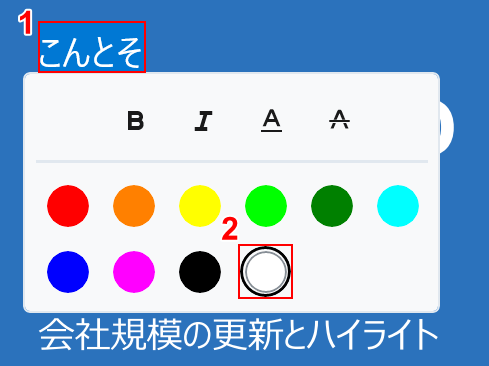
①文字(例: こんとそ)を選択した状態にし、②コンテキストメニューから好きな色(例: 白)を選択すると色が変わります。

文字(例: こんとそ)が入力された状態になりました。
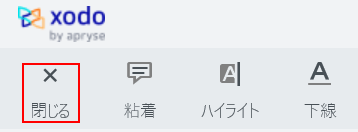
ここからは、文字を書き込んだPDFファイルを保存し、内容を確認します。
「閉じる」を選択します。
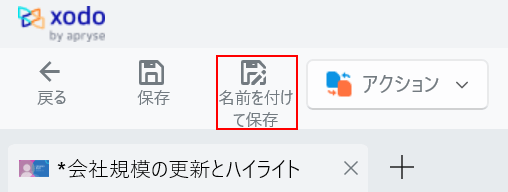
「名前を付けて保存」を選択します。
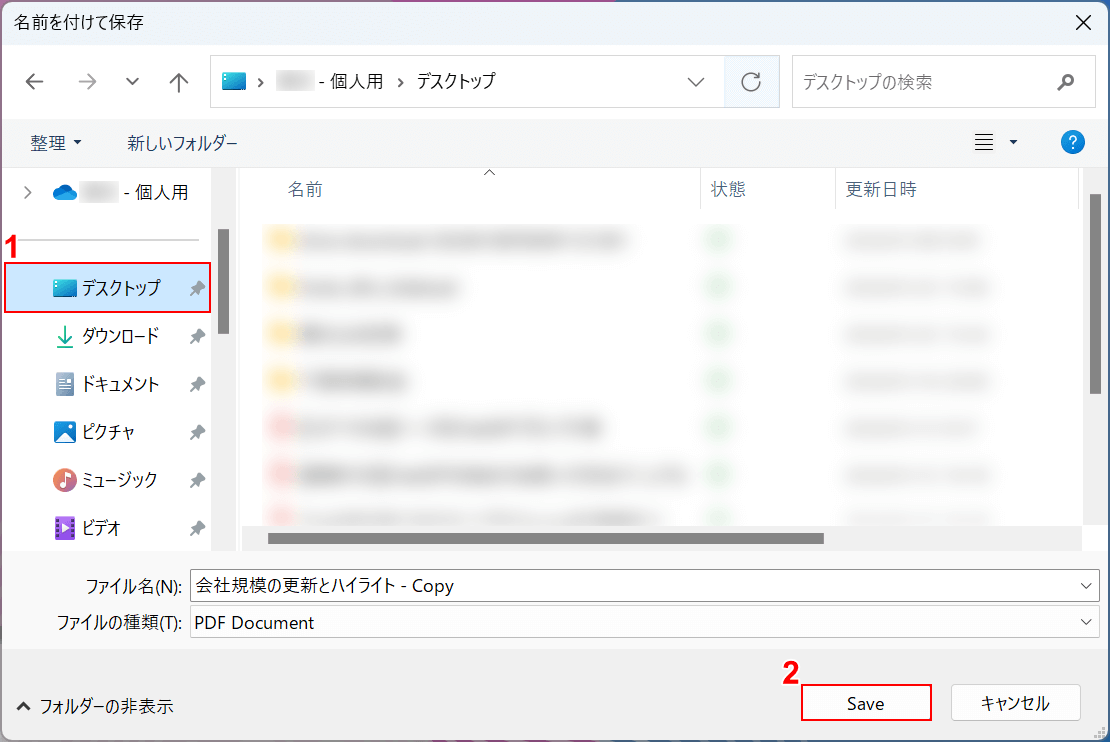
「名前を付けて保存」ダイアログボックスが表示されました。
①保存したいフォルダー(例: デスクトップ)を選択し、②「Save」ボタンを押します。
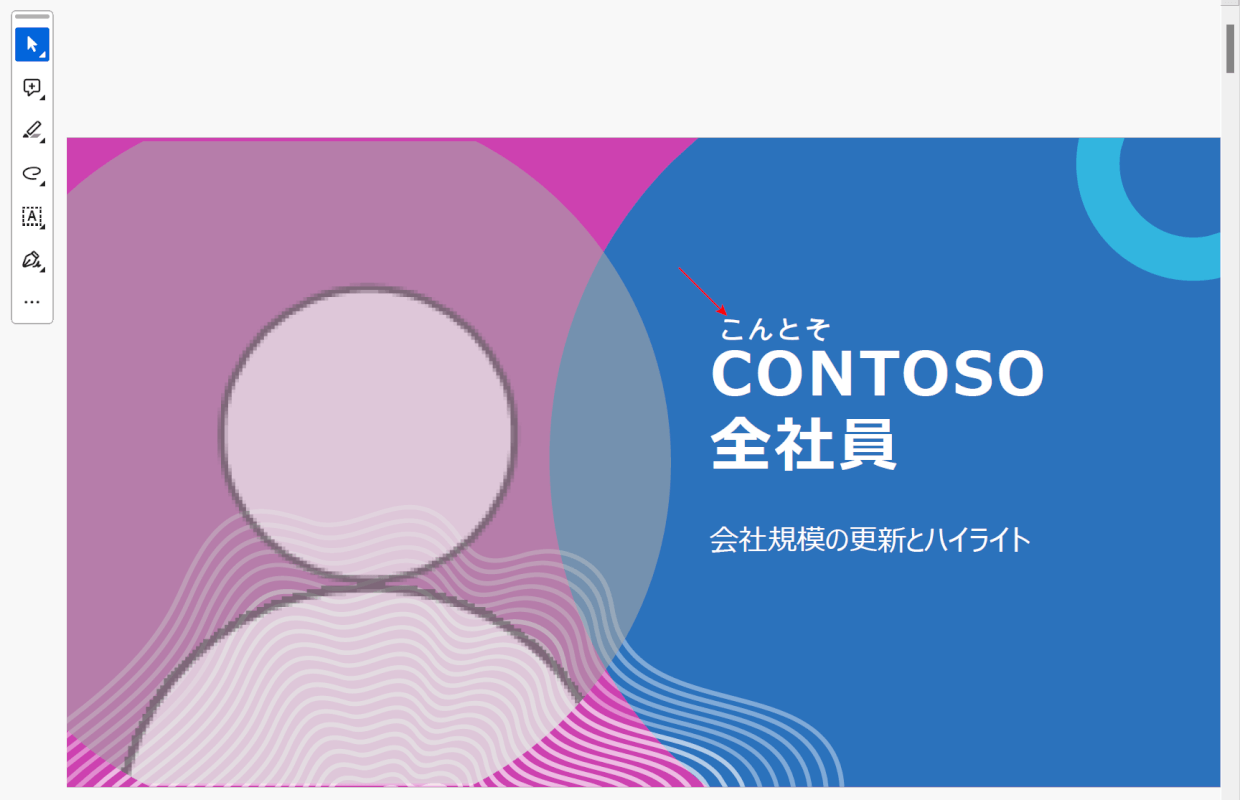
保存したPDFファイルを開くと、書き込んだ文字(例: こんとそ)を確認することができました。
PDF24 Creatorの基本情報

日本語: 〇
オンライン(インストール不要): 〇
オフライン(インストール型): 〇
PDF24 CreatorでPDFに文字を書き込む方法
PDF24 CreatorでPDFに手書きで書き込みを行う方法をご紹介します。
PDF24 Creatorは有料版はなく、すべて完全に無料で利用できます。
無料で利用する際の制限もありません。書き込みに関しては、文字の書き込みを行ったところ文字が保存されませんでした。今回は、フリーハンドでの描写をご説明します。
今回はWindows 11を使って、PDF24 Creatorのデスクトップ版でPDFに手書きで書き込みを行う方法をご紹介します。
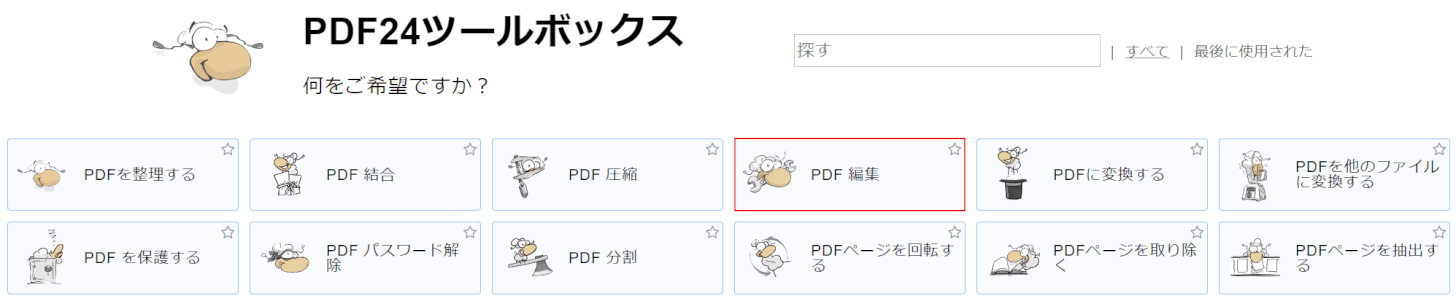
PDF24 Creatorを開きます。
「PDF 編集」を選択します。
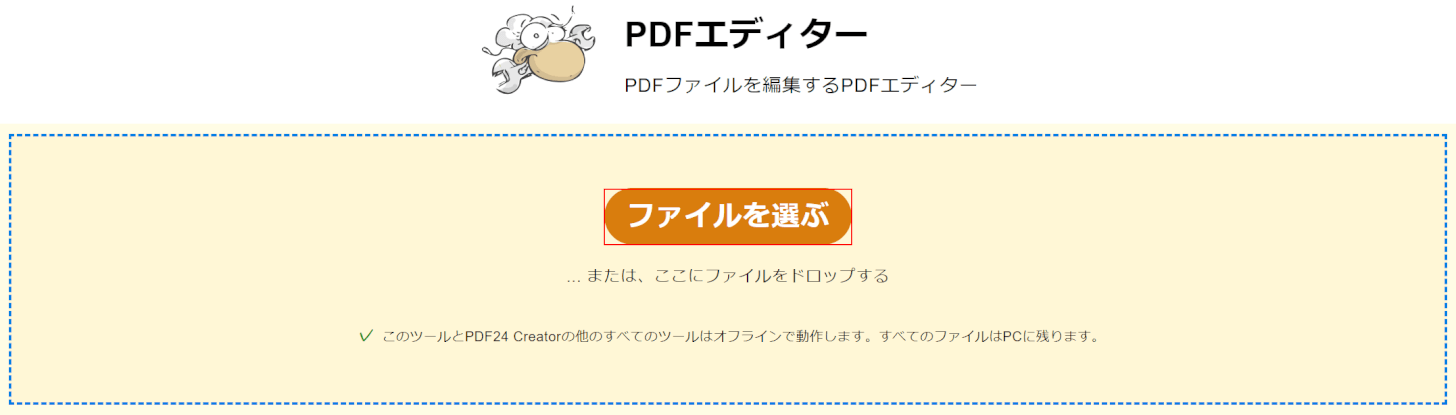
「ファイルを選ぶ」ボタンを押します。
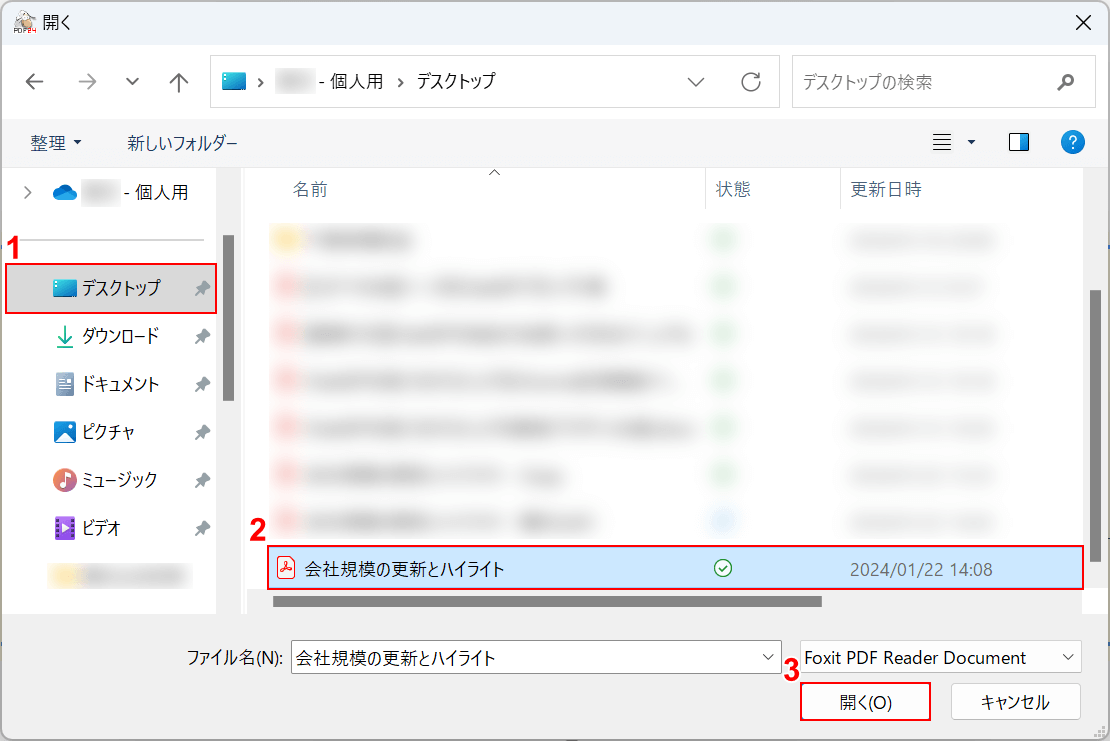
「開く」ダイアログボックスが表示されました。
①書き込みをしたいPDFがあるフォルダー(例: デスクトップ)、②PDFファイル(例: 会社規模の更新とハイライト)の順に選択し、③「開く」ボタンを押します。
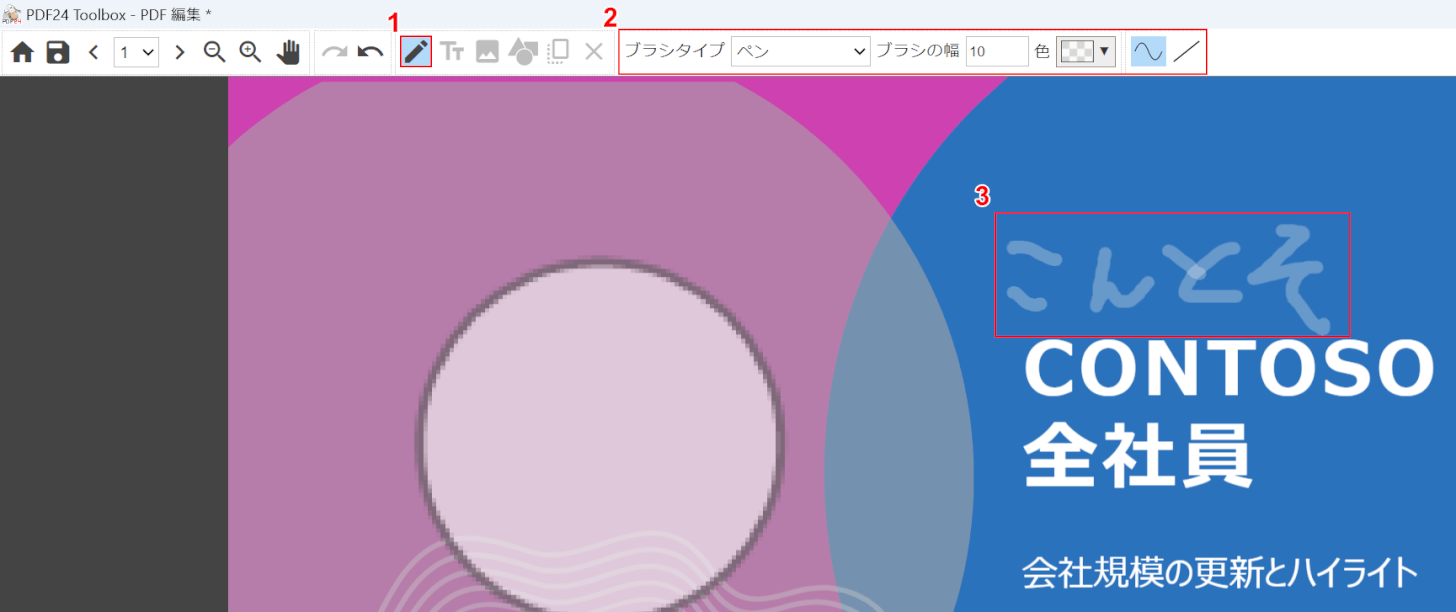
PDFファイルを読み込みました。①「フリー描画」を選択します。
②ブラシタイプ・幅・色・描画モードを自由に設定し、③文字(例: こんとそ)を書き込みます。
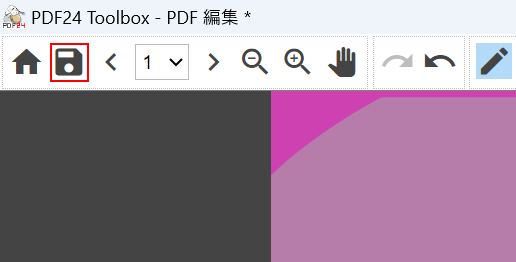
ここからは、文字を書き込んだPDFファイルを保存し、内容を確認します。
「保存」を選択します。
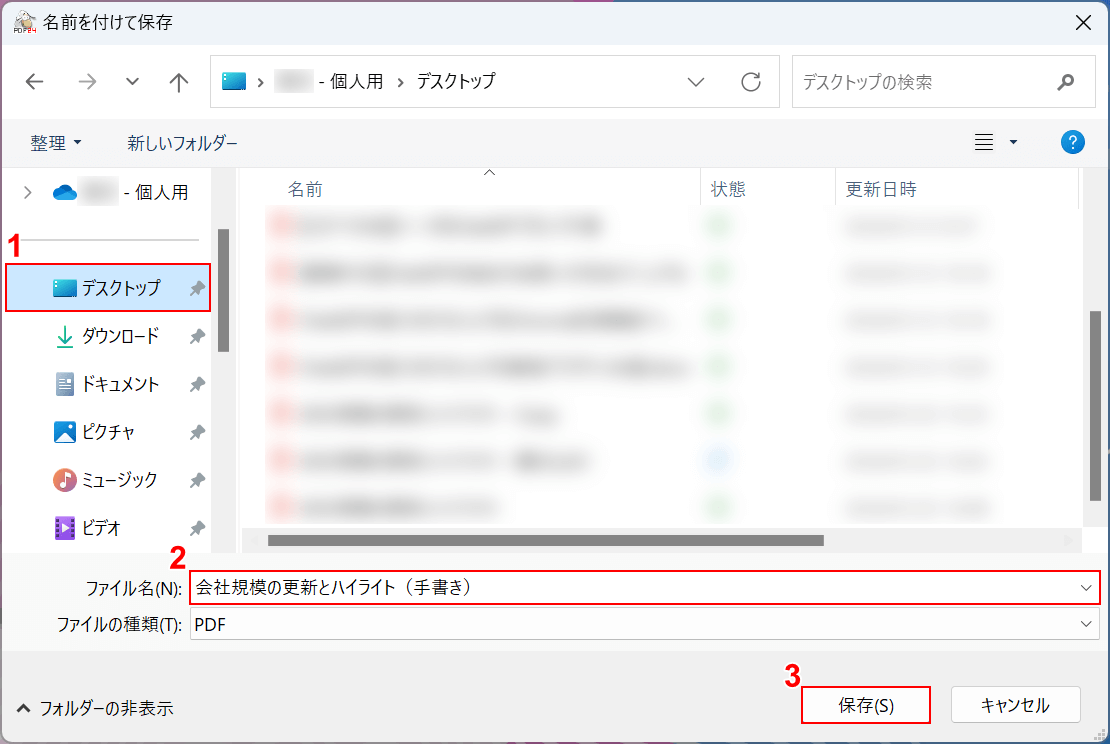
「名前を付けて保存」ダイアログボックスが表示されました。
①保存したいフォルダー(例: デスクトップ)を選択し、②ファイル名(例: 会社規模の更新とハイライト(手書き))を入力し、③「保存」ボタンを押します。
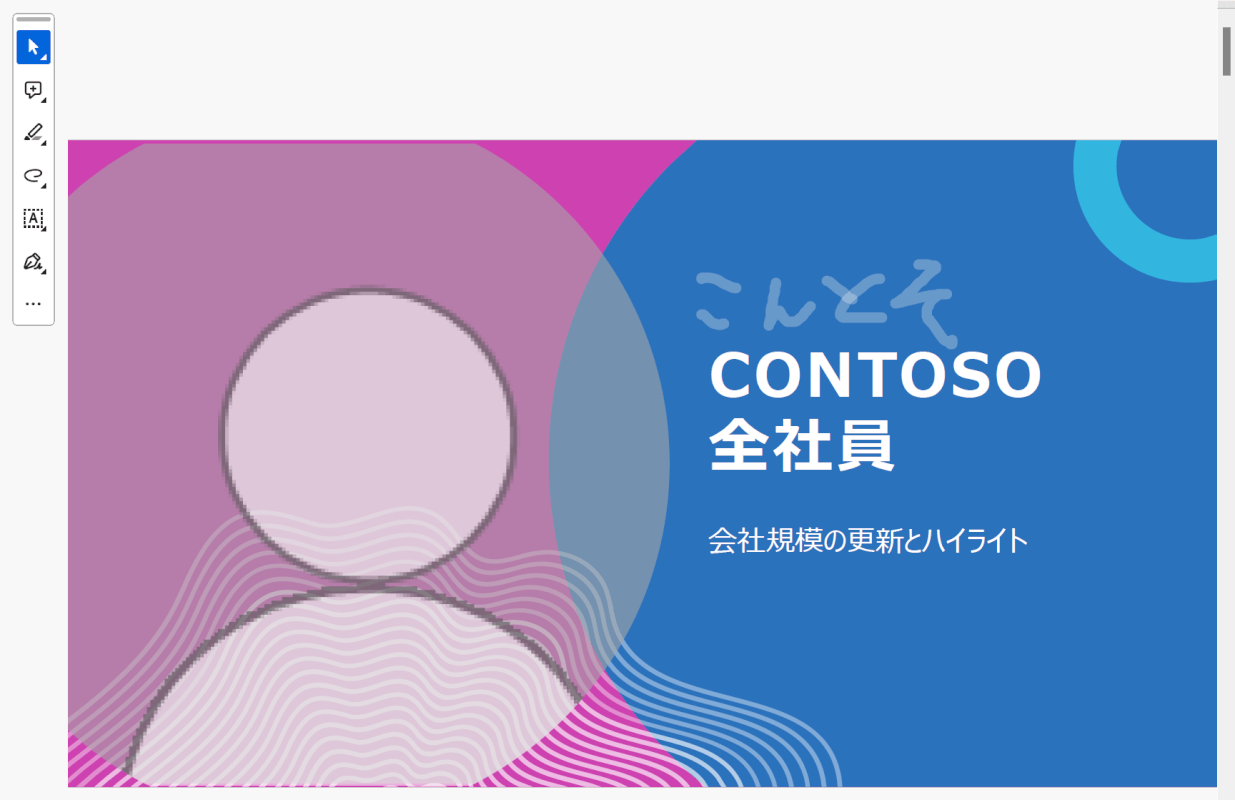
保存したPDFファイルを開くと、書き込んだ文字(例: こんとそ)を確認することができました。
Foxit PDF Readerの基本情報
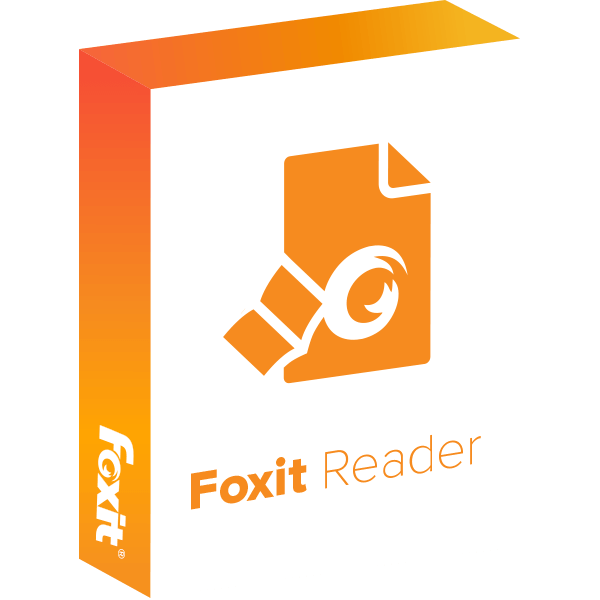
Foxit PDF Reader
日本語: 〇
オンライン(インストール不要): ×
オフライン(インストール型): 〇
Foxit PDF ReaderでPDFに文字を書き込む方法
Foxit PDF Readerは、完全無料で利用できるWindows専用のPDF閲覧/編集ソフトです。
線の描画をはじめ、ハイライトやカスタムスタンプなど様々な機能が提供されていますので、PDF文書を編集したい方はぜひご活用ください。
以下では、Windows 11を使ってFoxit PDF ReaderでPDFに文字を書き込む方法をご説明します。
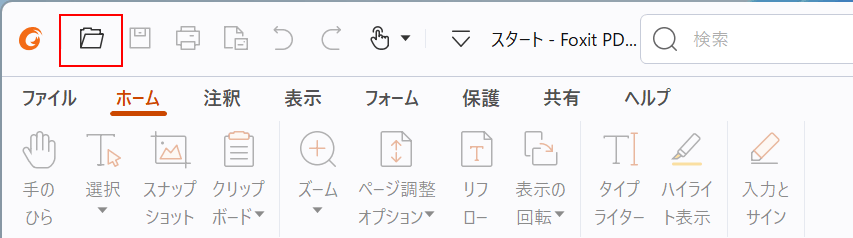
Foxit PDF Readerを起動します。
「開く」を選択します。
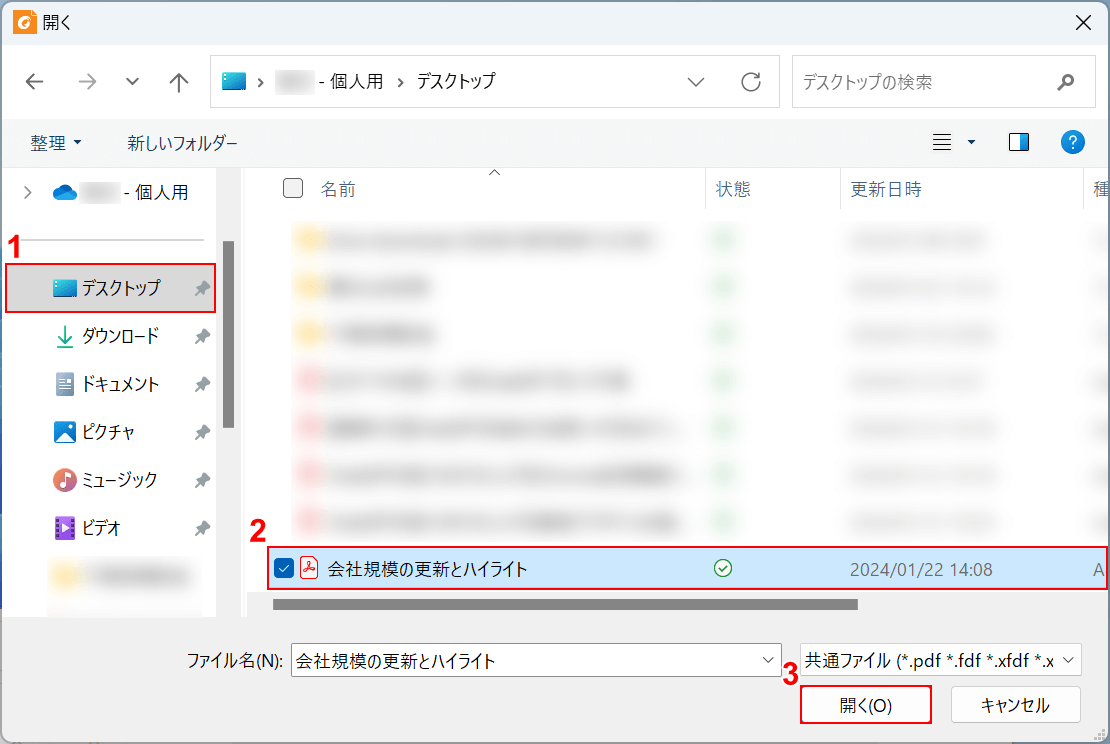
「開く」ダイアログボックスが表示されました。
①書き込みをしたいPDFがあるフォルダー(例: デスクトップ)、②PDFファイル(例: 会社規模の更新とハイライト)の順に選択し、③「開く」ボタンを押します。
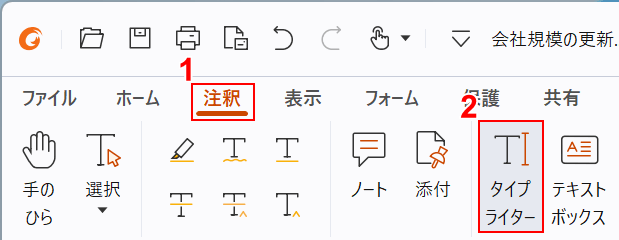
PDFファイルの読み込みが完了しました。①「注釈」タブを選択します。
②「タイプライター」を選択し、ON(濃いグレー)の状態にします。
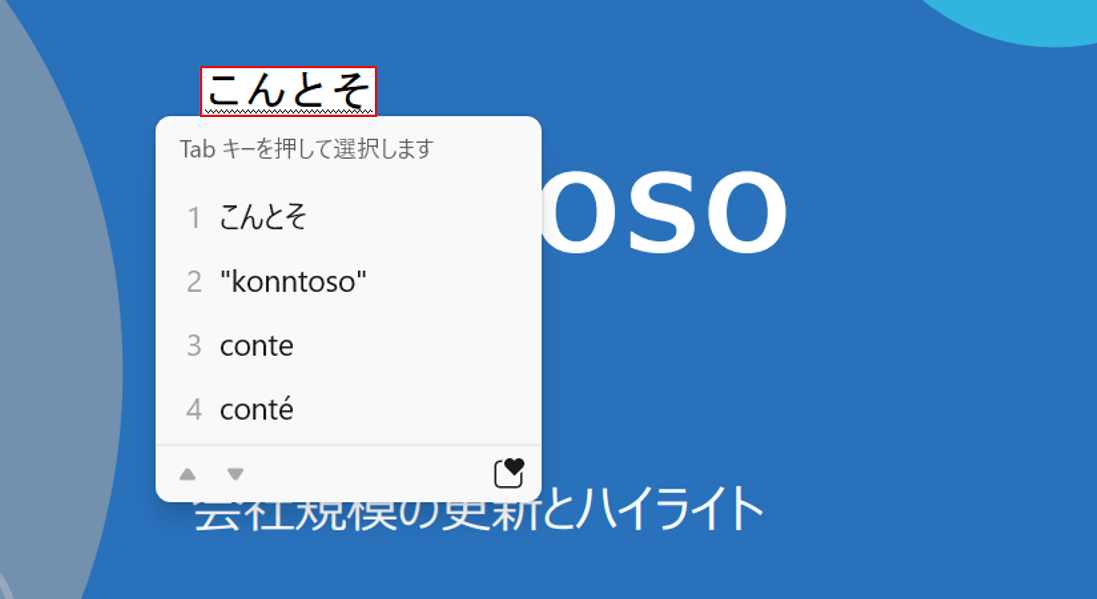
自分が文字を入力したい場所にカーソルを合わせ、文字(例: こんとそ)を入力し、Enterを押して確定します。

PDFファイルに文字が入力されたことを確認します。

ここからは、文字を書き込んだPDFファイルを保存し、内容を確認します。
「ファイル」タブを選択します。
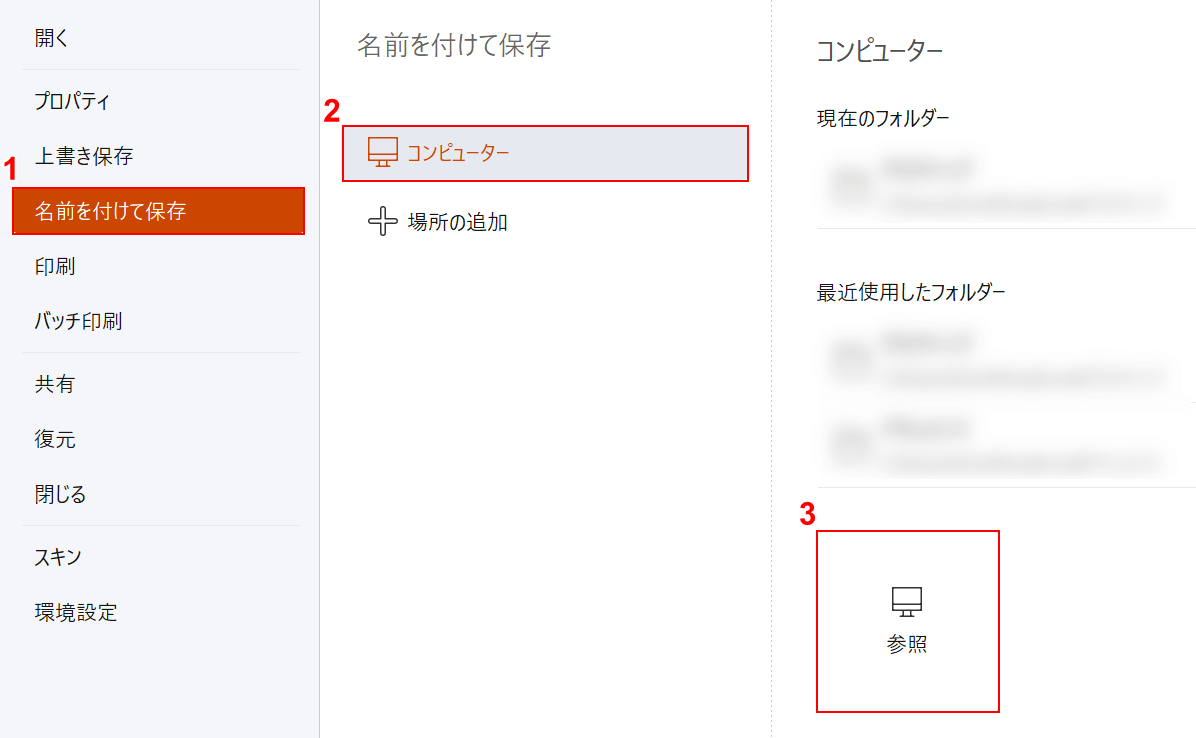
①「名前を付けて保存」タブ、②「コンピューター」の順に選択し、③「参照」ボタンを押します。
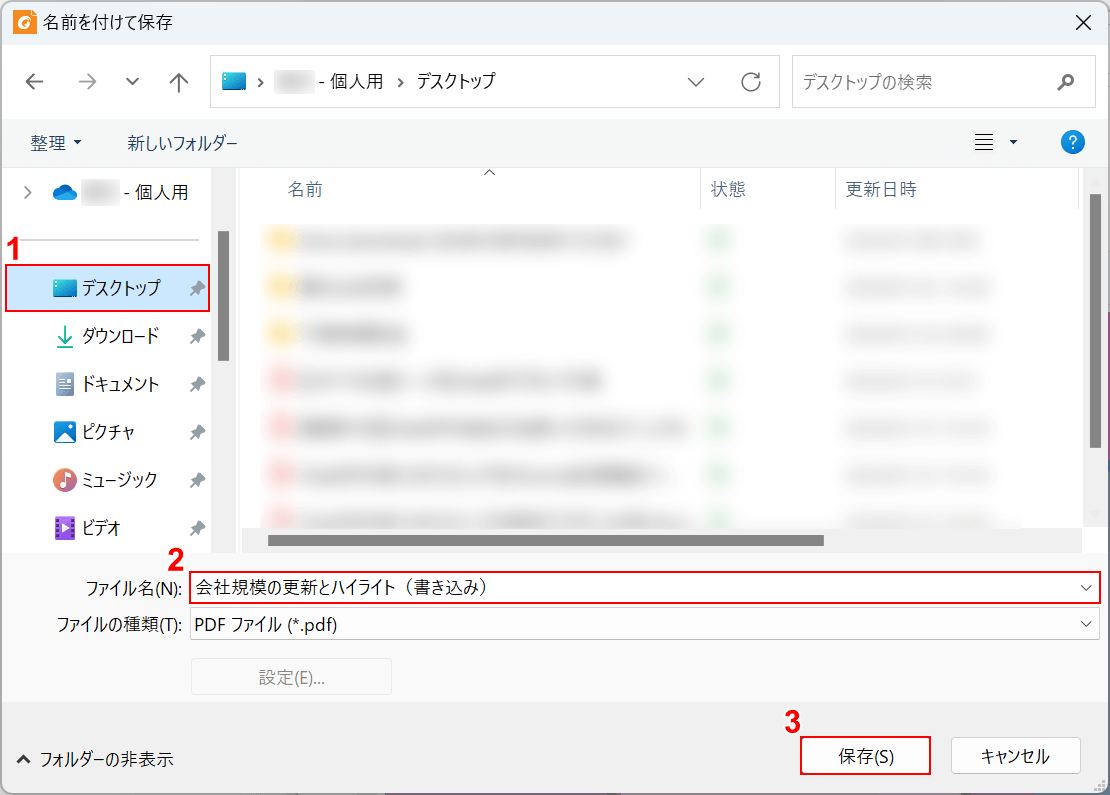
「名前を付けて保存」ダイアログボックスが表示されました。
①保存したいフォルダー(例: デスクトップ)を選択し、②ファイル名(例: 会社規模の更新とハイライト(書き込み))を入力し、③「保存」ボタンを押します。
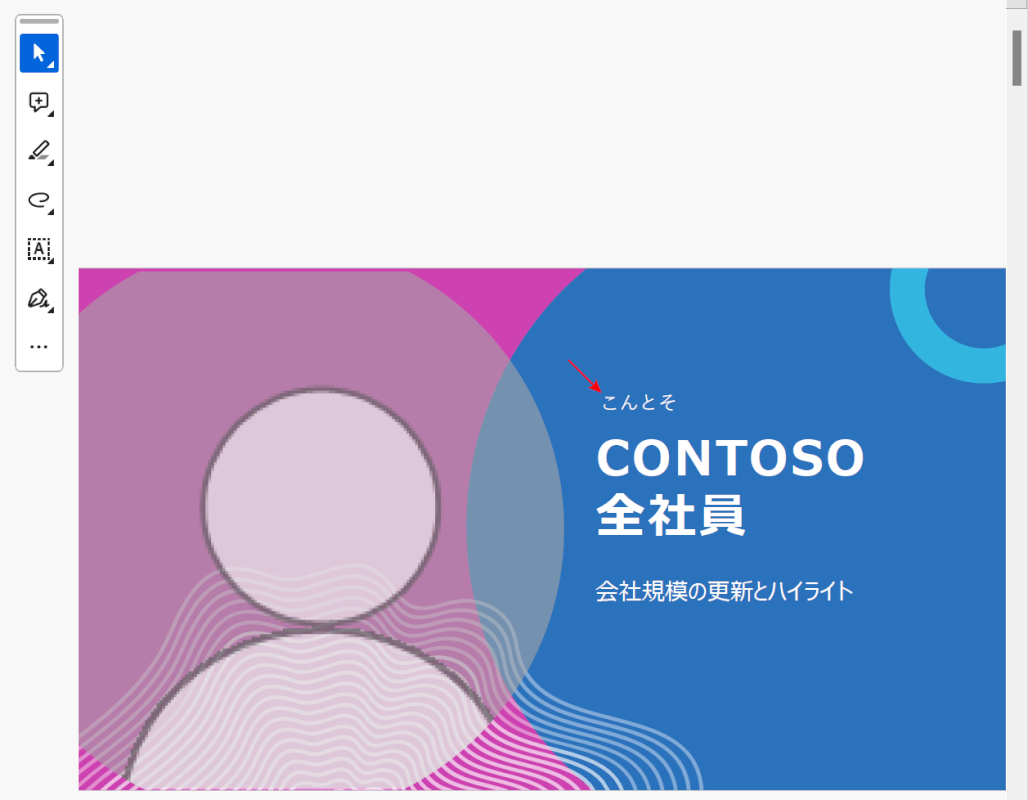
保存したPDFファイルを開くと、書き込んだ文字(例: こんとそ)を確認することができました。
問題は解決できましたか?
記事を読んでも問題が解決できなかった場合は、無料でAIに質問することができます。回答の精度は高めなので試してみましょう。
- 質問例1
- PDFを結合する方法を教えて
- 質問例2
- iLovePDFでできることを教えて

コメント
この記事へのコメントをお寄せ下さい。