- 公開日:
WindowsパソコンでPDFを編集する無料ソフト3選
PDFは閲覧環境に左右されないファイルという特長を持つ一方、基本的には直接編集できないという短所も併せ持っています。
既存のPDFに追記したい場合など、無料のPDF編集ソフトで直接書き込むことができれば、きれいに印刷できる上に手間もかかりません。
また、強調線を挿入して見やすくしたり、フリーハンドで書き込みをしてオリジナルのPDFにすることも可能です。
Xodo PDF Reader & Editorの基本情報

Xodo PDF Reader & Editor
日本語: 〇
オンライン(インストール不要): 〇
オフライン(インストール型): 〇
Xodo PDF Reader & Editorを使ってWindowsパソコンでPDFを編集する方法
Xodo PDF Reader & Editorを使ってWindowsパソコンでPDFを編集する方法をご紹介します。
無料版は、1日1回までであれば有料版の機能をすべて利用できます。
今回はWindows 11を使って、Xodo PDF Reader & Editorのデスクトップ版でPDFを編集する方法をご紹介します。
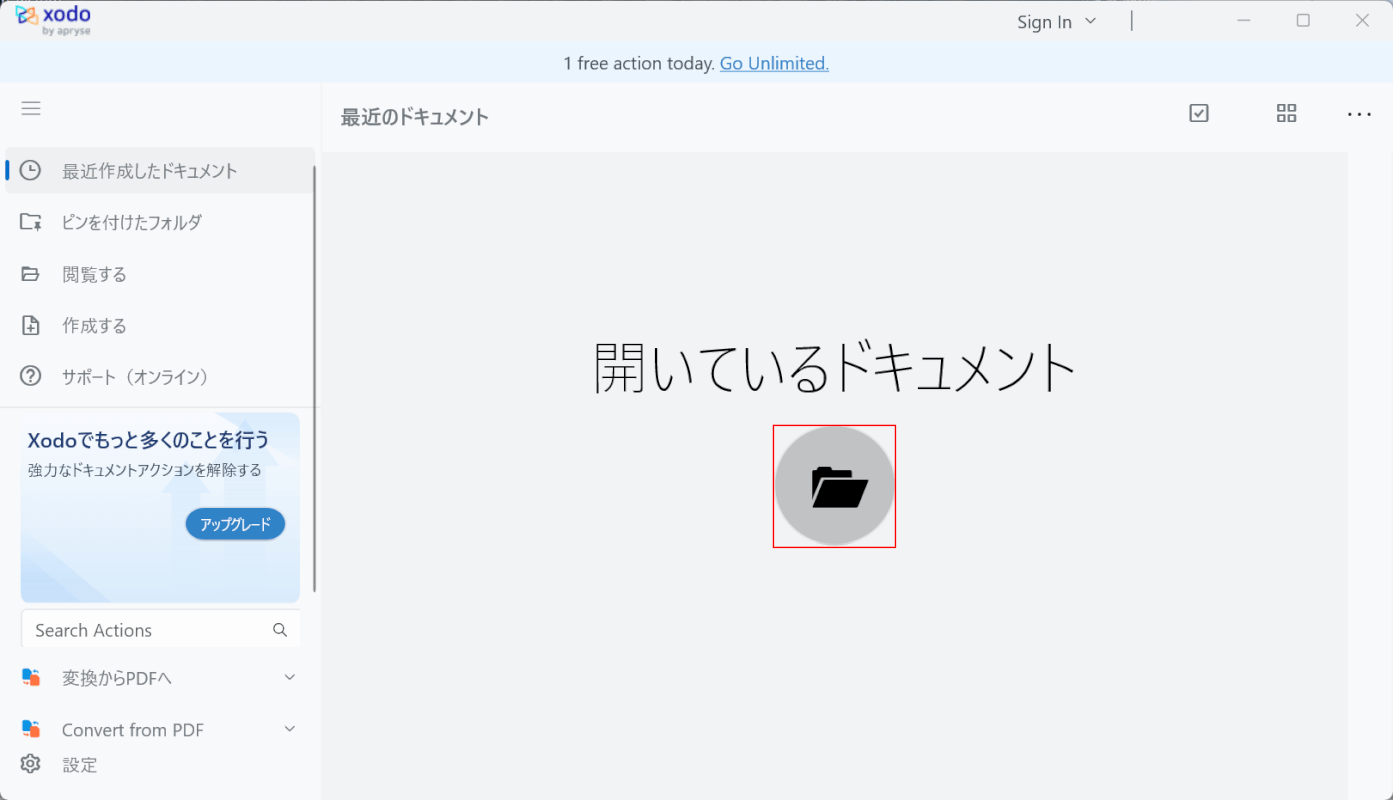
Xodo PDF Reader & Editorを起動します。
「フォルダ」マークのボタンを押します。
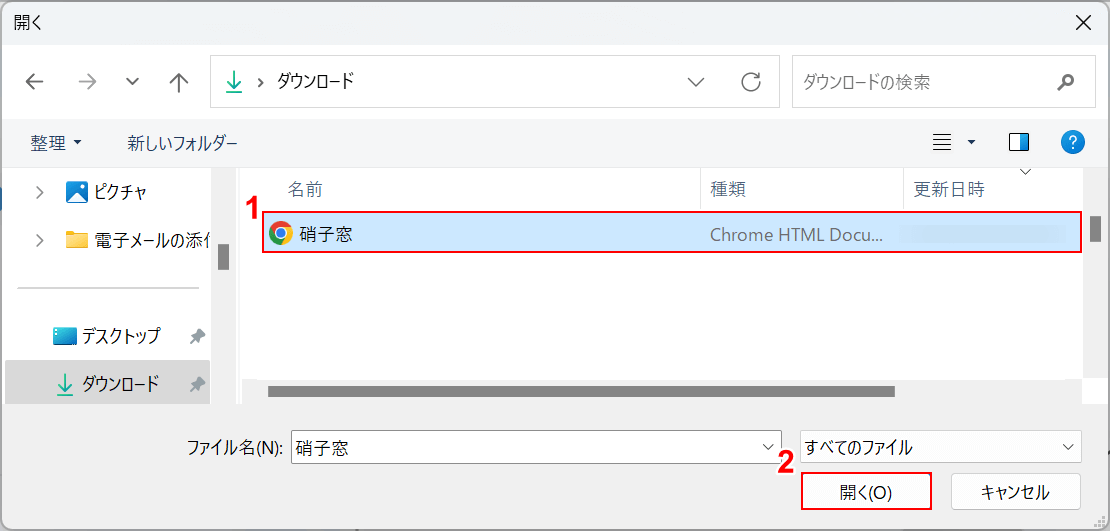
「開く」ダイアログボックスが表示されます。
①編集したいPDFファイル(例:硝子窓)を選択し、②「開く」ボタンを押します。
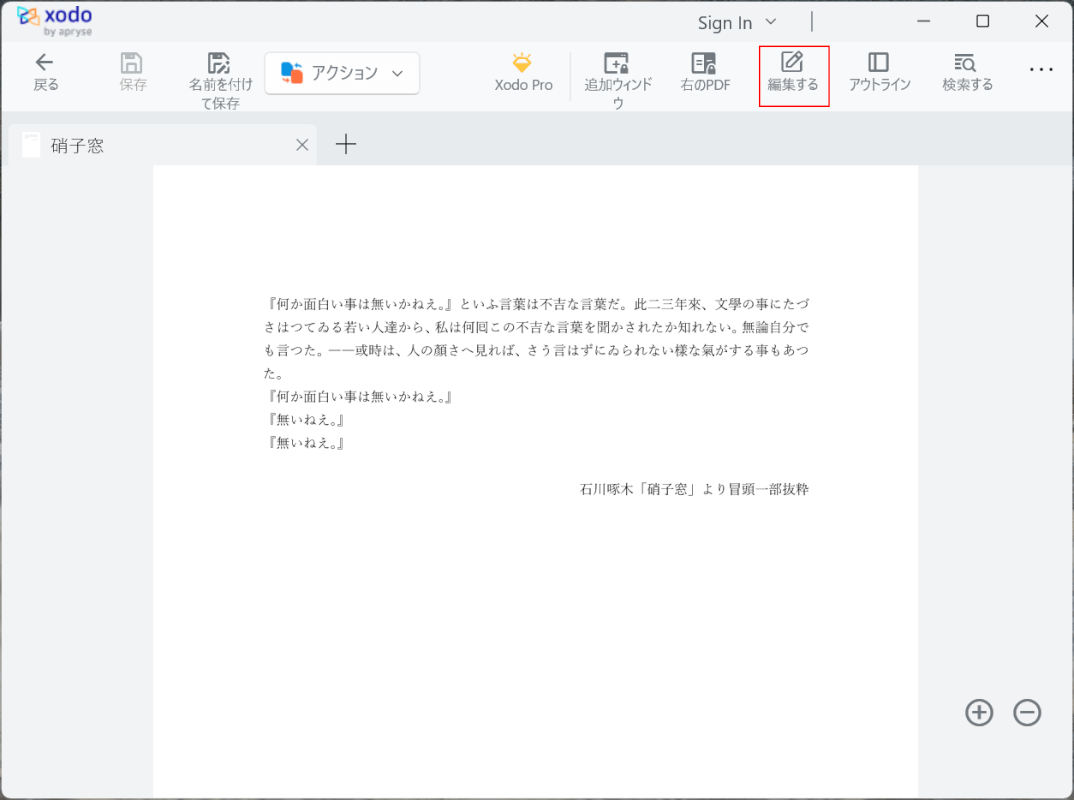
選択したPDFが表示されます。
画面上部の「編集する」を選択します。
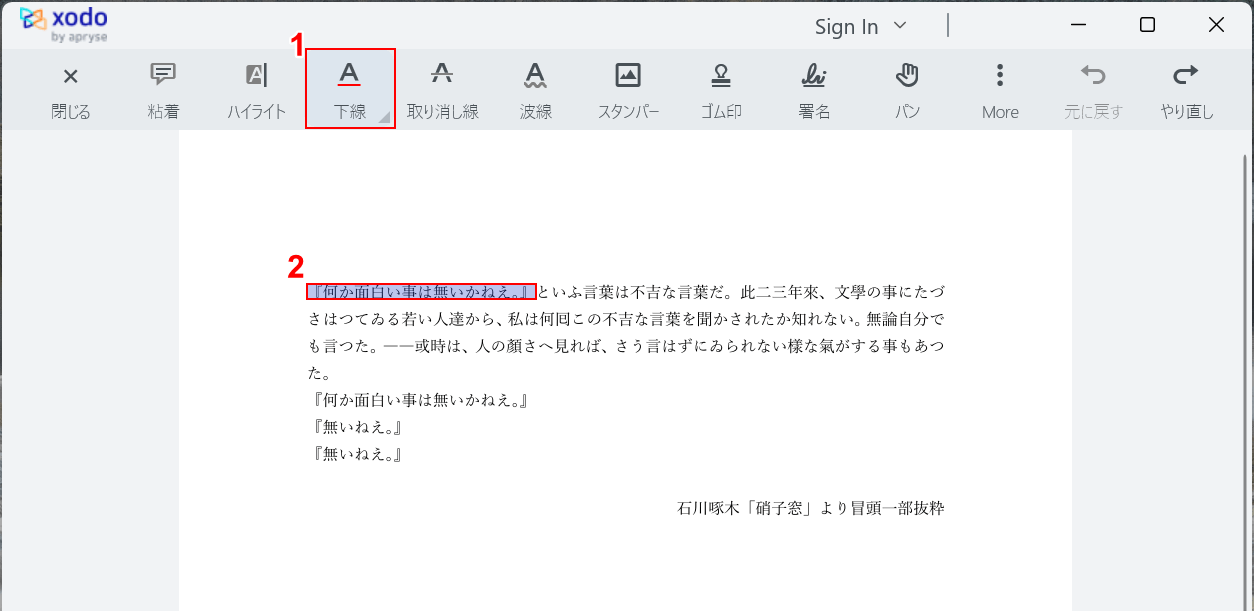
画面上部に編集ツールが表示されます。
①テキストに下線を引きたい場合、「下線」を選択し、②下線を引きたい箇所をドラッグします。
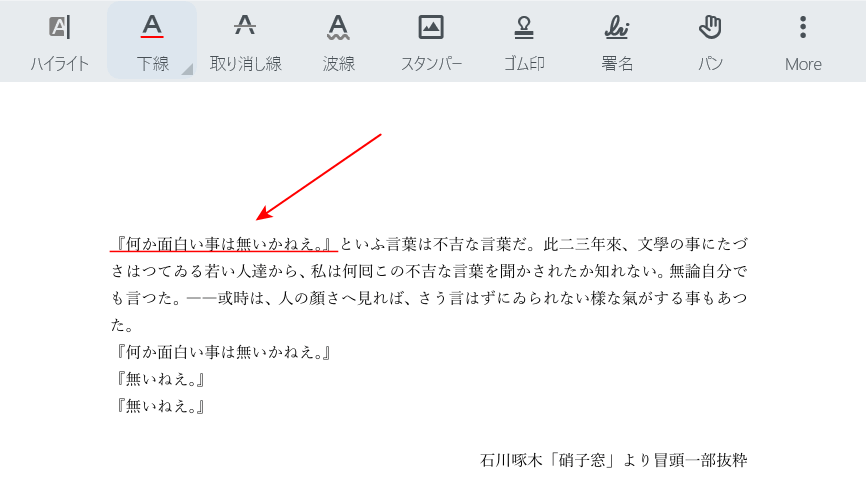
赤矢印で示す通り、ドラッグした箇所に下線を引くことができました。
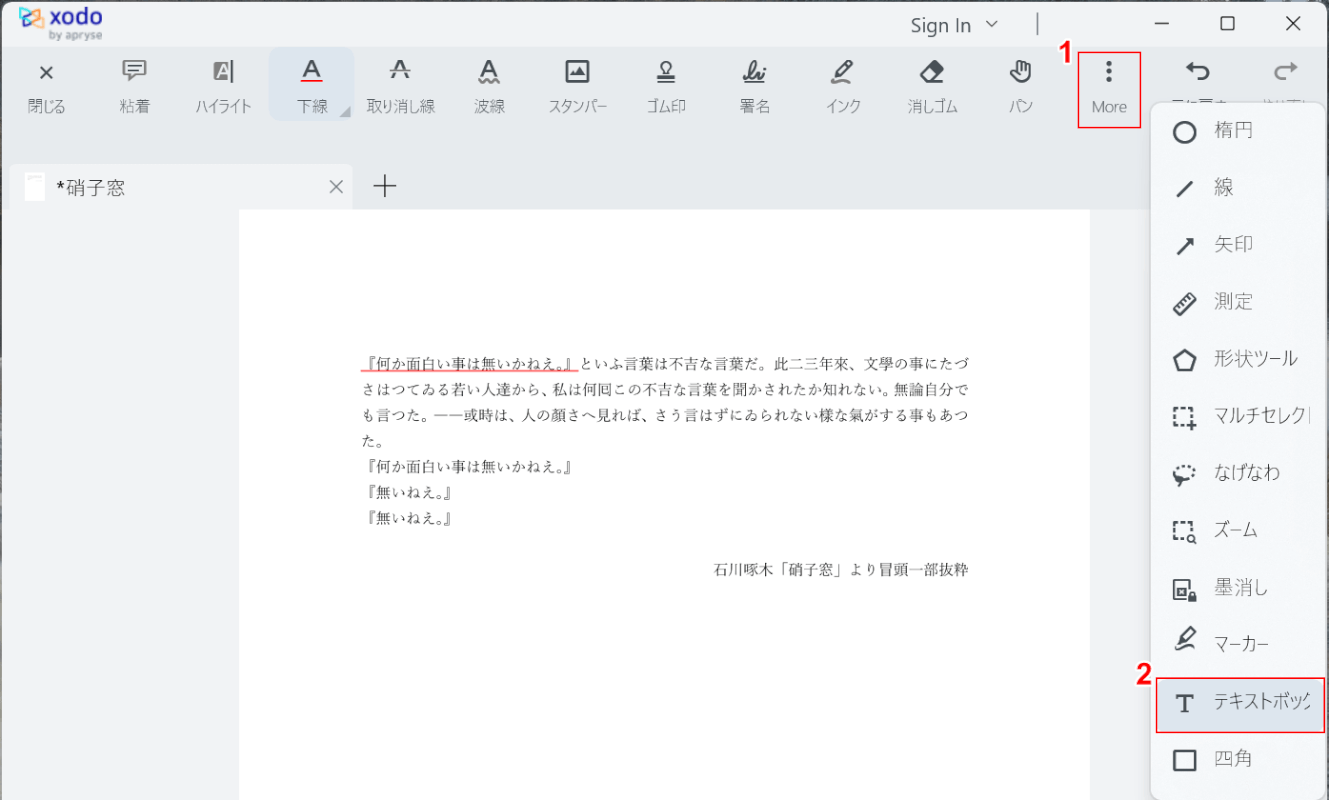
①テキストを挿入したい場合、「More」、②「テキストボックス」の順に選択します。
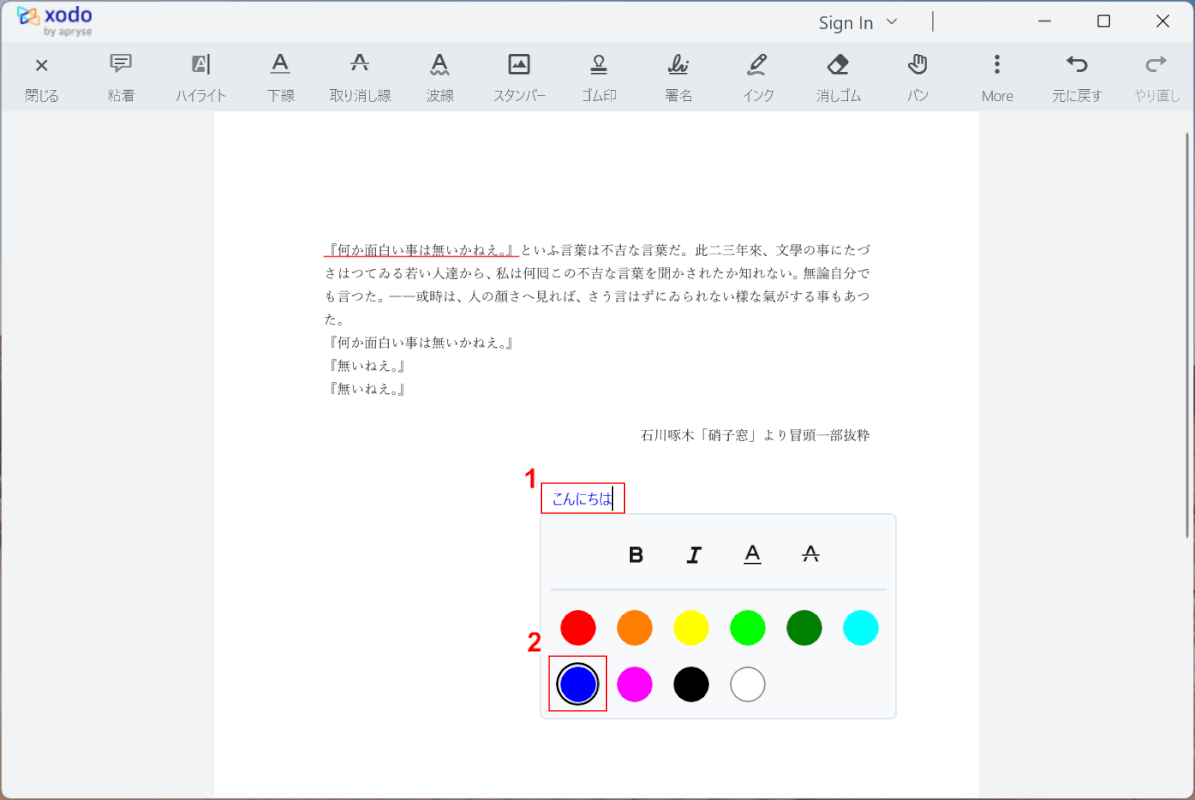
①テキストを挿入したい箇所を選択し、テキストを入力します。
②テキストボックスの下部にツールボックスが表示されるので、任意の色(青色)を選択します。
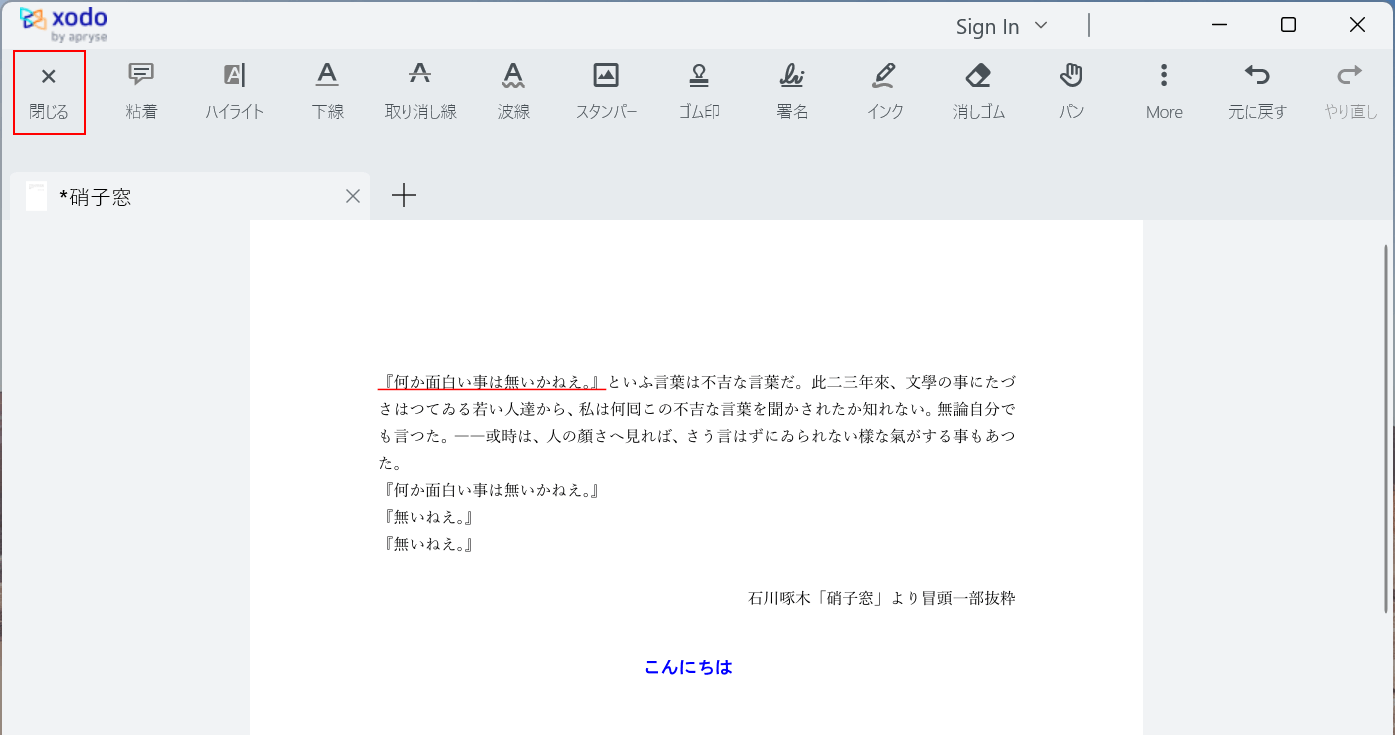
「閉じる」を選択して編集ツールを閉じます。
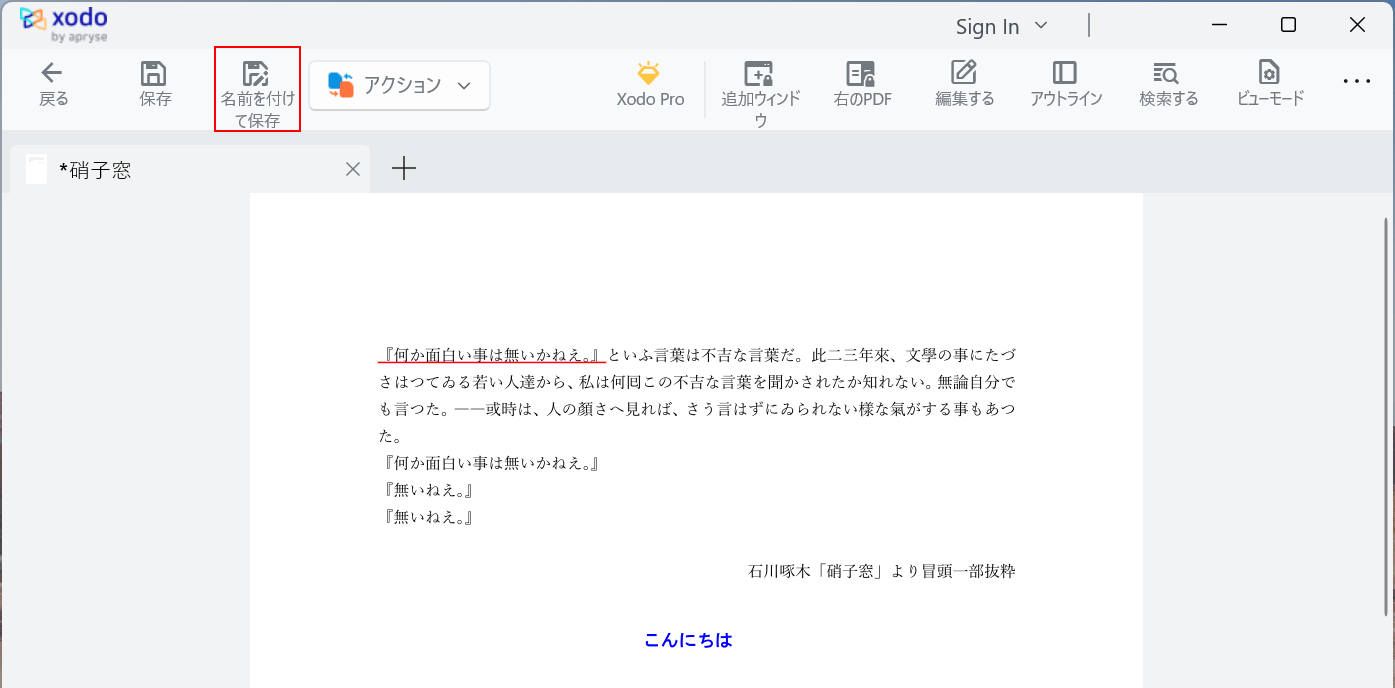
「名前を付けて保存」を選択します。
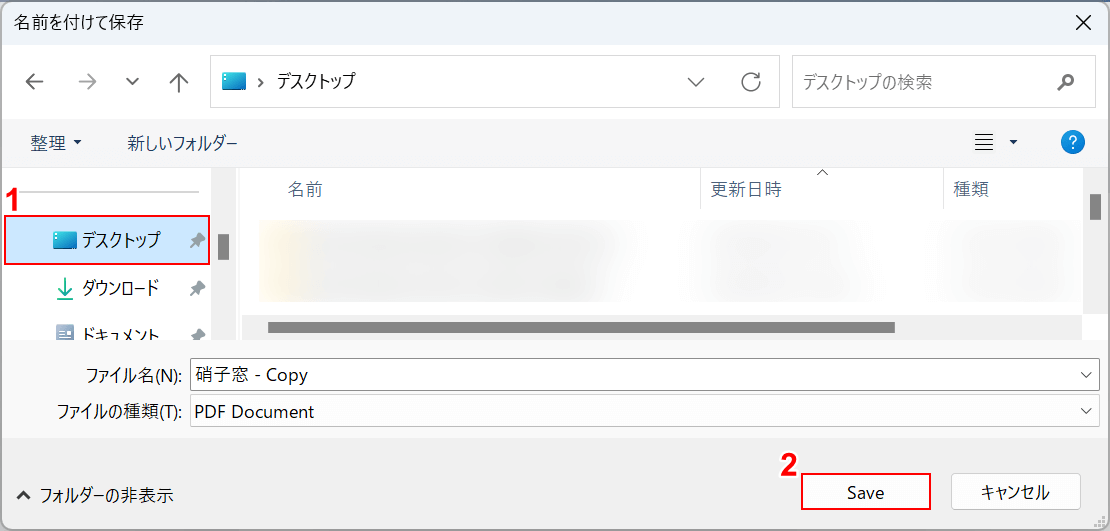
「名前を付けて保存」ダイアログボックスが表示されます。
①任意の格納場所(例:デスクトップ)を選択し、②「Save」ボタンを押します。
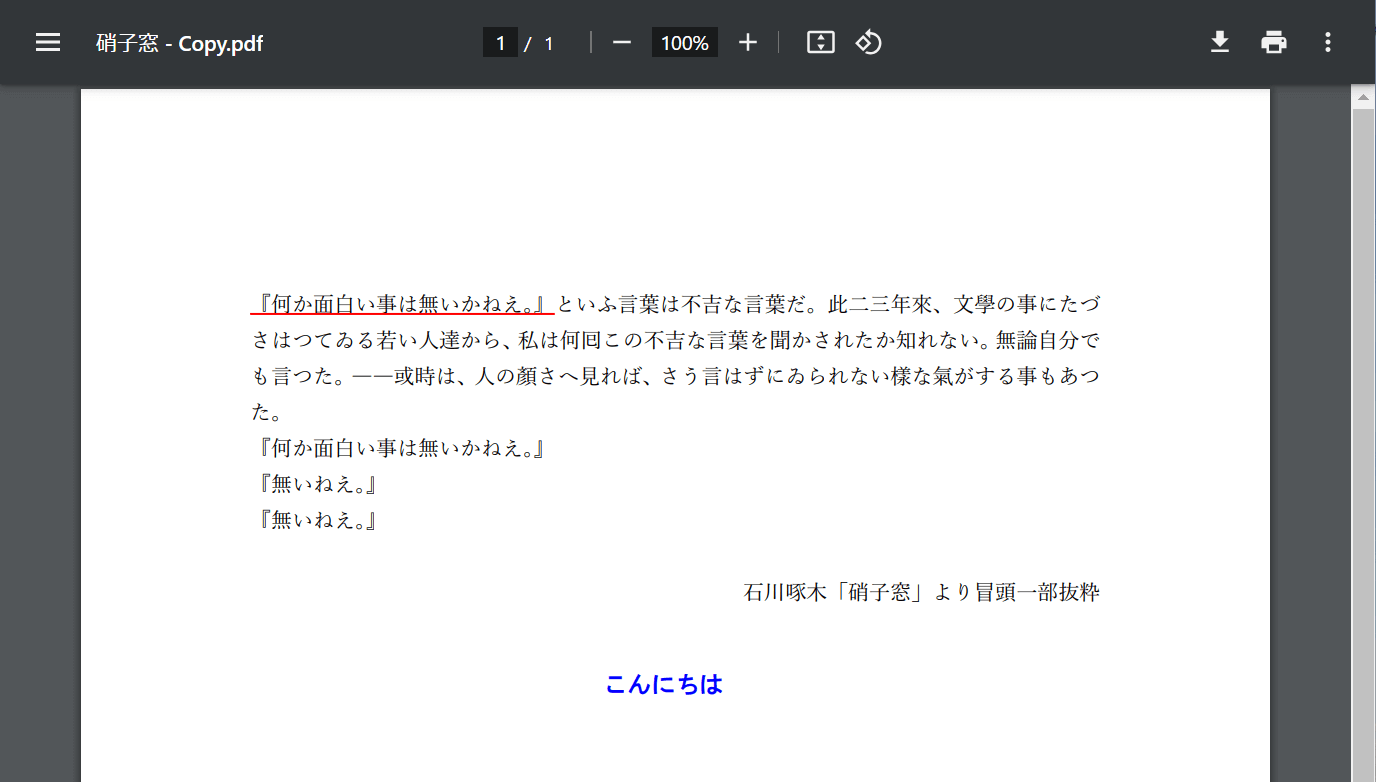
保存したPDFを開いて確認します。上の画像はChromeで開いたものです。
Xodo PDF Reader & Editorを使って、PDFを編集して保存することができました。
Sejdaの基本情報

Sejda
日本語: 〇
オンライン(インストール不要): 〇
オフライン(インストール型): 〇
Sejdaを使ってWindowsパソコンでPDFを編集する方法
Sejdaを使ってWindowsパソコンでPDFを編集する方法をご紹介します。
無料版はファイルサイズやファイル数に制限はありますが、有料版のすべての機能を使用することができます。
また、アカウント登録やクレジットカードの登録など不要でインストール後はすぐ利用できます。
今回はWindows 11を使って、Sejdaのデスクトップ版でPDFを編集する方法をご紹介します。
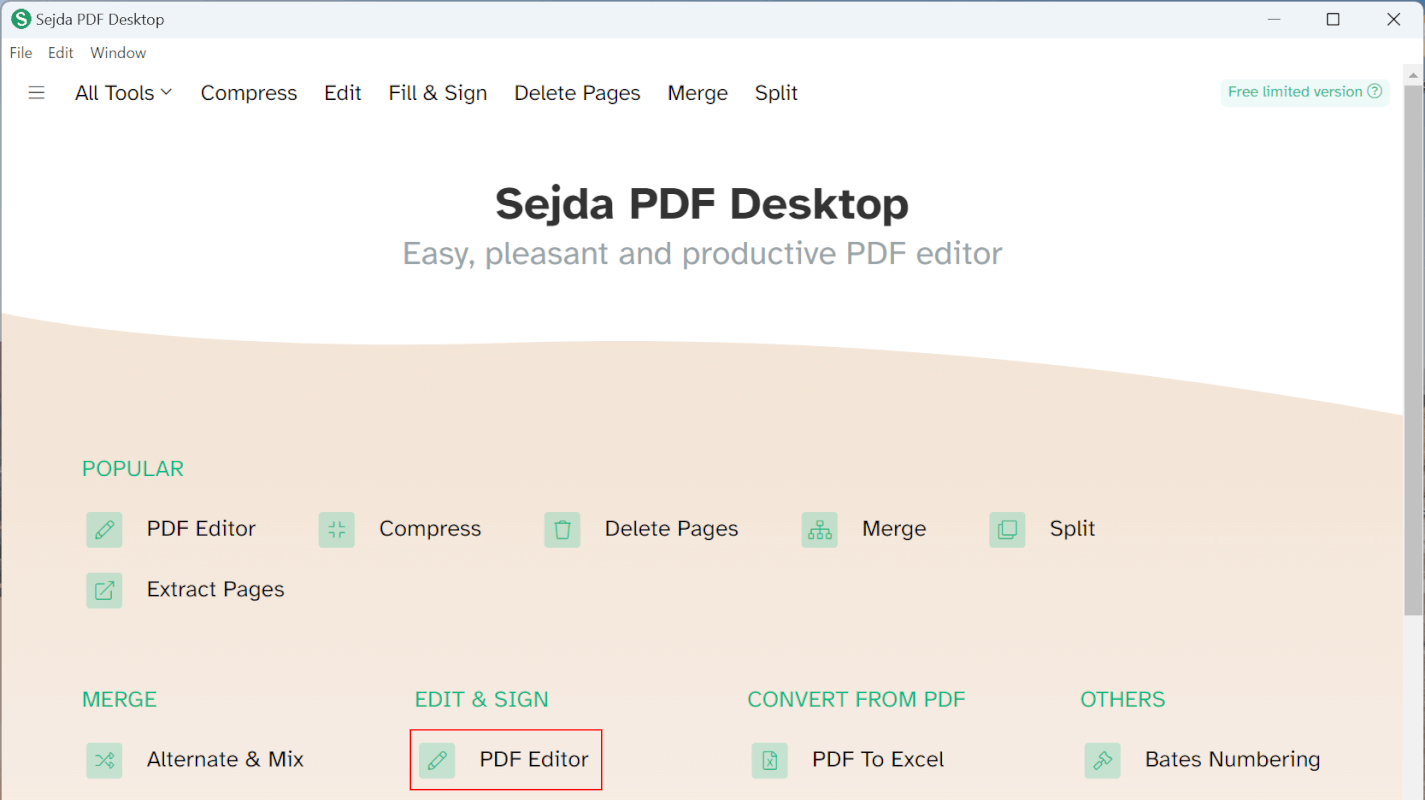
Sejdaを起動します。
「PDF Editor」を選択します。
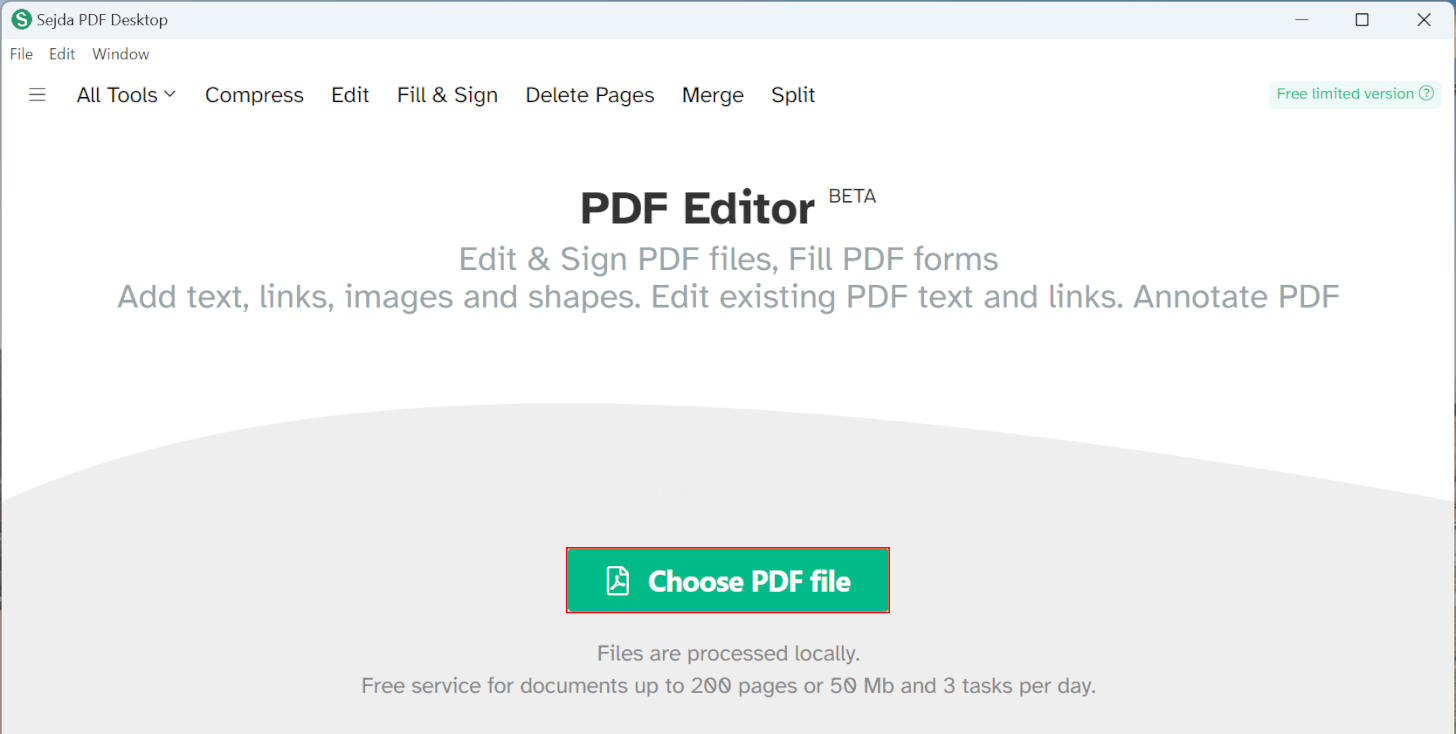
「Choose PDF file」ボタンを押します。
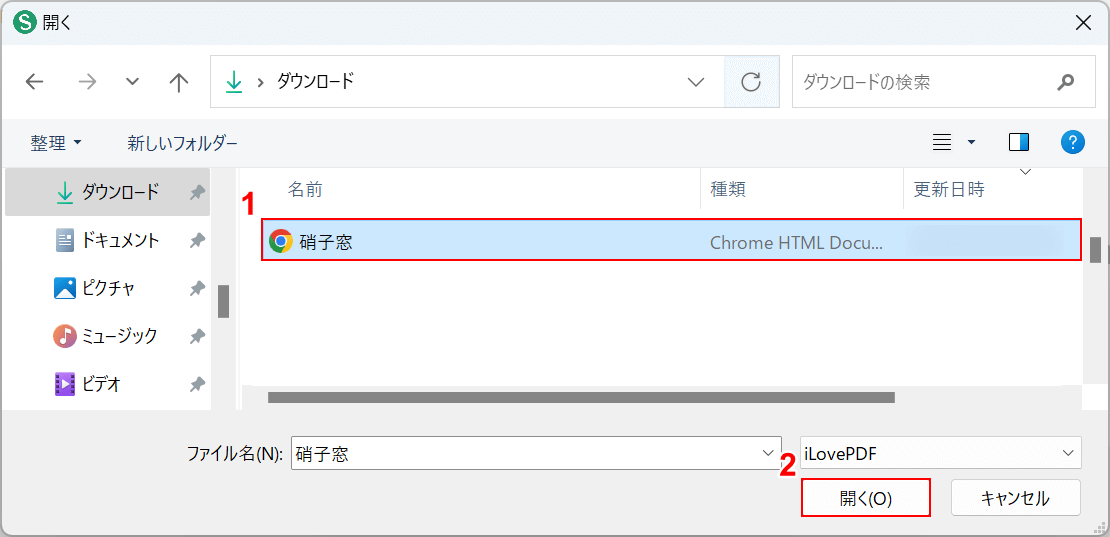
「開く」ダイアログボックスが表示されます。
①編集したいPDFファイル(例:硝子窓)を選択し、②「開く」ボタンを押します。
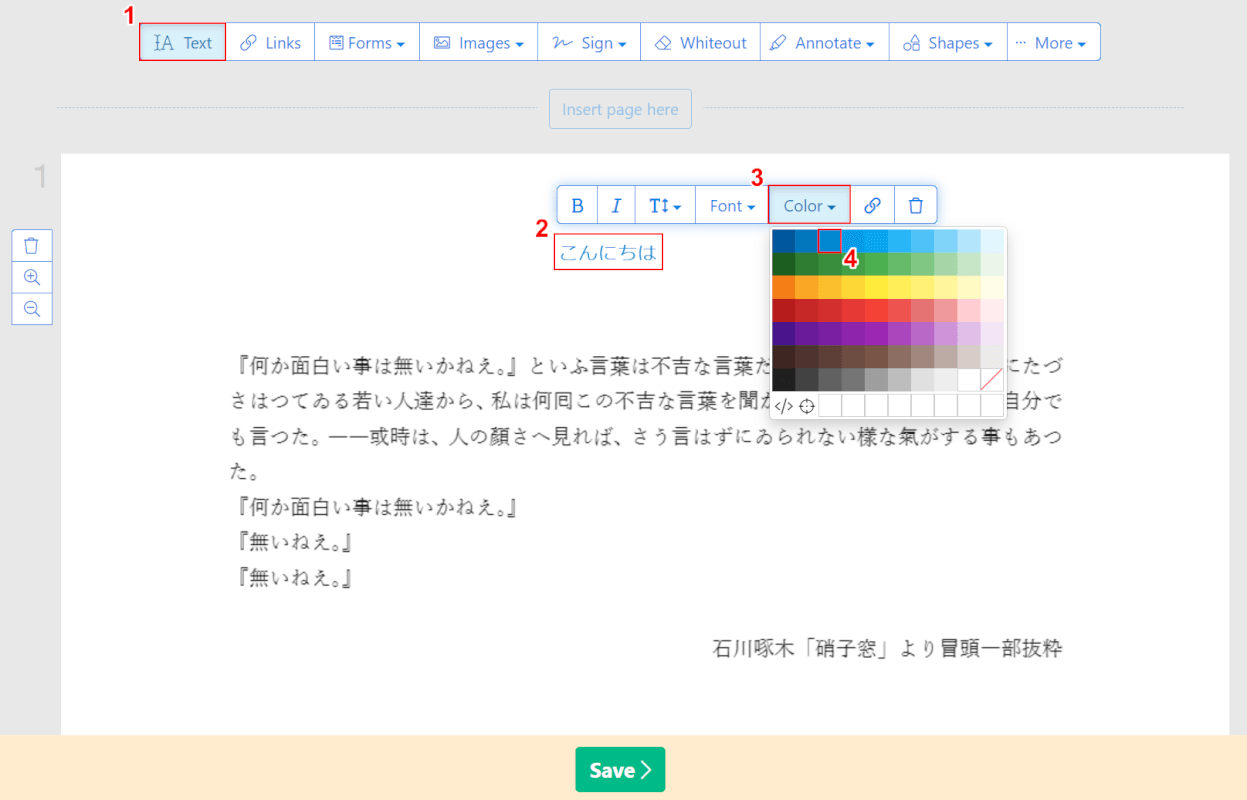
選択したPDFが表示されます。
①テキストを挿入したい場合、「Text」を選択します。
②テキストを挿入したい箇所を選択し、入力します。
③テキストの色を変えたい場合、「Color」、④任意の色(例:青色)の順に選択します。
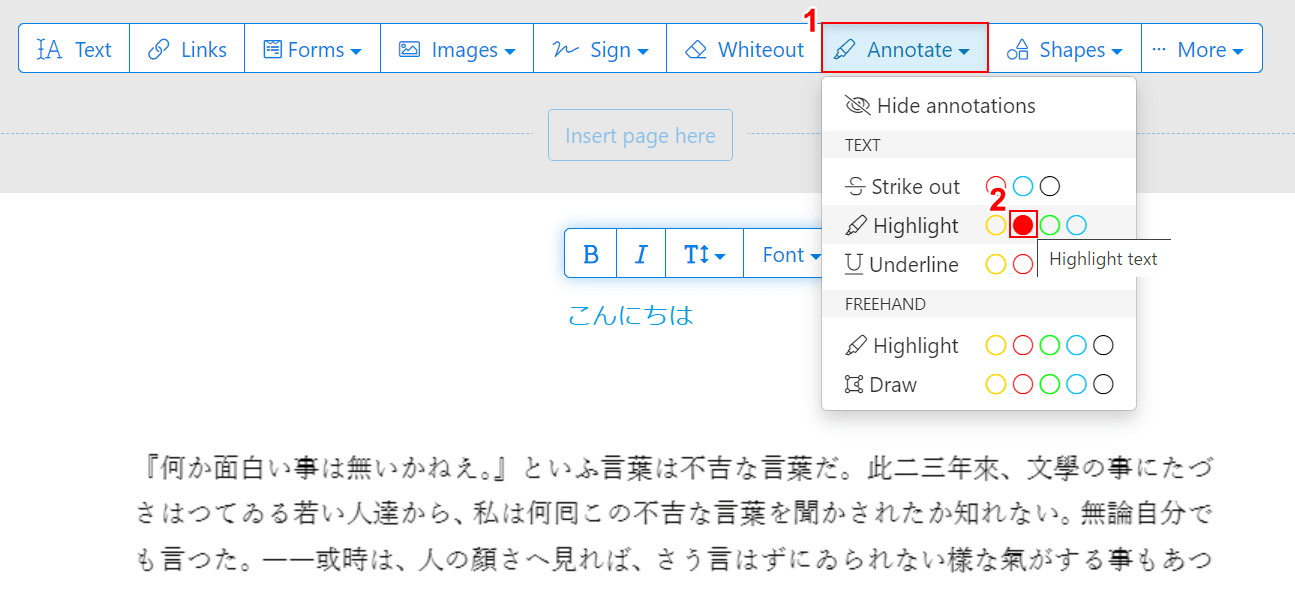
①強調線を引きたい場合は「Annotate」、②「Highlight」で任意の色(例:赤色)の順に選択します。
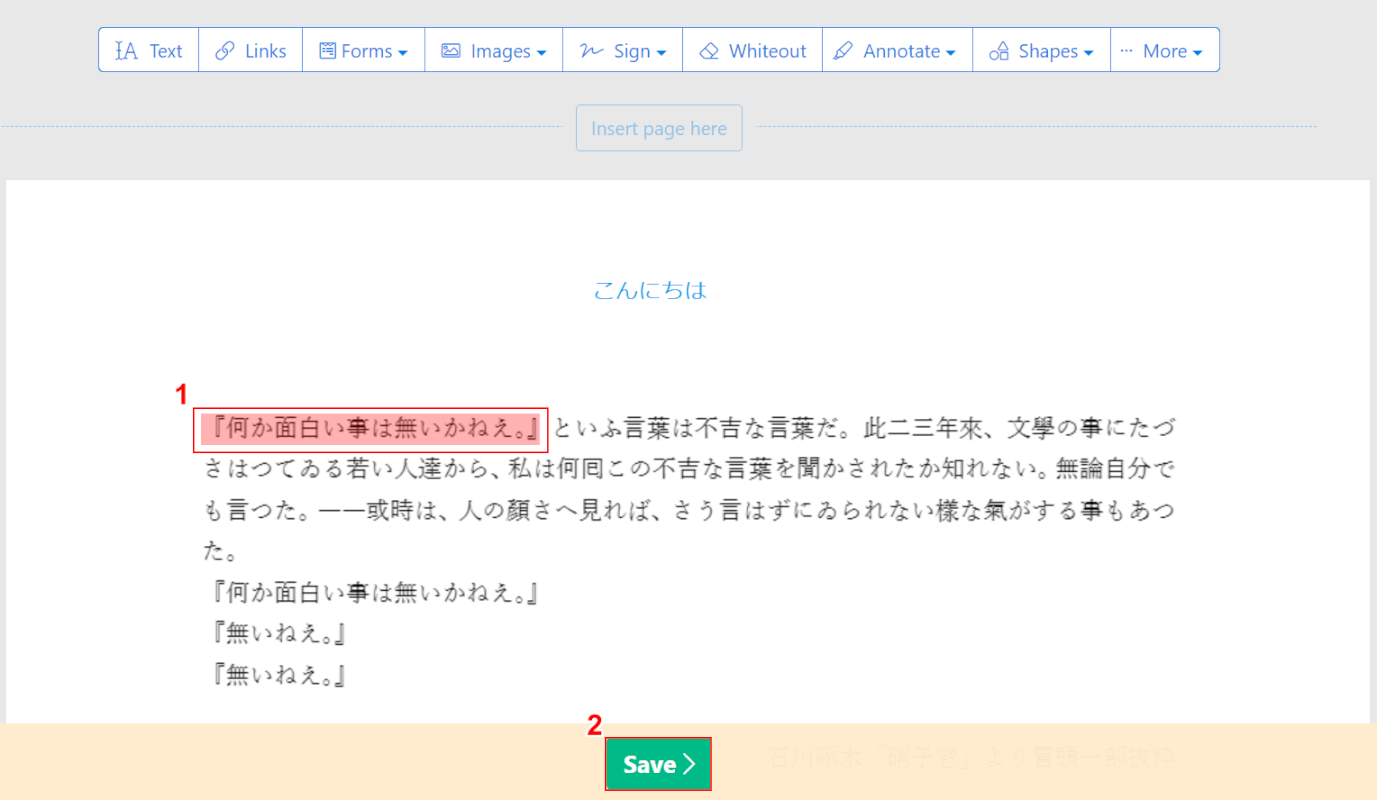
①強調線を引きたい箇所をドラッグします。
②編集が完了したら「Save」ボタンを押します。
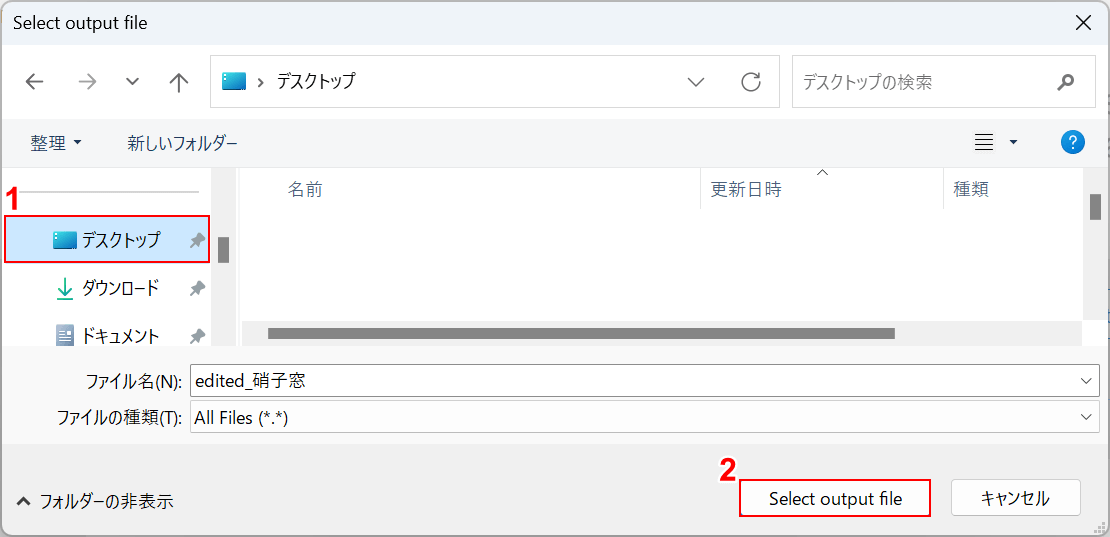
「Select output file」ダイアログボックスが表示されます。
①任意の格納場所(例:デスクトップ)を選択し、②「Select output file」ボタンを押します。
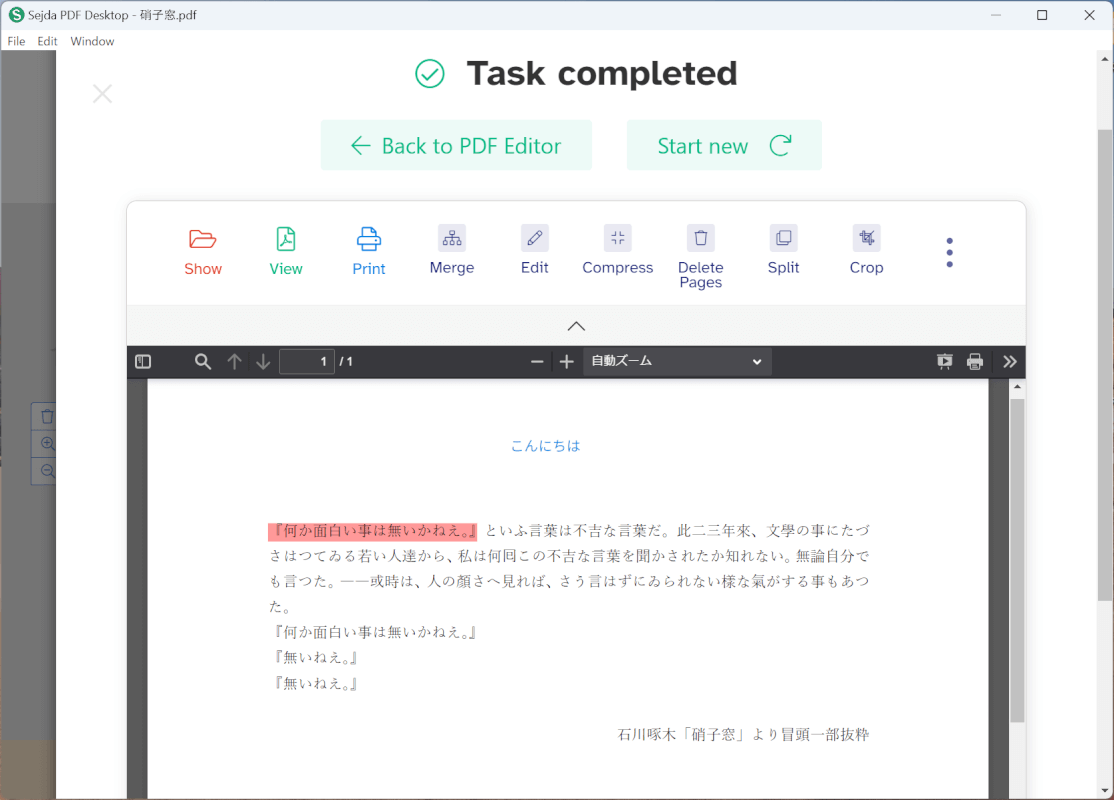
保存が完了すると、上記の画面のように編集したPDFが表示されます。
Sejdaを使って、PDFを編集して保存することができました。
Foxit PDF Readerの基本情報
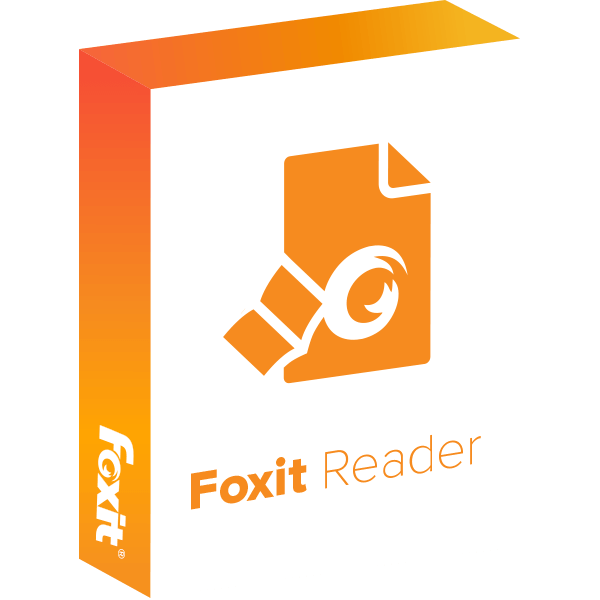
Foxit PDF Reader
日本語: 〇
オンライン(インストール不要): ×
オフライン(インストール型): 〇
Foxit PDF Readerを使ってWindowsパソコンでPDFを編集する方法
Foxit PDF Readerを使ってWindowsパソコンでPDFを編集する方法をご紹介します。
完全に無料で利用でき、PDFに描画機能を使って直接文字を書いたり、カスタムスタンプを使って押印したりなどざまざまな機能が使えます。
なお、個人向けの製品のため商用利用することはできません。企業や団体で利用する場合は姉妹製品「Foxit PDF Editor」を利用しましょう。
今回はWindows 11を使って、Foxit PDF Readerのデスクトップ版でPDFを編集する方法をご紹介します。
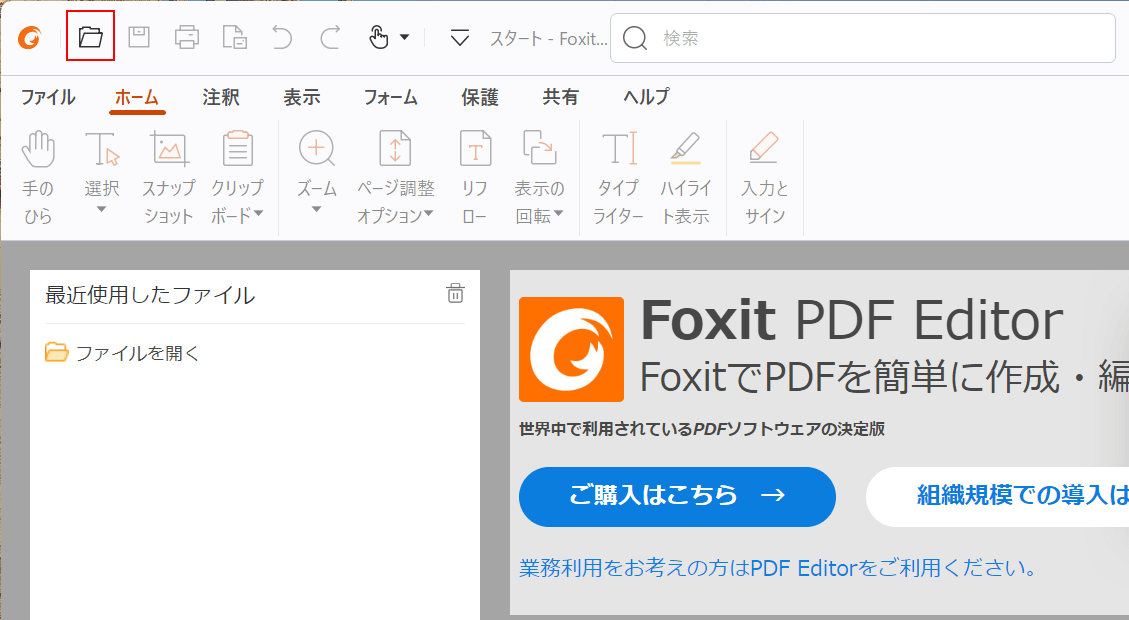
Foxit PDF Readerを起動します。
画面左上の「開く」を選択します。
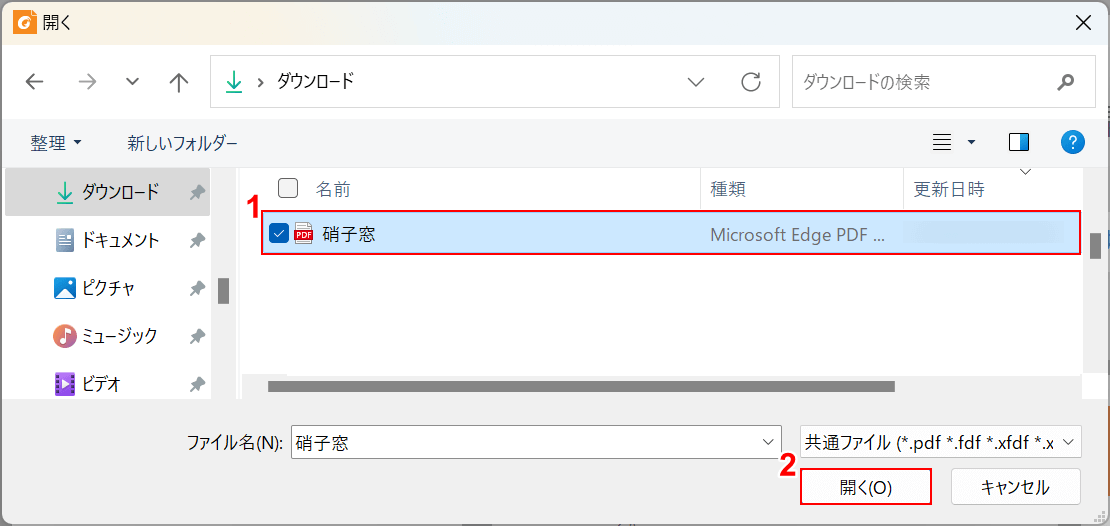
「開く」ダイアログボックスが表示されます。
①編集したいPDFファイル(例:硝子窓)を選択し、②「開く」ボタンを押します。
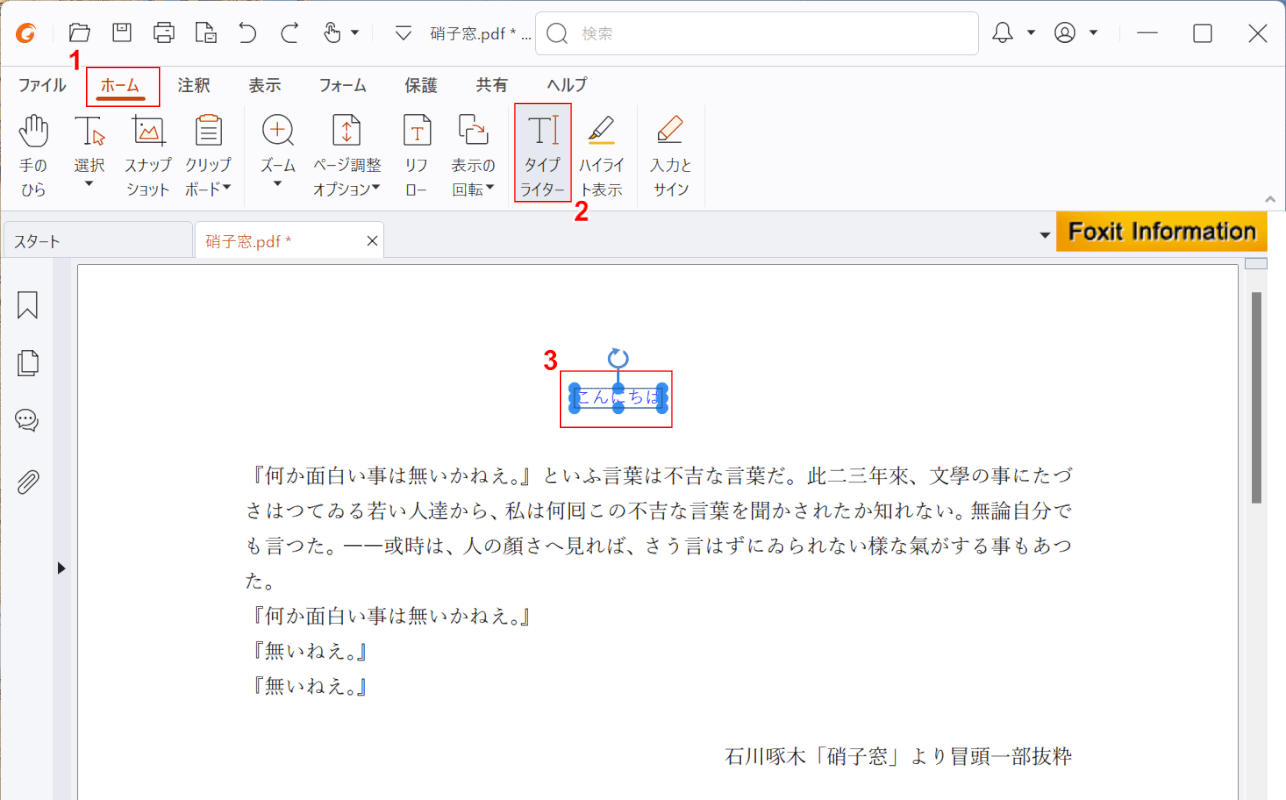
選択したPDFが表示されます。
①テキストを挿入したい場合、「ホーム」タブ、②「タイプライター」の順に選択します。
③テキストを挿入したい箇所を選択し、任意のテキストを入力します。
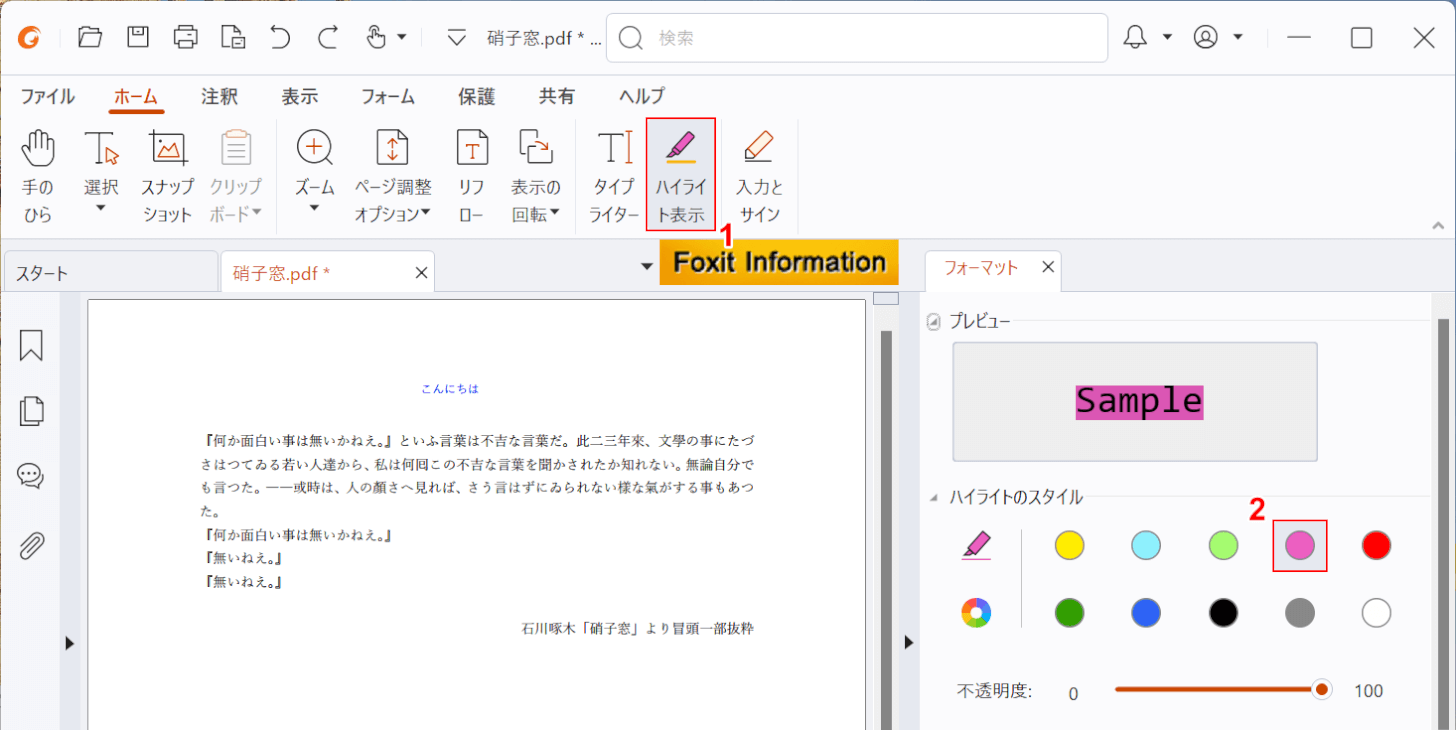
①強調線を挿入したい場合、「ハイライト表示」、②任意の色(例:桃色)の順に選択します。
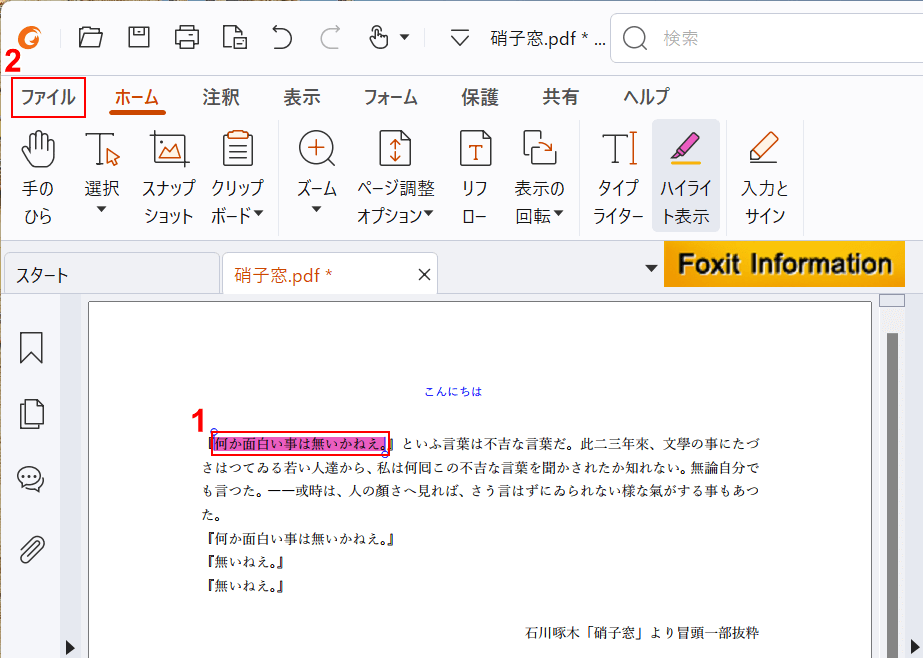
①強調線を挿入したい箇所をドラッグします。
②編集が完了したら「ファイル」タブを選択します。
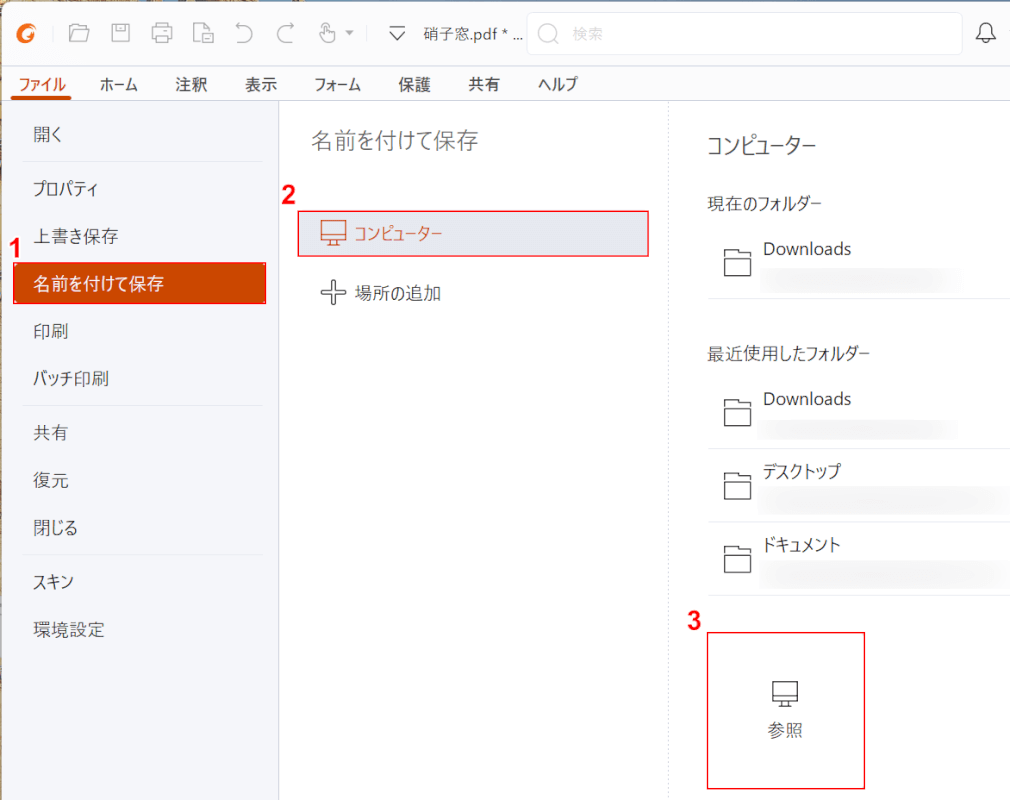
①「名前を付けて保存」、②「コンピューター」の順に選択します。
③「参照」ボタンを押します。
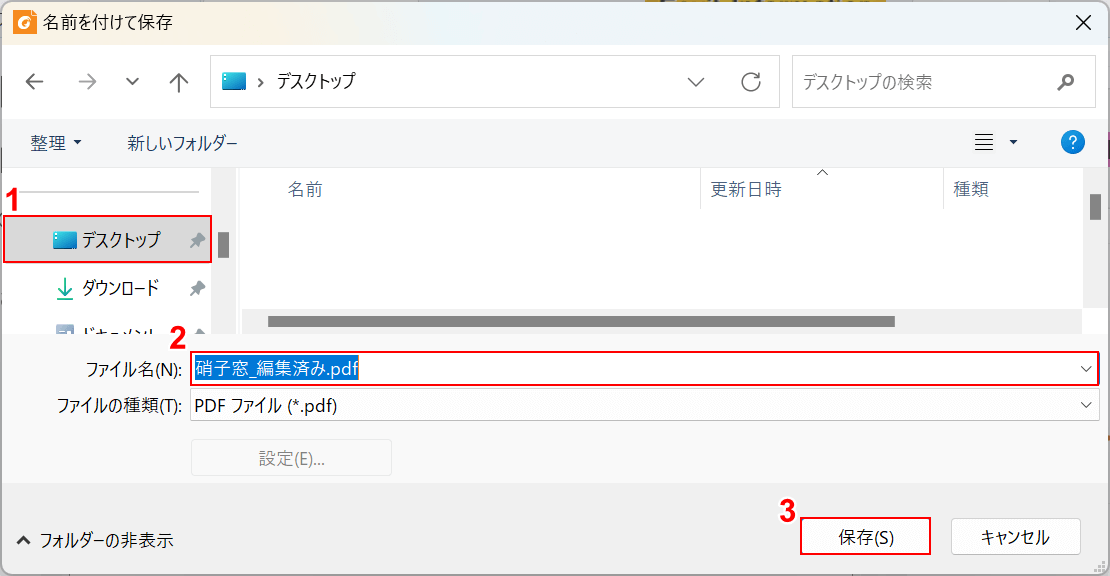
「名前を付けて保存」ダイアログボックスが表示されます。
①任意の格納場所(例:デスクトップ)を選択し、②任意のファイル名(例:硝子窓_編集済み)を入力します。
③「保存」ボタンを押します。
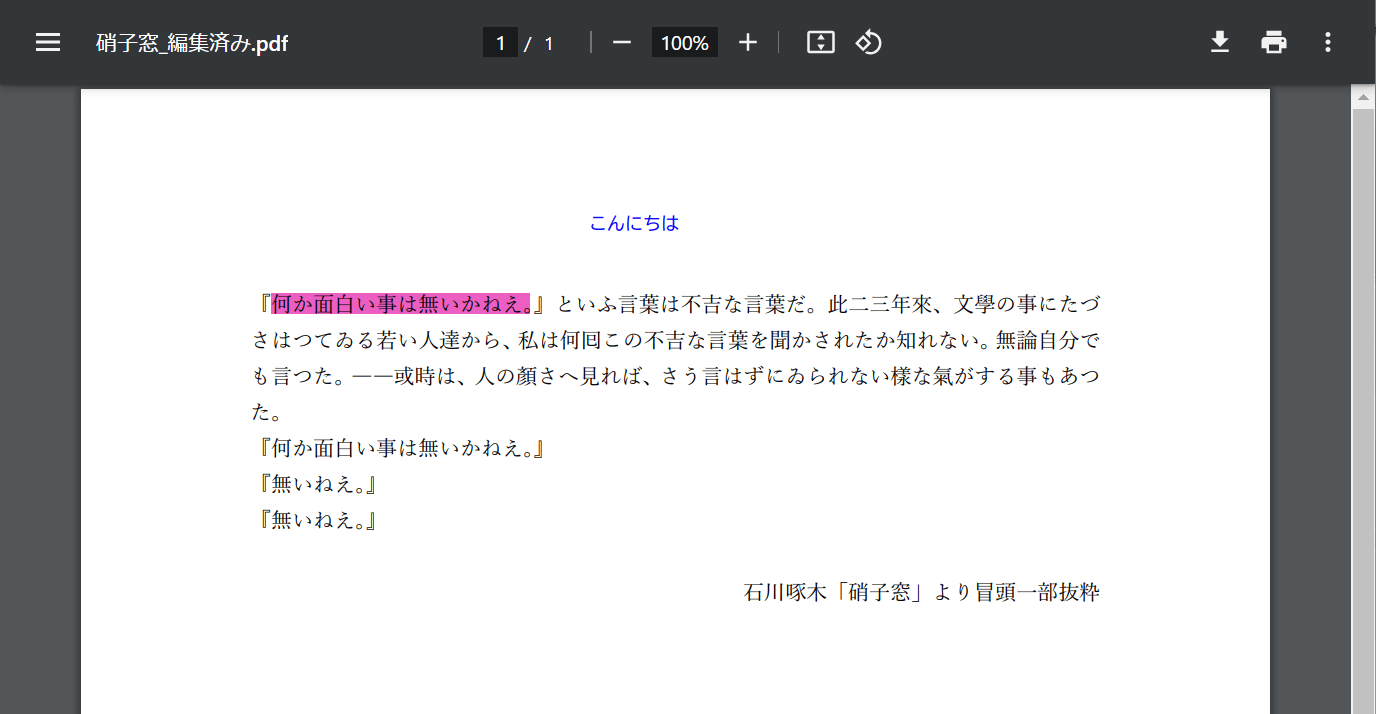
保存したPDFを開いて確認します。上の画像はChromeで開いたものです。
Foxit PDF Readerを使って、PDFを編集して保存することができました。
問題は解決できましたか?
記事を読んでも問題が解決できなかった場合は、無料でAIに質問することができます。回答の精度は高めなので試してみましょう。
- 質問例1
- PDFを結合する方法を教えて
- 質問例2
- iLovePDFでできることを教えて

コメント
この記事へのコメントをお寄せ下さい。