- 公開日:
iPhoneでPDFに写真を貼り付ける無料ソフト2選
iPhoneでPDFに直接写真を貼り付けることができれば、レポートやプレゼンテーション資料の編集の幅が広がります。
これからご紹介する2つのアプリは、直感的な操作で写真をPDFに貼り付けることができ、文書の編集がこれまで以上に簡単になります。
PDFと写真の統合が、よりスムーズかつ効率的に進むことでしょう。
DeftPDFの基本情報

DeftPDF
- it's so good
日本語: 〇
オンライン(インストール不要): 〇
オフライン(インストール型): 〇
DeftPDFを使ってiPhoneでPDFに写真を貼り付ける方法
DeftPDFには「編集」という機能があり、さまざまな編集機能のほかに写真を貼り付けることもできます。
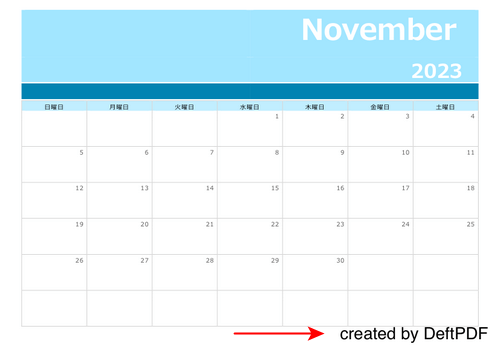
無料で何度でも編集できますが、PDFの右下に透かしが入ってしまいます。
透かしの下に何もないのであれば、ホワイトアウト機能等を使って見えなくさせることをおすすめします。
詳しい使い方は以下の通りです。
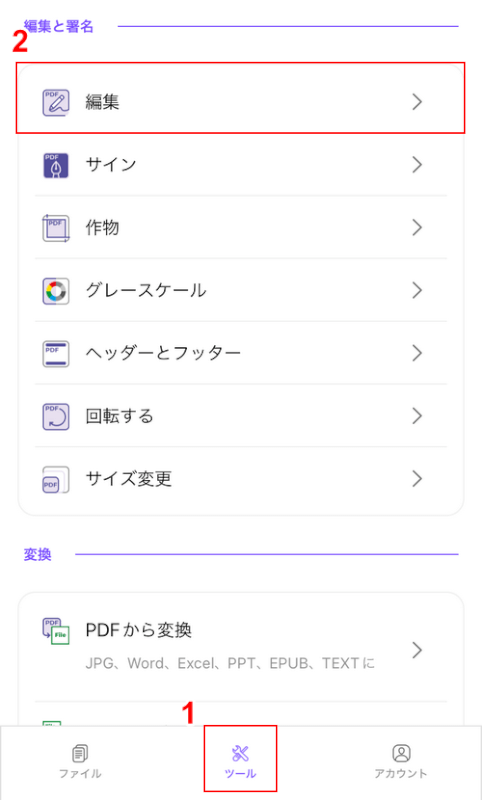
DeftPDFを開き、①「ツール」、②「編集」の順に選択します。
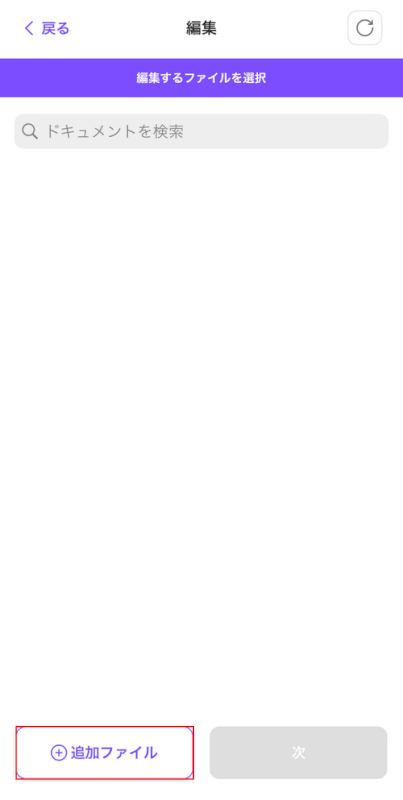
「追加ファイル」ボタンを押します。
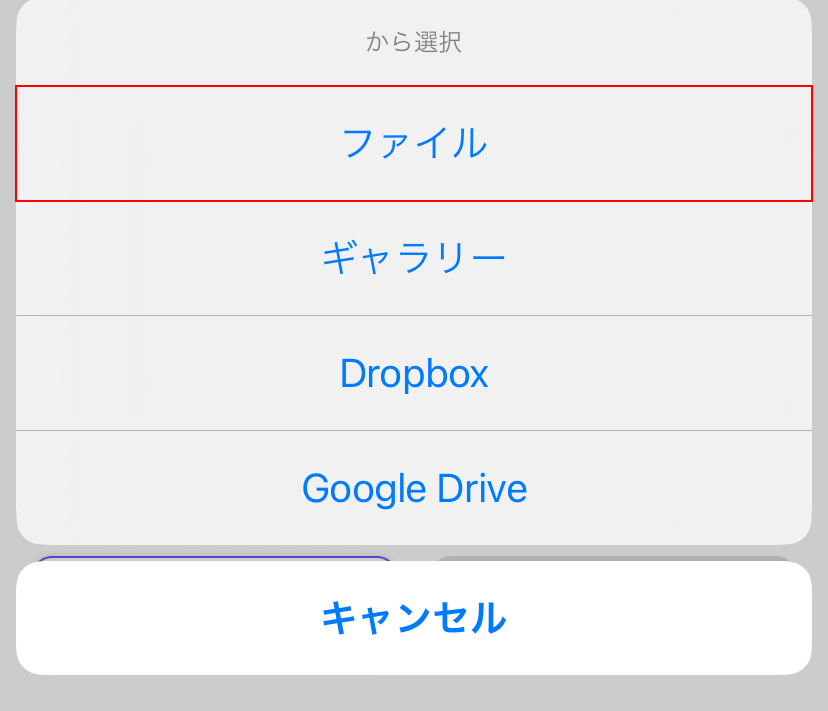
任意のアップロード方法(例:ファイル)を選択します。
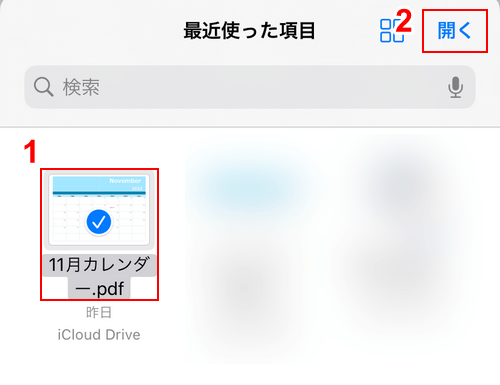
①写真を貼り付けたいPDF(例:11月カレンダー.pdf)、②「開く」の順に選択します。
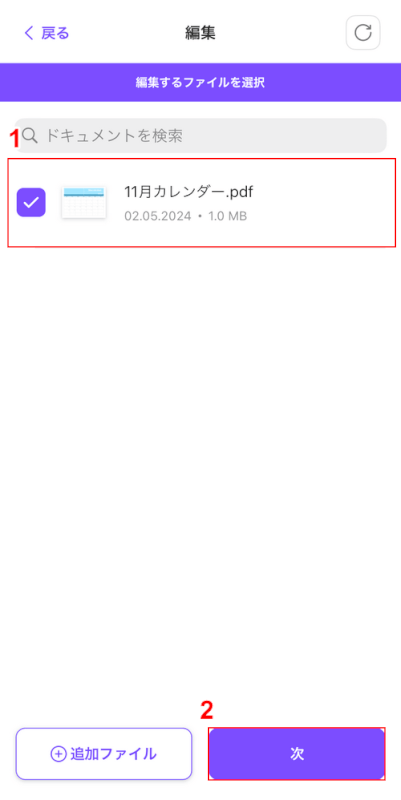
①アップロードしたPDFを選択し、②「次」ボタンを押します。
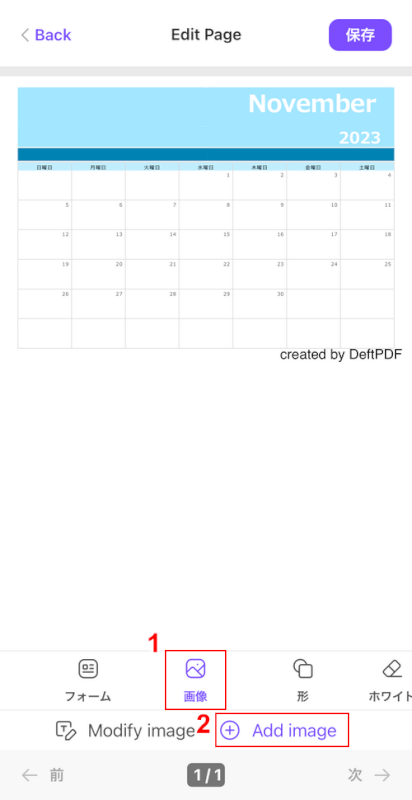
エディターが表示されます。
この時点でPDFに透かしが入っているので、ホワイトアウト等を使って見えなくさせることができます。今回はそのまま写真を貼り付けてみます。
①「画像」、②「Add image」の順に選択します。
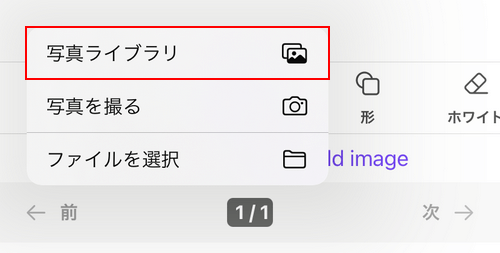
写真のアップロード方法(例:写真ライブラリ)を選択します。
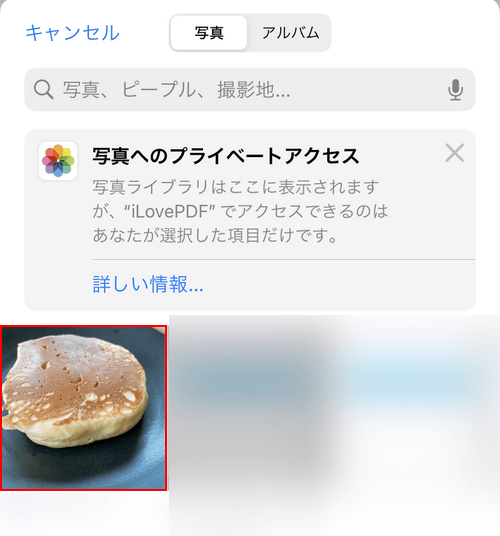
貼り付けたい写真を選択します。
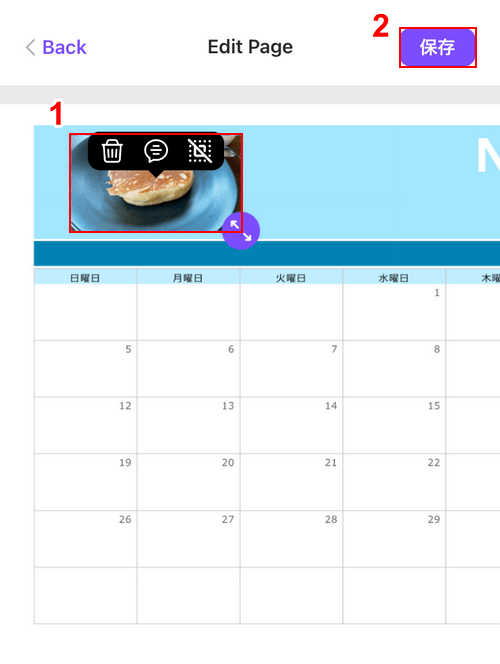
①写真を任意の位置に貼り付けます。写真の右下にある矢印のアイコンをドラッグすることで、自由に拡大縮小ができます。
貼り付けられたら、②「保存」ボタンを押します。
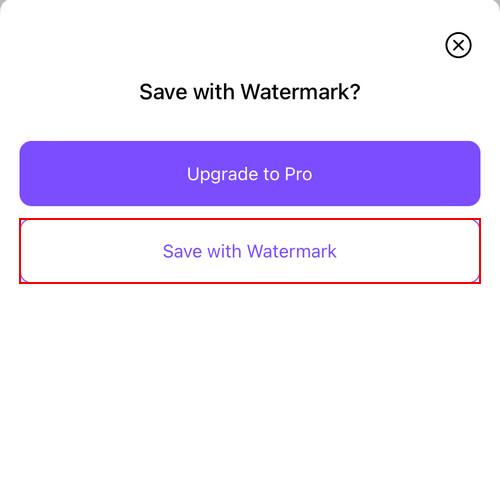
「Save with Watermark?」と表示されます。これは透かし入りで保存するかどうかを問われています。
透かしを外すのは有料版限定なので、今回は「Save with Watermark」ボタンを押します。
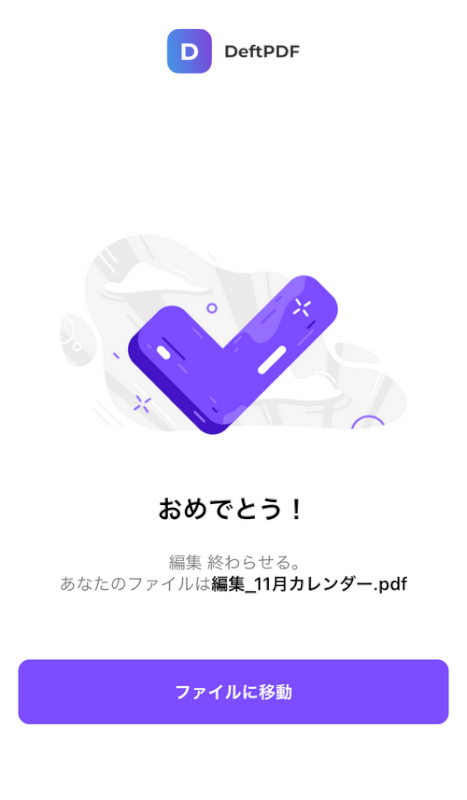
「おめでとう!」という画面が表示されたら、編集完了です。
iPhone内にPDFが保存されているか確認してみましょう。
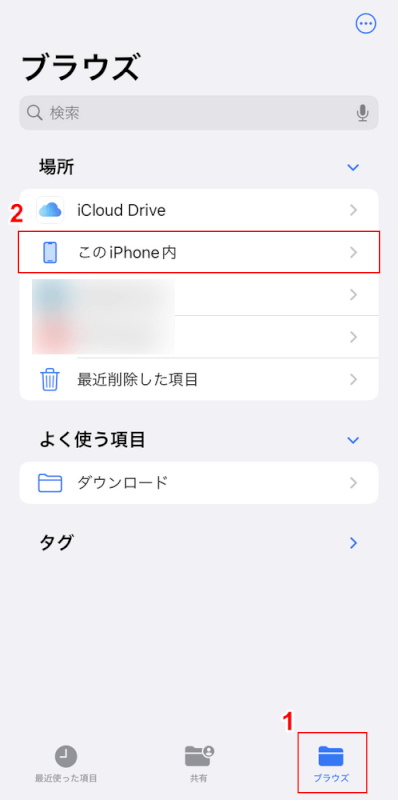
iPhoneのファイルアプリを開き、①「ブラウズ」、②「このiPhone内」の順に選択します。
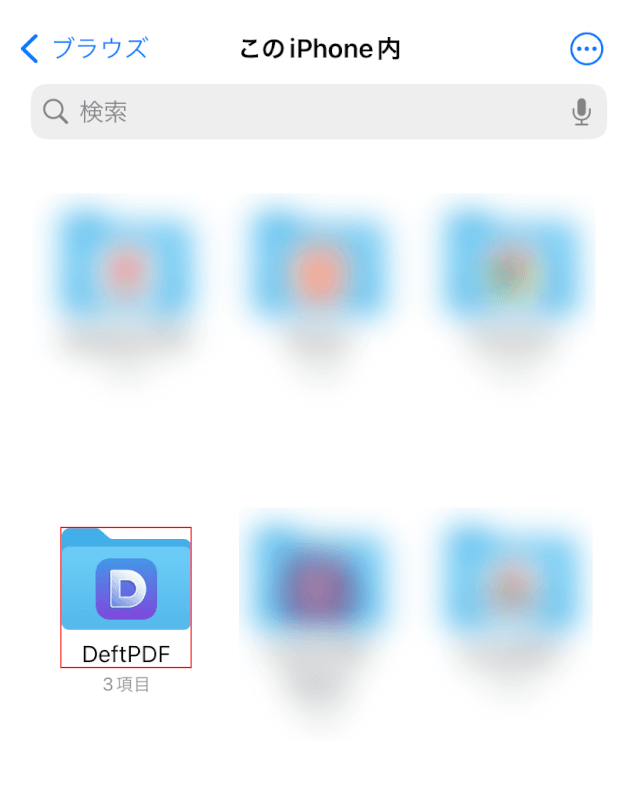
「DeftPDF」フォルダを選択します。
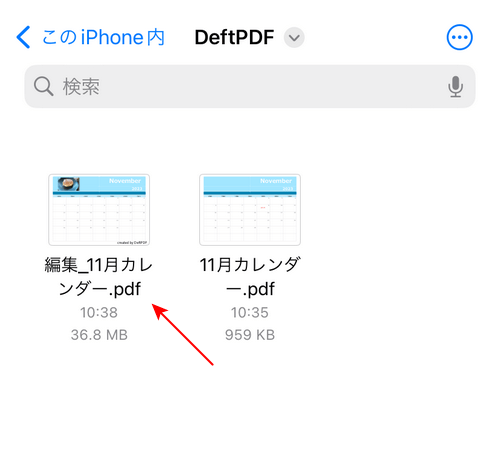
DeftPDFで編集したPDFは「編集_[ファイル名]」という名前で保存されます。
上記のようなファイル名のPDFがあれば、写真の貼り付けは完了です。
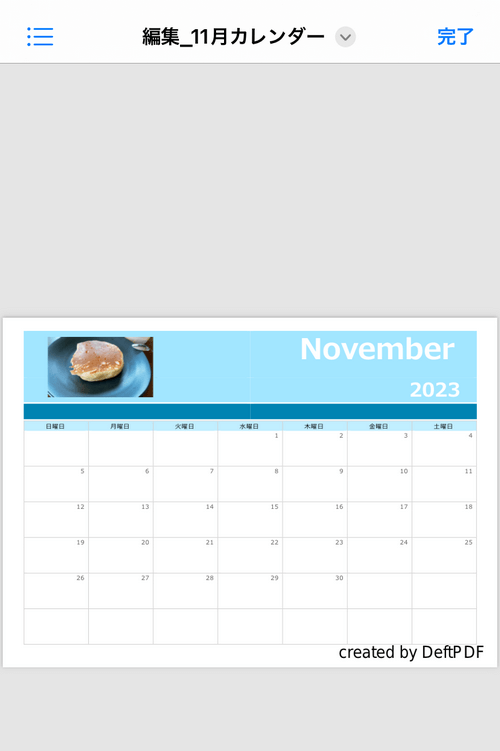
試しにPDFを開いてみました。
指定した位置に、写真が問題なく貼り付けられていることを確認できます。
iLovePDFの基本情報

iLovePDF
日本語: 〇
オンライン(インストール不要): 〇
オフライン(インストール型): 〇
iLovePDFを使ってiPhoneでPDFに写真を貼り付ける方法
iLovePDFには「PDFを編集」という機能があり、PDFに写真を貼り付けることも可能です。
無料で使用できるのは「1日に3回まで」となっていますが、無料でも透かしが入らないためおすすめです。
詳しい使い方は以下の通りです。
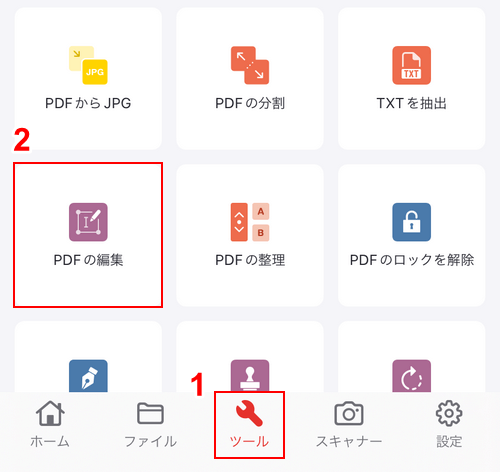
iLovePDFを開き、①「ツール」、②「PDFの編集」を選択します。
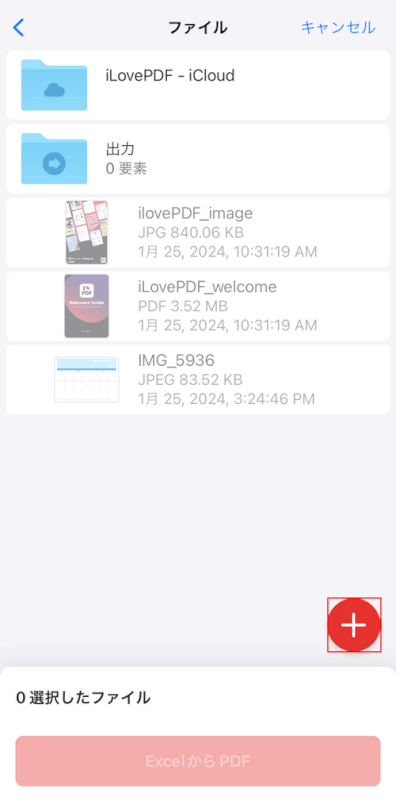
「+」ボタンを押します。
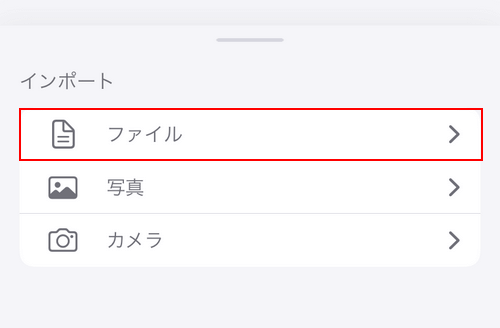
「ファイル」を選択します。
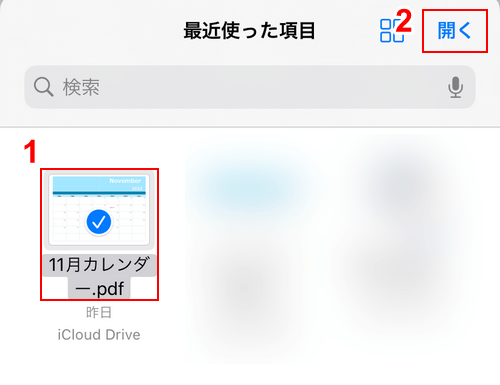
①写真を貼り付けたいPDF(例:11月カレンダー.pdf)、②「開く」の順に選択します。
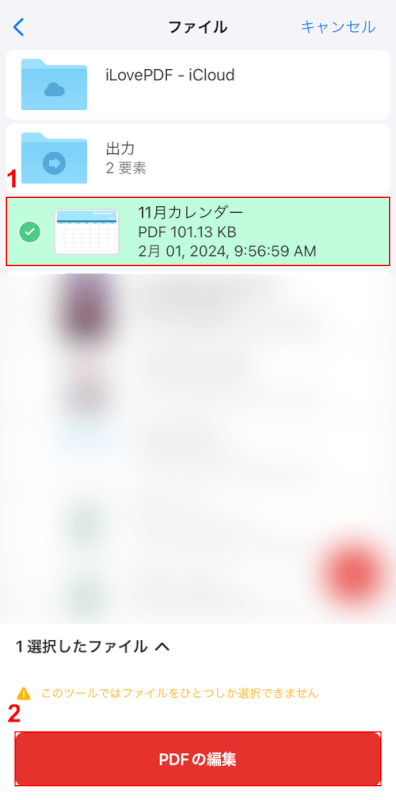
①アップロードしたPDFを選択し、②「PDFの編集」ボタンを押します。
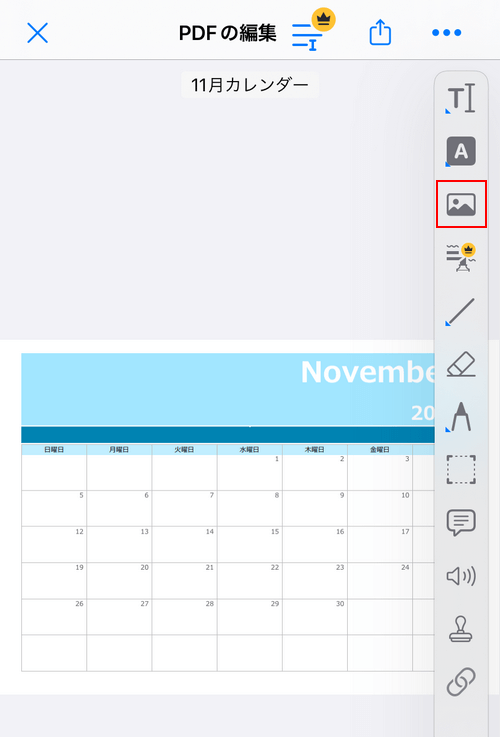
エディターが表示されますので、画像アイコンを選択します。
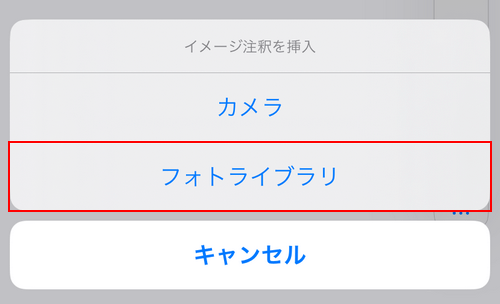
写真のアップロード方法(例:フォトライブラリ)を選択します。
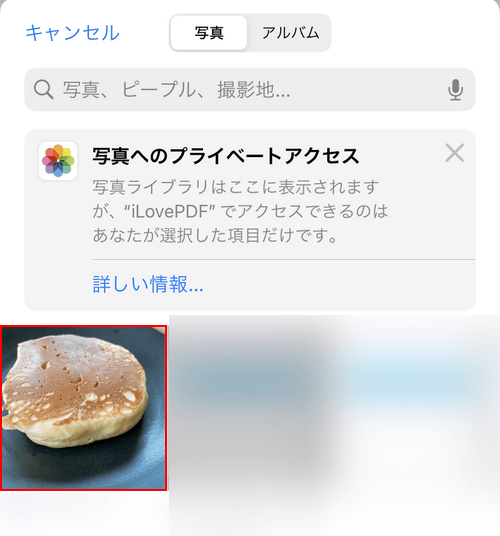
貼り付けたい写真を選択します。
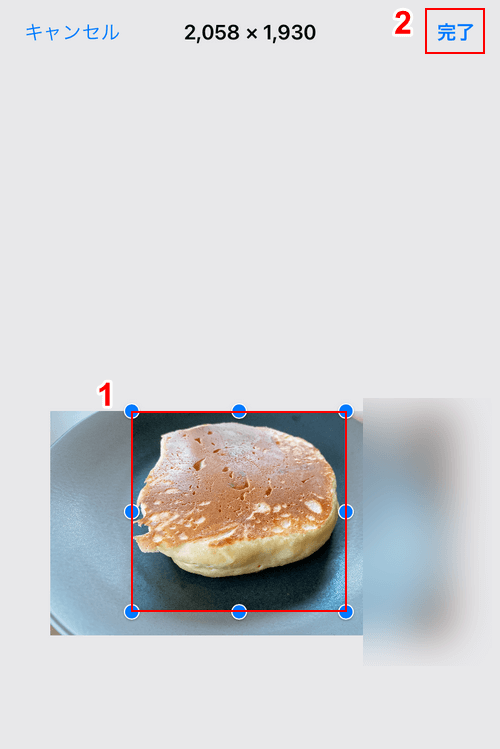
①写真を任意の大きさまでトリミングし、②「完了」を選択します。
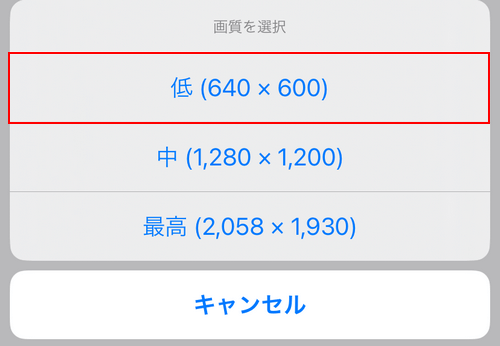
任意の画質(例:低(640 × 600))を選択します。
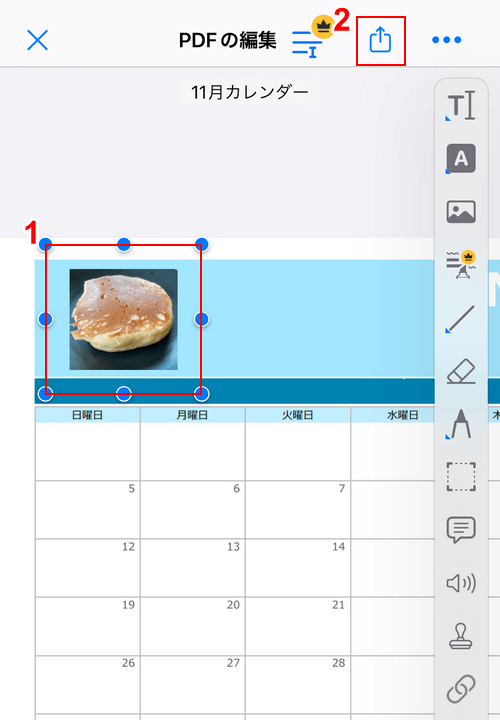
①写真を任意の位置に貼り付けます。写真の外枠をドラッグすることで、自由に拡大縮小ができます。
貼り付けられたら、②共有アイコンを選択します。
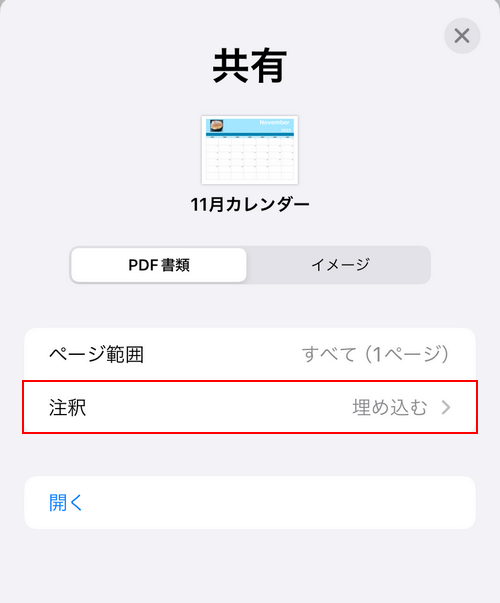
「注釈」を選択します。
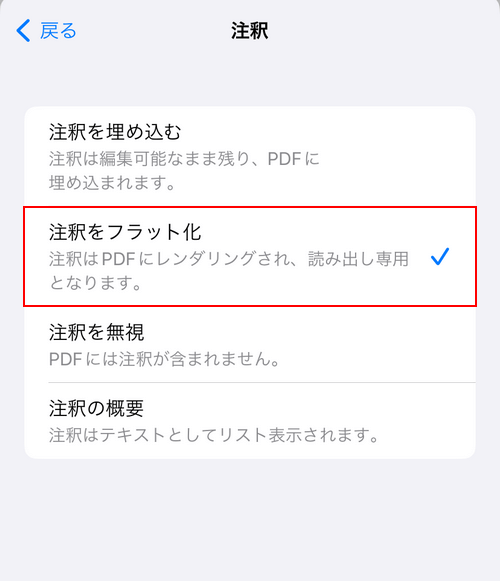
通常、貼り付けた写真(注釈)は編集可能な状態で保存されます。
写真を編集されたくない場合は、注釈をフラット化を選択しておきましょう。
ここでは例として、「注釈をフラット化」を選択します。
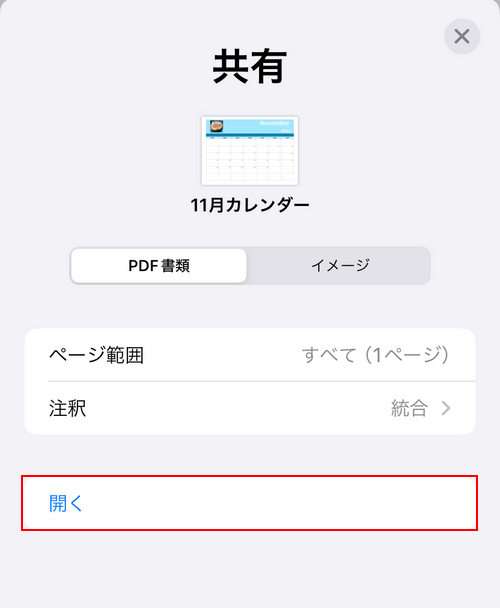
「開く」を選択します。
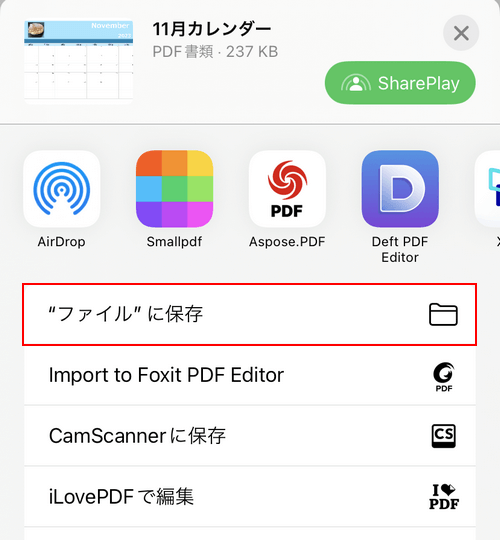
「"ファイル"に保存」を選択します。
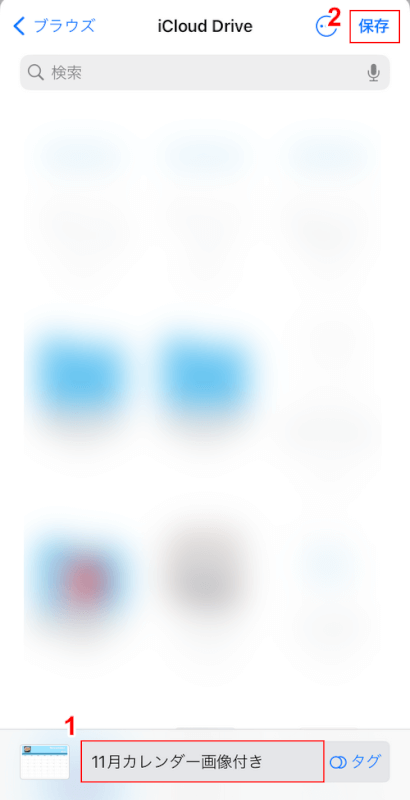
①任意のファイル名(例:11月カレンダー画像付き)を入力し、②「保存」を選択します。
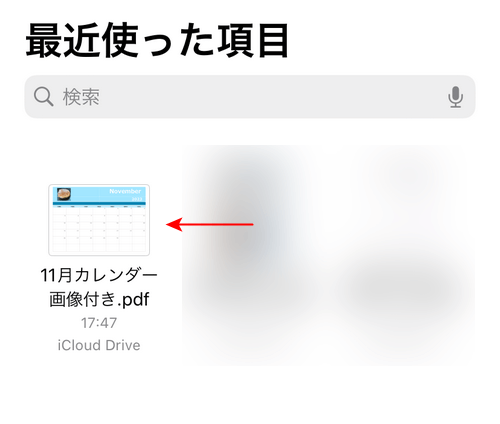
iPhoneのファイルアプリを開くと、写真が貼り付けられたPDFが保存されていることを確認できます。
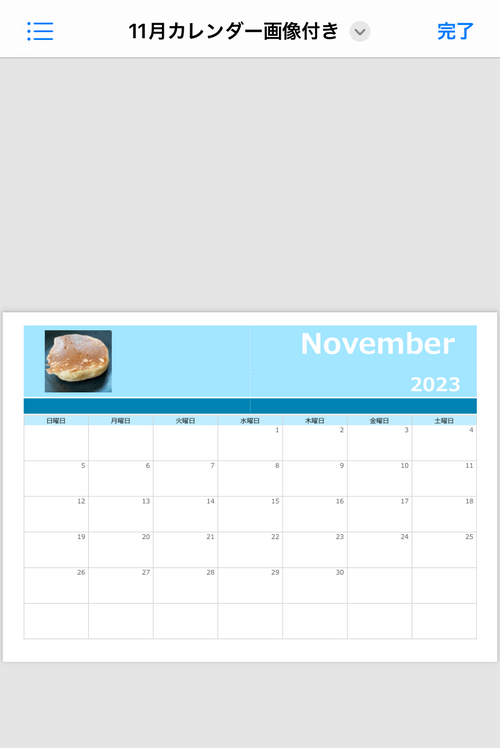
試しにPDFを開いてみました。指定した位置に写真が問題なく貼り付けられていることを確認できます。
問題は解決できましたか?
記事を読んでも問題が解決できなかった場合は、無料でAIに質問することができます。回答の精度は高めなので試してみましょう。
- 質問例1
- PDFを結合する方法を教えて
- 質問例2
- iLovePDFでできることを教えて

コメント
この記事へのコメントをお寄せ下さい。