- 公開日:
iPhoneでPDFのサイズを小さくする方法
iPhoneでPDFファイルのサイズを簡単に圧縮する方法をご紹介します。
サードパーティアプリを使用し、そのステップごとの操作を詳しく説明します。これにより、ファイルの共有や保存スペースの節約が容易になります。
サードパーティアプリを使用して
iPhoneではPDFファイルのサイズを圧縮するためのアプリが多くあり、iLovePDF、Adobe Acrobat、SmallPDFなどがその典型例です。
以下、1日3回まで無料で利用できるiLovePDFを使ってiPhoneでPDFファイルを圧縮する方法を解説します。
今回は、5.4MBのPDFファイルを圧縮します。
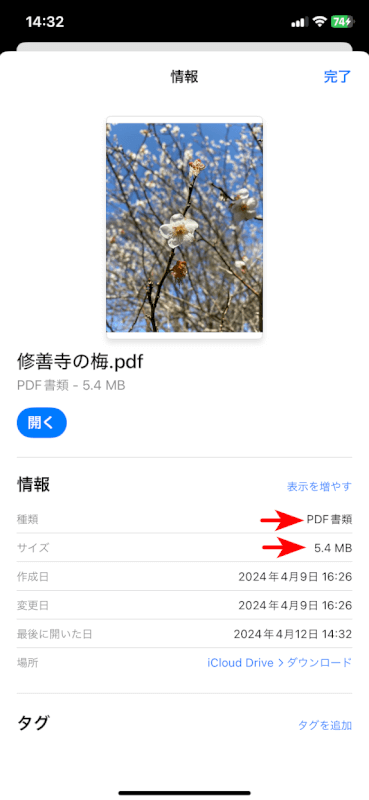
iLovePDFアプリを開く
iLovePDFアプリを開きます。

PDFの圧縮を選択する
「ツール」タブ、「PDFの圧縮」の順に選択します。
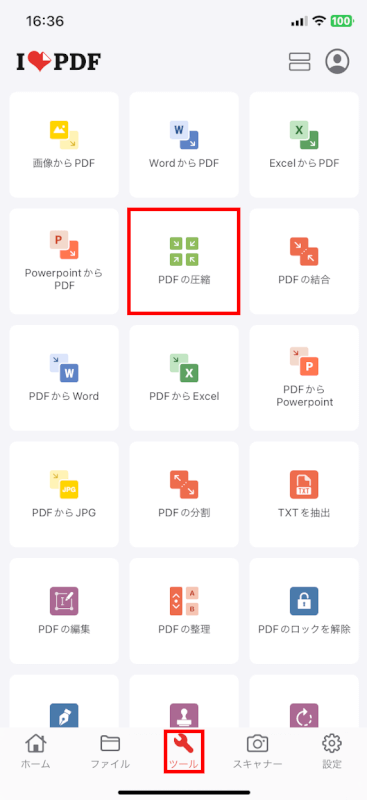
+をタップする
「+」をタップします。
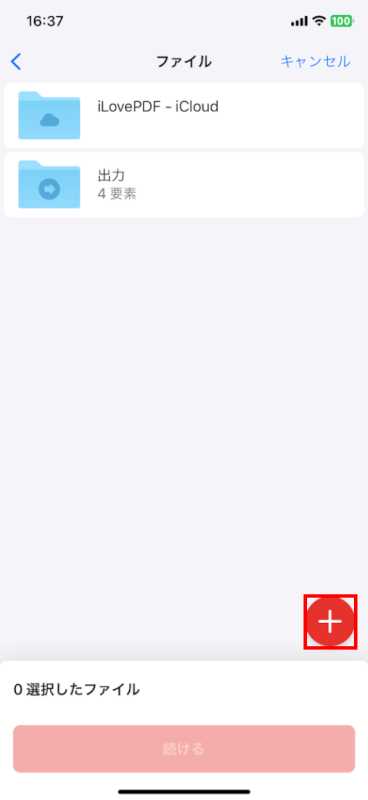
ファイルを選択する
「ファイル」を選択します。
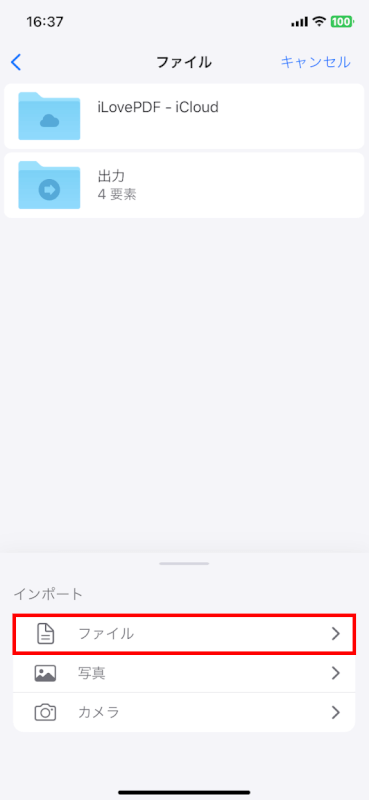
PDFを選択して開くをタップする
PDF(例: 修善寺の梅)を選択し、「開く」をタップします。
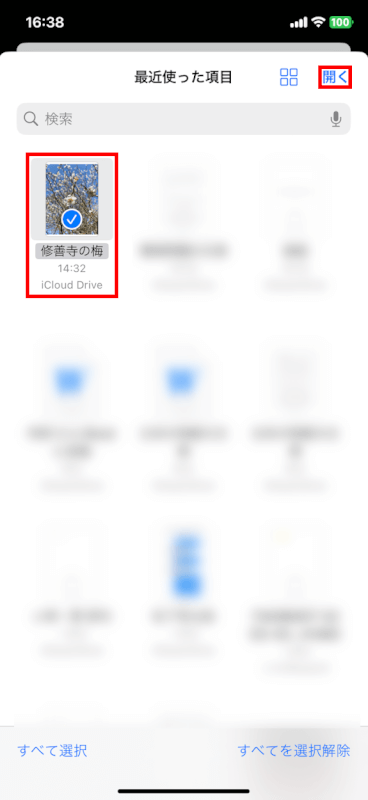
PDFを選択する
PDF(例: 修善寺の梅)を選択します。
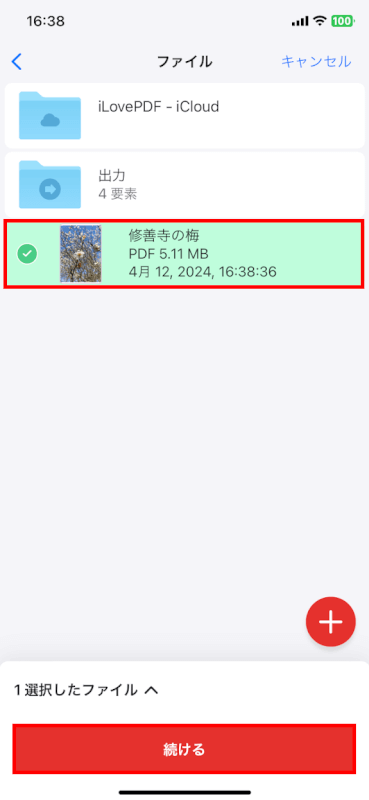
圧縮のレベルを選択する
圧縮のレベル(例: おすすめの圧縮)を選択します。
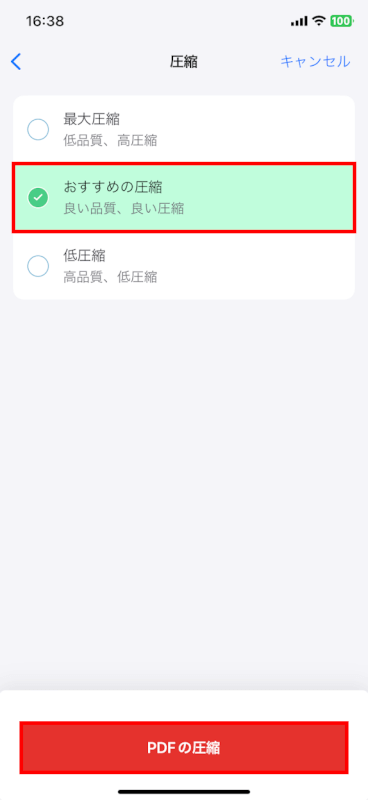
ファイルに移動をタップする
「完了!」が表示されました。
「ファイルに移動」をタップします。
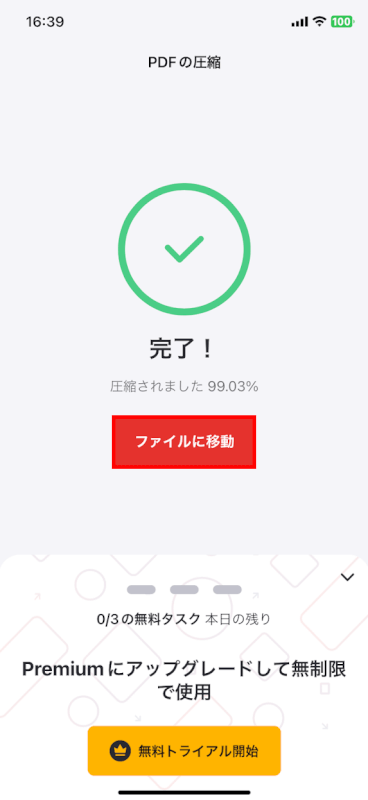
PDFの…をタップする
PDFの「…」をタップします。
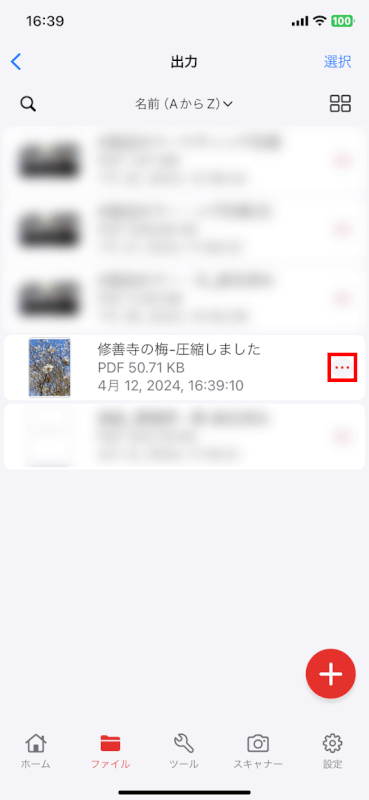
共有するを選択する
「共有する」を選択します。
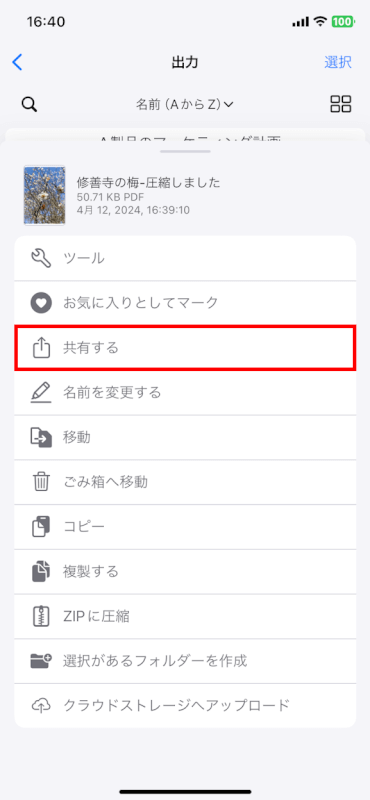
ファイルに保存を選択する
「”ファイルに保存”」を選択します。
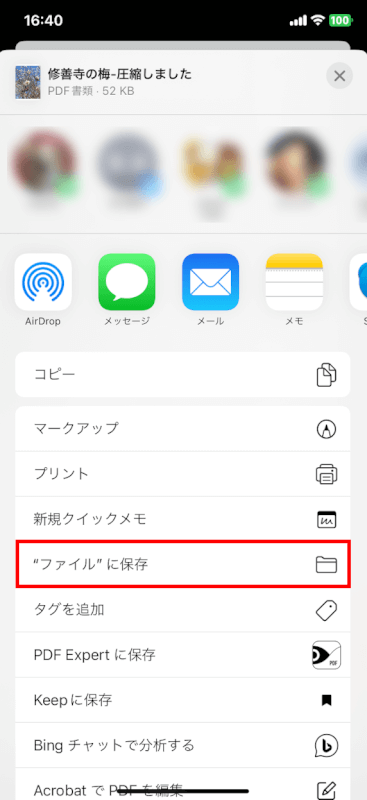
保存をタップする
「保存」をタップするとiPhoneのファイルアプリへの保存が完了します。
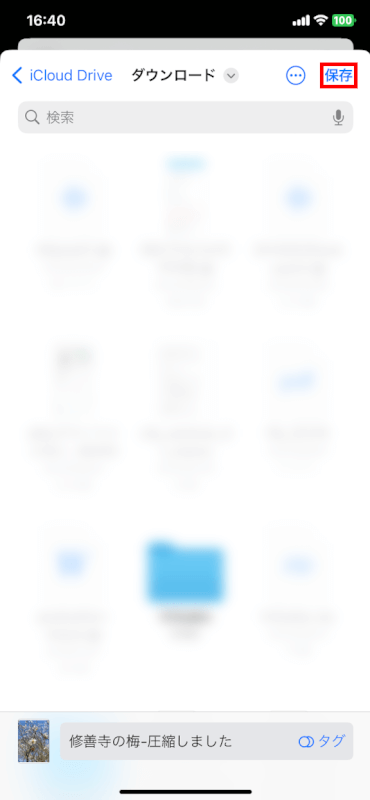
PDFが圧縮されたことを確認する
「ファイル」アプリを選択します。

タブ(例: 最近使った項目)を選択し、圧縮したPDFファイルを長押しします。
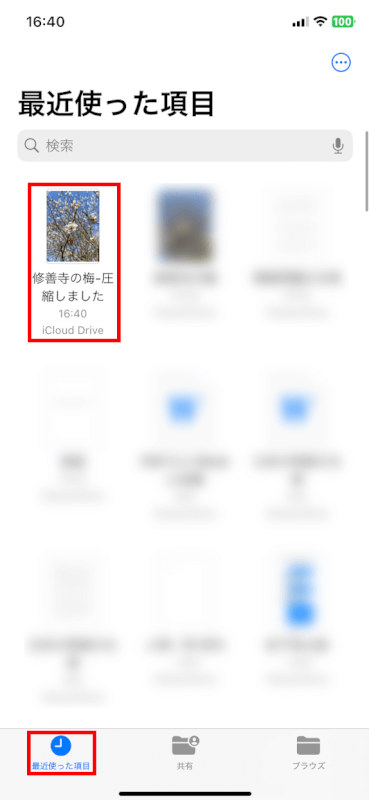
「情報を見る」を選択します。
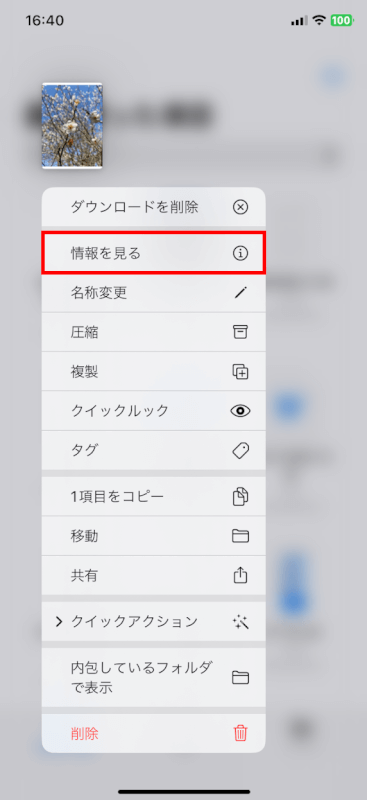
PDFのサイズが表示される
PDFのサイズが52KBに削減されました。
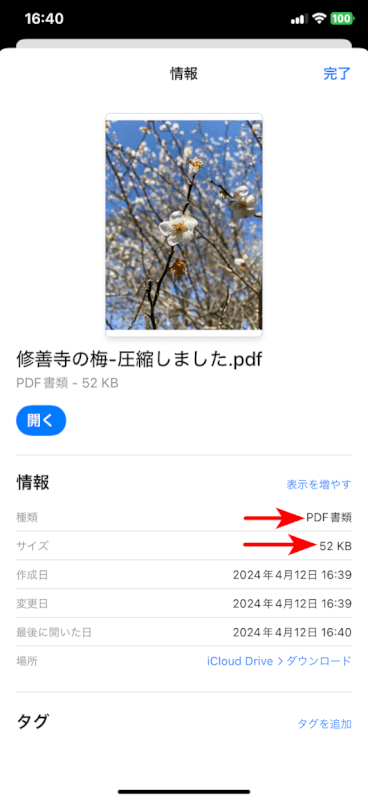
オンラインサービスを使用して
アプリの代わりに、オンラインのPDF圧縮サービスを使用することもできます。
この方法では、PDFをサービスにアップロードしてから、圧縮されたファイルをダウンロードする必要があります。機密文書をアップロードする際は、第三者のサーバーにアップロードしていることに注意してください。
今回は、5.4MBのPDFファイルを圧縮します。
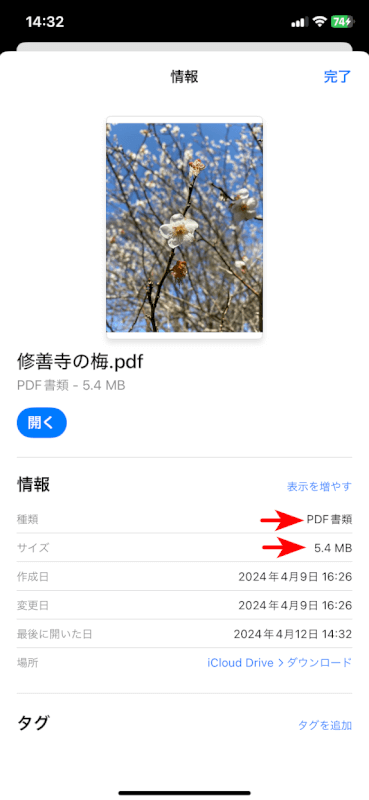
ファイルを選択をタップする
Smallpdfにアクセスし、「ファイルを選択」をタップします。
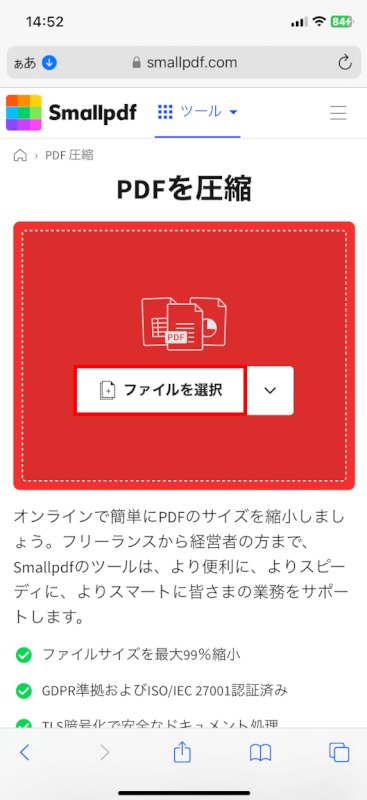
ファイルを選択を選択する
「ファイルを選択」を選択します。
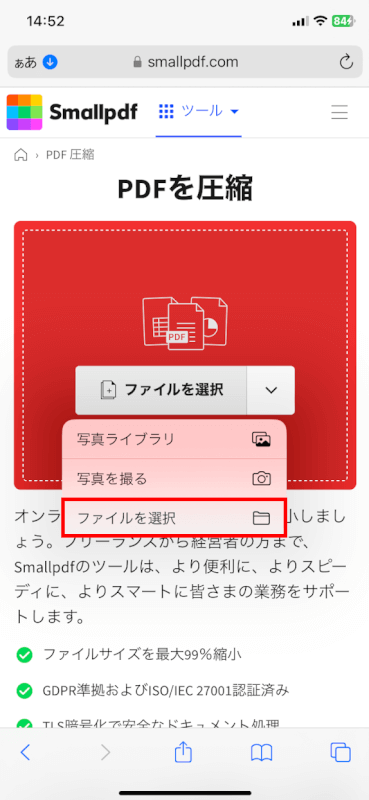
PDFを開く
圧縮したいPDFを選択し、「開く」をタップします。
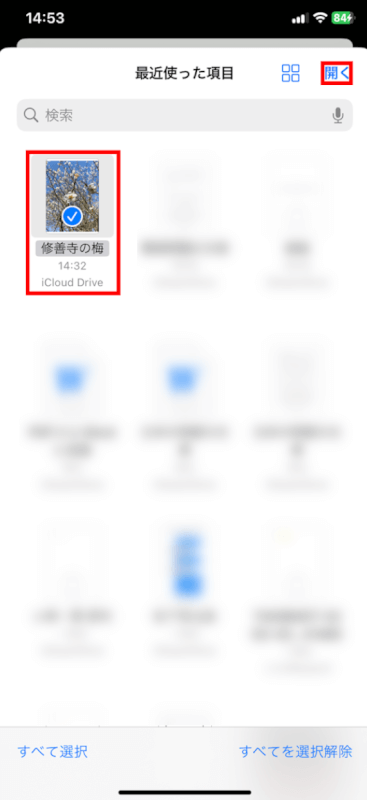
圧縮→をタップする
ここでは「ベーシック圧縮」を選択し、「圧縮→」をタップします。
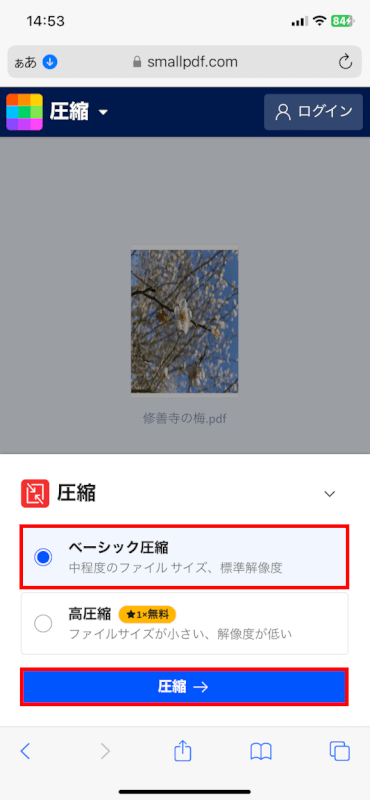
ダウンロードボタンをタップする
「ダウンロード」ボタンをタップします。
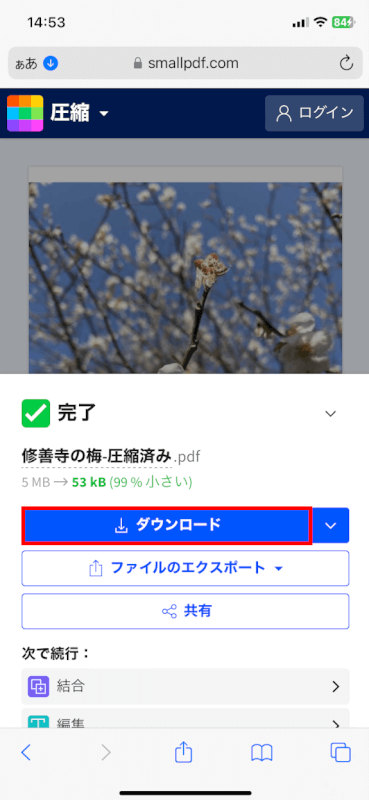
ダウンロードをタップする
ダイアログボックスが表示されました。
「ダウンロード」をタップします。ダウンロード先はiPhoneの「ファイル」アプリですので、確認してみましょう。
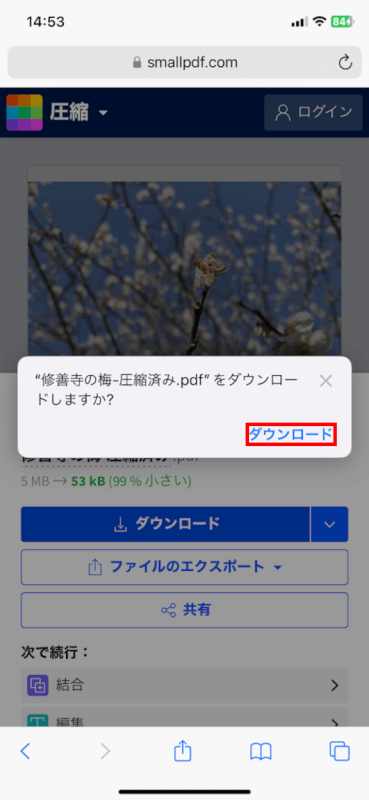
圧縮されたPDFのサイズを確認する
ここでは、圧縮されて保存されたPDFのサイズを確認します。
iPhoneの「ファイル」アプリを開きます。

タブ(最近使った項目)を選択し、PDFファイル(例: 修善寺の梅-圧縮済み)を長押しします。
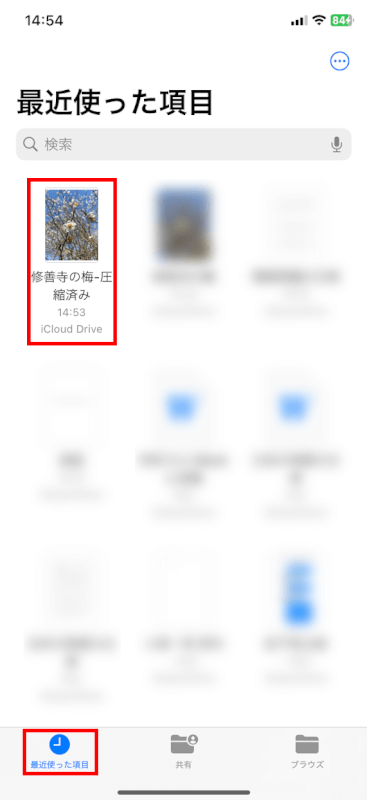
「情報を見る」を選択します。
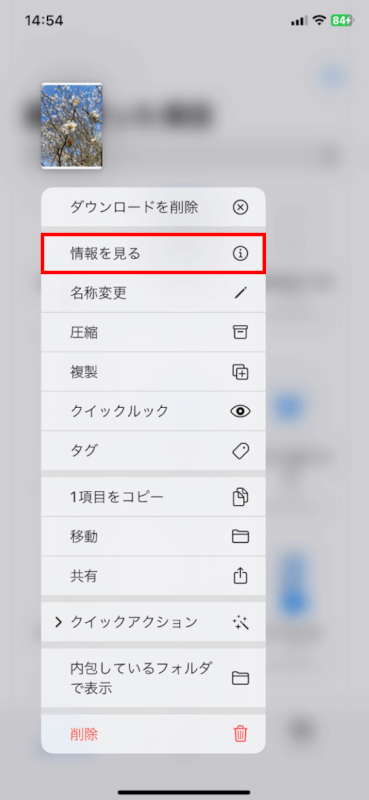
PDFのサイズが53KBに削減されました。
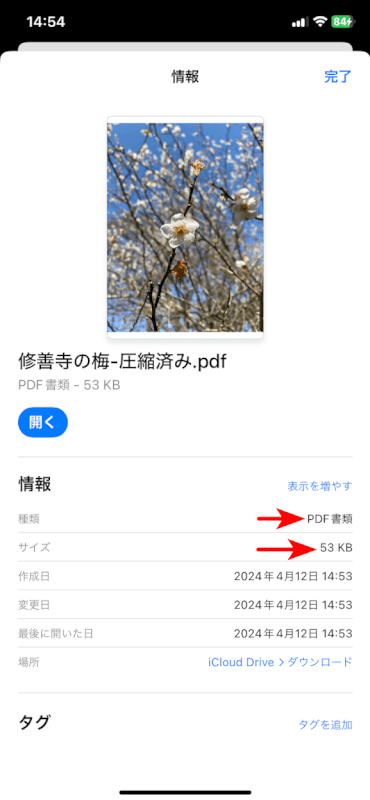
さいごに
今回の記事で、iLovePDFを使ったiPhoneでのPDFファイルの圧縮方法を学びました。
このプロセスを通じて、PDFファイルのサイズを効果的に削減し、ストレージの管理をより効率的に行うことができます。さらに、この手法は日常的な業務や学習においても大いに役立つでしょう。
問題は解決できましたか?
記事を読んでも問題が解決できなかった場合は、無料でAIに質問することができます。回答の精度は高めなので試してみましょう。
- 質問例1
- PDFを結合する方法を教えて
- 質問例2
- iLovePDFでできることを教えて

コメント
この記事へのコメントをお寄せ下さい。