- 公開日:
PDFにPDFを貼り付ける無料ソフト2選
例えば、PDF内にある画像や見出しなどを切り取って、別のPDFに貼り付けたい場合は、専用のソフトを使用する必要があります。
そういったニーズに応える無料のソフトはいくつかあり、使いやすさや機能面で特におすすめのものを2つ紹介します。
複数のPDFファイルを1つにまとめたり、特定のページに別のPDFを挿入したりすることが簡単に、そして無料で実現できます。文書作成の幅が広がり、より効率的な情報整理が可能になることでしょう。
PDF24 Creatorの基本情報

日本語: 〇
オンライン(インストール不要): 〇
オフライン(インストール型): 〇
PDF24 CreatorでPDFにPDFを貼り付ける方法
PDF24 Creatorには「PDF 編集」というエディターがあり、PDFを自由に編集できますが、PDFにPDFを貼り付けるには少しの工夫が必要です。
やや手間はかかりますが、完全無料で何度でも使用できるため便利です。
詳しい使い方は以下の通りです。PDF24 Creatorのデスクトップ版を使用しています。
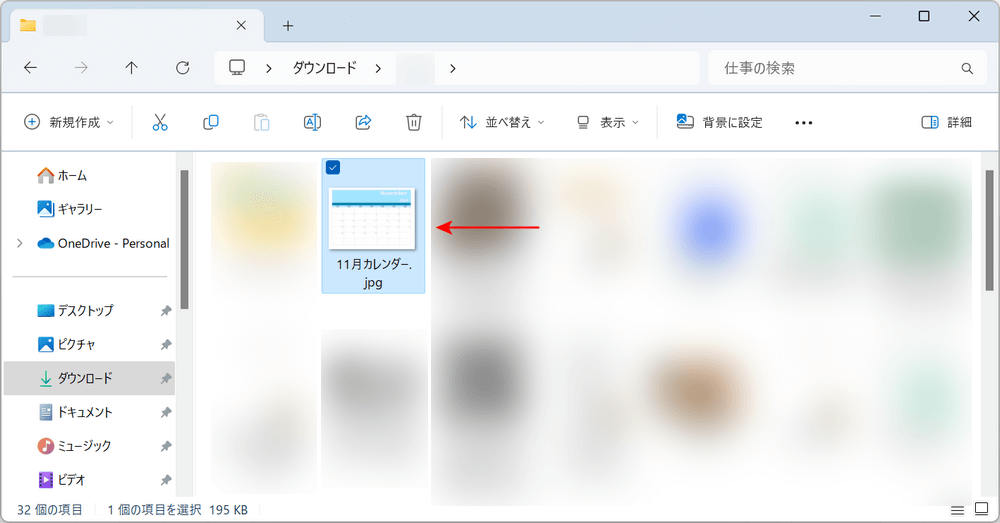
PDF24 CreatorでPDFにPDFを貼り付けるには、まず貼り付けたいPDFを画像に変換する必要があります。
PDF24 Creatorの「PDFを画像に」という機能を使えば、一瞬でPDFを画像化できます。
PDFを画像にできたら、次のステップに進みましょう。
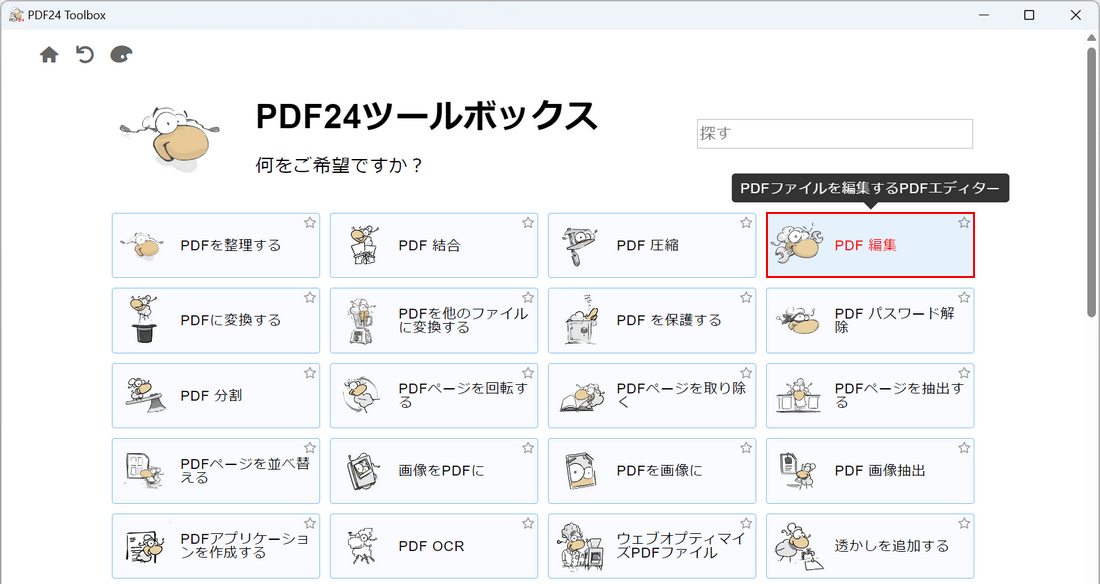
PDF24 Creatorを起動し、「PDF 編集」を選択します。
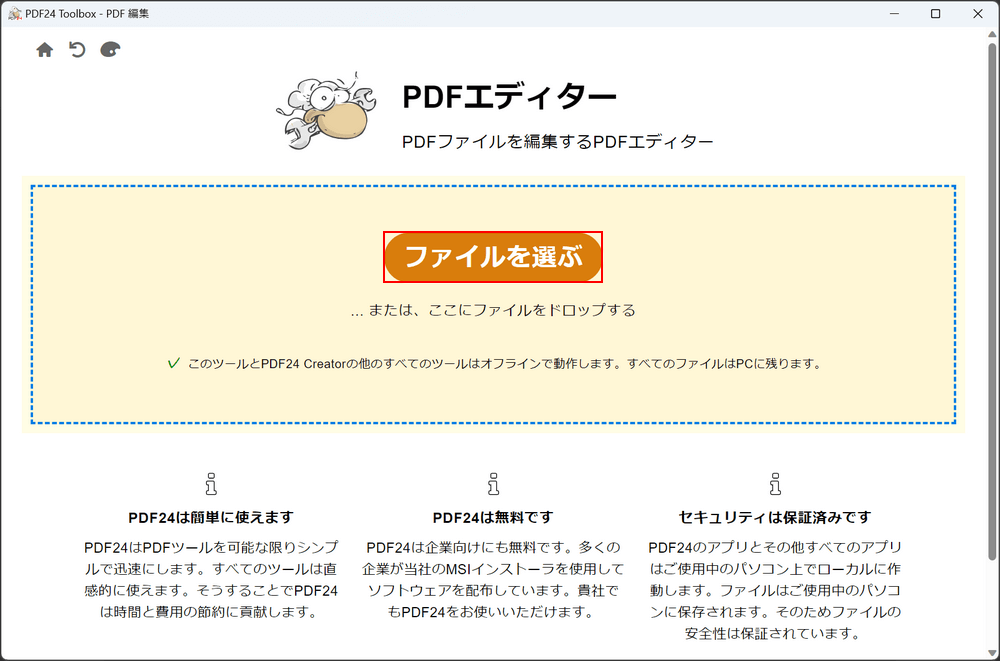
「ファイルを選ぶ」ボタンを押します。
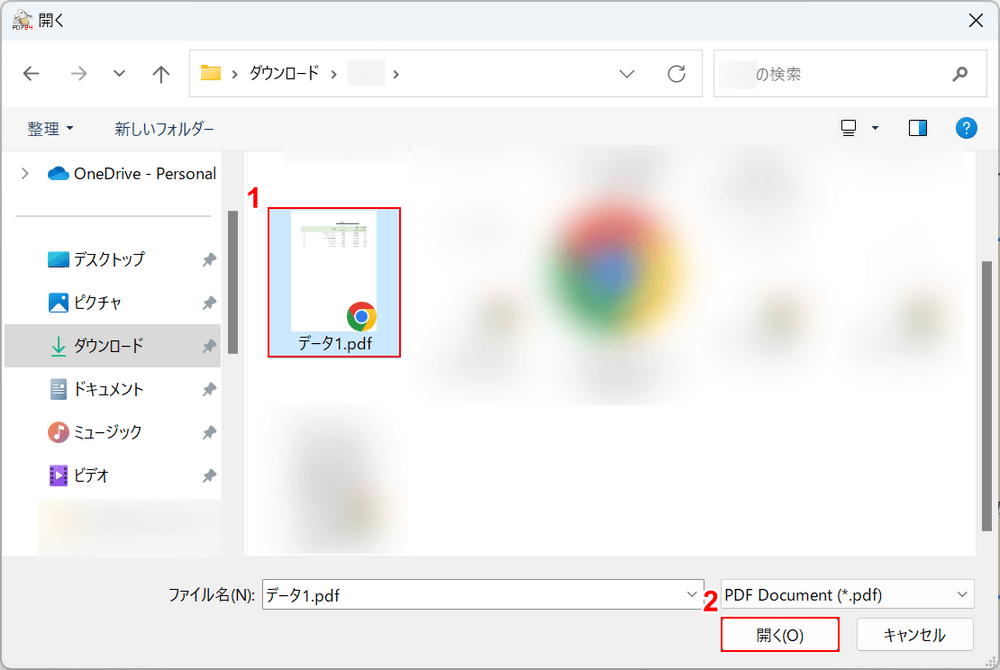
「開く」ダイアログボックスが表示されます。
①編集したいPDF(例:データ1.pdf)を選択し、②「開く」ボタンを押します。
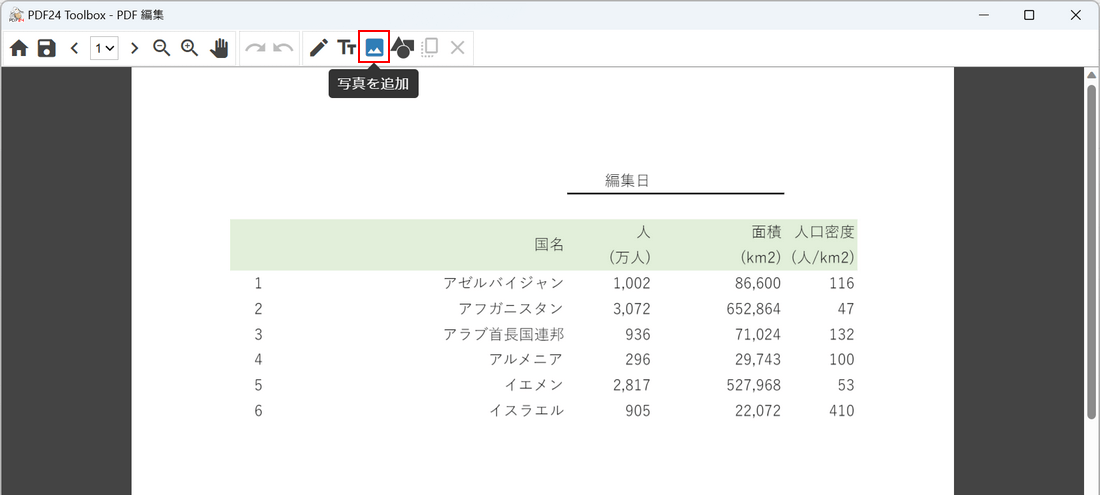
編集画面が表示されますので、「写真を追加」を選択します。
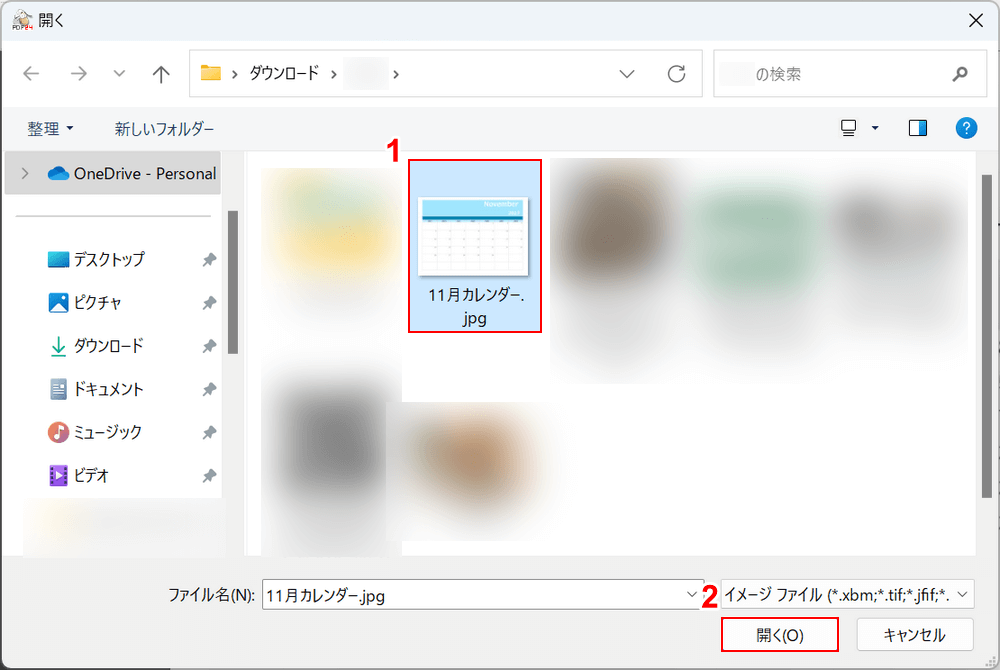
「開く」ダイアログボックスが表示されます。
①画像化したPDF(例:11月カレンダー.jpg)を選択し、②「開く」ボタンを押します。
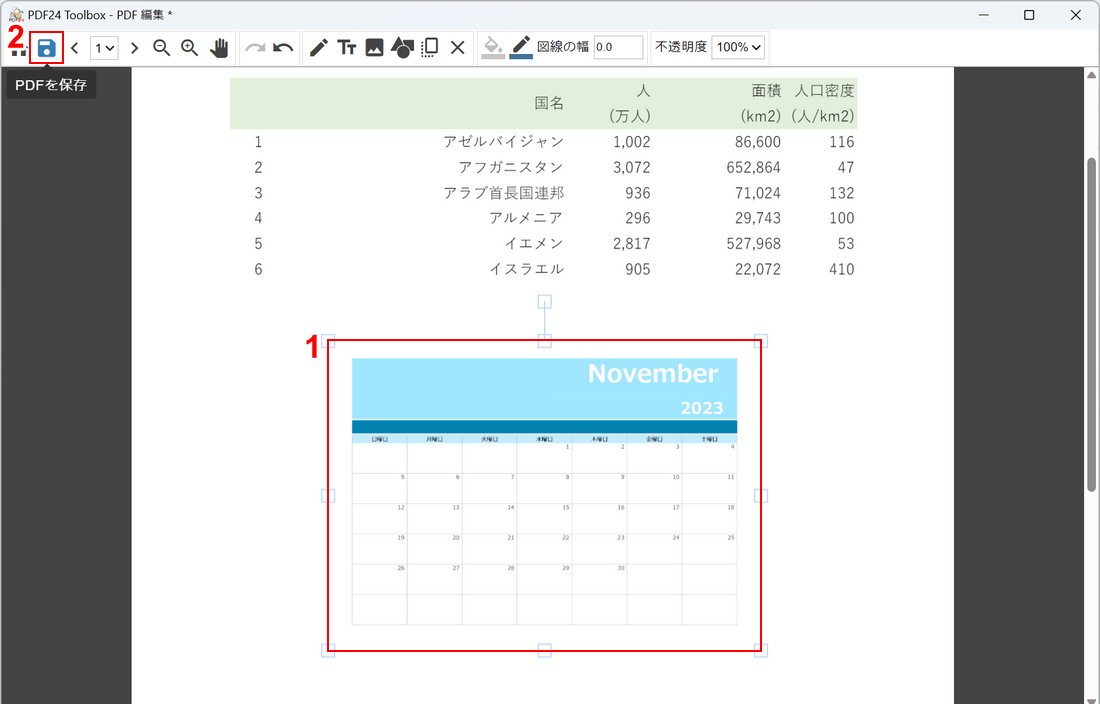
①写真を任意の位置に貼り付けます。外枠をドラッグすれば、自由に大きさを変更できます。
②「PDFを保存」を選択します。
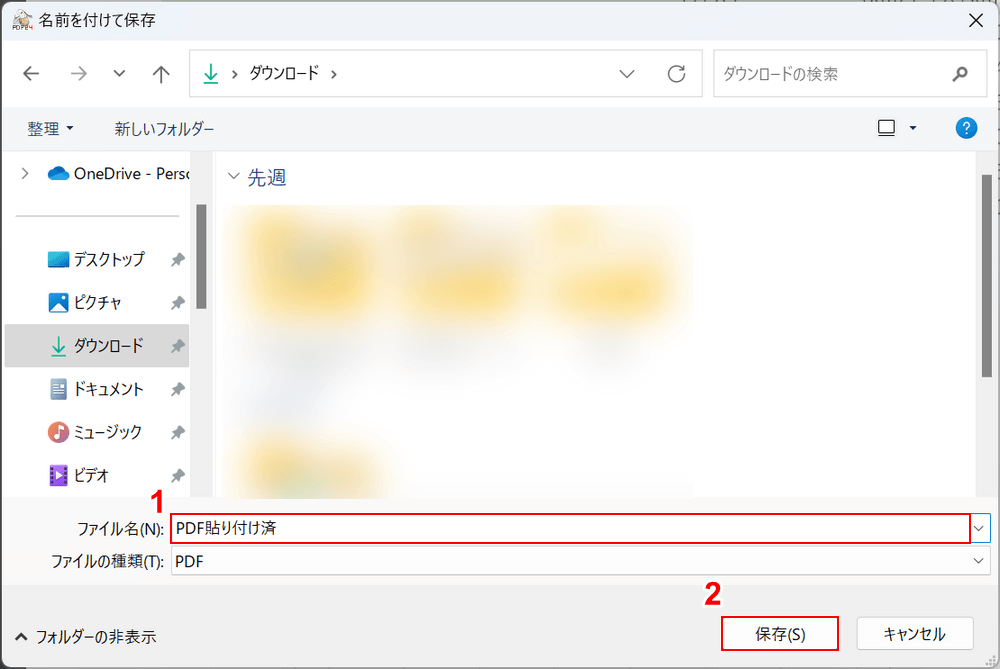
「名前を付けて保存」ダイアログボックスが表示されます。
①任意のファイル名(例:PDF貼り付け済)を入力し、②「保存」ボタンを押します。
これでPDFを保存できましたので、貼り付けできているか確認してみましょう。
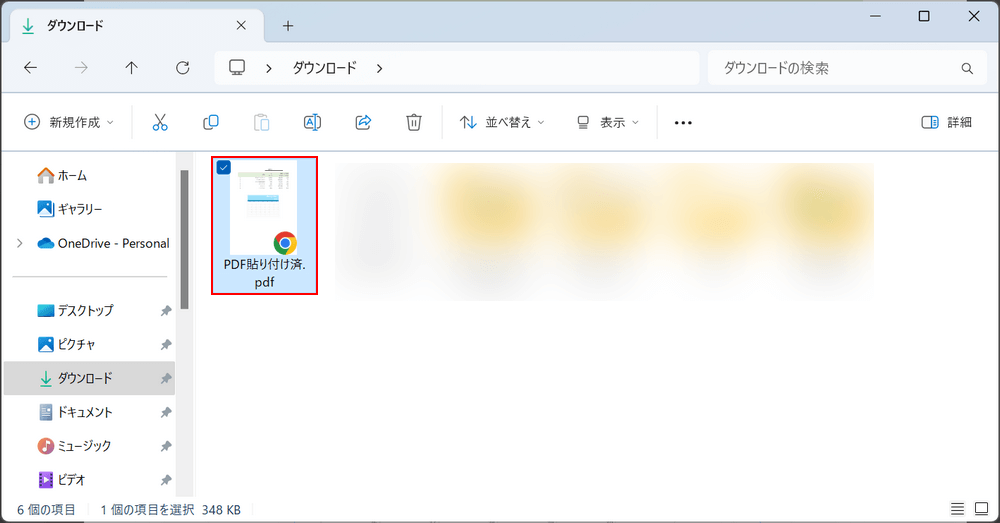
エクスプローラーを開き、先ほど保存したPDF(例:PDF貼り付け済)を選択します。
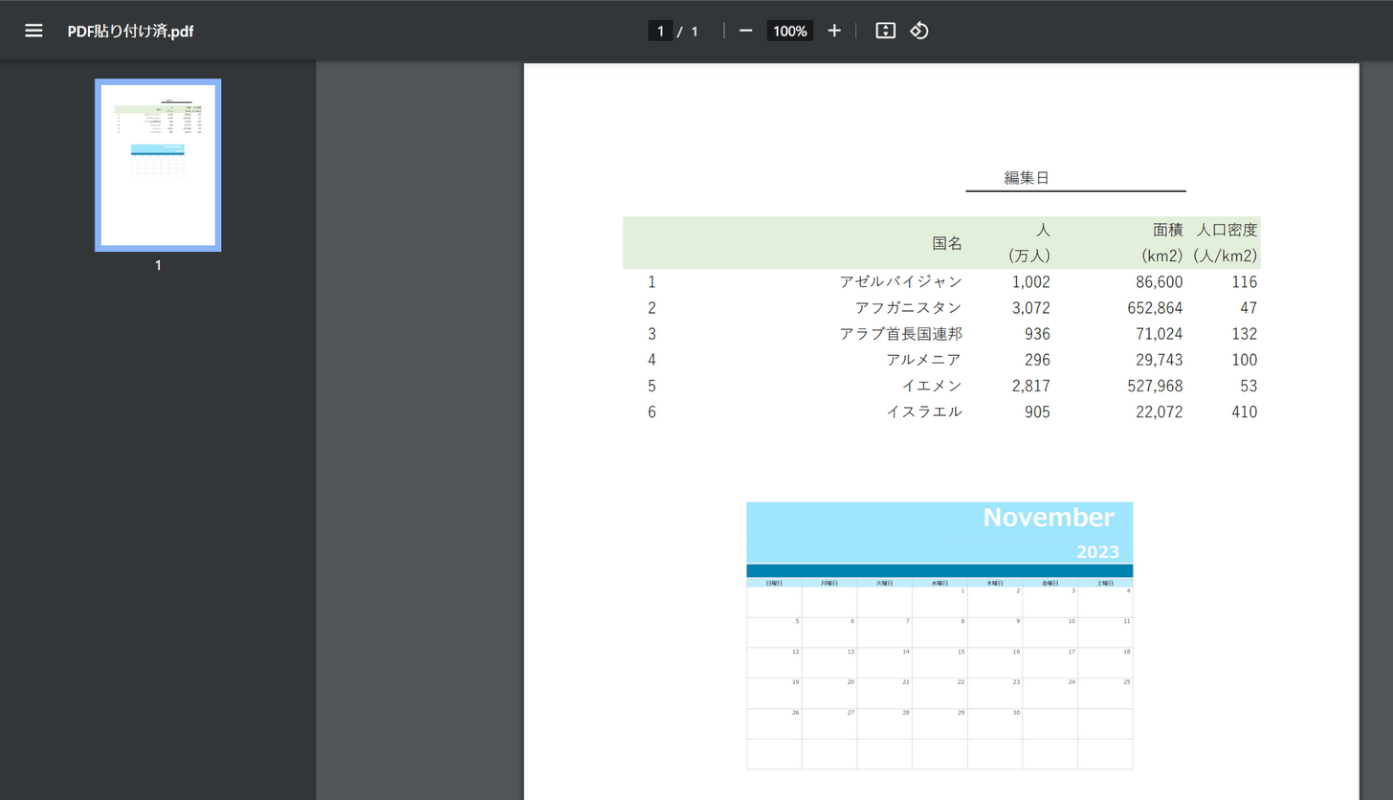
PDFが開かれます。PDFに、画像化したPDFが貼り付けできていれば、編集は完了です。
Sejdaの基本情報

Sejda
日本語: 〇
オンライン(インストール不要): 〇
オフライン(インストール型): 〇
SejdaでPDFにPDFを貼り付ける方法
Sejdaの「PDF Editor」機能を使えば、PDF上に他のPDFを貼り付けることができます。
無料で使用できるのは「1日に3回まで」ですが、比較的簡単な操作でPDFの貼り付けができるためおすすめです。
詳しい使い方は以下の通りです。Sejdaのデスクトップ版を使用しています。
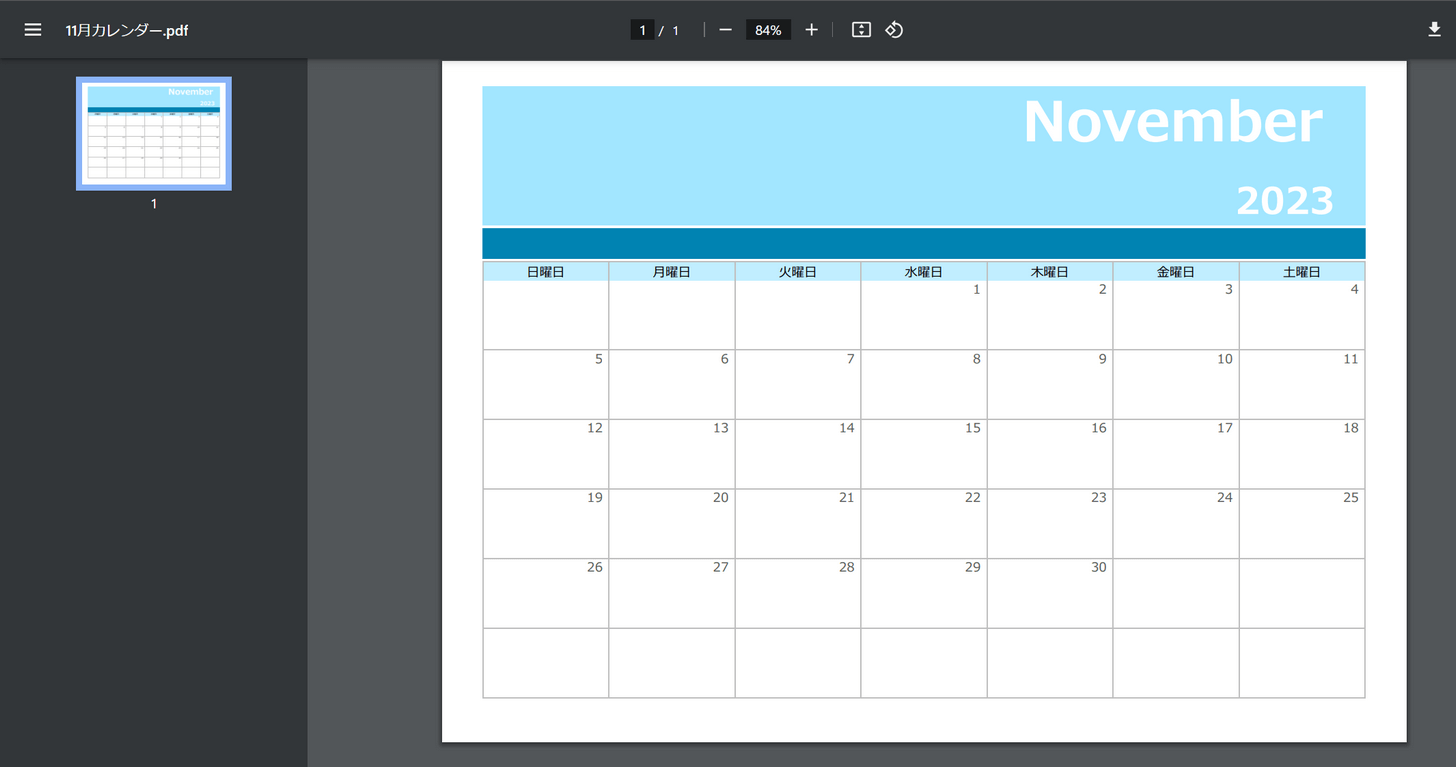
SejdaでPDFにPDFを貼り付けるには、まず貼り付けたいPDFのキャプチャを撮ります。
キャプチャを撮った後は、Sejdaを使って貼り付けができます。
貼り付けたいPDFを開き、Windows + Shift + Sを押します。3つのキーを同時に押すと、画面の一部をトリミングできます。
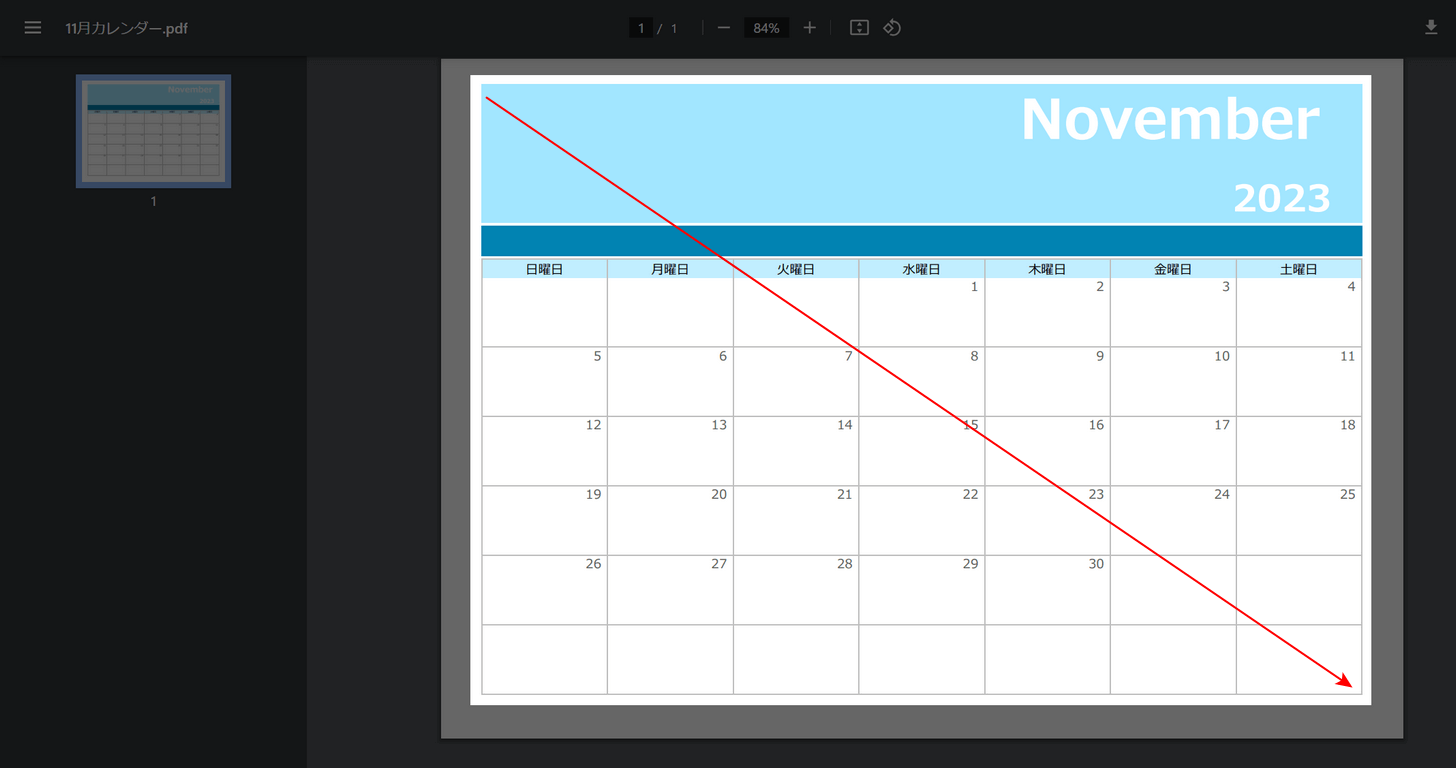
トリミングしたい範囲をドラッグして指定します。
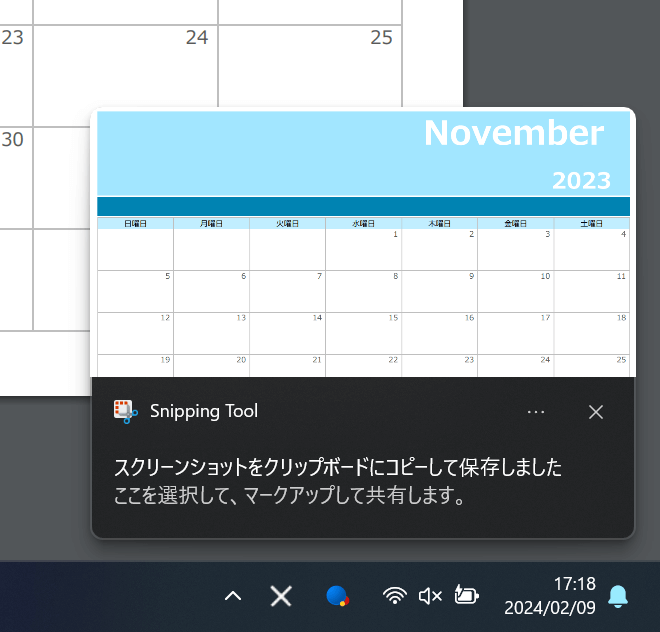
トリミングが完了すると、画面の右下に「スクリーンショットをクリップボードにコピーして保存しました」というポップアップが表示されます。
これでPDFにPDFを貼り付ける準備は完了しましたので、Sejdaを使って貼り付けてみましょう。
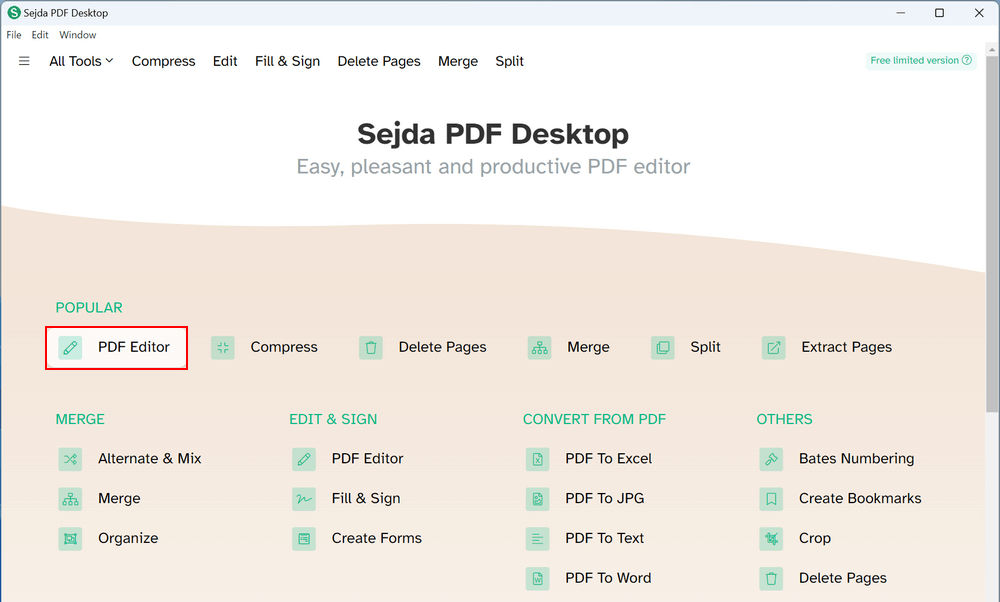
Sejdaを起動し、「PDF Editor」を選択します。
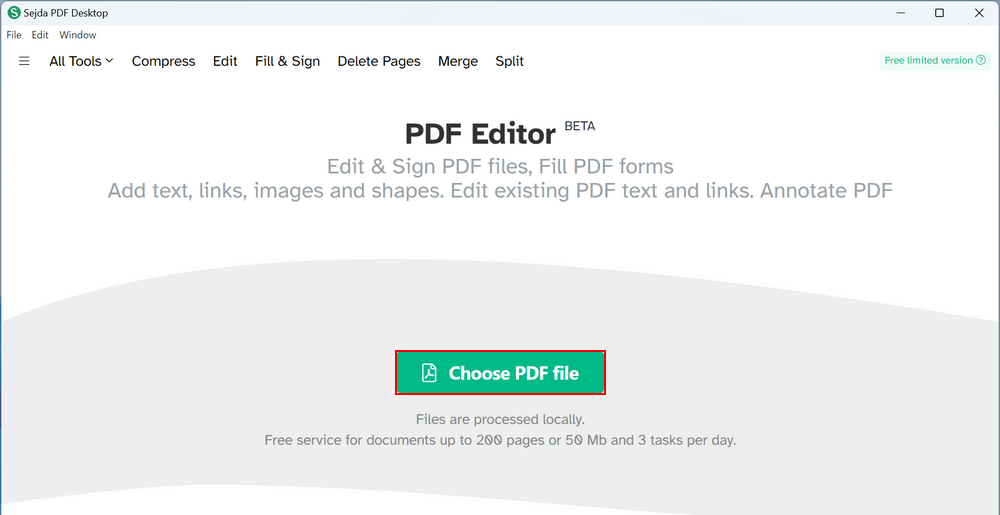
「Choose PDF file」ボタンを押します。
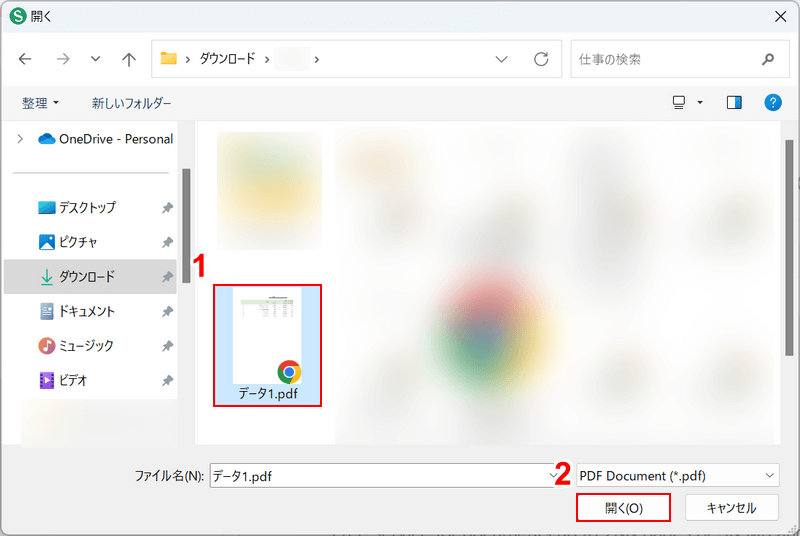
「開く」ダイアログボックスが表示されます。
①編集したいPDF(例:データ1.pdf)を選択し、②「開く」ボタンを押します。
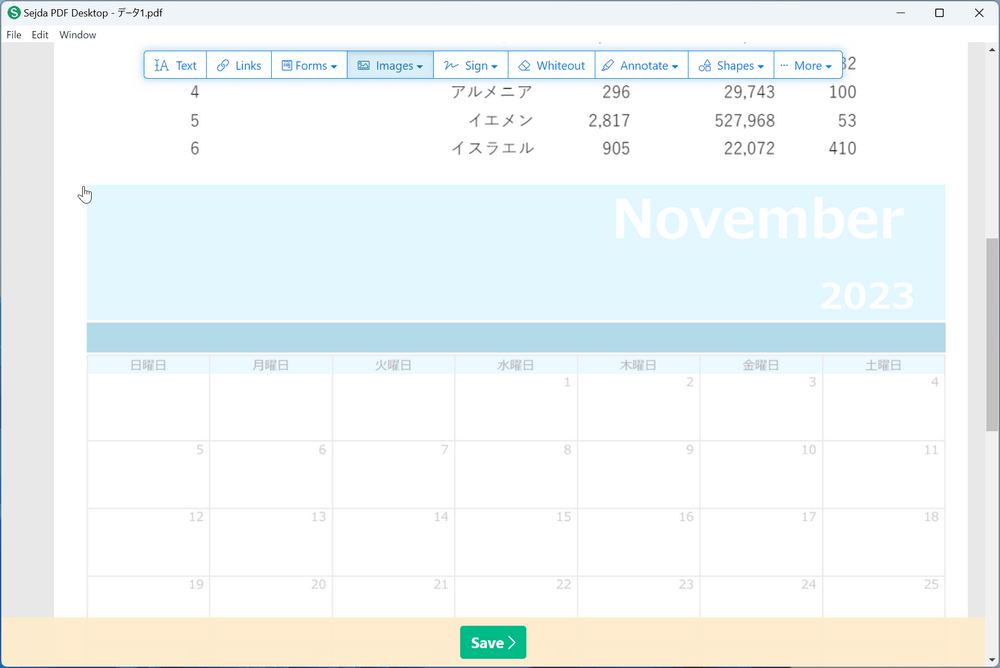
エディターが表示されますので、Ctrl + Vを押して先ほどクリップボードに保存したPDFを表示させます。
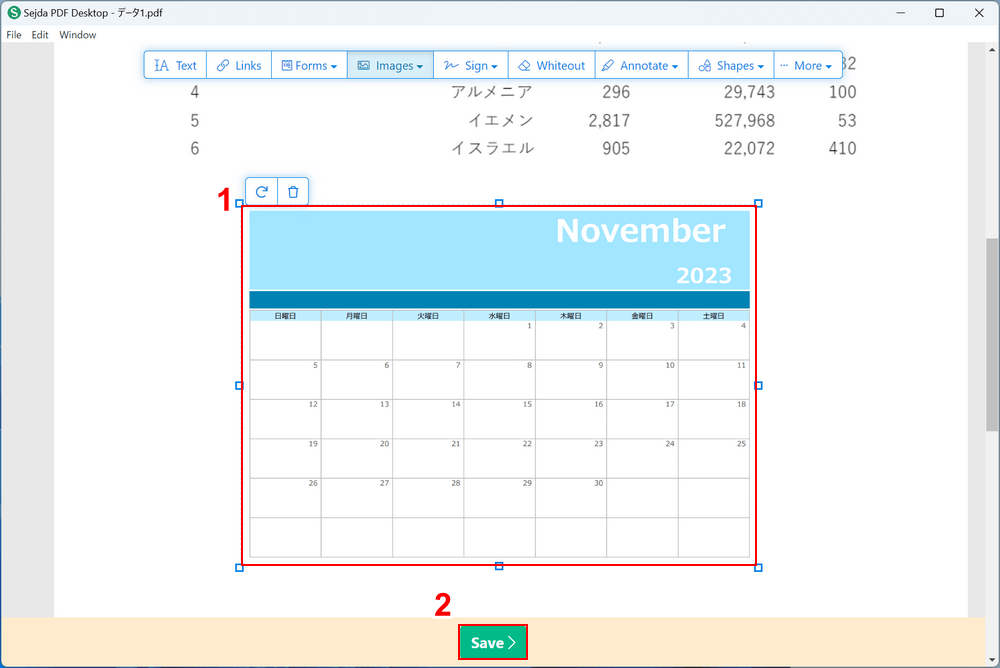
①PDFを任意の場所に貼り付けます。外枠をドラッグすると、自由に大きさを変えられます。
②「Save」ボタンを押します。
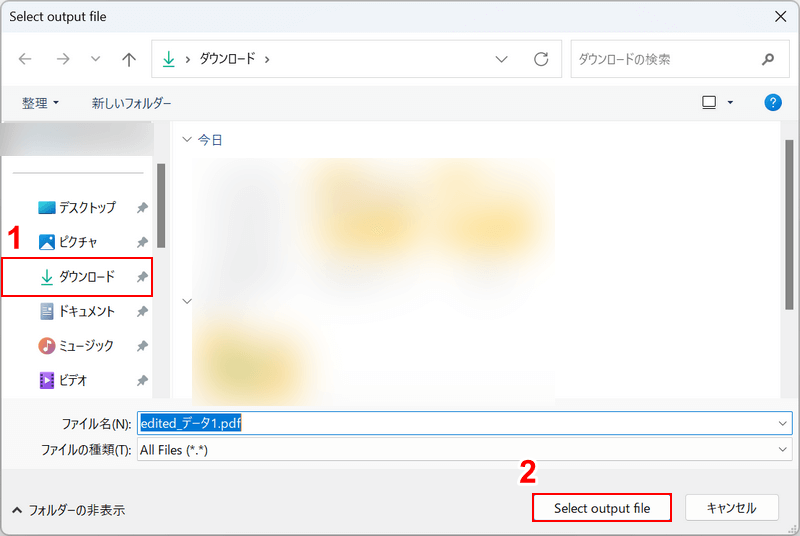
「Select output file」ダイアログボックスが表示されます。
①任意の保存先(例:ダウンロード)を選択し、②「Select output file」ボタンを押します。
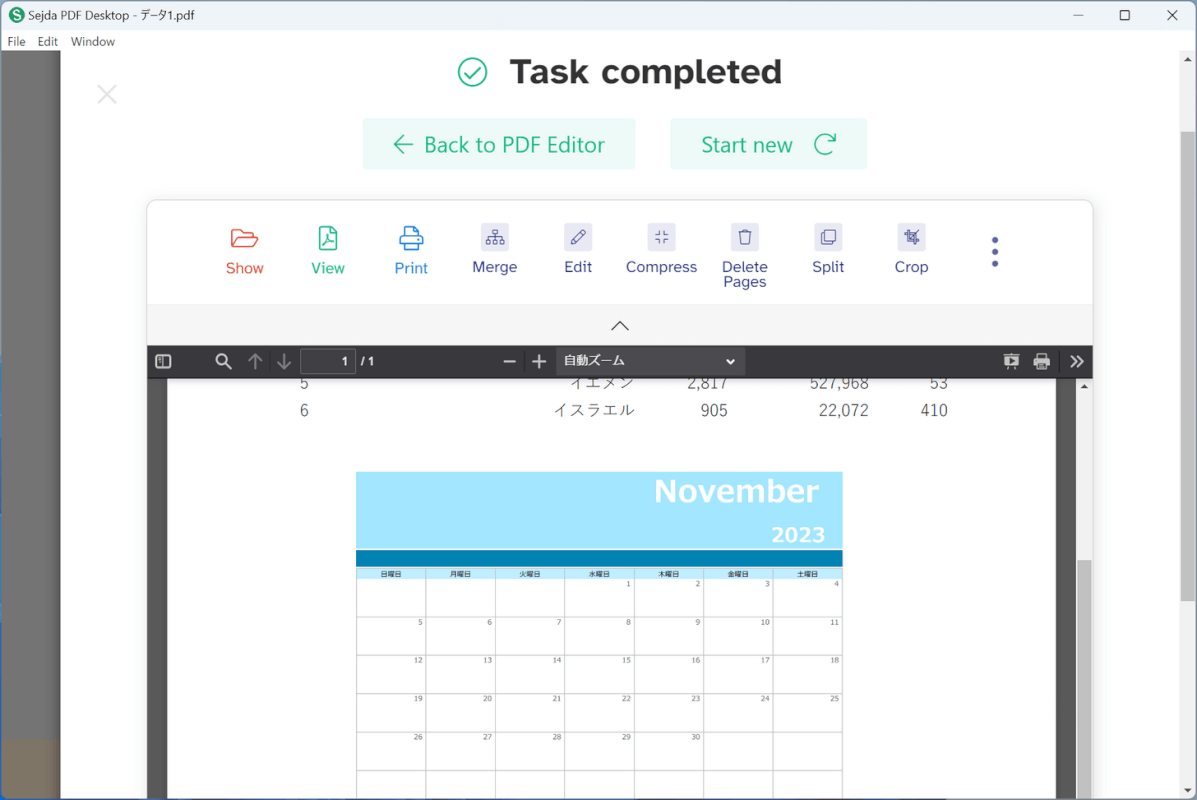
「Task completed」という画面が表示されたら、編集完了です。
画面中央にプレビューが表示されますので、PDFにPDFを貼り付けられているか確認してみてください。
問題は解決できましたか?
記事を読んでも問題が解決できなかった場合は、無料でAIに質問することができます。回答の精度は高めなので試してみましょう。
- 質問例1
- PDFを結合する方法を教えて
- 質問例2
- iLovePDFでできることを教えて

コメント
この記事へのコメントをお寄せ下さい。