- 公開日:
PDFにしおりを自動作成するフリーソフト2選
PDFファイルは情報共有や文書保存において重要な役割を果たしますが、長い文章では必要な情報を素早く見つけることが難しい場合があります。
この問題を解決するために、しおりを自動作成するためのフリーソフトが役に立ちます。
この記事では、PDFにしおりを自動作成するフリーソフト(2選)の基本情報・使用方法を解説します。
Adobe Acrobat Readerの基本情報

Adobe Acrobat Reader
日本語: 〇
オンライン(インストール不要): 〇
オフライン(インストール型): 〇
Adobe Acrobat ReaderでPDFにしおりを自動作成する方法
Adobe Acrobat Readerは、PDFファイルを正確に表示、印刷、署名、コメントを加えることができる無料のPDF閲覧ソフトです。
このツールは主に閲覧用に設計されているため、PDFの編集、変換、結合といった機能を利用する場合には、より高機能な有料版の「Acrobat Pro」の購入が必要になります。
ただし、Acrobat Proは7日間の無料トライアルが利用できます。以下では、Windowsのデスクトップ版Acrobat Pro(7日間無料トライアル)を利用して、PDFにしおりを入れる方法をご紹介します。

Acrobat Pro(無料トライアル)を起動します。
しおりを入れたいページの番号(例: 112)を入力してEnterを押すと、該当のページに自動で移動します。
また、手動で該当ページまでスクロールすることもできます。

①「特定のブックマークを追加、削除、または移動」、②「名称未設定」の順に選択します。
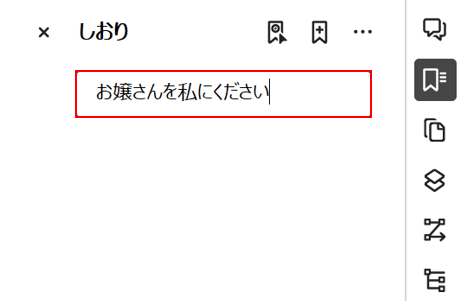
しおりの名前(例: お嬢さんを私にください)を入力します。
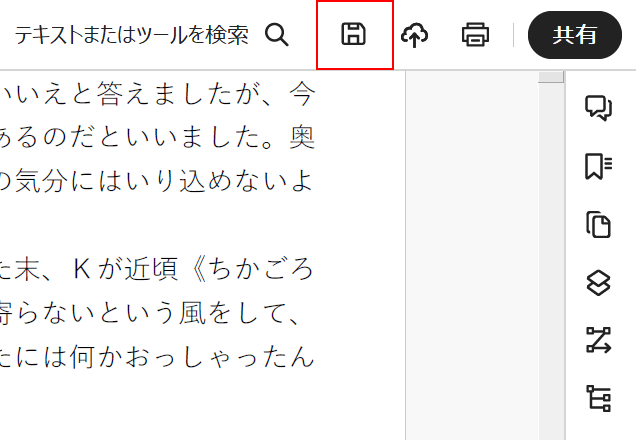
「コンピューターに保存」を選択して保存を行います。
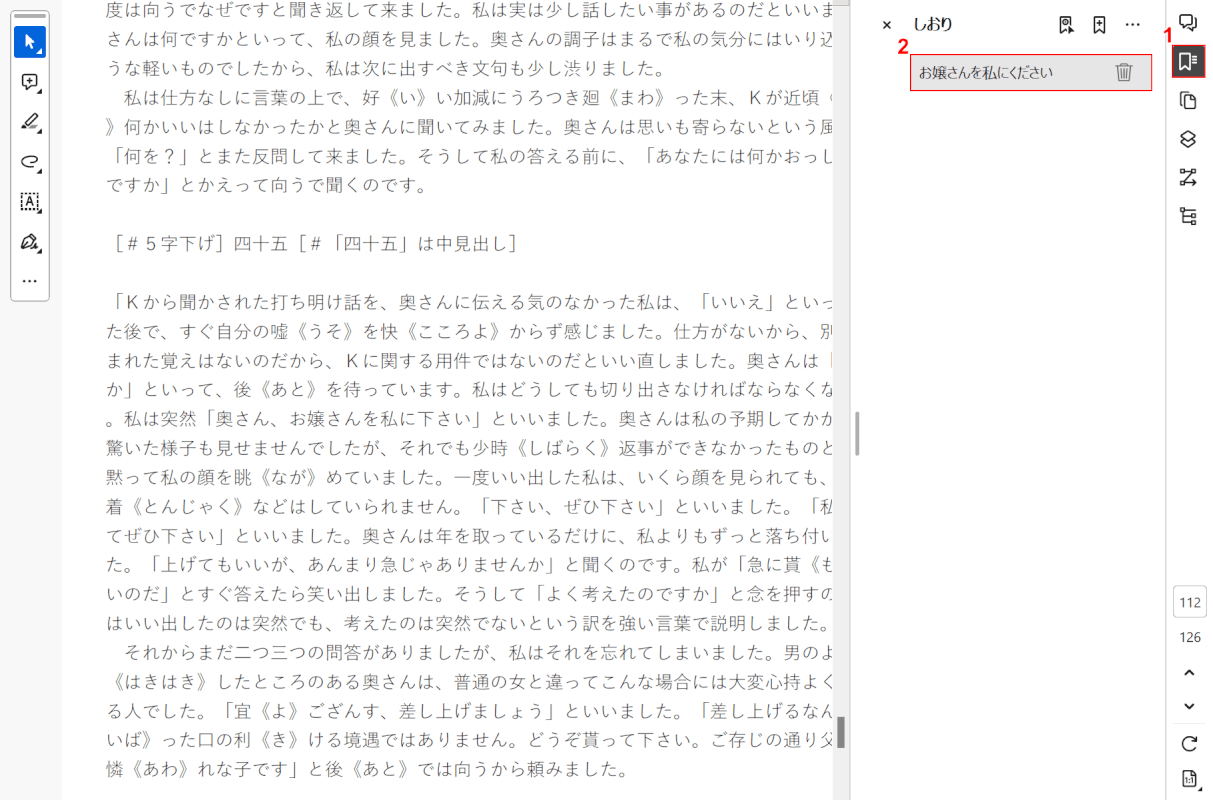
保存したPDFを開き、しおりを実際に使ってみましょう。
①「特定のブックマークを追加、削除、または移動」、②しおり(例: お嬢さんを私にください)の順に選択すると、しおりを入れた112ページ目へ瞬時に移動することができました。
PDF-XChange Editorの基本情報

PDF-XChange Editor
日本語: 〇
オンライン(インストール不要): ×
オフライン(インストール型): 〇
PDF-XChange EditorでPDFにしおりを自動作成する方法
PDF-XChange Editorは、カナダの「Tracker Software Products Ltd.」によって開発され、日本のソフトウェア開発会社である株式会社ジャングルによって提供及び運営されているPDF編集ソフトウェアです。
このソフトウェアはデスクトップ版が提供されており、Windows環境でのみ使用可能です。
画像や文書など、複数の形式のファイルを変換する機能を備えており、これらを一つに結合することができます。また、ページの並べ替え、削除、サイズ変更(例えばA4からA3へ)など、多岐にわたるページ編集作業を直感的に行うことが可能です。
以下では、PDF-XChange Editorを使用してPDFファイルにしおりを自動で作成する方法について解説します。
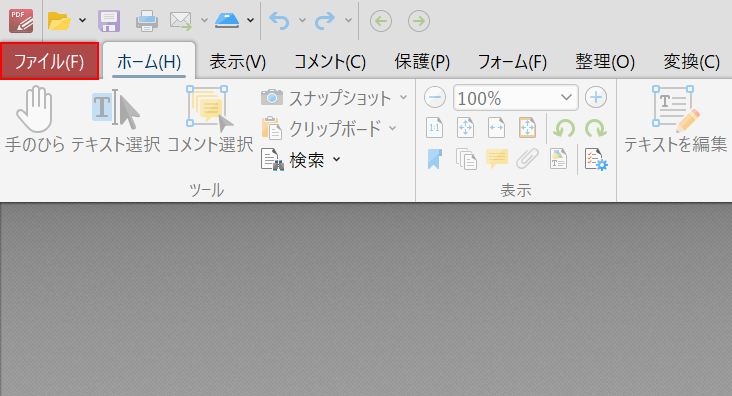
PDF-XChange Editorを起動します。
「ファイル」タブを選択します。
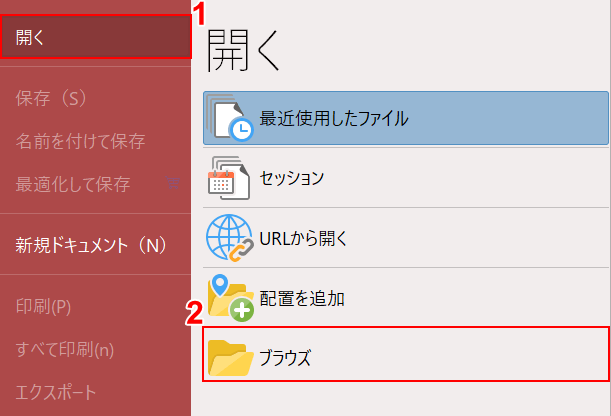
①「開く」タブ、②「ブラウズ」の順に選択します。
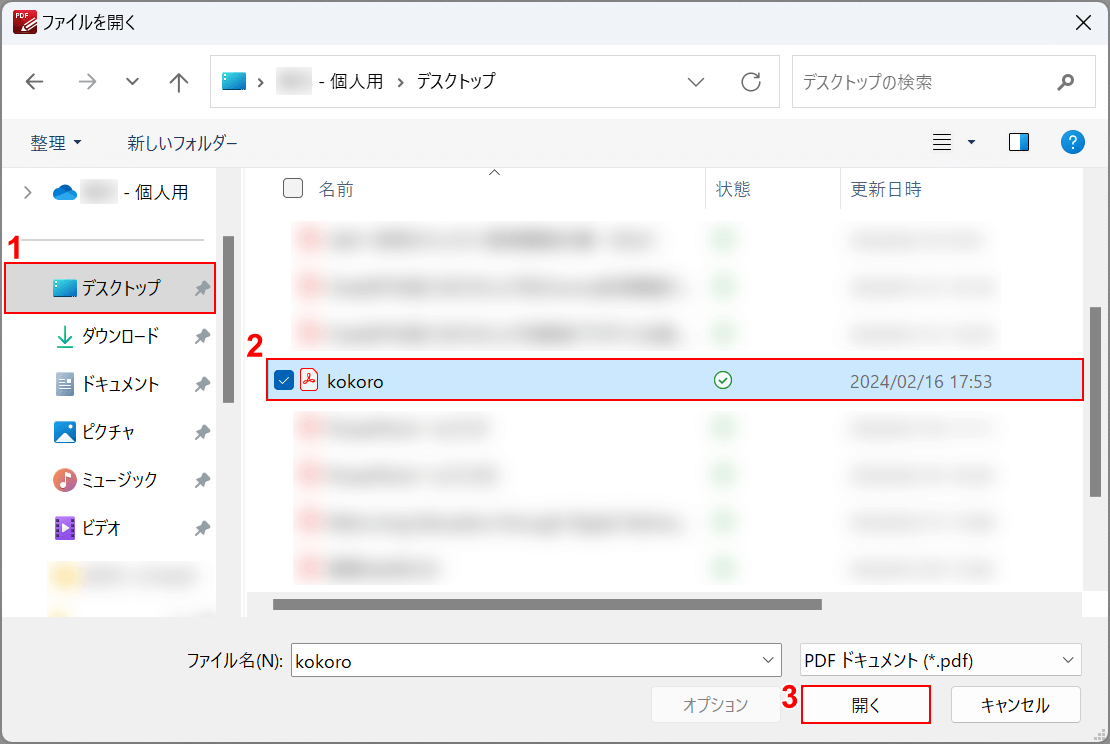
「ファイルを開く」ダイアログボックスが表示されました。
①PDFがあるフォルダー(例: デスクトップ)、②PDF(例: kokoro)の順に選択し、③「開く」ボタンを押します。
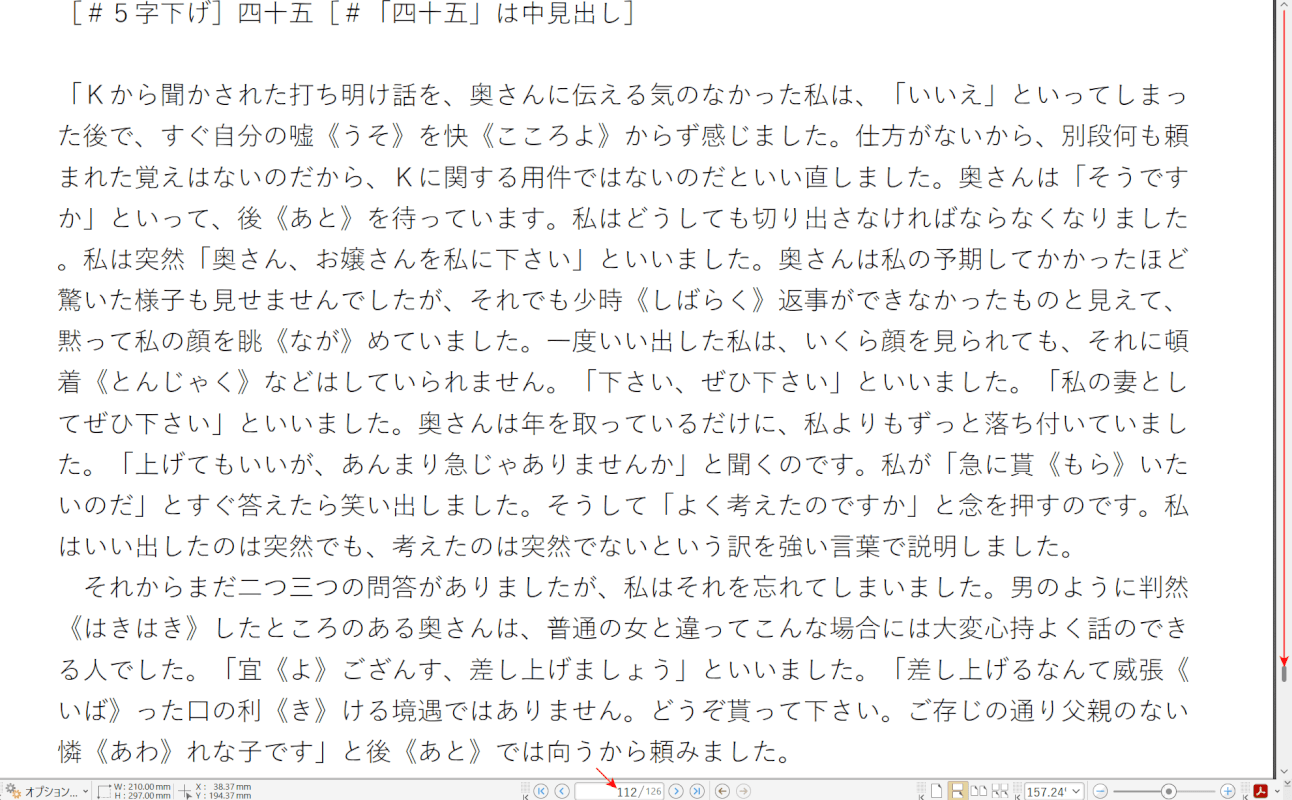
PDFが読み込まれました。
直接ページ番号(例: 112)を入力すれば、自動でしおりを入れたいページへ移動します。
また、手動でスクロールして該当ページに移動することもできます。

①「ブックマーク」タブ、②「ページ番号でブックマーク生成」の順に選択します。
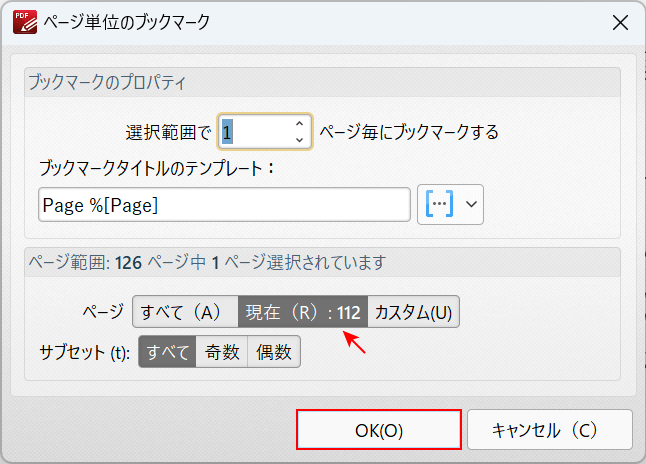
「ページ単位のブックマーク」ダイアログボックスが表示されました。
現在のページ(例: 112)を確認し、「OK」ボタンを押します。
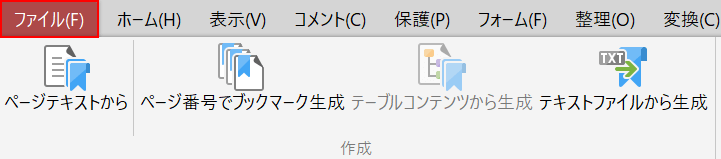
「ファイル」タブを選択します。
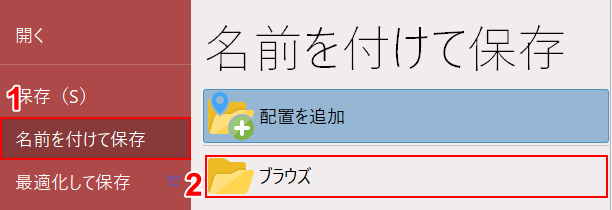
①「名前を付けて保存」タブ、②「ブラウズ」の順に選択します。
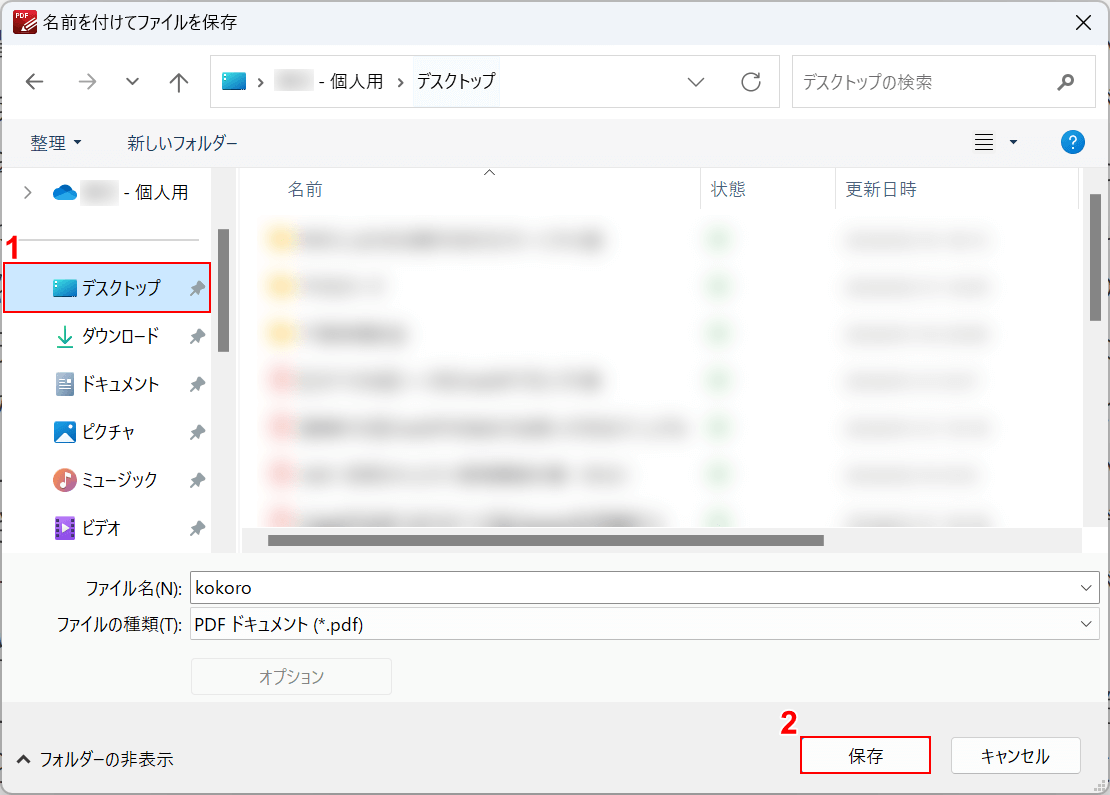
「名前を付けてファイルを保存」ダイアログボックスが表示されました。
①保存したいフォルダー(例: デスクトップ)を選択し、②「保存」ボタンを押します。

保存したPDFファイルを開き、しおりの機能を確認します。
無料版では、保存したPDFページの左上に透かし(ウォーターマーク)が入っているので注意しましょう。
①「特定のブックマークを追加、削除、または移動」、②しおり(例: Page112)の順に選択すると、しおりを入れた112ページ目へ瞬時に移動することができました。
問題は解決できましたか?
記事を読んでも問題が解決できなかった場合は、無料でAIに質問することができます。回答の精度は高めなので試してみましょう。
- 質問例1
- PDFを結合する方法を教えて
- 質問例2
- iLovePDFでできることを教えて

コメント
この記事へのコメントをお寄せ下さい。