- 公開日:
スマホ(iPhone)でPDFを結合する無料ソフト3選
忙しい日常の中で、パソコンを開く時間がないときでも、スマホ一つでPDFの結合ができたら助かりますよね。
通勤/通学中の電車内やカフェでのひと時でも、わずかな時間を利用して効率的に作業を進められます。
スマホ(iPhone)でPDFを結合する無料のソフトを3つご紹介します。
WPS PDFの基本情報

WPS PDF
日本語: 〇
オンライン(インストール不要): ×
オフライン(インストール型): 〇
WPS PDFで結合する方法
WPS PDFで結合する方法をご紹介します。
WPS PDFはWindowsだけではなく、MacやiPhone、AndroidなどのOSやデバイスから利用可能です。
アプリで無料版を使う場合は7日間の無料トライアルに登録し、WPSアカウントでログインする必要があります。
今回はiOS 17.1.1を使って、アプリ版のWPS PDFで結合する方法をご紹介します。
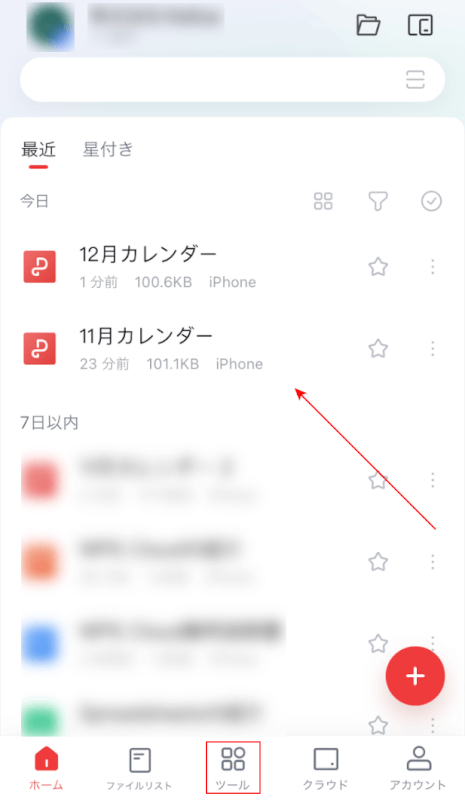
WPS PDFを開きます。
画面下の「ツール」を選択します。
なお、結合するPDFファイルはWPS PDFにインポートされている必要があります。
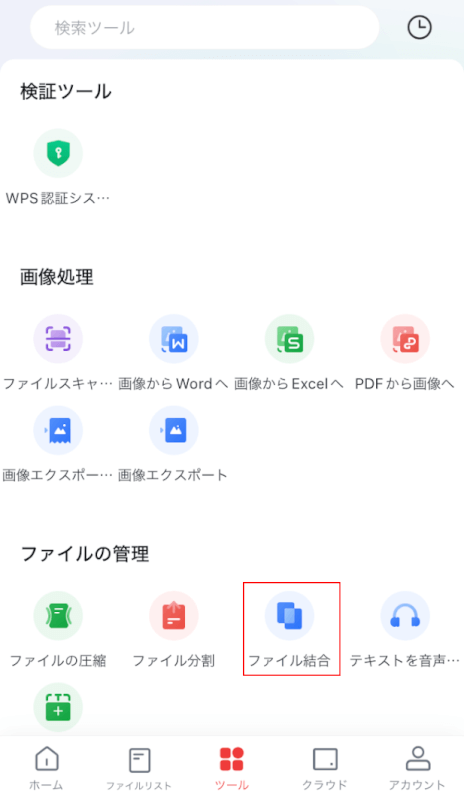
ファイルの管理のところにある「ファイル結合」を選択します。
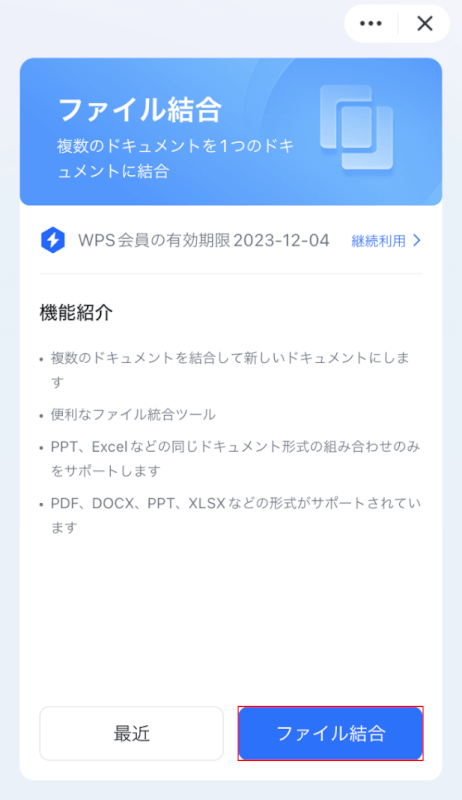
結合ツールが開きます。
「ファイル結合」ボタンを押します。
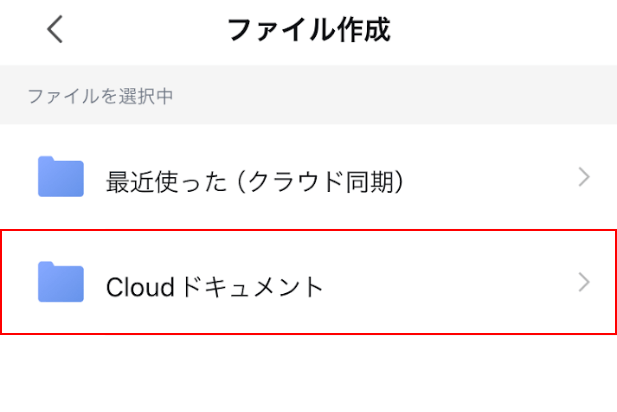
「ファイル作成」が表示されます。
ファイルが保存されている場所(例:Cloud ドキュメント)を選択します。
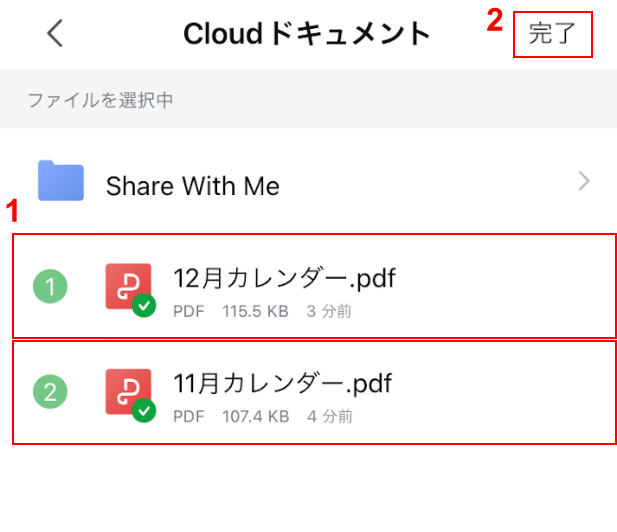
結合するファイルを選択します。
①任意のファイル(例:11月カレンダーと12月カレンダー)を選択し、②「完了」を選択します。
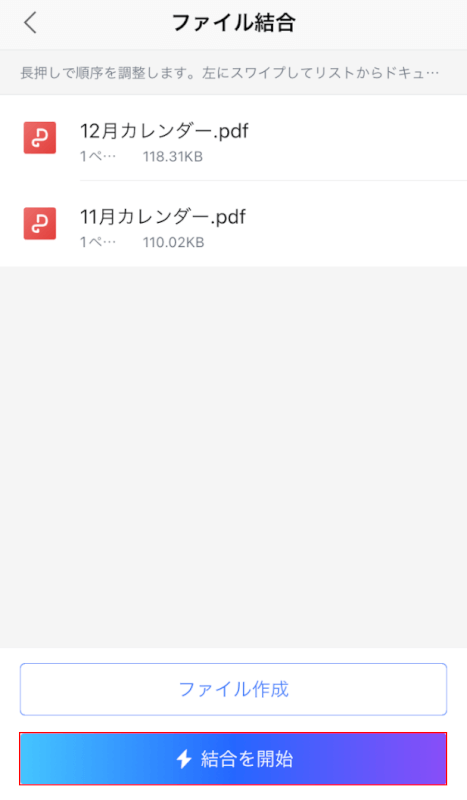
「結合を開始」ボタンを押します。
結合したいファイルの順番を入れ替えたい場合は、ドラッグで順番を変えられます。
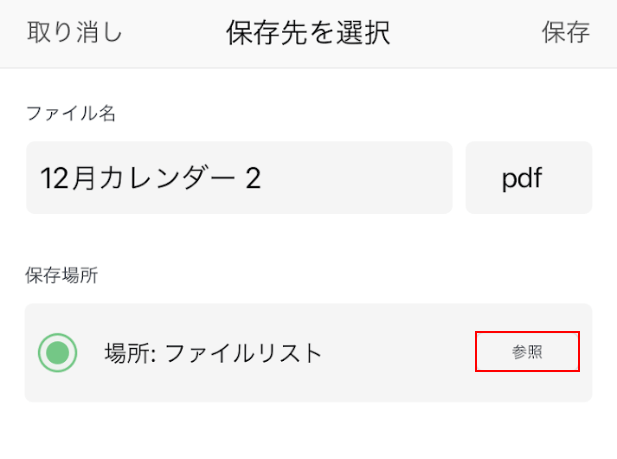
保存先を指定します。
保存場所のところにある「参照」ボタンを押します。
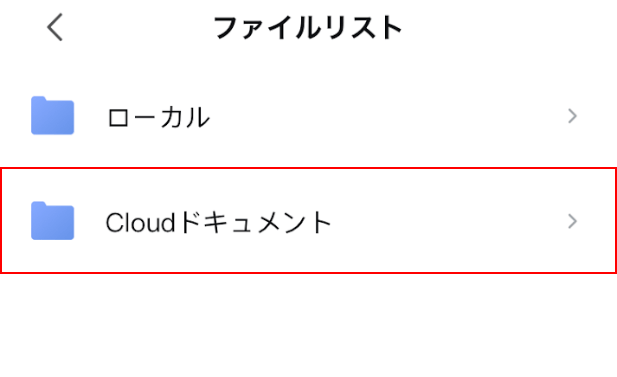
任意のフォルダ(例:Cloud ドキュメント)を選択します。
なお、WPS PDF内のフォルダしか指定できませんのでご注意ください。
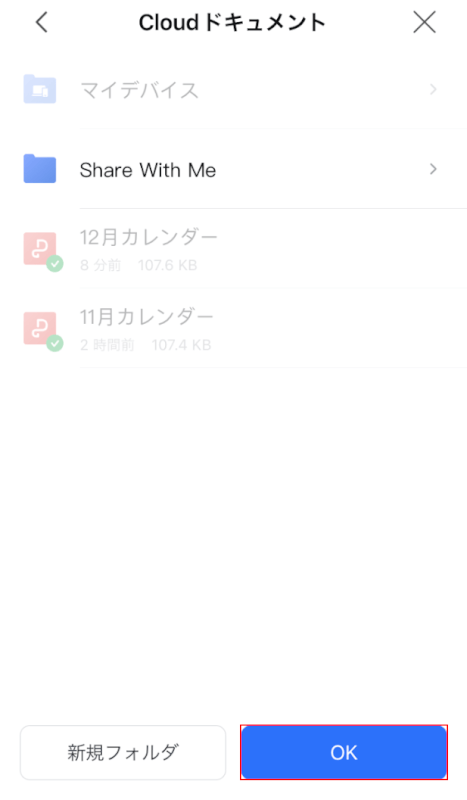
「OK」ボタンを押します。
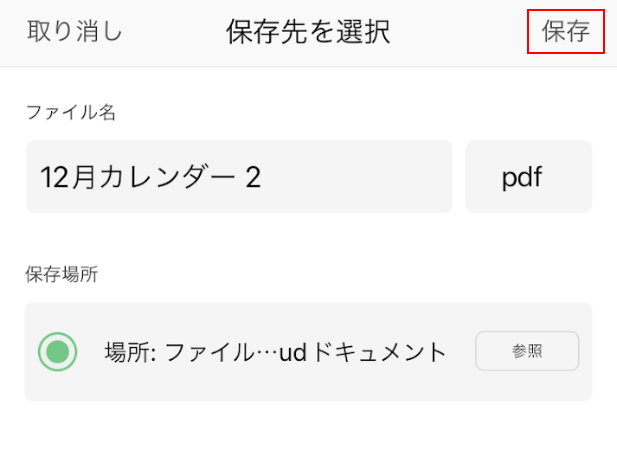
保存先が指定できました。
画面右上の「保存」を選択します。
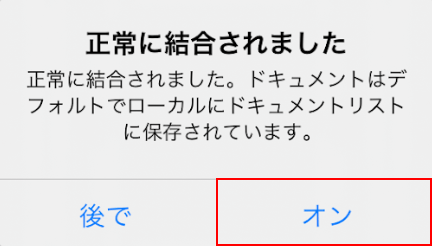
「正常に結合されました」ダイアログボックスが表示されます。
「オン」ボタンを押します。
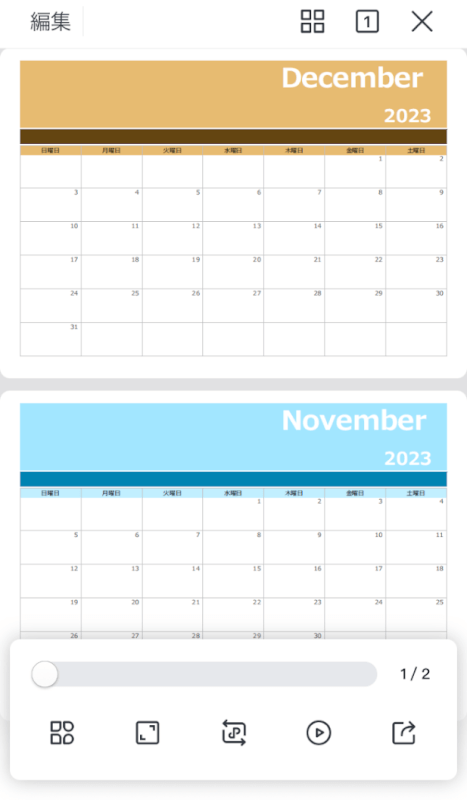
結合したPDFが開けば、正しく結合できています。
Drawboard PDFの基本情報
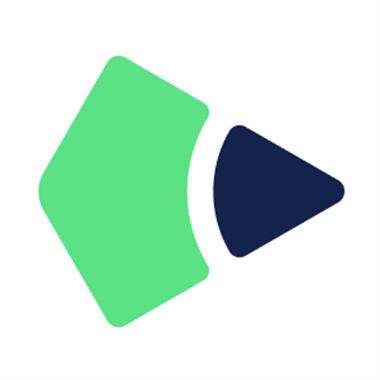
Drawboard PDF
日本語: 〇
オンライン(インストール不要): 〇
オフライン(インストール型): 〇
Drawboard PDFで結合する方法
Drawboard PDFで結合する方法をご紹介します。
Drawboard PDFは文字や絵を自由に書き込めるPDF編集ソフトです。オンライン版やデスクトップ版、アプリ版があります。
7日間の無料トライアルにApple IDを使ってサブスクリプション登録をすることで、無料でPDFを結合できます。
今回はiOS 17.1.1を使って、アプリ版のDrawboard PDFで結合する方法をご紹介します。
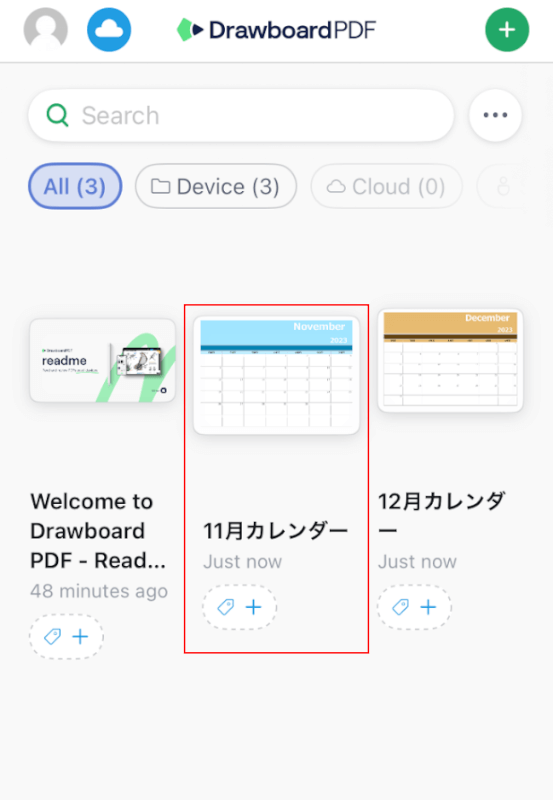
Drawboard PDFを開きます。
結合する1つ目のファイル(例:11月カレンダー)を選択します。
なお、結合するPDFファイルはDrawboard PDFにインポートされている必要があります。
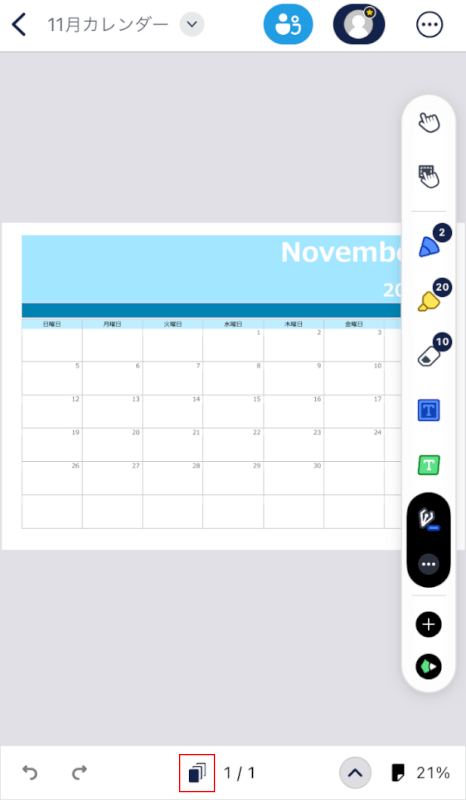
PDFの編集画面が開きます。
画面下にある「ページ」マークを選択します。
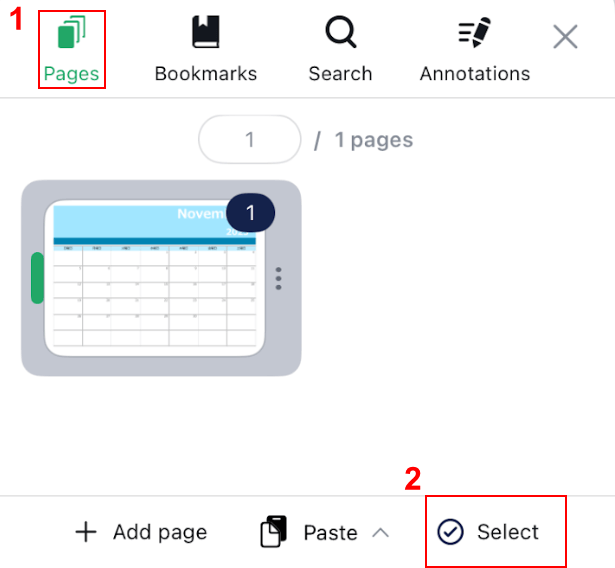
画面下に表示される項目の中から、①「Pages」、②「Select」の順に選択します。
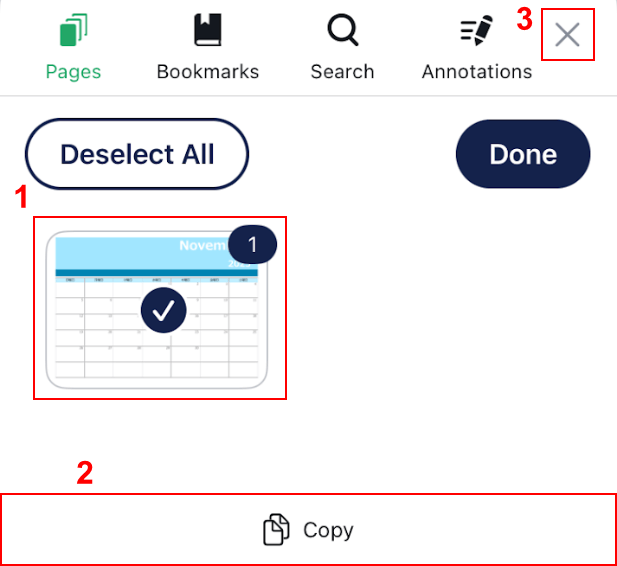
①ファイルを選択し、②「Copy」ボタンを押してコピーします。
③「×」マークを選択してホーム画面に戻ります。
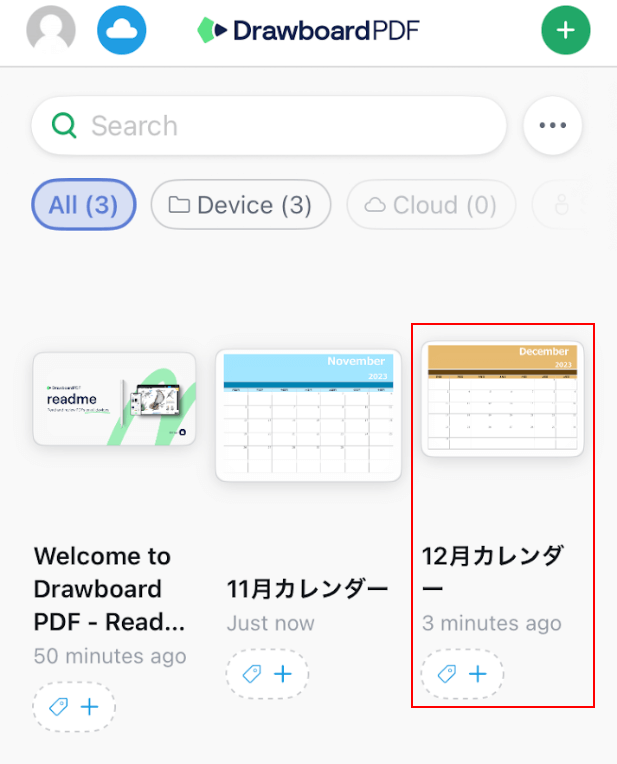
コピーした1つ目のファイルを2つ目のファイルに貼り付けます。
結合する2つ目のファイル(例:12月カレンダー)を選択します。
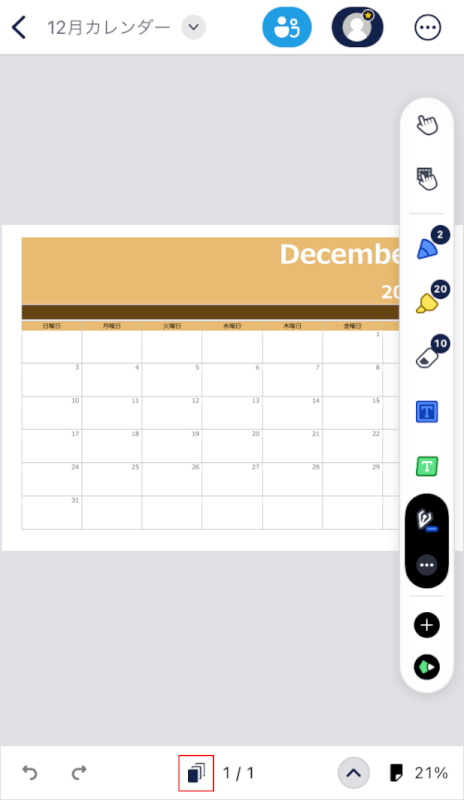
PDFの編集画面が開きます。
画面下にある「ページ」マークを選択します。
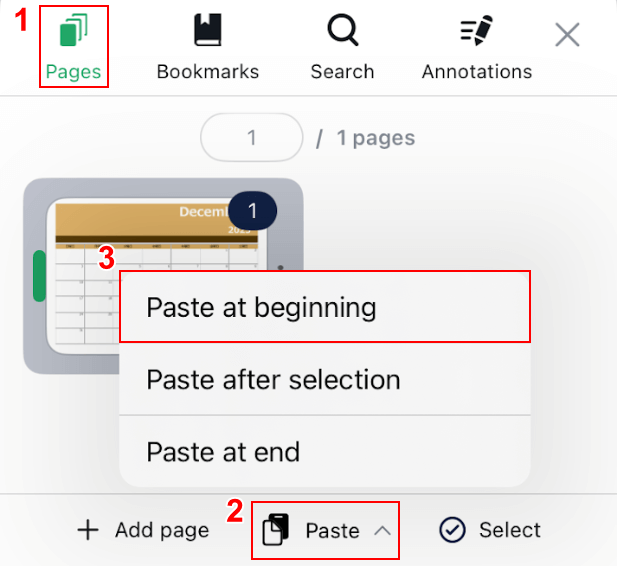
①「Pages」、②「Paste」、③任意の貼り付け位置(例:Paste at beginning)の順に選択します。
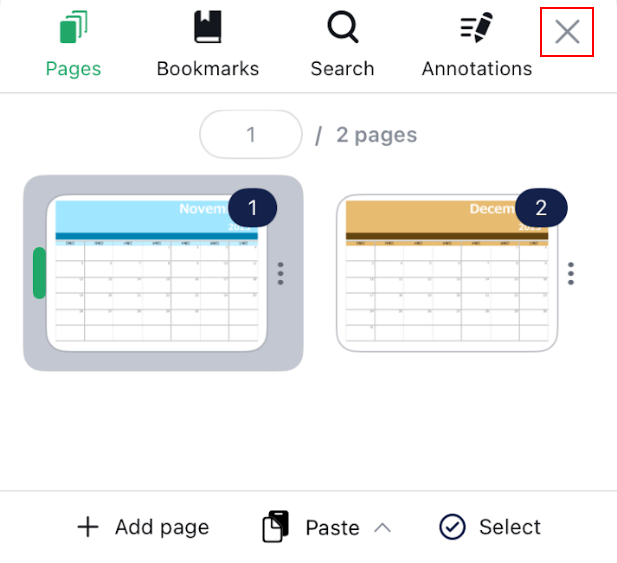
1つ目のファイルを貼り付けできました。
「×」マークを選択してホーム画面に戻ります。
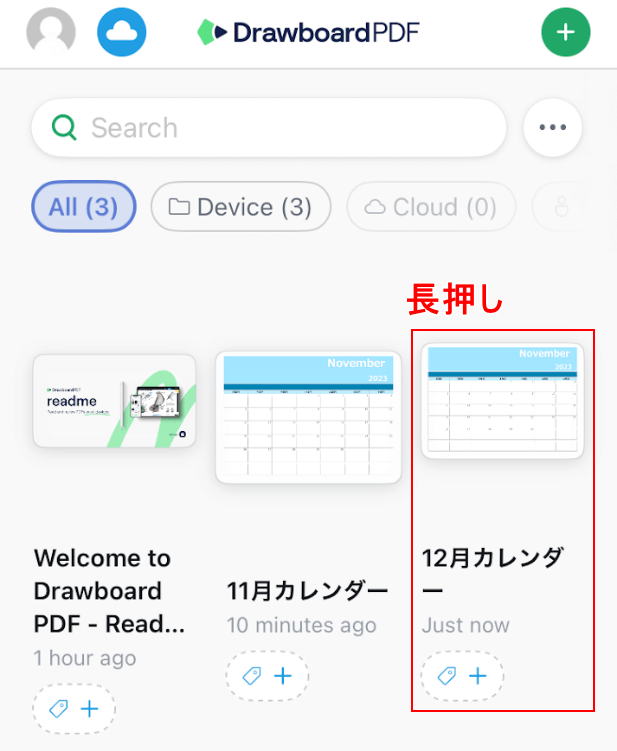
2ページになったファイルをiPhoneに保存します。
ファイル(例:12月カレンダー)を長押しします。
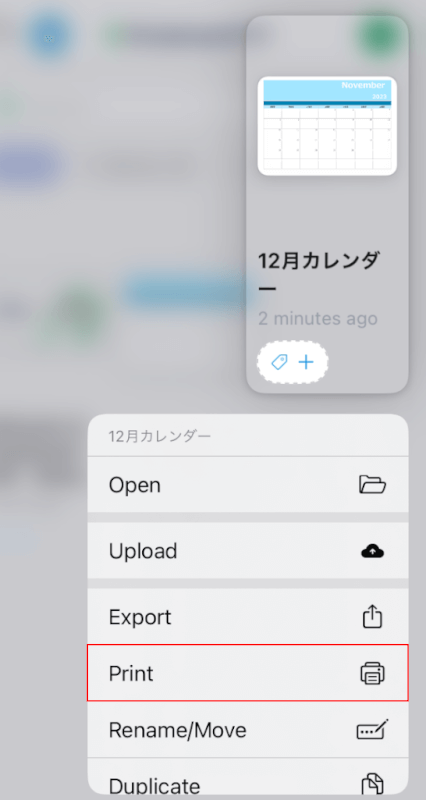
表示される項目の中から「Print」を選択します。
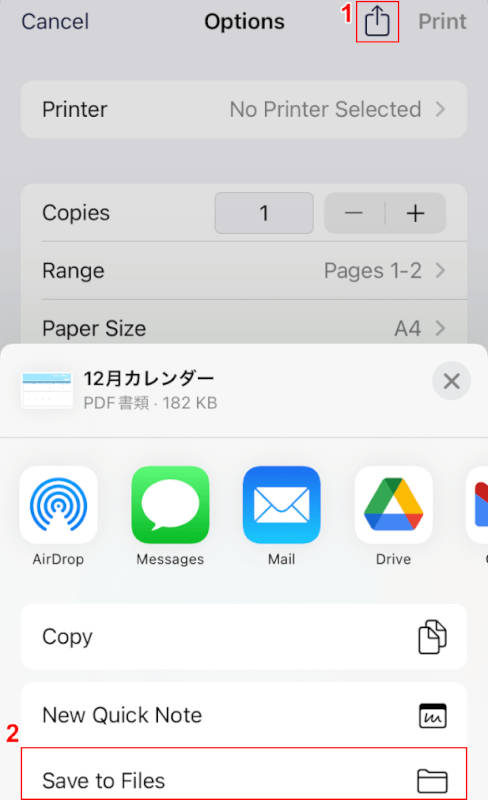
「Options」が表示されます。
①画面右上にある「共有」ボタンを押し、②「Save to Files」を選択します。
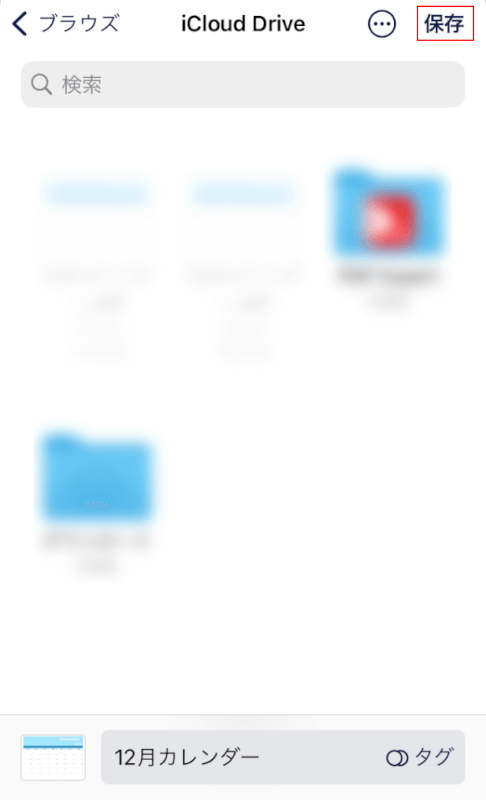
「保存」を選択します。
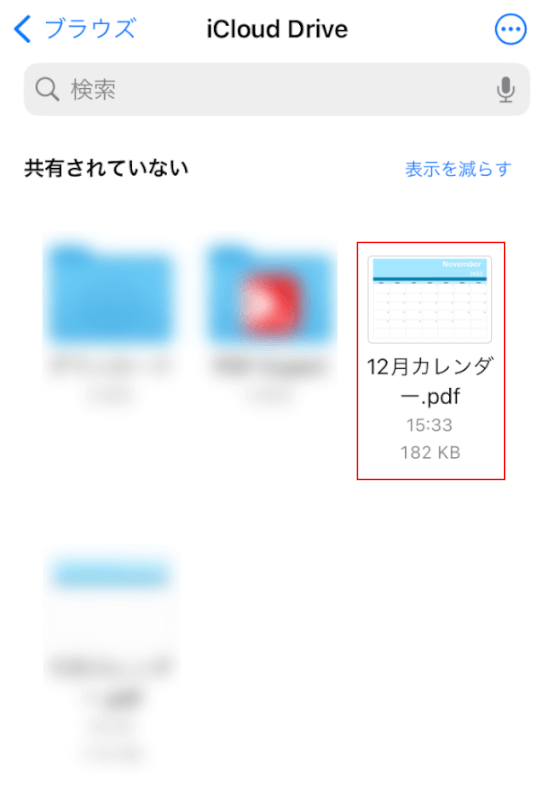
保存先を確認すると結合したファイルが表示されているので、タップして開きます。
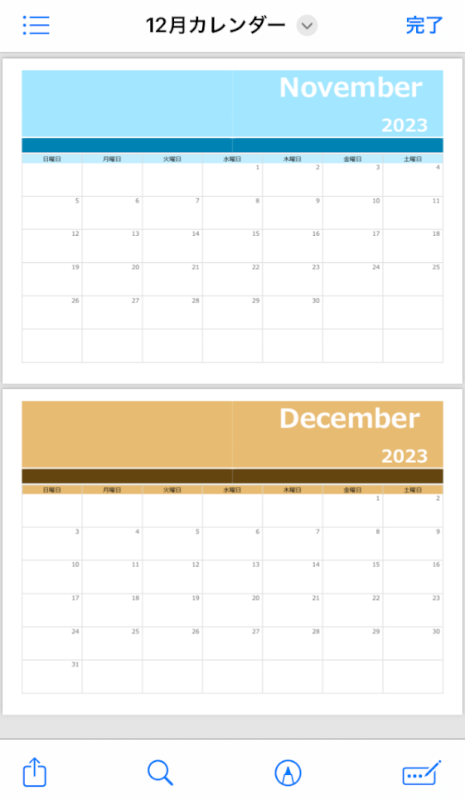
結合したPDFが開けば、正しく結合できています。
PDF Expertの基本情報
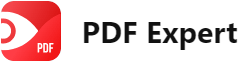
PDF Expert
日本語: 〇
オンライン(インストール不要): ×
オフライン(インストール型): 〇
PDF Expertで結合する方法
PDF Expertで結合する方法をご紹介します。
PDF ExpertはAppleデバイスのために開発されたPDFソフトであるため、いずれもMacやiPhone、iPadで利用可能です。
iPhoneを使って無料でPDF結合するには、7日間の無料トライアルにApple IDを使ってサブスクリプション登録をする必要があります。
今回はiOS 17.1.1を使って、アプリ版のPDF Expertで結合する方法をご紹介します。
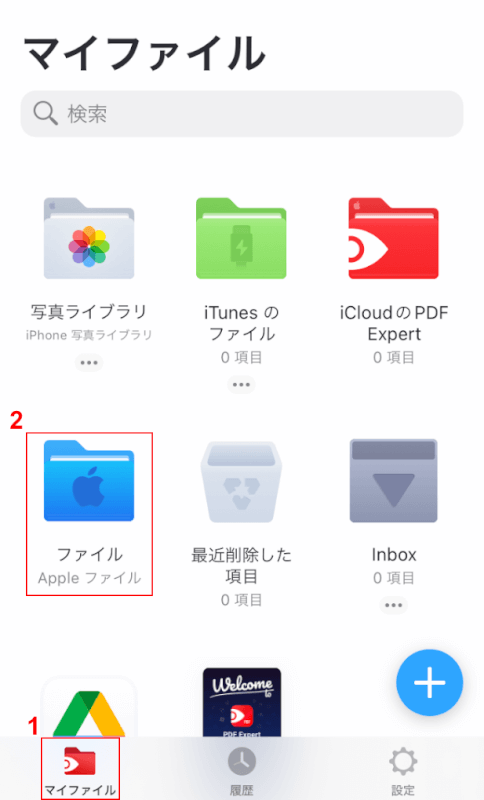
PDF Expertを開きます。
①画面左下の「マイファイル」、②ファイルが保存されている場所(例:ファイル)の順に選択します。
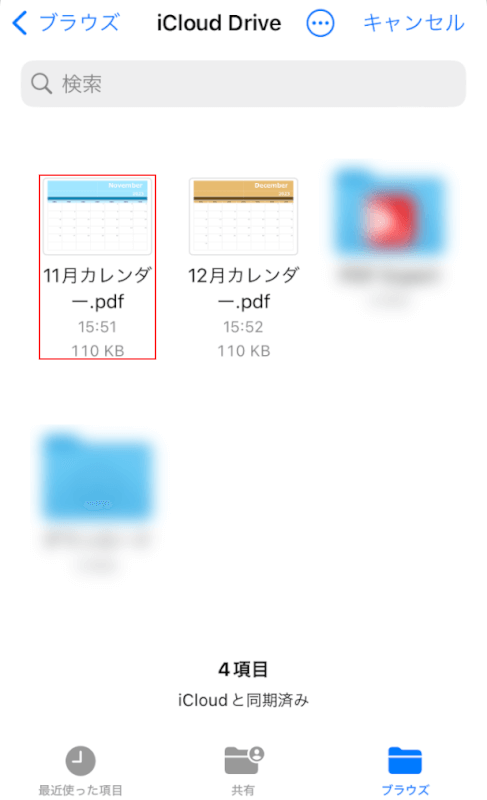
結合する1つ目のファイルを選択します。
任意のファイル(例:11月カレンダー)を選択します。
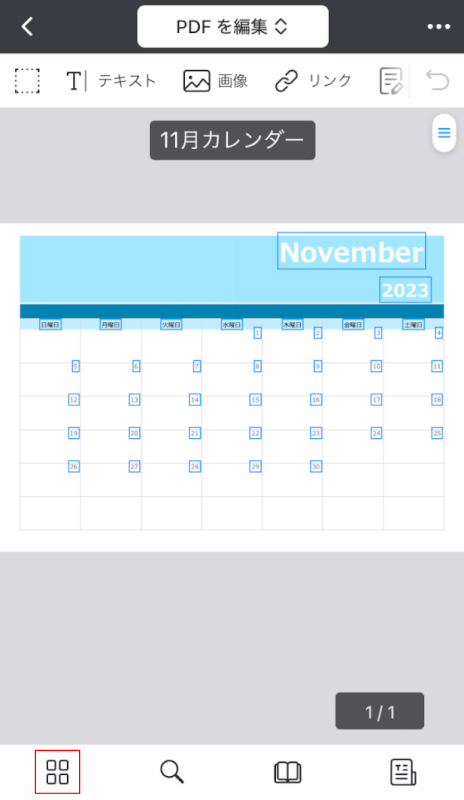
PDFの編集画面が開きます。
画面左下の「メニュー」マークを選択します。
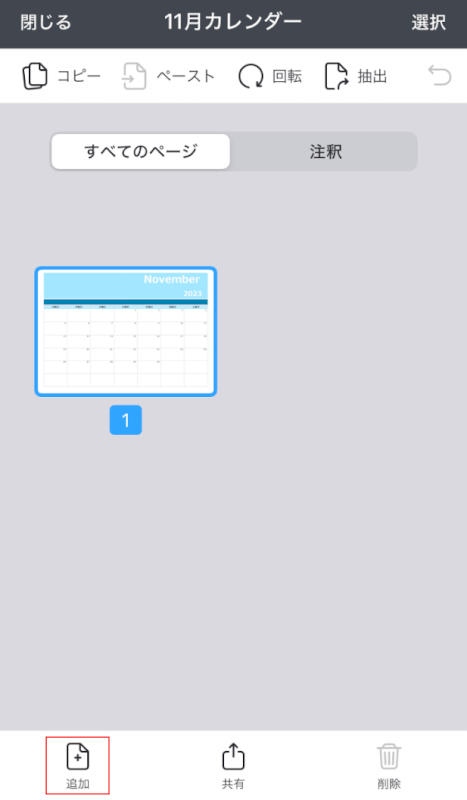
結合する2つ目のファイルを追加します。
画面左下の「追加」を選択します。
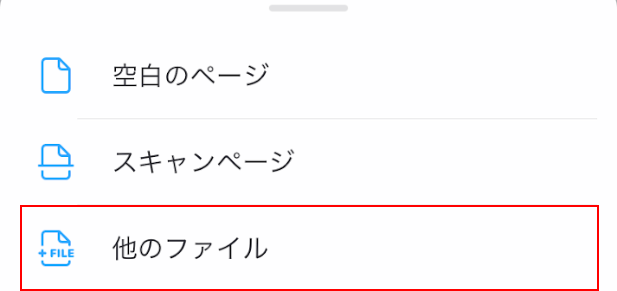
表示される項目の中から「他のファイル」を選択します。
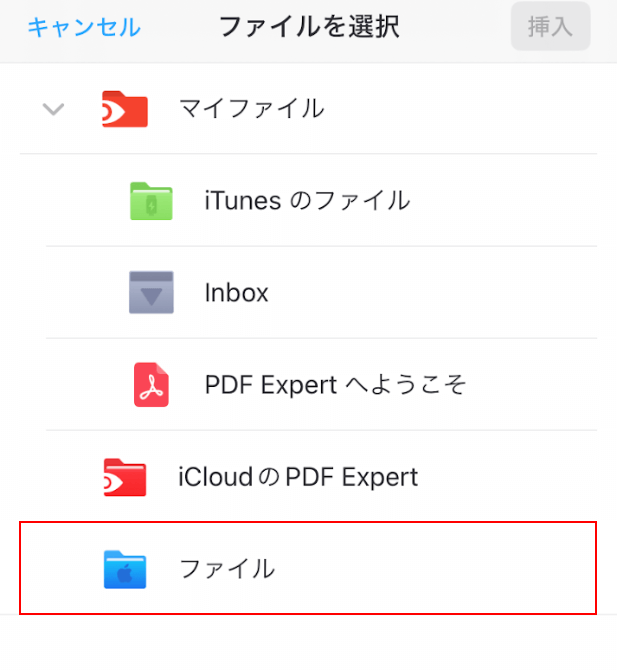
ファイルが保存されている場所(例:ファイル)を選択します。
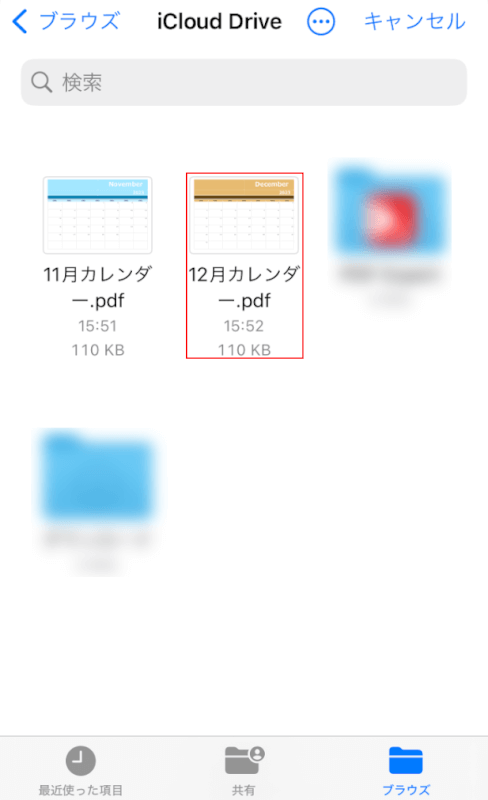
任意のファイル(例:12月カレンダー)を選択します。
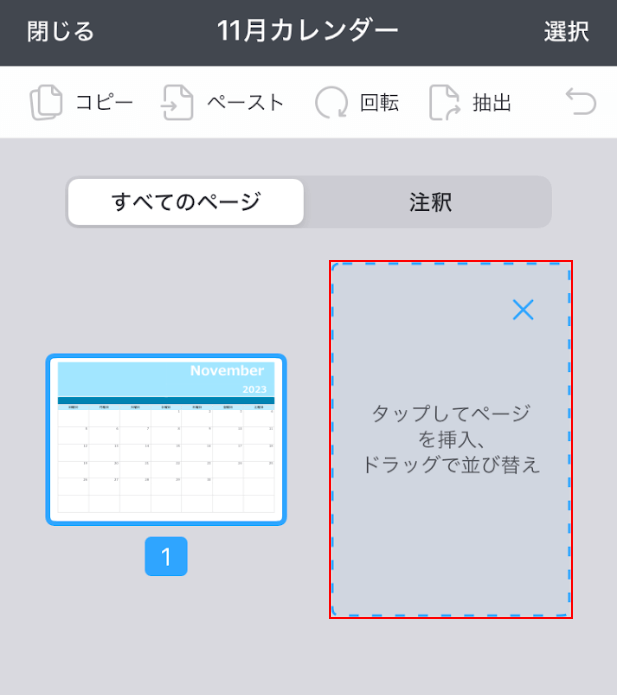
「タップしてページを挿入」と書かれている枠内をタップします。
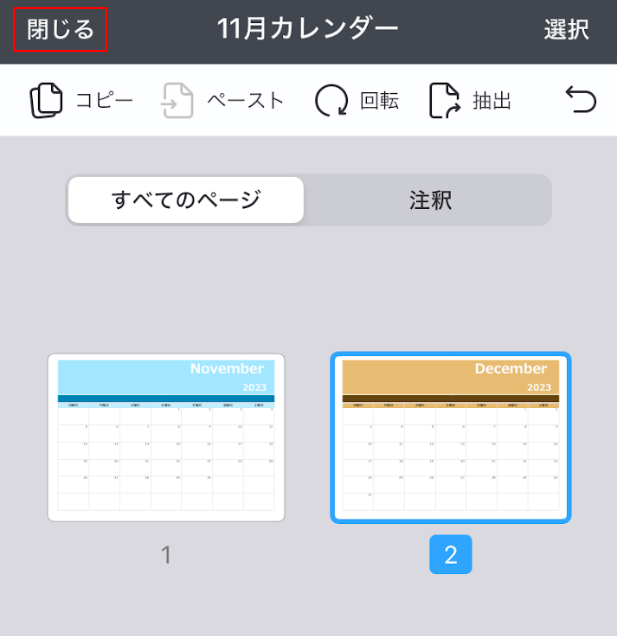
ファイルが追加されました。
「閉じる」を選択します。
結合したいファイルの順番を入れ替えたい場合は、ドラッグで順番を変えられます。
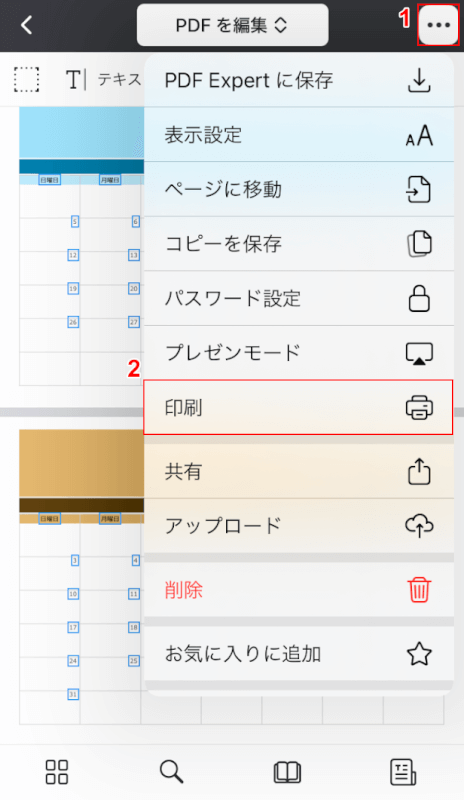
ファイルをiPhoneに保存します。
①画面右上の「…」、②「印刷」の順に選択します。
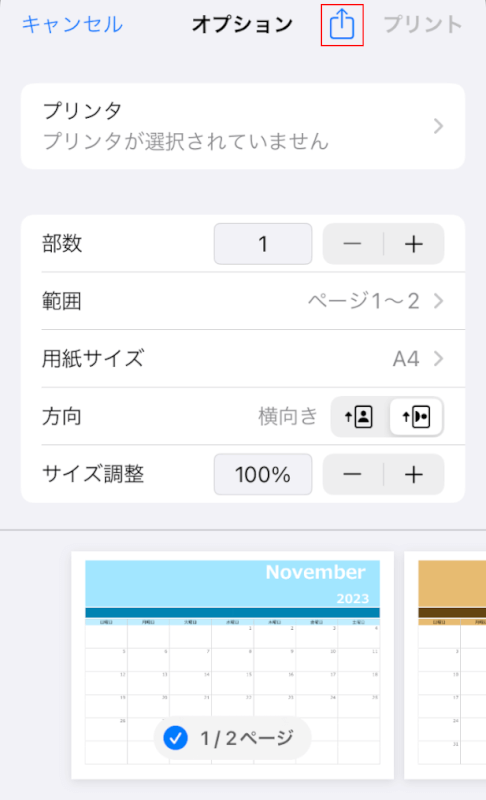
「オプション」が表示されます。
画面右上にある「共有」ボタンを押します。
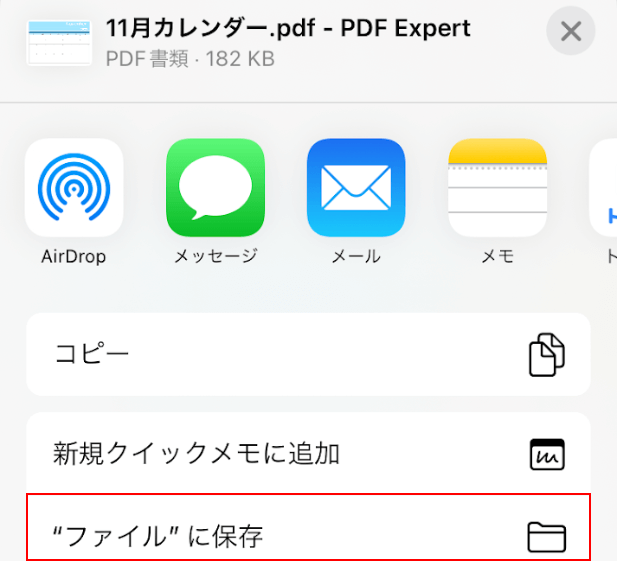
表示される項目の中から「"ファイル"に保存」を選択します。
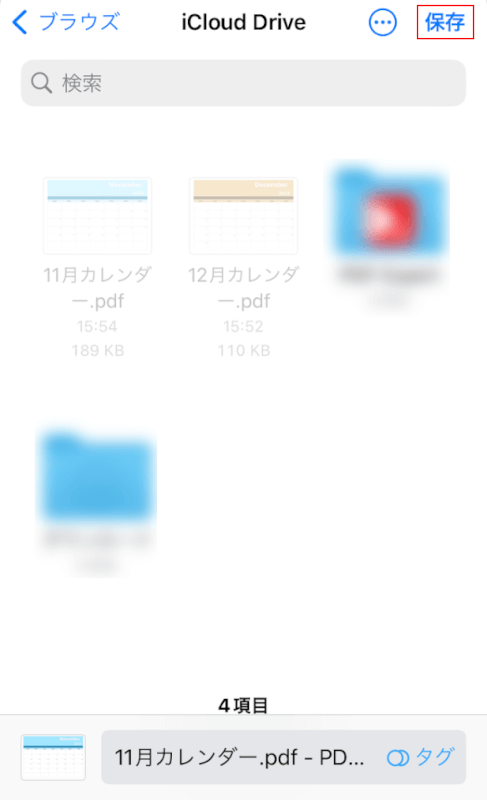
「保存」を選択します。
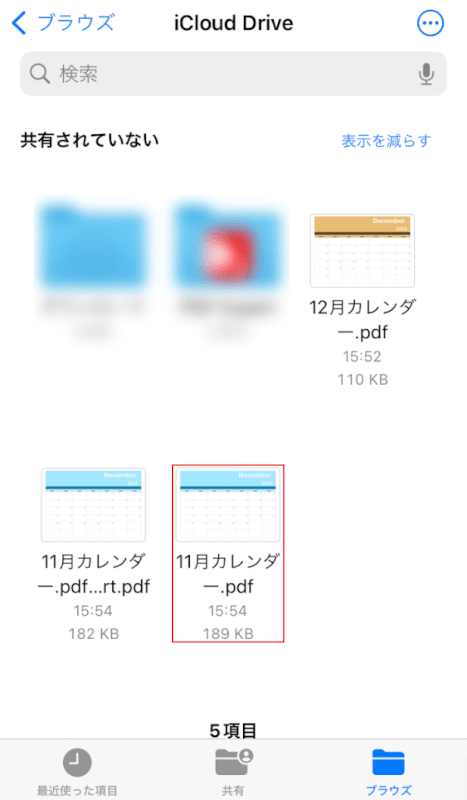
保存先を確認すると結合したファイルが表示されているので、タップして開きます。
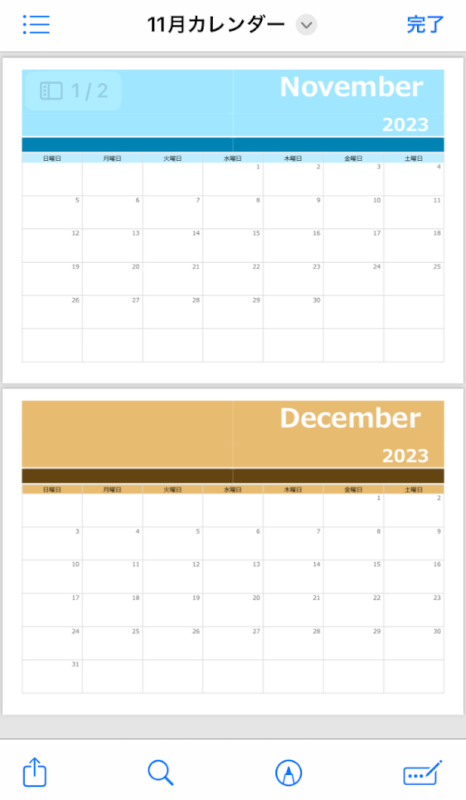
結合したPDFが開けば、正しく結合できています。
問題は解決できましたか?
記事を読んでも問題が解決できなかった場合は、無料でAIに質問することができます。回答の精度は高めなので試してみましょう。
- 質問例1
- PDFを結合する方法を教えて
- 質問例2
- iLovePDFでできることを教えて

コメント
この記事へのコメントをお寄せ下さい。