- 公開日:
iPadでPDFを分割する無料ソフト
ページ数が多いPDFをばらしたいときや、特定のページだけを抜き出して共有したいときなど、PDFをiPadで柔軟に分割できると作業効率が格段に上がります。
そこで今回は、使い勝手の良い無料のPDF分割アプリを選びました。どれもiPadで使用でき、外出先でも問題なく編集できます。
直感的な操作で分割できるため、iPadでのPDF作業がより快適に、効率的になること間違いなしです。
iLovePDFの基本情報

iLovePDF
日本語: 〇
オンライン(インストール不要): 〇
オフライン(インストール型): 〇
iLovePDFを使ってiPadでPDFを分割する方法
iLovePDFには「PDFの分割」機能があり、PDFを任意の範囲、または1ページずつ分割できます。
無料で使用できるのは「1日に3回まで」ですので、複数のファイルを分割する際は上限を超えないよう注意してください。
詳しい使い方は以下の通りです。
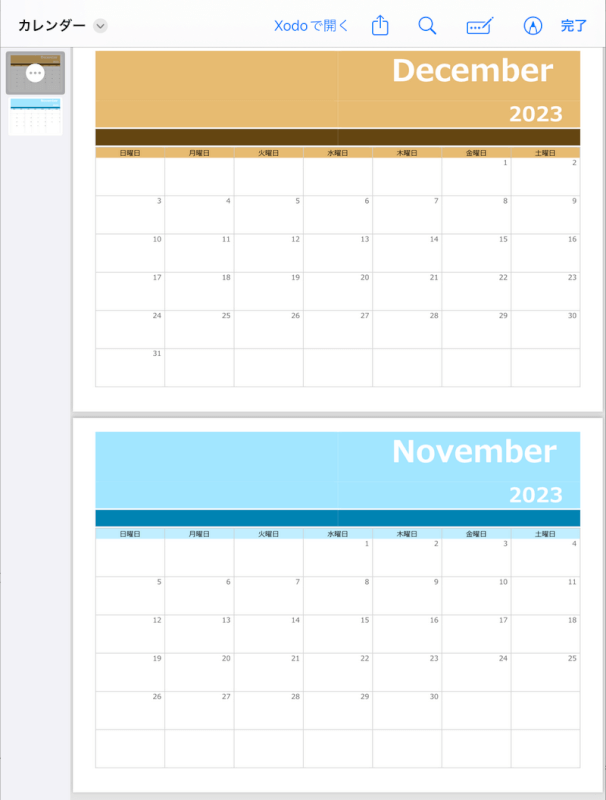
iLovePDFのiPad用アプリを使用して、「2ページのPDFを1ページずつに分割」し、計2つのファイルを出力してみます。
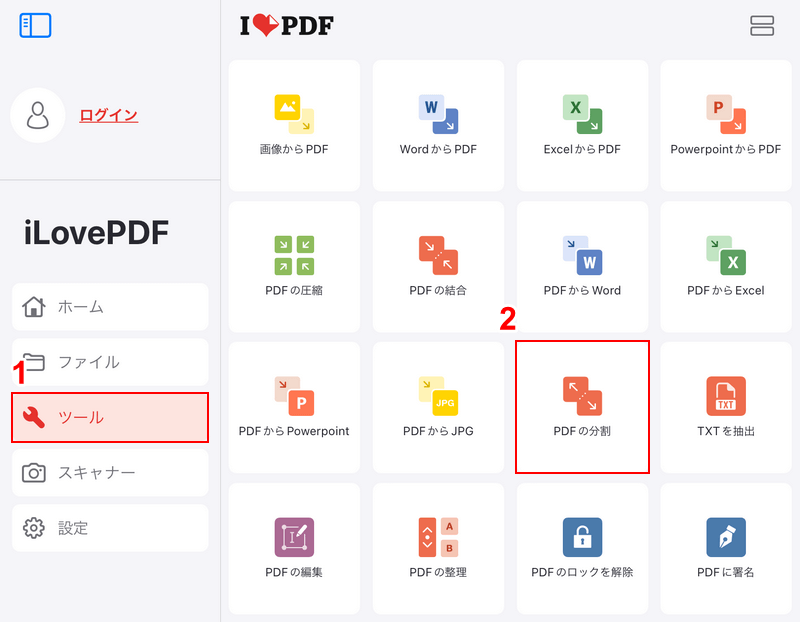
iLovePDFを開き、①「ツール」、②「PDFの分割」の順に選択します。
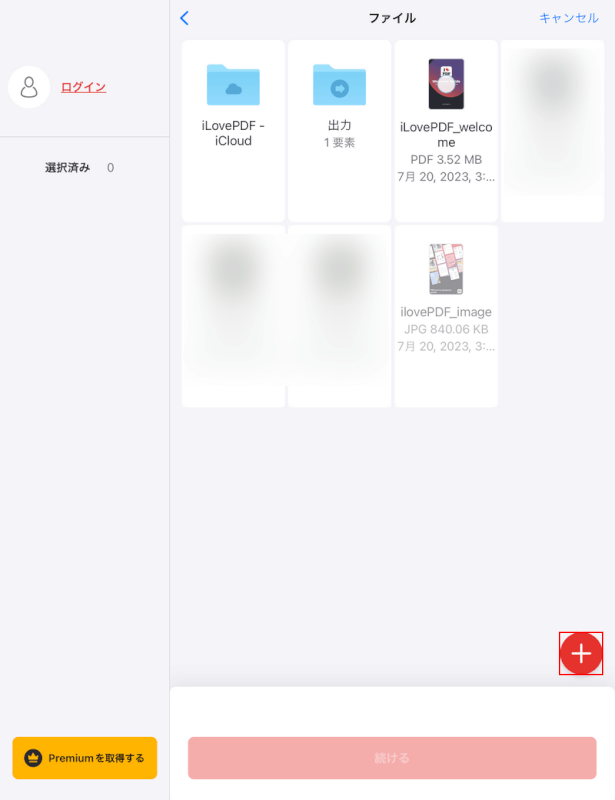
「+」ボタンを押します。
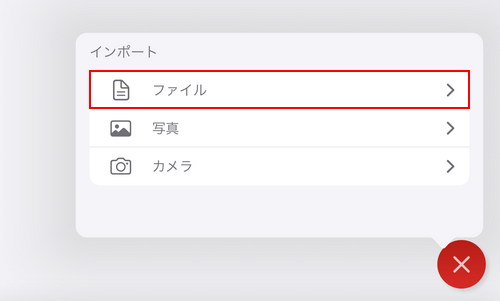
「ファイル」を選択します。
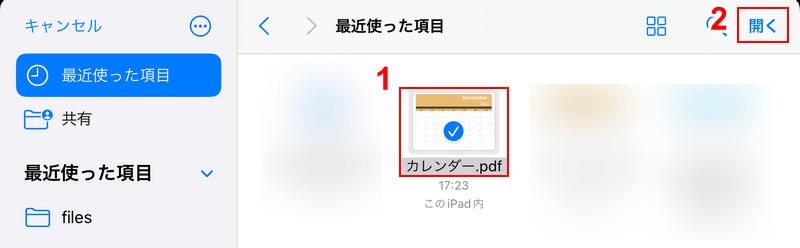
①分割したいPDF(例:カレンダー.pdf)、②「開く」の順に選択します。
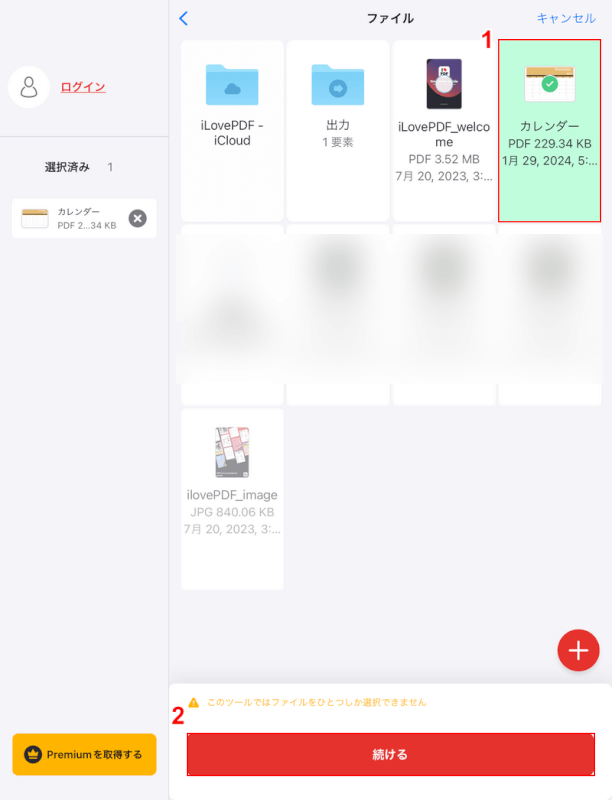
①アップロードしたPDFを選択し、②「続ける」ボタンを押します。
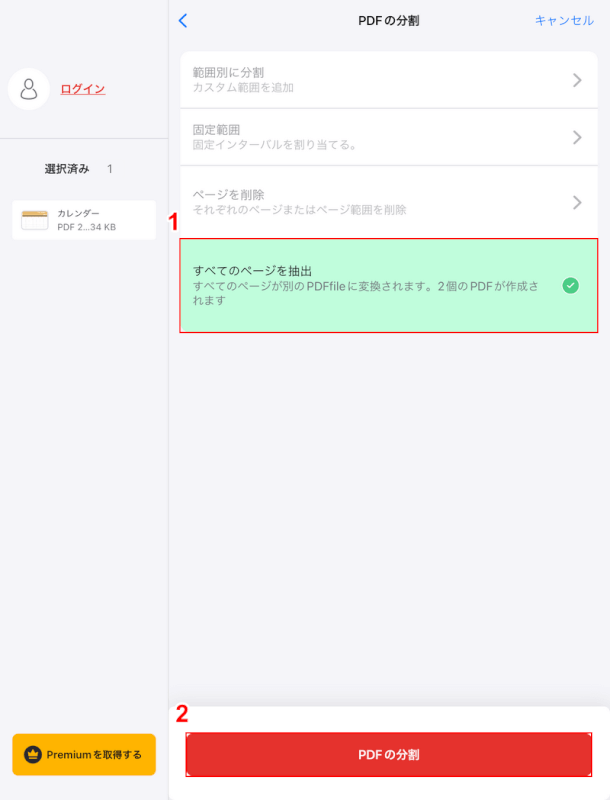
①分割したい範囲(例:すべてのページを抽出)を選択し、②「PDFの分割」ボタンを押します。
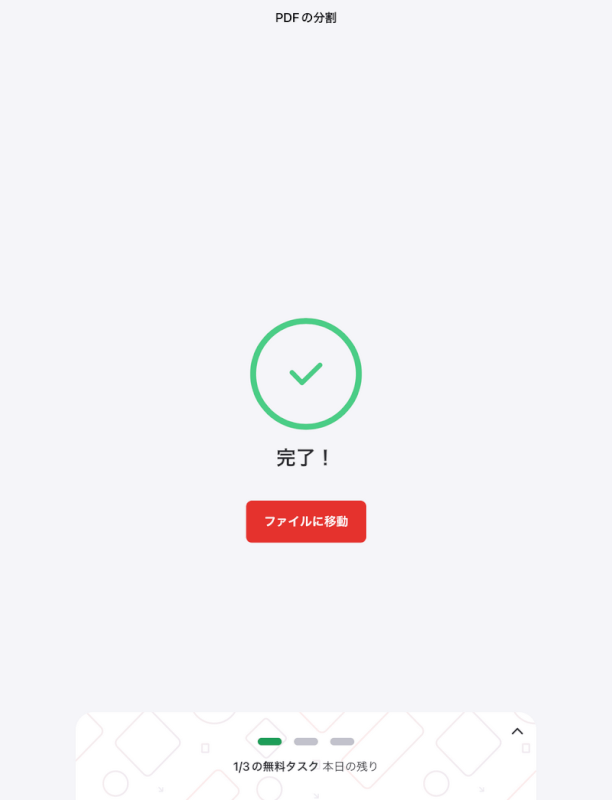
「完了!」という画面が表示されたら、PDFの分割は完了です。
iPad内に分割されたPDFが保存されているか確認してみましょう。
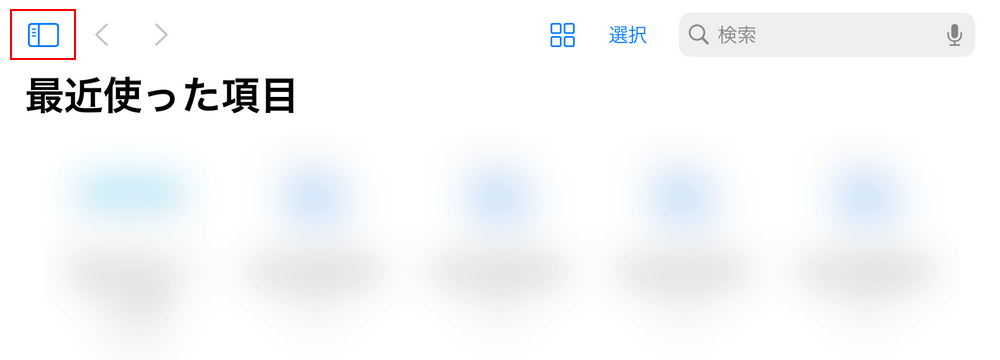
iPadのファイルアプリを開き、画面左上の四角いアイコンを選択します。
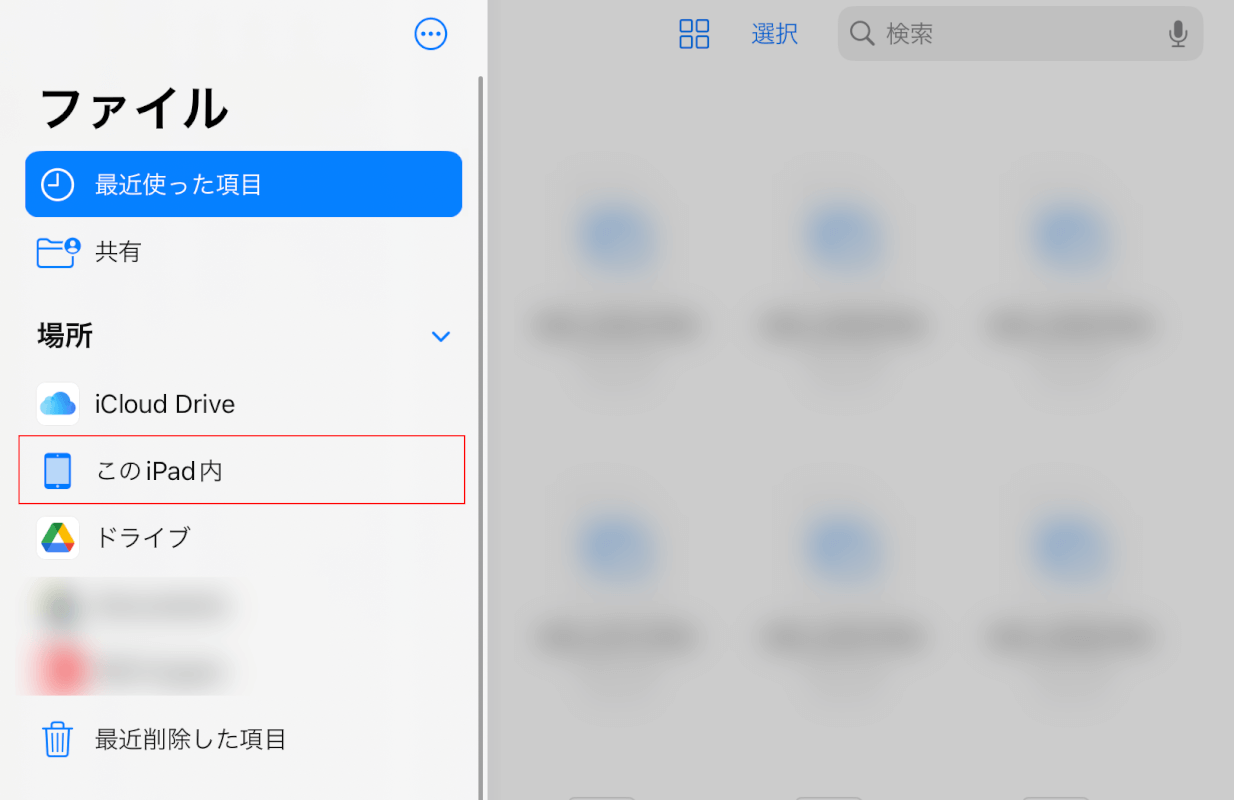
「このiPad内」を選択します。
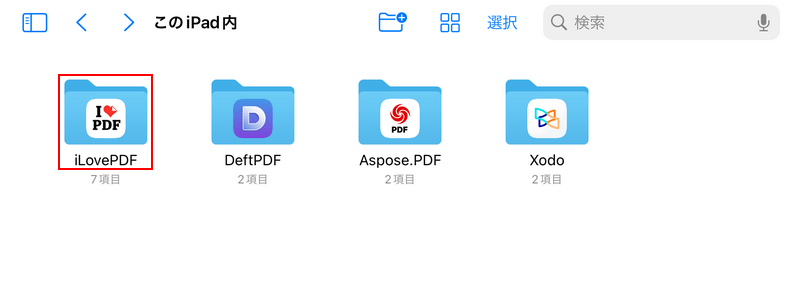
「iLovePDF」フォルダを選択します。
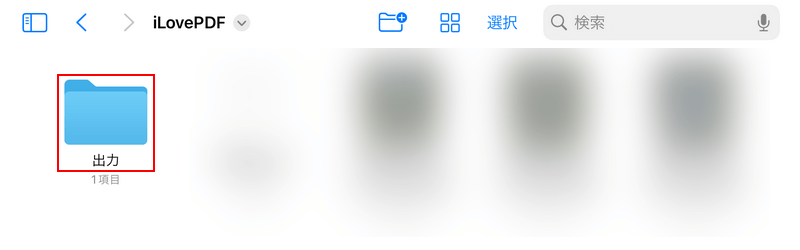
「出力」フォルダを選択します。
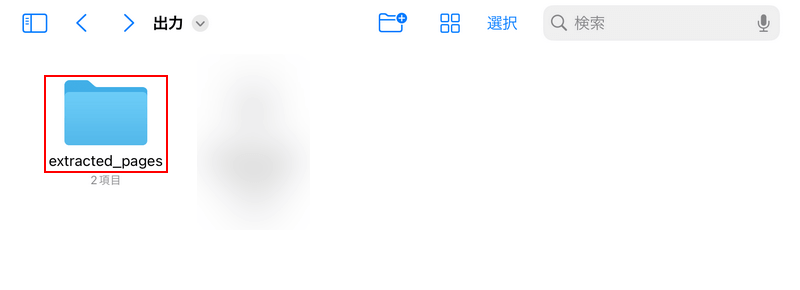
分割されたPDFは、「出力」フォルダ内の「extracted_pages」フォルダに格納されています。
「extracted_pages」フォルダを選択します。
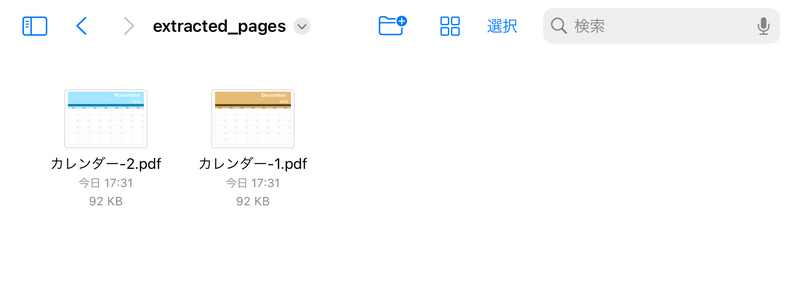
2ページのPDFが、1ページずつに分割されています。
分割されたPDFには「[ファイル名]-番号」というファイル名が割り振られますので、ご確認ください。
問題は解決できましたか?
記事を読んでも問題が解決できなかった場合は、無料でAIに質問することができます。回答の精度は高めなので試してみましょう。
- 質問例1
- PDFを結合する方法を教えて
- 質問例2
- iLovePDFでできることを教えて

コメント
この記事へのコメントをお寄せ下さい。