- 公開日:
iPadでPDFを結合する無料ソフト3選
iPadでPDFを結合する無料のソフトを3つご紹介します。
iPadを使ってPDFファイルを結合することは、ビジネスや学業、趣味などの様々なシーンで非常に役立ちます。
例えば、ビジネスマンは移動中や外出先でも複数の資料を1つにまとめたり、学生は複数の授業ノートを1つのPDFファイルにして整理/復習したりできます。
Adobe Acrobat Readerの基本情報

Adobe Acrobat Reader
日本語: 〇
オンライン(インストール不要): 〇
オフライン(インストール型): 〇
Adobe Acrobat Readerで結合する方法
Adobe Acrobat Readerで結合する方法をご紹介します。
Adobe Acrobat ReaderにはiOS版とAndroid版のアプリがあり、iPhoneやiPad、Androidで利用できます。
アカウントを作成し、有料版「Acrobat Pro」の7日間無料トライアルに加入することで無料でPDFを結合できるようになります。
今回はiPadOS 17.1.1を使って、アプリ版のAdobe Acrobat Readerで結合する方法をご紹介します。
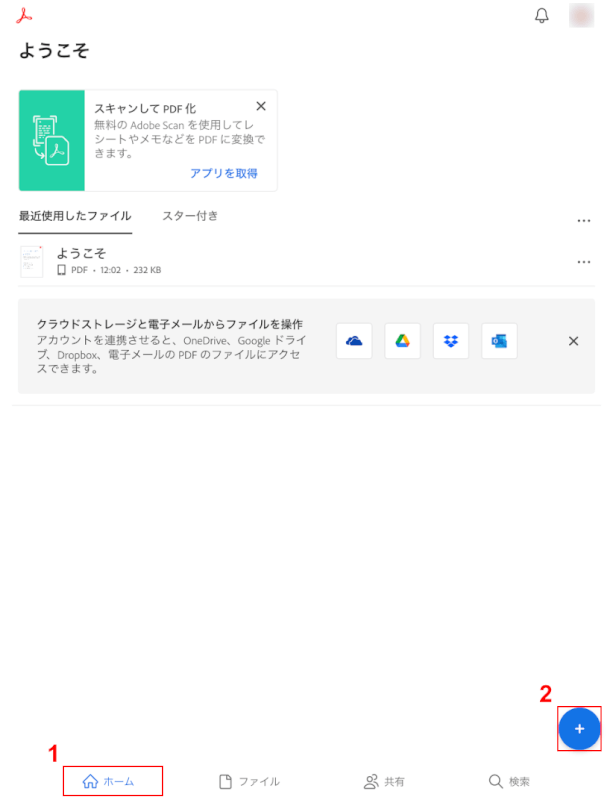
Adobe Acrobat Readerを開きます。
①画面左下のホームを選択し、②「+」ボタンを押します。
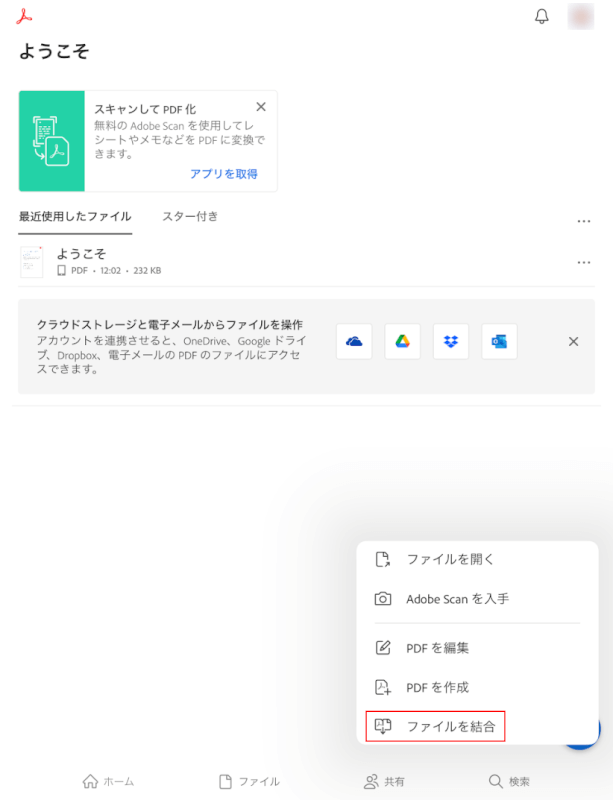
表示される項目の中から「ファイルを結合」を選択します。
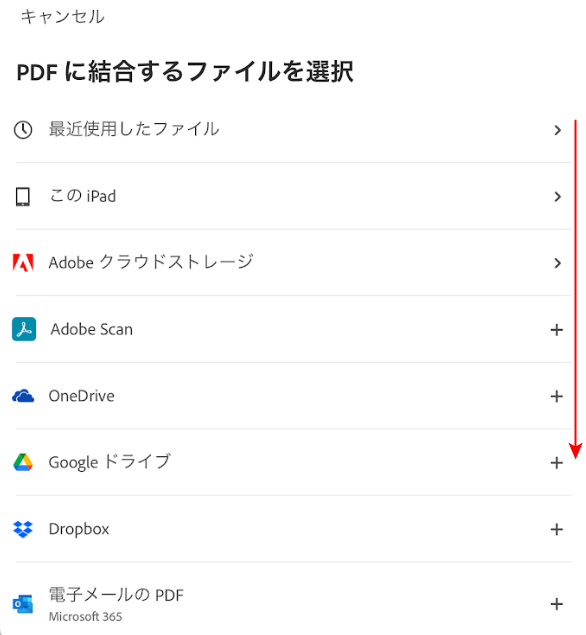
「PDFに結合するファイルを選択」と表示されます。
画面を下にスクロールして、ファイルが保存されている場所を選びます。
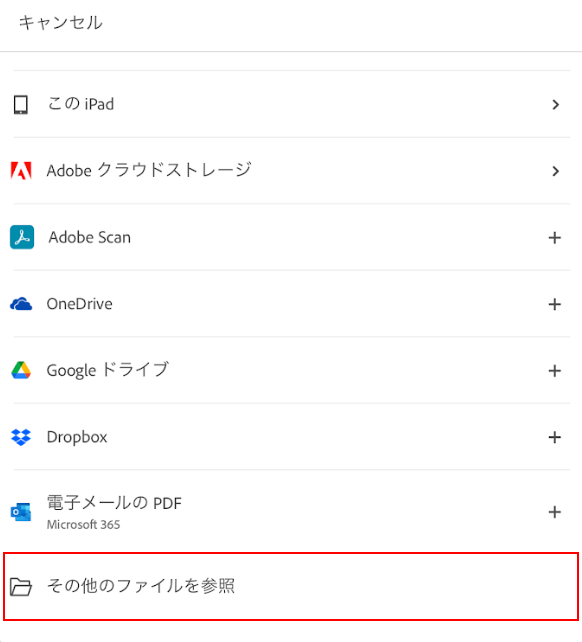
ファイルの保存場所(例:その他のファイルを参照)を選択します。
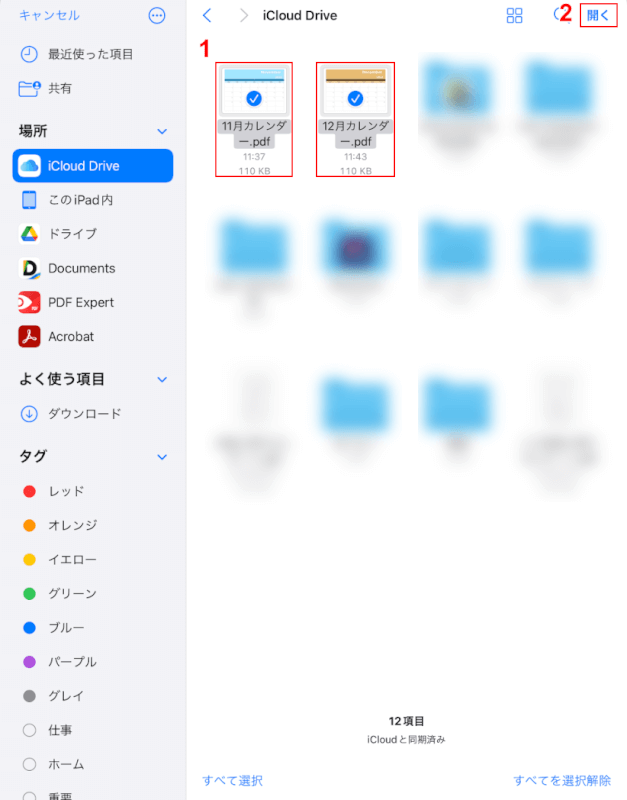
結合するファイルを選択します。
①任意のファイル(例:11月カレンダーと12月カレンダー)を選択し、②「開く」を選択します。
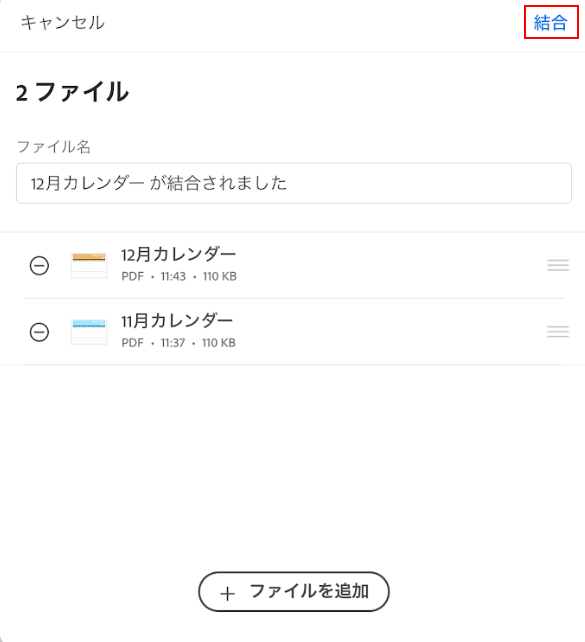
選択したファイルがAdobe Acrobat Readerに読み込まれます。
画面右上の「結合」を選択します。
結合したいファイルの順番を入れ替えたい場合は、ドラッグで順番を変えられます。
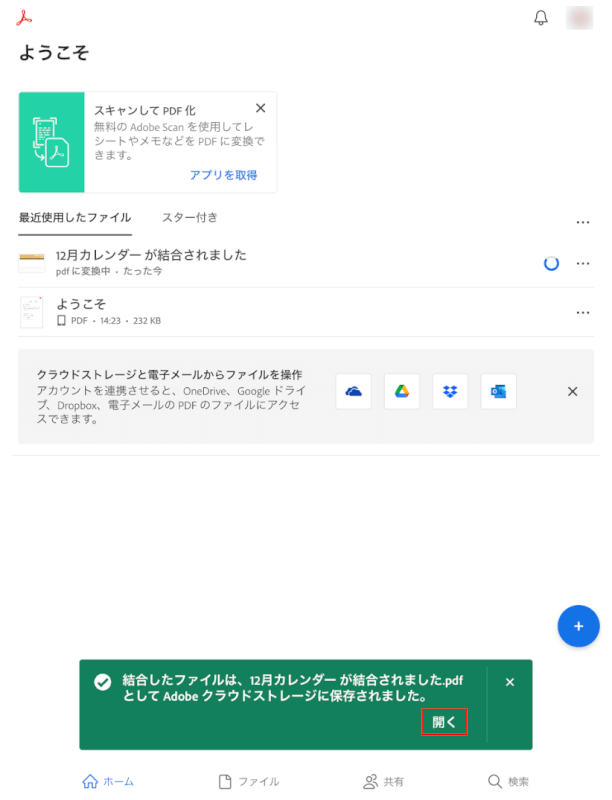
PDFが結合されました。
画面下部に結合完了の通知が表示されるので、「開く」を選択します。
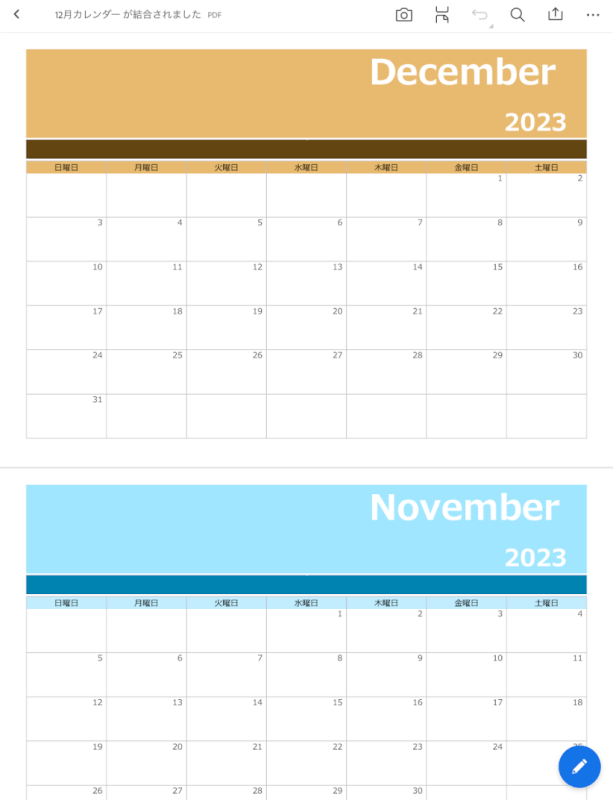
結合したPDFが開けば、正しく結合できています。
PDFelementの基本情報
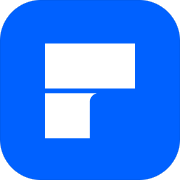
PDFelement
日本語: 〇
オンライン(インストール不要): ×
オフライン(インストール型): 〇
PDFelementで結合する方法
PDFelementで結合する方法をご紹介します。
PDFelementはWindowsだけではなく、MacやiPhone、iPadなどの端末で利用できます。
iPadのアプリ版でPDFを結合する場合は、あらかじめPDFelementにPDFファイルをインポートする必要があります。
今回はiPadOS 17.1.1を使って、アプリ版のPDFelementで結合する方法をご紹介します。
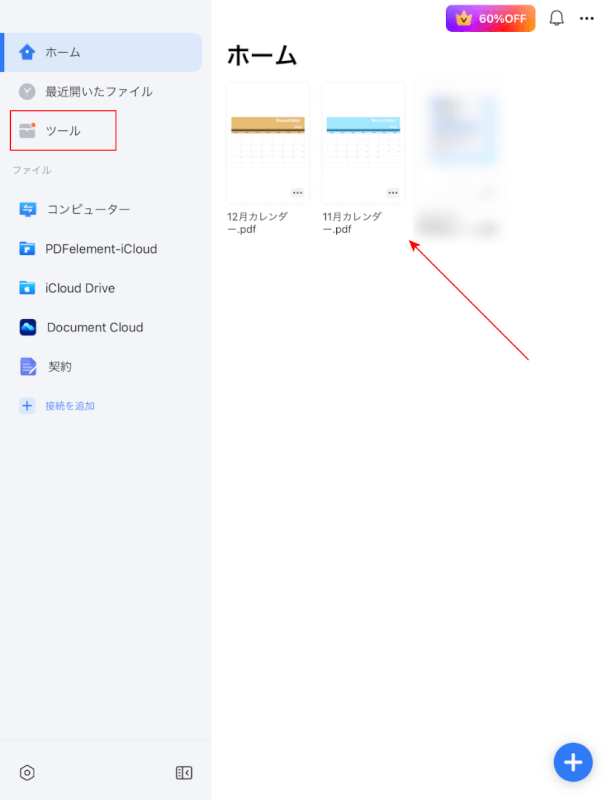
PDFelementを開きます。
画面左上の「ツール」を選択します。
なお、結合するPDFファイルはすでにPDFelementにインポートされています。
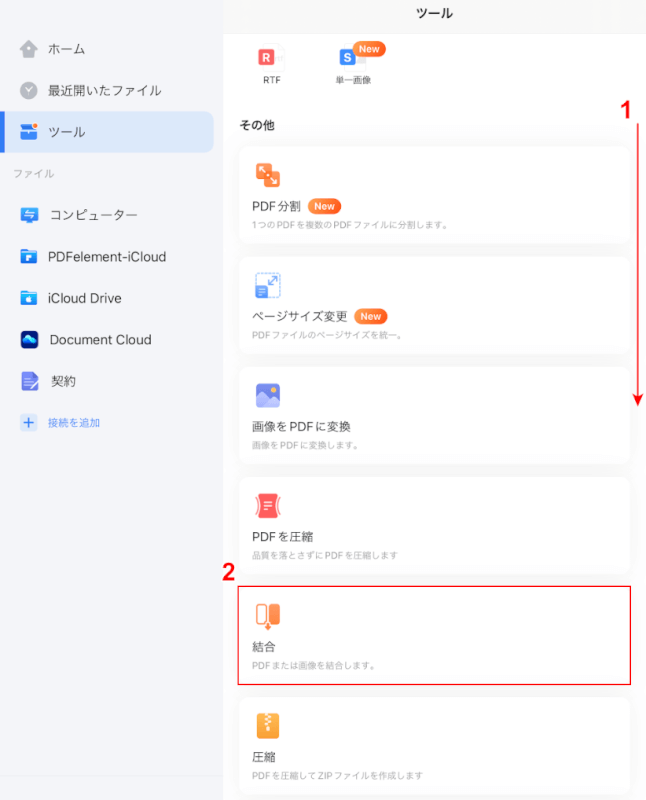
「ツール」が表示されます。
①画面を下にスクロールし、②「結合」を選択します。
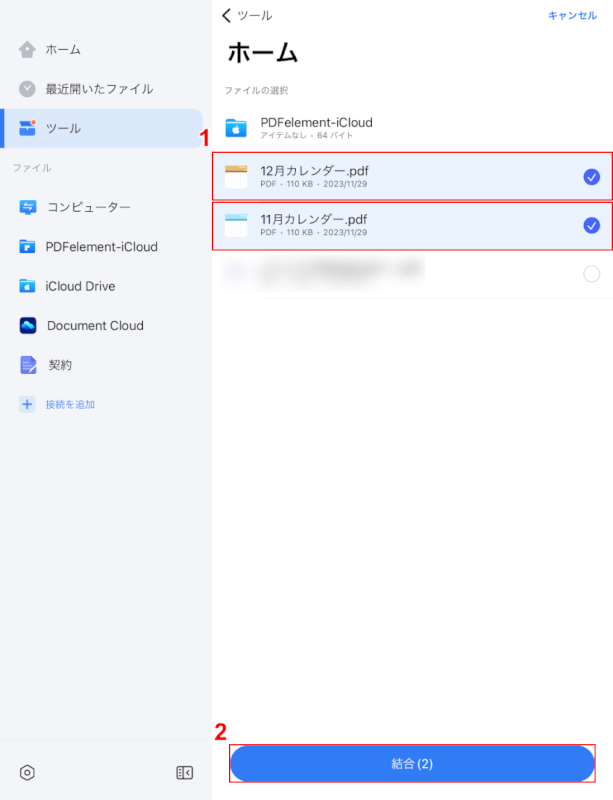
ファイルの選択画面が開きます。
①任意のファイル(例:11月カレンダーと12月カレンダー)を選択し、②「結合(2)」ボタンを押します。
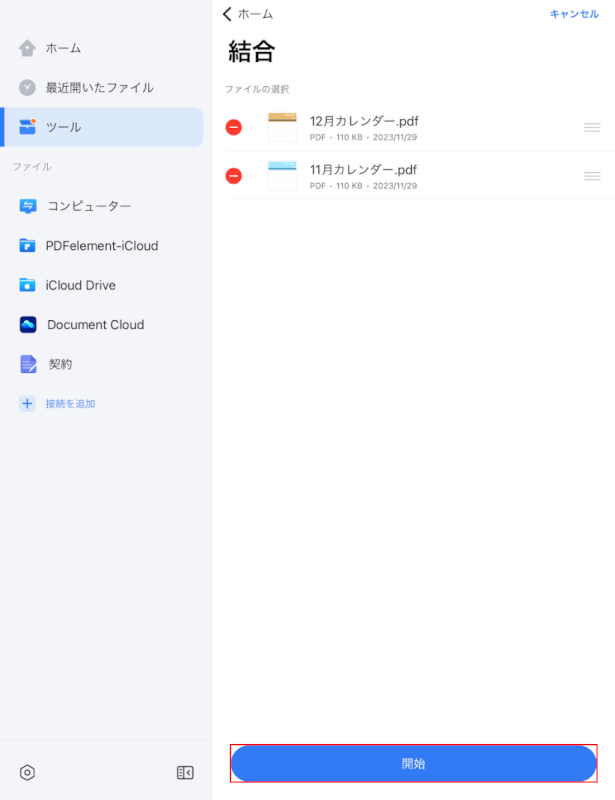
選択したファイルがPDFelementに読み込まれます。
「開始」をボタンを押します。
結合したいファイルの順番を入れ替えたい場合は、ドラッグで順番を変えられます。
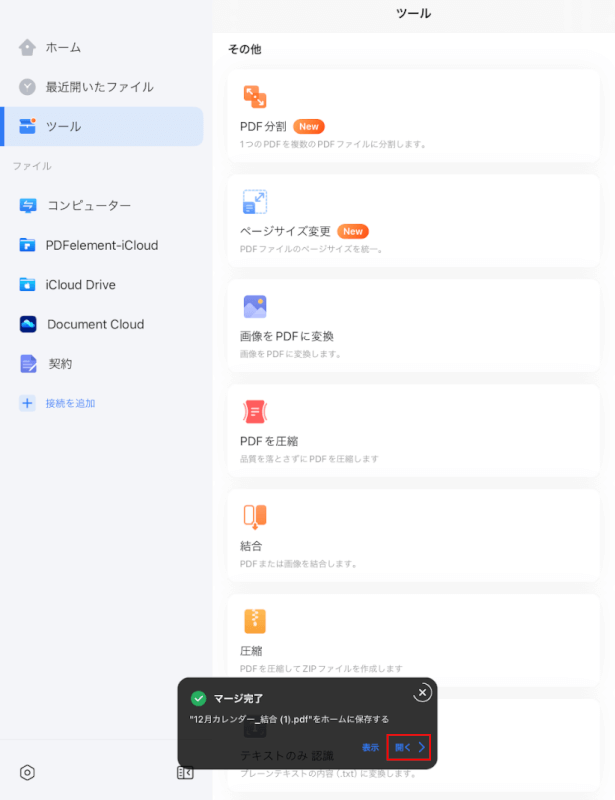
PDFが結合されました。
画面下部に結合完了の通知が表示されるので、「開く」を選択します。
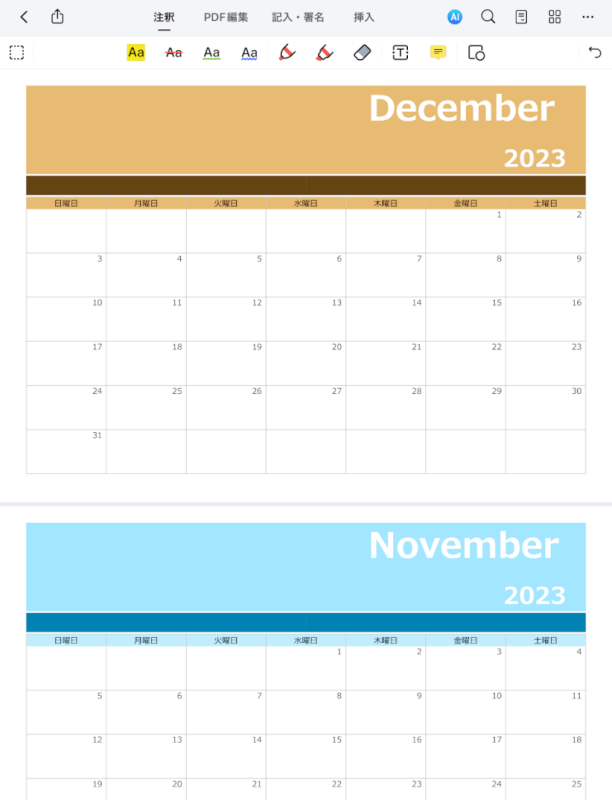
結合したPDFが開けば、正しく結合できています。
Smallpdfの基本情報

Smallpdf
日本語: 〇
オンライン(インストール不要): 〇
オフライン(インストール型): 〇
Smallpdfで結合する方法
Smallpdfで結合する方法をご紹介します。
Smallpdfはオンライン版、デスクトップ版、アプリ版などさまざまなOSやデバイスから利用可能です。
iPadでアプリ版を使う場合、PDFの結合は1日1回まで無料で行えます。2回目以降はアカウントを作成し、7日間の無料トライアルに加入する必要があります。
今回はiPadOS 17.1.1を使って、アプリ版のSmallpdfで結合する方法をご紹介します。
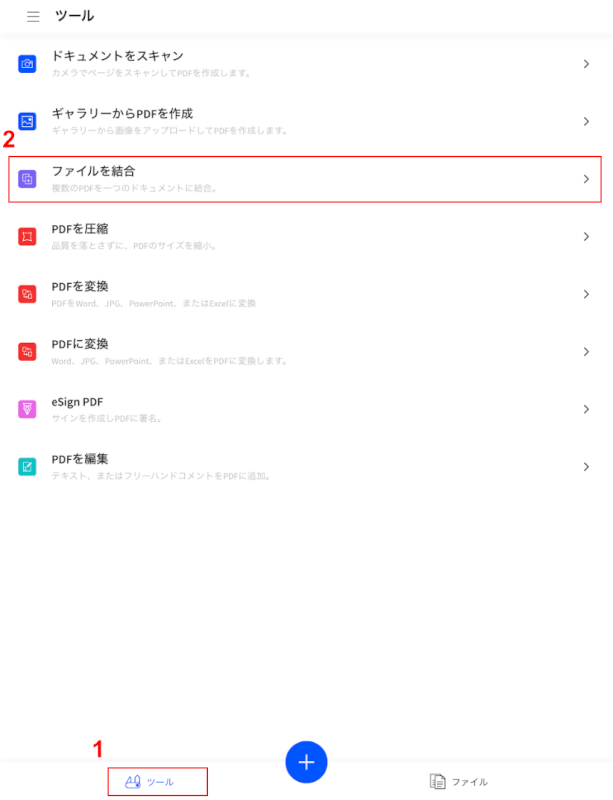
Smallpdfを開きます。
①画面左下のツール、②「ファイルを結合」の順に選択します。
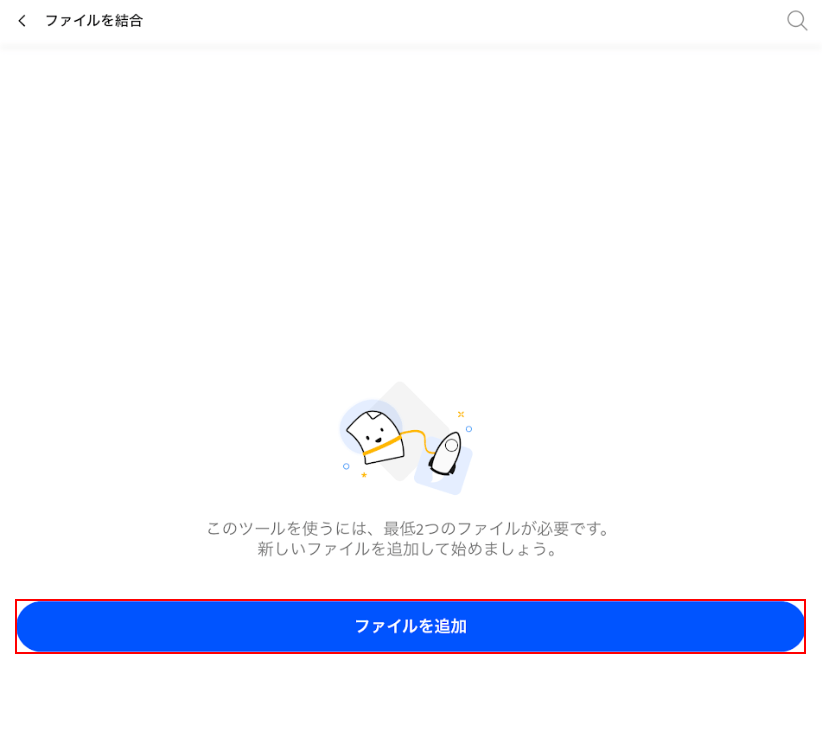
PDFの結合ツールが開きます。
「ファイルを追加」ボタンを押します。
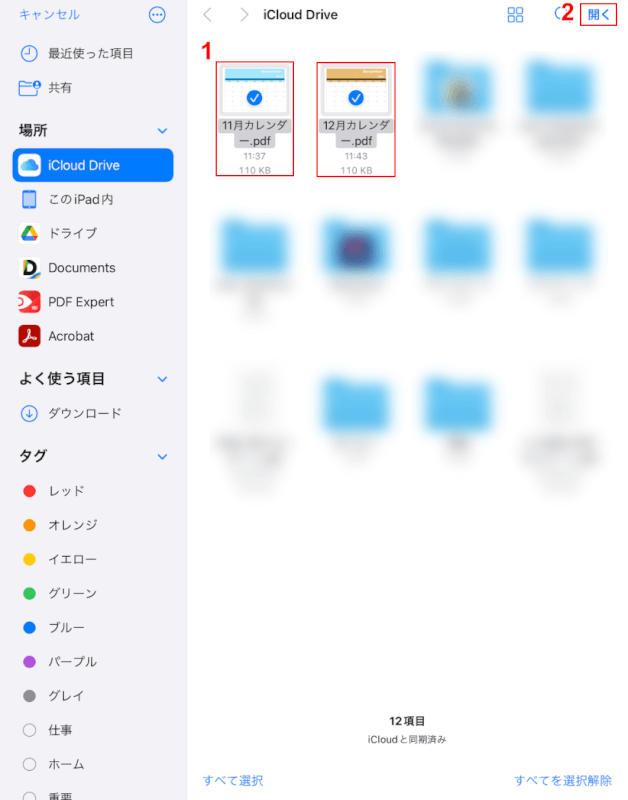
ファイルの選択画面が開きます。
①任意のファイル(例:11月カレンダーと12月カレンダー)を選択し、②「開く」を選択します。
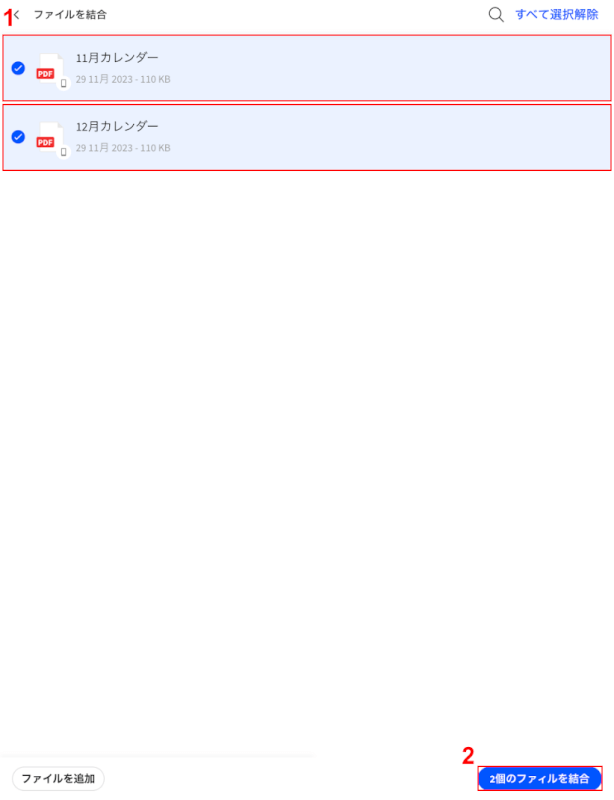
選択したファイルがSmallpdfに読み込まれます。
①ファイル(例:11月カレンダーと12月カレンダー)を選択し、②「2個のファイルを結合」ボタンを押します。
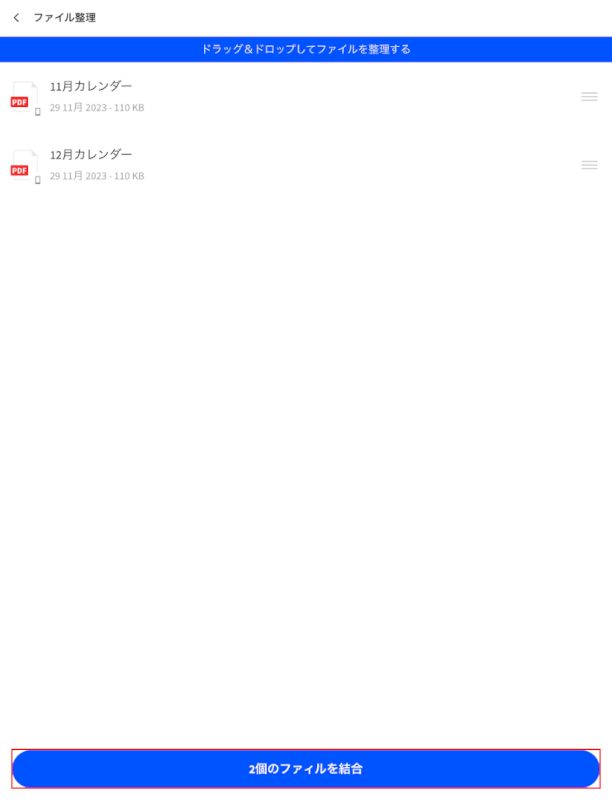
「2個のファイルを結合」ボタンを押します。
結合したいファイルの順番を入れ替えたい場合は、ドラッグで順番を変えられます。
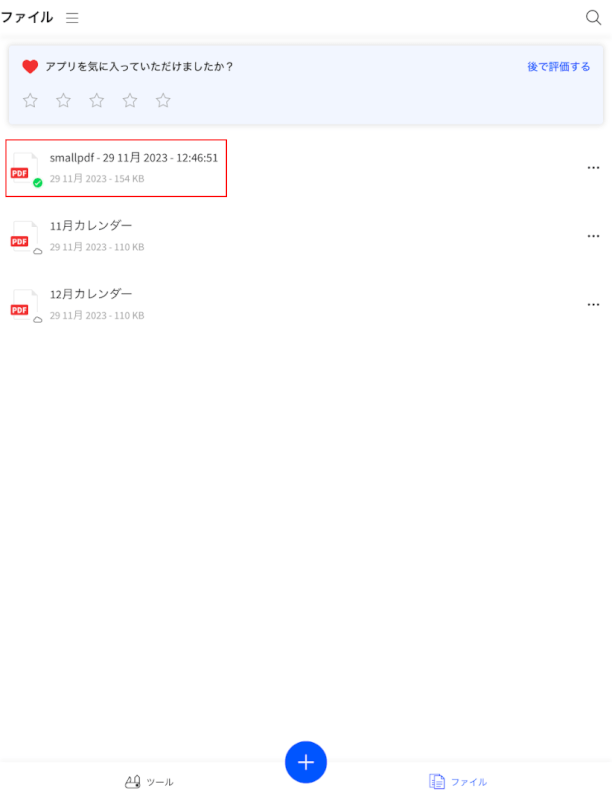
PDFが結合されました。
結合したファイルが表示されているので、タップして開きます。
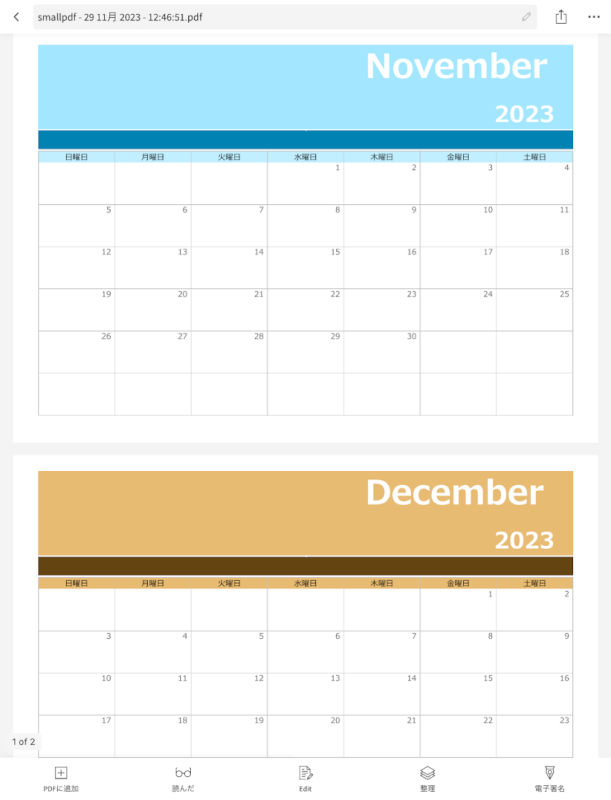
結合したPDFが開けば、正しく結合できています。
問題は解決できましたか?
記事を読んでも問題が解決できなかった場合は、無料でAIに質問することができます。回答の精度は高めなので試してみましょう。
- 質問例1
- PDFを結合する方法を教えて
- 質問例2
- iLovePDFでできることを教えて

コメント
この記事へのコメントをお寄せ下さい。