- 公開日:
iPadでPDFを圧縮する無料ソフト3選
iPadでPDFファイルを扱う際、ファイルのサイズが大きすぎるとメールの添付やアップロードが困難になることがあります。
特に大量の画像や高解像度のコンテンツが含まれているPDFは、圧縮して容量を減らすことで扱いやすくなります。
これからご紹介する無料アプリでは、簡単な操作でPDFを圧縮できます。容量が軽くなればファイルの管理もスムーズになり、作業効率が大幅にアップすることでしょう。
Xodo PDF Reader & Editorの基本情報

Xodo PDF Reader & Editor
日本語: 〇
オンライン(インストール不要): 〇
オフライン(インストール型): 〇
Xodo PDF Reader & Editorを使ってiPadでPDFを圧縮する方法
Xodoには「Compress PDF」機能があり、無料版では「LOW(低圧縮)」を使用できます。
無料では「24時間に1回まで」しか使用できない点がネックですが、適度に品質を保ちながら圧縮してくれる便利なアプリですので、単発での利用ならおすすめです。
詳しい使い方は以下の通りです。
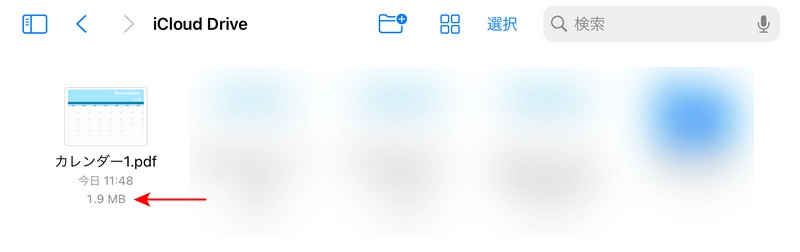
iPadのファイルアプリを開くと、ファイルの下に「1.9MB」のようにファイルの容量が表示されます。
今回は例として、1.9MBあるPDFを圧縮して容量を軽くしてみます。
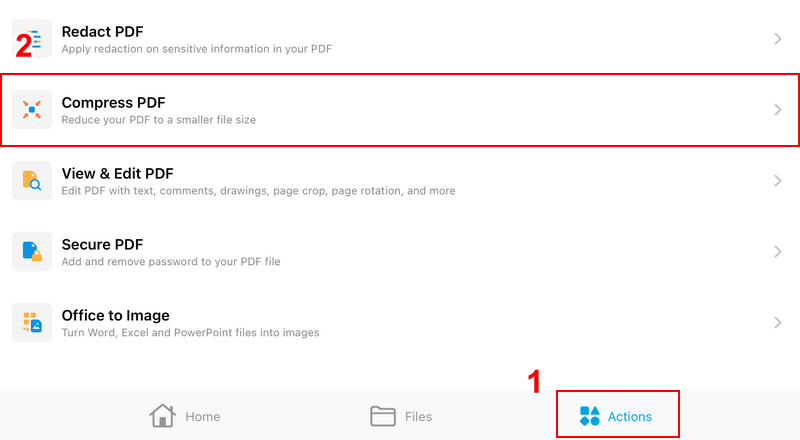
Xodoを起動し、①「Actions」、②「Compress PDF」の順に選択します。
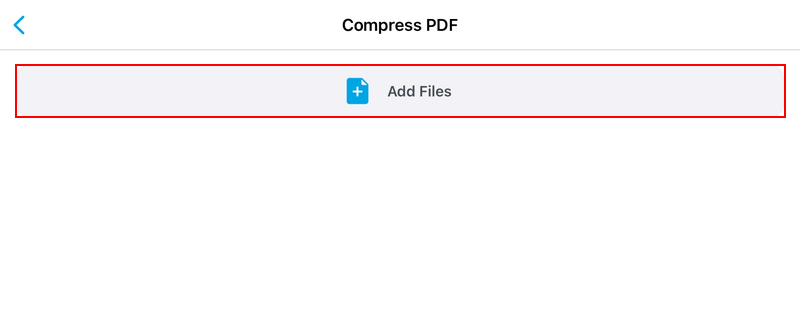
「Add Files」ボタンを押します。
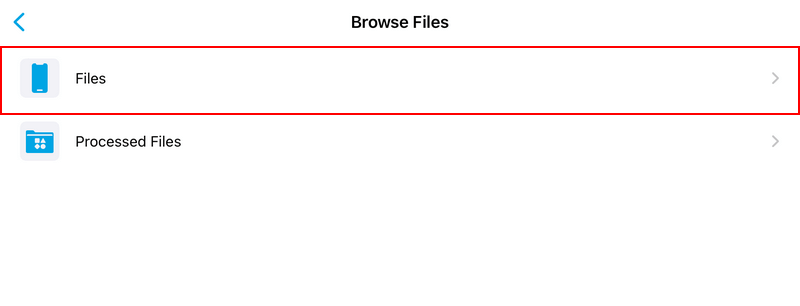
「Files」を選択します。
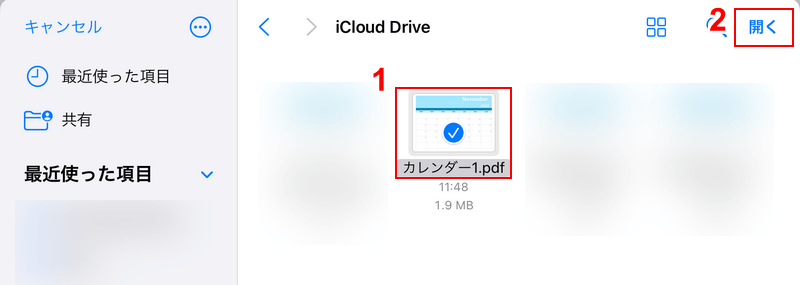
①圧縮したいPDF(例:カレンダー1.pdf)、②「開く」の順に選択します。
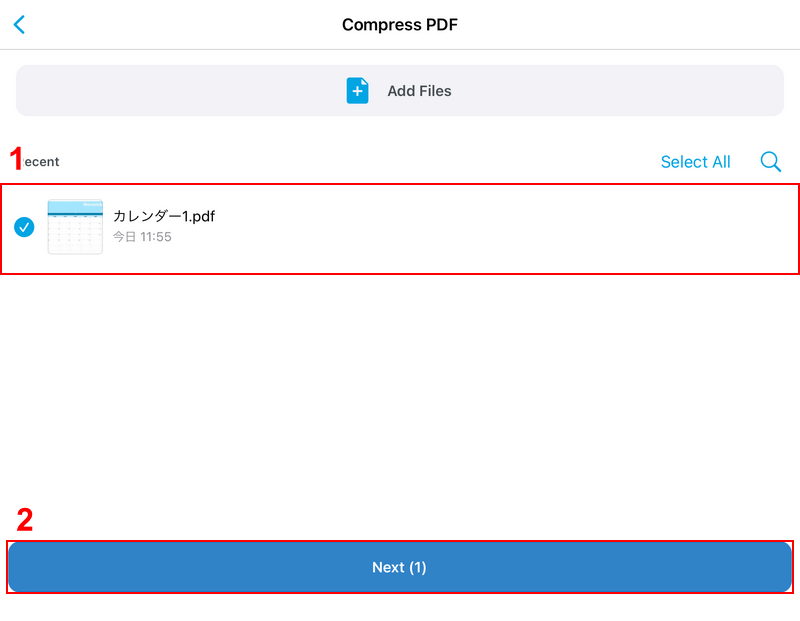
①アップロードしたPDFを選択し、②「Next」ボタンを押します。
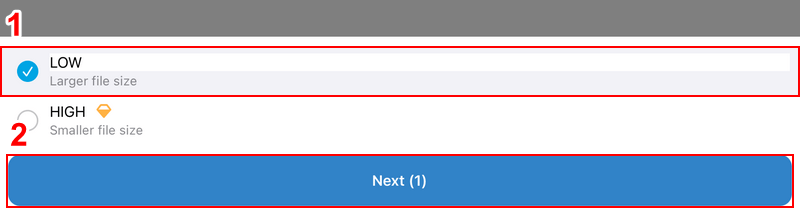
圧縮オプションが表示されますので、①「LOW」を選択します。
「HIGH」は有料版限定のオプションですので、今回は使用しません。
選択できたら、②「Next」ボタンを押します。
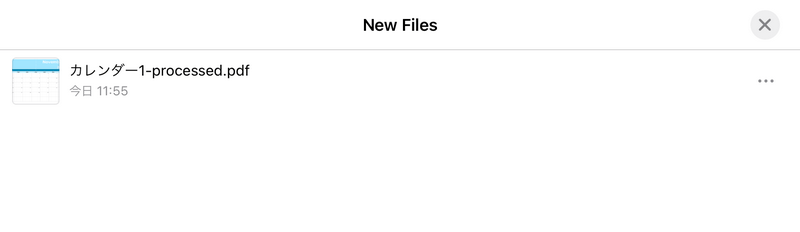
「New Files」という画面が表示されたら、圧縮完了です。
圧縮後のPDFも自動でダウンロードされますので、実際に確認してみましょう。
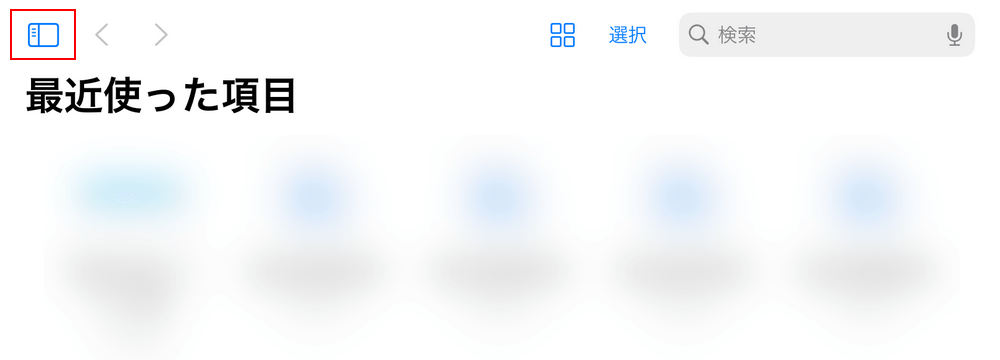
iPadのファイルアプリを開き、画面左上の四角いアイコンを選択します。
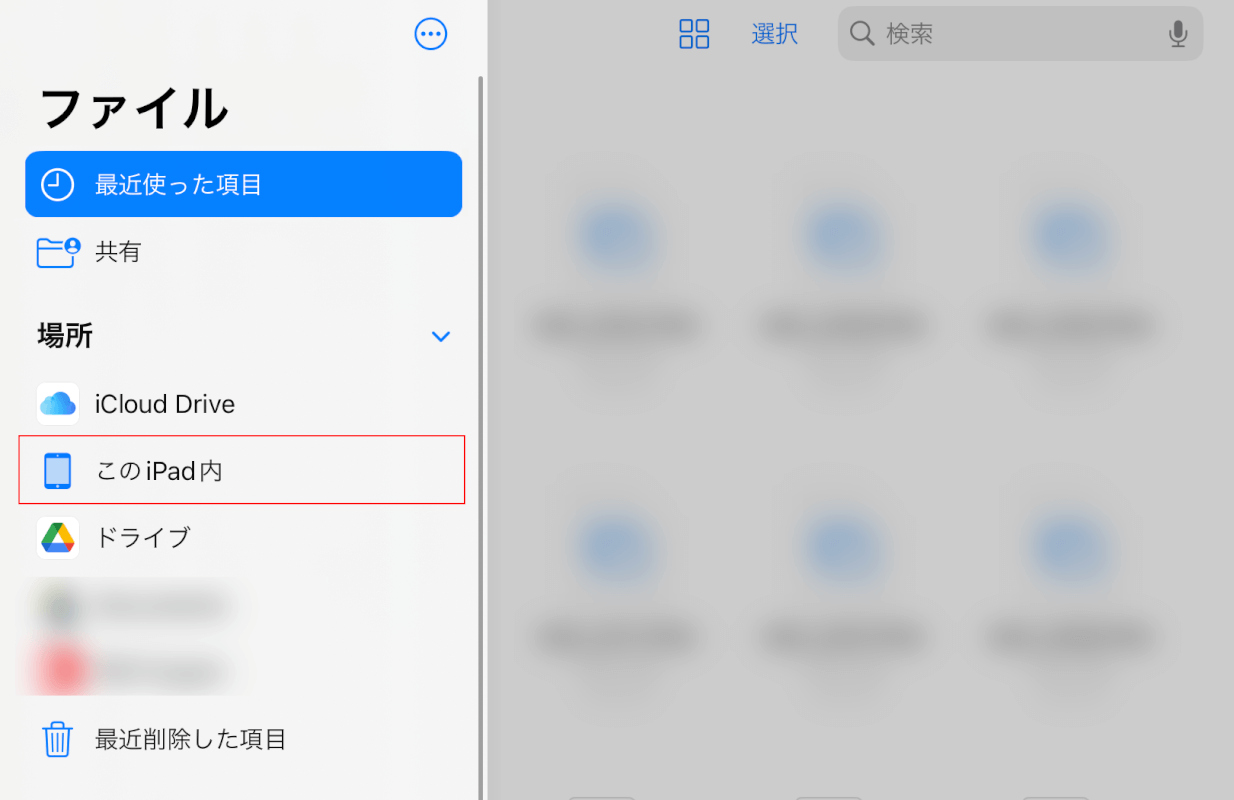
「このiPad内」を選択します。
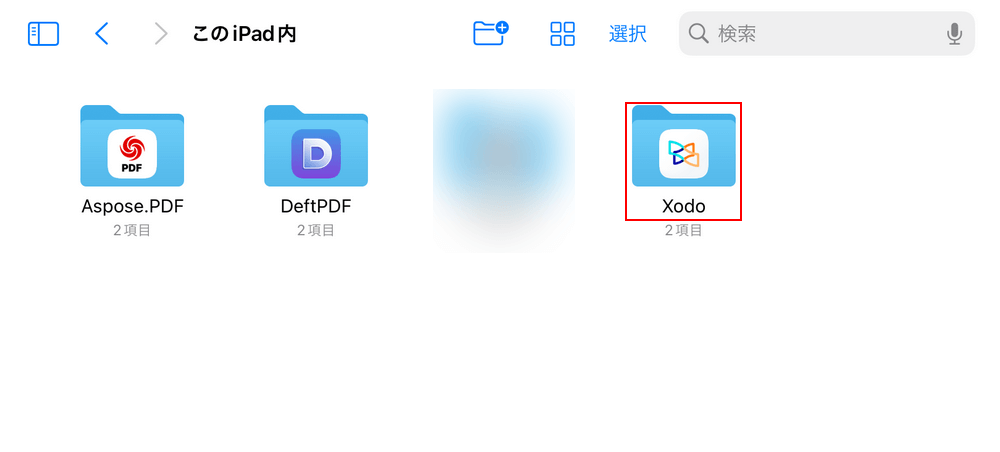
「Xodo」フォルダを選択します。
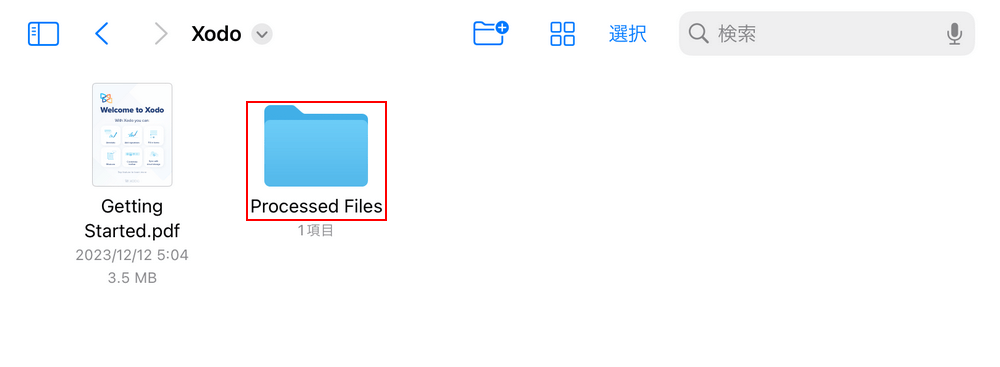
「Processed Files」フォルダを選択します。
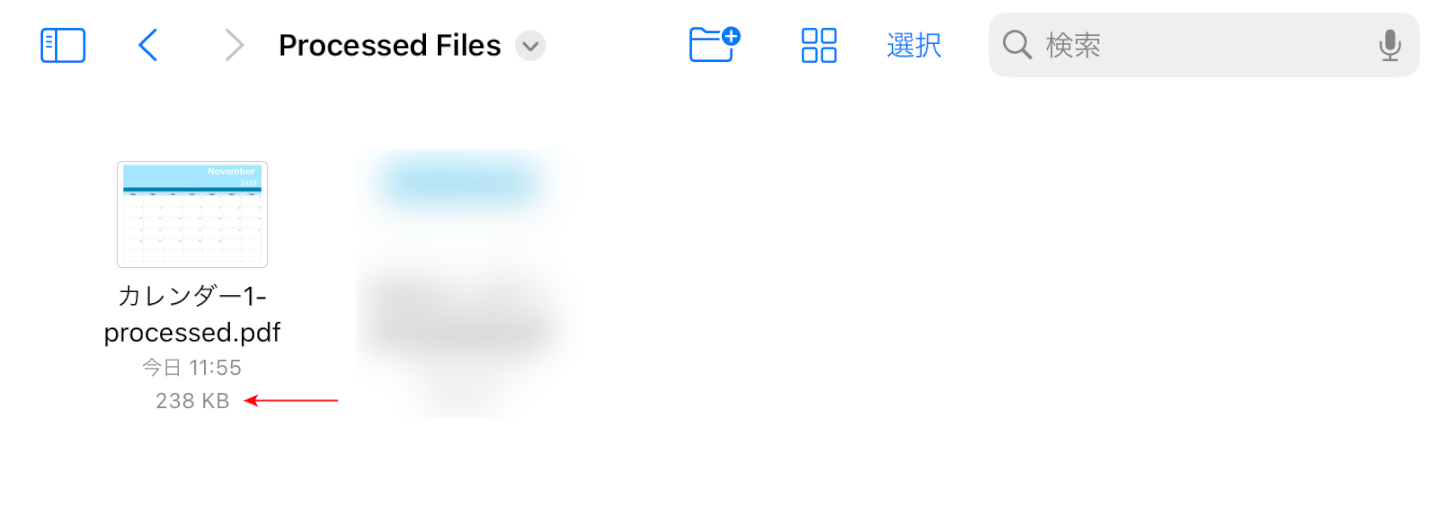
Xodoで圧縮したPDFは「[ファイル名]-processed」という名前で保存されます。
PDFの下に表示されている数字を見てみると、「1.9MB」のPDFが「238KB」まで圧縮されていることが分かります。
LightPDFの基本情報

LightPDF
日本語: 〇
オンライン(インストール不要): 〇
オフライン(インストール型): 〇
LightPDFを使ってiPadでPDFを圧縮する方法
LightPDFには「PDF 圧縮」機能があり、PDFをアップロードするだけで瞬時に圧縮が完了します。
圧縮オプションはありませんが、2MB近くあるPDFを約250KBまで圧縮できるため十分といえるでしょう。
今回は検証で5回以上使用しましたが、使用に制限がかかることはありませんでした。
詳しい使い方は以下の通りです。
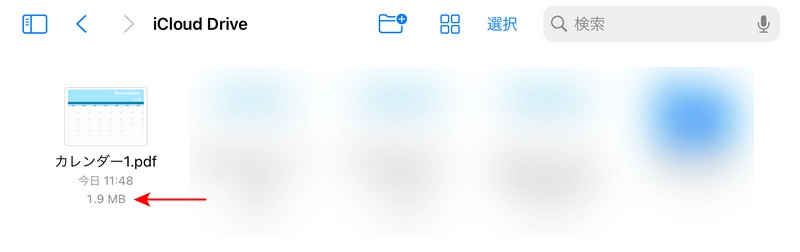
iPadのファイルアプリを開くと、ファイルの下に「1.9MB」のようにファイルの容量が表示されます。
今回は例として、1.9MBあるPDFを圧縮して容量を軽くしてみます。
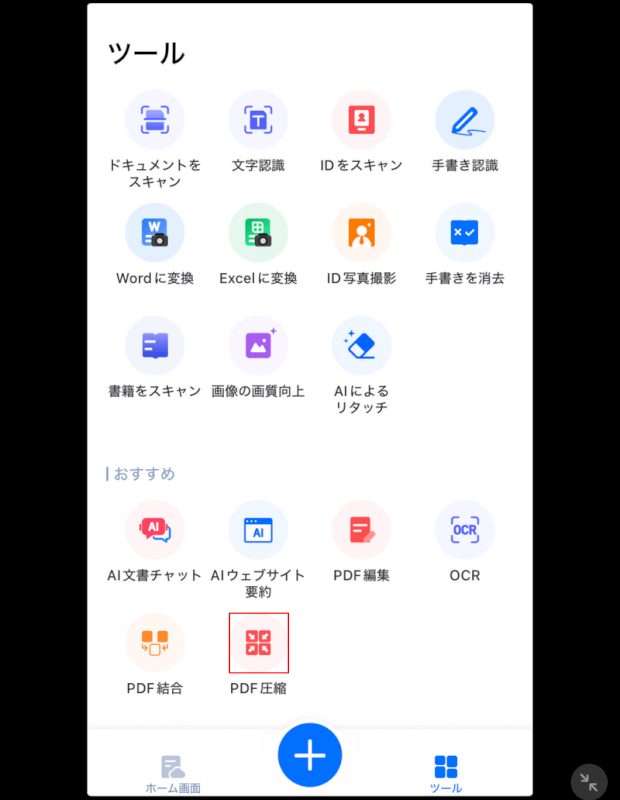
LightPDFを開き、「PDF 圧縮」を選択します。
左右に黒い余白がありますが、LightPDFはiPhone版の画面をそのままiPadにも適用しているため、このように余白が表示されてしまいます。
機能自体は問題なく使用できます。
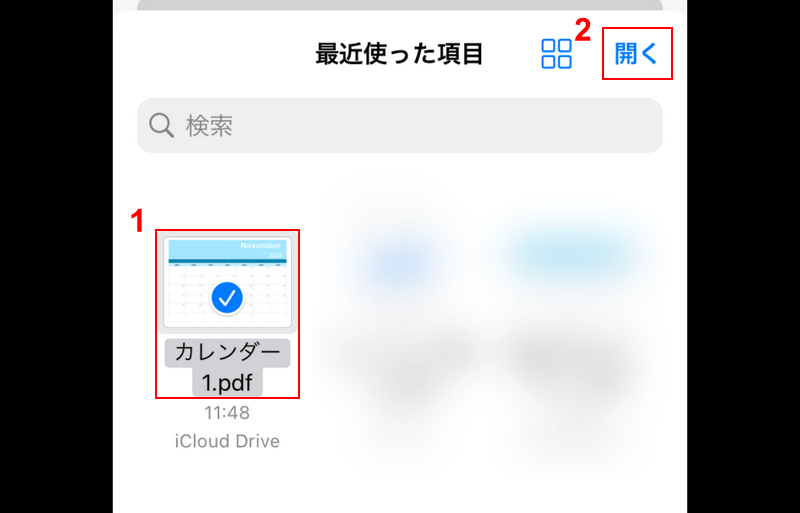
①圧縮したいPDF(例:カレンダー1.pdf)、②「開く」の順に選択します。
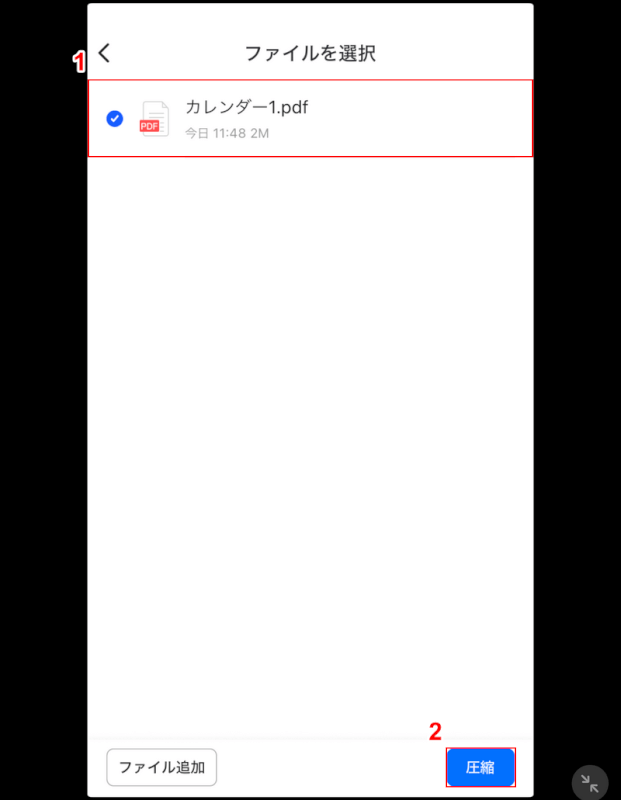
①アップロードしたPDFを選択し、②「圧縮」ボタンを押します。
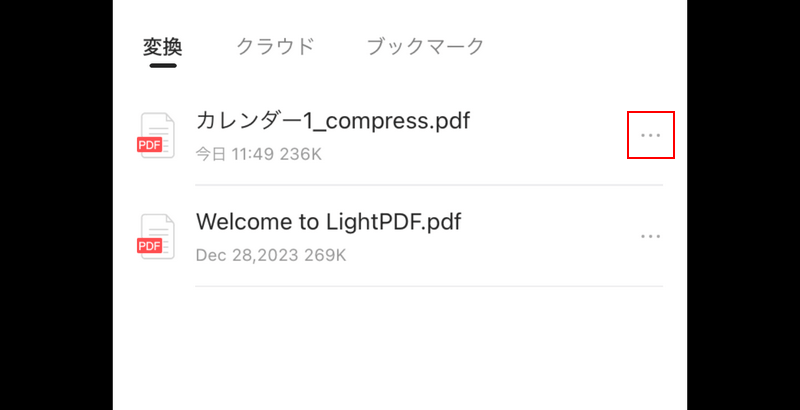
圧縮が完了すると、自動的にホーム画面へ戻ります。
「[ファイル名]_compress.pdf」というファイルの右側にある「…」を選択します。
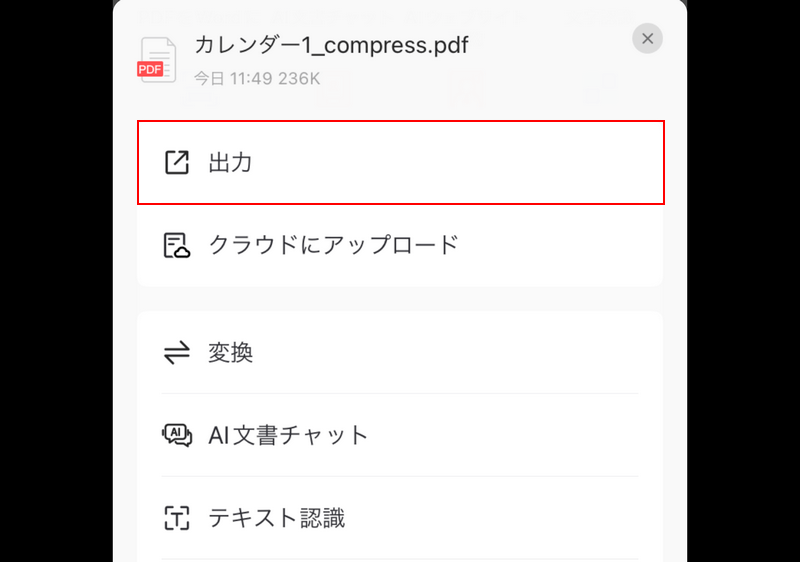
「出力」を選択します。
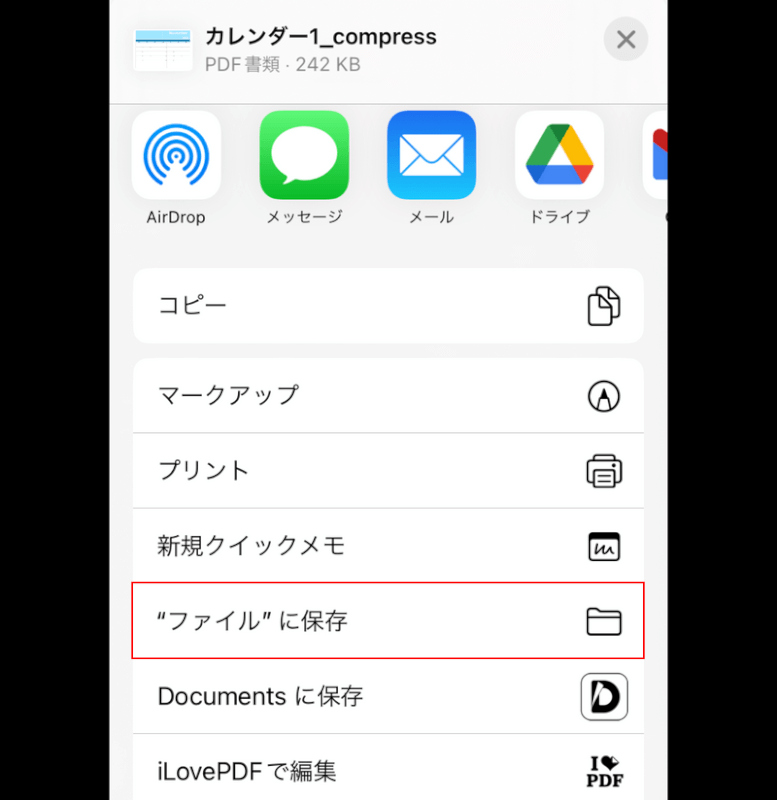
「"ファイル"に保存」を選択します。
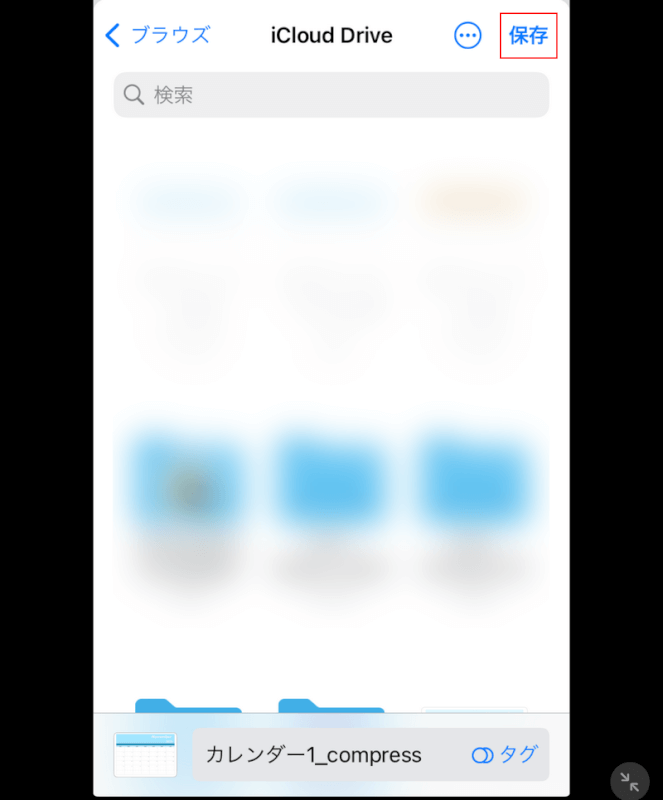
「保存」を選択します。
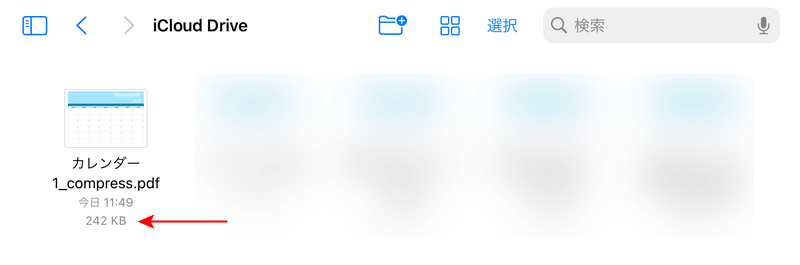
iPadのファイルアプリを開きます。LightPDFで圧縮したPDFは「[ファイル名]_compress.pdf」という名前で保存されます。
圧縮したPDFの下に表示されている数字を見てみると、「1.9MB」だったPDFが「242KB」まで圧縮されていることが分かります。
Smallpdfの基本情報

Smallpdf
日本語: 〇
オンライン(インストール不要): 〇
オフライン(インストール型): 〇
Smallpdfを使ってiPadでPDFを圧縮する方法
Smallpdfには「PDFの圧縮」機能があり、無料版では「基本圧縮(-40%)」を利用できます。
無料で使用できるのは「1日に2回まで」となります。圧縮率が高く、2MB近くあるPDFも約80KBほどまで圧縮してくれます。
詳しい使い方は以下の通りです。
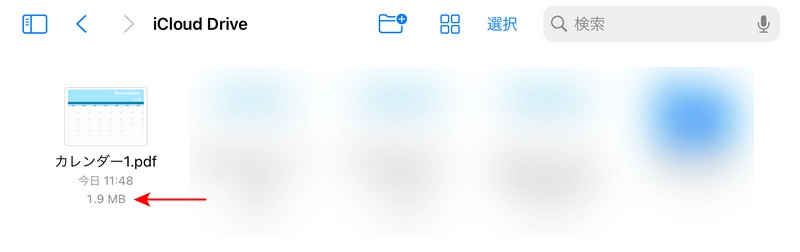
iPadのファイルアプリを開くと、ファイルの下に「1.9MB」のようにファイルの容量が表示されます。
今回は例として、1.9MBあるPDFを圧縮して容量を軽くしてみます。
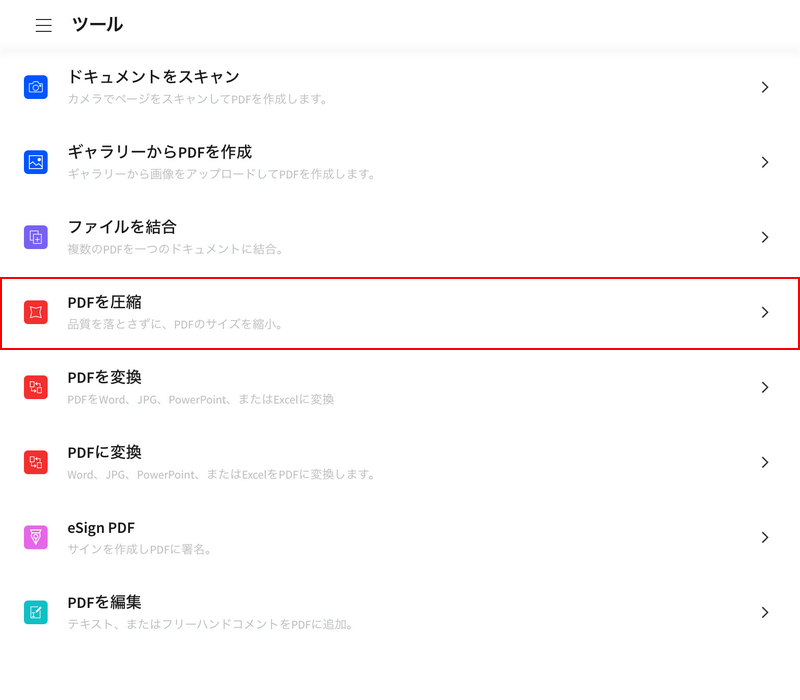
Smallpdfを開き、「PDFを圧縮」を選択します。

「ファイルを追加」ボタンを押します。
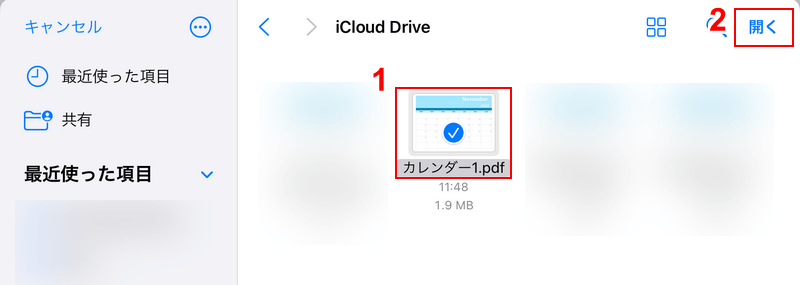
①圧縮したいPDF(例:カレンダー1.pdf)、②「開く」の順に選択します。
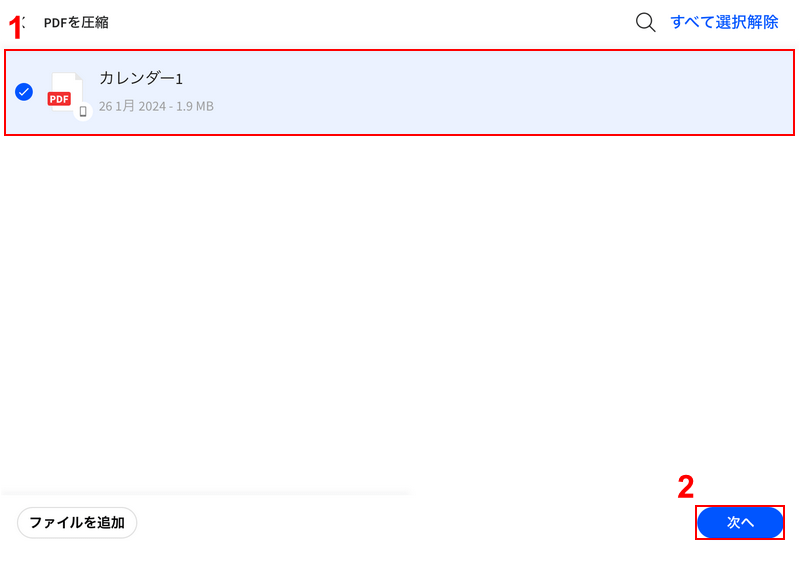
①アップロードしたPDFを選択し、②「次へ」ボタンを押します。
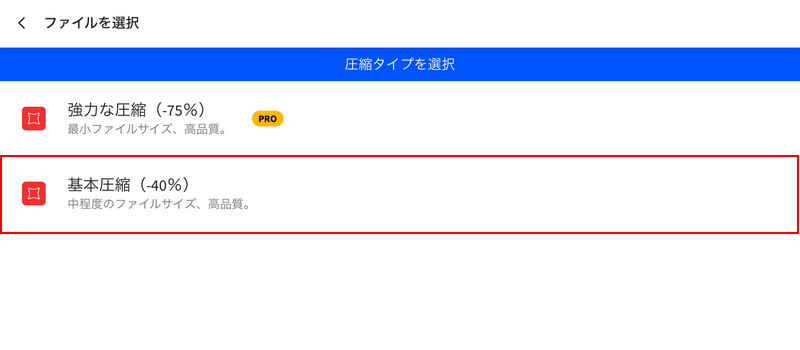
圧縮オプションが表示されますので、「基本圧縮(-40%)」を選択します。
「強力な圧縮(-75%)」は有料版限定のオプションですので、今回は使用しません。
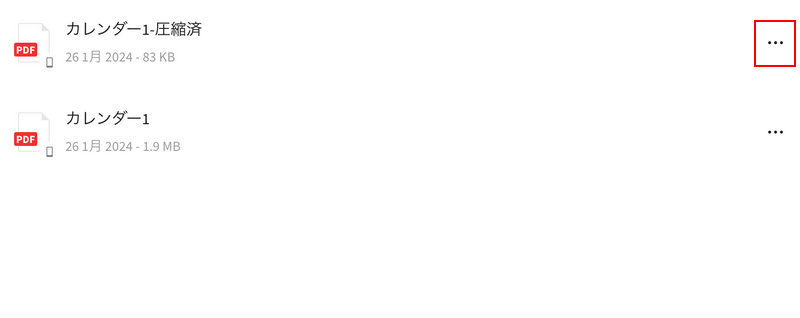
圧縮が完了すると、Smallpdfのホーム画面に戻ります。
「[ファイル名]-圧縮済」というファイルの右にある「…」を選択します。
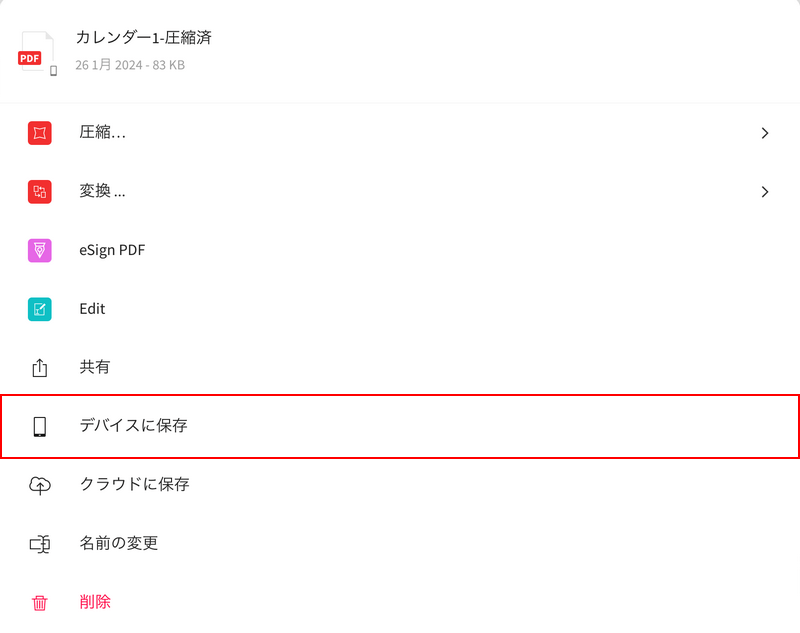
「デバイスに保存」を選択します。
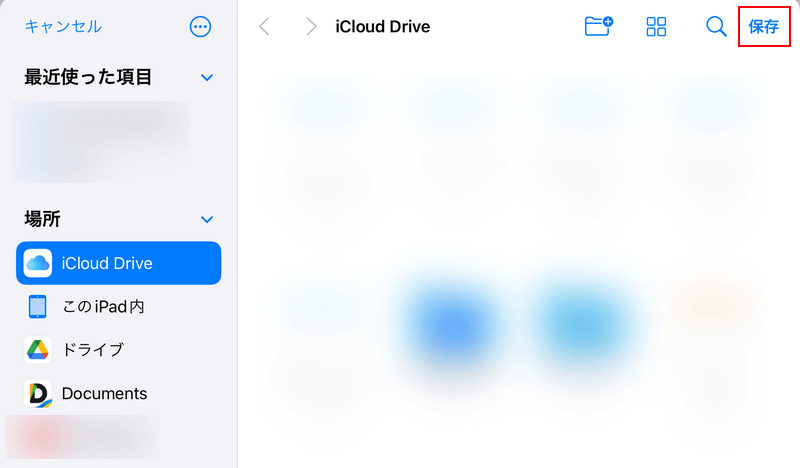
「保存」を選択します。
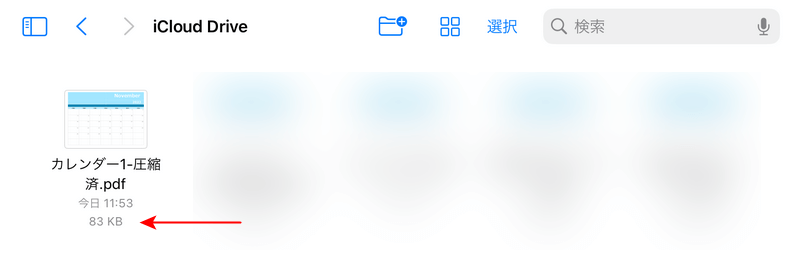
iPadのファイルアプリを開きます。Smallpdfで圧縮したPDFは「[ファイル名]-圧縮済」という名前で保存されます。
PDFの下に表示されている数字を確認すると、「1.9MB」あったPDFが、「83KB」にまで圧縮されていることが分かります。
Smallpdfは圧縮率が高いです。容量の大きい画像データなどは画質が落ちることもありますので、その点だけご注意ください。
問題は解決できましたか?
記事を読んでも問題が解決できなかった場合は、無料でAIに質問することができます。回答の精度は高めなので試してみましょう。
- 質問例1
- PDFを結合する方法を教えて
- 質問例2
- iLovePDFでできることを教えて

コメント
この記事へのコメントをお寄せ下さい。