- 公開日:
PDFを共同編集できる無料ソフト
プロジェクトに関わる資料など、チームメンバーと協力して文書の作成に当たる場面では、共同編集が可能な状態のデータを用意しておくと、コミュニケーションの手助けとなり、作業がスムーズに進むようになります。
以下でご紹介しているソフトを使用すると、複数人でPDF形式のデータを共同編集できるようになります。
また、「画像を挿入する」「新規文章を作成する」といった大幅な編集は制限されているため、誤った操作をしてしまった場合でも大きな問題になることはありません。
Adobe Acrobat Readerの基本情報

Adobe Acrobat Reader
日本語: 〇
オンライン(インストール不要): 〇
オフライン(インストール型): 〇
Adobe Acrobat Readerで共同編集する方法
Adobe Acrobat ReaderでPDFを共同編集する方法をご紹介します。
Adobe Acrobat Readerでは、PDFを共有すると自動的にAdobeクラウドストレージへアップロードされ、複数人での共同編集が可能となります。
テキストにハイライト線を引いたり、コメントを追加したりといったことができますので、作業をスムーズに続けるためにもぜひお役立てください。
以下ではWindows 11を使って、Adobe Acrobat ReaderでPDFを共同編集する方法をご説明します。
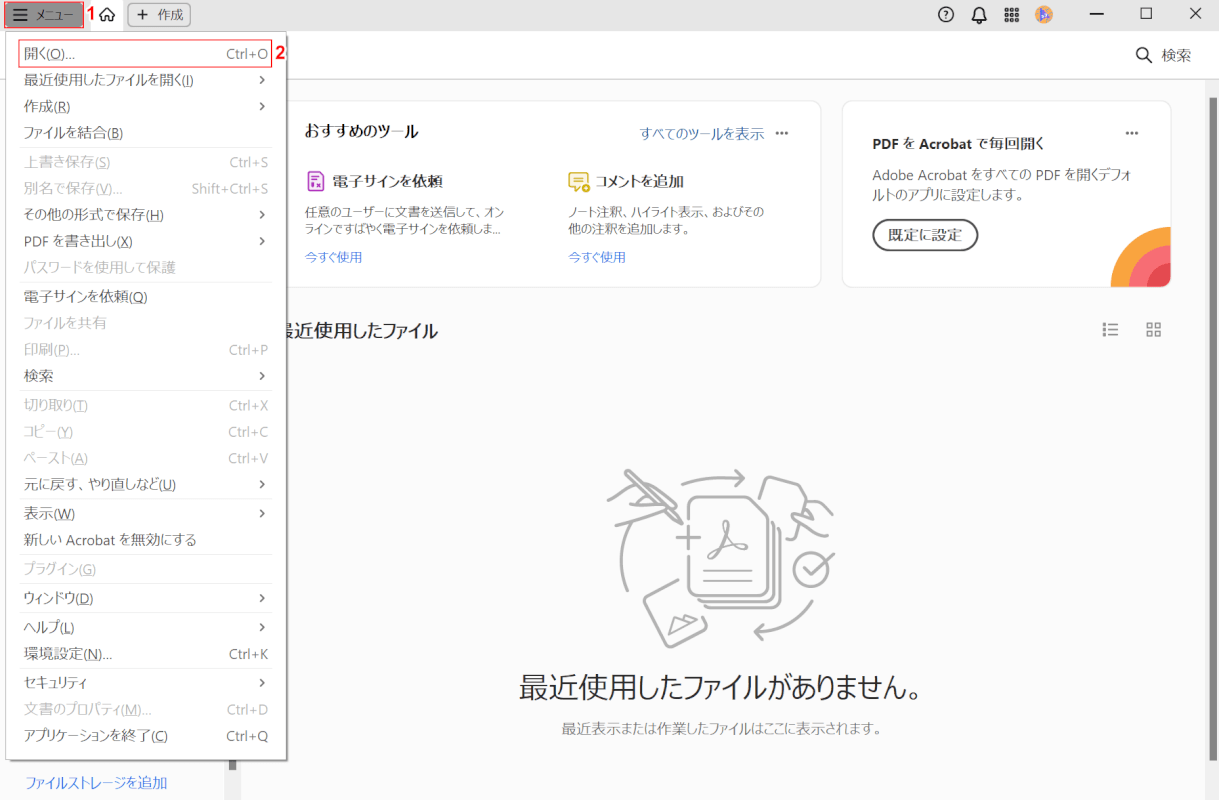
Adobe Acrobat Readerを起動します。
①「メニュー」、②「開く」の順に選択します。
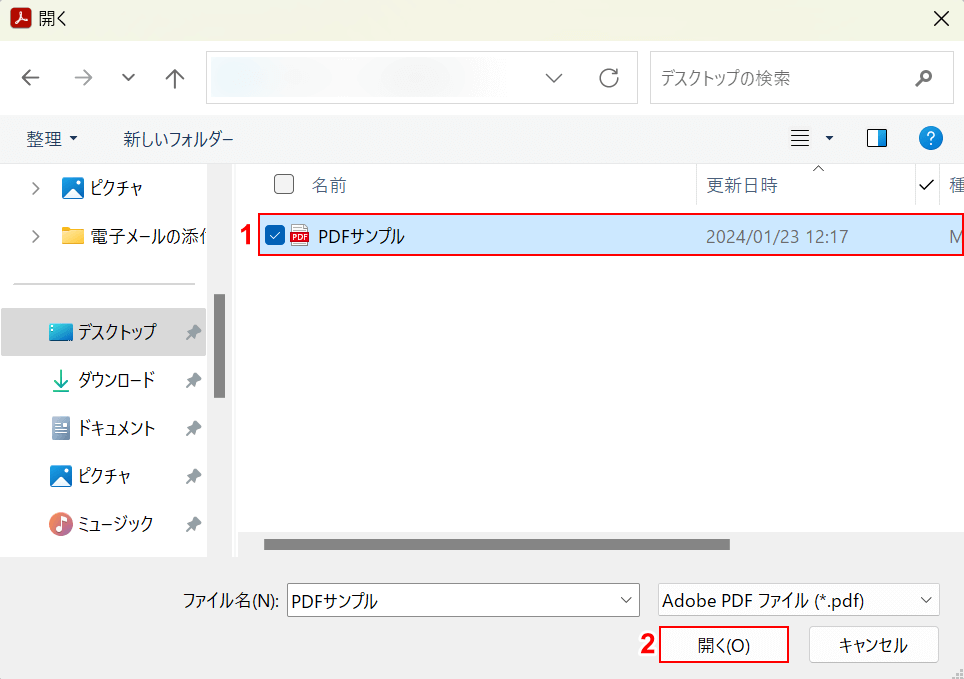
「開く」ダイアログボックスが表示されました。
①共同編集したいPDF(例:PDFサンプル)を選択し、②「開く」ボタンを押します。
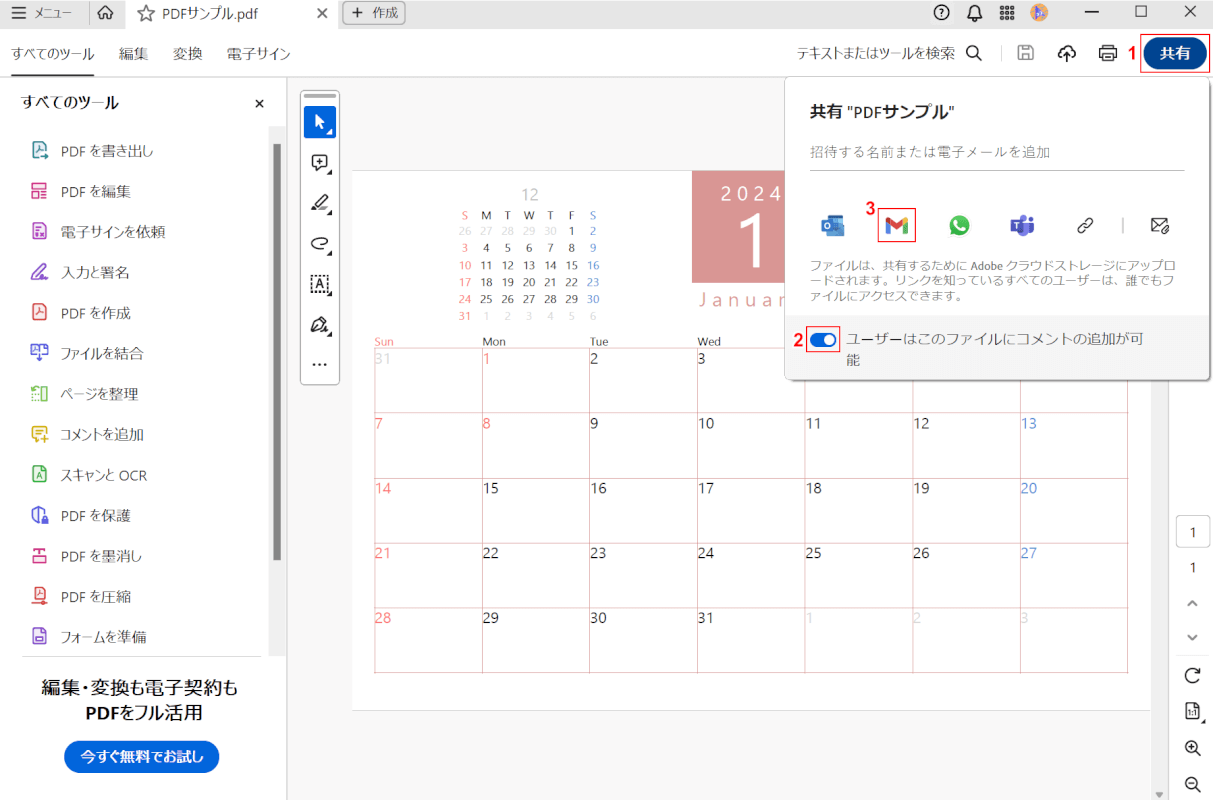
選択したPDFが表示されました。次に、PDFを共有して共同編集できるようにします。
①「共有」ボタンを押し、②「ユーザーはこのファイルにコメントの追加が可能」を選択します。③URLを送るためのメールツール(例:Gmail)を選択します。
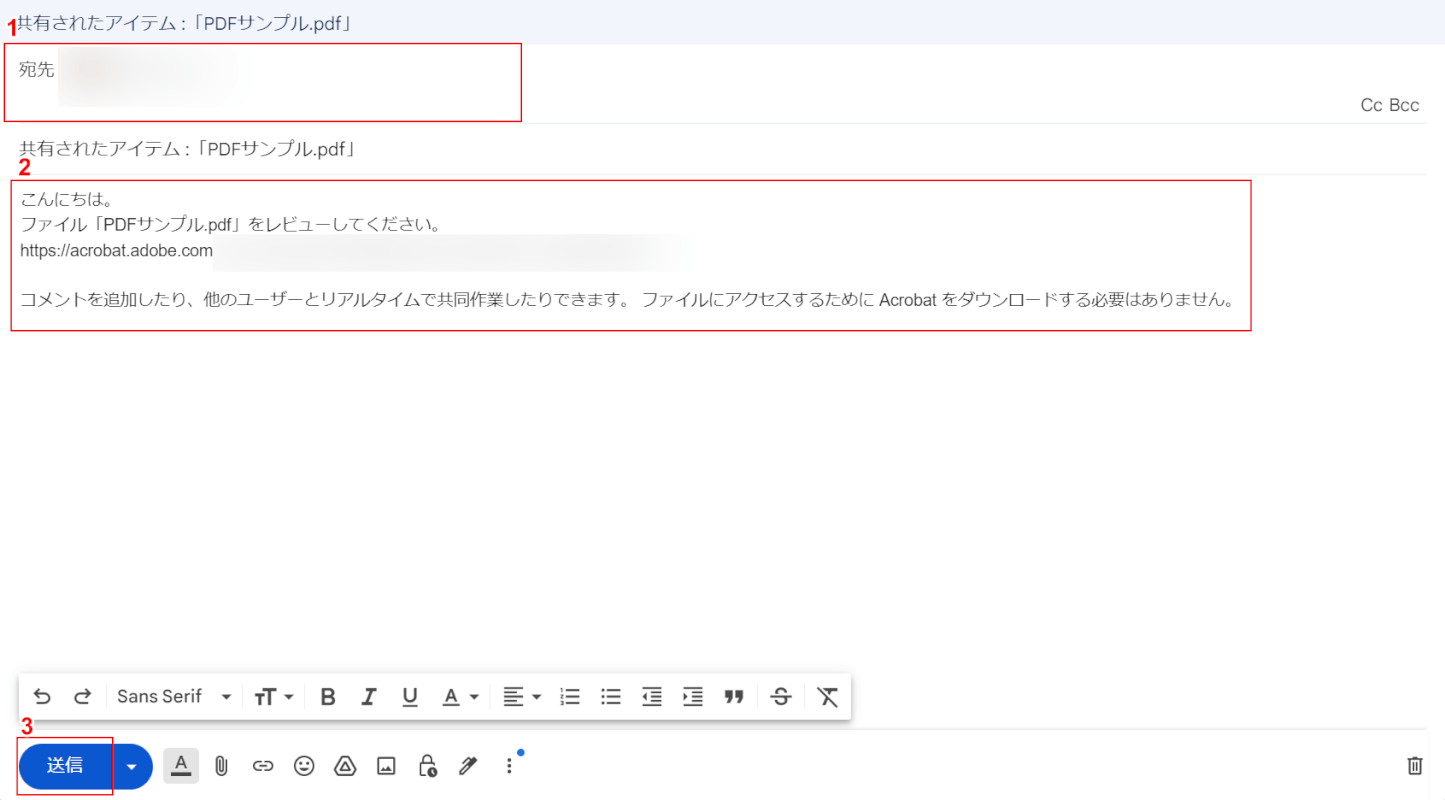
自動的に作成されたメールが表示されました。
①宛先に共有したい相手のメールアドレスを入力し、②メールの文面を確認します。③「送信」ボタンを押します。
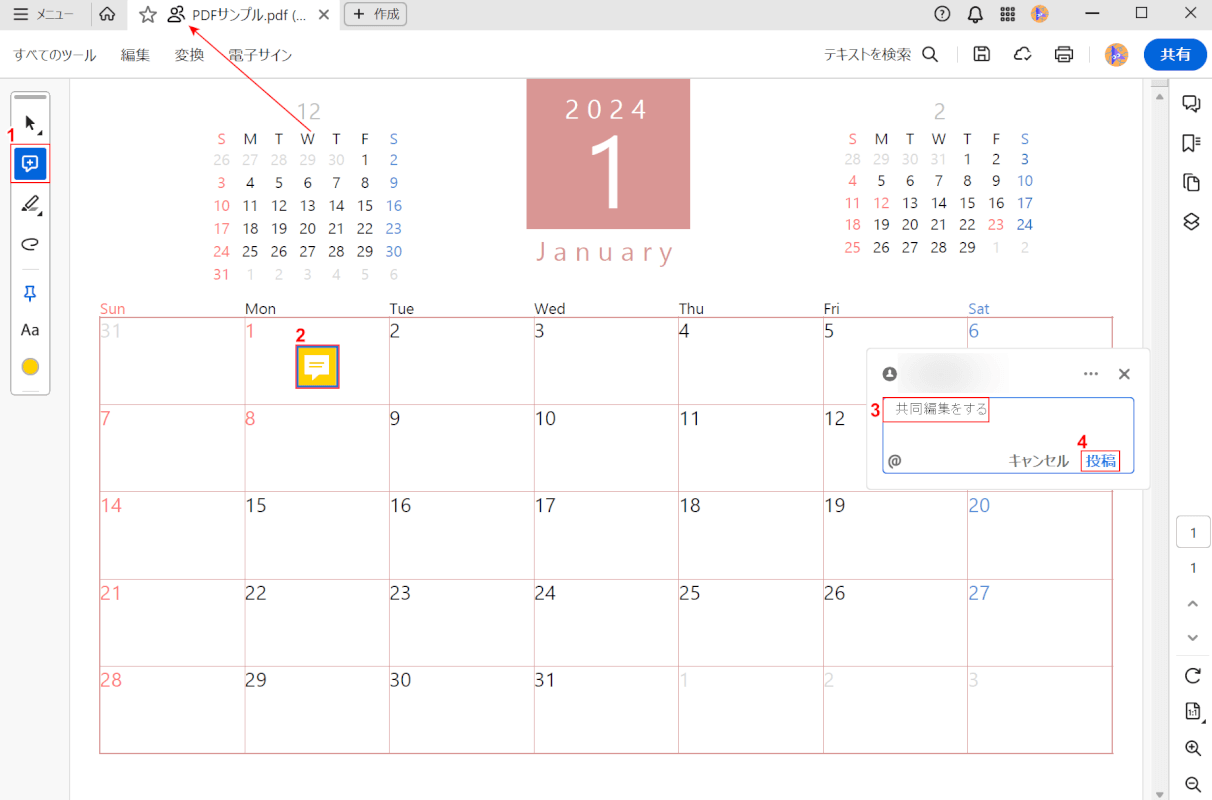
メールを送信できました。画面上部に表示されているPDFのファイル名に共有マークが挿入されていれば、正しく共有を行えています。
以上の操作でPDFの共同編集できるようになりました。次に、PDFにコメントを追加してみます。
①画面左側の「コメントを追加」ボタンを押し、②コメントを追加したい場所をクリックします。
③コメント文章(例:共同編集をする)を入力し、④「投稿」ボタンを押します。
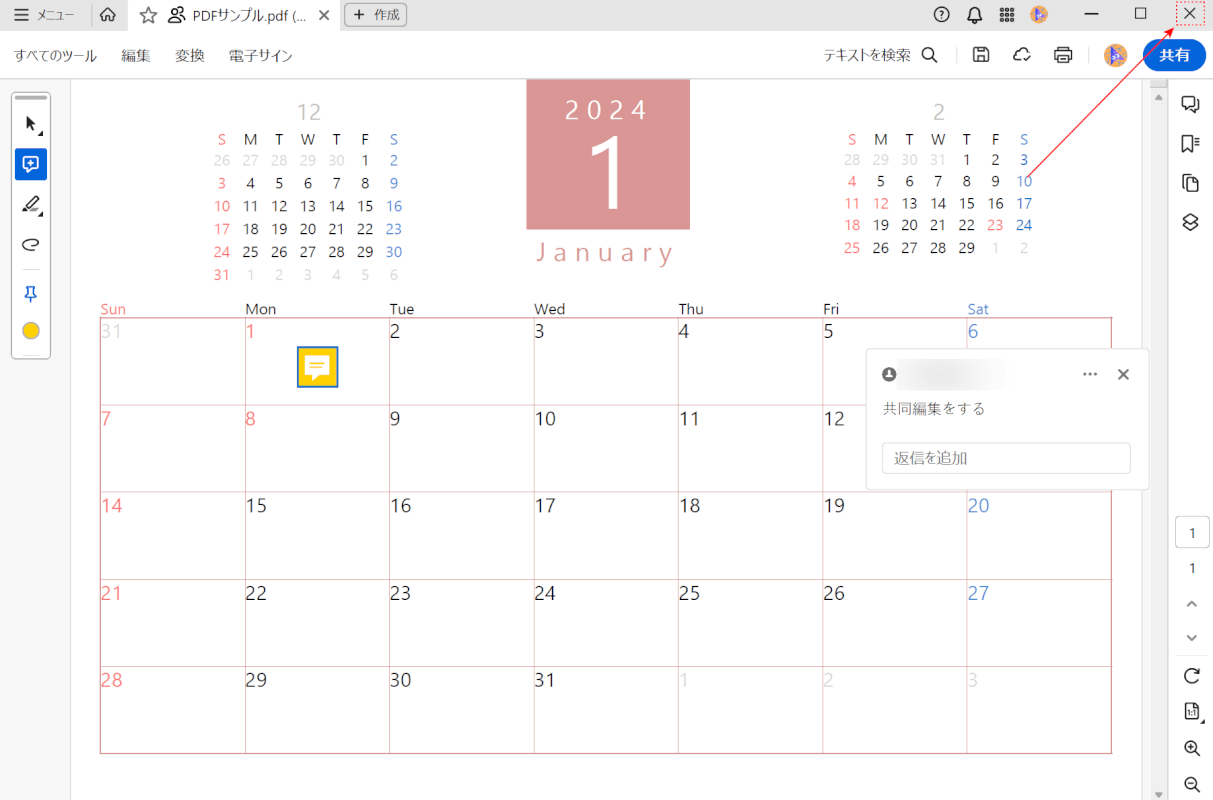
PDFにコメント追加できました。追加したコメントは共有相手も随時確認することができます。
また、PDFを閉じる場合には保存の必要はありません。画面右上の「×」ボタンを押すなどしてPDFを閉じましょう。
問題は解決できましたか?
記事を読んでも問題が解決できなかった場合は、無料でAIに質問することができます。回答の精度は高めなので試してみましょう。
- 質問例1
- PDFを結合する方法を教えて
- 質問例2
- iLovePDFでできることを教えて

コメント
この記事へのコメントをお寄せ下さい。