- 公開日:
アンドロイドでPDFのパスワードを設定する無料ソフト2選
PDFにパスワードを設定すると、パスワードを知っている人だけがPDFの内容にアクセスできるようになります。
そのため、PDFへの不正なアクセスや情報漏えいのリスクを軽減できます。
ただし一度パスワードを設定すると、パスワードを忘れた場合はPDFを開けなくなるため十分に注意しましょう。
DeftPDFの基本情報

DeftPDF
- it's so good
日本語: 〇
オンライン(インストール不要): 〇
オフライン(インストール型): 〇
DeftPDFを使ってアンドロイドでPDFのパスワードを設定する方法
DeftPDFは無料で使えるPDF編集ソフトです。
アプリ版でも、ほとんどの機能を制限なしで無料で使用できます。
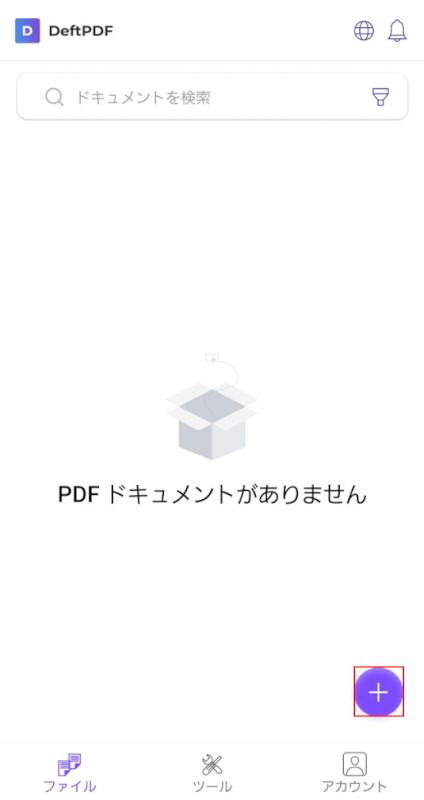
Androidアプリ版のDeftPDFを起動します。
画面右下の「+」ボタンを押します。
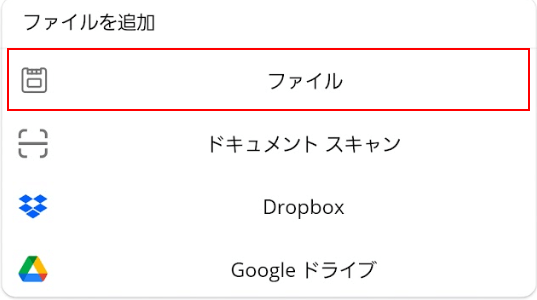
デバイスから写真をアップロードする場合は、「ファイル」を選択します。
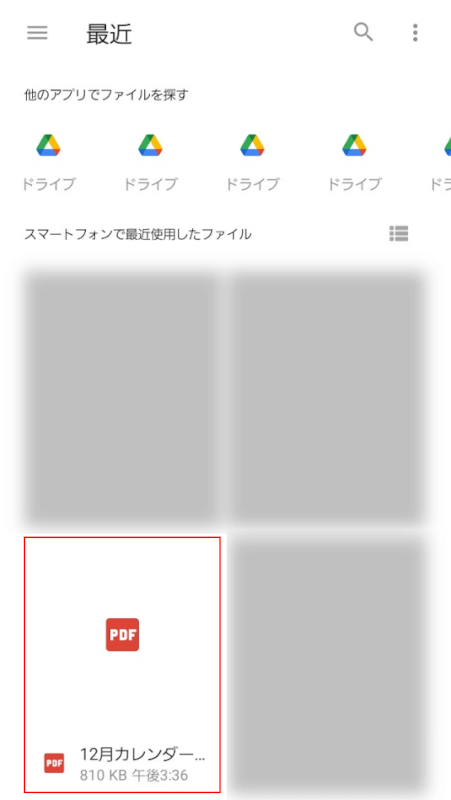
任意のPDFファイル(例:12月カレンダー)を選択します。
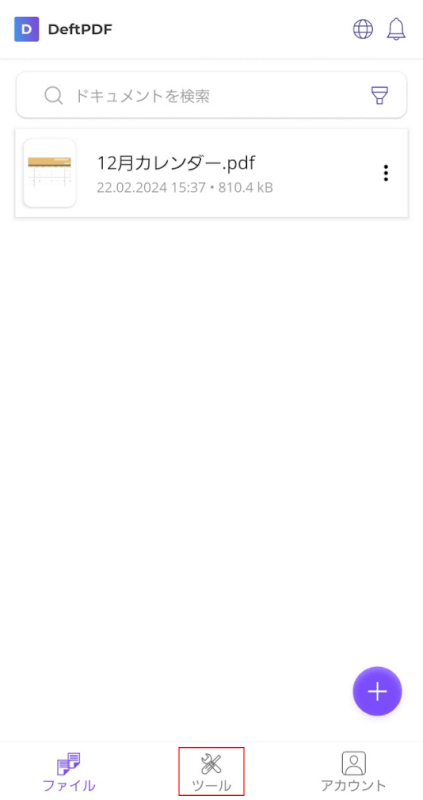
画像が読み込まれました。
「ツール」を選択します。
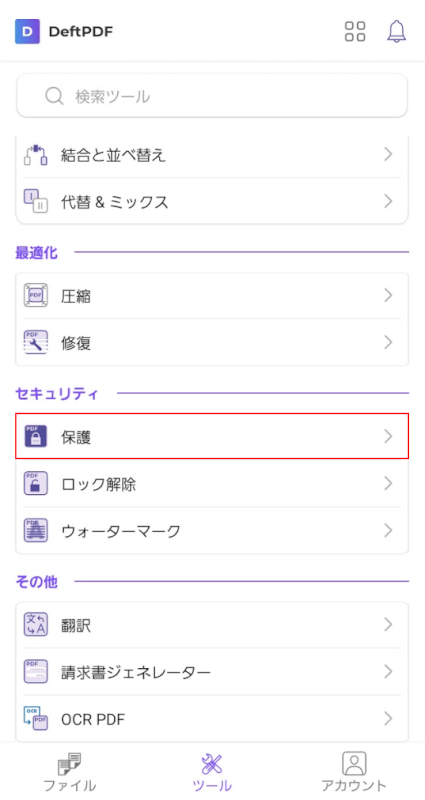
「保護」を選択します。
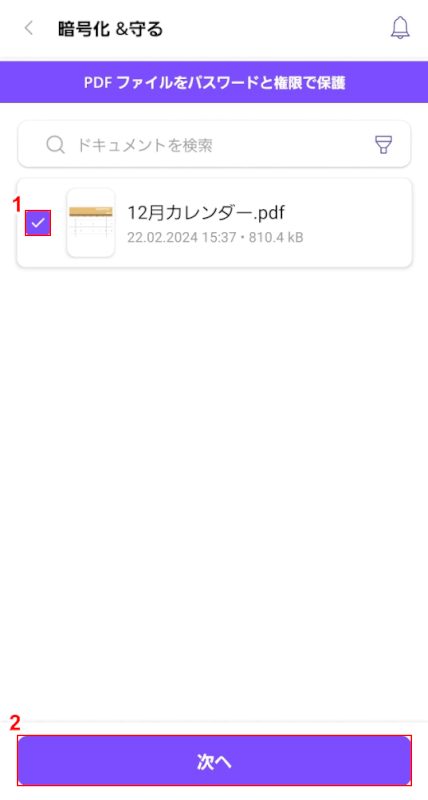
①パスワードを設定したPDFファイルにチェックマークを入れて、②「次へ」ボタンを押します。
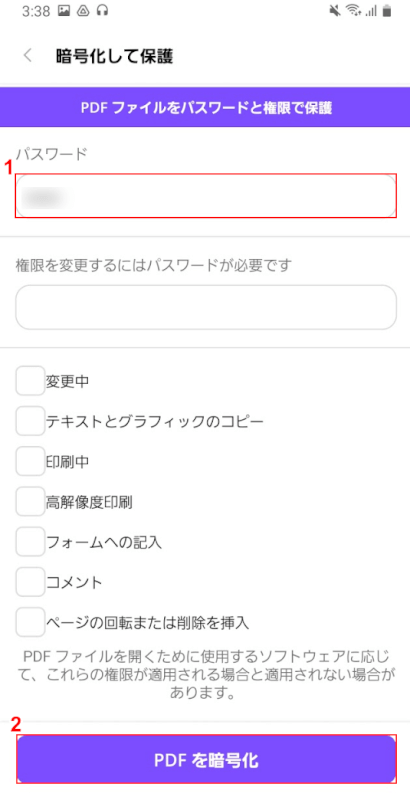
①「パスワード」に任意のパスワードを入力し、②「PDF を暗号化」ボタンを押します。
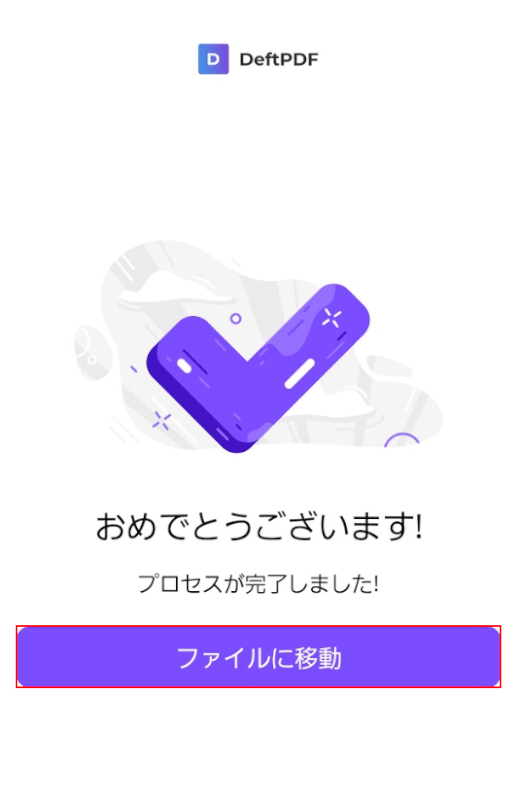
PDFにパスワードが設定されました。
「ファイルに移動」ボタンを押します。
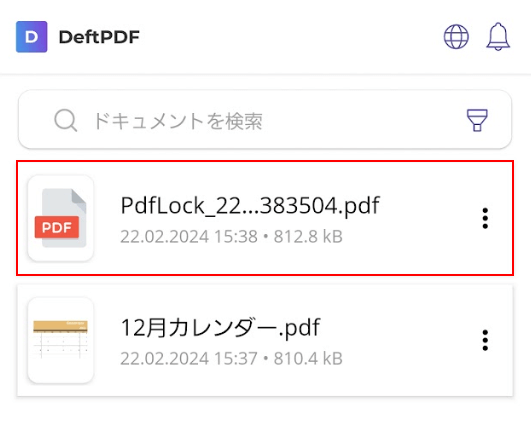
以上でPDFにパスワードを設定できました。
DeftPDFの場合は上記のように、パスワードを設定したファイルが元ファイルとは別に作られます。
試しにパスワードを設定したPDFを開いてみましょう。
「パスワードを設定したファイル」を選択します。
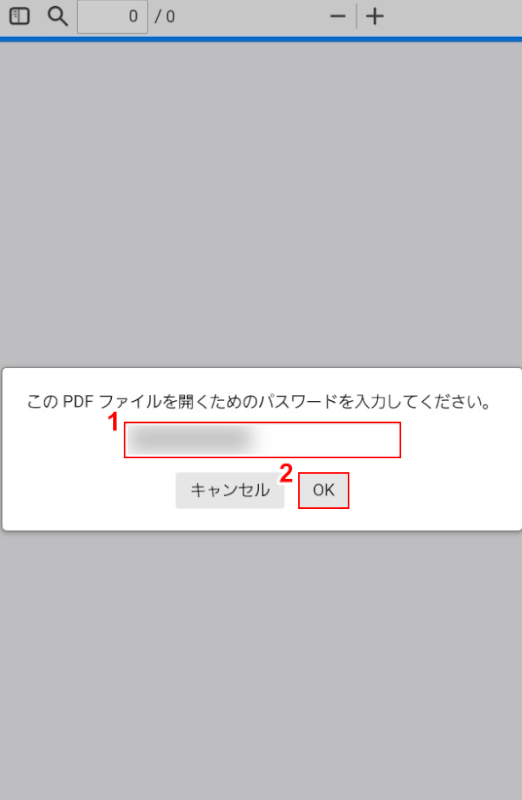
「この PDF ファイルを開くためのパスワードを入力してください。」と表示されました。
①設定した「パスワード」を入力し、②「OK」ボタンを押します。
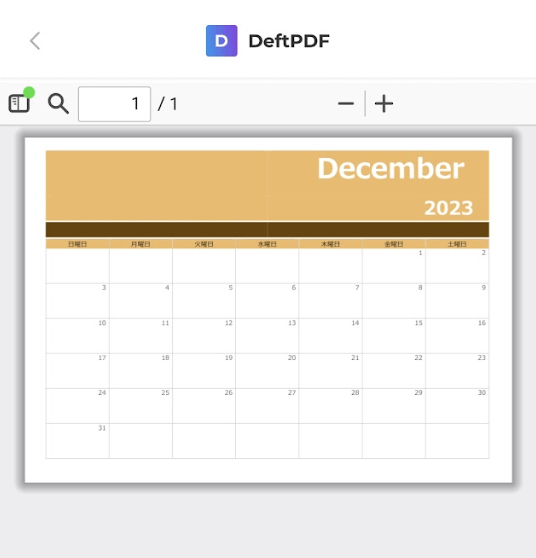
パスワードが解除されてPDFが表示されました。
WPS PDFの基本情報

WPS PDF
日本語: 〇
オンライン(インストール不要): ×
オフライン(インストール型): 〇
WPS PDFを使ってアンドロイドでPDFのパスワードを設定する方法
WPS PDFは、一部無料で利用できるPDF編集ツールです。「WPS Office」というオフィスソフトに含まれています。
有料機能も多いですが、PDFにパスワードを設定する機能は無料で利用できます。
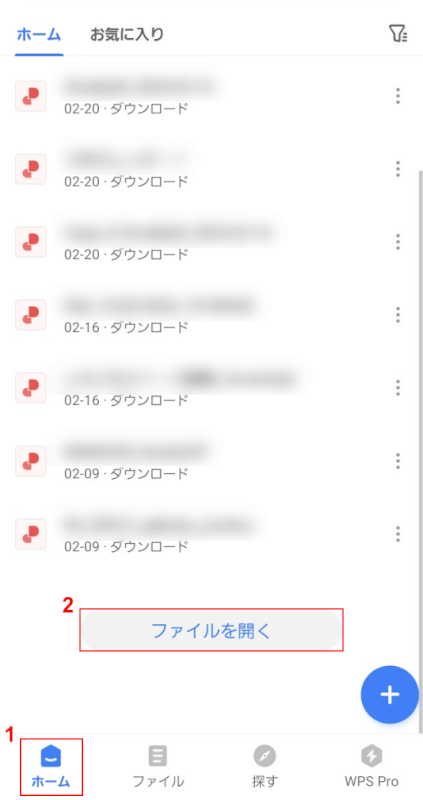
Androidアプリ版の「WPS PDF」を起動します。
①「ホーム」を選択し、②「ファイルを開く」ボタンを押します。
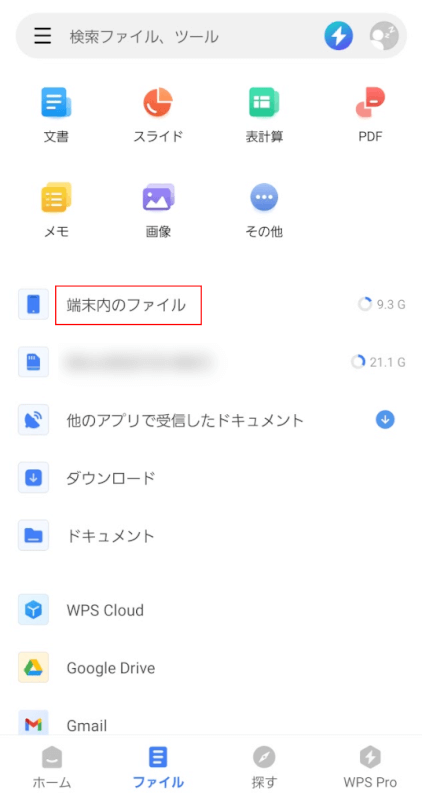
編集したいPDFファイルを追加します。
「端末内のファイル」を選択します。
その他、WPS CloudやGoogle Driveなどのストレージも選択できます。
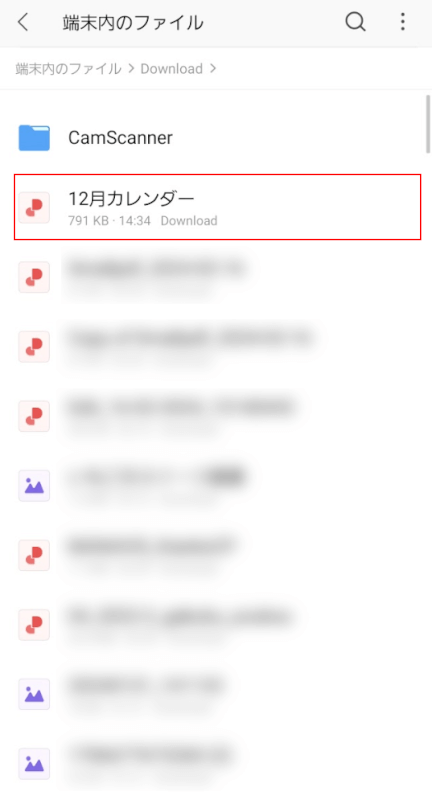
デバイス内のストレージが表示されます。
任意のファイル(例:12月カレンダー)を選択します。
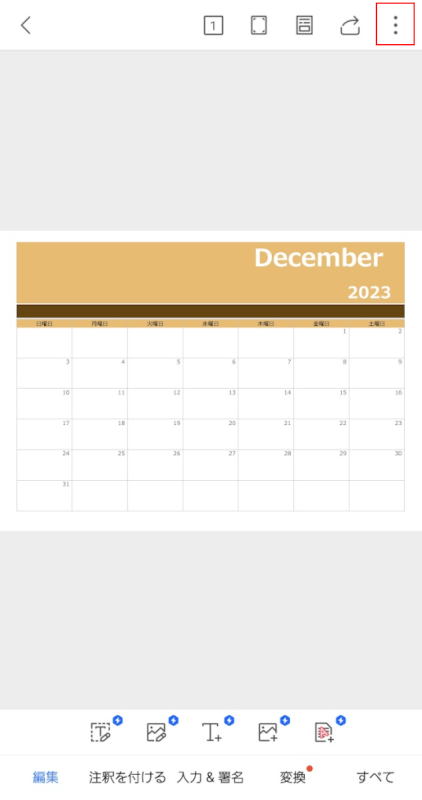
PDFファイルが読み込まれました。
画面右上の縦3つの点をタップします。
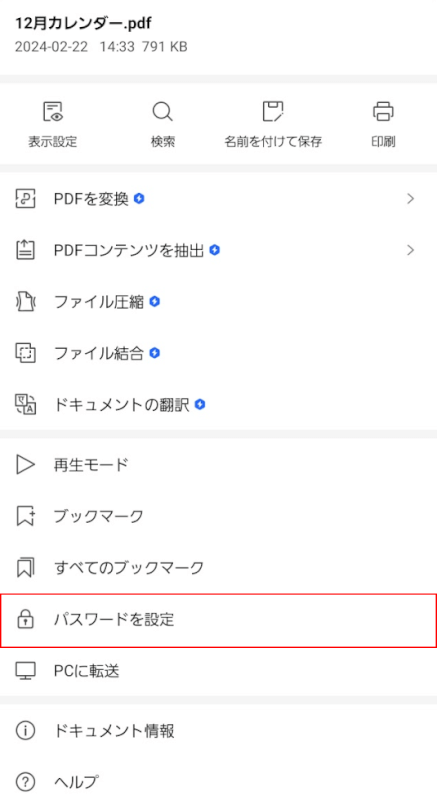
メニューから「パスワードを設定」を選択します。
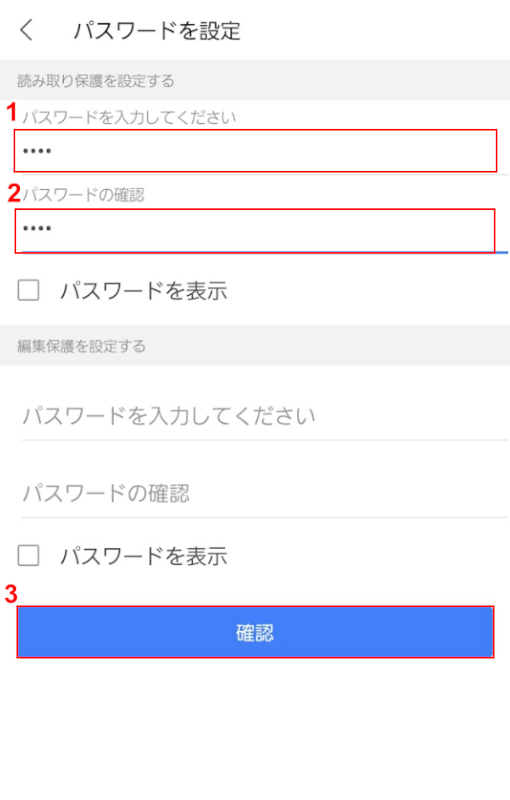
パスワードの設定画面が表示されます。
①「パスワード」、②「パスワードの確認」の順に入力して、③「確認」ボタンを押します。
編集機能にもパスワードを設定したい場合は、「編集保護を設定する」のパスワードも同様に入力しましょう。
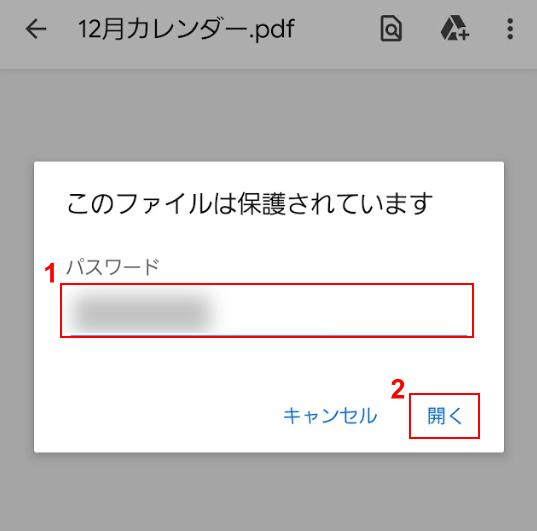
以上でPDFにパスワードを設定できました。
試しにパスワードを設定したPDFを開いてみると「このファイルは保護されています」と表示されました。
①設定した「パスワード」を入力し、②「開く」を選択します。
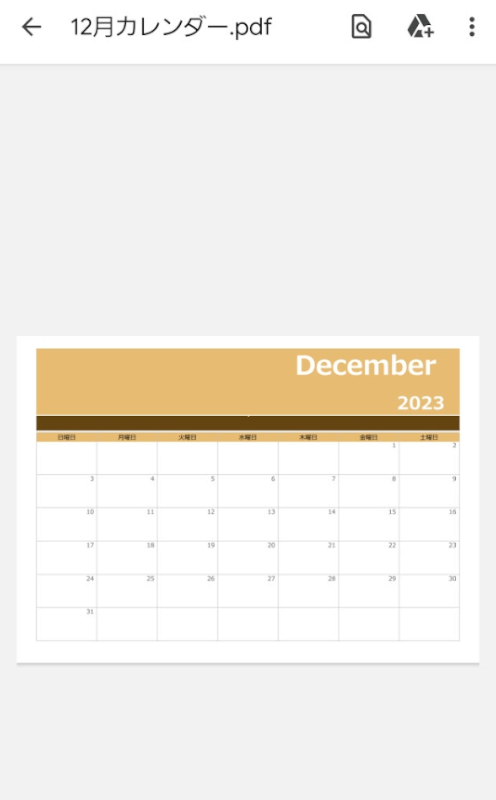
パスワードが解除されてPDFが表示されました。
問題は解決できましたか?
記事を読んでも問題が解決できなかった場合は、無料でAIに質問することができます。回答の精度は高めなので試してみましょう。
- 質問例1
- PDFを結合する方法を教えて
- 質問例2
- iLovePDFでできることを教えて

コメント
この記事へのコメントをお寄せ下さい。