- 公開日:
PDFにページを追加する無料ソフト3選
1度保存したPDFにページを追加または、抜けているページを挿入したい場合、無料ソフトを使って簡単に編集できます。
また、複数のPDF管理は手間がかかるので、既存のPDFに追加してまとめることでファイルの管理がしやすくなります。
以下では、PDFにページを追加する無料ソフトを3つご紹介します。デスクトップ版なので、オンラインはセキュリティ面が不安という方にもおすすめです。
CubePDF Utilityの基本情報

CubePDF Utility
日本語: 〇
オンライン(インストール不要): ×
オフライン(インストール型): 〇
CubePDF UtilityでPDFにページを追加する方法
CubePDF Utilityは、無料で使えるPDF編集ソフトです。ただし、MacやLinuxでは対応していないのでご注意ください。
CubePDF Utilityは複数ページを一括で追加できるので、追加したいページが大量にある場合におすすめです。
今回はWindows 11を使って、CubePDF Utilityのデスクトップ版でPDFにページを追加する方法をご紹介します。
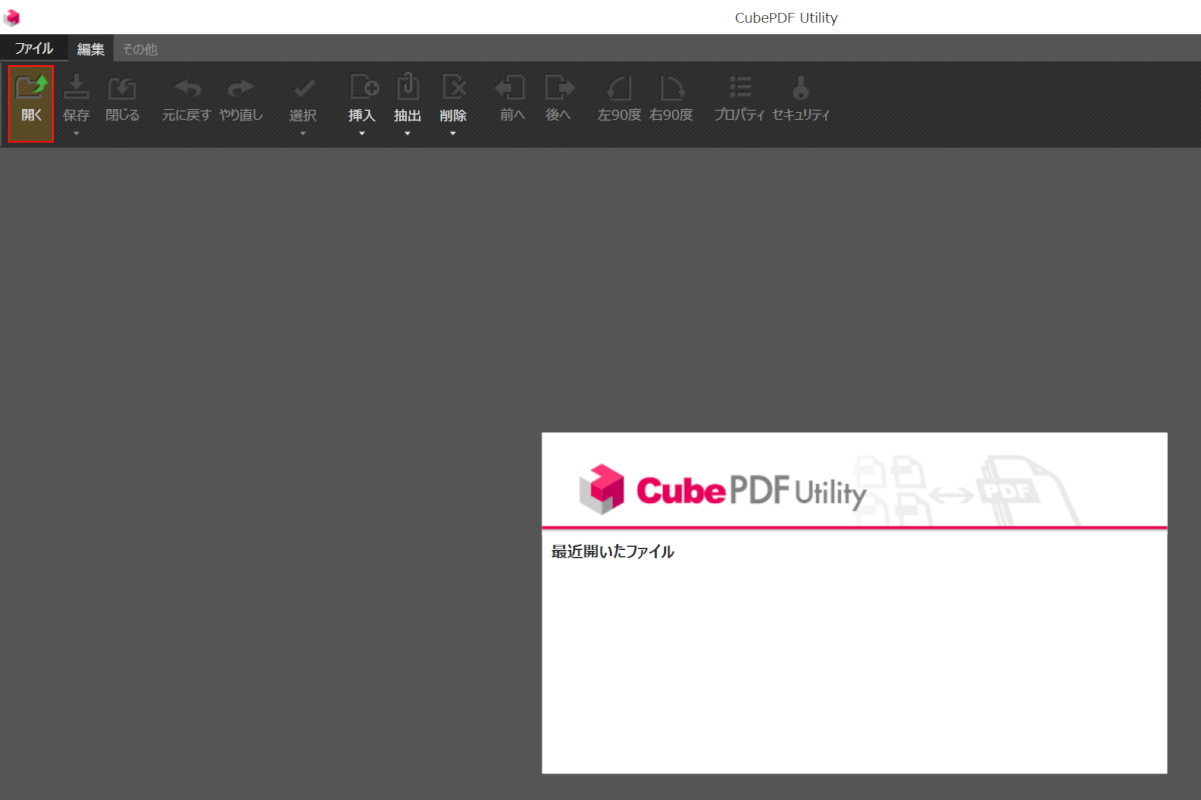
CubePDF Utilityを起動します。
画面左上の「開く」ボタンを押します。
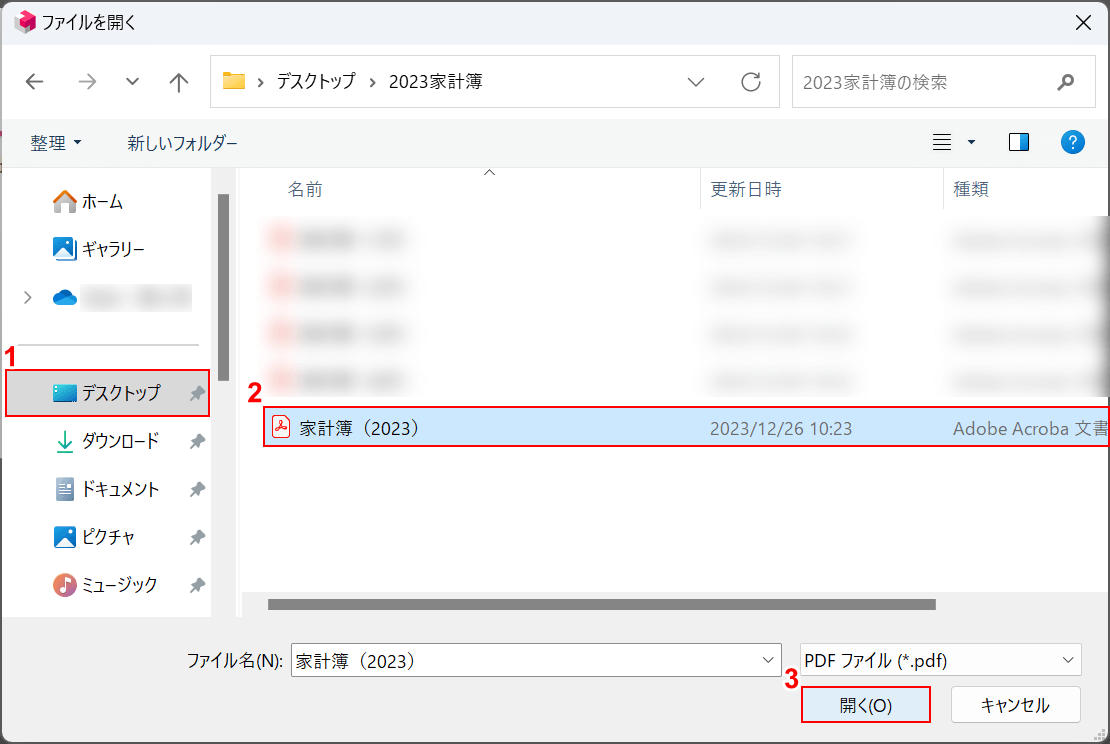
「ファイルを開く」ダイアログボックスが表示されました。ページを追加したいPDFを開きます。
①「保存先(例:デスクトップ)」、②「PDF(例:家計簿(2023))」の順に選択し、③「開く」ボタンを押します。
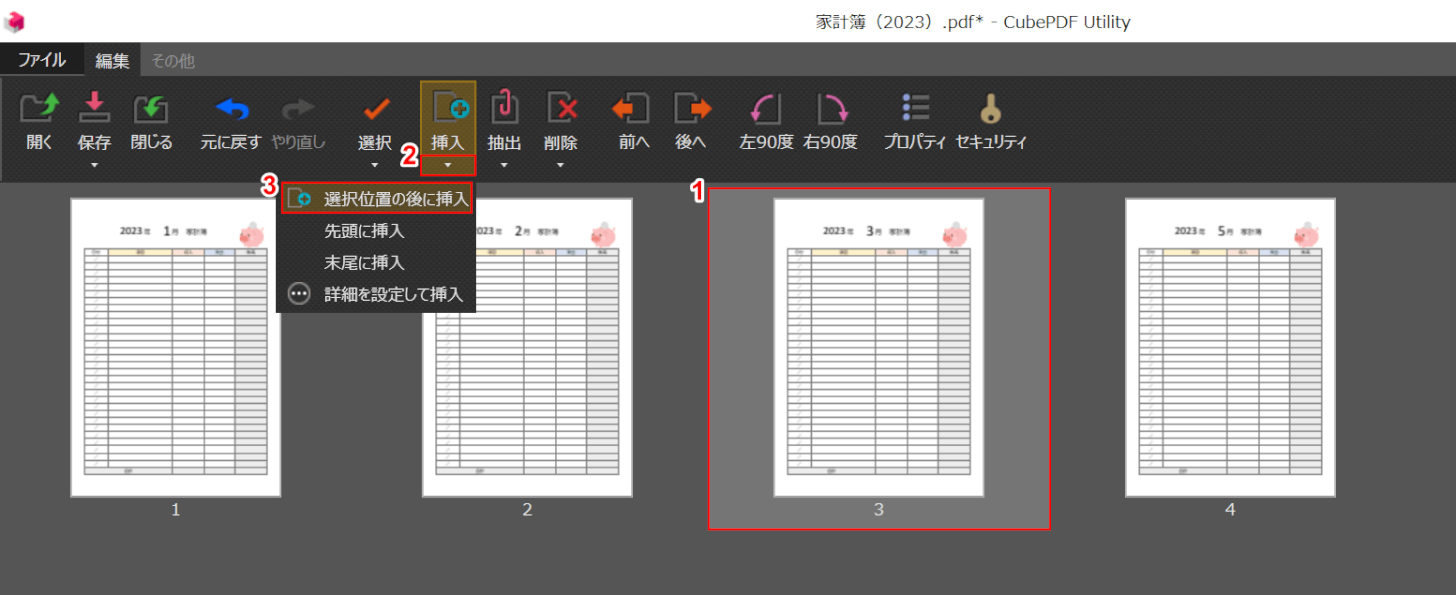
編集画面に選択したPDFが表示されました。例では家計簿の3月と5月の間に4月が抜けているので、ページを追加します。
①「PDFを追加したい位置の前のページ」をクリックします。②「挿入」、③「選択位置の後に挿入」の順に選択します。
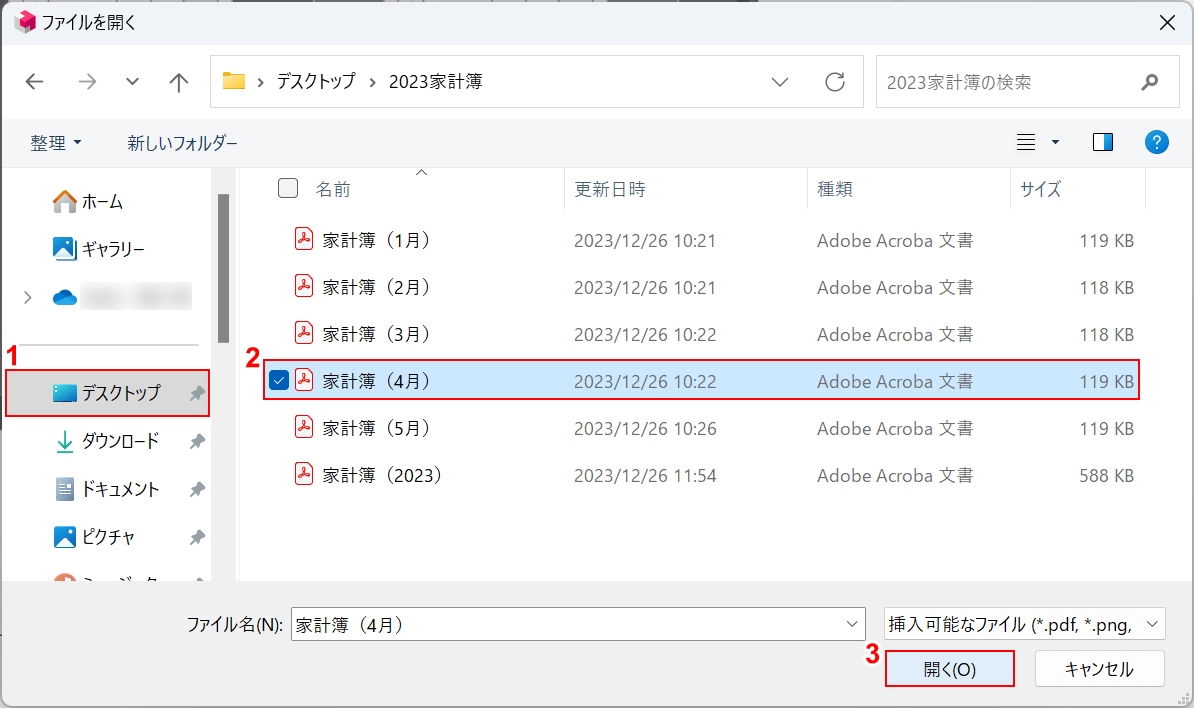
「ファイルを開く」ダイアログボックスが表示されました。追加したいPDFを開きます。
①「保存先(例:デスクトップ)」、②「PDF(例:家計簿(4月))」の順に選択し、③「開く」ボタンを押します。
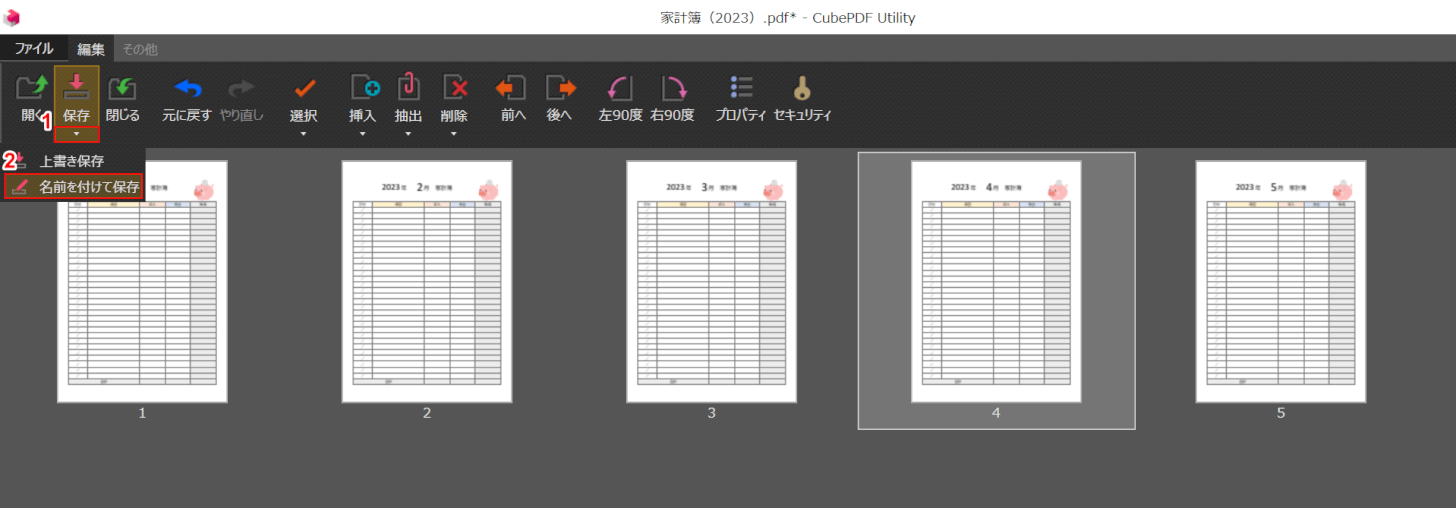
ページを追加できたので、保存していきます。
①「保存の下矢印」、②「名前を付けて保存」の順に選択します。
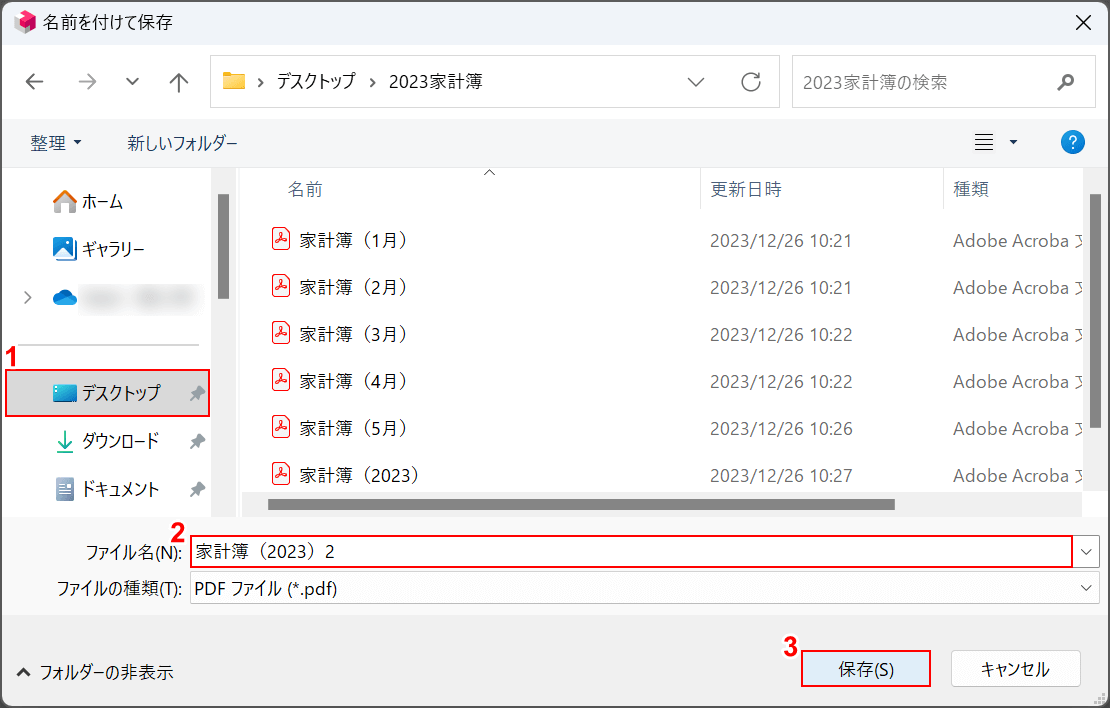
「名前を付けて保存」ダイアログボックスが表示されました。
①「保存先(例: デスクトップ)」を選択し、②「ファイル名(例:家計簿(2023)2」を入力し、③「保存」ボタンを押します。

PDFが保存されました。ページが追加できているか確認していきます。
「保存先(例:2023家計簿)」をダブルクリックします。
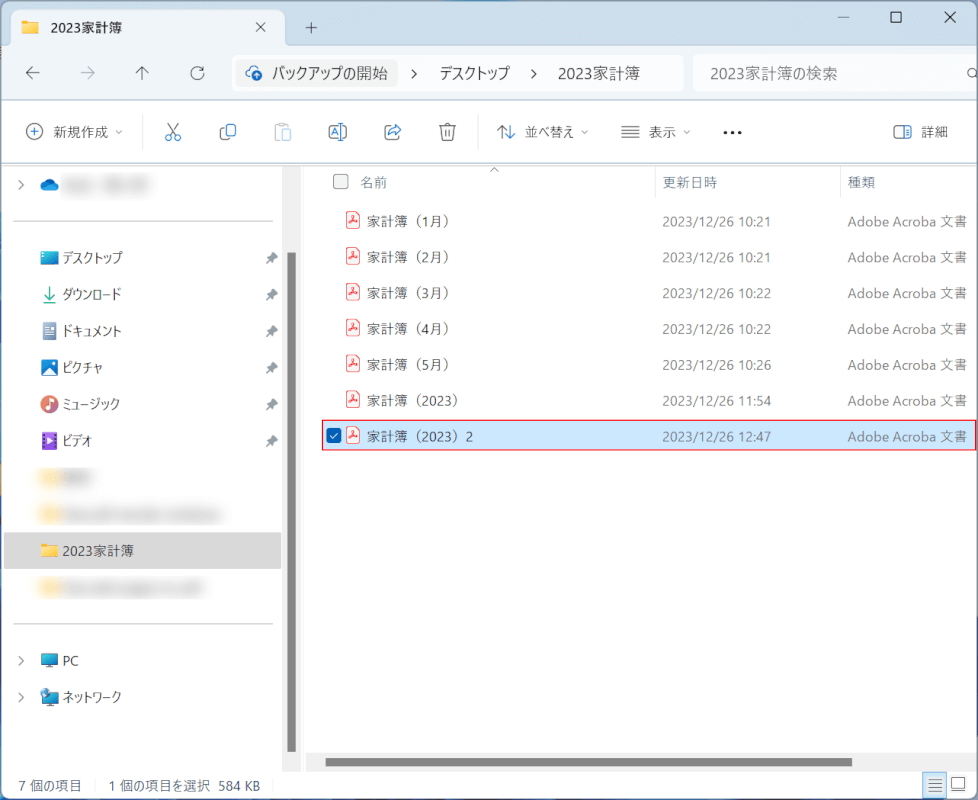
「保存したPDF(例:家計簿(2023)2」をダブルクリックします。
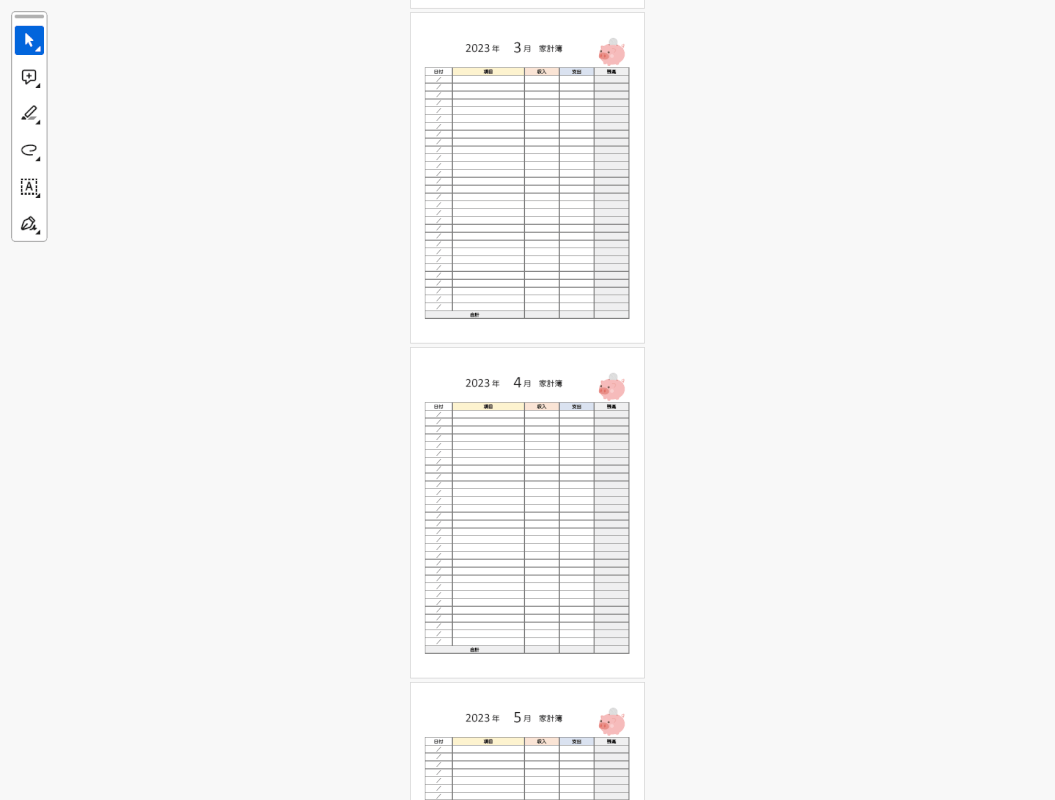
PDFを開いて追加したページが正しく表示されていれば、操作は完了です。
PDF24 Creatorの基本情報

日本語: 〇
オンライン(インストール不要): 〇
オフライン(インストール型): 〇
PDF24 CreatorでPDFにページを追加する方法
PDF24 Creatorは、40以上のすべての機能を無料で使うことができます。無制限で使えるPDF編集ツールなので、回数制限を気にせずに使用したい場合におすすめです。
ドラッグしてページを追加するので、追加したいページ数が多い場合は、別のソフトを使う方が効率的かもしれません。
今回はWindows 11を使って、PDF24 Creatorのデスクトップ版でPDFにページを追加する方法をご紹介します。
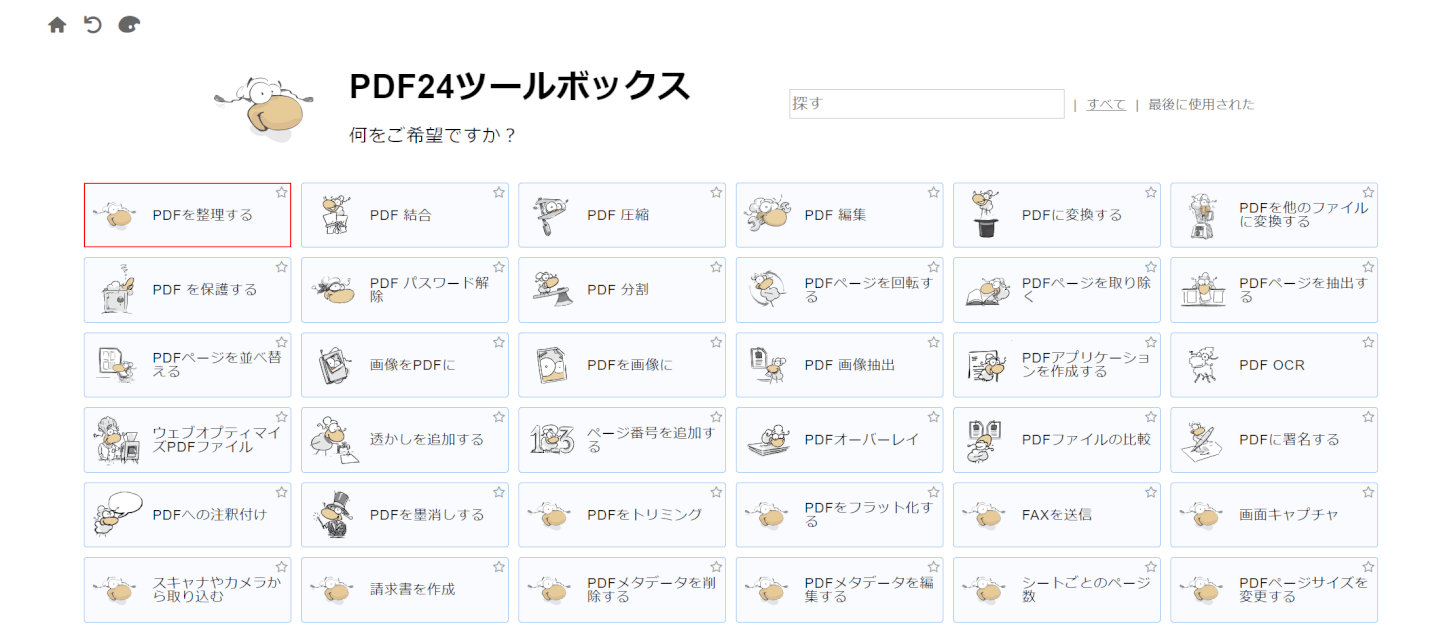
PDF24 Creatorを起動します。
画面左上の「PDFを編集する」を選択します。
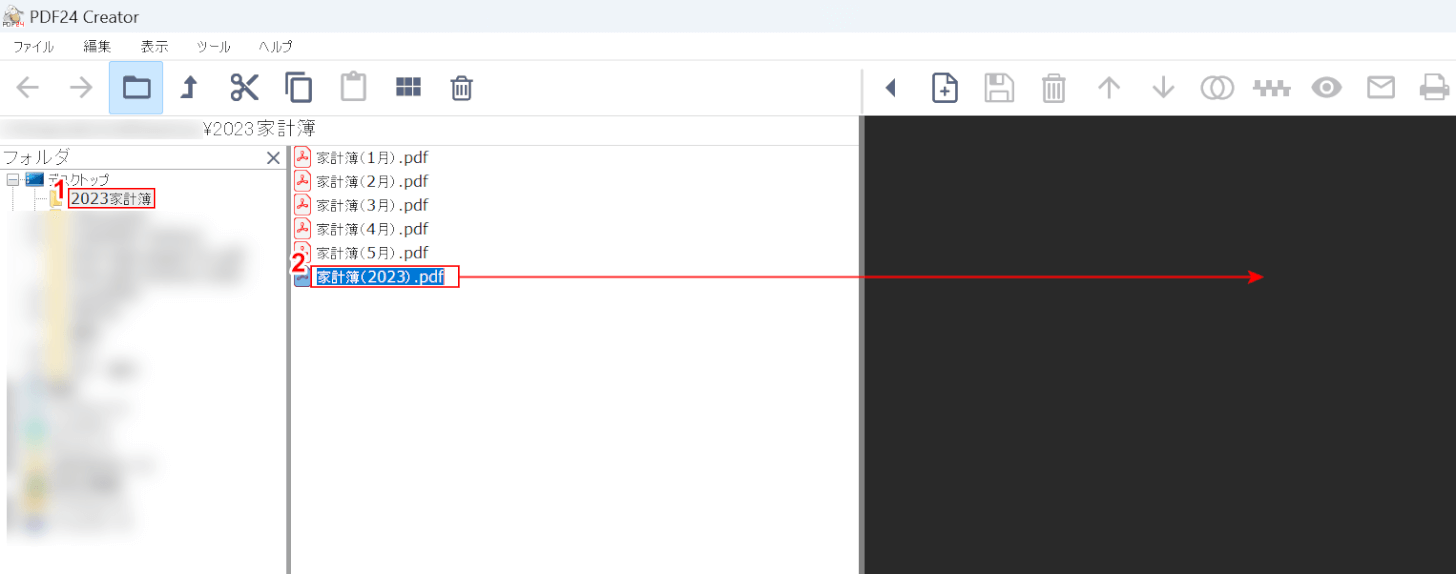
ページを追加したいPDFを編集画面に追加します。
①「保存先(例:2023家計簿)」をクリックし、②「PDF(例:家計簿(2023)」を黒い編集画面にドラッグします。
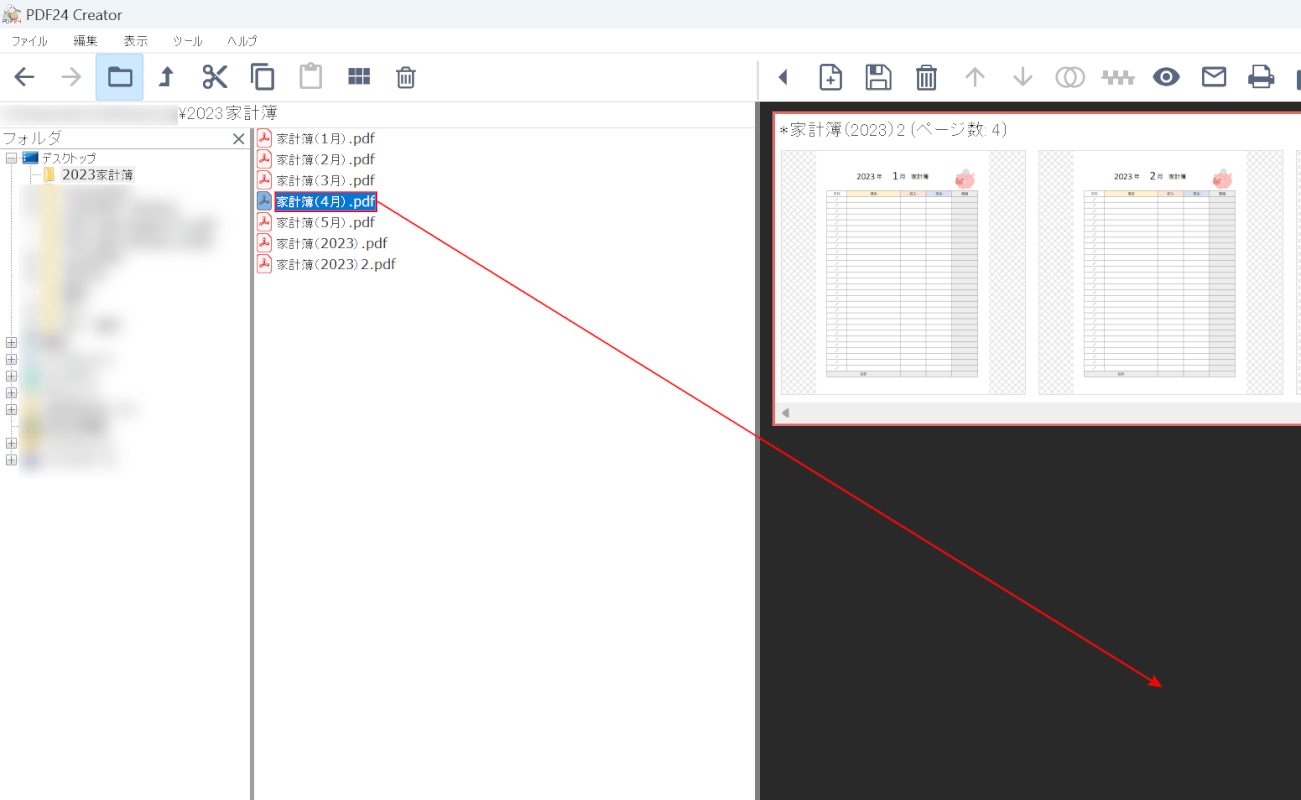
例では家計簿の3月と5月の間に4月が抜けているので、ページを追加します。
「PDF(例:家計簿(4月)」を黒い画面にドラッグします。
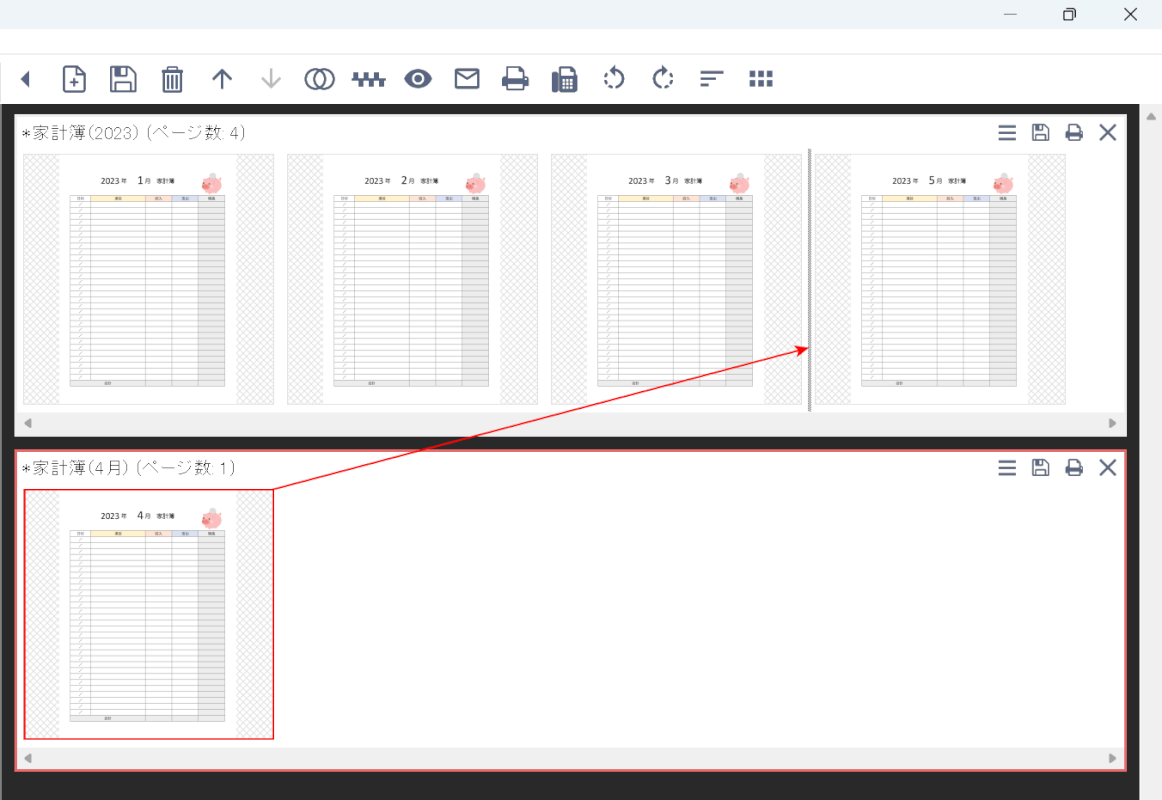
追加したページを「挿入したい位置」にドラッグします。
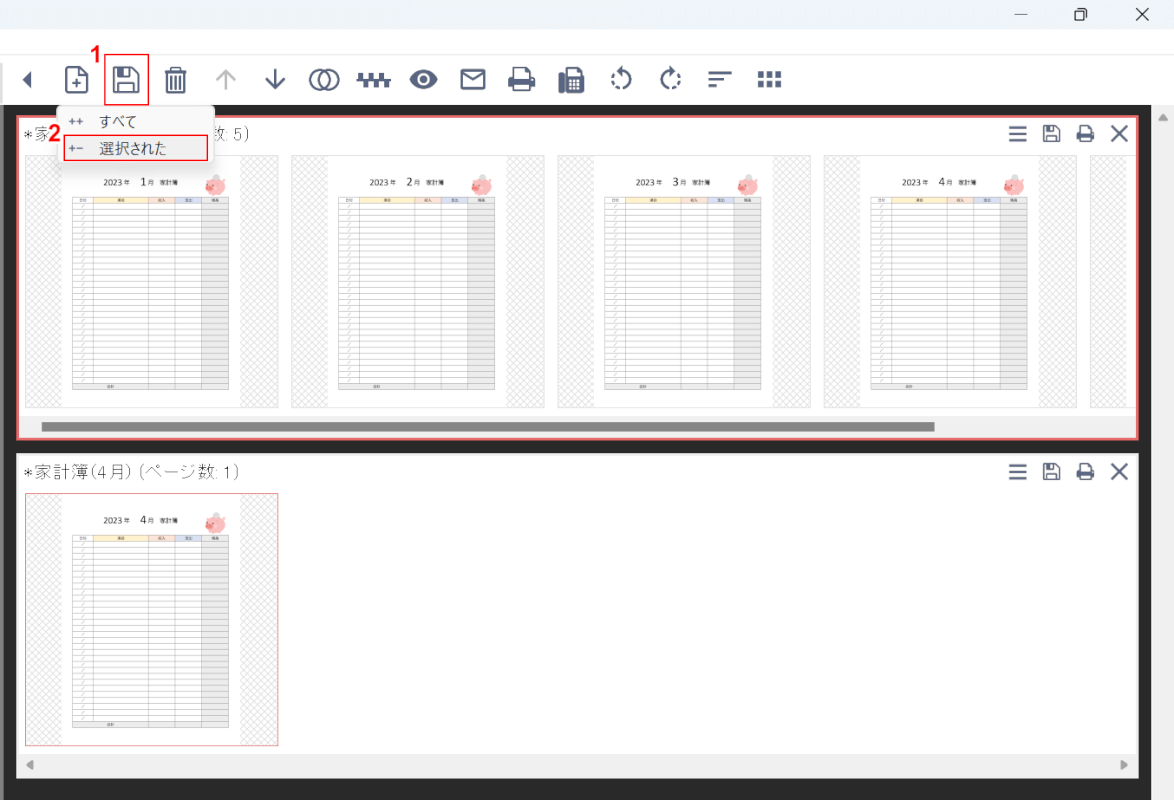
ページが追加されました。PDFを保存していきます。
①「名前を付けて保存」、②「選択された」の順に選択します。
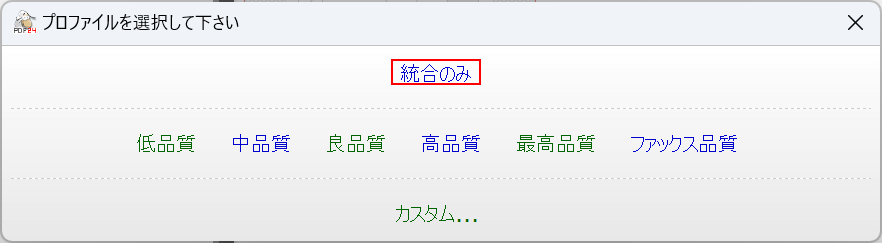
「プロファイルを選択して下さい」ダイアログボックスが表示されました。
「統合のみ」を選択します。
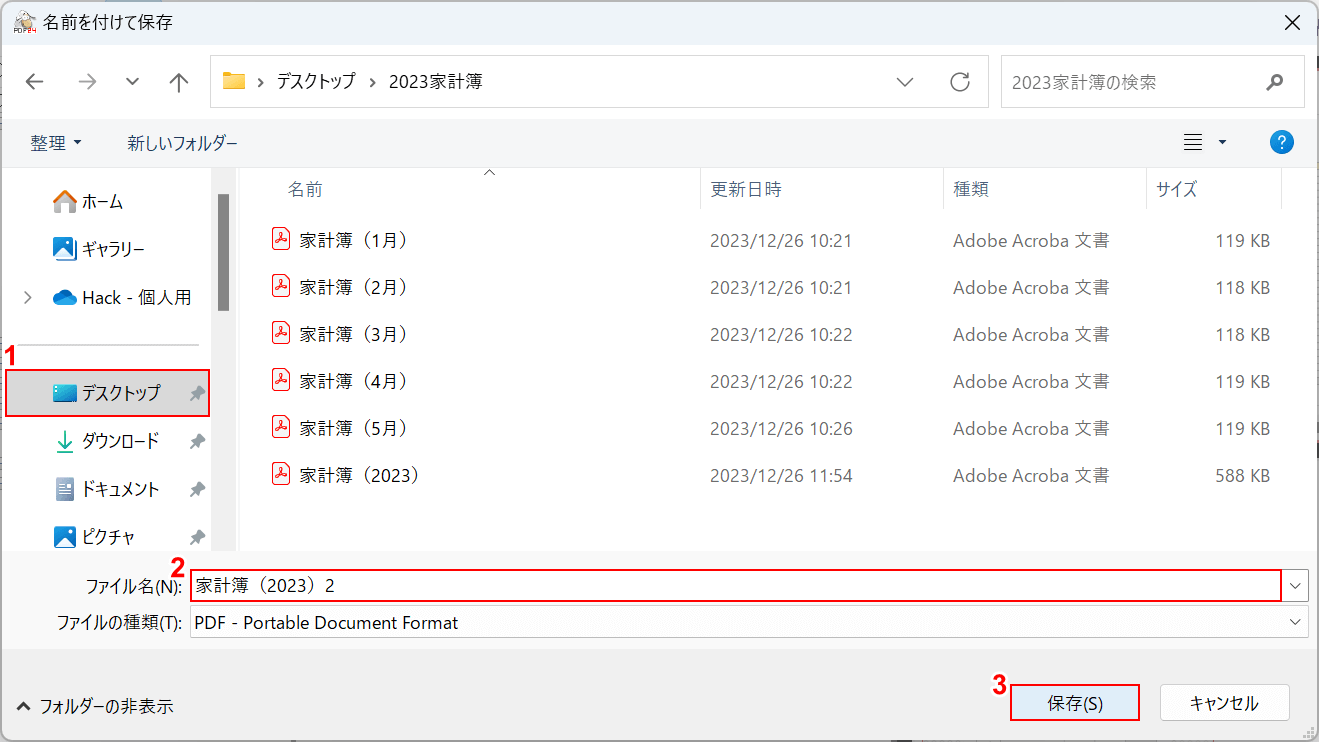
「名前を付けて保存」ダイアログボックスが表示されました。
①「保存先(例:デスクトップ)」を選択し、②「ファイル名(例:家計簿(2023)2」を入力し、③「保存」ボタンを押します。

PDFが保存されました。ページが追加できているか確認していきます。
「保存先(例:2023家計簿)」をダブルクリックします。
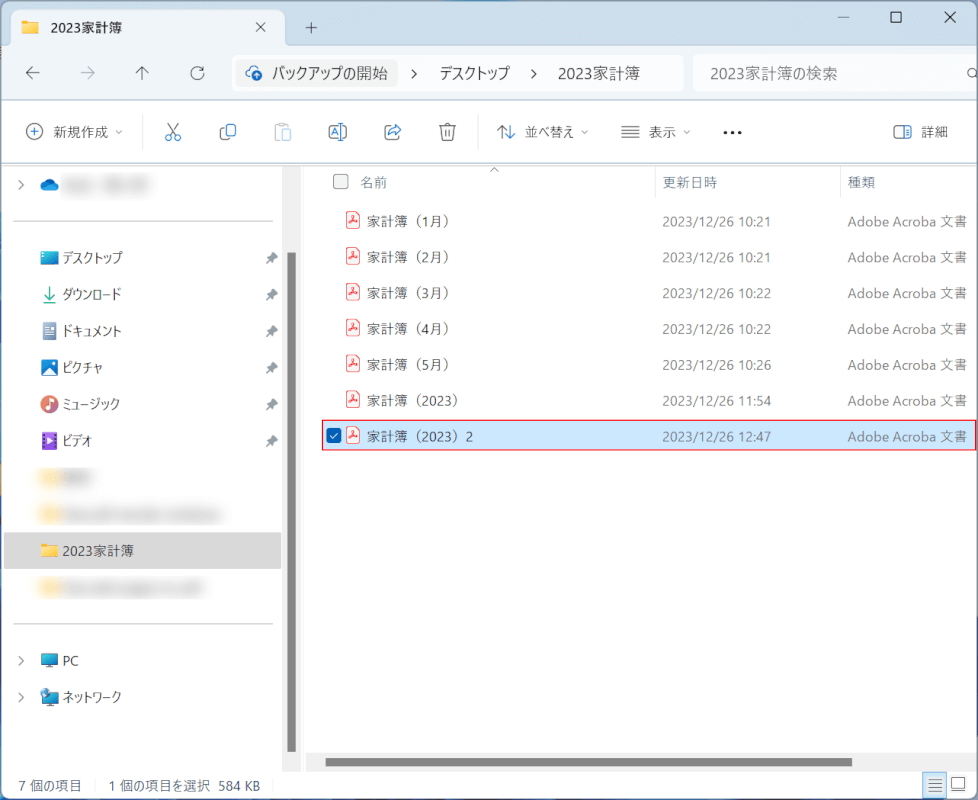
「保存したPDF(例:家計簿(2023)2」をダブルクリックします。
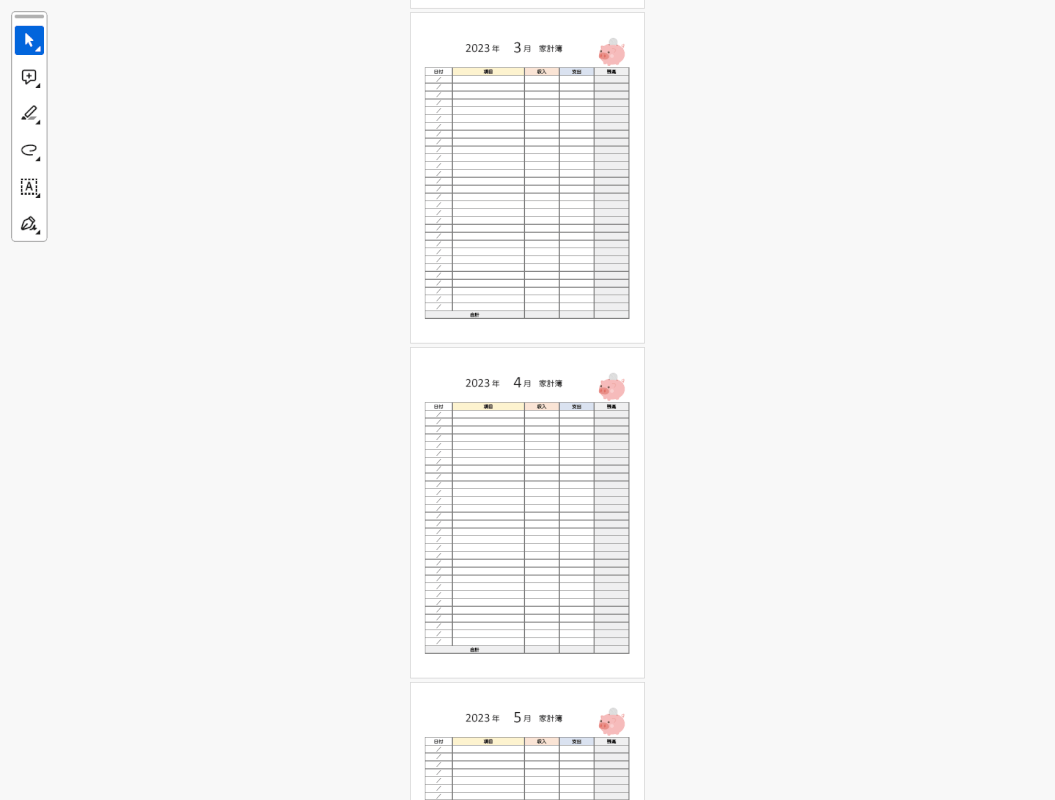
PDFを開いて追加したページが正しく表示されていれば、操作は完了です。
WPS PDFの基本情報

WPS PDF
日本語: 〇
オンライン(インストール不要): ×
オフライン(インストール型): 〇
WPS PDFでPDFにページを追加する方法
WPS PDFは一部の機能を無料で利用できる有料のオフィスソフトです。
デスクトップ版で追加できるページ数は「5枚」までです。更に追加したい場合は、7日間の無料トライアル(1年間の有料プランのみに適用)に登録し、必要に応じて7日以内に解約しましょう。
今回はWindows 11を使って、WPS PDFのデスクトップ版でPDFにページを追加する方法をご紹介します。
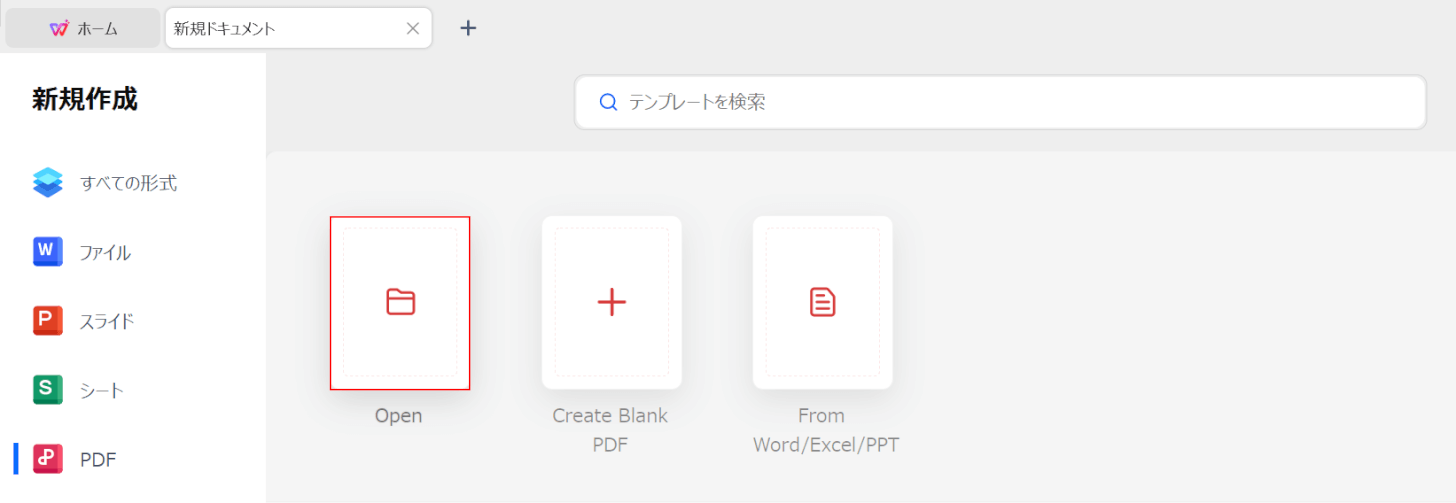
WPS PDFを起動します。
「Open」を選択します。
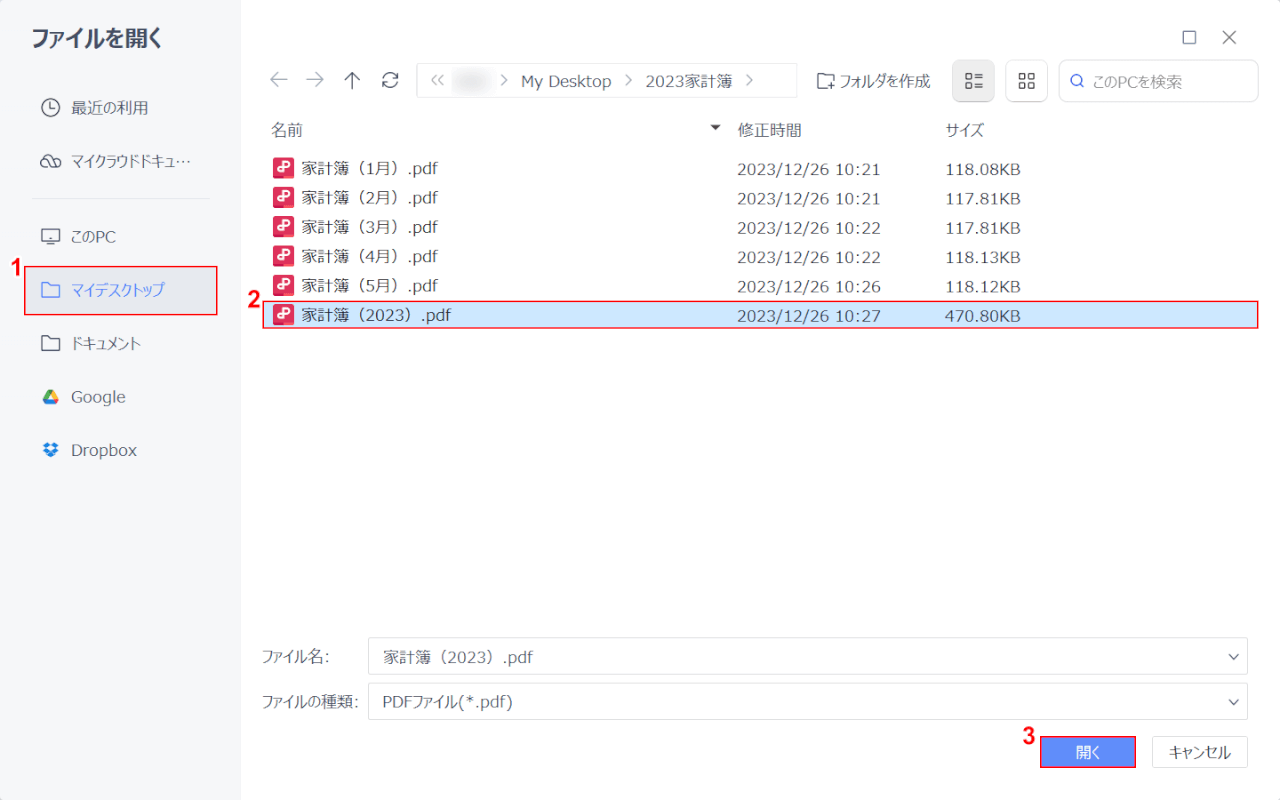
「ファイルを開く」ダイアログボックスが表示されました。ページを追加したいPDFを開きます。
①「保存先(例:マイデスクトップ)」、②「ページを追加したいPDF(例:家計簿(2023))」を選択し、③「開く」ボタンを押します。
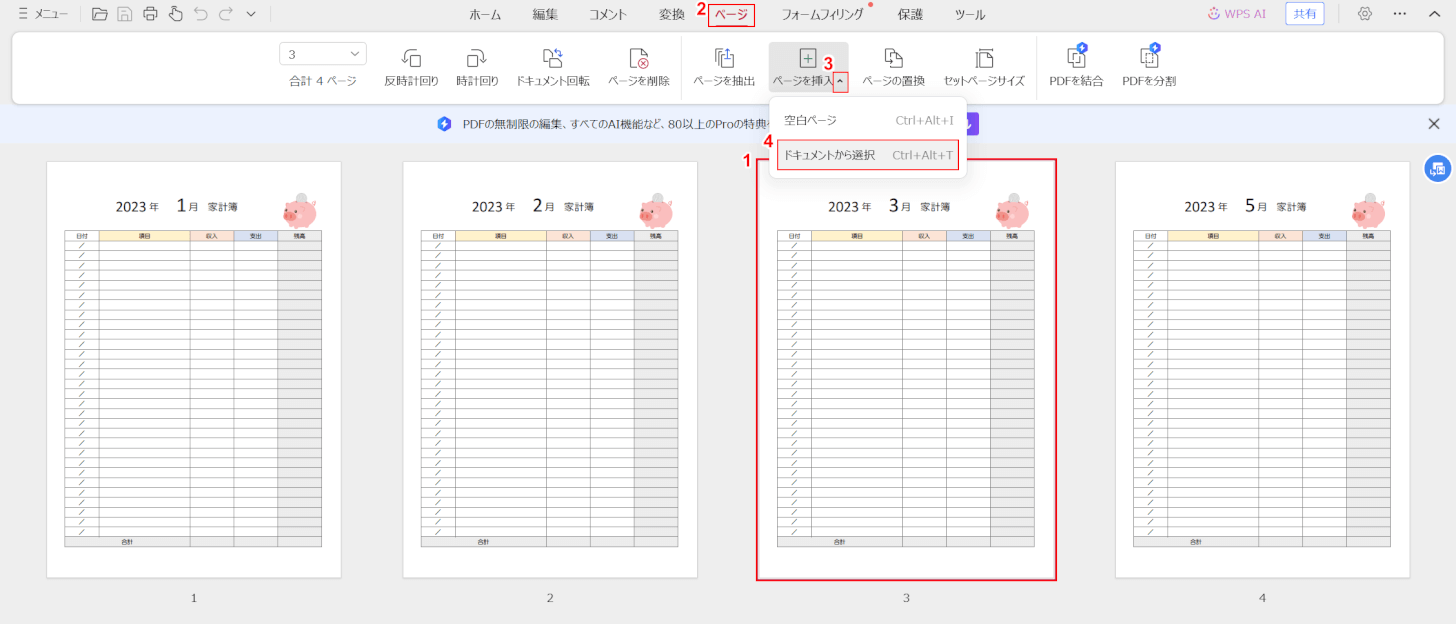
編集画面にPDFが表示されました。例では家計簿の3月と5月の間に4月が抜けているので、ページを追加します。
①「PDFを追加したい位置の前のページ」をクリックします。
②「ページタブ」、③「ページ挿入の下矢印」、④「ドキュメントから選択」の順に選択します。
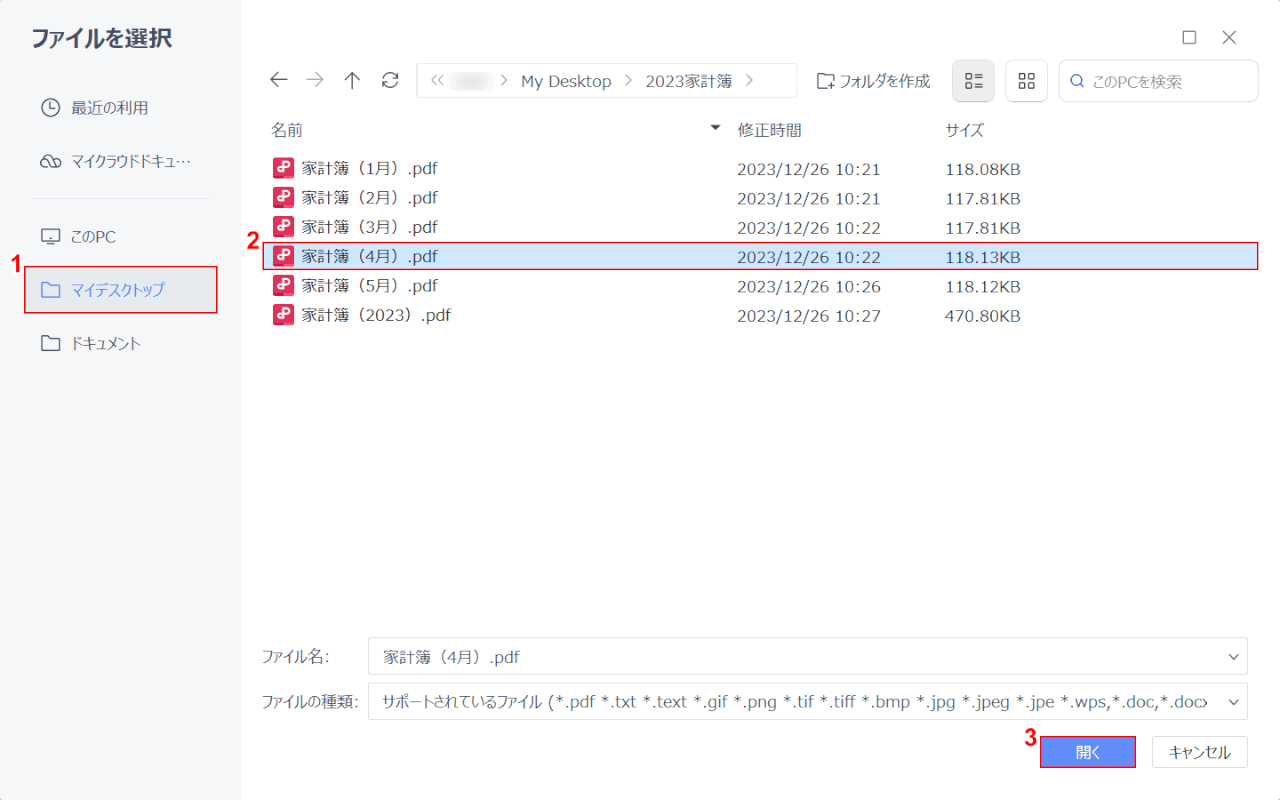
「ファイルを選択」ダイアログボックスが表示されました。追加したいページ(PDF)を開きます。
①「保存先(例:マイデスクトップ)」、②「追加したいページ(例:家計簿(4月))」を選択し、③「開く」ボタンを押します。
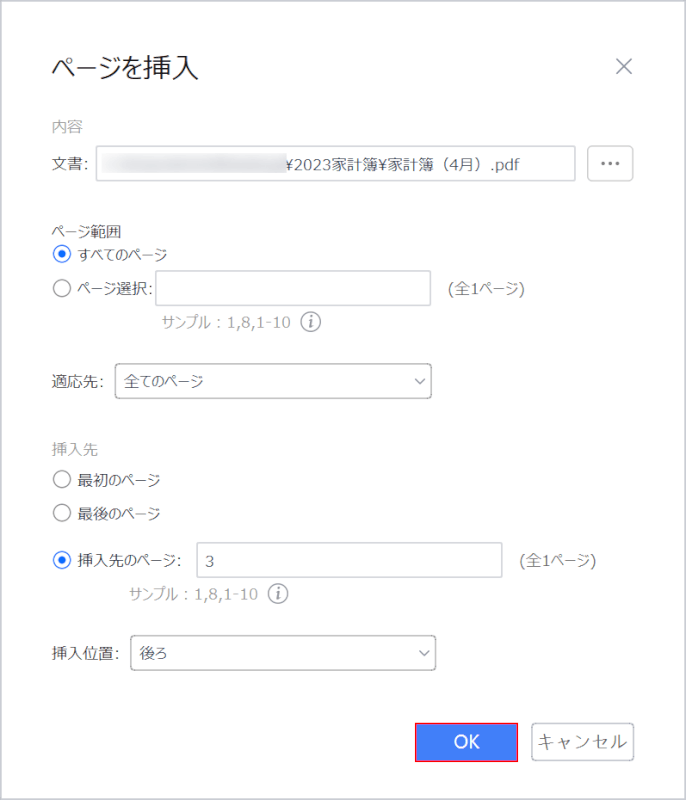
「ページを挿入」ダイアログボックスが表示されました。
内容を確認して、「OK」ボタンを押します。
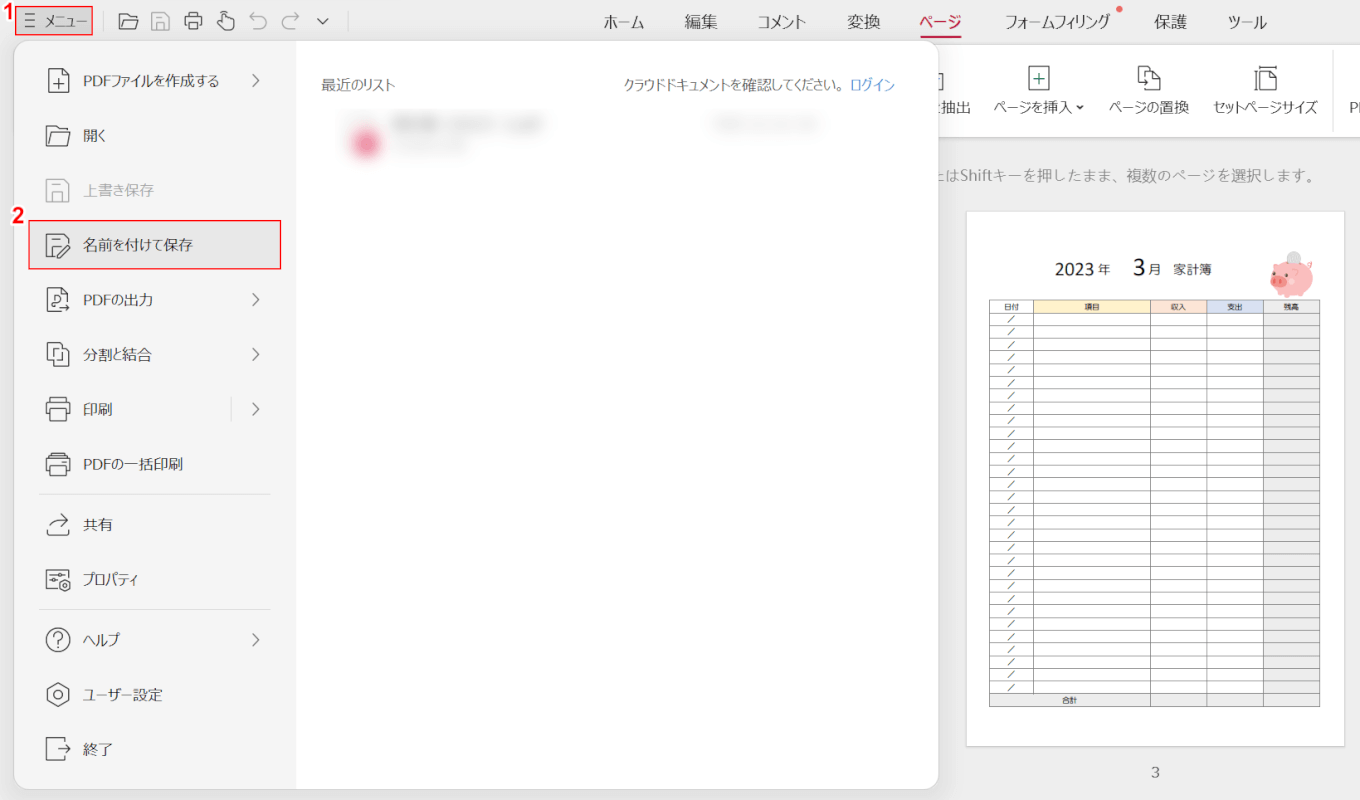
ページが追加されたので、PDFを保存していきます。
①「メニュータブ」、②「名前を付けて保存」の順に選択します。
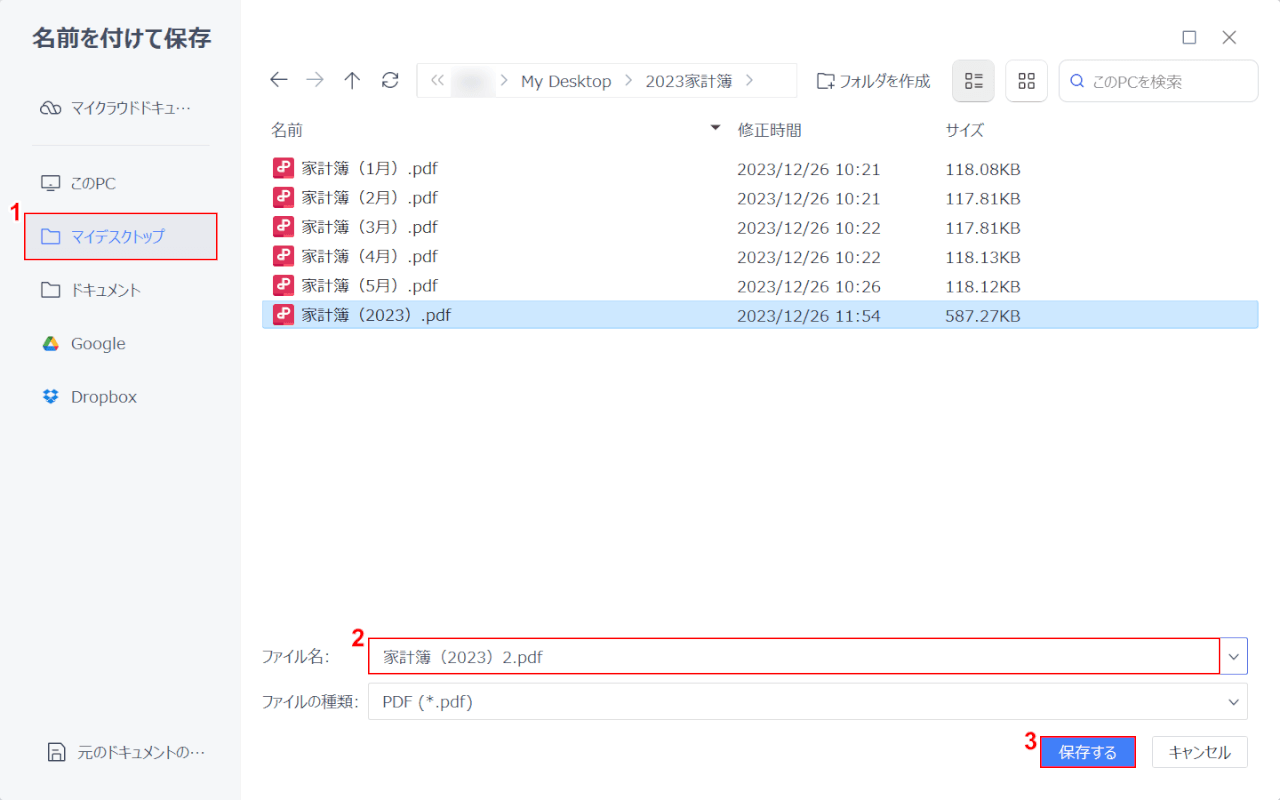
「名前を付けて保存」ダイアログボックスが表示されました。
①「保存先(例:マイデスクトップ)」を選択し、②「ファイル名(例:家計簿(2023)2.pdf」を入力し、③「保存する」ボタンを押します。

PDFが保存されました。ページが追加できているか確認していきます。
「保存先(例:2023家計簿)」をダブルクリックします。
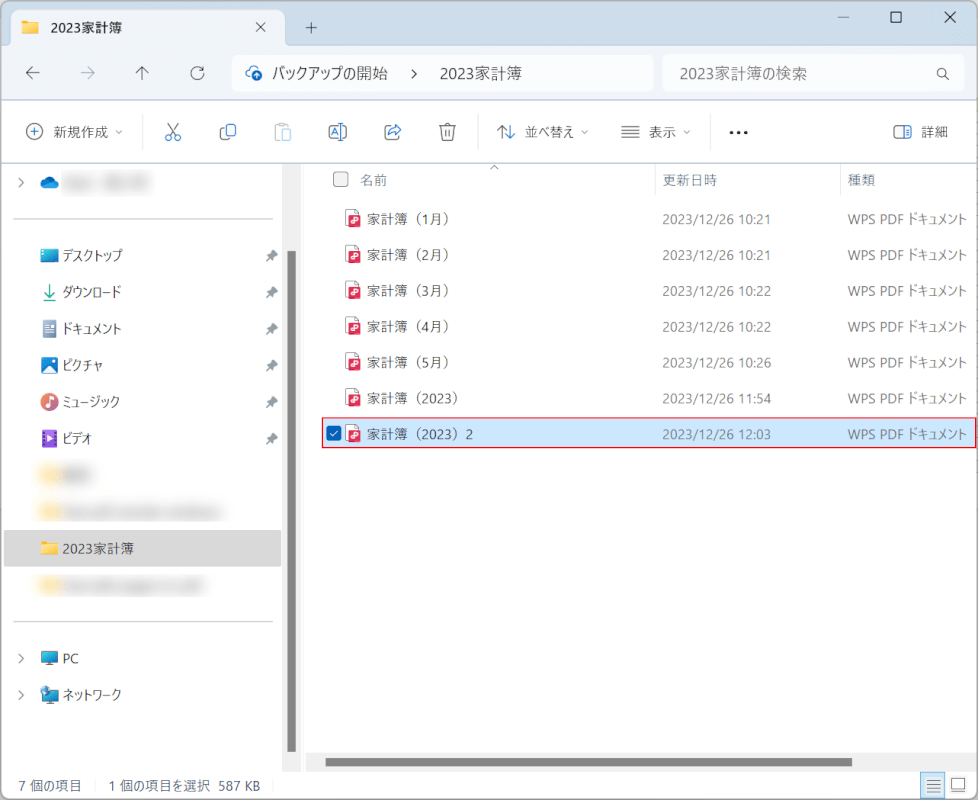
「保存したPDF(例:家計簿(2023)2」をダブルクリックします。
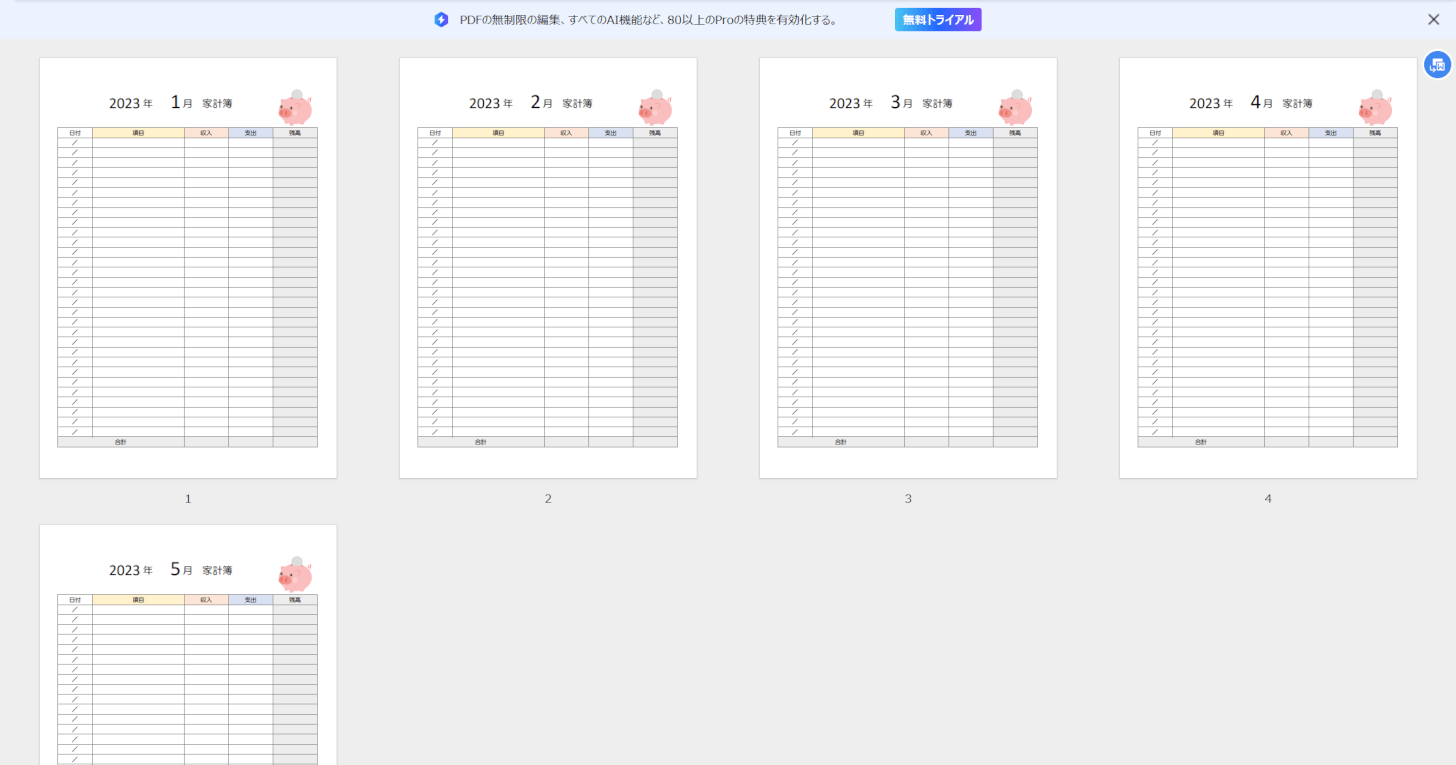
PDFを開いて追加したページが正しく表示されていれば、操作は完了です。
問題は解決できましたか?
記事を読んでも問題が解決できなかった場合は、無料でAIに質問することができます。回答の精度は高めなので試してみましょう。
- 質問例1
- PDFを結合する方法を教えて
- 質問例2
- iLovePDFでできることを教えて

コメント
この記事へのコメントをお寄せ下さい。