- 公開日:
MacでPDFフォームを入力可能にする方法
MacでPDFフォームを入力可能にする方法をご紹介します。
Adobe Acrobat DCを使用する
MacではPDFの閲覧や注釈付けは可能ですが、直接入力できるフォームフィールドを作成することはできません。
今回はAdobe Acrobatを使って、PDFにフォームを作成する方法をご紹介します。
Adobe Acrobatは、PDFをさまざまな形式に変換できるツールです。有料のサブスクリプション登録が必要になりますが、7日間の無料体験が利用できます。
Adobe Acrobat DCをダウンロードしてインストールする
Adobe Acrobatをお持ちでない場合は、AdobeのウェブサイトからAdobe Acrobatの無料版をダウンロードしてMacにインストールします。
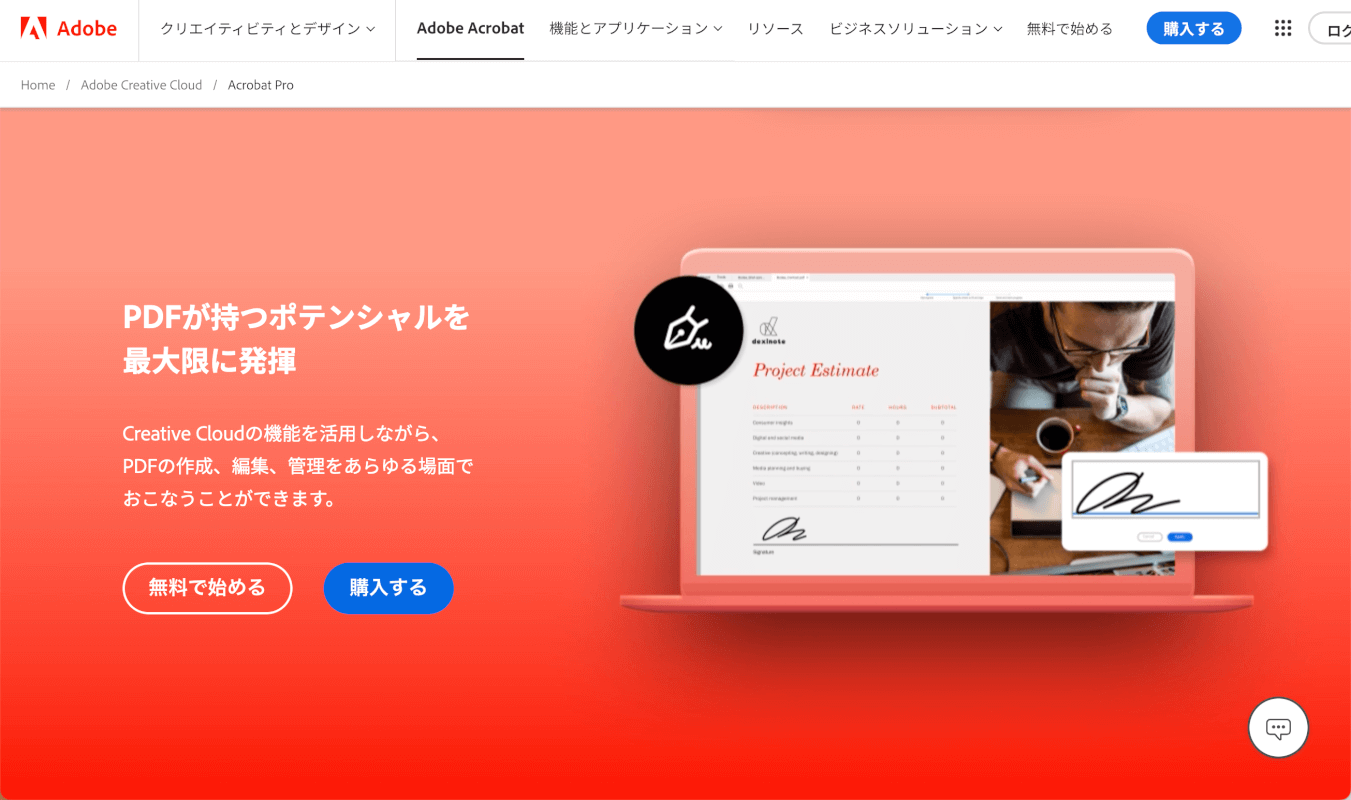
フォーム編集モードに切り替える
PDFファイルを右クリックして、「このアプリケーションで開く」から「Adobe Acrobat」を選択します。
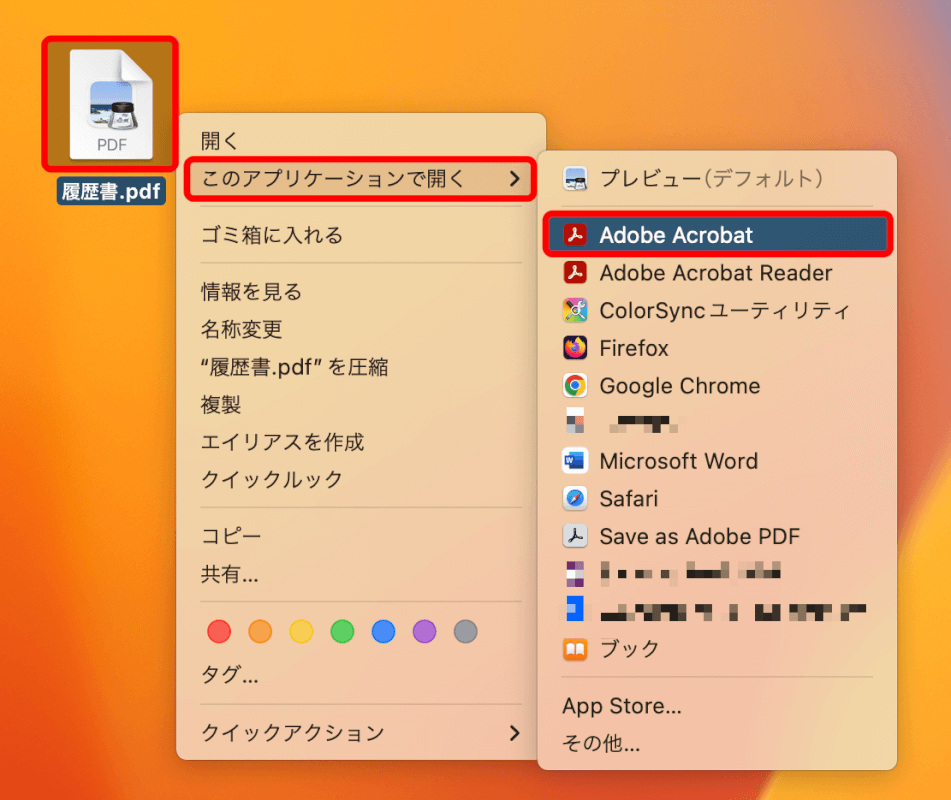
Adobe AcrobatでPDFファイルが開きました。
「フォームを準備」を選択します。
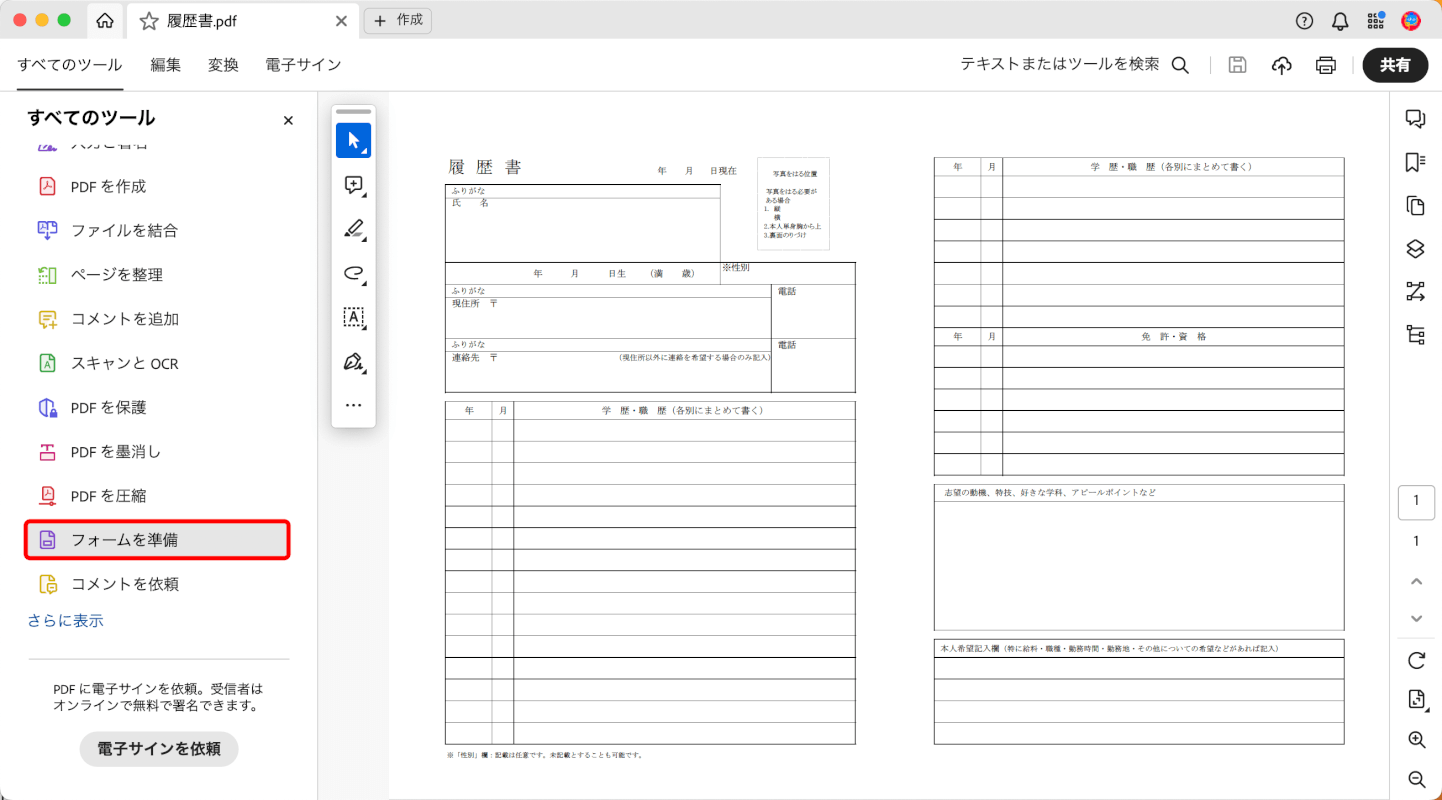
ファイルを選択して、「フォームを作成」ボタンを押します。
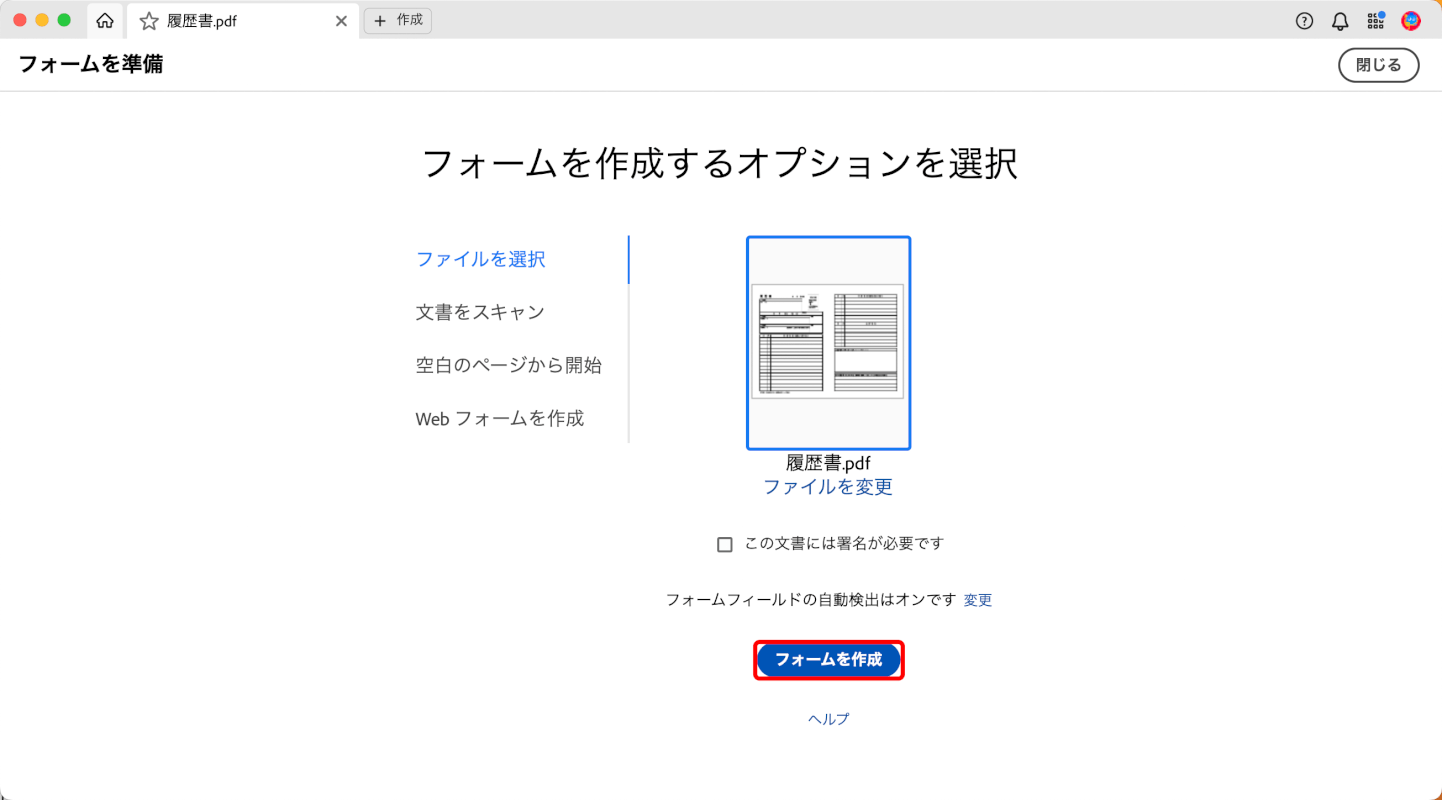
自動的にフォームが作成されました。
Adobe Acrobatでは自動的にPDFファイルを分析し、フォームフィールドを追加します。
また、手動でフォームフィールドを追加、編集、または削除することもできます。
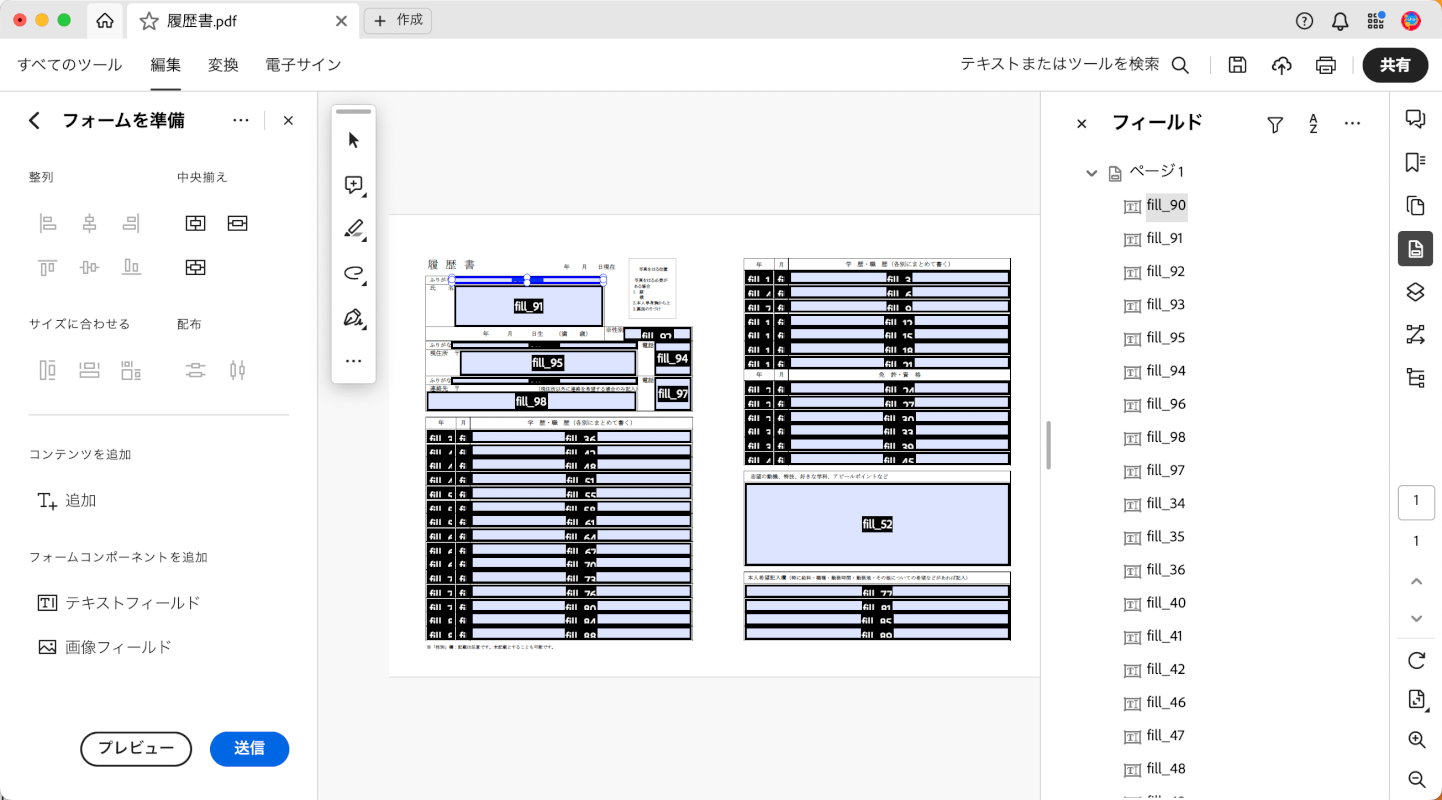
フォームフィールドを追加する
ツールバーの「テキストフィールド」「チェックボックス」「ラジオボタン」などのフォームフィールドツールを使用して、PDFにフィールドを追加できます。
試しに「画像フィールド」を選択します。
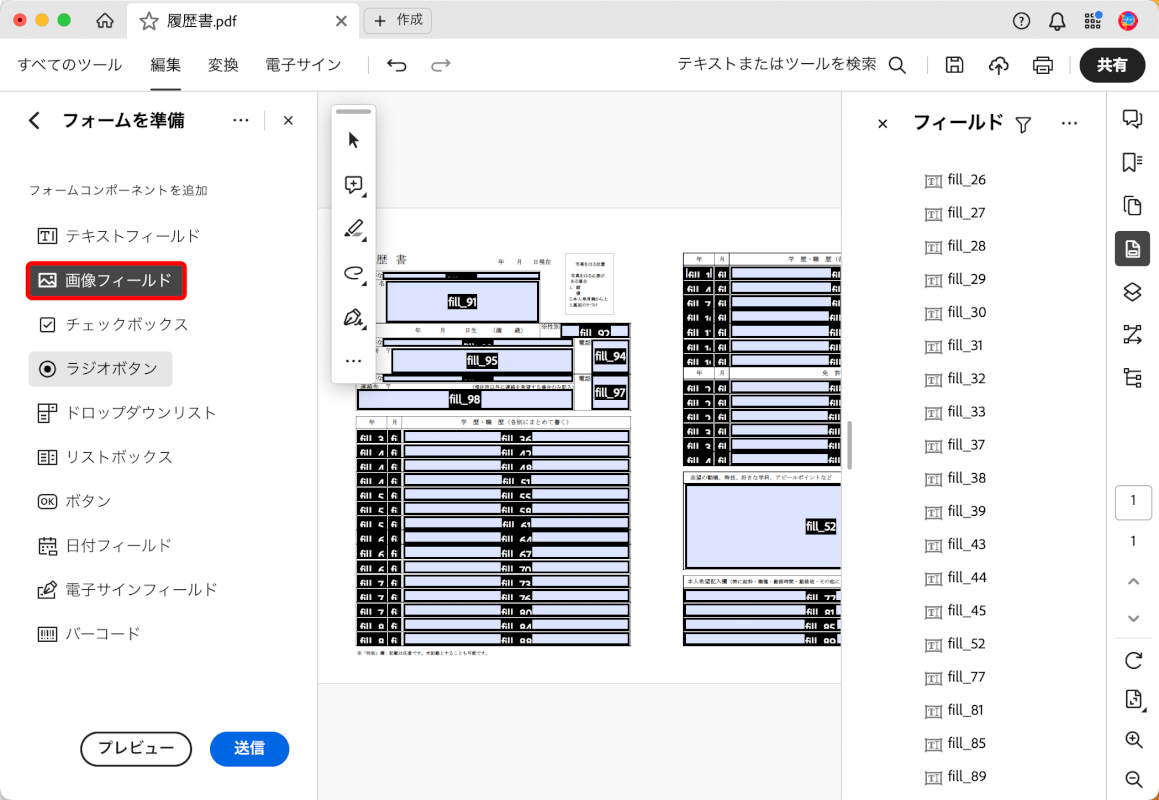
画像を追加できるようにしたい箇所をドラッグすると、画像フィールドを配置できます。他のフィールドを追加する場合も同様の操作で行います。
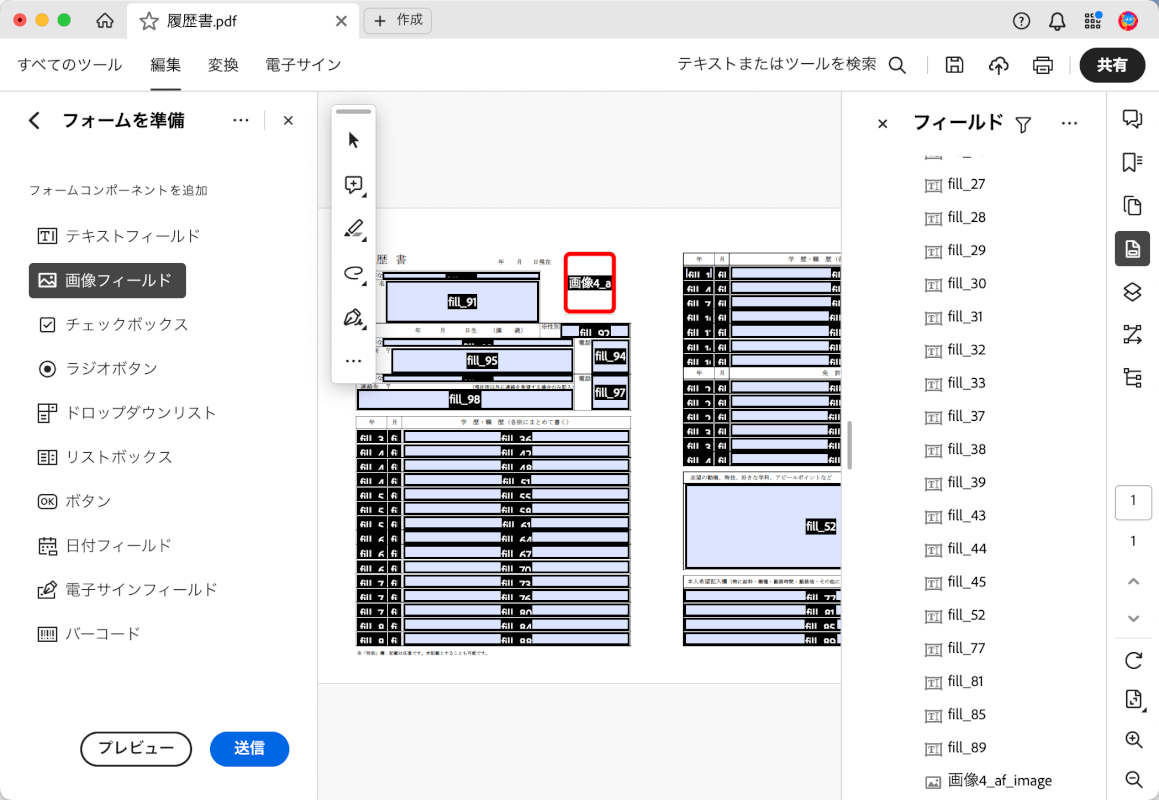
フォームフィールドを編集する
フォームを編集したい場合は、画面右側で各フォームフィールドを右クリックし、「プロパティ」を選択します。
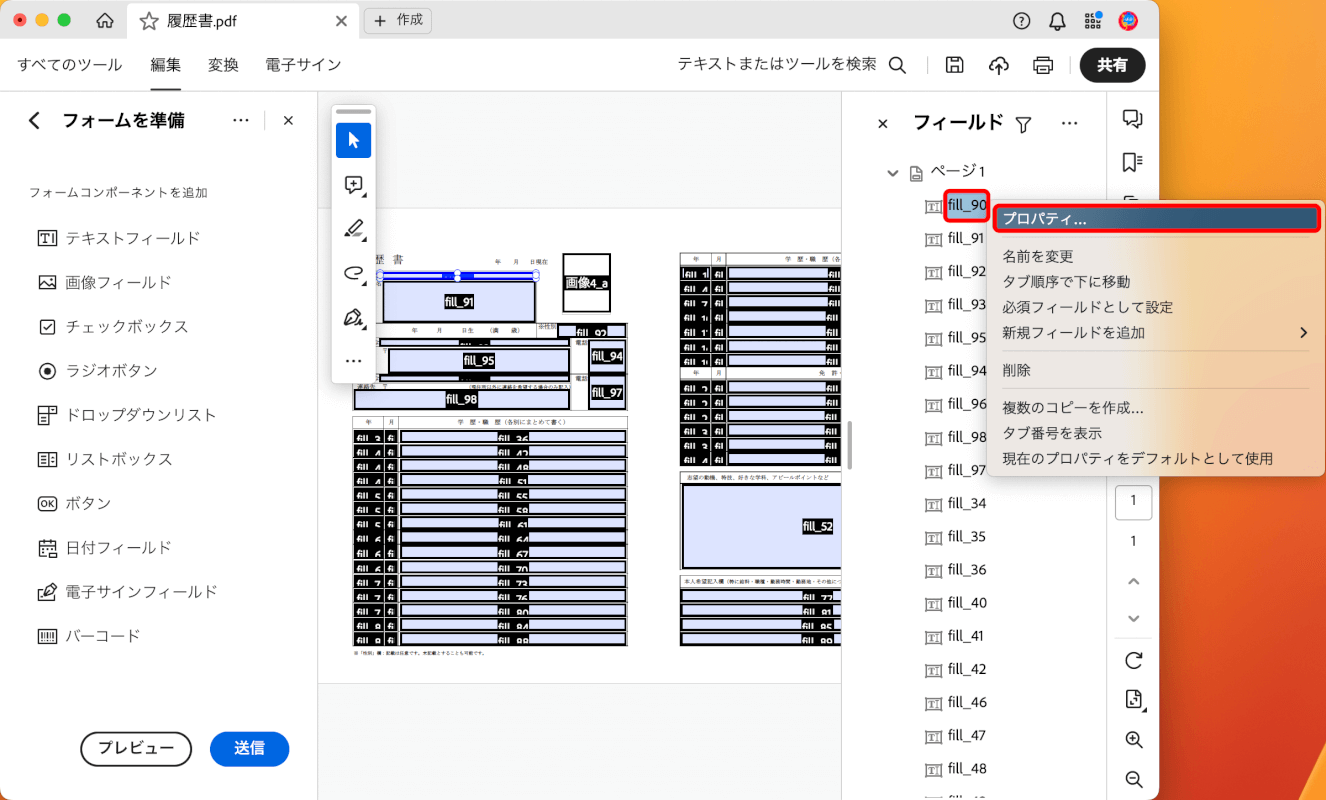
「プロパティ」ダイアログボックスが表示されます。
プロパティではフォームフィールドの名前、色、配置などを変更可能です。
例えば「オプション」タブではフォームに入力できる最大文字数を設定できます。
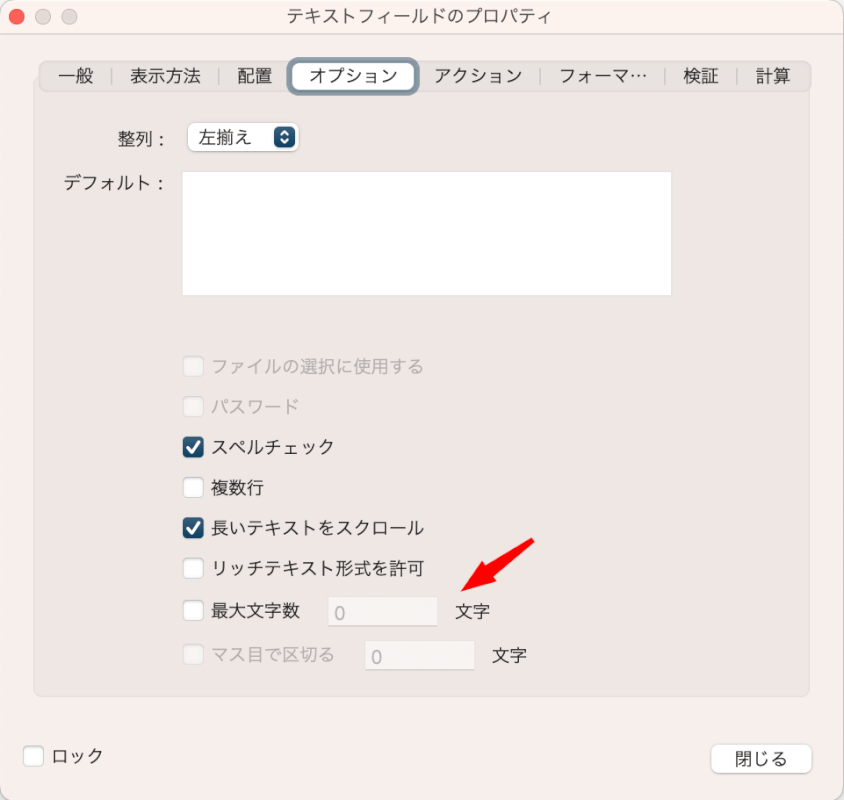
入力可能なPDFを保存する
フォームが完成したら、「保存」ボタンを押します。
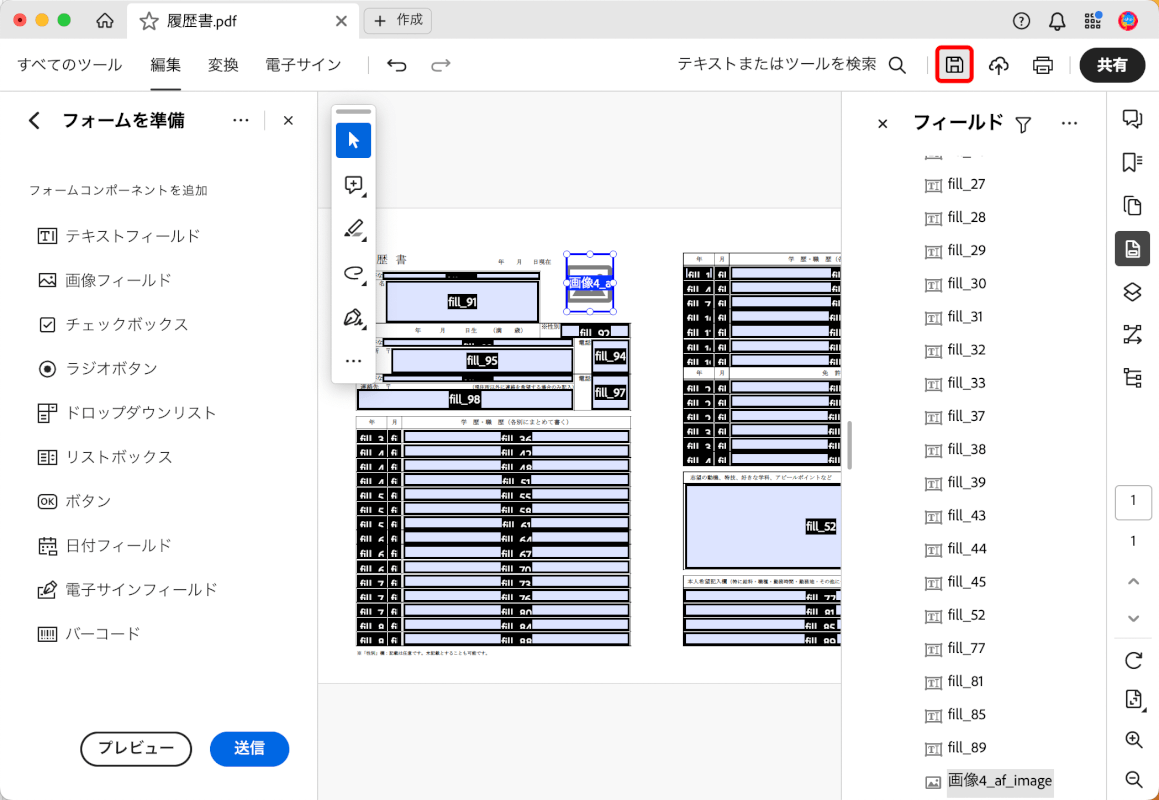
保存するフォルダを選択します。
今回は「マイコンピューター」内の「デスクトップ」を選択しました。
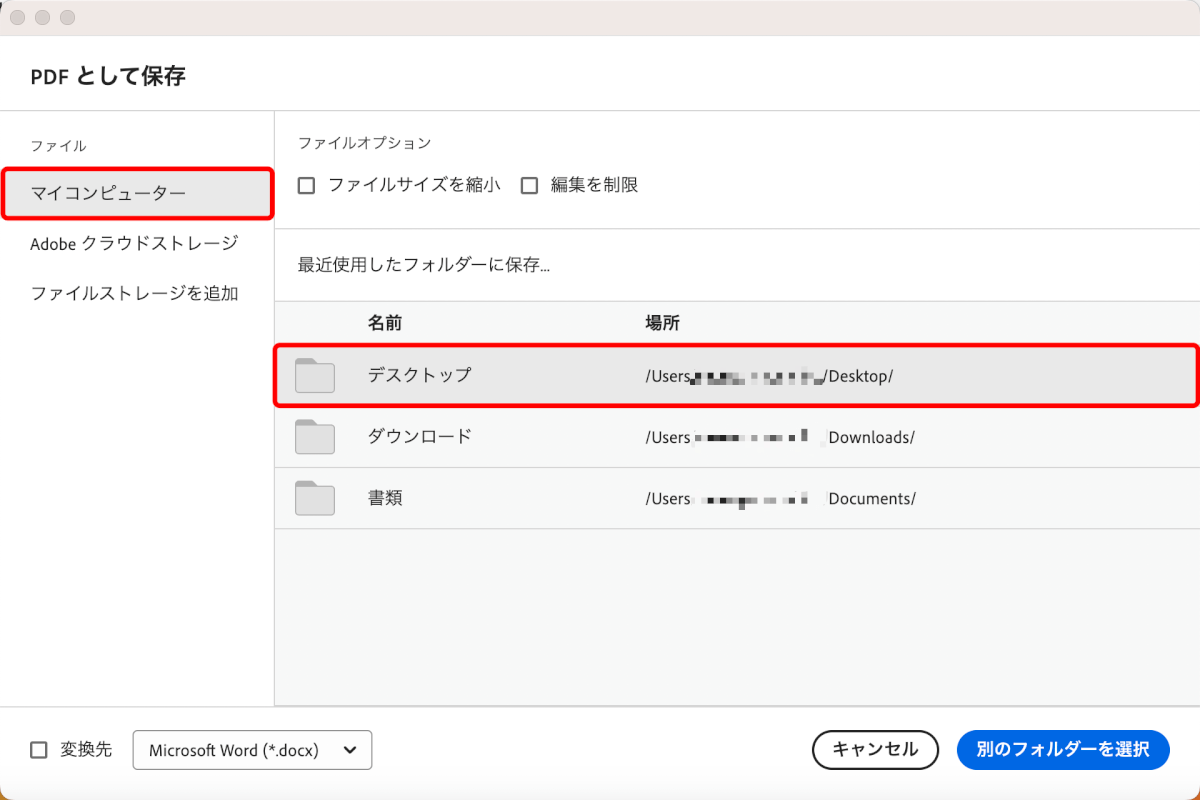
「保存」ボタンを押すと、保存が完了します。
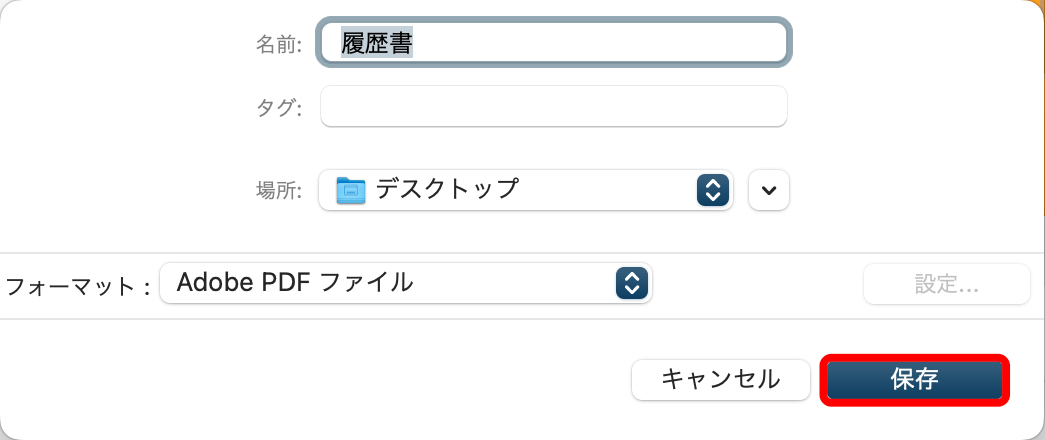
保存したファイルを開いてフィールドをクリックすると、入力できることが確認できます。
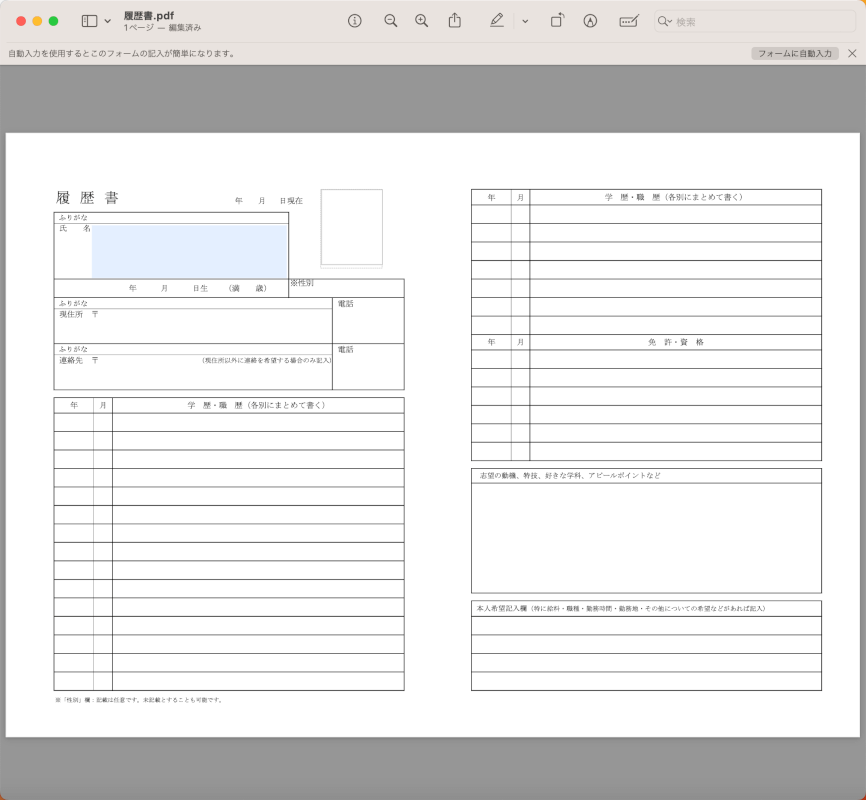
代替ソフトウェア
Sejeda
Sejedaは無料で利用できるPDFツールです。オンライン版とデスクトップ版があります。
フォームを作成する機能はオンライン版とデスクトップ版、どちらでも利用可能です。
「Create Fillable PDF Online」ツールにアクセスして、PDFファイルをアップロードするとフォームを作成できます。
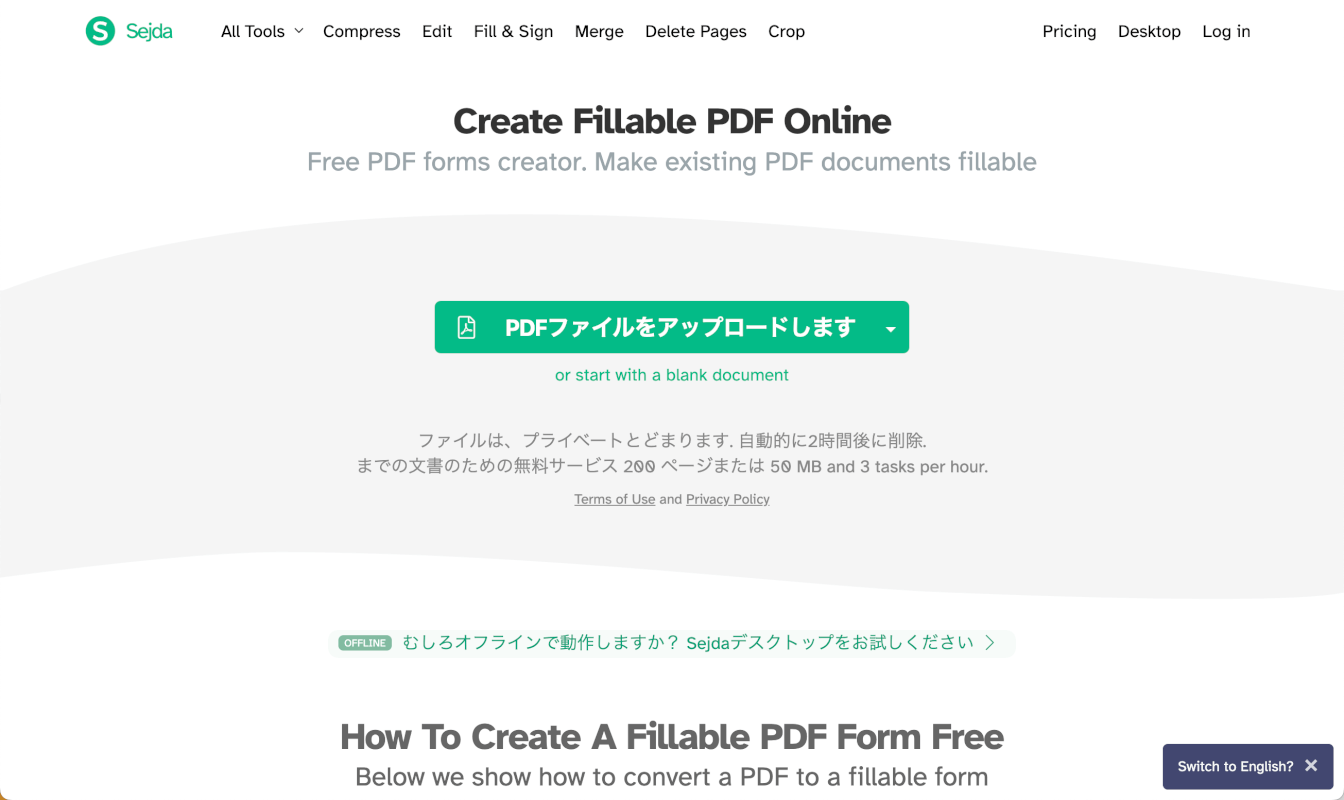
さいごに
入力可能なPDFフォームを作成することで、直接PDFへ文字を入力することが可能になるため、わざわざPDFを印刷したり手書きしたりする必要がなくなります。

問題は解決できましたか?
記事を読んでも問題が解決できなかった場合は、無料でAIに質問することができます。回答の精度は高めなので試してみましょう。
- 質問例1
- PDFを結合する方法を教えて
- 質問例2
- iLovePDFでできることを教えて

コメント
この記事へのコメントをお寄せ下さい。