- 公開日:
MacでPDFフォームに入力する方法
MacでPDFフォームに入力する方法をご紹介します。
プレビューでPDFフォームを開く
入力したいPDFファイルを右クリック(またはcontrolクリック)し、「このアプリケーションで開く」から「プレビュー」を選択します。
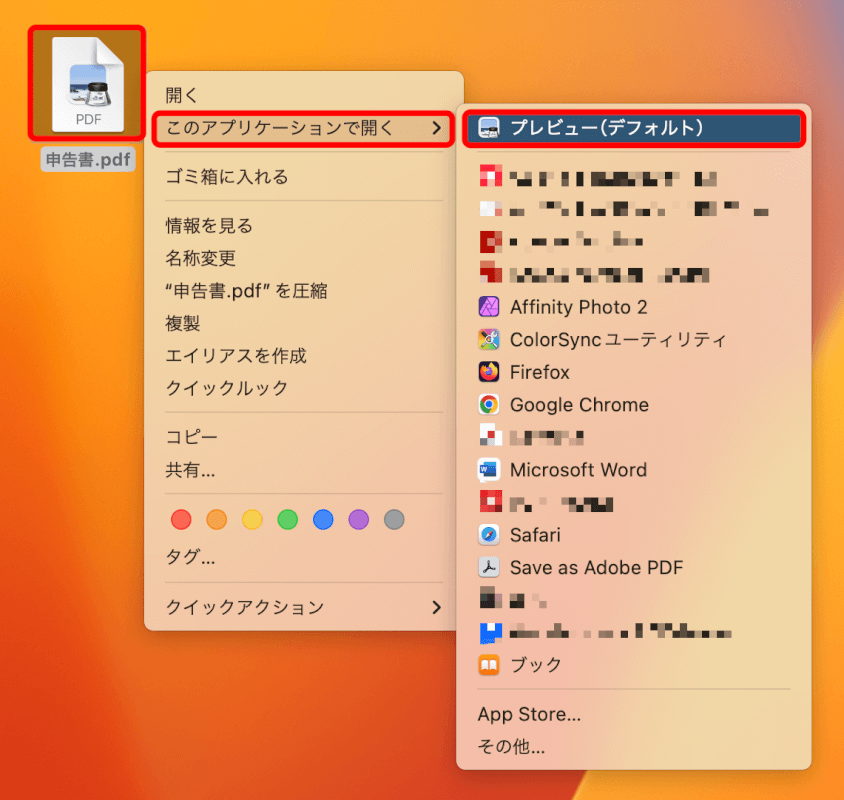
フォームに入力する
PDFにあらかじめフォームが作成されている場合は、テキストフィールドやチェックボックスをクリックして直接フォームに入力します。
プレビューでは、ほとんどのPDFフォームにテキストを入力できます。
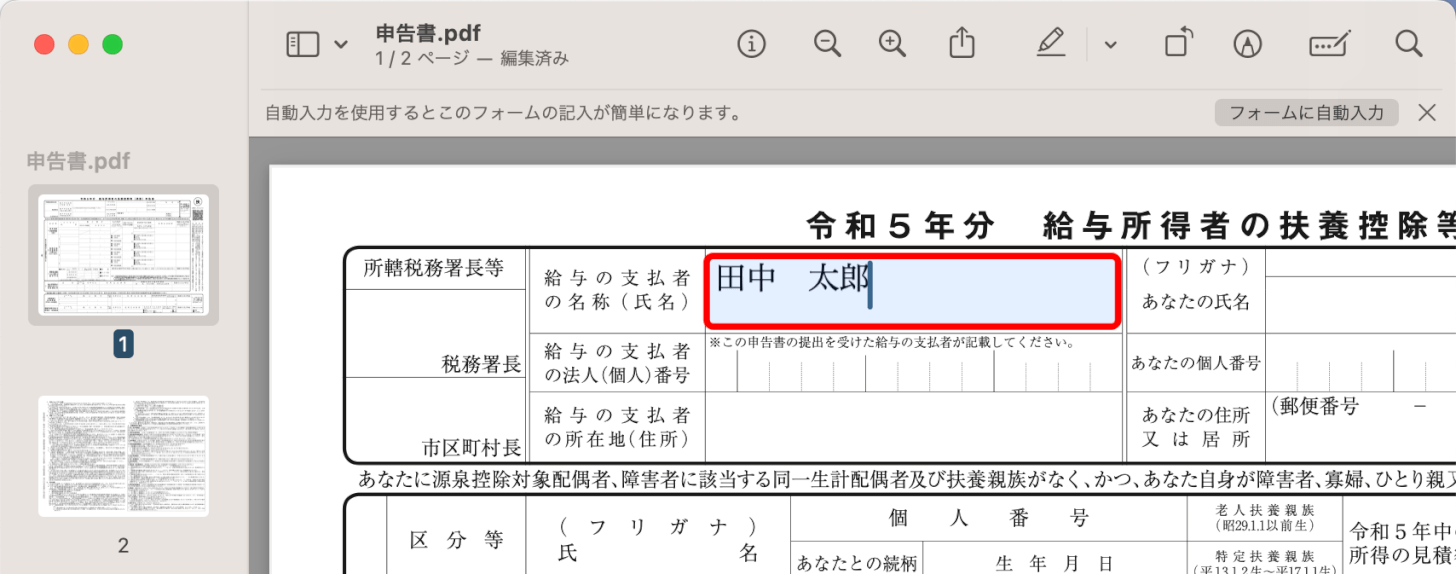
あらかじめプルダウンメニューが設定されている入力フォームは、クリックすると選択肢が表示されます。
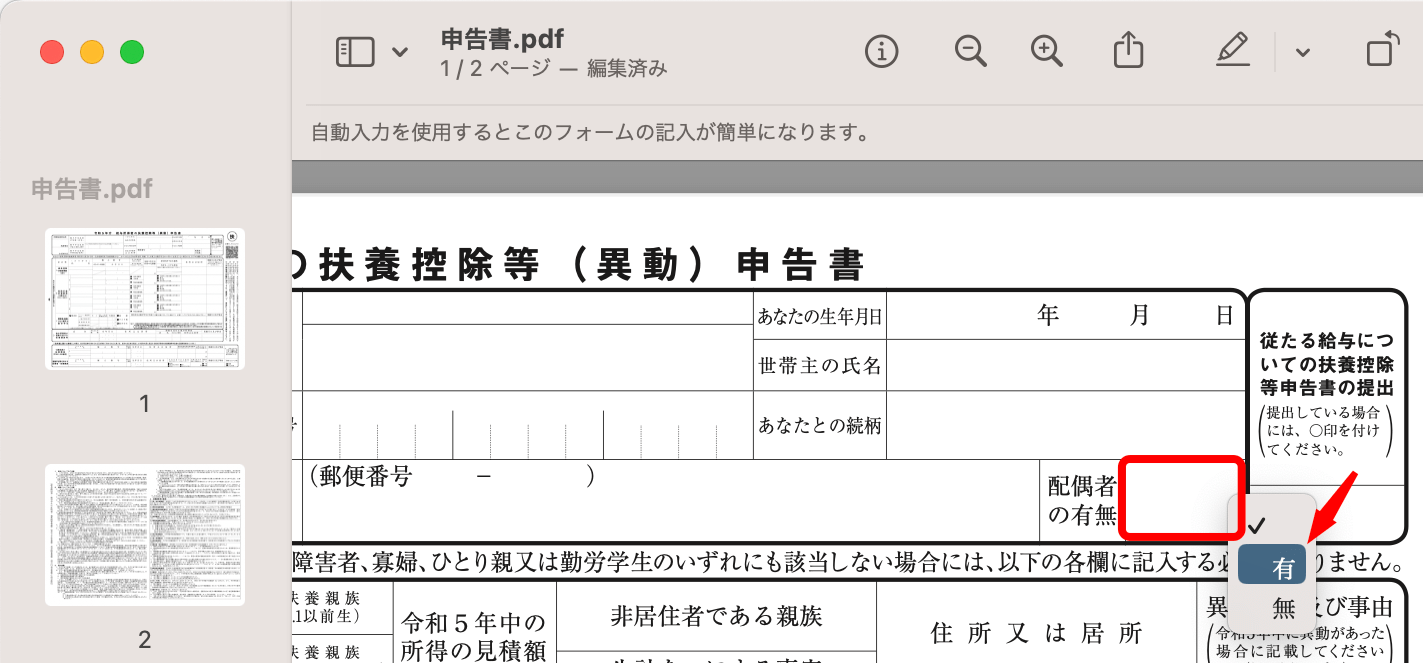
追加テキストのためのマークアップツールバーを使用する
入力フォームが設定されていないPDFに書き込みたい場合は、テキストボックスを追加できます。
画面上部の「マークアップツールバー」ボタン(鉛筆の先のように見えるアイコン)をクリックします。
マークアップツールバーが表示されるので、「テキスト」ボタンをクリックしてテキストボックスを追加し、文字を入力します。
必要に応じてこのテキストボックスを移動させたりサイズを変更したりして、情報を入力できます。
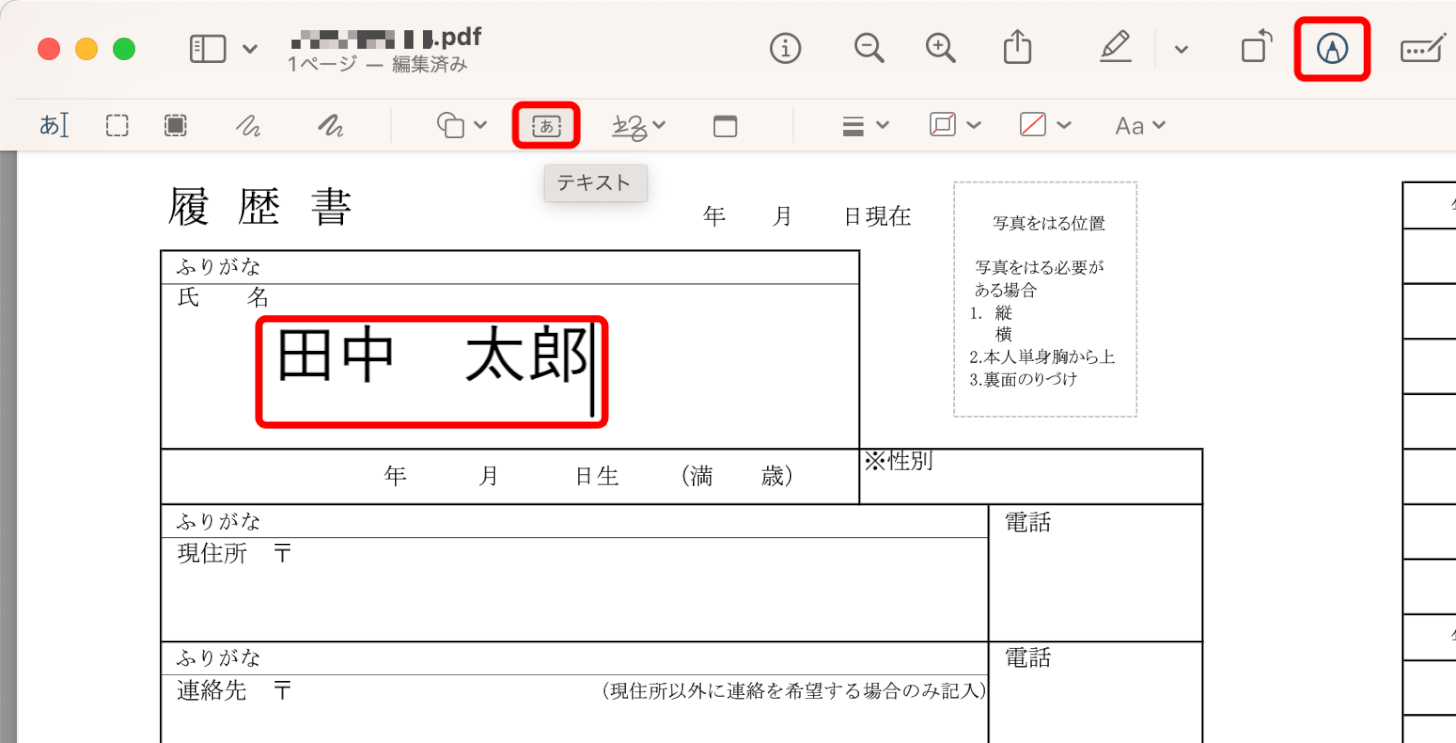
署名を追加する
署名が必要な場合、プレビューの署名機能を使用して追加できます。
マークアップツールバーの「署名」ボタンをクリックします。
今回はトラックパッドで署名を作成するので、「トラックパッド」を選択して、「開始するにはここをクリック」を押します。
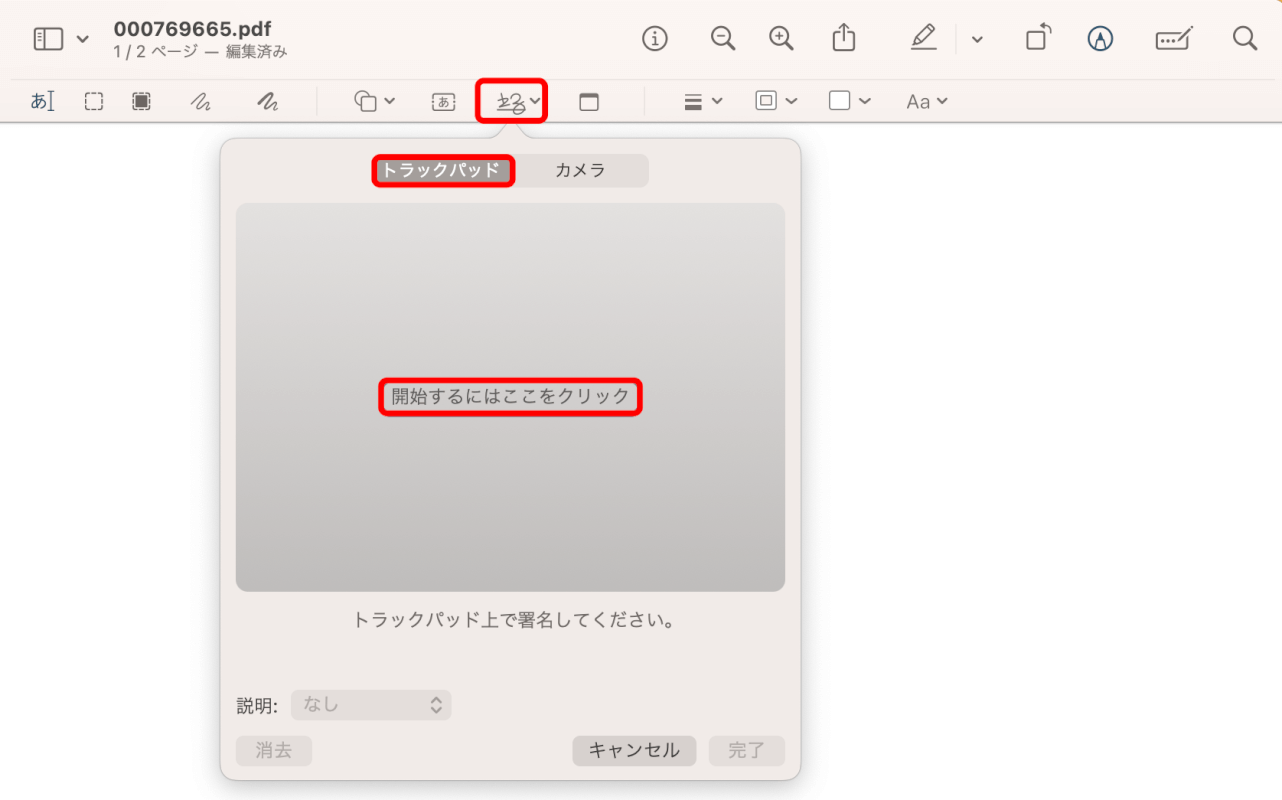
トラックパッドで直接文字を書きます。
書き終わったら、キーボードの任意のキーを押して「完了」ボタンを押します。
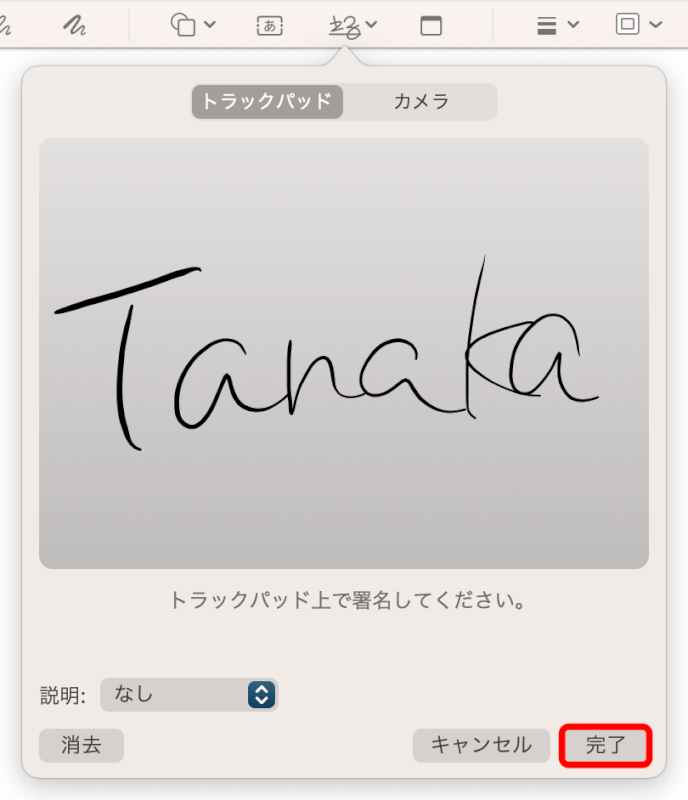
署名を作成後、再度「署名」ボタンを押して署名をフォームに追加します。
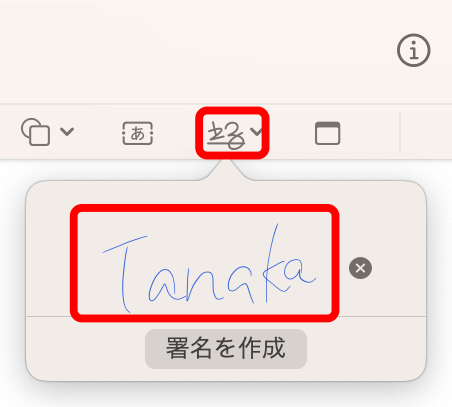
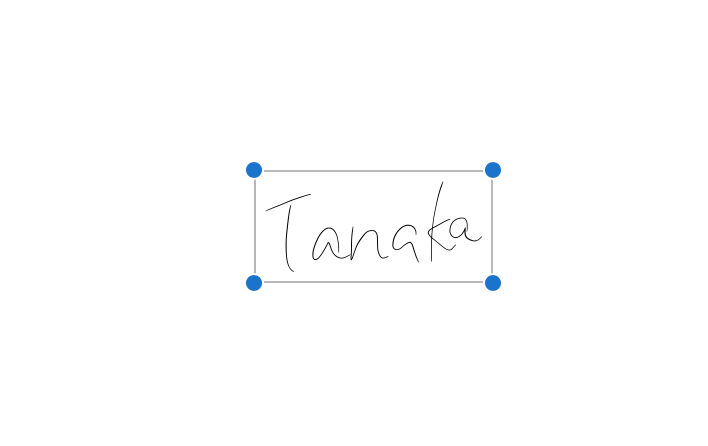
入力したフォームを保存する
プレビューでの変更は自動的に保存されるため、保存操作は必要ありません。
間違った入力も自動的に保存されてしまうので、あらかじめ作成前に元々のファイルのコピーを作成しておくのがおすすめです。
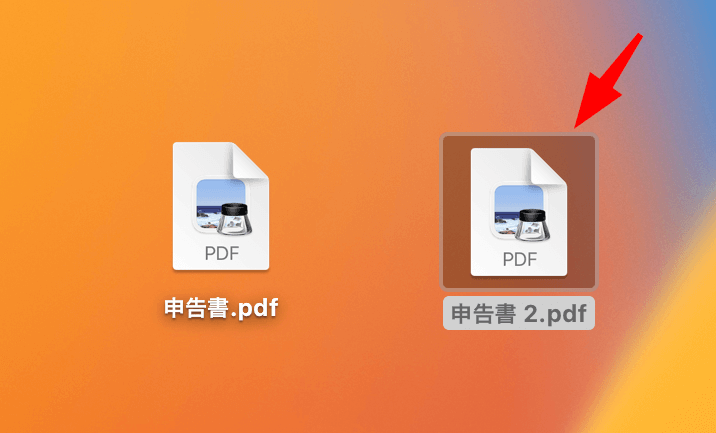
さいごに
プレビューを使用してPDFフォームに入力するプロセスは簡単で、追加のソフトウェアを必要としません。
ただし、入力フォーム自体の編集など高度な操作を行いたい場合は、外部の有料ソフトの利用を検討しましょう。

問題は解決できましたか?
記事を読んでも問題が解決できなかった場合は、無料でAIに質問することができます。回答の精度は高めなので試してみましょう。
- 質問例1
- PDFを結合する方法を教えて
- 質問例2
- iLovePDFでできることを教えて

コメント
この記事へのコメントをお寄せ下さい。