- 公開日:
iPhoneカレンダーをプランナーとして使う方法
iPhoneのカレンダーアプリをプランナーとして使用することで、スケジュールを整理し、一日を最大限に活用することができます。
ここでは、カレンダーアプリを効果的にプランナーとして使用する方法を紹介します。
イベントとアポイントメントを追加
新しいイベントを作成
「カレンダー」アプリを開きます。

予定を入れたい日付を選択し、右上にある「+」アイコンをタップして、新しい予定を追加します。
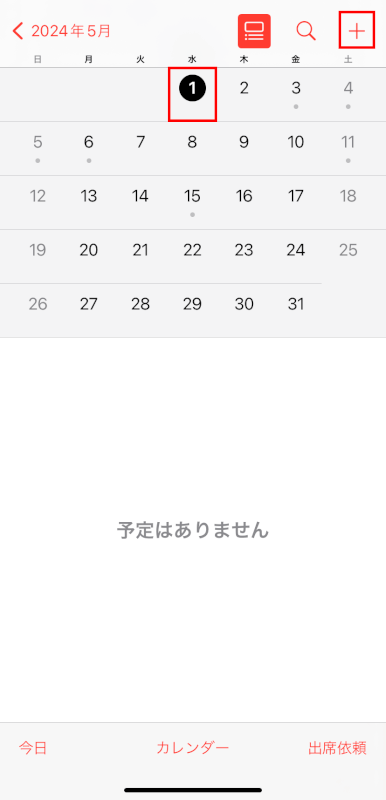
予定のタイトルや場所、開始/終了時間を入力することができます。
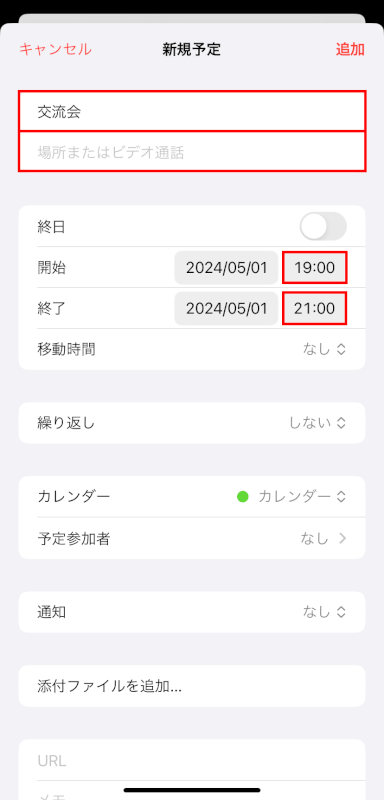
また、「通知」をタップして、リマインドのための通知設定をすることもできます。
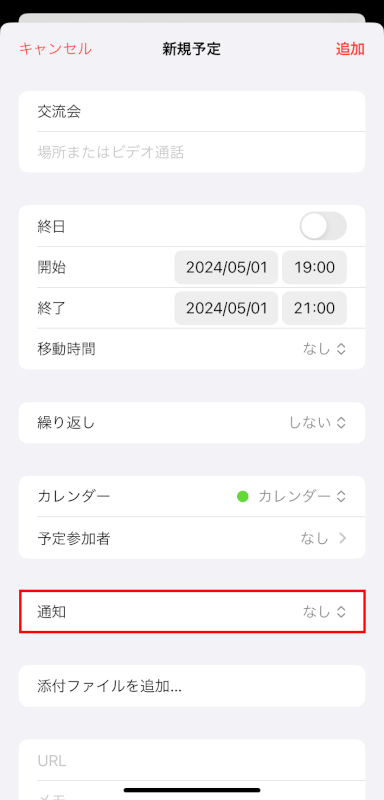
複数のカレンダーを使用
異なるカレンダーを作成
さまざまなシーンや家族(仕事/プライベート/趣味/子どもなど)によって異なるカレンダーを使用することもできます。
新しいカレンダーを追加するために、下部にある「カレンダー」タブをタップします。
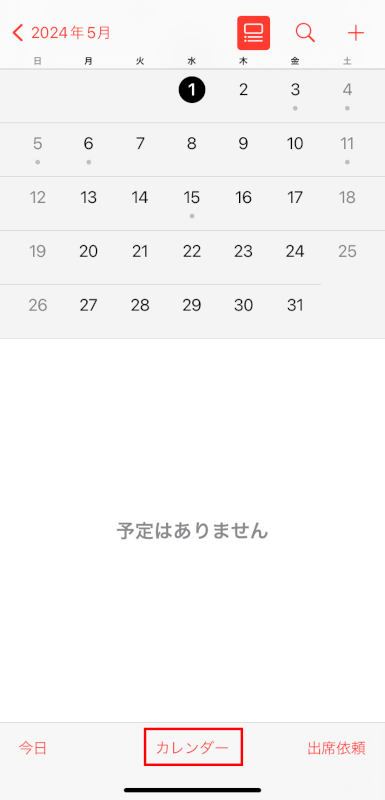
左下の「カレンダーを追加」をタップし、再び「カレンダーを追加」を選択します。
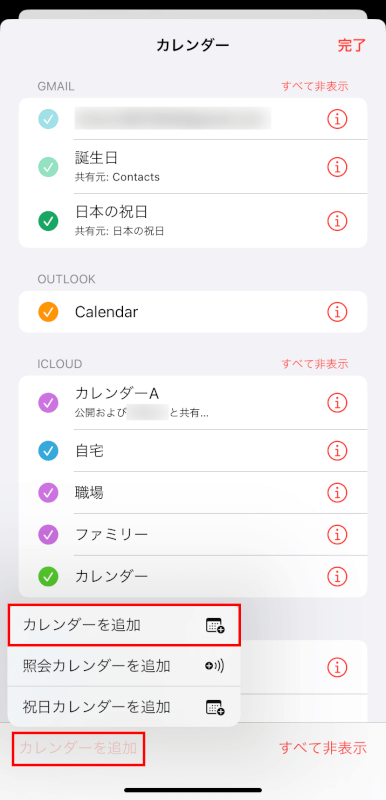
カレンダー追加画面で、カレンダーのタイトルを付けることができます。
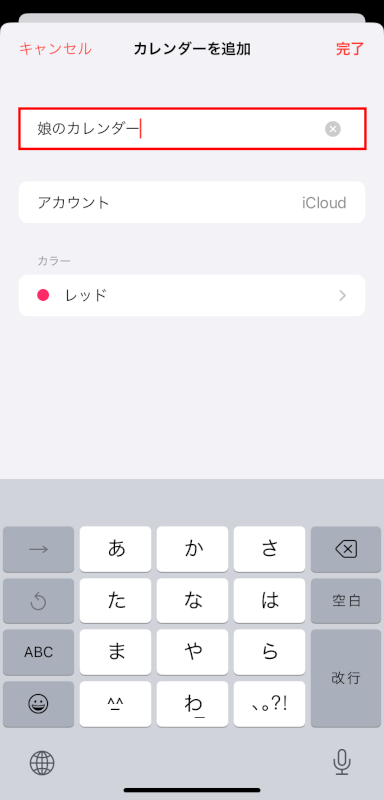
また、一目でカレンダーの種類が区別できるように、各カレンダーに異なる色を割り当てることもできます。
「カラー」をタップします。
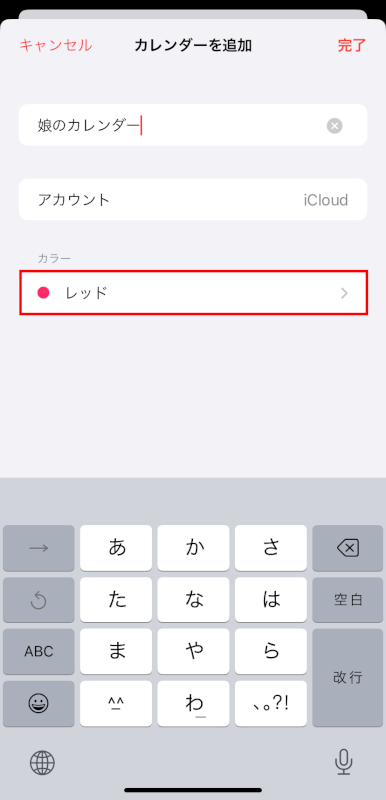
任意のカラーを選択するか、「カスタム」をタップしてカラーパレットの中から選ぶことができます。
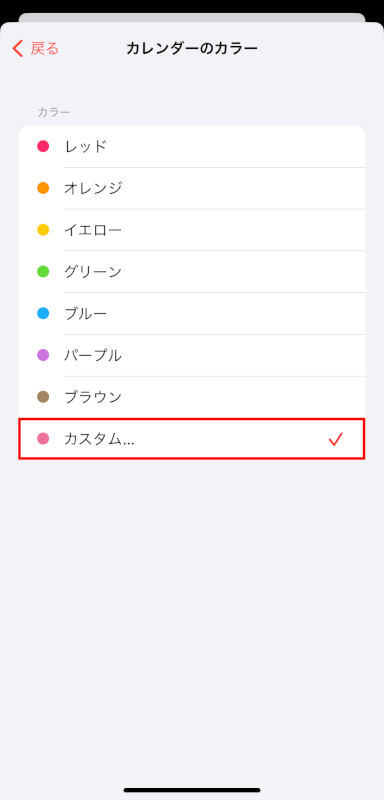
定期的なイベントを設定
定期的な活動(例えば、週次会議や習い事など)のイベントを毎日/毎週/毎月/毎年などで繰り返すよう設定ができます。
予定を作成/編集時に「繰り返し」をタップして、任意の頻度を選択します。
これにより、イベントを毎回追加する必要がなくなり、かつ忘れないようにすることができます。
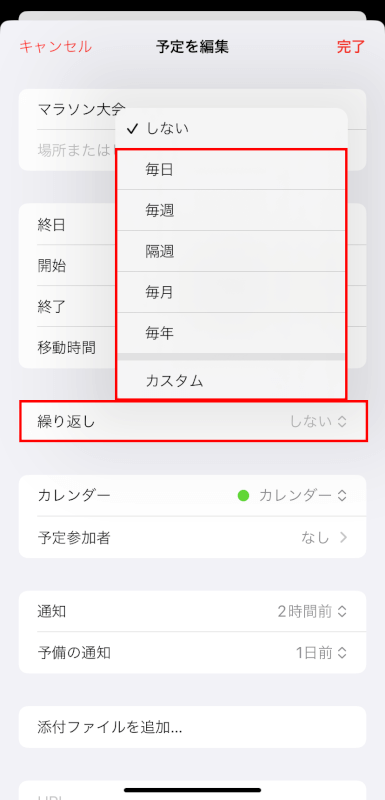
カレンダーや予定を共有
家族や友人、同僚とカレンダーや特定の予定を共有してスケジュールを調整できます。
これは、グループ活動を計画する場合や、共有の予定詳細を皆が認識するために役立ちます。
iCloudの設定を確認する
iPhoneでカレンダーや予定を共有するために、まずiCloudのカレンダー設定が有効になっているか確認します。
「設定」アプリを開きます。

上部にある「Apple ID」をタップします。
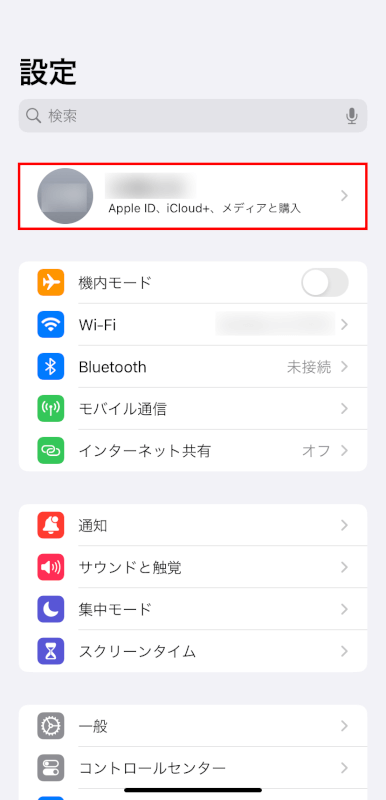
「iCloud」をタップします。
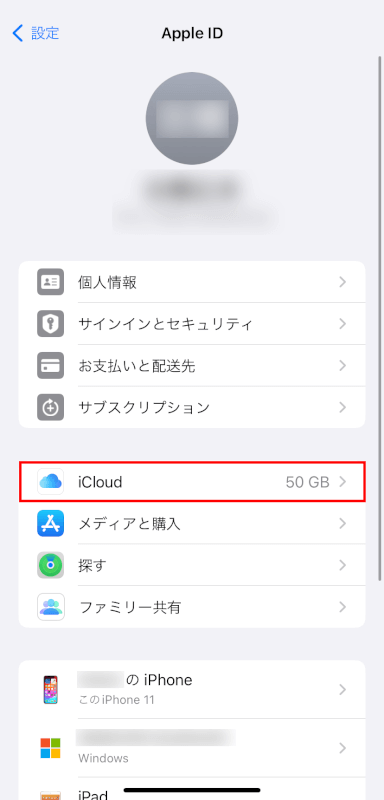
「iCLOUDを使用しているアプリ」の「すべてを表示」をタップします。
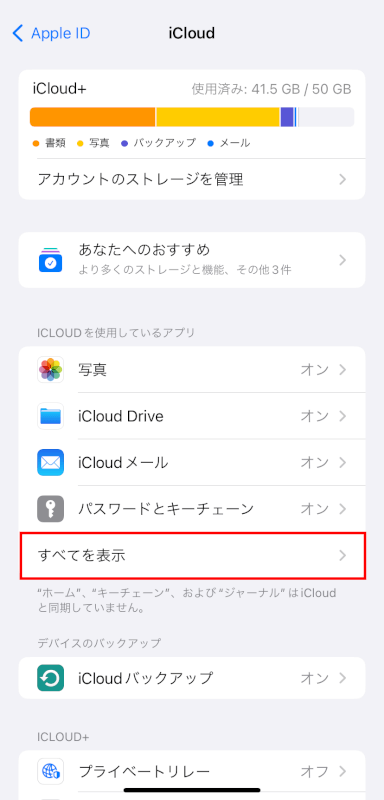
「iCloudカレンダー」をタップします。
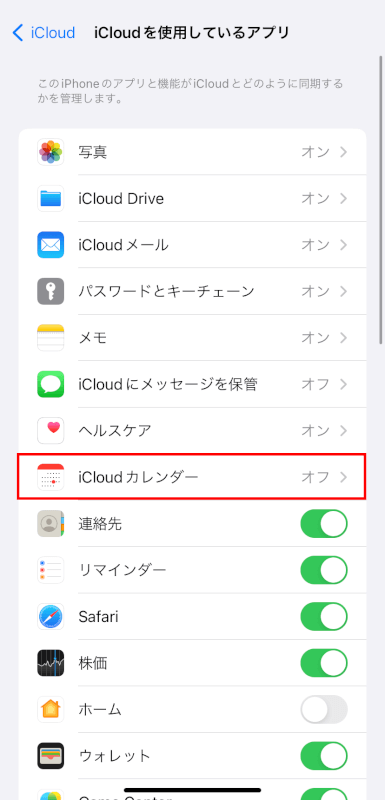
「iCloudカレンダー」の「このiPhoneで使用」を有効にします。これにより、iPhoneでカレンダーや予定の共有が可能になります。
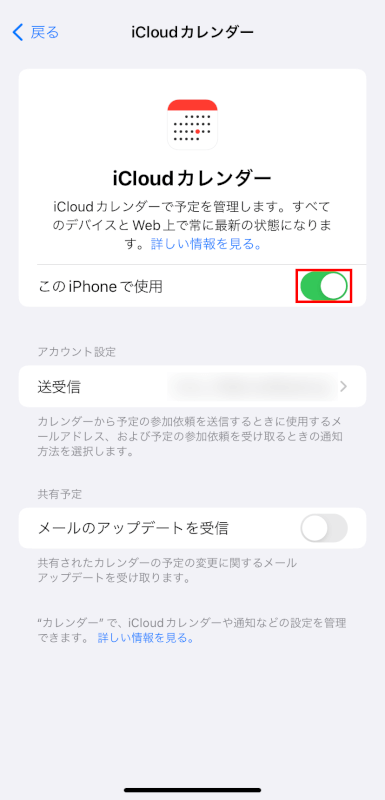
カレンダー自体を共有
カレンダー全体の共有方法は、「カレンダー」アプリの「カレンダー」タブをタップします。
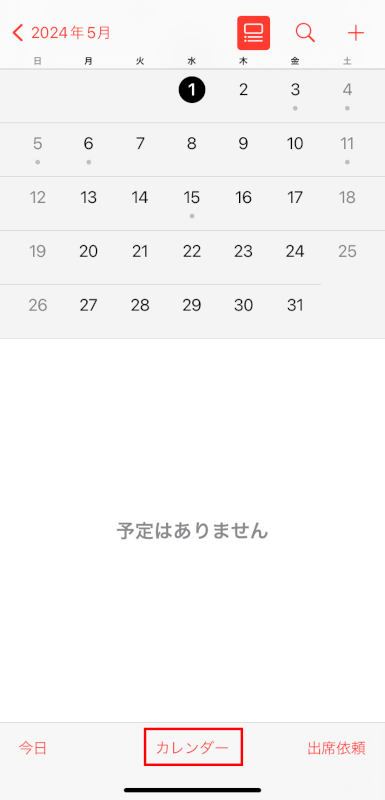
「iCloud」の項目にある共有したいカレンダーの「情報(iのアイコン)」ボタンをタップします。
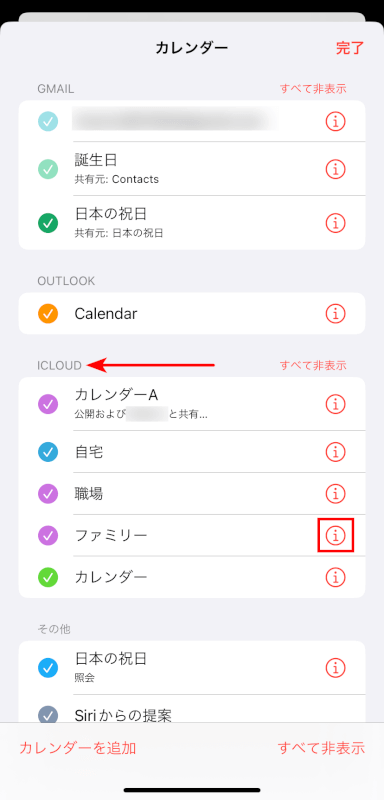
「人を追加」をタップして、共有相手を追加します。
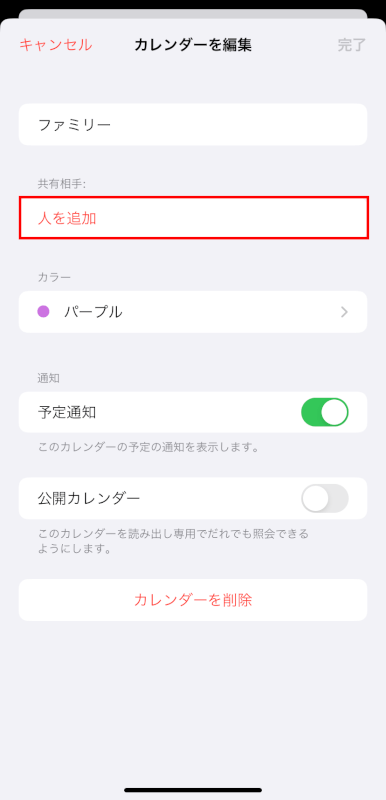
特定の予定を共有
共有したい予定の詳細画面を表示し、「編集」をタップします。
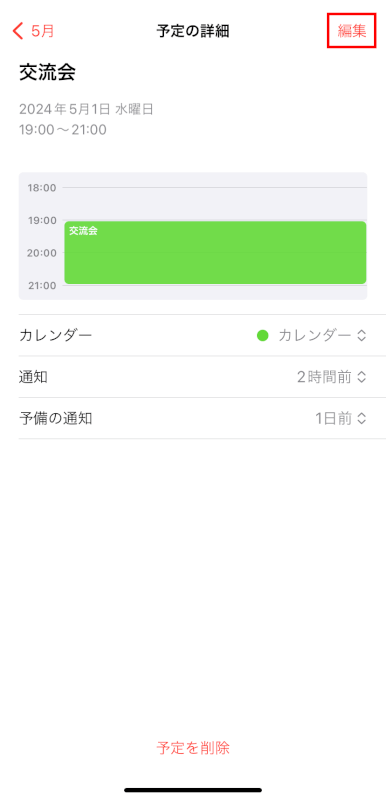
「予定参加者」をタップして、共有相手を設定します。
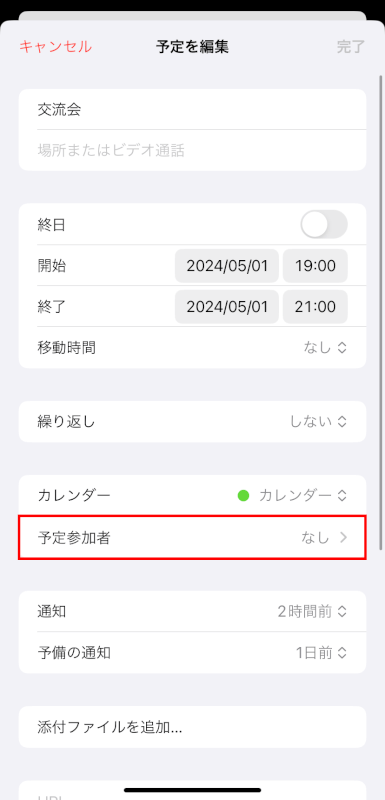
通知を活用
予定の前に事前にリマインドするために、2つの通知を設定できます。
予定の作成/編集画面で「通知」をタップし、任意の通知時間を選択します。これは、イベントの数分前から数日前から選べます。
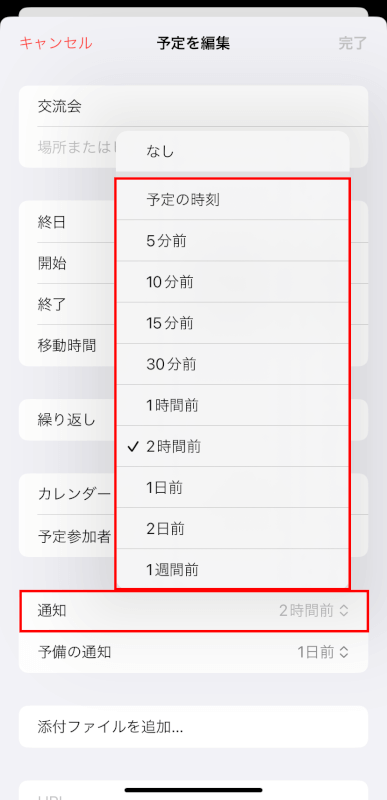
「通知」のほか、「予備の通知」は予定の前日に設定するのがおすすめです。
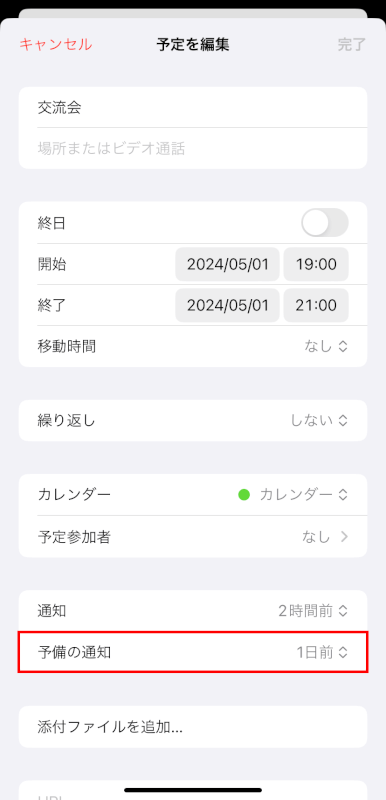
移動時間を追加
予定の開始/終了時間を追加すると、「移動時間」の設定が可能になります。
予定の作成/編集画面で「移動時間」をタップし、移動にかかる時間を選択します。
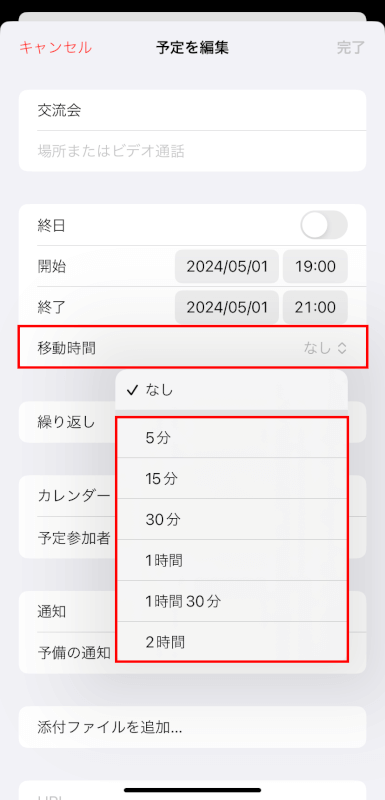
移動時間が設定されると、「通知」や「予備の通知」でも移動時間を反映した時間が選択できるようになります。
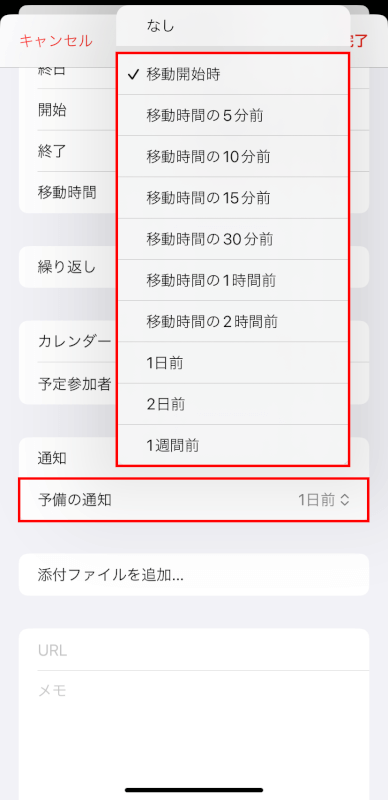
Siriを使って迅速に追加
Siriを使用してカレンダーにイベントを迅速に追加します。
例えば「Hey Siri, 明日の午後3時にJohnとの会議をカレンダーに追加して」と言うと、Siriがイベントを作成してくれます。
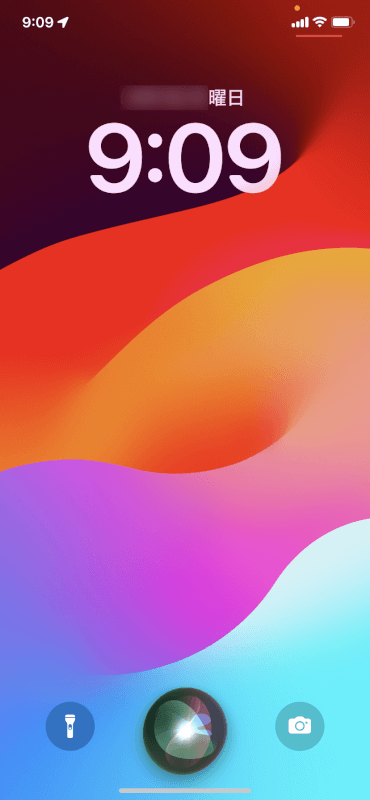
他のカレンダーと同期
「Googleカレンダー」や「Outlook」など、他のカレンダーサービスを使用している場合は、それらをiPhoneのカレンダーアプリと同期することができます。
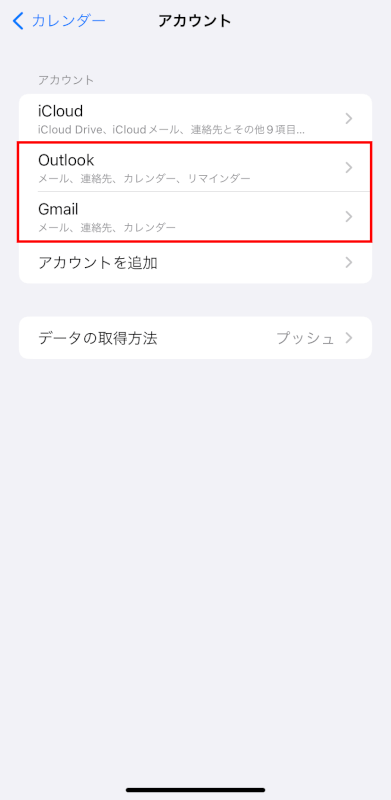
各アカウントの設定で「カレンダー」が有効になっていることを確認してください。
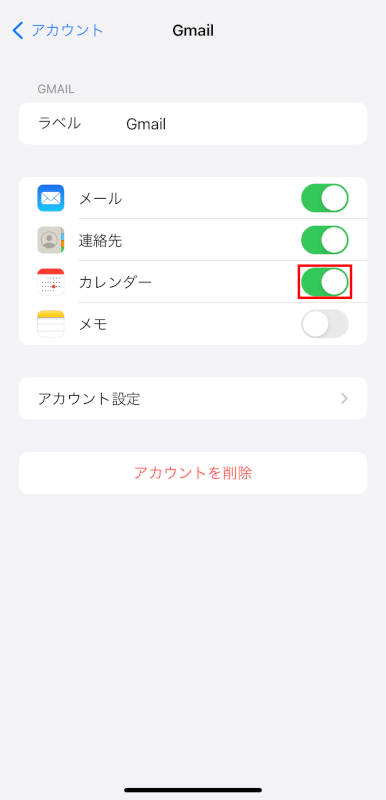
「カレンダー」アプリの「カレンダー」タブで表示されるリストで、カレンダーのチェックが入っていることを確認してください。
これにより、作成したプラットフォームに関係なく、すべての予定を一か所で確認できます。
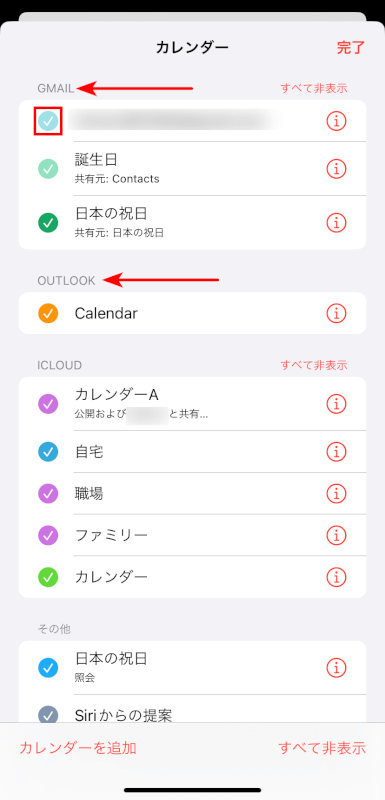
表示をカスタマイズ
スケジュールを自分好みのより良い表示にするために、カレンダーの表示方法(日次/週次/月次/年次)をカスタマイズします。
iPhoneを横向きにすると、上部にカレンダー表示のタブが表示されます。タブを選択して、表示を切り替えることができます。
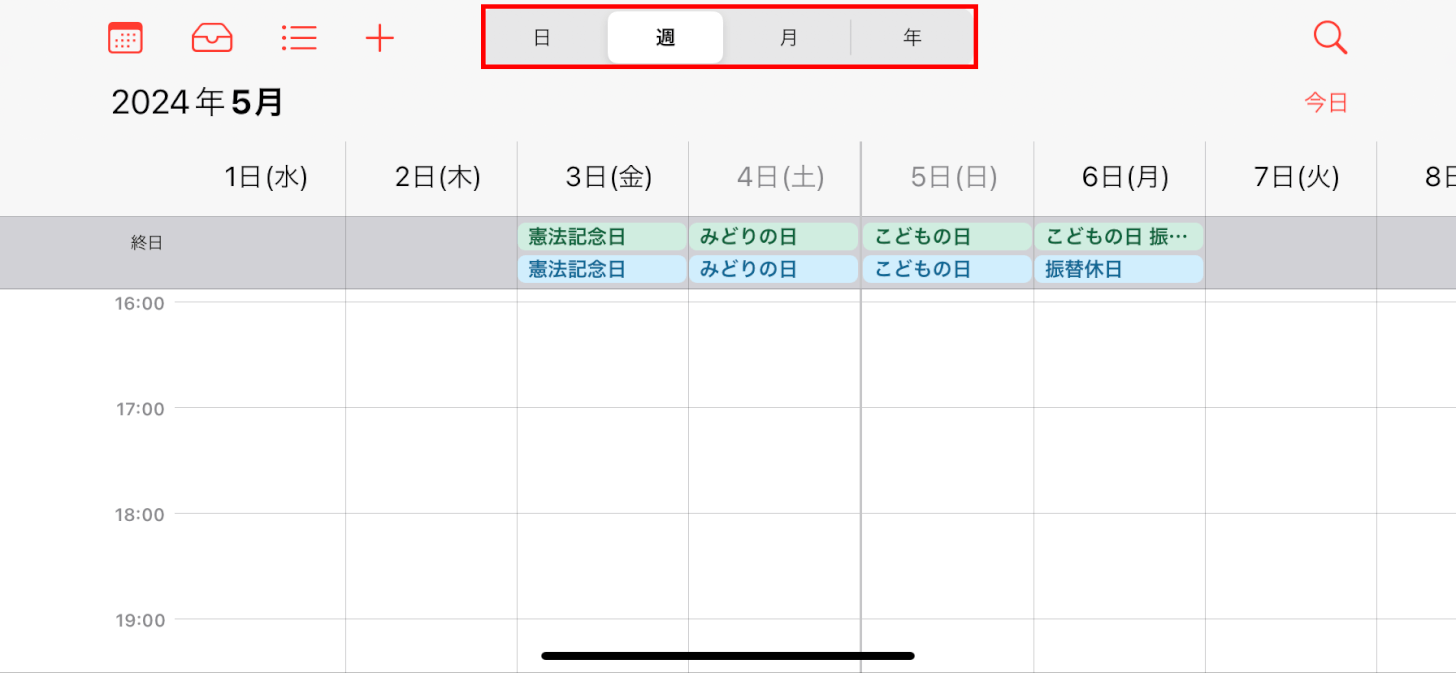
さいごに
iPhoneのカレンダーアプリの全機能を活用することで、効果的に時間やアポイントメント管理します。
それにより、将来の計画を立てるための強力なプランナーに変えることができます。
問題は解決できましたか?
記事を読んでも問題が解決できなかった場合は、無料でAIに質問することができます。回答の精度は高めなので試してみましょう。
- 質問例1
- PDFを結合する方法を教えて
- 質問例2
- iLovePDFでできることを教えて

コメント
この記事へのコメントをお寄せ下さい。