- 公開日:
iPhoneとMacのカレンダーを同期する方法
iPhoneとMacでカレンダーを同期するには、iCloudが便利です。
両方のデバイスを同じiCloudアカウントにログインし、カレンダーの同期を有効にすることで、カレンダーが自動的に両デバイス間で同期されます。設定方法は以下のとおりです。
iPhoneでの設定
設定を開く
iPhoneの設定アプリを開きます。

Apple IDをタップ
設定メニューの上部にあなたの名前/Apple IDが表示されていますので、それをタップします。
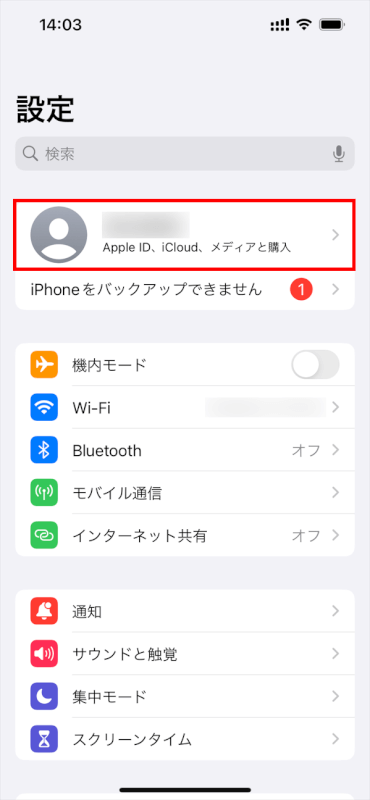
iCloudに移動
「iCloud」をタップしてiCloudの設定を開きます。
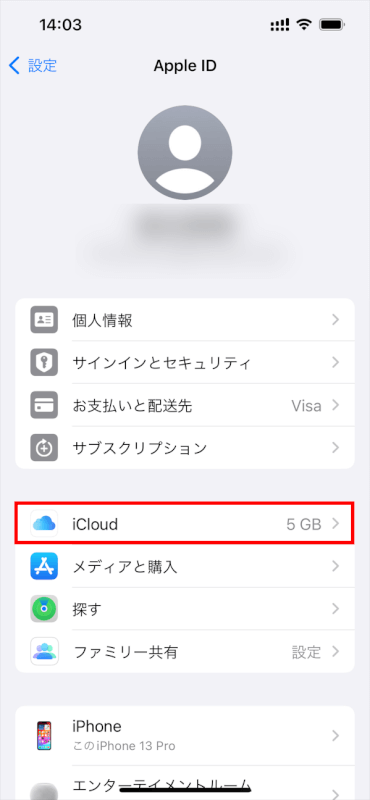
カレンダー同期を有効にする
iCLOUDを使用しているアプリの「すべてを表示」を選択します。
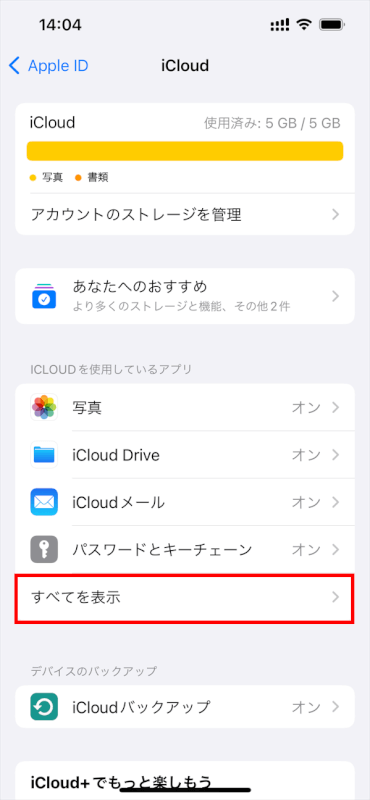
「iCloudカレンダー」を見つけ、スイッチをオン(緑色)に切り替えます。
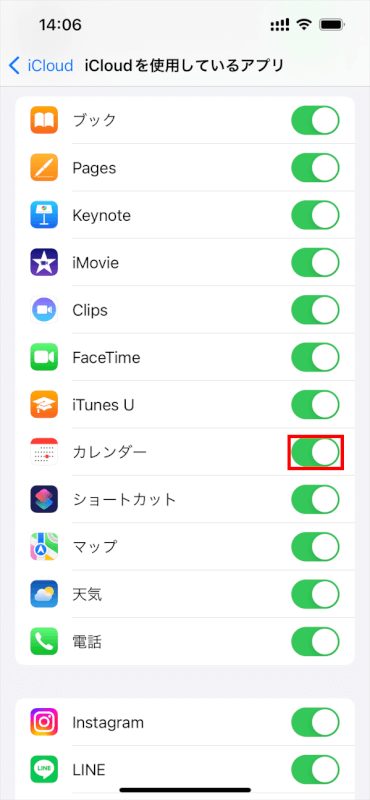
これにより、カレンダーがiCloudと同期を開始します。
Macでの設定
システム環境設定を開く
画面左上隅にあるAppleメニューをクリックし、「システム設定」を選択します。
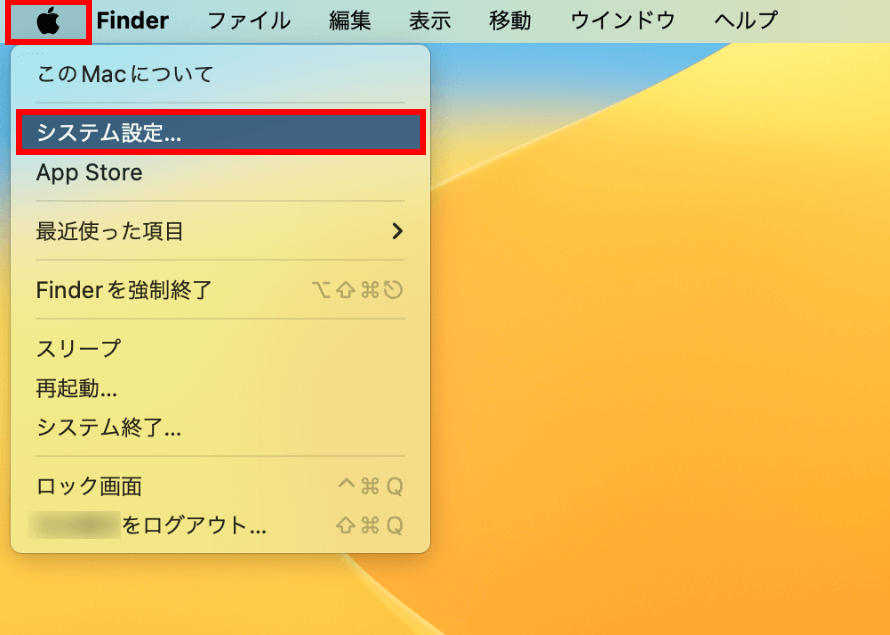
Apple IDに移動
macOS Catalina以降を使用している場合は、システム設定ウィンドウの左上にある「Apple ID」をクリックします。
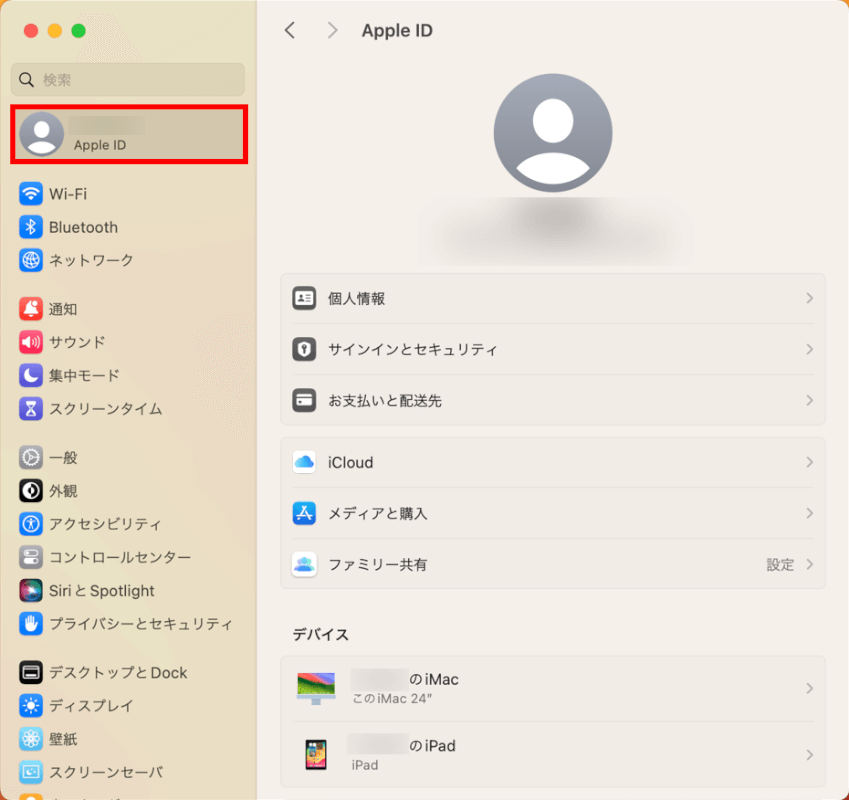
それ以前のバージョンのmacOSを使用している場合は、「インターネットアカウント」の下にiCloudがあります。
iCloudの設定を確認
iPhoneと同じApple IDにログインしていることを確認します。
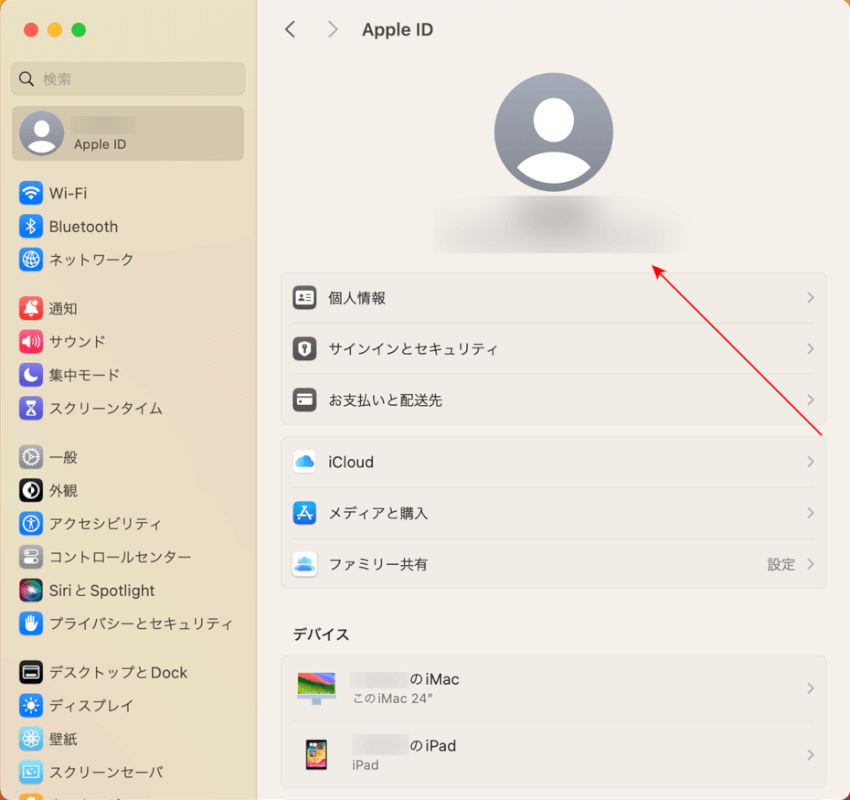
次に、メニューから「iCloud」をクリックします。
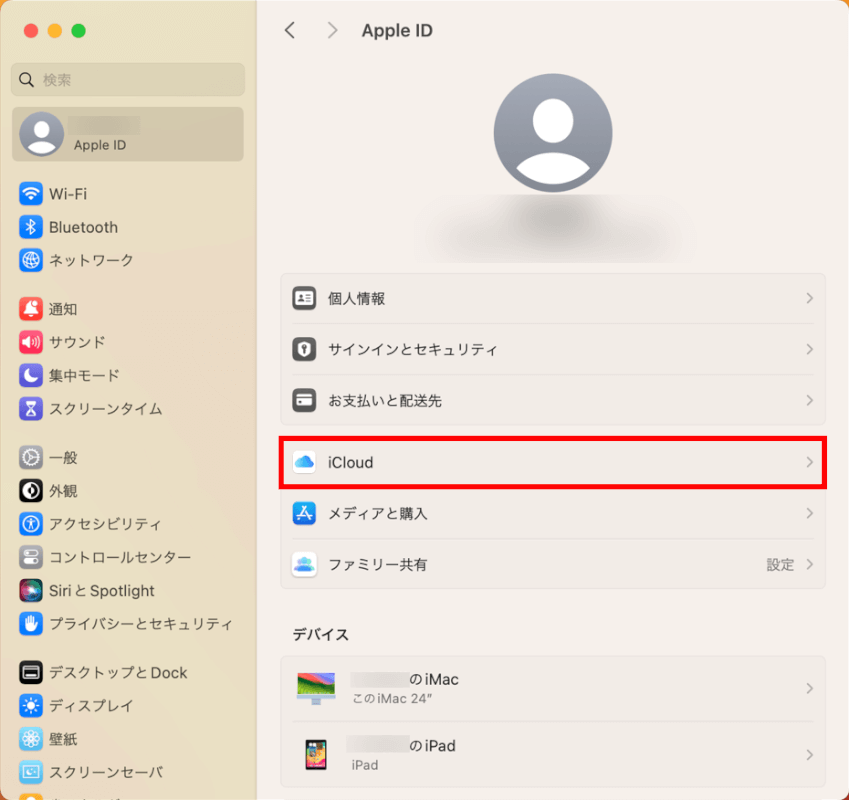
カレンダー同期を有効にする
「その他のアプリを表示」をクリックします。
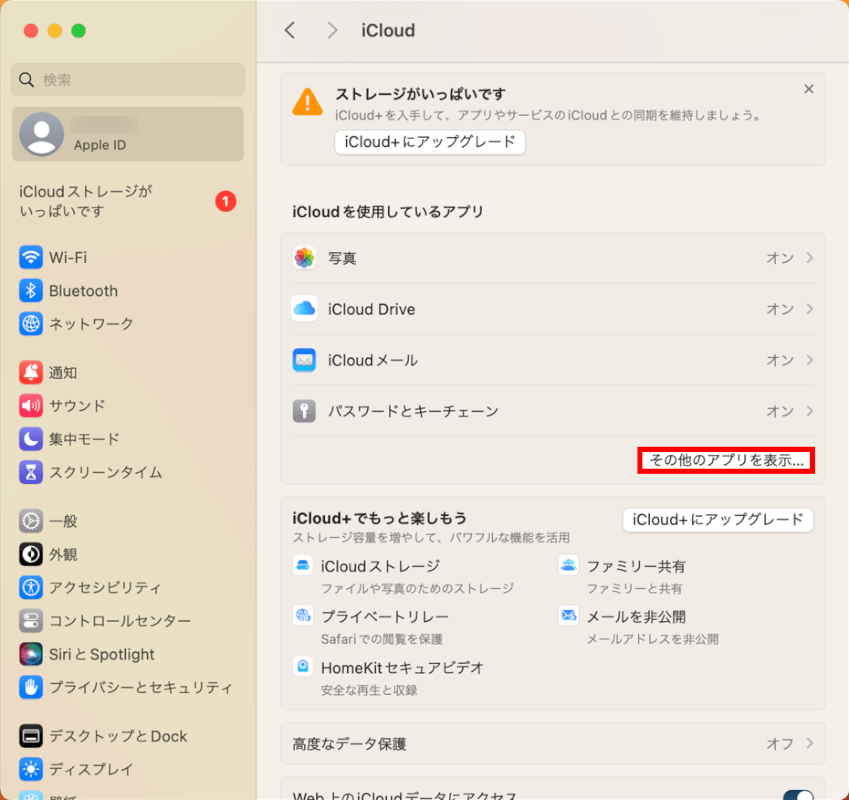
「iCloudカレンダー」の隣にあるボックスをチェックして、iCloudを通じてデバイス間でカレンダーを同期します。
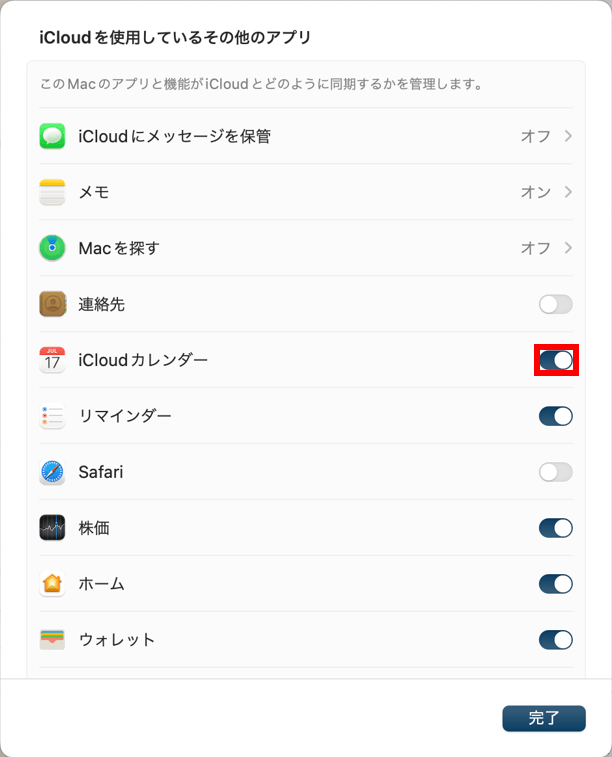
同期を確認する
iPhoneとMacの両方でカレンダー同期を有効にした後、数分間同期を待ちます。その後、両方のデバイスでカレンダーアプリを開いて、同期されていることを確認できます。
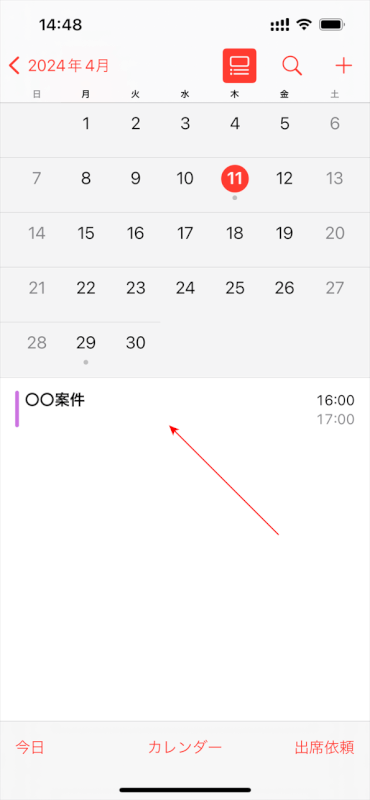
一方のデバイスでカレンダーアプリに変更を加えたり、イベントを追加したりすると、その変更はすぐにもう一方のデバイスにも自動的に表示されるはずです。
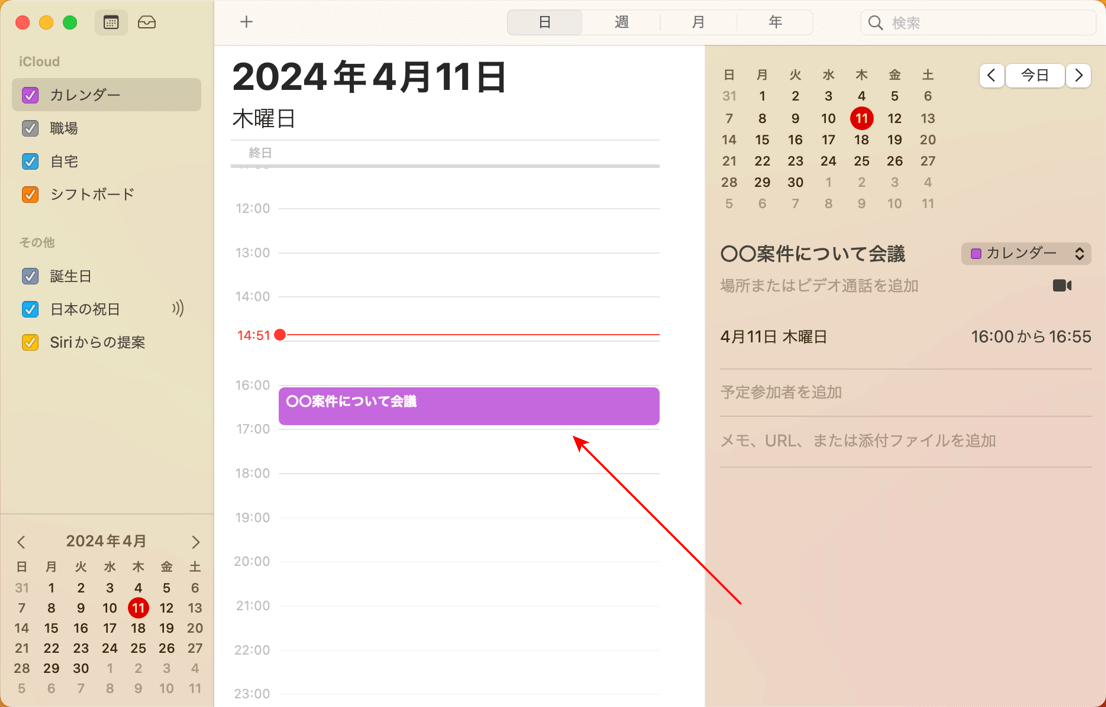
追加のヒント
Wi-Fi接続
同期するためには、両方のデバイスがWi-Fiに接続されていることを確認してください。
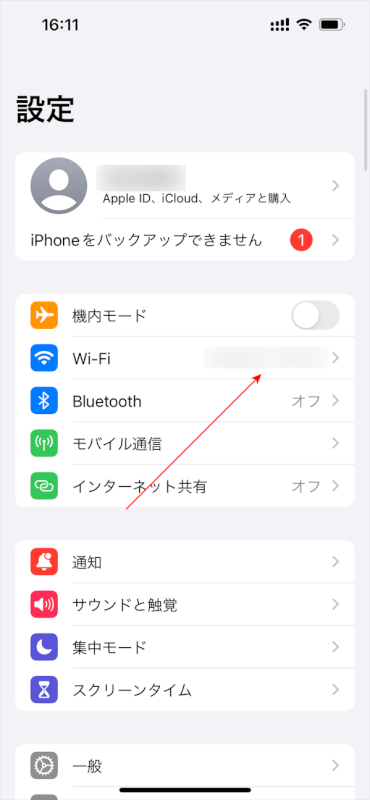
iCloudストレージを確認
同期に問題がある場合は、iCloudストレージを超過していないか確認してください。
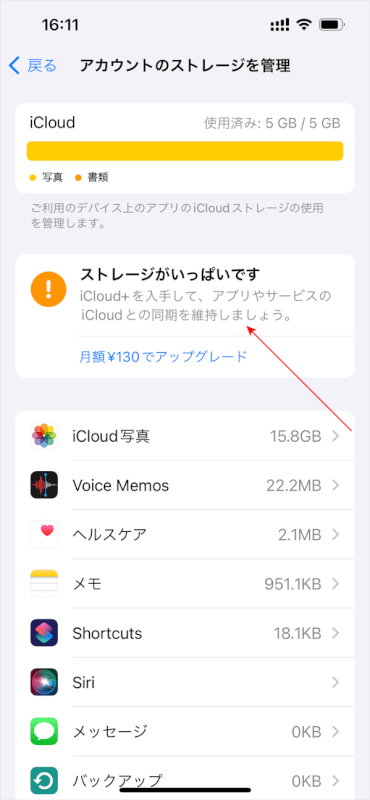
手動でリフレッシュ
イベントがすぐに同期されない場合は、iPhoneのカレンダーアプリで下にスワイプしてリフレッシュします。
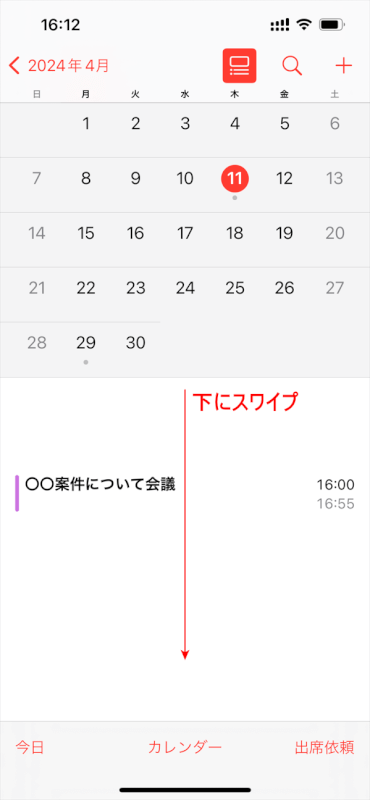
Macの場合は「表示」から「カレンダーを更新」をクリックします。
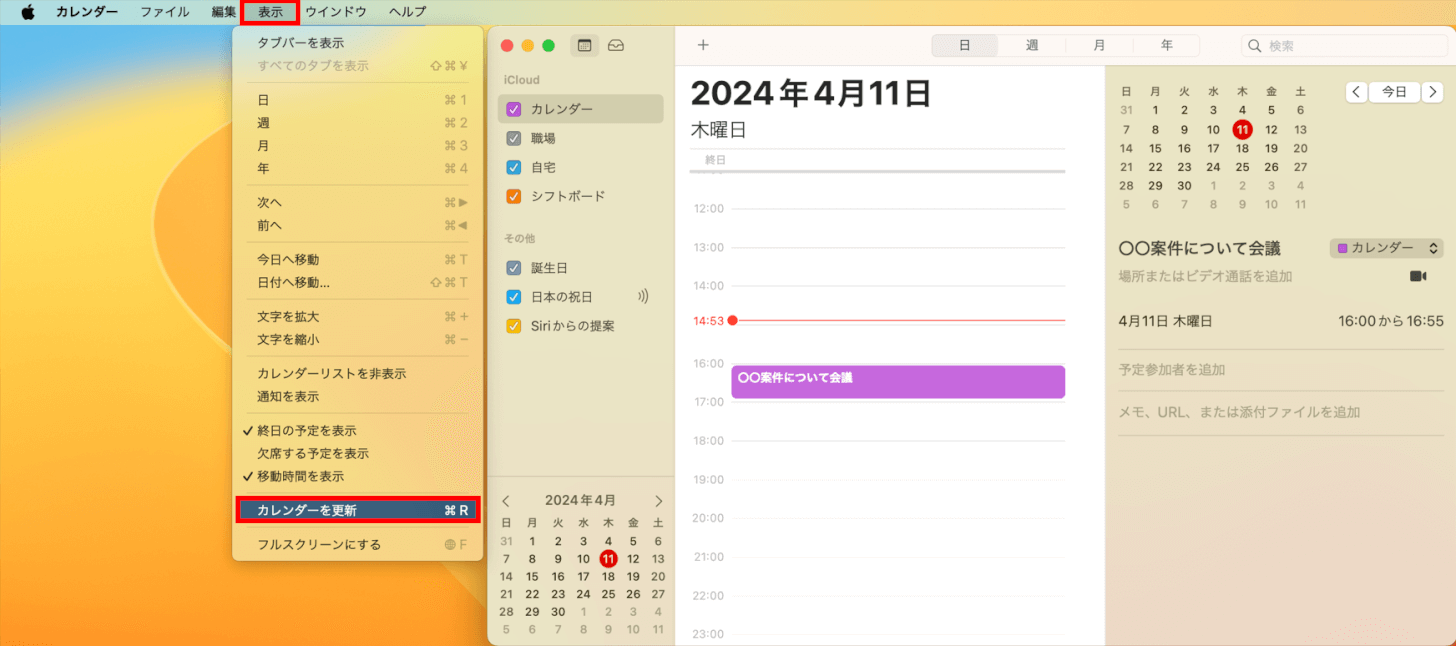
さいごに
これらの手順に従うことで、iPhoneとMacのカレンダーを同期し、どのデバイスを使用していてもスケジュールにアクセスできるようになります。
