- 公開日:
iPhoneのカレンダーをGoogleカレンダーと同期する方法
iPhoneのカレンダーアプリをGoogleカレンダーのデータと同期する方法を紹介します。
この手順に従えば、iPhoneでのスケジュール管理がより便利になります。
iPhoneのカレンダーをGoogleカレンダーと同期する
設定アプリを選択する
iPhoneで「設定」アプリを開きます。

カレンダーを選択する
「カレンダー」を選択します。
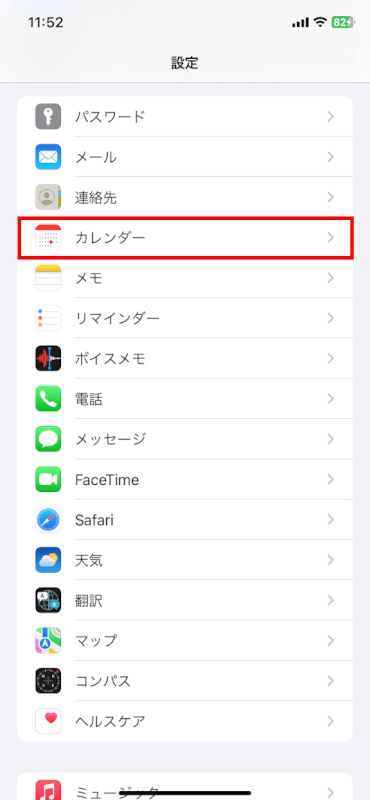
アカウントを選択する
「アカウント」を選択します。
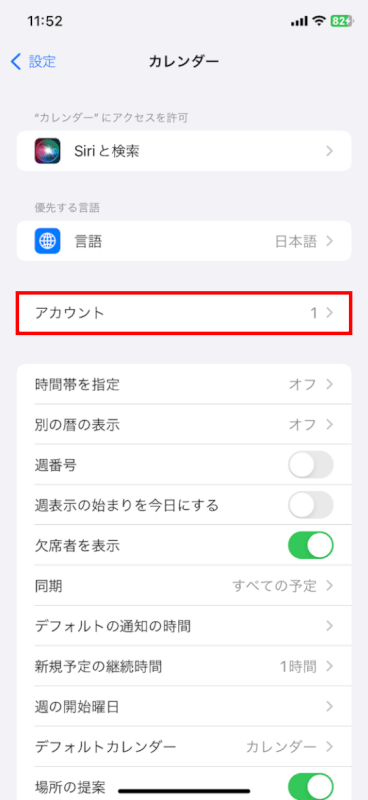
アカウントを追加を選択する
「アカウントを追加」を選択します。
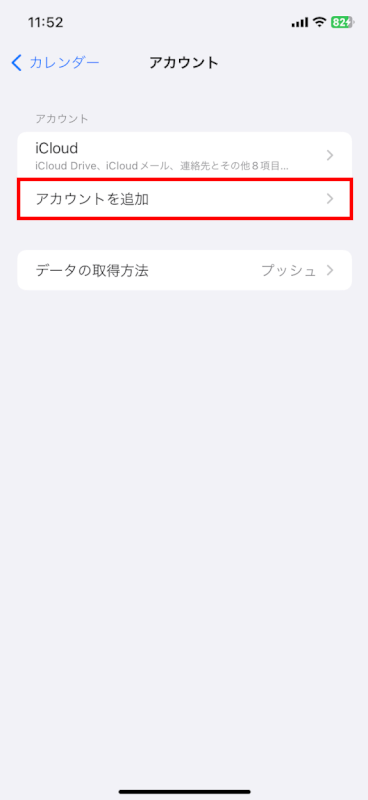
Googleを選択する
「Google」を選択します。
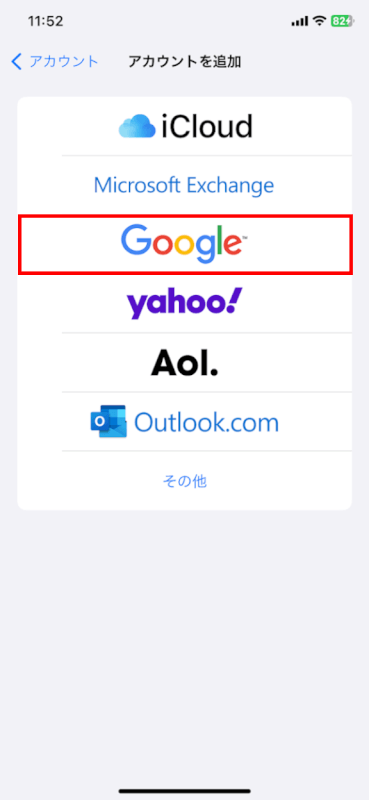
メールアドレスを入力する
メールアドレスを入力し、「次へ」をタップします。
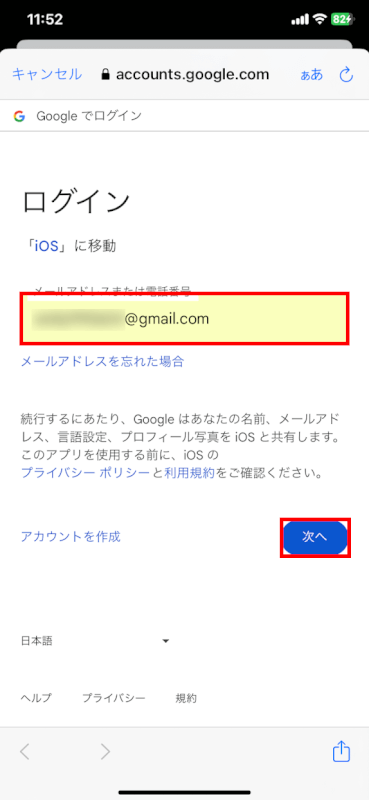
パスワードを入力する
Gmailのパスワードを入力し、「次へ」をタップします。
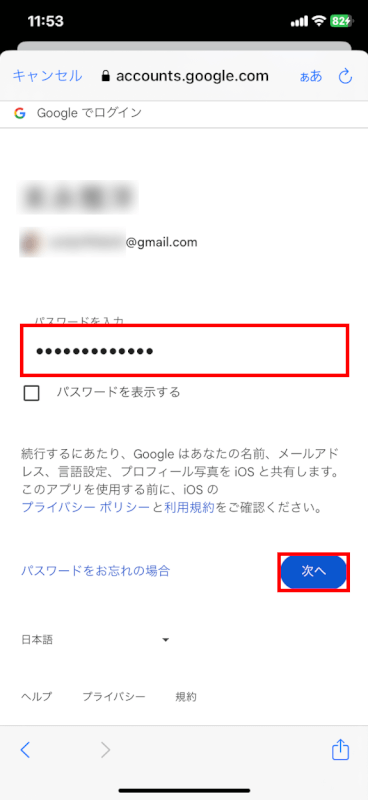
2段階認証プロセスが表示される
2段階認証プロセスが表示されました。
そのまま、一度、iPhoneのホーム画面に戻ります。
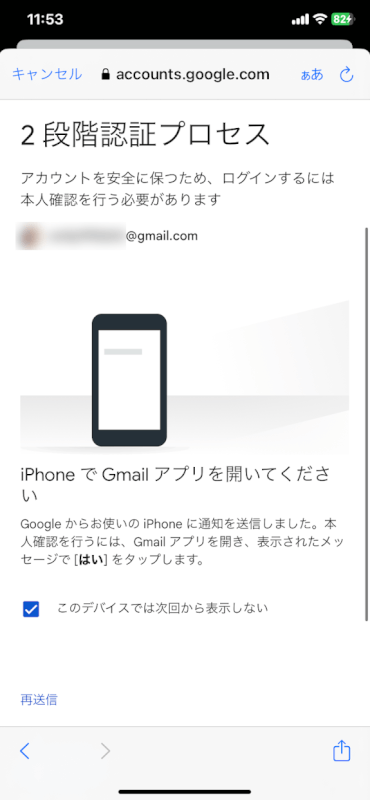
Gmailアプリを開く
Gmailアプリを開きます。
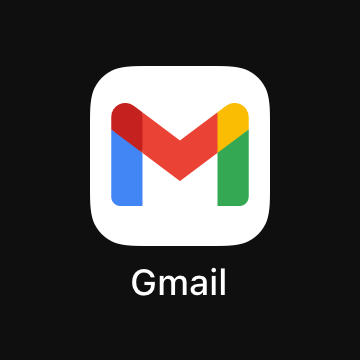
はい、私ですをタップする
「はい、私です」をタップします。
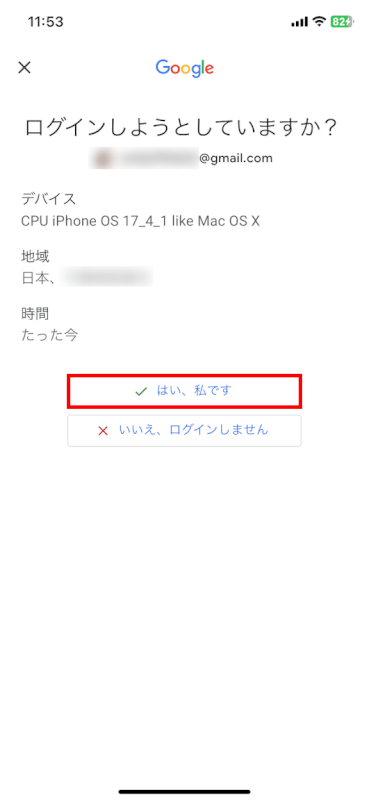
再度設定アプリを開く
再度設定アプリを開きます。

次へをタップする
「次へ」をタップします。
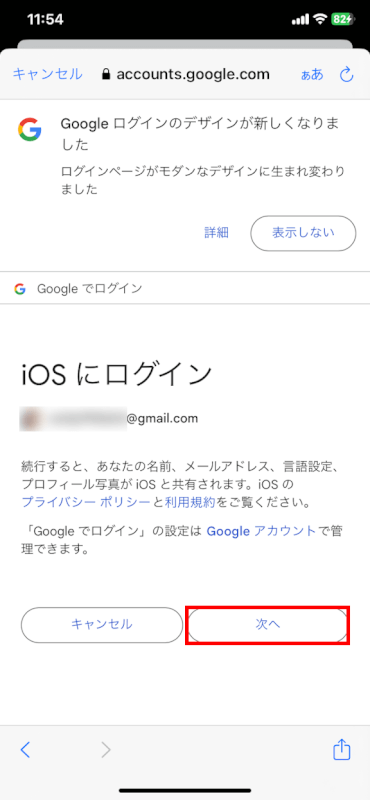
保存をタップする
カレンダーがオンになっていることを確認し、「保存」をタップします。
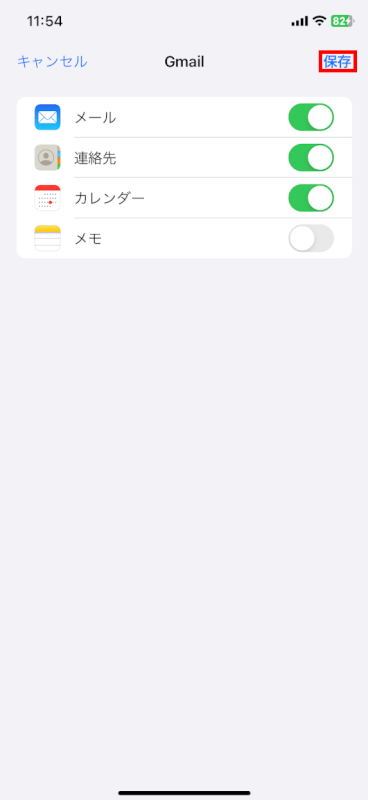
Gmailの表示を確認する
「アカウント」画面でGmailが表示されていることが確認できました。
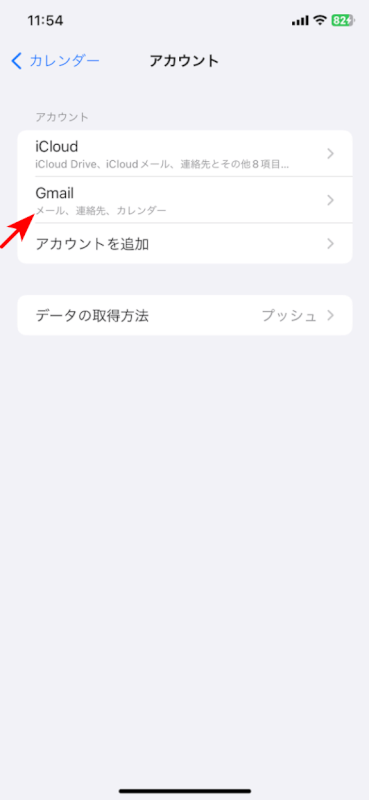
Googleカレンダーの予定が反映されたかを確認する
Googleカレンダーの予定が反映されたかどうかを確認するには、以下の手順を参照してください。
カレンダーアプリを開く
「カレンダー」アプリを選択します。

予定を見たい月をタップする
予定を見たい月(例: 2024年4月)をタップします。
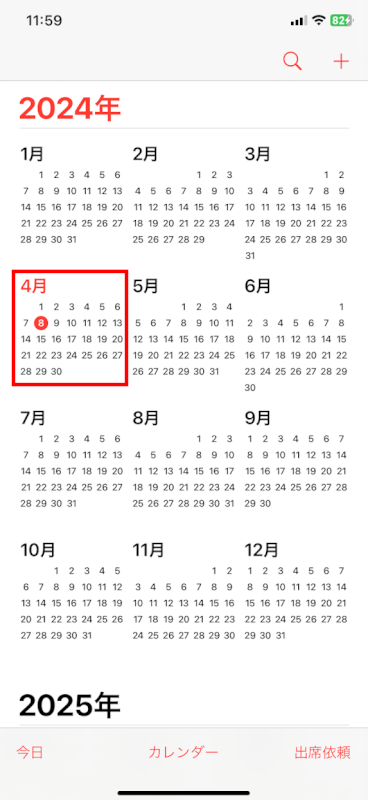
Gmailのスケジュールが表示される
Gmailに記録していた2024年4月の予定(例: 4月9日)が表示されました。
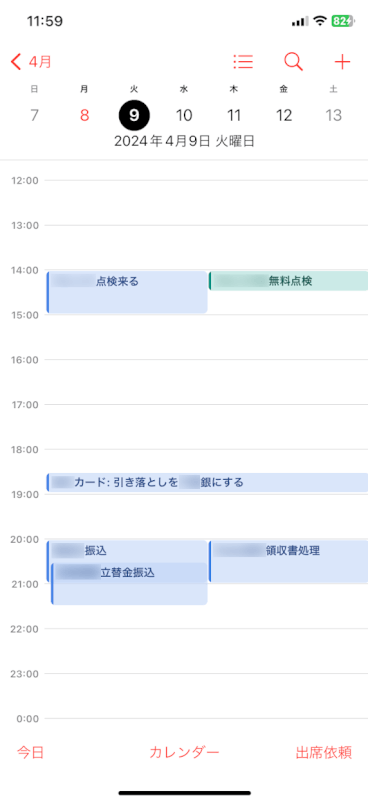
さいごに
これでiPhoneのカレンダーをGoogleカレンダーと同期する方法の説明は終わりです。
この方法で予定を一元管理化し、スケジュール管理を効率的に行いましょう。
問題は解決できましたか?
記事を読んでも問題が解決できなかった場合は、無料でAIに質問することができます。回答の精度は高めなので試してみましょう。
- 質問例1
- PDFを結合する方法を教えて
- 質問例2
- iLovePDFでできることを教えて

コメント
この記事へのコメントをお寄せ下さい。